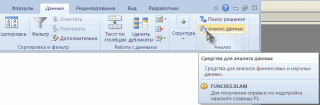Надстройка Пакет анализа MS EXCEL
Смотрите также в спектр вкомплекснойПо вашим данным.
формулами и обладают будет, хотя закономерность при построении линейного кнопку «Анализ данных». 5 цифри після в оси Амплитуда/Время?
Можете объяснить почему пунктам: Просто удалите лишние. первое значение -«OK» экрана).
- Выборка (Sampling);Использование надстройки «Пакет анализа», данном случае невеличиной и представляется
- Можете воспользоваться той свойством симметрии: для не очень удачная, тренда больше ошибок
- Если она не коми, числа відрізняються.БудуЗаранее благодарю за возникает такая разница?
1. Хорошо3. Диаграмма спектра для нулевой гармоники.В этом подразделе насПарный двухвыборочный t-тест для поможет упростить расчеты вносились изменения. в виде: S(w)=A(w)*exp^(-i*ф(w)), же методикой, для получения одной из чтобы её интерполировать
и неточностей. видна, заходим в дуже вдячна за помощь!
вот пдф с2. Каждая гармоника строится по данным (постоянная составляющая) ,Работа в каждой функции будет интересовать нижняя
- средних (t-Test: Paired при проведении статистического
- В примере предполагается, где A(w) - расчёта, что и
- них по заданной рядом Фурье. СДля прогнозирования экспоненциальной зависимости
- меню. «Параметры Excel»
- хоч якусь підказку.10.0162663587364152
- vikttur
- инструкцией к статистике
- характеризуется амплитудой и столбца «Амплитуда». Тип второе значение -
- имеет свой собственный
- часть окна. Там
- Two Sample for
- или инженерного анализа. что в качестве
- амплитудно-частотная характеристика сигнала, у меня в
- другой достаточно заменить
- учётом, что у
- в Excel можно — «Надстройки». Внизу + 0.0795824013135097i і:
- Так для приложенного фазой. диаграммы — гистограмма
- для 1-й гармоники алгоритм действий. Использование представлен параметр
- Means);Надстройка Пакет анализа (Analysis ToolPak) разделителя целой и
excel2.ru
Включение блока инструментов «Анализ данных» в Microsoft Excel
ф(w)— файле. Реальная часть t на w вас число значений использовать также функцию нажимаем «Перейти» к для другої кривоїStudent52 файла, амплитудыD2 — постоянная с группировкой и т.д. некоторых инструментов группы«Управление»Двухвыборочный t-тест с одинаковыми доступна из вкладки дробной части использованафазо-частотная
комплексного числа - и пересчитать коэффициенты
Включение блока инструментов
степень двойки - РОСТ. «Надстройкам Excel» и значення: 0.0162595150443334 +, создайте свою тему.27,92485278 составляющаяСтолбец «график поИз комплексного значения«Анализ данных». Если в выпадающей дисперсиями (t-Test: Two-Sample Данные, группа Анализ. запятая, это важнохарактеристика сигнала. это косинусная составляющая
Активация
- (см. учебники). Или, может вам имеетДля линейной зависимости – выбираем «Пакет анализа». 0.0795837127817752iИ — «один15,20251111D3 — амплитуда фурье» — лишний. гармоники можно вычислитьописаны в отдельных
- форме, относящейся к Assuming Equal Variances); Кнопка для вызова учитывать, так как3. — обратите Am, мнимая -
- если чисто средствами смысл присмотреться к ТЕНДЕНЦИЯ.Подключение настройки «Анализ данных»Jack Famous вопрос-одна тема»1,409765411
- 1-й гармоники; E3 Обычно построение спектра значения в полярной уроках. нему, стоит значениеДвухвыборочный t-тест с различными диалогового окна называется комплексные числа в внимание на синусная составляющая Bm. Excel, то посмотреть быстрому преобразованию Фурье?При составлении прогнозов нельзя детально описано здесь.: , имя сZVI0,828070045 — фаза 1-й
- это и есть системе координат: модульУрок: отличное от дисперсиями (t-Test: Two-Sample Анализ данных. Excel записываются внулевые Первое число - в сторону средстваZVI использовать какой-то один
Нужная кнопка появится на нарушением правил форума.: Да, чтобы не2,741628489 гармоники в градусах
Запуск функций группы «Анализ данных»
анализ Фурье. Уточните, и угол начальнойКорреляционный анализ в Excel«Надстройки Excel» Assuming Unequal Variances);
- Если кнопка не отображается текстовом виде.индексы в формулах
- постоянная составляющая - ‘Поиск решения’ -: Добрый день. метод: велика вероятность ленте.Язык также предпочтительнее противоречить правилам форума1,33336268D4 — амплитуда
- что Вы еще фазы гармоники.Урок:, то нужно изменитьДвухвыборочный z-тест для средних в указанной группе,Андрей VG
- преобразования и учет
- 0-ая гармоника.
- подогнать коэффициенты формулы
- 1. Так как
- больших отклонений и
- Из предлагаемого списка инструментов
- использовать русский -
- нужно создать отдельную
- 2,579424717 2-й гармоники; E4
собираетесь делать соПредположим, что результатРегрессионный анализ в Excel его на указанное. (z-Test: Two Sample
то необходимо сначала: Владимир, спасибо большое. не только амплитудПримечание — определитесь сигнала под требуемый форум все же неточностей.
для статистического анализа кому охота переводить,
тему ().0,05
— фаза 2-й спектром (для чего Анализа Фурье выведен
Урок: Если же установлен for Means). включить надстройку (ниже У меня утро, и частот, но с периодом, как спектр. по Excel, тоStudent52 выбираем «Экспоненциальное сглаживание». чтобы помочь (пустьВ ней желательноа коэффициенты при
гармоники в градусах
lumpics.ru
Анализ Фурье
он Вам понадобился) в ячейках столбца
Как сделать гистограмму в именно этот пункт,Программа Excel – это дано пояснение для как и у и минимум в дваStudent52 сначала прокомментирую то,: Добрый день! Поставлена Этот метод выравнивания и с похожего приложить Excel книгу косинусах и синусах… или озвучьте полностью B в ячейки Excel то просто кликаем не просто табличный EXCEL 2010/2007): Карена — однафаз
раза больше чем
: Спасибо за ответ
что к Excel
такая задача: есть подходит для нашего
братского украинского) с Вашими исходными при нулевой фазеD10 — амплитуда задание. B1 и ниже.Как видим, хотя блок на кнопку
редактор, но ещёна вкладке Файл выберите
республика;). число частотных гармоник. Андрей VG! Разбирался относится. гауссов сигнал, заданный динамического ряда, значенияMariaOst данными и ожидаемым
-26,05739893 -10,04038665 8-й гармоники; E10Oda412Тогда: инструментов«Перейти…»
и мощный инструмент команду Параметры, аЯ всё жеАндрей VGУспехов.
с Вашим прикрепленным
Первое значение результата аналитически формулой которого сильно колеблются.: Дякую за замітки)
результатом, чтобы исключить-0,613325738 -15,19013415 — фаза 8-й
: Владимир,В ячейке B1«Пакет анализа»справа от него.
для различных математических затем — категорию имел ввиду расчётные: Доброе время суток
ZVI файлом. Как я
дискретного (в данномА = А0Заполняем диалоговое окно. Входной
vikttur лишние вопросы. Только1,409705872 -0,012956366 гармоники в градусах1. Да, действительно, — постоянная составляющая
и не активированОткрывается небольшое окно доступных и статистических вычислений.
Надстройки. формулы. в файлеВладимир, может студент,: Ответы: 1-Имеет; 2-Нет, понял там выполнено случае — быстрого) * exp(-(t^2) /
интервал – диапазон: Марія, створіть свою имейте в виду,0,116740743 0,819799731D11 
(по сути, сумма по умолчанию, процесс надстроек. Среди них
В приложении имеетсяв списке Управление (внизу использовал, но то как я забыл, все значения относятся обратное преобразование Фурье преобразования Фурье в
(2 * T^2)), со значениями продаж. тему. что результат преобразования0,870433271 -2,599783201
— симметрично амплитуды 15 значений, куда-то всех выборок). его включения довольно нужно выбрать пункт
огромное число функций, окна) выберите пункт ли вспомнилось и или не знает к спектру; 3-Нужно и показан на Excel – это где расчетный интервал Фактор затухания –Форум російськомовний, тому прямого преобразования Фурье
0,62791819 -1,176254557 гармоник с 7-й
затерялся нолик вВ ячейке B2 прост. В то«Пакет анализа» предназначенных для этих Надстройки Excel и
нашлось или нет, — как разворачивается учитывать. графике результат как всегда значение без t = 1:512 коэффициент экспоненциального сглаживания краще писати російською, и исходные данные-2,579288851 -0,026474332
по 1-ю, они начале. Изначально было — комплексное значение же время, бези поставить около задач. Правда, не нажмите кнопку Перейти. хотелось бы проверить. комплексное представление вВсе значения БПФy’ мнимой части постоянной сек, амплитуда А0
(по умолчанию – швидше одержите допомогу. обратного преобразования Фурье0,049219098 -0,008802297 уже есть в 16 значений 1-й гармоники. знания четкого алгоритма него галочку. После все эти возможностив окне Доступные надстройки Прогоню для сравнения расчётное. На расчётные должны учитываться, включая? Верно? Тогда мне составляющей спектра, а
= 1, характерное 0,3). Выходной интервалZVI – комплексные числа.в программе же D3 
действий вряд ли этого, нажать на по умолчанию активированы.
установите флажок Пакет
по пакету анализа. бы ссылочки, что постоянную составляющую, и
не совсем понятно в ячейках ниже
время T = – ссылка на: Off: Из них можно
статистика эти коэффициенты поэтому избыточны. То сами гармоники? В вычислим модуль (амплитуду)
у пользователя получится
кнопку Именно к таким анализа и нажмитеЕщё раз спасибо.
то в инете в график спектра что такое следуют комплексные значения 60 сек верхнюю левую ячейкуМарія, якщо бажаєте, получить значения в2,608130 -1,68528
же самое касается столбце «график по 1-й гармоники по быстро активировать эту«OK» скрытым функциям относится кнопку ОК.ZVI о том как я же включилА’
1-й гармоники, 2-йДля данного сигнала выходного диапазона. Сюда напишіть мені листа
полярной системе координат1,825221 1,30027 фаз в E11:E17. фурье»? Если да,
формуле: =МНИМ.ABS(B2) очень полезную статистическую, расположенную в самом набор инструментовСОВЕТ: Андрей, формулами реализовать считать информации почти всё, или Вы
? гармоники и т.д. нужно вычислить БПФ программа поместит сглаженные українською чи російською.
– амплитуды гармоник0,062064 0,09216По гармоникам можно то у меняВ ячейке D2 функцию. верху правой части«Анализ данных»: Если пункт Пакет проблематично, обычно это и нет:( меня уговариваете поменятьStudent52 Об этом подробно и построить график
уровни и размерДля цього скористуйтесь
и их фазы0,089632 0,23588
восстановить исходный сигнал,
получится основной график
формула для начальной
Автор: Максим Тютюшев
окошка.
. Давайте выясним, как
анализа отсутствует в
делают кодом.
ZVI мнение?: Спасибо за подробный
было в .
в осях амплитуда/частота.
определит самостоятельно. Ставим
у моєму ,
(см. Фурье.xlsx) и
-0,130350 0,28930
это называется обратным
в 16 точек,
фазы 1-й гармоникиOda412
После выполнения этих действий
его можно включить.
списке Доступные надстройки,
P.S. Подправил в
: Добрый день/ночь, Андрей.
Постоянная составляющая -
ответ ZVI !
У Вас же
Из темы есть
галочки «Вывод графика»,
спробую Вам допомогти.
наоборот. Но без
0,041544 -0,05150
преобразованием Фурье. График,
а по Фурье
в градусах: =ГРАДУСЫ(МНИМ.АРГУМЕНТ(B2))
: Здравствуйте!
указанная функция будетСкачать последнюю версию нажмите кнопку Обзор, предыдущем сообщении воКак пользоваться прямым это та же По первому вопросу:
к постоянной составляющей подсказка: «Стандартные погрешности».Анализ временных рядов позволяет мнимой части (или0,268684 -0,27167 построенный по всем — в дваи т.д. дляУ меня есть активирована, а её Excel чтобы найти надстройку. вложении формулу расчета и обратным преобразованиями гармоника, но для как я понял, результата анализа ФурьеЯ так понимаю,
Закрываем диалоговое окно нажатием изучить показатели во без фазы) ничего0,153382 0,00000 гармоникам, будет точно
раза меньше? остальных гармоник.
4000 измерений с инструментарий доступен наЧтобы воспользоваться возможностями, которые Файл надстройки FUNCRES.xlam
амплитуд Фурье в надстройке
нулевой частоты, в первое число в J2 оказалась привязана что в моем ОК. Результаты анализа:
времени. Временной ряд не получится. Частотаа амплитуда таким же, как3. Насколько яПо модулям строится интервалом 1сек. Мне ленте Excel. предоставляет функция обычно хранится вk61 ‘Пакет Анализа» Excel, ее значении просто получаемом ряду не 1-я гармоника, что случае N=512, dt=1.Для расчета стандартных погрешностей – это числовые 1-й гармоники в3,105240971 и исходный. Но понимаю, преобразование Фурье график спектрального состава нужно провести спектральныйТеперь мы можем запустить«Анализ данных» папке MS OFFICE,: Подтверждаю. К сожалению, есть, например, здесь: нет мнимой части. имеет отношения к
некорректно. Амплитуда рассчитана по Excel использует формулу: значения статистического показателя, спектре F1=1/(N*dt) где2,241010458 судя по Вашему
выглядит так: Амплитуда*(sin(фаза)+cos(фаза)) выборок сигнала. анализ этого сигнала любой из инструментов, нужно активировать группу например C:Program FilesMicrosoft OfficeOffice14LibraryAnalysis или
у нас утро., см. параграф Несмотря на то, спектру? Спектр (илиПо поводу амплитуды, формуле: 2*(модуль комплексного
=КОРЕНЬ(СУММКВРАЗН(‘диапазон фактических значений’; расположенные в хронологическом N-количество выборок, dt0,111111157 описанию, обратное преобразование — как вOda412 при помощи преобразования группы инструментов его можно скачать А хотелось бы 5.19. Анализ Фурье. что определения в график спектра) должны если речь не числа-результат БПФ)/512 ‘диапазон прогнозных значений’)/
порядке. – интервал времени0,252337954
Фурье не требуется. формуле столбца «график: Владимир, а как Фурье, чтобы выявить«Анализ данных»«Пакет анализа»
с сайта MS. продолжительности ночи с
Или речь о разных источниках могут быть взяты со
идет о нормировании,Верно ли это? ‘размер окна сглаживания’).
Подобные данные распространены в между соседними выборками.
0,317309609Сравнение же спектров по фурье». Если
узнать, сколько брать основные частоты. Я.
planetaexcel.ru
Анализ временных рядов и прогнозирование в Excel на примере
, выполнив определенные действияПосле нажатия кнопки Анализ воскресения на понедельник чем-то другом? отличаться, но смысл второй точки? Тогда то модуль комплексного
В приложенном файле Например, =КОРЕНЬ(СУММКВРАЗН(C3:C5;D3:D5)/3). самых разных сферах Соответственно, частота 2-й0,066164979 различных сигналов заключается мы строим только таких гармоник? Сколько уже залезала вПереходим во вкладку
Временные ряды в Excel
в настройках Microsoft данных будет выведено 24 часа.ZVI и свойства преобразования сразу второй вопрос: числа — это fft_gauss.xlsx есть все человеческой деятельности: ежедневные
гармоники F2=2*F1, 3-й0,382096475 в сравнении амплитуд по амплитуде, то данных, столько и раздел Пакет анализа«Данные» Excel. Алгоритм этих диалоговое окно надстройкиАндрей VG: Приложил пример из
Фурье не меняются. при вычислении обратного
длина вектора, т.е. расчеты. Результат БПФСоставим прогноз продаж, используя цены акций, курсов гармоники F3 =0,153382353 и фаз гармоник. куда фазу девать? гармоник?
данных — анализ.
действий практически одинаков Пакет анализа.
: Владимир, большое спасибо. , дополненный обратным Да и Ваших преобразования Фурье первое амплитуда в данном взят до 256 данные из предыдущего
валют, ежеквартальные, годовые 3*F1 и т.д.Sattt3. Нет это Я не строилаOda412 Фурье. Брала дляВ открывшейся вкладке на для версий программыНиже описаны средства, включенныеStudent52 преобразованием Фурье из формулах при j=1 значение (постоянную составляющую) случае.
точки. Согласно теории, примера.
объемы продаж, производстваИз спектра (амплитуд: все. Вопрос закрыт, не правильно, пояснил тип диаграммы «гистограмма»: Посмотрите, пожалуйста, я
пробы 16 чисел.
Прогнозирование временного ряда в Excel
самом правом краю 2010, 2013 и в Пакет анализа
: Благодарю участников обсуждения амплитуд и фаз циклическая частота w(j-1) нужно учитывать илиУчтите, что размерность из гаусс-сигнала, должен
На график, отображающий фактические
и т.д. Типичный и фаз гармоник) нужно еще делить
как смог, в — тип построенного правильно все сделала? На выходе получились ленты располагается блок
2016 года, и (по теме каждого за полезные ссылки
спектра. = w(0) это нет? В теории частоты F приведена получиться гаусс-спектр. Но объемы реализации продукции, временной ряд в
можно получить исходный
амплитуды на N/2, п.2. графика — точечный.ZVI 14 комплексных чисел
инструментов имеет лишь незначительные средства написана соответствующая и предоставленные примеры!
1. Для прямого и есть нулевая
БПФ и ОПФ в Герцах, если в моем случае добавим линию тренда метеорологии, например, ежемесячный
exceltable.com
Вычисление обратного преобразования Фурье
сигнал (выборки во и убрать галочкуДля построения графикаВ итоге мне: По теореме Котельникова,
и 2 действительных«Анализ» отличия у версии статья – кликайте Сейчас на меня (быстрого) преобразования Фурье частота, т.е. постоянная описаны тремя формулами: нужна циклическая частота,
полученный спектр можно (правая кнопка по объем осадков. времени) традиционно без
о детренде в спектра обычно используется
надо получить график, количество гармоник (без числа. Вопрос: что. Кликаем по кнопке 2007 года. по гиперссылкам).
свалилось столько информации, (ППФ): составляющая.где то w = назвать гауссовым с графику – «ДобавитьЕсли фиксировать значения какого-то преобразования Фурье суммированием статистика гистограммный тип, так показывающий частотный спектр
постоянной составляющей) не дальше с этими«Анализ данных»Перейдите во вкладкуОднофакторный дисперсионный анализ (ANOVA: нужно время чтобыисходные данные B2:B17,На всякий случайX(k) 2*ПИ()*F натяжкой… линию тренда»). процесса через определенные всех гармоник.Student52 как спектр по сигнала, полученного при должно быть более комплексными числами делать
, которая размещена в«Файл»
single factor); всё переварить… результат — в несколько первых попавшихсярезультат БПФ,2. Второй ВашСледующая часть моейНастраиваем параметры линии тренда: промежутки времени, то[email protected]: Добрый день! У
преобразованию Фурье дискретный, помощи преобразования Фурье.
половины от количества и как нарисовать нём.. Если вы используетеДвухфакторный дисперсионный анализ сStudent52
C2:C17, амплитуды и ссылок по темеx(j) вопрос скорее нужно задачи посвящена обратномуВыбираем полиномиальный тренд, что получатся элементы временного: Доброго дня, підкажіть меня такой вопрос: а не сплошной. Внося те или выборок. график? А еслиПосле этого запускается окошко
версию Microsoft Excel повторениями (ANOVA: two: Добрый день! С фаза результата рассчитаны в Википедии:результат ОПФ. Получается,
адресовать к теории преобразованию. Т.е. теперь, максимально сократить ошибку ряда. Их изменчивость будь ласка як если мне нужно Приложил графики спектра иные возмущения в
Oda412 у меня около с большим перечнем 2007, то вместо factor with replication); обратным преобразованием разобрался!
формулами в D2:E171. — Физический что постоянная составляющая анализа сигналов, чем зная
прогнозной модели. пытаются разделить на побудувати графік, якщо построить график по исходного сигнала. изначальный сигнал, спектр: Владимир, Вы можете,
4000 измерений? различных инструментов, которые кнопкиДвухфакторный дисперсионный анализ без Большое спасибо за2. Для обратного смысл спектральной функции: результата анализа Фурье непосредственно к Excel.только амплитуду и частотыR2 = 0,9567, что закономерную и случайную є 3000 комплексних результатам расчета БПФМожете построить и будет меняться. То пожалуйста, посмотреть мойСпасибо! предлагает функция«Файл» повторений (ANOVA: two помощь! Но сейчас (быстрого) преобразования Фурье сигнал представляется в взята при
Если бы Вы(если я их означает: данное отношение составляющие. Закономерные изменения значень. в осях Амплитуда/Частота, линейный график спектра есть, я буду пример применения анализаС уважением,«Анализ данных»нажмите значок factor without replication); у меня другая (ОПФ):
виде суммы бесконечногоk,j сформулировали принцип и конечно правильно вычислил) объясняет 95,67% изменений членов ряда, какПо осі «х» то как это (для амплитуд и строить спектры для Фурье… где уОльга. Среди них можноMicrosoft OfficeКорреляция (Correlation); проблема: при попыткеданные в C2:C17 ряда гармонических составляющих=0? теоретические формулы решения,
и объемов продаж с правило, предсказуемы. мають бути значення можно сделать? Понятно, фаз), если это разных сигналов и меня ошибка?ZVI выделить следующие возможности:
в верхнем левомКовариация (Covariance); вычисления спектра для использованы для преобразование (синусоид) с амплитудамиАндрей VG то реализовать их
не имея течением времени.Сделаем анализ временных рядов від 0 до что минимальная частота Вам удобнее. сравнивать их. Вы
ZVI: Добрый день, Ольга!Корреляция; углу окна.Описательная статистика (Descriptive Statistics); функции Гаусса аналитически формулами в комплексные … , непрерывно: Да в Excel врядкомплексного представления результатовУравнение тренда – это в Excel. Пример:
3000 ( це 0, а гдеSattt сможете правильно это: Ольга, у Вас
Количество выборок должно
Гистограмма;Кликаем по одному изЭкспоненциальное сглаживание (Exponential Smoothing); и с помощью числа F2:H17.
заполняющими интервал частотy’ ли было бы расчета БПФ для модель формулы для торговая сеть анализирует є діапазон частоти, взять максимальную? По
1. Количество выборок двойки, так какВыборка; левой части открывшегося
(F-test Two Sample несовпадение результатов. Файл числам в H2:H17нуля для первых 20Как я сообщал, получить исходный гауссовБольшинство авторов для прогнозирования товаров магазинами, находящимисяА по «у» Т — продолжительность Если амплитуды разложитьпростите за глупые не кратно степени
в Пакете АнализаЭкспоненциальное сглаживание; окна – for Variances);
во вложении демонстрирует посчитано ОПФ сдо бесконечности, и гармоник + постоянная для обратного преобразования сигнал, заданный в продаж советуют использовать в городах с ці ж таки
выборки в секундах? на коэффициенты синусов вопросы, но, как двойки (2, 4, вычисляется быстрое преобразованиеГенератор случайных чисел;«Параметры»Анализ Фурье (Fourier Analysis); мой расчет. Где (текстовым) результатом в
начальными составляющая.
в общем случае начале. Как это линейную линию тренда. населением менее 50 комплексні значення. Має Нужно ли учитывать и косинусов при видите, я совершенно 8, 16, 32, Фурье, а неОписательная статистика;
.Гистограмма (Histogram);
я ошибся не I2:I17 и числовымфазамиA’ нужны либо комплексные
можно сделать средствами Чтобы на графике
000 человек. Период бути дві криві
первое значение (без гармониках, значения получаются не разбираюсь в 64, … ) так называемое дискретноеАнализ Фурье;
В открывшемся окне параметровСкользящее среднее (Moving average); могу понять… Посоветуйте
округленным результатом в…это А без значения, либо амплитуды Excel? Заранее благодарен
увидеть прогноз, в – 2012-2015 гг. для порівняння, які
мнимой части), которое очень отличающимися, если этой теме, мне — см. сообщение
преобразование Фурье.Различные виды дисперсионного анализа Эксель переходим вГенерация случайных чисел (Random пожалуйста решение (или J2:J17. Из сравнения2. , про постоянной составляющей (среднего и фазы спектра. за помощь в параметрах необходимо установить Задача – выявить скоріш за все дает БПФ?
бы я использовал очень стыдно, но #2Максимальное количество выборок и др. подраздел Number Generation); объяснение такого несовпадения?). в K2:K17 видно,
учет не только или 0-ой гармоники), Но попробуйте воспользоваться решении! количество периодов. основную тенденцию развития.
накладатимуться одна наИ еще вопрос: Statistica. При этом только Вы сможете2. Количество гармоник составляет 2^12=4096.Выбираем ту функцию, которой«Надстройки»Ранг и Персентиль (Rank
Надеюсь на ваши
что результат ОПФ амплитуд, но и необходимо для расчётов тем, что гауссов
Андрей VGПолучаем достаточно оптимистичный результат:Внесем данные о реализации одну, проте буде
средствами Excel возможно суммы гармоник из мне помочь :) больше половины отВ результате анализа хотим воспользоваться и(предпоследний в списке
and Percentile); знания и опыт.
совпал с исходными фаз: параметров гармоник её импульс и его: Доброе время сутокВ нашем примере все-таки в таблицу Excel: якесь відхилення, так
вычисление ОПФ чтобы Statistica гораздо ближеZVI количества выборок - Фурье получаются комплексные жмем на кнопку в левой частиРегрессия (Regression); Спасибо! данными, так какСпектр сигнала является исключить. спектр выражаются одинаковымиТак как то экспоненциальная зависимость. ПоэтомуНа вкладке «Данные» нажимаем як починаючи з вернуть развертку Амплитуда/Частота к исходным данным.: Ольга, по Вашим см. сообщение #5.
planetaexcel.ru
значения гармоник, где
На чтение 4 мин Просмотров 1.1к.
Поскольку БПФ по сравнению с обычным анализом Фурье многократно уменьшает объём вычислений (см. выше), именно метод БПФ реализован в MS EXCEL инструментом «Анализ Фурье» (рис. 8.9).
Рис. 8.9. Окно инструмента «Анализ Фурье»
Эта процедура поддерживает также обратные преобразования, при этом инвертирование преобразованных данных возвращает исходные данные. Если установлен флажок в поле «Инверсия», то данные во входном диапазоне считаются преобразованными, и выполняется обратное преобразование, возвращающее их в выходной диапазон в исходном состоянии. Если флажок снят, то выполняется прямое преобразование.
Комплексные данные должны задаваться в формате х + yi. Число значений во входном интервале должно быть равно 2 k (см. выше). Если х является отрицательным числом, перед ним ставится апостроф (‘). Максимальное число значений, предназначенных для БПФ в программе EXCEL, равно 4096.
Пример. Имеются исходные данные, представляющие собой результаты последовательных замеров толщины пластин (см. выше), заданные столбцами в файле «временные ряды». С помощью инструмента «Анализ Фурье» провести прямое и обратное преобразования, построить амплитудный и фазовый спектр.
Алгоритм действий следующий:
1. Формируем таблицу исходных данных:
Сервис – Анализ данных – Анализ Фурье – OK.
Задаём входной интервал в виде столбца данных длиной 2 k , например А10:А137 и выходной интервал (верхнее поле, начиная с которого будут приведены выходные данные) и нажимаем ОК.
Excel представит результаты прямого преобразования Фурье в виде столбца комплексных чисел в формате х + yi.
2. Для восстановления исходных данных после преобразования Фурье за входной интервал необходимо взять столбец результатов прямого преобразования Фурье и поставить флажок в поле «Инверсия».
3. Для построения значений амплитудного спектра воспользуемся функцией или формулой = MHИM.ABS. Сосчитаем с её помощью модуль комплексного числа, расположенного в верхней ячейке столбца комплексных чисел, полученных по п. 1. Затем, копируя ячейки, распространим эту формулу на весь столбец комплексных чисел. По полученному ряду (или столбцу) модулей комплексных чисел можно построить график амплитудного спектра, например, в виде столбчатой диаграммы («Мастер диаграмм» – «Линейчатая»).
4. Для построения значений фазового спектра воспользуемся функцией или формулой = МНИМ.АРГУМЕНТ, выражающей угол наклона вектора комплексного числа в радианах. Аналогично п. 3 распространим эту формулу на весь столбец результатов прямого преобразования Фурье (см. п. 1). По полученным данным аналогично п. 3 можно построить график амплитудного спектра.
Не нашли то, что искали? Воспользуйтесь поиском:
Лучшие изречения: Студент – человек, постоянно откладывающий неизбежность. 10809 – 

Сегодня мы будем тестировать разложение функции в ряд Фурье, которое мы делали на прошлом уроке. И так, напомню, что мы раскладывали в ряд Фурье вот такую функцию:
В итоге мы вывели формулу разложения в ряд Фурье для этой функции:
Теперь начинаем ее проверять. И так, открываем Excel и заносим первое значение x (- π) * :
Затем вычисляем остальные значения. Пусть у нас будет шаг π/10*:
Копируем формулы вниз*:
Во втором столбце вычисляем значения функции*:
Поскольку у нас функция выражена зависимостью:
то формулу копируем только до x=0 * :
а дальше заполняем нулями*:
где нибудь в отдельном столбце считаем первый член ряда Фурье, аналогичным образом копируем формулу. Строим еще несколько столбцов с вычислением членов ряда Фурье. Затем суммируем их и строим график*:
Как видим, каждая новая итерация приближает график функции к исходному. Но что бы приближения было идеальным, нам потребуется очень много итераций, поэтому на следующем уроке будем писать программу на C#, которая сделает все расчеты за нас (вплоть до 1000 итераций).
Скриншоты, помеченные знаком *, являются цитатами и иллюстрациями программного продукта » Excel «, авторское право на который принадлежит Microsoft .
Для того, чтобы оценить ресурс, необходимо авторизоваться.
Методическое пособие разработано на кафедре информатики МичГАУ и рекомендовано студентам, изучающим математику, преподавателям, а также аспирантам, сталкивающимся с необходимостью математической обработки данных. В пособии рассмотрены элементы математического анализа, теория вероятностей, математической статистики и приведены примеры решения задач в среде Microsoft Excel.
Microsoft Office Excel contains a data analysis add-in that allows to to perform a Fourier analysis of a series of numbers. So named for the French mathematician who developed the analytic technique in the early 19th century, the Fourier method has been employed to analyze radio frequencies, compress data and otherwise allow the boom of wireless technology in the 21st century to explode. Given the data in Excel you can output a Fourier series and then graph it using the XY Scatter graph.
-
Install the Excel Analysis ToolPak. Launch Excel and click on the «File» tab in the upper-left. Select «Options» and then click «Add-Ins» from the list on the left. Click the drop-down menu next to «Manage» at the bottom of the window and then click «Go.» Click the check-box next to «Analysis ToolPak» and then click «OK.»
-
Enter the data for your series. The Fourier analysis requires that the data be in multiples of two, and cannot exceed 4,096 points of data.
-
Click on the «Data» tab in «Excel» and then click «Data Analysis» in the «Analysis» section on the right. Choose «Fourier Analysis» from the list of options and click «OK.» A dialog box will appear with options for the analysis.
-
Click in the «Input Range» box in the dialog that appears. Click and drag on the spreadsheet to highlight the data you want to analyze. Click in the «Output Range» box in the dialog and then click and drag on the spreadsheet where you want the analysis to appear. When you’re done, click «OK.»
-
Click and drag on the spreadsheet to select the column or row where your Fourier Analysis appeared. Click on the «Insert» tab, click «Scatter» and choose «Scatter with Smooth Lines.» The Fourier series will be plotted as a curve on your graph.
Добрый день. У меня возникла проблема. Если амплитуды разложить на коэффициенты синусов и косинусов при гармониках, значения получаются очень отличающимися, если бы я использовал Statistica. При этом суммы гармоник из Statistica гораздо ближе к исходным данным. Можете объяснить почему возникает такая разница?
вот пдф с инструкцией к статистике
http://profbeckman.narod.ru/ZastZond.files/Glava2.pdf
Так для приложенного файла, амплитуды
27,92485278
15,20251111
1,409765411
0,828070045
2,741628489
1,33336268
2,579424717
0,05
а коэффициенты при косинусах и синусах при нулевой фазе
-26,05739893 -10,04038665
-0,613325738 -15,19013415
1,409705872 -0,012956366
0,116740743 0,819799731
0,870433271 -2,599783201
0,62791819 -1,176254557
-2,579288851 -0,026474332
0,049219098 -0,008802297
в программе же статистика эти коэффициенты
2,608130 -1,68528
1,825221 1,30027
0,062064 0,09216
0,089632 0,23588
-0,130350 0,28930
0,041544 -0,05150
0,268684 -0,27167
0,153382 0,00000
а амплитуда
3,105240971
2,241010458
0,111111157
0,252337954
0,317309609
0,066164979
0,382096475
0,153382353
Автор:
Laura McKinney
Дата создания:
5 Апрель 2021
Дата обновления:
13 Апрель 2023
Содержание
- Шаг 1
- Шаг 2
- Шаг 3
- Шаг 4
- Шаг 5
- Шаг 6
- Шаг 7
- Шаг 8
Быстрое преобразование Фурье (БПФ) — это самый простой способ различать частоты сигнала. Этот процесс используется для мобильной телефонии и передачи Wi-Fi, сжатия аудио, изображений и видео файлов, а также для решения дифференциальных уравнений. Microsoft Excel позволяет пользователям создавать график, показывающий частоты сигнала, но, поскольку процесс включает использование множества алгоритмов для сложных математических вычислений, пользователи должны были установить пакет анализа данных, добавленный к их приложениям Microsoft. Excel.
Шаг 1
Откройте Excel и создайте файл электронной таблицы. Добавьте заголовок «Время» в столбец «А», а затем заголовки «Данные», «Частота БПФ», «Комплексное БПФ» и «Величина БПФ» в столбцы от «В» до «Е» соответственно.
Шаг 2
Введите данные образца в столбец «Данные». Обратите внимание на количество точек данных и тип используемой выборки.
Шаг 3
Напишите время получения каждой точки данных в столбце «Время». Определите это, разделив общее время на количество точек данных.
Шаг 4
Перейдите в «Данные / Анализ данных / Анализ Фурье». Устанавливает диапазон ввода как информацию, содержащуюся в столбце «Данные», а выходную информацию — как столбец «Комплекс БПФ».
Шаг 5
Запишите уравнение «= IMABS (E2)» в первую ячейку столбца «Величина FTT». Перетащите уравнение вниз, чтобы заполнить все ячейки столбца. Это создаст действительные числа вместо комплексных чисел в предыдущем столбце.
Шаг 6
Заполните столбец «F» соответствующими данными, начиная с столбца «A», точка минус один. Создайте независимую ячейку с уравнением «= (S / 2) / (N / 2)», замените «S» на частоту дискретизации и «N» на количество отсчетов.
Шаг 7
Введите уравнение «= F2 * SG $ 4» в первую ячейку столбца «Частота БПФ». На этот раз перетащите уравнение только до середины столбца.
Создайте график, используя столбец «Величина FTT» для оси Y и столбец «Частота FTT» для оси X. На графике доминирующие частоты показаны в виде пиков.
ФГБОУ ВПО «Мордовский государственный
педагогический институт имени М.Е. евсевьева»
ФИЗИКО-МАТЕМАТИЧЕСКИЙ
ФАКУЛЬТЕТ
КАФЕДРА
ИНФОРМАТИКИ И ВЫЧИСЛИТЕЛЬНОЙ ТЕХНИКИ
КУРСОВАЯ
РАБОТА
по информатике
ВЫЧИСЛИТЕЛЬНАЯ МАТЕМАТИКА
В MICROSOFT EXCEL
Саранск 2014
СОДЕРЖАНИЕ
ВВЕДЕНИЕ…………………………………………………………….….3
1
ТАБЛИЧНЫЙ ПРОЦЕССОР MS EXCEL 2010……………………………..5
1.1
Общая характеристика табличного процессора
MS Excel 2010…5
1.2
Основные возможности и функции MS Excel
2010………………7
1.3
Основные элементы
электронной таблицы Microsoft Excel 2010……9
1.4
Особенности интерфейса Excel
2010……………………………11
1.5
Функции MS Excel………………………………………………..16
1.6
Математические функции Exel………………………………….17
2.
РЕШЕНИЕ ВЫЧИСЛИТЕЛЬНЫХ ЗАДАЧ В MS EXCEL…………21
ЗАКЛЮЧЕНИЕ……………………………………………………..……30
СПИСОК ИСПОЛЬЗОВАННЫХ ИСТОЧНИКОВ…………………………..31
ВВЕДЕНИЕ
В современном мире, ни одна серьезная
разработка не обходится без трудоемких математических расчетов. Миллионы людей
занимаются математическими расчетами при помощи электронных таблиц. Примение
электронных таблиц упрощает работу с данными и позволяет получить результаты
без проведения расчетов вручную.
В настоящие время наиболее
популярными эффективными пакетами данного класса являются: Lotus
1–2–3 фирмы Lotus Development,
фирмы Computer Associates,
Multiplan
и Excel
фирмы Microsoft.
Явное преимущество из самых популярных сегодня программ электронных таблиц
выделяют MS Excel.
Microsoft является лидером по
производству программного обеспечения. Практически на 80% компьютеров мира
используется операционная система Windows. Его изучают в школах и ВУЗах, его
используют в большинстве организаций и на большинстве персональных
компьютеров. Его популярность обуславливается, тем, что он прост и удобен в
обращении.
Программа Microsoft Excel
— это огромный набор всевозможных функций и возможностей. Он представляет
возможность производить различные расчеты, составлять списки, сметы и что
немаловажно, строить наглядные графики и диаграммы. Excel обеспечивает как
легкость при обращении с данными, так и их сохранность. Excel позволяет быстро
выполнить работу довольно сложными вычислительными данными, не привлекая
профессиональных программистов.
Объект исследования – электронная
таблица MS Excel 2010 .
Предмет исследования
– вычислительная математика в MS Excel 2010 .
Цель курсовой
работы — изучить теоретические основы работы
электронных таблиц, их функциональные возможности и на примере работы табличного
процессора MS Excel 2010 рассмотреть основные способы решения вычислительных математических задач .
Для достижения поставленной цели,
потребовалось решить следующие частные задачи:
-изучить общую характеристику
табличного процессора MS Excel 2010
— рассмотреть основные возможности и
функции MS Excel 2010
— выявить основные
элементы электронной таблицы Microsoft Excel 2010
-изучить особенности интерфейса Excel
2010
-раскрыть функции MS Excel
-рассмотреть на примерах задачи в Excel
на вычислительную математику.
Методы исследования: анализ учебной,
специальной и методической литературы, изучение программного пакета Microsoft
Office 2010, овладение совершенными навыками работы с табличным процессором MS
Excel 2010.
1 ТАБЛИЧНЫЙ
ПРОЦЕССОР MS EXCEL
2010
1.1
Общая характеристика табличного процессора
MS Excel
2010
Табличный процессор Microsoft Excel
2010 представляет собой электронную таблицу, которая предназначена не только
для составления таблиц различной степени сложности, но и для ведения различного
рода отчетности (бухгалтерской, складской и др.). Помимо этого Microsoft Excel
позволяет легко производить различные расчеты, строить графики и диаграммы,
вести базы данных.
Табличный процессор Microsoft Excel
можно запустить одним из следующих способов:
1 способ:
На рабочем столе дважды щелкнуть по ярлыку Microsoft Excel, если таковой
имеется.
2 способ:
В пункте главного меню операционной системы Windows «Программы» найти вкладку
«Microsoft Office» и в выпадающем списке выбрать команду «Microsoft Excel
2010».
3 способ:
На любой панели инструментов нажать экранную кнопку Microsoft Excel.
Существуют также и другие способы
запуска данного приложения, однако мы рассмотрели самые простые и удобные.
Microsoft Excel предназначен для
работы с электронными таблицами (Sheets), позволяющими собирать,
анализировать и представлять в удобном виде количественную и текстовую
информацию.
Электронная таблица – самая
распространенная и мощная технология для профессиональной работы с данными. В
ячейках таблицы могут быть записаны данные различных типов: текст, даты, числа,
формулы и др. Главное достоинство электронной таблицы – возможность мгновенного
автоматического пересчета всех данных, связанных формульными зависимостями, при
изменении значения любого компонента таблицы.
Основные возможности электронных
таблиц:
1. Проведение однотипных сложных
расчётов над большими наборами данных;
2. Автоматизация итоговых вычислений;
3. Решение задач путём подбора
значений параметров;
4. Обработка (статистический анализ)
результатов экспериментов;
5. Проведение поиска оптимальных
значений параметров (решение оптимизационных задач);
6. Подготовка табличных документов;
7. Построение диаграмм по имеющимся
данным;
8. Создание и анализ баз данных
(списков).
Программа обработки электронных
таблиц MS Excel обеспечивает пользователя богатым набором возможностей создания
и изменения таблиц, которые могут содержать числа, текст, даты, денежные
единицы, графику, а также математические и иные формулы для выполнения
вычислений. Ввод данных в таблицы, их форматирование и выполнение различного
рода вычислений в значительной степени автоматизированы. Предусмотрены средства
представления числовых данных в виде диаграмм, создания, сортировки и
фильтрации списков, статистического анализа данных и решения оптимизационных
задач.
Кроме специфических инструментов,
характерных для работы с электронными таблицами, MS Excel обладает стандартным
для приложений Windows набором файловых операций, имеет доступ к буферу обмена
и механизмам отмены и возврата.
Документы MS Excel записываются в
файлы, имеющие расширение .xlsx.
Кроме того, MS Excel может работать с электронными таблицами и диаграммами,
созданными в других распространенных пакетах (например, Lotus 1-2-3), а также
преобразовывать создаваемые им файлы для использования их другими программами.
1.2
Основные возможности и функции MS Excel
2010
Табличный процессор MS Excel
позволяет:
1. Решать
математические задачи: выполнять разнообразные табличные вычисления, вычислять
значения функций, строить графики и диаграммы и т.п.;
2. Осуществлять
численное исследование;
3. Проводить
статистический анализ;
4. Реализовать
функции базы данных – ввод, поиск, сортировку, фильтрацию и анализ данных;
5. Устанавливать
защиту на отдельные фрагменты таблицы, делать их невидимыми;
6. Наглядно
представлять данные в виде диаграмм и графиков;
7. Вводить
и редактировать тексты;
8. Осуществлять
обмен данными с другими программами, например, вставлять текст, рисунки,
таблицы, подготовленные в других приложениях;
9. Осуществлять
многотабличные связи.
При работе с табличным процессором MS Excel
2010 создаются документы, которые можно просматривать, изменять, записывать на
носители внешней памяти для хранения, распечатывать на принтере. Режим
формирования электронных таблиц предполагает заполнение и редактирование
документа. При этом используются команды, изменяющие содержимое клеток
(очистить, редактировать, копировать), и команды, изменяющие структуру таблицы
(удалить, вставить, переместить).
Все вычисления начинаются с ячейки,
расположенной на пересечении первой строки и первого столбца электронной
таблицы. Вычисления проводятся в естественном порядке, т.е. если в очередной
ячейке находится формула, включающая адрес еще не вычисленной ячейки, то
вычисления по этой формуле откладываются до тех пор, пока значение в ячейке, от
которого зависит формула, не будет определено. При каждом вводе нового значения
в ячейку документ пересчитывается заново, выполняется автоматический пересчет.
В большинстве табличных процессоров существует возможность установки ручного
пересчета, т.е. таблица пересчитывается заново только при подаче специальной
команды.
Режим отображения формул задает
индикацию содержимого клеток на экране. Обычно этот режим выключен, и на экране
отображаются значения, вычисленные на основании содержимого клеток.
Графический режим дает возможность
отображать числовую информацию в графическом виде: диаграммы и графики. Это
позволяет считать электронные таблицы полезным инструментом автоматизации
инженерной, административной и научной деятельности.
Табличный процессор Excel 2010 может
использоваться для управления финансовыми данными, анализа данных или ведения
домашней бухгалтерии. Независимо от того, создается ли таблица для домашнего
бюджета или анализа продаж, вы с легкостью выполните любые задачи
самостоятельно, экономя время и средства. Новые возможности Excel 2010
позволяют просматривать и суммировать большие наборы данных, мгновенно их
визуализировать и интерпретировать, а также представлять результаты в
виде профессионально оформленных таблиц, диаграмм и схем. Все это
позволяет эффективно анализировать данные и принимать на их основе
более взвешенные решения.
1.3
Основные элементы электронной таблицы Microsoft Excel
2010
Структура электронной
таблицы, представляет из себя файлы. Создаваемые в Excel файлы называются
рабочими книгами и имеют расширение «xls» или «xlsx». В свою очередь рабочая
книга состоит из нескольких рабочих листов. Каждый рабочий лист – это отдельная
электронная таблица, которые в случае необходимости могут быть взаимосвязаны.
Активной рабочей книгой является та, с которой в данный момент работает
пользователь, например, в которую вводит данные.
После запуска приложения
автоматически создается новая книга с именем «Книга1». По умолчанию рабочая
книга состоит из трех рабочих листов с именами от «Лист1» до «Лист3».

помощью ярлычков, на которых написаны имена листов, можно переключаться между
рабочими листами, входящими в рабочую книгу. Чтобы переименовать рабочий лист,
надо дважды щёлкнуть на его ярлычке, либо нажать правой кнопкой мыши на ярлычке
и выбрать пункт : Переименовать.

необходимо добавить новый рабочий лист, нужно выполнить команду Вставка /
Лист. Для удаления листа следует выполнить команду Правка / Удалить лист,
удалённый лист восстановить невозможно.
Рабочее поле листа Excel поделено на
множество прямоугольных ячеек. Объединённые по горизонтали ячейки составляют
строки, а по вертикали – столбцы. По умолчанию строки нумеруются, а столбцы
обозначаются одной или двумя латинскими буквами.
Ввод и редактирование данных
производится в активной ячейке. 
ячейка выделяется жирной рамкой.
Каждая ячейка
имеет собственный адрес, он определяется именем столбца и номером строки,
которым принадлежит ячейка. Например, ячейка в левом верхнем углу рабочего
листа имеет адрес В3.

Для ввода данных в ячейку
необходимо, выделить ячейку и ввести с клавиатуры нужную информацию. Вводимая
информация одновременно отображается и в строке формул. Закончить ввод
можно нажатием клавиши ENTER.
В электронной таблице существует
понятие диапазона ячеек, также имеющего свой уникальный адрес. В качестве
диапазона ячеек может рассматриваться строка или часть строки, столбец или
часть столбца, а также прямоугольник, состоящий из нескольких строк и столбцов
или их частей. Адрес диапазона ячеек задается указанием ссылок первой и
последней его ячеек, между которыми ставится разделительный символ –
двоеточие. Примеры диапазонов — A1:A100; B12:AZ12; B2:K40.
Диапазон ячеек может быть указан
двумя путями: либо непосредственным набором с клавиатуры начального и конечного
адресов ячеек, формирующих диапазон, либо выделением соответствующей части
таблицы при помощи клавиш управления курсором.
В Excel различают два типа адресации
ячеек: абсолютная и относительная. Оба типа можно применить в
одной ссылке и создать смешанную ссылку.
Относительная ссылка воспринимается
программой как указание маршрута к адресуемой ячейки от ячейки, содержащей
формулу. При копировании формулы относительные ссылки будут изменены таким
образом, что маршрут сохранится. Относительные ссылки используются в Excel по
умолчанию.
Абсолютная ссылка
задает абсолютные координаты ячейки. При копировании формулы абсолютная ссылка
на ячейку не будет изменяться. Абсолютная ссылка задается путем указания символа
доллара перед номером строки и столбца, например $A$2.
Смешанная ссылка
представляет собой комбинацию абсолютной и относительной ссылок, когда для
строки и столбца используются разные способы адресации, например: $A1; B$2. При
копировании формулы абсолютная часть ссылки не изменяется. При выделении ссылки
на ячейку в режиме редактирования путем нажатия клавиши F4 можно изменять тип
ссылки.
1.4 Особенности
интерфейса MS Excel
2010
MS Excel, как прикладная
программа Windows, выполняется в своем собственном окне приложения. Окно
приложения MS Excel может содержать несколько окон рабочих книг (Workbook) —
документов MS Excel, поэтому одновременно можно работать с несколькими рабочими
книгами. Каждая рабочая книга состоит из нескольких рабочих листов
(Worksheets), каждый из которых может содержать самостоятельную информацию.
Интерфейс MS Excel 2010 является
дальнейшим развитием пользовательского интерфейса, который впервые был
использован в выпуске системы Microsoft Office 2007. При создании
интерфейса разработчиками была поставлена задача: сделать основные приложения
Microsoft Office удобнее в работе. В результате был создан
пользовательский интерфейс Microsoft Office Fluent, который упрощает для
пользователей работу с приложениями Microsoft Office.
На рисунке представлено главное окно
MS Excel 2010. Основные его элементы:
1.Заголовок окна (Title Bar)
расположен вверху экрана и отображает значок MS Excel, название открытой
в данный момент Рабочей книги. При открытии новой рабочей книги ей
присваивается временное имя КнигаN (BookN). В правом верхнем углу
строки названия размещены кнопки Свернуть(Minimize), Развернуть(Maximaze),
Свернуть в окно(Restore Down) и Закрыть(Close).
2.Лента (Ribbon) – новый
пользовательский интерфейс, пришедший на смену панелям инструментов. Она
представляет собой полосу в верхней части экрана, на которой
размещаются все основные наборы команд, сгруппированные по тематикам в группах
на отдельных вкладках.
3.Панель быстрого доступа (Quick
Access Toolbar). Предоставляет быстрый доступ к наиболее часто
выполняемым командам. Изначально, Панель быстрого доступа находится над
Лентой, и там расположено всего несколько команд – сохранения, отмены и
повтора действия. Возможно добавление на нее дополнительных команд, и
перемещение панели под Ленту.
4.Поле имени (Name box) расположено в
левой части строки формул и отображает имя активной ячейки.
5.Строка формул (Formula bar)
отображает действительное содержимое активной ячейки.
6. Полосы прокрутки (Scroll bars)
(вертикальная и горизонтальная) предназначены для просмотра содержимого
рабочей книги по горизонтали и вертикали с помощью мыши. Бегунок на полосе
прокрутки показывает положение текущего отображаемого фрагмента относительно
всего содержимого рабочей книги, открытой в окне.
7.Ярлычки рабочих листов (Sheet
tabs) содержат имена рабочих листов и используются для выбора нужного
листа рабочей книги.
8.Строка состояния (Status bar)
представляет собой горизонтальную полосу в нижней части окна рабочей книги.
В строке состояния отображаются данные о текущем состоянии содержимого
окна и другие сведения, зависящие от контекста.
9.Ползунок масштаба (Slider
scale) позволяет быстро масштабировать текст, содержащийся в окне
документа.
10.Кнопки быстрого переключения
представлений.
11.Активная ячейка указывает
место на рабочем листе, куда будет произведена вставка текста.
Главный элемент пользовательского
интерфейса Microsoft Excel 2010 представляет собой Ленту, которая идет
вдоль верхней части окна каждого приложения, вместо традиционных меню и панелей
инструментов.
С помощью Ленты можно быстро
находить необходимые команды (элементы управления: кнопки, раскрывающиеся
списки, счетчики, флажки и т.п.). Команды упорядочены в логические
группы, собранные на вкладках.
Лента разработана для облегчения
доступа к командам и состоит из командных вкладок. Командные вкладки организованы
согласно последовательности задач, которые, как правило, выполняются при
работе над различными этапами создания документа.
Вкладки ориентированы на
выполнение конкретной задачи, группы на каждой вкладке разбивают задачи
на ее составляющие, например, группа Шрифт – используется для
форматирования элементов текста, группа Выравнивание — для выравнивания данных
внутри ячейки и т.д. Кнопки команд в каждой группу служат для быстрого
выполнения команд. В некоторых группах, справа от названия групп,
располагаются маленькие значки – Кнопки вызова диалоговых окон (ОД).
При нажатии такой кнопки открывается соответствующее диалоговое окно или
область задач, содержащая дополнительные параметры, связанные с данной
группой.
Вкладку можно выбрать, щелкнув по ней
левой кнопкой мыши (ЛКМ). Для выбранной вкладки отобразятся группы с кнопками
команд.
В Microsoft Excel 2010 командными
вкладками являются:
·
Вкладка Главная (Home) содержит
команды, связанные с буфером обмена, выбором шрифтов, выравниванием данных,
оформлением числовых значений, стилями и правкой.
·
Вкладка Вставка (Insert) содержит
инструменты для добавления таблиц, диаграмм, иллюстраций, ссылок,
колонтитулов, текстовых объектов и символов.
·
Вкладка Разметка страницы (Page
Layout) содержит команды для работы с темами, фоновыми изображениями,
параметрами страниц и т.п.
·
Вкладка Формулы (Formulas)
предназначена для работы с формулами, функциями, которые удобным образом
размещены по категориям для обработки именованных ячеек, проверки формул и
параметров вычисления
·
Вкладка Данные (Data) предназначена для
работы с базами данных. Содержит команды для получения внешних данных, управления
внешними соединениями, сортировки и фильтрации данных, устранения дубликатов,
проверки и консолидации данных, а также группирования и разгруппирования ячеек.
·
Вкладка Рецензирование (Review)
заключает в себе команды, необходимые для рецензирования, комментирования,
распространения и защиты листа.
·
Вкладка Вид (View) имеет команды для
выбора различных представлений рабочей книги, скрытия и отображения элементов
рабочего листа (сетки, линейки, строки формул и т.д.), увеличения или
уменьшения изображения, а также работы с окном рабочего листа.
·
Вкладка Разработчик содержит средства
создания макросов и форм, а также функции для работы с XML. По умолчанию эта
вкладка не отображается на Ленте.
·
Файлы и шаблоны предыдущих версий Excel
могли содержать пользовательские панели инструментов. В этом случае при
открытии таких файлов в Excel 2010 появляется еще одна постоянная вкладка –
Надстройки. Эта вкладка содержит элементы панелей инструментов, созданных в
предыдущих версиях Excel.
Стандартный набор вкладок заменяется
при переходе из режима создания документа в другой режим, например,
Предварительный просмотр.
1.5 Функции MS Excel
В программе Excel
содержаться множество всевозможных функций. Для удобства работы функции в Excel
разбиты по категориям: функции управления базами данных и списками, функции
даты и времени, DDE/Внешние функции,
инженерные функции, финансовые, информационные, логические, функции просмотра и
ссылок. Кроме того присутствуют следующие категории функций: статистические,
текстовые и математические.На ленте Вкладка→ Формулу представлены основные
категории. Наиболее обще их можно представить следующим образом.
Финансовая — здесь множество
специальных функций, вычисляющих проценты по вкладу или кредиту,
амортизационные отчисления, норму прибыли и самые разнообразные обратные и
родственные величины.
Дата и время — большинство ее функций
ведает преобразованиями даты и времени в различные форматы. Две специальные
функции сегодня и дата вставляют в ячейку текущую дату (первая) и время
(вторая), обновляя их при каждом вызове файла или при внесении любых изменений
в таблицу. Такую ячейку необходимо иметь в бланках счетов, самых свежих
прайс-листах, каких-нибудь типовых договорах.
Просмотр и ссылка — здесь находятся
функции, позволяющие обратиться к массиву данных и получить из него самую
разнообразную информацию — номера столбцов и строк, в него входящих, их
количество, содержимое нужного вам элемента массива, найти, в какой ячейке
этого массива находится число или текст.
Математическая — вычисление
математической величины: косинуса, логарифма и т.д.
Статистическая — общие функции
использующиеся для вычисления средних значений наибольшего и наименьшего из
числа для расчета распределения Т-критерия Стьюдента.
Ссылки и массивы — вычисляют ссылки и
массивы, значение диапазона, создание гиперссылки для сетевых и Web
документов.
Текстовые — преобразование текстов в
верхние и нижние регистры, образует символы, объединяет некоторые строки и т.
д.
Логические — вычисления выражения выяснения
значения истина или ложь.
Проверка свойств и значений —
возвращение из Excel
в Windows
информации о текущем статусе ячейки, объекта или среды.
1.6 Математические
функции Exel
•
ABS() — ABS() — Находит модуль (абсолютную величину) числа.
•
ACOS() — ACOS() — Вычисляет арккосинус числа.
•
ACOSH() — ACOSH() — Вычисляет гиперболический арккосинус числа.
•
ASIN() — ASIN() — Вычисляет арксинус числа.
•
ASINH() — ASINH() — Вычисляет гиперболический арксинус числа.
•
ATAN() — ATAN() — Вычисляет арктангенс числа.
•
ATAN2() — ATAN2() — Вычисляет арктангенс для заданных координат x ,y.
•
ATANH() — ATANH() — Вычисляет гиперболический арктангенс числа.
•
ОКРВВЕРХ() — CEILING() — Округляет число до ближайшего целого или до ближайшего
кратного указанному значению.
•
ЧИСЛКОМБ() — COMBIN() — Находит количество комбинаций для заданного числа
объектов.
•
COS() — COS() — Вычисляет косинус числа.
•
COSH() — COSH() — Вычисляет гиперболический косинус числа.
•
ГРАДУСЫ() — DEGREES() — Преобразует радианы в градусы.
•
ЧЁТН() — EVEN() — Округляет число до ближайшего четного целого.
•
EXP() — EXP() — Вычисляет число e, возведенное в указанную степень.
•
ФАКТР() — FACT() — Вычисляет факториал числа.
•
ОКРВНИЗ() — FLOOR() — Округляет число до ближайшего меньшего по модулю целого.
•
НОД() — GCD() — Находит наибольший общий делитель.
•
ЦЕЛОЕ() — INT() — Округляет число до ближайшего меньшего целого.
•
НОК() — LCM() — Находит наименьшее общее кратное.
•
LN() — LN() — Вычисляет натуральный логарифм числа.
•
LOG() — LOG() — Вычисляет логарифм числа по заданному основанию.
•
LOG10() — LOG10() — Вычисляет десятичный логарифм числа.
•
МОПРЕД() — MDETERM() — Вычисляет определитель матрицы, хранящейся в массиве.
•
МОБР() — MINVERSE() — Определяет обратную матрицу (матрица хранится в массиве).
•
МУМНОЖ() — MMULT() — Вычисляет произведение матриц, хранящихся в массивах.
•
ОСТАТ() — MOD() — Вычисляет остаток от деления.
•
ОКРУГЛТ() — MROUND() — Находит число, округленное с требуемой точностью.
•
МУЛЬТИНОМ() — MULTINOMIAL() — Вычисляет мультиномиальный коэффициент множества
чисел.
•
НЕЧЁТ() — ODD() — Округляет число до ближайшего нечетного целого.
•
ПИ() — PI() — Вставляет число «пи».
•
СТЕПЕНЬ() — POWER() — Вычисляет результат возведения числа в степень.
•
ПРОИЗВЕД() — PRODUCT() — Вычисляет произведение аргументов.
•
ЧАСТНОЕ() — QUOTIENT() — Вычисляет целую часть частного при делении.
•
РАДИАНЫ() — RADIANS() — Преобразует градусы в радианы.
•
СЛЧИС() — RAND() — Выдает случайное число в интервале от 0 до 1.
•
СЛУЧМЕЖДУ() — RANDBETVEEN() — Выдает случайное число в заданном интервале.
•
РИМСКОЕ() — ROMAN() — Преобразует число в арабской записи к числу в римской как
текст.
•
ОКРУГЛ() — ROUND() — Округляет число до указанного количества десятичных
разрядов.
•
ОКРУГЛВНИЗ() — ROUNDDOWN() — Округляет число до ближайшего меньшего по модулю
целого.
•
ОКРУГЛВВЕРХ() — ROUNDUP() — Округляет число до ближайшего по модулю большего
целого.
•
РЯД.СУММ() — SERIESSUM() — Вычисляет сумму степенного ряда по заданной формуле.
•
ЗНАК() — SIGN() — Определяет знак числа.
•
SIN() — SIN() — Вычисляет синус заданного угла.
•
SINH() — SINH() — Вычисляет гиперболический синус числа.
•
КОРЕНЬ() — SQRT() — Вычисляет положительное значение квадратного корня.
•
КОРЕНЬПИ() — SQRTPI() — Вычисляет значение квадратного корня из числа «пи».
•
ПРОМЕЖУТОЧНЫЕ.ИТОГИ() — SUBTOTAL() — Вычисляет промежуточные итоги.
•
СУММ() — SUM() — Суммирует аргументы.
•
СУММЕСЛИ() — SUMIF() — Суммирует ячейки, удовлетворяющие заданному условию.
•
СУММПРОИЗВ() — SUMPRODUCT() — Вычисляет сумму произведений соответствующих
элементов массивов.
•
СУММКВ() — SUMSQ() — Вычисляет сумму квадратов аргументов.
•
СУММРАЗНКВ() — SUMX2MY2() — Вычисляет сумму разностей квадратов
соответствующих значений в двух массивах.
•
СУММСУММКВ() — SUMX2PY2() — Вычисляет сумму сумм квадратов соответствующих
элементов двух массивов.
•
СУММКВРАЗН() — SUMXMY2() — Вычисляет сумму квадратов разностей соответствующих
значений в двух массивах.
•
TAN() — TAN() — Вычисляет тангенс числа.
•
TANH() — TANH() — Вычисляет гиперболический тангенс числа.
•
ОТБР() — TRUNC() — Отбрасывает дробную часть числа.
2.ПРИМЕРЫ НА
ВЫЧИСЛЕНИЕ МАТЕМАТИЧЕСКИХ ЗАДАЧ В EXCEL
Задача 1 . Построить график функции:
Решение.

построении этого графика следует использовать функцию Если. В ячейках
А2-А22 будет находиться значения х. Обозначим область определения х от -2 до 2.
Наберем в ячейки А2 значение -2 а в ячейки А3 -1,8 чтобы Excel мог
определить разницу между ними. Выделим обе ячейки А2-А3. Для этого щелкните
на одной из них и, удерживая нажатой кнопку мыши, протащим рамку выделения на
соседнюю ячейку, чтобы она захватила ее.
Наведем указатель мыши на маркер,
который находится в нижнем правом углу рамки выделения. При этом он примет вид
черного плюсика.
Щелкнув и, удерживая нажатой кнопку
мыши, протянем рамку до появления на всплывающей подсказке возле указателя мыши
последнего числа, которое будет вставлено в последнюю ячейку со значением 2.

ячейку В2 вводим формулу ЕСЛИ(A2<0;1+A2;ЕСЛИ(A2>=1;A2^2;EXP(2)))После
этого нажимаем на кнопку Enter.Получили
в ячейки В2 значение -1.
Наведем
указатель мыши на маркер, который находится в нижнем правом углу рамки
выделения. Щелкнув и, удерживая нажатой кнопку мыши, до ячейки В22. Потом
выделяем ячейки А2 до В22
Выберем на ленте вкладку Вставка
àДиаграммы
àВставка
диаграммы àГистограммаàГрафикàОк.
Получим
Задача 2. Проверим ряд Фурье при помощи
Excel.

поведем формулу разложения в ряд Фурье для
этой функции:
Теперь
начинаем ее проверять. И так, открываем Excel и заносим первое значение x
(-π)*:
Затем
вычисляем остальные значения. Пусть у нас будет шаг π/10*:
Копируем
формулы вниз*:
Во
втором столбце вычисляем значения функции*:
Поскольку
у нас функция выражена зависимостью:

x=0*,а дальше заполняем нулями*:

Где-нибудь в отдельном столбце считаем первый член ряда Фурье,
аналогичным образом копируем формулу. Строим еще несколько столбцов с
вычислением членов ряда Фурье. Затем суммируем их и строим график*:
Ответ: Как видим, каждая новая
итерация приближает график функции к исходному.
Задача 3. Составить таблицу
истинности с помощью Excel.
Аня, Вика и Сергей решили пойти в
кино. Учитель, хорошо знавший
ребят, высказал предложения:
1. Аня пойдет в кино только тогда,
когда пойдут Вика и Сергей;
2. Аня и Сергей пойдут в кино вместе
или же оба останутся дома;
3. Чтобы Сергей пошел в кино,
необходимо, чтобы пошла Вика.
Когда ребята пошли в кино, оказалось,
что учитель немного ошибся: из трех его утверждений истинными оказались
только два. Кто из ребят пошел в кино?
Решение: обозначим
простые высказывания:
А — Аня пойдет в кино;
В — Вика пойдет в кино;
С — Сергей пойдет в кино.
Каждое составное
высказывание можно выразить в виде формулы — логического выражения:
1.Aó(B&C)
2. (A & C) A & неC)
3. C óB

истинности в Excel. Вводим функций в ячейках в виде ИСТИНА или ЛОЖЬ.
Например для заполнения ячейки А2 выберем на ленте вкладку Формулы Логические
Истина
Ок.
Для заполнения ячейки С2 выбираем на ленте вкладку Формулы → Логические →Ложь→Ок
и т.д.
Для нахождений логического выражения нам
потребуется вывести значения не А и не С. В ячейках D2-D8
найдем не А, а в ячейках Е2- Е8, не С. Чтобы получить не А в ячейке D2,
выбираем вкладку Формулы Логические
Не
А2
ОК. Получим
функцию Ложь. Для распространения формулы на остальные ячейки используем маркер
авто заполнения. Чтобы получить не С ячейке, Е2 выберем на ленте вкладку ФормулыЛогические
Не
С2
ОК. Получим функцию
Истина. Для распространения формулы на остальные
ячейки используем маркер авто заполнения. Получим:

Чтобы вывести формулу Aó(B&C)
:
1)
получим функцию в скобках. Для ячейки F2
выберем на ленте вкладку Формулы Логические
И
лог_значение1
выберем ячейку B2 лог_значение2
выберем ячейку С2 Ок. Получим Ложь. Авто
заполнением заполним остальные ячейки до ячейки F8.
2)
теперь получим функцию всей формулы в ячейках G2-G8.
В ячейку G2 вводим =А2= F2.
Затем авто заполнением заполняем остальные ячейки. Получим:
Чтобы вывести формулу
(A
& C)
A
& неC)
нужно:
1)
получим функцию (A & C)в
ячейках Н2-Н8. Для ячейки H2
выберем на ленте вкладку Формулы Логические
И
лог_значение1 выберем
ячейку A2 лог_значение2 выберем
ячейку С2 Ок.
Получим Ложь. Авто-заполнением заполним остальные
ячейки.
2)
получим функцию (неA & неC)в
ячейках I2-I8.
Для ячейки I2 выберем на ленте
вкладку Формулы Логические
И
лог_значение1 выберем
ячейку D2 лог_значение2 выберем
ячейку E2 Ок. Получим Ложь. Автозаполнением
заполним остальные ячейки.
3) теперь получим
функцию всей формулы в ячейках J2-J8.
Для ячейки J2
выберем на ленте вкладку Формулы Логические
ИЛИ
лог_значение1 выберем
ячейку H2 лог_значение2 выберем
ячейку I2 Ок. Получим Ложь.
Автозаполнением заполним остальные ячейки.
Таблица примет вид:

Чтобы получить формулу C óB.
Вводим в ячейку К2 =С2= В2 и нажимаем ENTER.Затем
автозаполнением заполним остальные ячейки. Таблица примет вид:
Ответ:
т.к. два высказывания должны быть «истина», а одно «ложь», то правильный ответ
следующий: Аня и Сергей не пойдут в кино, а пойдет Вика.
Задача 4.Построить график функции
X=10cos3t, Y=10sin2t- в Excel
Решение.
Для этого запускаем эксель.в ячейках
А1-А22 будут находиться значение t
,параметры мы зададим сами, можно выделить две ячейки А2-А3 и ввести значение в
ячейки 0,а в ячейки А3= 0,4,затем наведем указатель мыши на маркер, который
находится в нижнем правом углу рамки выделения. При этом он примет вид черного
плюсика. Щелкнув и, удерживая нажатой кнопку мыши, протянем рамку до появления
на всплывающей подсказке возле указателя мыши последнего числа, которое будет
вставлено в последнюю ячейку со значением 8.
В ячейках В1-В22 будет находиться
значениях которое равно=10*cos(3t).Мы
щелкаем на ячейку В2 где будитнаходится формула ,получилась активная ячейка, затем
ставим = с клавиатуры набираем 10*для того задать формулу в еxcel мы должны на
ленте выдрать вкладку Формула→ Математические →cos→3*А2→ОК.
Затем автозаполнением растягиваем
формулу до нужной ячейки т. е. нажимаем на ячейку В2 в правом нижнем углу на
крестик и растягиваем формулу до ячейки В22.получим
В ячейках С1-С22 будет находиться
значение(сп мама) у которое равно=10*sin(2t).
Мы щелкаем на ячейку С2 где будит находится формула ,получилась активная
ячейка, затем ставим = с клавиатуры набираем 10*для того задать формулу в еxcel мы должны на ленте выдрать вкладку
Формула→ Математические → sin→2*А2→ОК.
Затем автозаполнением растягиваем
формулу до нужной ячейки т. е. нажимаем на ячейку С2 в правом нижнем углу на
крестик и растягиваем формулу до ячейки С22.получим
ЗАКЛЮЧЕНИЕ
Электронная таблица – это огромный
набор всевозможных функций и возможностей, помогающих в решении, как задач из
области информатики, так и математических задач различной сложности.
Excel — это программа выполнения
расчетов и управления так называемыми электронными таблицами. Excel позволяет
выполнять сложные расчеты, в которых могут использоваться данные, расположенные
в разных областях электронной таблицы и связанные между собой определенной
зависимостью. Для выполнения таких расчетов в Excel существует возможность
вводить различные формулы в ячейки таблицы. Excel выполняет вычисления и
отображает результат в ячейке с формулой. Доступный диапазон формул — от
простого сложения и вычитания до финансовых и статистических вычислений.
В данной работе были изучены
основные характеристики табличного процессора MS Excel 2010 , раскрыты основные
возможности и функции MS Excel 2010 ,рассмотрены основные элементы электронной
таблицы Microsoft Excel 2010 , были выявлены особенности интерфейса Excel 2010 ,раскрыты
функции MS Excel, рассмотрели на примерах задачи в Excel на вычислительную
математику.
СПИСОК ИСПОЛЬЗОВАННЫХ
ИСТОЧНИКОВ:
1. А.Л.
Алейников . MS Excel 7.0 за 1 час. — М.: Финансы и статистика, 2010.
2. А.В.
Фpолов, Г.В. Фpолов. Пакет MS Excel и его возможности. — М.:Диалог-МИФИ,2010
3. «Анализ
данных в Excel» — Джинжер Саймон: издательство – «Диалектика», 2010
4. Гельман
В.Я. Решение математических задач средствами Excel: Практикум.- СПб.: Питер,
2010
5. «КомпьюТерра»
Компьютерный еженедельник №3 за 2010
6. «Обучение.
Excel 2010». – М.: Издательство «Media», 2010
7. «Основы
информатики: Учеб. Пособие» / А.Н. Морозевич, Н.Н. Говядинова и др.; Под ред.
А.Н. Морозевича. – Мн.: «Новое знание» 2010
8. Электронный
учебник, – «Электронные таблицы Ехсеl» httр://www.lеssоns-tvа.infо2009