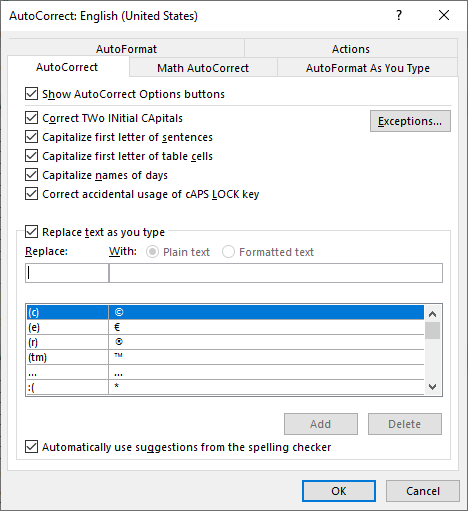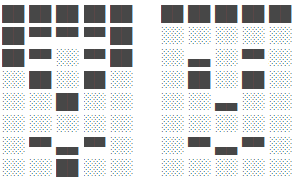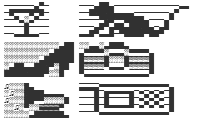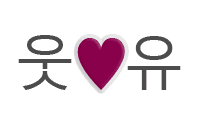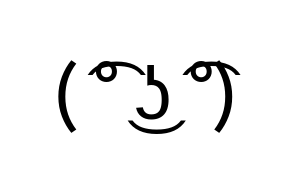A friend got in touch recently in a bit of a panic. All sorts of odd marks had appeared in her Word document. It looked something like this:
What were all these funny symbols? Where had they come from and, more importantly, how could she get rid of them?
Showing paragraph marks and other hidden formatting symbols
Word gives you the option to view paragraph marks and other hidden formatting symbols. Basically, this means that you can see where the author of a document has pressed the Return key or Tab or Space, or inserted a forced break or some other formatting. Why is it useful? It means that if you are editing or otherwise tidying up a document, you can see what’s been done in order to resolve it. For example, in this document, I can see that the author has used the Return key to force text to appear on a new page (instead of using Ctrl-Enter to force a page break):
and when I’ve done it properly, I can see the page break marked:
So, how did I get to see these funny marks? In Word for both Mac and PC, you can find a button with the paragraph mark on it which will make them display:
Show Paragraph marks in Word for PC
Go to the Home tab and you’ll find it half way along. Press the button, it will go orange, and your formatting marks will display.
I’ve actually put this button onto my Quick Access Toolbar (find out how to do that) as it’s a very useful button for an editor/proofreader!
Show Paragraph marks in Word for Mac
In Word for Mac, the Show Paragraph marks button is handily already in the top toolbar. Press the button and all your formatting will become visible.
How do I hide the Paragraph marks and other formatting?
If the marks appear and you want to hide them, simply find the Paragraph Marks button and press it again. It should stop being orange, and your formatting marks will no longer be displayed.
Thanks to Linda for the inspiration and Mac screenshot!
———————
This is part of my series on how to avoid time-consuming “short cuts” and use Word in the right way to maximise your time and improve the look of your documents.
Please note, these hints work with versions of Microsoft Word currently in use – Word 2003, Word 2007 and Word 2010, all for PC. Mac compatible versions of Word should have similar options. Always save a copy of your document before manipulating it. I bear no responsibility for any pickles you might get yourself into!
Find all the short cuts here …
Michelle Gohanna
-
#1
Some of my Word documents have funny characters in them that were not there
before. However, if I send the document through email to someone else the
character are not there.
What could be causing this.
Advertisements
Jay Freedman
-
#2
You’re probably displaying nonprinting characters
(http://www.word.mvps.org/FAQs/Formatting/NonPrintChars.htm). Press the ¶
button on the toolbar, or press Ctrl+Shift+8.
—
Regards,
Jay Freedman
Microsoft Word MVP
Email cannot be acknowledged; please post all follow-ups to the newsgroup so
all may benefit.
Braveheart
-
#3
What kind of funny characters? Are they cartoon paperclips that wink at you
or Einstein? This is the office assistant. You can turn it off click >Help
Hide the office assistant.
BH
Advertisements
Jeanne
-
#4
I had a similar thing happen to me yesterday — someone brought me a copy of a
template they printed — a «square» appeared in the middle of the document the
first time she printed it — the second time she printed the document — it
appeared in a different place — the third time she printed it — it was gone.
Also, on a completely different document the «square» showed up again but had
the words «formtext» after it. When I unprotected and looked at the document
there was nothing out of the ordinary. You can’t see these weird things when
you view the document online, they only show up — and not every time — when
you print. This leads me to believe that it is a print driver issue. I’m
having her print to a different printer for a while to rule this out.
Jeanne
Want to reply to this thread or ask your own question?
You’ll need to choose a username for the site, which only take a couple of moments. After that, you can post your question and our members will help you out.
Ask a Question
Michelle Gohanna
-
#1
Some of my Word documents have funny characters in them that were not there
before. However, if I send the document through email to someone else the
character are not there.
What could be causing this.
Advertisements
Jay Freedman
-
#2
You’re probably displaying nonprinting characters
(http://www.word.mvps.org/FAQs/Formatting/NonPrintChars.htm). Press the ¶
button on the toolbar, or press Ctrl+Shift+8.
—
Regards,
Jay Freedman
Microsoft Word MVP
Email cannot be acknowledged; please post all follow-ups to the newsgroup so
all may benefit.
Braveheart
-
#3
What kind of funny characters? Are they cartoon paperclips that wink at you
or Einstein? This is the office assistant. You can turn it off click >Help
Hide the office assistant.
BH
Advertisements
Jeanne
-
#4
I had a similar thing happen to me yesterday — someone brought me a copy of a
template they printed — a «square» appeared in the middle of the document the
first time she printed it — the second time she printed the document — it
appeared in a different place — the third time she printed it — it was gone.
Also, on a completely different document the «square» showed up again but had
the words «formtext» after it. When I unprotected and looked at the document
there was nothing out of the ordinary. You can’t see these weird things when
you view the document online, they only show up — and not every time — when
you print. This leads me to believe that it is a print driver issue. I’m
having her print to a different printer for a while to rule this out.
Jeanne
Want to reply to this thread or ask your own question?
You’ll need to choose a username for the site, which only take a couple of moments. After that, you can post your question and our members will help you out.
Ask a Question
- Translation — Μετάφραση »
- Resources, Technical Assistance and Technology News »
- Translator resources »
- Tips on Using Computers (Moderator: spiros) »
- Funny characters which should be Greek in Word? Use Fix Broken Text — Επιδιόρθωση κατεστραμμένου κειμένου
Funny characters which should be Greek in Word? Use Fix Broken Text — Επιδιόρθωση κατεστραμμένου κειμένου
You might have noticed characters like these:
Åóåßò ðïéïí provider ÷ñçóéìïðïéåßôå; Åßóáóôå éêáíïðïéçìÝíïé
These characters belong to extended ASCII and they appear instead of Greek (or other non-latin language) when there is some problem with the application’s encoding.
In order to fix this issue in Word 2003, select the text, you go to Tools → Fix Broken Text, select Greek, Apply to selection, and then press OK. (For Word 2000 download this macro. For Word 2007 read my post further down.)
Then your text will appear in Greek:
Εσείς ποιον provider χρησιμοποιείτε; Είσαστε ικανοποιημένοι
Alternatively, you can use the Greek gibberish to Greek converter I created for this purpose.
« Last Edit: 30 Aug, 2011, 12:17:34 by spiros »
Απίστευτα χρήσιμο. Ευχαριστούμε πολύ, Σπύρο! 
«Only Love can leave such a… Mark!»
Και εγώ δεν το ήξερα και θα μου ήταν πάρα πολύ χρήσιμο πριν από 15 μέρες.
Thank u :-)))
Σπύρο, που είναι το Tools > Fix Broken Text; Στο Word ή μήπως εννοείς το Fix Document του Trados;
Με το Word 2007; Πώς γίνεται η αλλαγή;
ευχαριστώ πολύ
ε
« Last Edit: 24 Jun, 2010, 14:56:24 by wings »
Translation is the art of failure – Umberto Eco
« Last Edit: 06 Sep, 2011, 01:14:40 by spiros »
- Translation — Μετάφραση »
- Resources, Technical Assistance and Technology News »
- Translator resources »
- Tips on Using Computers (Moderator: spiros) »
- Funny characters which should be Greek in Word? Use Fix Broken Text — Επιδιόρθωση κατεστραμμένου κειμένου
Comments
Question
How can I do those funny cool text symbols?
Answer
It’s complicated. Better just copy-paste them.
Question
Hey! Can you make the alphabet in umlauts please?
Answer
Question
Is there a heart thats not black and not colored in?
Answer
Here ♡.
Question
Can I download this symbols… I have XP and I can only see like half of them.
Answer
Question
How do you make the little boy and girl symbols?
Answer
If you’re talking about these: «웃 유» symbols, than I just copy-paste them (Copy and paste symbols).
Question
There is no peace sign.
Answer
Take a closer look. =) It’s listed third.. 
Question
Where is the kind of letters that has a letter and two dots on the top?
Answer
Question
I am using a PlayStation 3 and want them to use on my comment. Half of them are _ _ _ _ or don’t copy. Is there a way 2 fix this?
Answer
Oh, I don’t know. =( I don’t think you can fix that.
Question
Are there any smaller capital letters?
Answer
Question
How come there aren’t any pentacles?
Answer
Yeah, that’s weird, but there really is none.
Question
Is there any small letters you can post, like «ᶠ»? That’s all I have but I’d appriecitae more. Thanks 
Answer
Well, actually they’re here. Listed in «Index / power numbers and letters». Look carefully. 
Question
How do you make these ‘ᶠ’ on your keyboard?
Answer
I don’t. But you can make them with a Character map. Read Character maps.
Question
Where can I find symbols for mobile? I wana get some symbols for my mobile sms.
Answer
Well, they are text symbols. This doesn’t depend on a device you’re using. But on some devices you’re unable to copy-paste text on websites and some don’t display special characters. There’s no characters made specially for mobile phones. It’s all the same standard. Use these and more symbols if you can. If you can’t — there’s nothing I can help you with.
Those strange ¶ symbols are called pilcrow signs or paragraph signs and they show the end of paragraphs. They’re useful to see when you’re formatting and editing e-books and don’t print at all, but could be distracting.
Fortunately, there’s an easy way to remove them.
- Click the top menu item Tools->Options
- Click View
- Look for ‘Formatting Marks’, and uncheck the option ‘All’
- Click OK
Or for newer versions…
- Click the top menu item ‘Review’
- Look for ‘Show Markup’ and click
- Look for ‘Formatting’ and uncheck
OR
- Click View
- Move down to Toolbars and choose Standard, for standard toolbar
- You should see a Pilcrow icon on the toolbar that you can click to either show or hide
Finally, Windows 10 makes it much easier to find. Just click the ‘Home’ tab, and you should see the Pilcrow icon somewhere near the top middle. You can click it to turn it off and click it again to turn it on.
Hope this helps 🙂
Reader Interactions

This article is written for users of the following Microsoft Word versions: 2007, 2010, 2013, 2016, 2019, and Word in Microsoft 365. If you are using an earlier version (Word 2003 or earlier), this tip may not work for you. For a version of this tip written specifically for earlier versions of Word, click here: Emoticons in Word.
Written by Allen Wyatt (last updated January 25, 2020)
This tip applies to Word 2007, 2010, 2013, 2016, 2019, and Word in Microsoft 365
Emoticons are those funny little faces people love to put in their e-mails. You know the type, made with colons, dashes, and other characters. For instance, 
If you type an emoticon in Word, it is automatically transformed into a «dingbat» character that shows the smiling face, frowning face, or neutral face. The following are the different emoticons and how they are converted:
| Emoticon | Equivalent Dingbat | |
|---|---|---|
 |
smiling face | |
 |
smiling face | |
 |
frowning face | |
 |
frowning face | |
| ;)| | winking face | |
 |
winking face | |
 |
neutral face | |
 |
neutral face |
(Note that the winking face emoticon does not convert into an equivalent dingbat in Word 2019 or Word in Office 365.)
The actual conversion of the emoticons to their dingbat equivalents is done through the AutoCorrect feature of Word. If you don’t want the conversion to take place, you can do the following:
- Display the Word Options dialog box. (In Word 2007 click the Office button and then click Word Options. In Word 2010 or a later version display the File tab of the ribbon and then click Options.)
- Click Proofing at the left side of the screen.
- Click the AutoCorrect Options button. Word displays the AutoCorrect dialog box with the AutoCorrect tab selected. (See Figure 1.)
- In the list of replacements at the bottom of the dialog box, choose the emoticon you don’t want converted. (Hint: All the emoticons are near the beginning of the replacement list.)
- Click the Delete button. The emoticon replacement is deleted.
- Repeat steps 4 and 5 for any other emoticons you want deleted.
- Click the OK button to close the AutoCorrect dialog box.
- Click the Cancel button to close the Word Options dialog box.
Figure 1. The AutoCorrect tab of the AutoCorrect dialog box.
WordTips is your source for cost-effective Microsoft Word training.
(Microsoft Word is the most popular word processing software in the world.)
This tip (6051) applies to Microsoft Word 2007, 2010, 2013, 2016, 2019, and Word in Microsoft 365. You can find a version of this tip for the older menu interface of Word here: Emoticons in Word.
Author Bio
With more than 50 non-fiction books and numerous magazine articles to his credit, Allen Wyatt is an internationally recognized author. He is president of Sharon Parq Associates, a computer and publishing services company. Learn more about Allen…
MORE FROM ALLEN
Drawing Lines
Excel doesn’t limit you to only numbers and text in your worksheets. You can also add different types of shapes. Here’s …
Discover More
Disabled Page Setup Tools
It can be frustrating if you expect to use some of Excel’s tools normally available on the ribbon, but those tools are …
Discover More
Pasting Excel Data within Word’s Page Margins
The programs in the Microsoft Office suite are designed to work with each other easily. Sometimes there can be hiccups …
Discover More
More WordTips (ribbon)
Getting Rid of an Unwanted AutoCorrect
Word uses its AutoCorrect feature to help improve your typing. Sometimes, however, AutoCorrect can cause problems with …
Discover More
Two Keys with the Press of One
Sometimes it could be helpful to have Word substitute two characters for the one that you type, for instance, to replace …
Discover More
Turning Off Capital Corrections
If you type two capital letters at the beginning of a word, Word assumes that you made a typing error and will attempt to …
Discover More
───▄▀▀▀▄▄▄▄▄▄▄▀▀▀▄───
───█▒▒░░░░░░░░░▒▒█───
────█░░█░░░░░█░░█────
─▄▄──█░░░▀█▀░░░█──▄▄─
█░░█─▀▄░░░░░░░▄▀─█░░█
█▀▀▀▀▀▀▀▀▀▀▀▀▀▀▀▀▀▀▀▀█
█░░╦─╦╔╗╦─╔╗╔╗╔╦╗╔╗░░█
█░░║║║╠─║─║─║║║║║╠─░░█
█░░╚╩╝╚╝╚╝╚╝╚╝╩─╩╚╝░░█
█▄▄▄▄▄▄▄▄▄▄▄▄▄▄▄▄▄▄▄▄█
Draw
your own
text art
Text art, also called ASCII art or keyboard art is a copy-pasteable digital age art form. It’s about making text pictures with text symbols. As we now live in informational societies, I bet you’ve already encountered those ASCII-painted pics somewhere on Internet. You can copy and paste text ASCII art to Facebook, Instagram, Snapchat and into any comments, chats, blog posts and forums.
I noticed that visitors of my site like artful text pictures. People have been putting text images composed of symbols into comments on my pages since the first FB comment box stood the source of my website years ago. I actually deleted that Facebook comment box after some time, as it took as much time to load as the whole page without it.
So I decided to make a collection of this cool text art. ≧◔◡◔≦ I started collecting funny text art from comment art and profiles. I, also, searched the net a bit, but I found just a few good text art that work on Facebook. Right now, there’s more, as lots of people actually copied some to their websites from here ヅ.
( ͡° ͜ʖ ͡°( ಠ ͜ʖ ಠ ) ͡° ͜ʖ ͡°)
The wast majority of ASCII text art pictures in here were submitted as comments by creative FSymbols visitors just like you. Maybe, exactly you, or your friends.. if not them then say «friends of your friends of your» 2 times — that’s them.
I’ve improved some of the arts to look even better. Thanks, everyone!
Note, that text pics were made to look fine in Lucida Grande, Tahoma and Verdana fonts, which are default on Facebook. Sadly, some now look a bit flawed as text message art when viewed in Facebook Messenger, or a similar app on iPhone, as iOS switched to a text font with which some of this ASCII art text drawings aren’t rendered with appropriate symbol width.
Try typing some text below to turn it into big copy pasteable text art font.
Discover awesome text pictures, also called ASCII text arts, for your iPhone, iPad, Android, or any other mobile. Designed to look best on iPhones.
♥
☠
💩
🐷
👾
🔫
☻
✌
🐉
웃유
♫
✿
⚽
🏡
🚙
❅
Brands
Other
Tool to easily and quickly draw simple text pictures (text arts) of your own. Paint your own beautiful text image. You can then use it on Facebook, Twitter or anywhere else on the web.
Small text art pictures that fit into Twitter. Sometimes referred to as Twitter art, or ASCII art.
Collection of cool computer text symbols and signs that you can use on Facebook and other places. All symbols in one place. ❤ ♥ ❥ My large hand-made list of more than a hundred cool characters. Truly amazing! ヅ ツ ッ
Copy paste Lenny face ( ͡°👅 ͡°) ( ͡° ͜ʖ ͡°) ( ͡⊙ ͜ʖ ͡⊙) ( ͡◉ ͜ʖ ͡◉) ¯_( ͡° ͜ʖ ͡°)_/¯ emoticons and use a cool Lenny Face generator to make your own custom Lenny Faces that perfectly suit any discussion.
░░░░░░░░░░░░░░░░░░░░░░░░▄█▄░░░░░░░░░░░░░░░░░░░░░░░░░░░░░░░░░░░░░░░░░░░░░░░░░░░░░░░░░░░░░░░░░░░░░░░░░░░░░░░░░░░░░░░░░░░░░░░░░░░░░░░░░░░░░░░░░░░░░░░░░░░░░░░░░░░░░░░░░
░░░░░░░░░░░░░░░░░░░▄█▄░▀███▀░▄█▄░░░░░░░░░░░░░░░░░░░░░░░░░░░░░░░░░░░░░░░░░░░░░░░░░░░░░░░░░░░░░░░░░░░░░░░░░░░░░░░░░░░░░░░░░░░░░░░░░░░░░░░░░░░░░░░░░░░░░░░░░░░░░░░░░░░░
░░░░░░░░░░░░░░░░░░▀████▄░▀░▄████▀░░░░░░░░░░░░░░░░░░░░░░░░░░░░░░░░░░░░░░░░░░░░░░░░░░░░░░░░░░░░░████░░░░░░░░░░░░░░░░░░░░░░░░░░░░░░░░░░░░░░░░████░░░░░░░░░░░░░░░░░░░░░░
░░░░▄▄████████████▄░▀████▄████▀░░░░░░░░░░░░░░░░░░░░░░░░░░░░░░░░░░░░░░░░░░░░░░░░░░░░░░░░░░░░░░░████░░░░░░░░░░░░░░░░░░░░░░░░░░░░░░░░░░░░░░░░████░░░░░░░░░░░░░░░░░░░░░░
░░▄█████████████████▄░▀█████▀░░░░░░░░░░░░░░░░░░░░░░░░░░░░░░░░░░░░░░░░░░░░░░░░░░░░░░░░░░░░░░░░░████░░░░░░░░░░░░░░░░░░░░░░░░░░░░░░░░░░░░░░░░████░░░░░░░░░░░░░░░░░░░░░░
░▄████▀▀░░░░░░░░░░░░░░░░▀█▀░░░░░░░░░░░░░░░░░░░░░░░░░░░░░░░░░░░░░░░░░░░░░░░░░░░░░░░░░░░░░░░░░░░████░░░░░░░░░░░░░░░░░░░░░░░░░░░░░░░░░░░░░░░░████░░░░░░░░░░░░░░░░░░░░░░
▄████░░░░░░░░░░░░░░░░░░░░░░░░░░░░░░░░░░░░░░░░░░░░░░░░░░░░░░░░░░░░░░░░░░░░░░░░░░░░░░░░░░░░░░░░░████░░░░░░░░░░░░░░░░░░░░░░░░░░░░░░░░░░░░░░░░████░░░░░░░░░░░░░░░░░░░░░░
████░░░░░░░░░░░░░▄█████████████████░████░░░░░░░░░░░░████░░░░░░▄▄▄████▄▄▄░░░░░░▄▄▄████▄▄▄░░░░░░█████████████▄▄░░░░░░░░░░░▄▄██████▄▄░░░░░░░░████░░░▄█████████████████░
████░░░░░░░░░░░░███████████████████░████░░░░░░░░░░░░████░░░░▄████████████▄░░▄████████████▄░░░░████████████████▄░░░░░░░▄████████████▄░░░░░░████░░███████████████████░
██████████████░███▀░░░░░░░░░░░░░░░░░████░░░░░░░░░░░░████░░░████▀▀░░░░▀▀███▄▄███▀▀░░░░▀▀████░░░████░░░░░░░░▀▀████▄░░░▄███▀░░████░░▀███▄░░░░████░███▀░░░░░░░░░░░░░░░░░
██████████████░███▄░░░░░░░░░░░░░░░░░████░░░░░░░░░░░░████░░████░░░░░░░░░░██████░░░░░░░░░░████░░████░░░░░░░░░░░▀███▄░▄███░░░░████░░░░███▄░░░████░███▄░░░░░░░░░░░░░░░░░
████░░░░░░░░░░░░████████████████▄░░░████░░░░░░░░░░░░████░████░░░░░░░░░░░░████░░░░░░░░░░░░████░████░░░░░░░░░░░░████░████░░▄██████▄░░████░░░████░░████████████████▄░░░
████░░░░░░░░░░░░░▀████████████████░░████░░░░░░░░░░░░████░████░░░░░░░░░░░░████░░░░░░░░░░░░████░████░░░░░░░░░░░░████░████▄██████████▄░▀██░░░████░░░▀████████████████░░
████░░░░░░░░░░░░░░░░░░░░░░░░░░░▀███░▀███▄░░░░░░░░░░▄████░████░░░░░░░░░░░░████░░░░░░░░░░░░████▄░████░░░░░░░░░░▄███▀░▀█████▀░████░▀███▄░▀░░░████░░░░░░░░░░░░░░░░░▀███░
████░░░░░░░░░░░░░░░░░░░░░░░░░░░▄███░░▀████▄░░░░░░▄██████░████░░░░░░░░░░░░████░░░░░░░░░░░░░████░▀████▄░░░░░░▄████▀░░░▀███▄░░████░░░▀███▄░░░████░░░░░░░░░░░░░░░░░▄███░
████░█████████████████████████████░░░░░▀████████████████░████░░░░░░░░░░░░████░░░░░░░░░░░░░▀████▄░▀████████████▀░░▄██▄░▀███████████▄░▀███░█████░███████████████████░░
████░███████████████████████████▀░░░░░░░░░▀▀████▀▀░░████░████░░░░░░░░░░░░████░░░░░░░░░░░░░░▀█████▄░▀▀██████▀▀░▄▄████▀░░░▀▀██████▀▀░░░░▀█░█████░█████████████████▀░░░
░░░░░░░░░░░░░░░░░░░░░░░░░░░░░░░░░░░░░░░░░░░░░░░░░░░█████░░░░░░░░░░░░░░░░░░░░░░░░░░░░░░░░░░░░░▀██████▄▄▄▄▄▄▄▄██████▀░░░░░░░░░░░░░░░░░░░░░░░░░░░░░░░░░░░░░░░░░░░░░░░░░
░░░░░░░░░░░░░░░░░░░░░░░░░░░░░░░░░░░░░░░░░░░░░░░░▄▄█████▀░░░░░░░░░░░░░░░░░░░░░░░░░░░░░░░░░░░░░░░▀▀█████████████▀▀░░░░░░░░░░░░░░░░░░░░░░░░░░░░░░░░░░░░░░░░░░░░░░░░░░░░
██████████████████████████████████████████████████████▀░░░░░░░░░░░░░░░░░░░░░░░░░░░░░░░░░░░░░░░░░░░░░▀▀▀▀▀▀▀░░░░░░░░░░░░░░░░░░░░░░░░░░░░░░░░░░░░░░░░░░░░░░░░░░░░░░░░░
███████████████████████████████████████████████████▀▀░░░░░░░░░░░░░░░░░░░░░░░░░░░░░░░░░░░░░░░░░░░░░░░░░░░░░░░░░░░░░░░░░░░░░░░░░░░░░░░░░░░░░░░░░░░░░░░░░░░░░░░░░░░░░░░