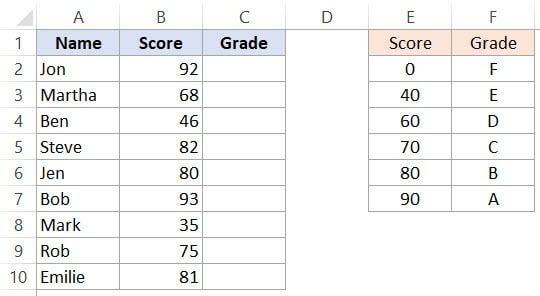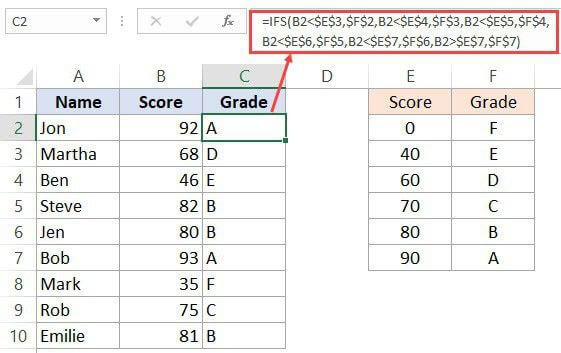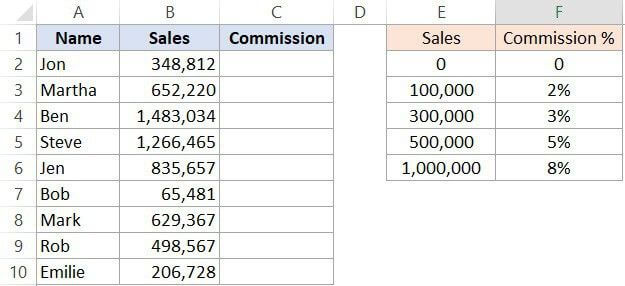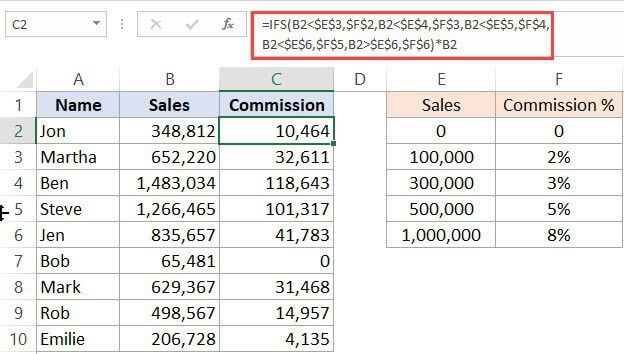Хитрости »
30 Ноябрь 2022 2856 просмотров
Иногда, при работе с «чужими» файлами(т.е. с теми, которые были созданы или отредактированы на другом ПК), в формулах можно встретить формулы, которые начинаются на =_xlfn.(нечто вроде: =_xlfn.MAXIFS, _xlfn.IFERROR и т.п.)
При первом открытии файла такие функции показывают последний успешно вычисленный результат и при вычислении не обновляются, а если попытаться их пересчитать вручную, то в результате можно получить ошибку #ИМЯ!(#NAME!).
Что это и откуда? Для начала попробуем разобраться откуда берется это загадочное _xlfn. и что оно означает. Таким префиксом обозначаются функции, которые были созданы в более новых версиях Excel(чем та, в которой на данный момент открыт файл) и в текущей версии отсутствуют. По сути они читаются как =_xlfn.ИМЯ_ФУНКЦИИ. Например, =_xlfn.MAXIFS – это функция МАКСЕСЛИ(MAXIFS), _xlfn.IFERROR – ЕСЛИОШИБКА(IFERROR), _xlfn.UNIQUE – УНИК(UNIQUE) и т.д. Т.е. после самого префикса _xlfn идет как раз имя недоступной функции на английском. Если Вы увидели такой префикс в своем Excel в какой-либо формуле на листе — значит ваш Excel не поддерживает ту функцию, которая указана после префикса _xlfn.
Ниже перечень некоторых функций с их переводом на русскую локализацию и версии, начиная с которых эти функции будут работать(соответственно для версий ниже функции недоступны):
| Префикс | Функция и доступность |
|---|---|
| _xlfn.IFERROR | ЕСЛИОШИБКА (доступна, начиная с Excel 2007) |
| _xlfn.AGGREGATE | АГРЕГАТ (доступна, начиная с Excel 2010) |
| _xlfn.GAMMA | ГАММА (доступна, начиная с Excel 2013) |
| _xlfn.MAXIFS | МАКСЕСЛИ (доступна, начиная с Excel 2019 и в Excel 365) |
| _xlfn.MINIFS | МИНЕСЛИ (доступна, начиная с Excel 2019 и в Excel 365) |
| _xlfn.CONCAT | СЦЕП (доступна, начиная с Excel 2019 и в Excel 365) |
| _xlfn.SORTBY | СОРТПО (доступна, начиная с Excel 2019 и в Excel 365) |
| _xlfn.XLOOKUP | ПРОСМОТРХ (доступна, начиная с Excel 2021 и в Excel 365) |
| _xlfn.UNIQUE | УНИК (доступна, начиная с Excel 2021 и в Excel 365) |
| _xlfn.LAMBDA | LAMBDA (доступна только в Excel 365) |
| _xlfn.TOCOL | ПОСТОЛБЦ (доступна только в Excel 365) |
| _xlfn.TOROW | ПОСТРОК (доступна только в Excel 365) |
Конечно, в этой таблице перечислены далеко не все функции и их может быть гораздо больше и список будет расти, т.к. Microsoft на данный момент постоянно пополняет коллекцию функций в новых версиях.
Как же появляется это самое _xlfn.ИМЯ_ФУНКЦИИ и откуда Excel вообще понимает, какой именно функции нет и что писать после _xlfn, если в самом текущем Excel такой функции нет? Здесь все достаточно просто — _xlfn.ИМЯ_ФУНКЦИИ создается в тот момент, когда на лист записывается функция, у которой могут быть проблемы с вычислением в более старых версиях. Т.е. создается это в самой исходной книге и еще в той версии Excel, которая эту функцию успешно может вычислить. А записывается в диспетчер имен, как новая именованная формула(вкладка Формулы(Formulas) —Диспетчер имен(Name Manager)). При этом имена эти создаются скрытыми – т.е. просто вызвав диспетчер имен мы эти все _xlfn не увидим. И удалить эти имена тоже нельзя, даже если до них добраться.
Так же можно встретить и чуть иной префикс: _xlfn._xlws.SORT и _xlfn._xlws.FILTER. Это как правило относится к формулам динамических массивов. SORT – СОРТ и FILTER – ФИЛЬТР. Эти функции записываются всегда только в одну ячейку, но результат возвращают сразу в несколько. При этом количество занимаемых ячеек в итоге динамически изменяется в зависимости от того, сколько строк и столбцов передано в качестве исходных данных и сколько после обработки было возвращено функцией.
А еще есть и такие имена: _xlfn.ANCHORARRAY и _xlfn.SINGLE. Они тоже относятся к динамическим массивам, но не являются напрямую именно функциями:
Можно ли исправить?
Как же быть, если одна из таких функций попалась в файле? Можно ли как-то её все же сделать вычисляемой?
Для того, чтобы ответить на эти вопросы разберемся
для чего это придумано
. Сделано такое именование(
_xlfn.ИМЯ_ФУНКЦИИ
) неподдерживаемых функций для того, чтобы можно было безошибочно определить, какая именно функция не доступна и при этом не сломать всю формулу, в которой такая функция используется. Но вычислить её, увы, не получится никак. Ведь раз появилось
_xlfn
— функции просто нет в текущей версии, а значит вычислить именно её невозможно. Но если определить имя функции(которое записано после префикса) — можно обратиться к справке Microsoft, найти эту функцию и попробовать заменить её доступной функцией(или связкой функций), которая будет выполнять ту же задачу. Да, далеко не всегда для этого может хватить знаний, а в некоторых случаях и вовсе придется использовать VBA для восполнения функционала, т.к. какие-то функции будет невозможно воспроизвести встроенными. Но других вариантов все равно нет: либо так, либо устанавливать ту версию Excel, в которой эти функции есть.
В данной статье я, к сожалению, тоже никаких однозначных рекомендаций по замене
_xlfn
не дам, т.к. все зависит от конкретной задачи, которая выполняется функцией. Могу лишь привести пару примеров простой замены. Например, возьмем классическую ситуацию — есть таблица отгрузок товара:
надо определить самую минимальную, но при этом не учитывать нулевые отгрузки, т.к. в выходные отгрузка не производится, но в отчете нулевые отгрузки все же есть. В Excel 2019 и новее можно применить одну функцию:
=МИНЕСЛИ(B2:B10;B2:B10;»>0″)
=MINIFS(B2:B10,B2:B10,»>0″)
в более старых версиях вместо неё появится =
_xlfn.MINIFS(B2:B10;B2:B10;»>0″)
и её придется заменить такой формулой массива:
=МИН(ЕСЛИ(B2:B10>0;B2:B10))
=MIN(IF(B2:B10>0,B2:B10))
Или другая задача, которая в Excel 2019 и новее легко решается функцией
МАКСЕСЛИ(MAXIFS)
. Из таблицы ниже необходимо определить максимальную сумму по операции «приход»:
=МАКСЕСЛИ(A2:A10;B2:B10;»приход»)
=MAXIFS(A2:A10,B2:B10,»приход»)
в более старых версиях придется опять же решать задачу при помощи нескольких функций формулой массива:
=МАКС(ЕСЛИ(B2:B10=»приход»;A2:A10))
=MAX(IF(B2:B10=»приход»,A2:A10))
А такие функции как
СОРТ(SORT)
и
ФИЛЬТР(FILTER)
так просто заменить не получится — там уже необходимо применять достаточно серьезные связки функций, да еще и заранее определять минимально необходимое количество ячеек для вывода результата и обрабатывать ошибки «лишних» строк.
Статья помогла? Поделись ссылкой с друзьями!
Видеоуроки
Поиск по меткам
Access
apple watch
Multex
Power Query и Power BI
VBA управление кодами
Бесплатные надстройки
Дата и время
Записки
ИП
Надстройки
Печать
Политика Конфиденциальности
Почта
Программы
Работа с приложениями
Разработка приложений
Росстат
Тренинги и вебинары
Финансовые
Форматирование
Функции Excel
акции MulTEx
ссылки
статистика
Excel для Microsoft 365 Excel для Microsoft 365 для Mac Excel для Интернета Excel 2021 Excel 2021 для Mac Excel 2019 Excel 2019 для Mac Excel 2016 Excel 2016 для Mac Excel 2013 Excel 2010 Excel 2007 Еще…Меньше
Проблема
Объект _xlfn. Префикс отображается перед функцией в формуле. Когда формула вычисляется, отображается #NAME? (значение ошибки).
Причина
Книга Excel содержит функцию, которая не поддерживается в версии Excel, которая выполняется в данный момент. Например, вы могли открыть книгу, содержащую функцию IFERROR, которая не поддерживается в версиях Excel более ранних версий, чем Excel 2007. Функции, которые не поддерживаются в версиях Excel, предшествующих Excel 2007, включают: AVERAGEIF, AVERAGEIFS, MAXIFS, MINIFS, IFS, CUBEKPIMEMBER, CUBEMEMBER, CUBEMEMBERPROPERTY, CUBERANKEDMEMBER, CUBESET, CUBESETCOUNT, CUBEVALUE, COUNTIFS, IFERROR и SUMIFS.
Решение
Удалите неподдерживаемые функции или, если возможно, замените неподдерживаемые функции поддерживаемыми функциями.
Дополнительные сведения
Вы всегда можете задать вопрос специалисту Excel Tech Community или попросить помощи в сообществе Answers community.
См. также
Функции Excel (по алфавиту)
Функции Excel (по категориям)
Нужна дополнительная помощь?
|
Galina15 Пользователь Сообщений: 3 |
В файле, при открытии на компьютере, в фомулах, появляется префикс _xlfn.IFS. На экране смартфона отображается все корректно. Подскажите, пож, что можно сделать? |
|
Alec Perle Пользователь Сообщений: 172 |
#2 25.02.2020 11:00:17
Открывается, вероятно, максимально корректно в данных условиях. Дело в том, что функция IFS (ЕСЛИМН) появилась в Excel 2016. |
||
|
sokol92 Пользователь Сообщений: 4446 |
Это — общий механизм. Если Excel открывает файл, в котором используется встроенная функция из более поздних версий, то к имени (англоязычному) такой функции добавляется префикс «_xlfn.» Уточнение: IFS появилась в 2019. Изменено: sokol92 — 25.02.2020 15:12:21 |
|
БМВ Модератор Сообщений: 21385 Excel 2013, 2016 |
#4 25.02.2020 15:11:14
2019 IFS function Excel for Office 365, Excel for Office 365 for Mac, Excel for the web, Excel 2019, Excel 2019 for Mac, Less По вопросам из тем форума, личку не читаю. |
||
|
Galina15 Пользователь Сообщений: 3 |
Спасибо всем огромное за ответ! Пожалуйста, подскажите, можно самостоятельно и без денег установить Excel 2016 или 2019? |
|
БМВ Модератор Сообщений: 21385 Excel 2013, 2016 |
#6 25.02.2020 15:43:19
Конечно можно, если у вас админские права на машине, установщик подскажет по шагам что делать. По вопросам из тем форума, личку не читаю. |
||
|
Galina15 Пользователь Сообщений: 3 |
БМВ, спасибо Вам!!!! Вы мой спаситель! Подскажите, пож, еще, для тех, кто в танке, где можно скачать excel2016 или 2019 для установки на компе. пробую сейчас, какие-то другие программы пытаются подгрузиться. |
|
БМВ Модератор Сообщений: 21385 Excel 2013, 2016 |
#8 25.02.2020 21:58:36
вот тут в п 3.9 По вопросам из тем форума, личку не читаю. |
||
|
Дмитрий(The_Prist) Щербаков Пользователь Сообщений: 14183 Профессиональная разработка приложений для MS Office |
#9 26.02.2020 09:19:53
так офф.сайт Microsoft же есть. А взломанное ПО мы тут не обсуждаем. Даже самый простой вопрос можно превратить в огромную проблему. Достаточно не уметь формулировать вопросы… |
||
Логическая функция ЕСЛИ в Экселе – одна из самых востребованных. Она возвращает результат (значение или другую формулу) в зависимости от условия.
Функция имеет следующий синтаксис.
ЕСЛИ(лог_выражение; значение_если_истина; [значение_если_ложь])
лог_выражение – это проверяемое условие. Например, A2<100. Если значение в ячейке A2 действительно меньше 100, то в памяти эксель формируется ответ ИСТИНА и функция возвращает то, что указано в следующем поле. Если это не так, в памяти формируется ответ ЛОЖЬ и возвращается значение из последнего поля.
значение_если_истина – значение или формула, которое возвращается при наступлении указанного в первом параметре события.
значение_если_ложь – это альтернативное значение или формула, которая возвращается при невыполнении условия. Данное поле не обязательно заполнять. В этом случае при наступлении альтернативного события функция вернет значение ЛОЖЬ.
Очень простой пример. Нужно проверить, превышают ли продажи отдельных товаров 30 шт. или нет. Если превышают, то формула должна вернуть «Ок», в противном случае – «Удалить». Ниже показан расчет с результатом.
Продажи первого товара равны 75, т.е. условие о том, что оно больше 30, выполняется. Следовательно, функция возвращает то, что указано в следующем поле – «Ок». Продажи второго товара менее 30, поэтому условие (>30) не выполняется и возвращается альтернативное значение, указанное в третьем поле. В этом вся суть функции ЕСЛИ. Протягивая расчет вниз, получаем результат по каждому товару.
Однако это был демонстрационный пример. Чаще формулу Эксель ЕСЛИ используют для более сложных проверок. Допустим, есть средненедельные продажи товаров и их остатки на текущий момент. Закупщику нужно сделать прогноз остатков через 2 недели. Для этого нужно от текущих запасов отнять удвоенные средненедельные продажи.
Пока все логично, но смущают минусы. Разве бывают отрицательные остатки? Нет, конечно. Запасы не могут быть ниже нуля. Чтобы прогноз был корректным, нужно отрицательные значения заменить нулями. Здесь отлично поможет формула ЕСЛИ. Она будет проверять полученное по прогнозу значение и если оно окажется меньше нуля, то принудительно выдаст ответ 0, в противном случае — результат расчета, т.е. некоторое положительное число. В общем, та же логика, только вместо значений используем формулу в качестве условия.
В прогнозе запасов больше нет отрицательных значений, что в целом очень неплохо.
Формулы Excel ЕСЛИ также активно используют в формулах массивов. Здесь мы не будем далеко углубляться. Заинтересованным рекомендую прочитать статью о том, как рассчитать максимальное и минимальное значение по условию. Правда, расчет в той статье более не актуален, т.к. в Excel 2016 появились функции МИНЕСЛИ и МАКСЕСЛИ. Но для примера очень полезно ознакомиться – пригодится в другой ситуации.
Формула ЕСЛИ в Excel – примеры нескольких условий
Довольно часто количество возможных условий не 2 (проверяемое и альтернативное), а 3, 4 и более. В этом случае также можно использовать функцию ЕСЛИ, но теперь ее придется вкладывать друг в друга, указывая все условия по очереди. Рассмотрим следующий пример.
Нескольким менеджерам по продажам нужно начислить премию в зависимости от выполнения плана продаж. Система мотивации следующая. Если план выполнен менее, чем на 90%, то премия не полагается, если от 90% до 95% — премия 10%, от 95% до 100% — премия 20% и если план перевыполнен, то 30%. Как видно здесь 4 варианта. Чтобы их указать в одной формуле потребуется следующая логическая структура. Если выполняется первое условие, то наступает первый вариант, в противном случае, если выполняется второе условие, то наступает второй вариант, в противном случае если… и т.д. Количество условий может быть довольно большим. В конце формулы указывается последний альтернативный вариант, для которого не выполняется ни одно из перечисленных ранее условий (как третье поле в обычной формуле ЕСЛИ). В итоге формула имеет следующий вид.
Комбинация функций ЕСЛИ работает так, что при выполнении какого-либо указанно условия следующие уже не проверяются. Поэтому важно их указать в правильной последовательности. Если бы мы начали проверку с B2<1, то условия B2<0,9 и B2<0,95 Excel бы просто «не заметил», т.к. они входят в интервал B2<1 который проверился бы первым (если значение менее 0,9, само собой, оно также меньше и 1). И тогда у нас получилось бы только два возможных варианта: менее 1 и альтернативное, т.е. 1 и более.
При написании формулы легко запутаться, поэтому рекомендуется смотреть на всплывающую подсказку.
В конце нужно обязательно закрыть все скобки, иначе эксель выдаст ошибку
Функция Excel ЕСЛИМН
Функция Эксель ЕСЛИ в целом хорошо справляется со своими задачами. Но вариант, когда нужно записывать длинную цепочку условий не очень приятный, т.к., во-первых, написать с первого раза не всегда получается (то условие укажешь неверно, то скобку не закроешь); во-вторых, разобраться при необходимости в такой формуле может быть непросто, особенно, когда условий много, а сами расчеты сложные.
В MS Excel 2016 появилась функция ЕСЛИМН, ради которой и написана вся эта статья. Это та же ЕСЛИ, только заточенная специально для проверки множества условий. Теперь не нужно сто раз писать ЕСЛИ и считать открытые скобки. Достаточно перечислить условия и в конце закрыть одну скобку.
Работает следующим образом. Возьмем пример выше и воспользуемся новой формулой Excel ЕСЛИМН.
Как видно, запись формулы выглядит гораздо проще и понятнее.
Стоит обратить внимание на следующее. Условия по-прежнему перечисляем в правильном порядке, чтобы не произошло ненужного перекрытия диапазонов. Последнее альтернативное условие, в отличие от обычной ЕСЛИ, также должно быть обязательно указано. В ЕСЛИ задается только альтернативное значение, которое наступает, если не выполняется ни одно из перечисленных условий. Здесь же нужно указать само условие, которое в нашем случае было бы B2>=1. Однако этого можно избежать, если в поле с условием написать ИСТИНА, указывая тем самым, что, если не выполняются ранее перечисленные условия, наступает ИСТИНА и возвращается последнее альтернативное значение.
Теперь вы знаете, как пользоваться функцией ЕСЛИ в Excel, а также ее более современным вариантом для множества условий ЕСЛИМН.
Поделиться в социальных сетях:
На чтение 13 мин. Просмотров 9.3k.
Функция ЕСЛИ (IF) является одной из наиболее часто используемых функций в Excel. ЕСЛИ — простая функция, и люди любят ее, потому что она дает им возможность заставить Excel реагировать, когда информация вводится в электронную таблицу. С ЕСЛИ, вы можете оживить вашу таблицу.
Но использование одной функции ЕСЛИ часто приводит к использованию второй, и как только вы объединяете более пары ЕСЛИ, ваши формулы могут начать выглядеть как маленькие Франкенштейны 🙂
Являются ли вложенные ЕСЛИ опасными? Всегда ли они необходимы? Какие есть альтернативы?
Читайте дальше, чтобы узнать ответы на эти вопросы и многое другое …
Содержание
- 1. Базовый ЕСЛИ
- 2. Что значит вложение
- 3. Простой вложенный ЕСЛИ (IF)
- 4. Вложенный ЕСЛИ (IF) для шкал
- 5. Логика вложенных ЕСЛИ
- 6. Используйте функцию «Вычислить формулу»
- 7. Используйте F9, чтобы определить результаты проверки
- 8. Помни об ограничениях
- 9. Расставляй круглые скобки как профессионал
- 10. Используйте окно подсказки для навигации и выбора
- 11. Будьте осторожны с текстом и цифрами
- 12. Добавляйте разрывы строк, чтобы облегчить чтение вложенных ЕСЛИ
- 13. Уменьшите количество ЕСЛИ с И и ИЛИ
- 14. Замените вложенные ЕСЛИ на ВПР
- 15. Выберите ВЫБОР
- 16. Используйте ЕСЛИМН вместо вложенных ЕСЛИ
- 17. Используйте МАКС
- 18. Перехват ошибок с помощью ЕСЛИОШИБКА
- 19. Используйте «логическую» логику
- Когда вам нужен вложенный ЕСЛИ?
1. Базовый ЕСЛИ
Прежде чем говорить о вложенном ЕСЛИ, давайте быстро рассмотрим базовую структуру:
= ЕСЛИ (лог_выражение; [значение_если_истина];[значение_если_ложь])
Функция ЕСЛИ запускает тест и выполняет различные действия в зависимости от того, является ли результат истинным или ложным.
Обратите внимание на квадратные скобки … это означает, что аргументы необязательны. Однако вы должны указать либо значение ИСТИНА, либо значение ЛОЖЬ.
Чтобы проиллюстрировать это, мы используем ЕСЛИ, чтобы проверить результаты и вернуть «Зачтено» для баллов не менее 65:

Ячейка D4 в примере содержит эту формулу:
= ЕСЛИ (С4 > = 65; «Зачтено»)
Что можно прочитать так: если количество баллов в ячейке C4 составляет не менее 65, вернуть «Зачтено».
Однако обратите внимание, что если оценка меньше 65, ЕСЛИ возвращает ЛОЖЬ, так как мы не указали «значение_если_ложь». Чтобы отобразить «Не зачтено» для непроходных оценок, мы можем добавить «Не зачтено» в качестве ложного аргумента следующим образом:
= ЕСЛИ (С3 > = 65; «Зачтено»; «Не зачтено»)

2. Что значит вложение
Вложенность означает объединение формул, одна внутри другой, так что одна формула обрабатывает результат другой. Например, вот формула, в которой функция СЕГОДНЯ (TODAY) вложена в функцию МЕСЯЦ (MONTH):
= МЕСЯЦ (СЕГОДНЯ ())
Функция СЕГОДНЯ (TODAY) возвращает текущую дату внутри функции МЕСЯЦ (MONTH). Функция МЕСЯЦ (MONTH) берет эту дату и возвращает текущий месяц. Даже в формулах средней сложности часто используются вложения, поэтому вы увидите их в более сложных формулах.
3. Простой вложенный ЕСЛИ (IF)
Вложенный ЕСЛИ — это всего лишь два оператора ЕСЛИ в формуле, где один оператор ЕСЛИ появляется внутри другого.
Чтобы проиллюстрировать это, ниже я расширил оригинальную формулу «Зачтено/Не зачтено», приведенную выше, для обработки «пустых» результатов, добавив функцию еще одну функцию ЕСЛИ:

= ЕСЛИ (С4 = «»; «Неявка»; ЕСЛИ (С4> = 65; «Зачтено»; «Не зачтено»))
Внешний ЕСЛИ запускается первым и проверяет, является ли ячейка C4 пустой. Если это так, внешний ЕСЛИ возвращает «Неявка», а внутренний ЕСЛИ никогда не запускается.
Если ячейка не пуста, внешний ЕСЛИ возвращает ЛОЖЬ, и запускается вторая функция ЕСЛИ.
4. Вложенный ЕСЛИ (IF) для шкал
Вам часто будут встречаться вложенные ЕСЛИ, настроенные для обработки «шкал» … например, для назначения оценок, стоимости доставки, налоговых ставок или других значений, которые изменяются в шкале с числовым вводом. Пока в шкале не слишком много уровней, вложенные ЕСЛИ работают нормально. Но нужно быть внимательными, иначе формула может стать не читабельной.
Хитрость заключается в том, чтобы выбрать направление (от высокого к низкому или от низкого к высокому), а затем соответствующим образом структурировать условия. Например, чтобы присвоить оценки в порядке «от низкого до высокого», мы можем представить решение, отраженное в следующей таблице. Обратите внимание, что нет условия для «Отлично», потому что, как только мы выполним все остальные условия, мы знаем, что баллов должно быть больше 90, и, следовательно, «Отлично».
| Баллы | Оценка | Условие |
| 0 — 63 | Неуд. | < 64 |
| 64 — 72 | Удовл. | < 73 |
| 73 — 89 | Хорошо | < 90 |
| 90 — 100 | Отлично |
С четко понятными условиями мы можем ввести первый оператор ЕСЛИ:
= ЕСЛИ (С5 <64;»Неуд.»)
Мы позаботились о «Неуд.». Теперь, чтобы обработать «Удовл.», нам нужно добавить еще одно условие:
= ЕСЛИ (С5 <64; «Неуд.»; ЕСЛИ (С5 <73; «Удовл.»))
Обратите внимание, что я просто добавил еще один ЕСЛИ в первый для «ложного» результата. Чтобы расширить формулу для обработки оценки «Хорошо», мы повторяем процесс:
= ЕСЛИ (С5 <64; «Неуд.»; ЕСЛИ (С5 <73; «Удовл.»; ЕСЛИ (С5 <90; «Хорошо»)))
Мы обработали все оценки и дошли до последнего уровня «Отлично». Вместо добавления еще одного ЕСЛИ, просто добавьте итоговую оценку для ЛОЖЬ.
= ЕСЛИ (С5 <64; «Неуд.»; ЕСЛИ (С5 <73; «Удовл.»; ЕСЛИ (С5 <90; «Хорошо»; «Отлично»)))
Вот последняя вложенная формула ЕСЛИ в действии:

для расчета оценок
5. Логика вложенных ЕСЛИ
Многие формулы решаются изнутри, потому что «внутренние» функции или выражения должны решаться в первую очередь, чтобы остальная часть формулы работала.
Вложенные ЕСЛИ имеют свою логику, поскольку «внешние» ЕСЛИ действуют как ворота к «внутренним» ЕСЛИ. Это означает, что результаты внешних ЕСЛИ определяют, работают ли внутренние ЕСЛИ. Диаграмма ниже визуализирует логический ход формулы расчета оценок выше.

6. Используйте функцию «Вычислить формулу»
В Windows вы можете использовать функцию «Вычислить формулу», чтобы шаг за шагом посмотреть, как Excel решает ваши формулы. Это отличный способ «увидеть» логический поток более сложных формул и устранить неполадки, если что-то не работает. Кнопку «Вычислить формулу» можно найти на ленте на вкладке Формулы.

На экране ниже показано «окно Вычисление формулы», открытое и готовое к работе. Каждый раз, когда вы нажимаете кнопку «Вычислить», вычисляется «следующий шаг» в формуле.

К сожалению, версия Excel для Mac не содержит этой функции, но вы можете использовать прием, описанный ниже.
7. Используйте F9, чтобы определить результаты проверки
Когда вы выбираете выражение в строке формул и нажимаете клавишу F9, Excel решает только выбранную часть. Это крутой способ проверить, что на самом деле делает формула. В приведенном ниже примере я использую окна с подсказками для выбора различных частей формулы. Затем нажимаю F9, чтобы увидеть, результат вычисления этой части формулы:


Используйте Ctrl + Z (Command + Z на Mac), чтобы отменить F9. Вы также можете нажать Esc, чтобы выйти из редактора формул без каких-либо изменений.
8. Помни об ограничениях
В Excel есть ограничения на то, насколько глубоко вы можете вкладывать функции ЕСЛИ. До Excel 2007 Excel допускал до 7 уровней вложенных ЕСЛИ. Excel после 2007 поддерживает до 64 уровней.
Однако то, что вы можете вкладывать много ЕСЛИ, не означает, что это нужно делать. Каждый дополнительный уровень, который вы добавляете, усложняет понимание формулы и устранение неполадок. Если вы работаете с вложенным ЕСЛИ глубиной более чем на несколько уровней, вам стоит рассмотреть альтернативные варианты, приведенные ниже.
9. Расставляй круглые скобки как профессионал
Одной из проблем с вложенными ЕСЛИ является сопоставление или «балансировка» скобок. Если круглые скобки стоят не там, где нужно или их меньше, чем требует формула, результат вы не получите. К счастью, Excel предоставляет несколько инструментов, которые помогут вам убедиться, что круглые скобки «сбалансированы» при редактировании формул.
Во-первых, если у вас несколько наборов скобок, круглые скобки имеют цветовую кодировку, поэтому открывающие скобки соответствуют закрывающим скобкам. Эти цвета нелегко рассмотреть, но при желании — можно:

Во-вторых, когда вы закроете круглые скобки, Excel выделит соответствующую пару. Вы также можете щелкнуть в формуле и использовать клавишу со стрелкой для перемещения по скобкам, и Excel будет выделять обе скобки, когда есть совпадающая пара. Если нет совпадений, вы не увидите жирного шрифта.
К сожалению, выделение шрифтом — это функция только для Windows. Если вы используете Excel на Mac для редактирования сложных формул, иногда имеет смысл скопировать и вставить формулу в хороший текстовый редактор, чтобы получить лучшие инструменты для сопоставления скобок. Вы можете вставить формулу обратно в Excel после того, как вы все исправите.
10. Используйте окно подсказки для навигации и выбора
Когда дело доходит до навигации и редактирования вложенных ЕСЛИ, окно подсказки — ваш лучший друг. С его помощью вы можете перемещаться и точно выбирать все аргументы во вложенном ЕСЛИ:

11. Будьте осторожны с текстом и цифрами
При работе с функцией ЕСЛИ, убедитесь, что вы правильно сопоставляете цифры и текст. Я часто вижу вот такие формулы ЕСЛИ:
= ЕСЛИ (А1 = «100»; «Зачтено»; «Не зачтено»)
Является ли результат теста в А1 действительно текстом, а не числом? Нет? Тогда не используйте кавычки с числом. В противном случае логический тест вернет ЛОЖЬ, даже если значение является проходным баллом, потому что «100» не совпадает с 100. Если тестовый балл является числовым, используйте вот такую формулу:
= ЕСЛИ (А1 = 100; «Зачтено»; «Не зачтено»)
12. Добавляйте разрывы строк, чтобы облегчить чтение вложенных ЕСЛИ
Когда вы работаете с формулой, которая содержит много уровней вложенных ЕСЛИ, довольно сложно уследить за правильностью формулы. Поскольку Excel не беспокоят разрывы строк в формулах, вы можете значительно улучшить читаемость вложенных ЕСЛИ, добавив их.
Например, на приведенном ниже экране показан вложенный ЕСЛИ, который рассчитывает комиссионную ставку на основе суммы продажи. Здесь вы можете увидеть типичную вложенную ЕСЛИ-структуру, которую трудно расшифровать:

Однако, если я добавляю разрывы строк перед каждым «значением_если_ ложь», логика формулы легко читается. Кроме того, формулу легче редактировать:

Вы можете добавить разрывы строк в Windows с помощью Alt + Enter, на Mac — Control + Option + Return.
13. Уменьшите количество ЕСЛИ с И и ИЛИ
Вложенные ЕСЛИ — мощный инструмент, но формулы быстро становятся громоздкими, когда вы добавляете больше уровней. Один из способов избежать большего количества уровней — использовать ЕСЛИ в сочетании с функциями И (AND) и ИЛИ (OR). Эти функции возвращают простой результат ИСТИНА / ЛОЖЬ, который отлично работает внутри ЕСЛИ, поэтому вы можете использовать их для расширения логики одного ЕСЛИ.
Например, в приведенной ниже задаче мы хотим поставить «х» в столбце D, чтобы отметить строки, где цвет «красный», а размер «маленький».

Мы могли бы написать формулу с двумя вложенными ЕСЛИ, вот так:
= ЕСЛИ (В3 = «красный»; ЕСЛИ (С3 = «маленький»; «х»; «»); «»)
Однако, заменив одну проверку на функцию И, мы можем упростить формулу:
= ЕСЛИ (И (В3 = «красный»; С3 = «маленький»); «х»; «»)
Таким же образом, мы можем легко расширить эту формулу с помощью функции ИЛИ, чтобы проверить наличие красного ИЛИ синего И маленького:
= ЕСЛИ (И (ИЛИ (В3= «красный»; В3= «синий»);С3= «маленький»);»х»; «»)
Все то же самое можно сделать с помощью вложенных ЕСЛИ, но формула быстро станет сложной.
14. Замените вложенные ЕСЛИ на ВПР
Когда вложенный ЕСЛИ просто присваивает значения на основе одного значения, его можно легко заменить функцией ВПР (VLOOKUP). Например, этот вложенный ЕСЛИ присваивает номера пяти различным цветам:
= ЕСЛИ (F2 = «красный»; 100; ЕСЛИ (F2 = «синий»; 200; ЕСЛИ (F2 = «зеленый»; 300; ЕСЛИ (F2 = «оранжевый»; 400;500))))
Мы можем легко заменить все ЕСЛИ одним ВПР:
= ВПР (F2; В3:C7; 2; 0)

Хотя в приведенной выше формуле используется точное соответствие, вы можете легко использовать ВПР для приблизительного поиска.
15. Выберите ВЫБОР
Функция ВЫБОР (CHOOSE) может предоставить элегантное решение, когда вам необходимо отобразить простые последовательные числа (1,2,3 и т.д.) для произвольных значений.
В приведенном ниже примере ВЫБОР (CHOOSE) используется для создания пользовательских сокращений дней недели:

Конечно, вы можете использовать длинный и сложный вложенный ЕСЛИ, чтобы сделать то же самое, но, пожалуйста, не надо 🙂
16. Используйте ЕСЛИМН вместо вложенных ЕСЛИ
Если вы используете Excel 2016, у Office 365 есть новая функция, которую вы можете использовать вместо вложенных ЕСЛИ: функция ЕСЛИМН (IFS). Функция ЕСЛИМН (IFS) предоставляет специальную структуру для оценки нескольких условий без вложенности
Перепишем формулу из примера про оценки с использованием ЕСЛИМН:
= ЕСЛИМН (C5 <64; «Неуд.»; C5 <73; «Удовл.»; C5 <90; «Хорошо»; C5> = 90; «Отлично»)
Обратите внимание, в формуле всего одна пара скобок!
Что происходит, когда вы открываете электронную таблицу, которая использует функцию ЕСЛИМН (IFS) в более старой версии Excel? В Excel 2013 и 2010 (и я верю в Excel 2007, но не могу проверить) вы увидите «_xlfn» в ячейке. Ранее вычисленное значение все еще будет там, но если формула пересчитается, вы увидите ошибку #ИМЯ?.
17. Используйте МАКС
Иногда вы можете использовать МАКС (MAX) или МИН (MIN) очень интересным способом, избегая оператора ЕСЛИ (IF). Предположим, что у вас есть расчет, который должен привести к положительному числу или нулю. Другими словами, если вычисление возвращает отрицательное число, вы просто хотите показать ноль.
Функция МАКС дает вам способ сделать это без ЕСЛИ:
= МАКС (расчет; 0)
Этот метод возвращает результат вычисления, если положительный, и ноль в противном случае.
Я люблю эту конструкцию, потому что она очень проста.
18. Перехват ошибок с помощью ЕСЛИОШИБКА
Классическим использованием ЕСЛИ является перехват ошибок и предоставление другого результата при возникновении ошибки, например:
= ЕСЛИ (ЕОШИБКА (формула); значение_если_ошибка; формула)
Это уродливо и неудобно, так как одна и та же формула вводится дважды, и Excel должен вычислять одно и то же несколько раз, если ошибки нет.
В Excel 2007 была введена функция ЕСЛИОШИБКА (IFERROR), которая позволяет более элегантно отлавливать ошибки:
= ЕСЛИОШИБКА (формула; значение_если_ошибка)
Теперь, когда формула выдает ошибку, ЕСЛИОШИБКА просто возвращает указанное вами значение.
19. Используйте «логическую» логику
Вы также можете иногда избегать вложенных ЕСЛИ, используя так называемую «логическую логику». Слово логическое относится к значениям ИСТИНА / ЛОЖЬ. Хотя Excel отображает слова ИСТИНА и ЛОЖЬ в ячейках, внутренне Excel воспринимает ИСТИНА как 1, а ЛОЖЬ как ноль.
Вы можете использовать этот факт для написания умных и очень быстрых формул. Например, в приведенном выше примере с ВПР (VLOOKUP) у нас есть вложенная формула ЕСЛИ, которая выглядит следующим образом:
= ЕСЛИ (F2 = «красный»; 100; ЕСЛИ (F2 = «синий»; 200; ЕСЛИ (F2 = «зеленый»; 300; ЕСЛИ (F2 = «оранжевый»; 400;500))))
Используя логическую логику, вы можете переписать формулу следующим образом:
= (F2 = «красный») * 100 + (F2 = «синий») * 200 + (F2 = «зеленый») * 300+ (F2 = «оранжевый») * 400+ (F2 = «фиолетовый») * 500
Каждое выражение выполняет тест, а затем умножает результат теста на «значение, если оно истинно». Поскольку тесты возвращают значение ИСТИНА или ЛОЖЬ (1 или 0), результаты ЛОЖЬ фактически отменяют формулу.
Для числовых результатов логическая логика проста и чрезвычайно быстра, так как нет разветвлений. С другой стороны, логическая логика может сбивать с толку людей, которые не привыкли к ней. Тем не менее, это отличная техника, чтобы знать о ней.
Когда вам нужен вложенный ЕСЛИ?
Со всеми этими опциями для избежания вложенных ЕСЛИ, вы можете задаться вопросом: «А когда же его использовать?»
Я думаю, что вложенные ЕСЛИ имеют смысл, когда вам нужно оценить несколько различных входных данных для принятия решения.
Например, предположим, что вы хотите определить статус счета-фактуры «Оплачено», «Ожидание», «Просрочено» и т.д. Для этого необходимо посмотреть дату счета-фактуры и остаток задолженности:

В этом случае вложенный ЕСЛИ является идеальным решением.
На чтение 2 мин Просмотров 933 Опубликовано 26.06.2021
Обновлено 14.02.2023
Икселефэн, прямо шершеляфам.
Когда я работал в файле по захвату мирового господства и формула в ячейке достигла небывалой толщины, успев понтонуться перед друзьями, какую я мегаформулу накалякал, а потом сохранил и снова открыл, я увидел болт. Самый настоящий черный болт из браззерс.
В этой формуле одна из функций была заменена на другую с префиксом _xlfn.
Давай разбираться, гуглить. Как ни странно, помог сам хелп майкрософта. Обычно официальные хелпы можно смело сливать в унитаз, и решение находишь от других пользователей, а тут прям удивительно.
Я понял, что я использовал функцию, которая якобы не поддерживается в моем офисе. Но как блеать? Если она у меня выпадала в списке, а после следующего раза она пропала?
Если конкретно, то я говорю про функцию СЦЕП. Сначала я пользовался ею, а при следующем запуске вместо нее появилось _xlfn.CONCAT.
Видя эту хуиту, я так понял, что префиксом _xlfn офис сказал, что функция не поддерживается и предложил альтернативу — конкатенацию (CONCAT). Я правда не вдуплил, почему ее, т.к. там есть ближайшая альтернатива — СЦЕПИТЬ.
Давай проверять наличие функции СЦЕП. И реально, теперь она пропала, вместо нее выводится СЦЕПИТЬ.
Короче, заменил СЦЕП на СЦЕПИТЬ (на более старую) и всё заработало.
П.С. я был готов даже купить лицензионный офис, но без ста грамм не разберешься, где и чего покупать. А где-то вообще говорится, что десктопная версия офис 2019 это вообще не то, что офис 365 по подписке. Короче мутная херня какая-то.
137541cookie-check_xlfn в microsoft office. Что это такое?
Проверка по нескольким критериям с помощью функции ЕСЛИМН (IFS) в Excel
На чтение 2 мин Просмотров 2.8к. Опубликовано 09.12.2021
Функция ЕСЛИМН (IFS) упрощает проверку сразу нескольких условий. Раньше мы использовали функцию ЕСЛИ и возникали сложности, при проверке большого количества условий возникала путаница.
Содержание
- В каком случае удобнее вызывать функцию ЕСЛИМН (IFS)
- Синтаксис функции
- Варианты использования
- Вычисляем оценку из балла
- Вычисляем комиссию продавца через ЕСЛИМН
- Выводы по функции ЕСЛИМН (IFS)
Итак, эта функция, от функции ЕСЛИ, отличается тем, что проверяет сразу несколько критериев без путаницы.
Синтаксис функции
=ЕСЛИМН(Критерий1; Значение1; [Критерий2; Значение2];...[КритерийN; ЗначениеN])- Критерий1 — первый критерий, который нам необходимо проверить;
- Значение1 — результат функции если ИСТИНА;
- В этой функции можно использовать до 127 критериев.
Функция ЕСЛИМН останавливается тогда, когда находит первое верное условие. Т.е. если у вас прописано 127 условий, но верным оказалось, например, пятое, то функция вернет значение для пятого условия.
В случае, когда все проверенные условия оказались «ЛОЖЬ», результатом будет ошибка. Вы можете отфильтровать её, либо «пометить» последний аргумент функции, чтобы все стало понятно.
Варианты использования
Вычисляем оценку из балла
Допустим, мы имеем следующую табличку:
И нам необходимо рассчитать оценку для каждого ученика, используя правила, указанные в правой части этой таблички.
На некоторых картинках я использую английскую версию Excel, в английской версии функция ЕСЛИМН вызывается как IFS.
=ЕСЛИМН(B2<$E$3;$F$2;B2<$E$4;$F$3;B2<$E$5;$F$4;B2<$E$6;$F$5;B2<$E$7;$F$6;B2>$E$7;$F$7) Довольно длинная получилась строка, но это все равно проще чем использовании функции ЕСЛИ для этих же целей.
Для тех же целей, мы можем использовать функцию ВПР с интервальным просмотром, но в этом случае, столбец с значениями должен быть в порядке возрастания оценок.
Вот функция для нашего случая
=ВПР(B2;$E$2:$F$7;2;1) Вычисляем комиссию продавца через ЕСЛИМН
Допустим, нам нужно вычислить комиссию или прибыль продавца.
Итак, функция для нашего случая будет выглядеть так:
=ЕСЛИМН(B2<$E$3;$F$2;B2<$E$4;$F$3;B2<$E$5;$F$4;B2<$E$6;$F$5;B2>$E$6;$F$6)*B2 Выводы по функции ЕСЛИМН (IFS)
Вот мы и разобрали, как должны выглядеть формулы для этой функции. Способов применения появится ещё больше, когда вы будете чаще применять её в своей практике.
Желаю успехов!
@Sergei Baklan
Thank you for your reply.
The compute I work on initially had a Microsoft Office Professional Plus 2016 (by the way, I had discovered that the release was installed with a pirate licence that the IT service provider — now sacked — had sold to me as authentic).
The firm I work for, opted to purchase few licences of Office 365. I installed one of the licences and everything worked well for a while.
Last week, after writing on this forum, I checked and for some reason it appeared that the version installed is MSOffice Professional Plus 2016.
I tried to switch licence, but I did not work. I tried something more drastic: I uninstalled everything (MSOffice and all other software related to that: Skype, Skype for Business, OneDrive, all spellcheck plug-ins everything that I could recognise related to MSOffice) and downloaded and installed Office 365 from the website over the weekend using the licence .
The process went through well and I got the message of a successful installation. Nevertheless, when checking, there you go, the zombie MSOffice Professional Plus 2016 is there again.
Whilst this explain why IFS does not function, reveals another problem: I can’t switch to another licence and I am not able to totally remove the MSOffice Professional 2016.
I am tempted to reinitialise the entire pc, but maybe you can suggest a more focused, less drastic solution to kill the zombie once for all.
thank you,
Damiano
If you open up a spreadsheet that you did not create, you may run into the «__xlfn» prefix before certain functions. The generic meaning of xlfn is «unsupported function». Typically, it indicates that the worksheet was created in a newer version of Excel and uses functions not yet available the version currently running.
In the example shown, the UNIQUE function is used to extract unique values from a range of data. UNIQUE is only available in Excel 365, and was introduced in 2020. When the workbook is opened in an older version of Excel, the __xlfn prefix appears. Note that the original result is still displayed. However, the formula will not update to show a new result if data changes.
Solution or workaround
If you open the same workbook in a version of Excel that contains the missing function(s), the _xlfn prefix will be disappear and the function will calculate normally. If this is not possible, you might be able to use a another formula that does not not rely on the newer function.