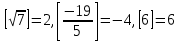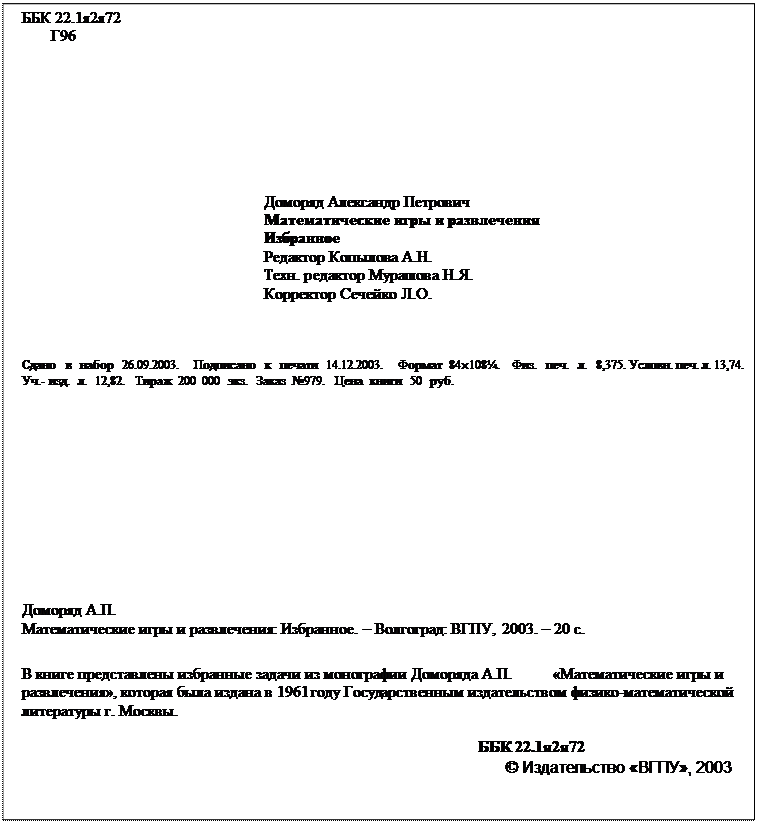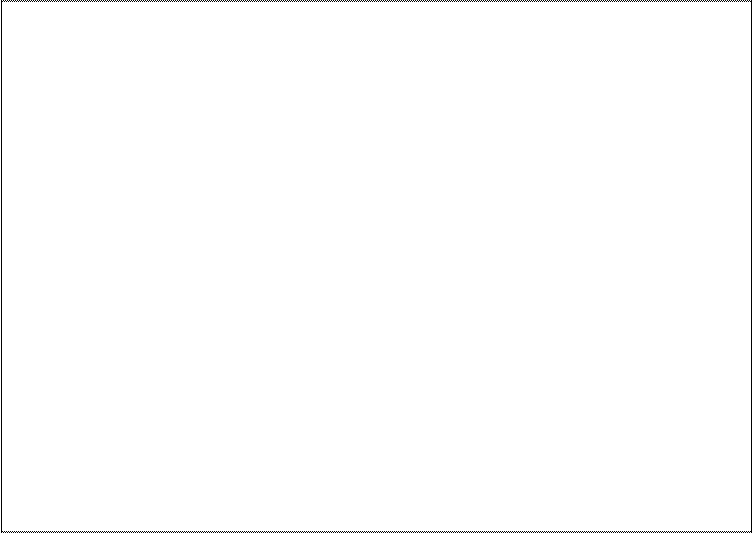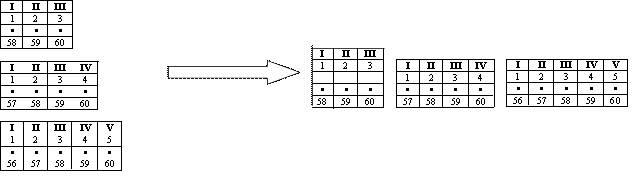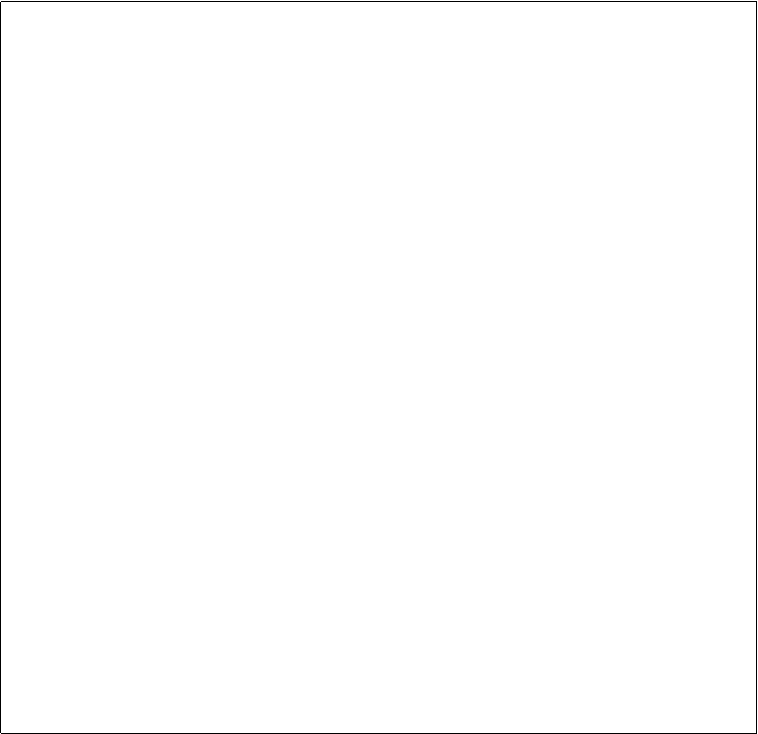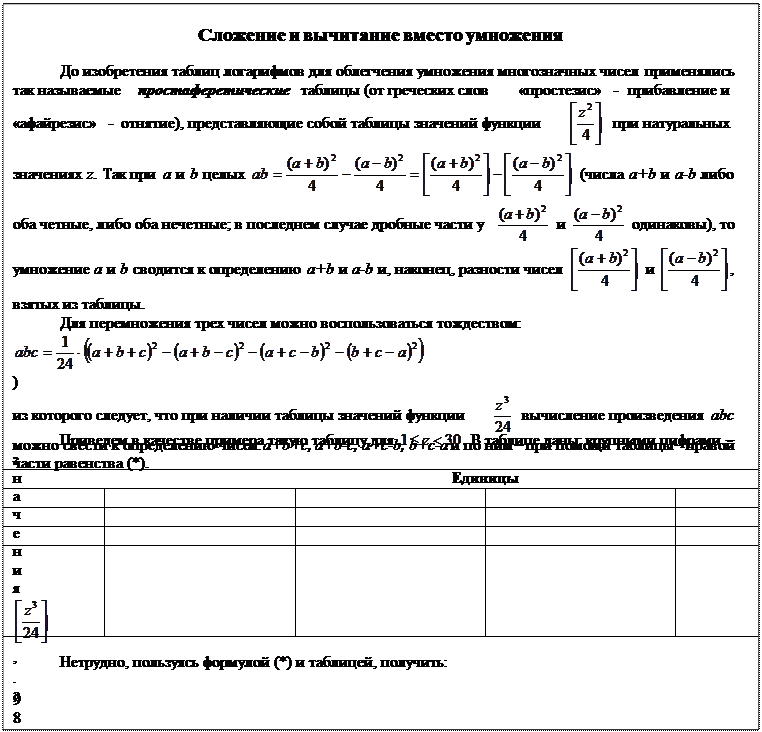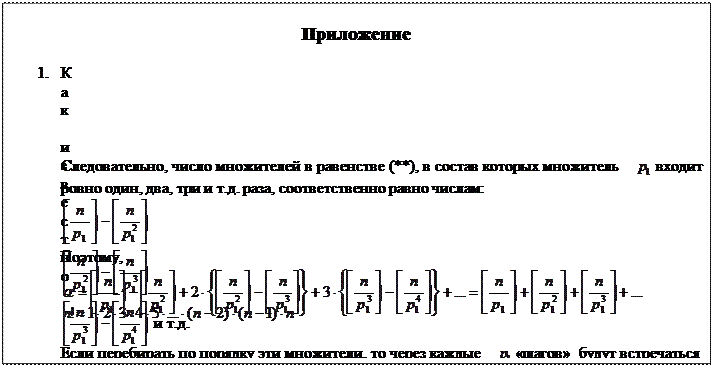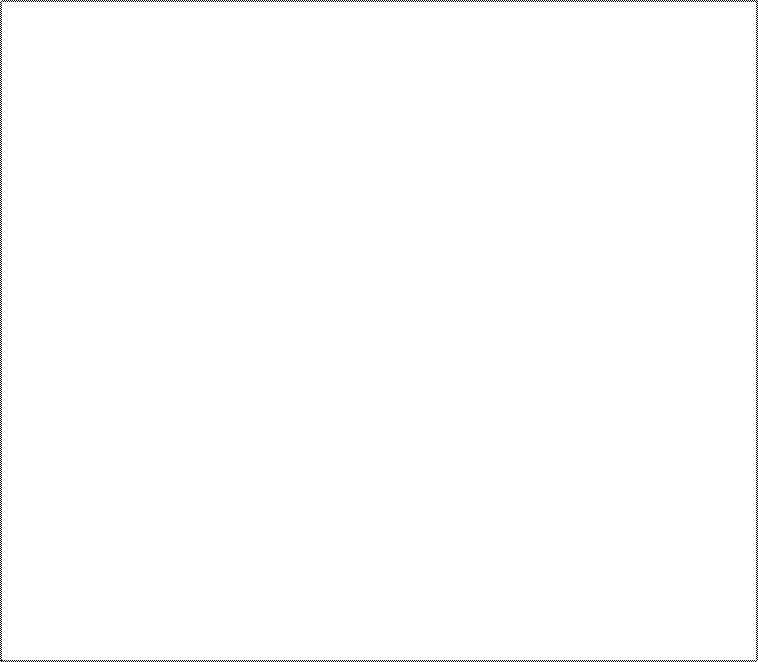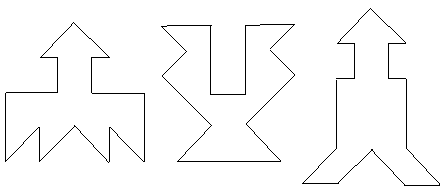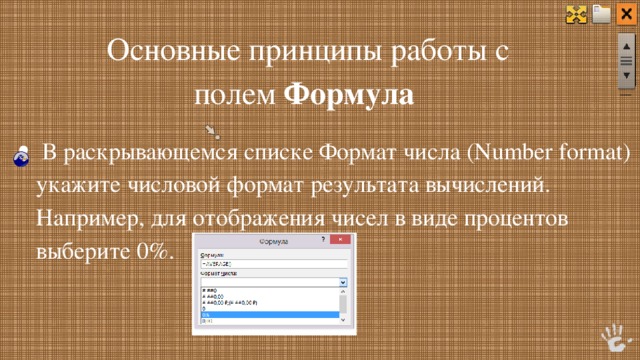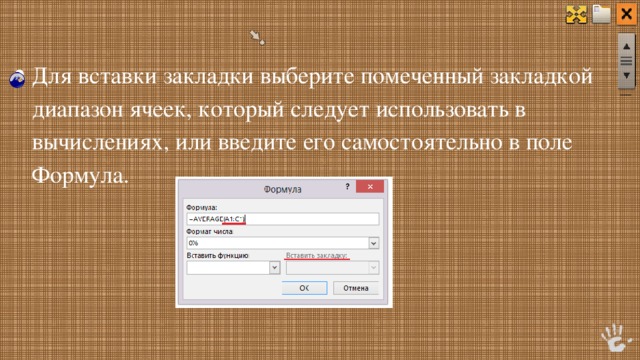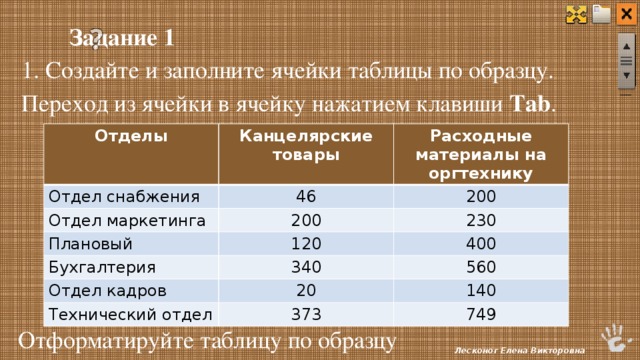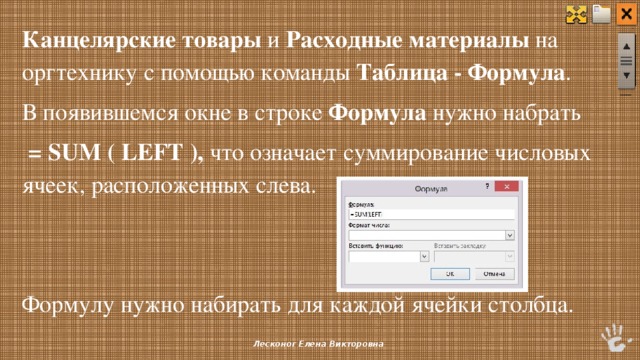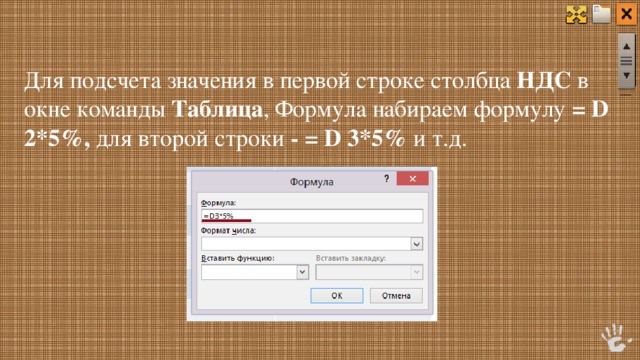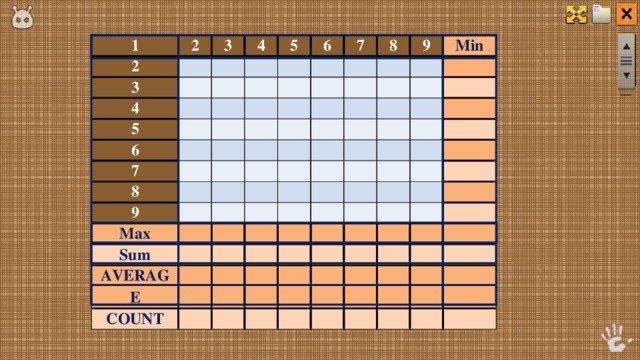Функция
равна наибольшему целому числу, не
превосходящему х
(х
– любое действительное число). Например:
,
,
.
Функция
имеет «точки разрыва»: при целых
значениях х
она «изменяется скачком».
Попробуйте
доказать,
что если каноническое разложение числа
есть
,
то
Аналогичные
формулы имеют место для
.
Ключ к заданию
-
Заголовок
текста — это заголовок уровня 1, со
следующими установками форматирования:
шрифт «Times New Roman»; размер символов 14 пт;
полужирное начертание; центральное
выравнивание. Некоторые символы текста
имеют отличное от других начертание
(курсив). -
В
процессе работы нам понадобятся кнопки
Верхний индекс, Нижний индекс ( х2,
)
и Редактор формул
(Вставка – Объект — Microsoft
Equation 3.0 ), которые
могут отсутствовать на вашей панели
инструментов. Для выноса нужных кнопок
на панель воспользуйтесь пунктом меню
Вид — Панели инструментов — Настройка,
вкладкой Команды. Первые две
кнопки вы найдете в категории Формат,
последнюю — в категории Вставка.
Перетащите нужные кнопки в область
панелей инструментов. -
Сохраните
документ под именем Функция.doc
в своей папке. -
Обратите
внимание, что слово «доказать» выделено,
т.к. ему присвоена ссылка на другой
документ. -
Прежде
чем устанавливать эту ссылку, создайте
новый документ следующего содержания:
Приложение
Как известно,
.
(*)
Если перебирать по порядку все множители,
то через p1
«шагов» будут встречаться множители,
кратные простому числу p1,
число их равно
,
но из них
множителей делятся на
,
— делятся на
и т.д.
Следовательно, число множителей в
равенстве (*), в состав которых множитель
p1 входит
ровно один раз, два, три и т.д. раза,
соответственно равно числам:
,
и т.д.
Поэтому

-
Сохраните
документ под именем Приложение.doc
в своей папке -
Откройте
документ Функция.doc,
выделите слово «доказать» и установите
гиперссылку с помощью Вставка –
Гиперссылка — с Файлом, откройте
свою папку и выделите файл Приложение.doc
и нажмите ОК. -
Проверьте
работу ссылки. Для этого нажмите клавишу
Ctrl и щелкните мышью по
ссылке.
Работа с панелью Рисование Упражнение 22.
С помощью панели Рисование, нарисуйте
следующие рисунки.
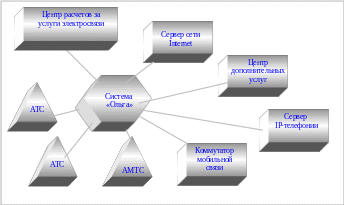
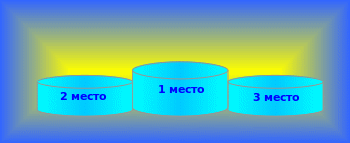
Используйте панель
Рисования, изучите все вкладки этой
панели.
На
клавиатуре есть совершенно замечательная
клавиша PrtSc
Print
Screen,
которая может «захватить» изображение
того, что происходит на экране, и поместить
рисунок в буфер обмена. Также можно
нажать комбинацию клавиш Alt+PrtSc,
чтобы поместить в буфер изображение
активного окна. Нажмите ее и вставьте
рисунок в ваш документ.
Самостоятельно
создать открытку к Новому Году, Дню
Рождению и т. д.
Шаблоны. Электронные формы
Краткая справка
Форма — это бланк для заполнения
конкретными данными. Форма Word
представляет собой электронную версию
формы в виде документа с незаполненными
областями, в которые пользователь должен
на компьютере вводить данные. Форма
предназначена для сокращения трудозатрат
на оформление документов за счет
предварительного создания шаблона, на
базе которого создаются новые документы,
например формы различных справок
установленного образца, бланков
документов, таблиц и др.
В Word можно создать следующие виды форм:
-
формы,
которые печатаются, а затем заполняются
на бумаге. Для ввода данных используйте
панель инструментов Формы
для вставки текстовых полей и флажков
со списками возможных ответов, например
«Да» и «Нет». Это обычный
документ, который не требует защиты
при работе; -
электронные
формы, которые можно распространять
через электронную почту или по сети.
Для вставки поля формы используйте
панель инструментов Формы,
а для упрощения заполнения к полям форм
можно добавить подсказки. Эти формы
требуют защиты от несанкционированного
доступа по изменению ее вида; -
настраиваемые
электронные формы, которые предоставляют
большие возможности для ввода данных,
выбора ответов из списка и записи
ответов. Эти формы также можно
распространять через электронную почту
или по сети. Для них также необходима
защита от несанкционированного доступа
по изменению ее вида.
Соседние файлы в предмете [НЕСОРТИРОВАННОЕ]
- #
- #
- #
- #
- #
- #
- #
- #
- #
- #
- #
Подборка по базе: Практическое задание №1.docx, Практическое задание 3. Королева Мария.docx, ТК-5. Задание.docx, Б.2.4 Практическая задание_ Джанбекова Р.Т..docx, Б.2.8 Задание_Джанбекова_Рузана_Тойалиевна.docx, Патопсихология практическое задание 4,3.rtf, ТК_10_2022_объединенный с ТК1.docx 1 задание.docx, Практическое задание №2.docx, Мен в нек орг задание 3.docx, Финансовая политика организации в системе менеджмента предприяти
Функция [x] (целая часть х)
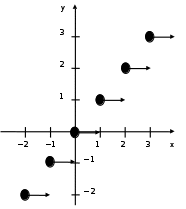
Функция [x] имеет «точки разрыва»: при целых значениях х она «изменяется скачком».
На рис. 2 дан график этой функции, причем левый конец каждого из горизонтальных отрезков принадлежит графику (жирные точки), а правый – не принадлежит.
Попробуйте доказать, что если каноническое разложение числа n! есть 

Аналогичные формулы имеют место для β, γ, … , σ.
Зная это, легко определить, например, сколькими нулями оканчивается число 100!. Действительно, пусть 

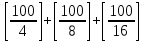
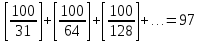

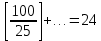
Следовательно, 100! делится на 
Приложение
1. Как известно, 
Если перебирать по порядку эти множители, то через каждые 






Следовательно, число множителей в равенстве (**), в состав которых множитель 



Поэтому 
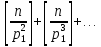
ПРАВИТЕЛЬСТВО САНКТ-ПЕТЕРБУРГА
КОМИТЕТ ПО НАУКЕ И ВЫСШЕЙ ШКОЛЕ
Санкт-Петербургское государственное
бюджетное профессиональное образовательное учреждение
«Санкт-Петербургский технический колледж управления и
коммерции»
|
УТВЕРЖДАЮ |
|
Заместитель |
|
Э.И.Федорченко |
|
«11» января 2018 г. |
Методические рекомендации
по выполнению учебного проекта
по дисциплине
«Информатика»
код и наименование дисциплины
«Microsoft Word»
Санкт-Петербург
2018г.
Методические рекомендации разработаны в соответствии с
требованиями Федерального государственного образовательного стандарта среднего
профессионального образования (далее – ФГОС СПО) рабочей программы учебной
дисциплины ОП.14 «Информационные технологии в
профессиональной деятельности» и на
основании учебного плана по специальности 40.02.01
«Право и организация социального обеспечения».
Организация разработчик: СПб ГБПОУ
«Санкт-Петербургский технический колледж управления и коммерции».
Разработчик:
Куприянова Е.Л., преподаватель СПб ГБПОУ «СПб ТКУиК»
Методические рекомендации рассмотрены на заседании предметной
(цикловой) комиссии математических и общих естественнонаучных
дисциплин.
Протокол
№3 от 11 января 2018г.
Председатель
П(Ц)К _________________ /Фролова
Е.В./
Пояснительная
записка
Выполнение студентами лабораторных работ проводится с
целью:
— систематизации и закрепления полученных
теоретических знаний и практических умений по учебной дисциплине;
— углубления теоретических знаний в соответствии с заданной темой;
— формирования умений применять теоретические знания при решении
поставленных вопросов.
Задание 1. «Форматирование
текста»
Цель работы. Научиться форматировать текст
(абзацы и символы); вставлять символы шрифта, отличного от основного.
Наберите следующий текст, растянув его
на страницу и соблюдая все форматы абзацев и символов: выравнивание; левые и
правые отступы; расстояния между абзацами; тип, размер и начертание шрифтов;
интервалы между символами. Обратите внимание на ключи к заданию 1,
расположенные после предлагаемого к набору текста (ключи подскажут вам, какие
форматы нужно применить). Сохраните текст в свою папку под именем math_games.doc
Ключи к заданию 1
Форматирование символов
(меню ФорматðШрифт)
- На вкладке Шрифт диалогового окна ФорматðШрифт можно
установить: тип шрифта; размер шрифта; начертание букв
(обычное, полужирное, курсив, полужирный курсив); цвет символов шрифта; подчеркивание (одинарное, двойное); специальные эффекты.
- На вкладке Интервал диалогового окна ФОРМАТðШрифт можно изменить: интервал (обычный, разреженный, уплотненный (по умолчанию — 1 пт.));
смещение (нет, вниз, вверх (по умолчанию — 3
пт.));
Форматирование абзацев
(меню ФорматðАбзац)
На вкладке Отступы и интервалы диалогового окна ФорматðАбзац можно
установить:
·
Выравнивание абзаца (по центру, влево, вправо, по ширине);
·
Отступы абзаца Слева и Справа от края печатного
листа (см — в сантиметрах);
·
Интервал Перед и После абзаца (пт — в пунктах);
·
Междустрочный интервал внутри одного абзаца — одинарный, полуторный, с
множителем и т.д.;
·
Вид первой строки абзаца: красная — с
отступом вправо, висячая — с отступом влево, без отступа.
1. С помощью команды меню ФайлðПараметры
страницы установите следующие параметры страницы: размер бумаги –
стандартный – А4, книжная ориентация страницы, поля – верхнее 2 см, нижнее 2
см, правое 1,5 см, левое 3,0 см.
2. Для
всего текста (который мы будем набирать, выполняя все задания) установите левый
отступ 0 см, правый 1,5 см, шрифт
Times New Roman, размер символов 12 пт, выравнивание по ширине.
3. Левый отступ для строки
с набором символов «Г96» равен 1 см.
4. Перед абзацем,
содержащим слова «Доморяд Александр Петрович», установите интервал 140 пт. Для
этого и пяти абзацев, следующих за ним, левый отступ равен 5 см. Для трех
абзацев установлен разреженный в 2 пт. интервал между символами. Заметьте, что
сочетания «Математические игры и развлечения» и «Избранное»
выделены полужирным начертанием.
5. Установки
форматирования для абзаца, начинающегося со слов «Сдано в набор», следующие:
интервал перед абзацем 50 пт, левый отступ 0 см, размер шрифта 10 пт (все
остальные установки такие же, как для всего текста). Обратите внимание, что
символ «¼» можно найти среди элементов шрифта Courier New, а
символ «´» есть
в шрифте Symbol (меню ВставкаðСимвол)
6. Перед следующим абзацем
интервал 200 пт. В дальнейшем размер шрифта 12 пт.
7. Перед абзацем «В книге
представлены…» интервал 24 пт.
8. Перед абзацем «ISBN 5-09-001292-X…»
интервал 24 пт, все символы в нем имеют полужирное начертание. Обратите
внимание, что набор символов «ББК 22.1я2я72» отодвинут к правому краю, что
делается без использования табуляции или большого количества пробелов.
Достаточно
произвести следующие действия:
ü установить
выравнивание по ширине;
ü после
набора «ББК 22.1я2я72» нажать клавиши {Shift+Enter} (принудительный конец
строки, который употребляется в том случае, когда вам самим нужно определить
конец строки внутри абзаца);
ü заметить,
что расстояния между четырьмя словами строки одинаковые, а нам нужно, чтобы
«растянулось» только расстояние между сочетаниями «ISBN 5-09-001292-X» и «ББК
22.1я2я72»;
ü чтобы
устранить огрех, замените пробелы, которые не нужно растягивать, нерастяжимыми
пробелами, нажимая клавиши {Shift+Ctrl+Пробел}.
9. Абзац
«© Издательство…» имеет правое выравнивание. Символ «©» можно найти, например,
среди элементов шрифта Symbol (меню ВставкаðСимвол)
Задание 2. «Таблицы, колонки, назначение клавиш
символам»
Цель работы. Научиться использовать таблицы в тексте; располагать текст
в несколько колонок; назначать вставляемым символам «горячие клавиши».
Откройте файл math_games.doc. В
конце открытого текста наберите текст, следующий за этим абзацем, соблюдая все
форматы. Обратите внимание на ключи к заданию 2, расположенные после
предлагаемого к набору текста. Сохраните текст под тем же именем.
 Определение задуманного числа по трем
Определение задуманного числа по трем
таблицам
Разместив в каждой
из трех таблиц подряд числа от 1 до 60 так, чтобы в первой таблице они стояли в
трех столбцах по двадцати чисел в каждом, во второй – в четырех столбцах по 15
чисел в каждом и в третьей – в пяти столбцах по 12 чисел в каждом (см. рис. 1),
легко быстро определить задуманное кем-нибудь число N (N≤60), если будут указаны
номера a, b, g столбцов,
содержащих задуманное число в 1-й, во 2-й и в 3-й таблицах: N будет равно остатку от деления
числа 40a+45b+36g на 60 или,
другими словами, N будет равно меньшему
положительному числу, сравнимому с суммой (40a+45b+36g)
по модулю 60. Например, при a=3, b=2, g=1:
40a+45b+36gº0+30+36º6 (mod60), т.е. N=6.
|
I |
II |
III |
|
1 |
2 |
3 |
|
4 |
5 |
6 |
|
7 |
8 |
9 |
|
55 |
56 |
57 |
|
58 |
59 |
60 |
|
I |
II |
III |
IV |
|
1 |
2 |
3 |
4 |
|
5 |
6 |
7 |
8 |
|
53 |
54 |
55 |
56 |
|
57 |
58 |
59 |
60 |
|
I |
II |
III |
IV |
V |
|
1 |
2 |
3 |
4 |
5 |
|
6 |
7 |
8 |
9 |
10 |
|
51 |
52 |
53 |
54 |
55 |
|
56 |
57 |
58 |
59 |
60 |
Рис. 1
Аналогичный вопрос
может быть решен для чисел в пределах до 420, размещенных в четырех таблицах с
тремя, четырьмя, пятью и семью столбцами: если a, b,
g,
d
— номера столбцов, в которых стоит задуманное число, то оно равно остатку от
деления числа 280a+105b+336g+120d
на 420.
Ключи
к заданию 2
1. Заголовок
текста — это Заголовок уровня 1, со следующими
установками форматирования: шрифт Times New Roman; размер символов 14
пт; полужирное начертание; выравнивание по центру.
2. Для
всего текста (который мы будем набирать, выполняя задания №2-№10) установите
параметры абзаца: выравнивание по ширине, первая строка (красная) – отступ 1,25
см (для этого нужно использовать пункт меню ФорматðАбзацðпервая
строка: Отступ)
3. Заметим,
что в тексте нередко используются символы a, b и g,
которые располагаются среди символов шрифта Symbol. Конечно, можно
всякий раз использовать вставку символа или копировать символ в нужное место,
но лучше назначить часто используемым символам «горячие клавиши». Назначьте
символу a клавишу {Ctrl+а}, символу b —
клавишу {Ctrl+b}, символу g клавишу {Ctrl+g}.
Для назначения клавиши {Ctrl+a} символу a выполните следующую
процедуру: выберите пункт меню ВставкаðСимвол;
установите шрифт Symbol; отметьте символ a в
таблице; нажмите кнопку Сочетание клавиш…; в поле Новое сочетание
клавиш нажмите {Ctrl+a} и подтвердите выбор клавишей ввода; закройте
диалоговые окна.
Теперь при нажатии клавиши {Ctrl+a} в текст будет вставляться символ a.
Заметим, что символ d используется в тексте всего два раза, поэтому
ему не обязательно ставить в соответствие «горячую клавишу».
4. Символ
«º»расположен
среди символов шрифта Symbol.
5. Внимание!
Сначала расположите все таблицы подряд одну за другой, а уже после их
заполнения вы разнесете их в разные колонки текста:
Заметьте, что таблицы очень похожи, поэтому можно сначала создать,
отформатировать и заполнить одну из них, а потом скопировать ее и внести нужные
исправления.
Для вставки таблицы можете использовать пункт меню ТаблицаðВставитьðТаблица. Не
забудьте отцентрировать и саму таблицу, и ее содержимое. Первая строка таблицы
содержит символы с полужирным начертанием.
6. После
создания трех таблиц отметьте их и разбейте отмеченный текст на три колонки.
Для этого можно использовать пункт меню ФорматðКолонки
Задание 3. «Таблицы, колонки,
списки»
Цель работы. Научиться
изменять границы таблиц; использовать обтекание таблиц текстом; использовать
список и располагать его в несколько колонок.
Откройте файл math_games.doc. В конце открытого
текста наберите текст, следующий за этим абзацем, соблюдая все форматы.
Обратите внимание на ключи к заданию 3, расположенные после
предлагаемого к набору текста.
Сохраните текст под тем же именем.
 Солитер
Солитер
Игра под
названием солитер проводится на доске с тридцатью тремя клетками.
Такую доску легко получить, прикрыв шахматную доску листом картона с
крестообразным вырезом
|
73 |
74 |
75 |
||||
|
63 |
64 |
65 |
||||
|
51 |
52 |
53 |
54 |
55 |
56 |
57 |
|
41 |
42 |
43 |
44 |
45 |
46 |
47 |
|
31 |
32 |
33 |
34 |
35 |
36 |
37 |
|
23 |
24 |
25 |
||||
|
13 |
14 |
15 |
На рисунке каждая клетка обозначена парой чисел, указывающих номера
горизонтального и вертикального рядов, на пересечении которых находится клетка.
В начале игры все клетки, за исключением какой-нибудь одной, заняты шашками.
Требуется снять 31 шашку, причем задаются пустая «начальная» клетка (a,b) и «конечная» (c,d), на которой должна
оказаться уцелевшая в конце игры шашка. Правила игры таковы: любая шашка может
быть снята с доски, если рядом с ней
(в горизонтальном или вертикальном направлении) находится с одной стороны
какая-нибудь шашка («снимающая»), а с противоположной стороны – пустая клетка,
на которую «снимающая» шашка должна быть при этом переведена.
Из теории игры следует, что решение будет в том и только в том случае,
когда aºc(mod3) и bºd(mod3).
Приведем для примера решение задачи, в которой клетка (44) является и
начальной, и конечной.
- 64 – 44
- 56 – 54
- 44 – 64
- 52 – 54
- 73 – 53
- 75 – 73
- 43 – 63
- 73 – 53
- 54 – 52
- 35 – 55
- 65 – 45
- 15 – 35
- 45 – 25
- 37 – 35
- 57 – 37
- 34 – 36
- 37 – 35
- 25 – 45
- 46 – 44
- 23 – 43
- 31 – 33
- 43 – 23
- 51 – 31
- 52 – 32
- 31 – 33
- 14 – 34
- 34 – 32
- 13 – 33
- 32 – 34
- 34 – 54
- 64 – 44
Здесь в записи каждого хода указаны для «снимающей» шашки номер
исходной клетки и номер клетки, на которую она ставится (при этом с доски
снимается шашка, стоящая на промежуточной клетке).
Попробуйте снять 31 шашку:
a)
при начальной клетке (5,7) и конечной (2,4);
b)
при начальной клетке (5,5) и конечной (5,2).
Ключи к заданию 3
1. Заголовок
текста — это Заголовок уровня 1, со следующими
установками форматирования: шрифт Times New Roman; размер символов 14
пт; полужирное начертание; выравнивание по центру.
2. Некоторые
ячейки таблицы имеют не все границы. Изменение границ отмеченных ячеек
производится с помощью пункта меню ФорматðГраницы
и заливка…
3. С
помощью команды меню ТаблицаðАвтоподборðАвтоподбор
по содержимому измените размеры таблицы
4. Некоторые
слова текста имеют отличное от других начертание (курсив или полужирное).
5. В
тексте используется два нумерованных списка: один нумеруется числами от 1 до
31, другой — буквами a) и b).
6. Первые
20 строк первого списка расположены в 4 колонки, остальные элементы списка — в
2 колонки. С помощью Горизонтальной линейки подберите размеры колонок
так, чтобы ваш список выглядел аналогично данному в задании.
Задание 4. «Формулы, таблицы, нижние
индексы»
Цель работы. Научиться вставлять
формулы в текст; выносить некоторые кнопки на панель инструментов; использовать
нижние символы в тексте; объединять ячейки таблицы.
Откройте файл math_games.doc. В
конце открытого текста наберите текст, следующий за этим абзацем, соблюдая все
форматы. Обратите внимание на ключи к заданию 4, расположенные после
предлагаемого к набору текста. Сохраните
текст под тем же именем.

Ключи к заданию 4
1. Заголовок
текста — это Заголовок уровня 1, со следующими
установками форматирования: шрифт Times New Roman; размер символов 14
пт; полужирное начертание; выравнивание по центру.
2. В
процессе работы нам понадобятся кнопки Надстрочный знак, Подстрочный знак
и Редактор формул, которые могут отсутствовать на вашей панели
инструментов.
Для
выноса нужных кнопок на панель воспользуйтесь пунктом меню ВидðПанели
инструментовðНастройка…,
вкладкой Команды.
Первые две кнопки вы найдете в категории Формат,
последнюю — в категории Вставка. Перетащите нужные кнопки в область
панелей инструментов.
3. Заметьте,
что в таблице некоторые ячейки объединены (две группы ячеек с содержимым Единицы
и Десятки), а некоторые ячейки не имеют границ.
Объединение ячеек после их выделения
произведите с помощью пункта меню ТаблицаðОбъединить
ячейки.
4. Некоторые
слова текста и таблиц имеют отличное от других начертание (курсив или
полужирное).
Задание 5. «Рисование, формулы,
гиперссылки»
Цель
работы. Научиться
создавать рисунки с помощью панели «Рисование»; сочетать текст с рисунками;
использовать ссылки на указанную часть документа.
Откройте файл math_games.doc. В
конце открытого текста наберите текст, следующий за этим абзацем, соблюдая все
форматы. Обратите внимание на ключи к заданию 5, расположенные после
предлагаемого к набору текста. Сохраните текст под тем же
именем.
 Функция [x] (целая часть x)
Функция [x] (целая часть x)
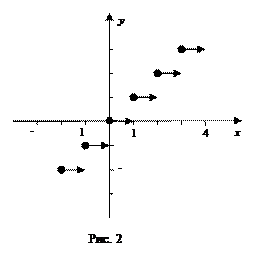
числу, не превосходящему x (x – любое действительное число). Например:
,
,
.
Функция [x] имеет «точки разрыва»: при
целых значениях x она
«изменяется скачком».
На рис. 2 дан график этой функции, причем левый конец каждого из
горизонтальных отрезков принадлежит графику (жирные точки), а правый – не
принадлежит.
Попробуйте доказать,
что если каноническое разложение числа n! есть , то
Аналогичные
формулы имеют место для .
Зная это, легко
определить, например, сколькими нулями оканчивается число 100!. Действительно,
пусть . Тогда
и
.
Следовательно,
100! делится на , т.е.
оканчивается двадцатью четырьмя нулями.
Ключи к заданию 5
1. Заголовок
текста — это Заголовок уровня 1, со следующими
установками форматирования: шрифт Times New Roman; размер символов 14
пт; полужирное начертание; выравнивание по центру.
2. Некоторые
символы текста имеют отличное от других начертание (курсив).
3. Для
набора формул используйте редактор формул (соответствующую кнопку вы уже вынесли
на панель инструментов).
4. График
функции и координатные оси изобразите, используя панель инструментов Рисование
(если она отключена, включите ее, используя пункт меню ВидðПанели
инструментовðРисование).
ü перед началом рисования
включите отображение линий сетки на экране (пункт меню ДействияðСеткаðОтображать
линии сетки на экране);
ü для рисования стрелок
используйте кнопку Стрелка;
ü чтобы подписать
координатные оси, градуировать их, назначить номер рисунка, используйте кнопку Надпись;
ü после создания рисунка
отметьте все нарисованные объекты, используя инструмент Выбор объектов и
пункт меню ДействияðГруппировать
панели Рисование;
ü отметьте
сгруппированный объект, нажмите правую кнопку мыши для вызова контекстного меню
и с помощью пункта Формат объекта… установите нужный способ обтекания
текстом;
ü расположите объект так,
как это показано в предлагаемом тексте.
5. Обратите
внимание, что слово доказать выделено, т.к. ему присвоена ссылка на некоторую
часть данного документа.
Прежде чем устанавливать эту ссылку, создайте
нужный текст следующего содержания
(Внимание! этот
текст в дальнейшем должен оставаться в конце основного текста)
Установите
закладку (пункт меню ВставкаðЗакладка…) на
начале доказательства, а затем отметьте слово «доказать» в основном тексте и
установите гиперссылку (пункт меню Вставка ðГиперссылка…) на
нужную закладку.
Задание 6. «Рисование, сноски»
Цель работы. Закрепить умение создавать рисунки с помощью панели
«Рисование»; научиться вставлять сноски.
Откройте файл math_games.doc. В
конце открытого текста (перед приложением) наберите текст, следующий за этим
абзацем, соблюдая все форматы. Обратите внимание на ключи к заданию 6, расположенные после
предлагаемого к набору текста. Сохраните
текст под тем же именем
 Фигуры из кусочков
Фигуры из кусочков
квадрата
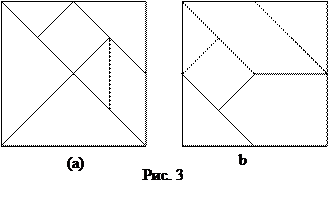
фигур из семи кусочков квадрата, разрезанного в соответствии с
рис. 3 (а), причем при составлении заданных фигур должны быть использованы все
семь кусочков, и они не должны налегать, даже частично, друг на друга.
На рис. 4 приведены симметричные фигуры[1].
Попробуйте сложить эти фигуры из частей квадрата, изображенного на рис. 3 (а).
Рис.
4
Из этих же чертежей можно складывать и многие другие фигуры (например,
изображения различных предметов, животных и т.п.).
Менее распространенным вариантом игры является составление фигур из
кусочков квадрата, изображенного на рис. 3 (b).
Ключи к заданию 6
1. Заголовок
текста — это Заголовок уровня 1, со следующими
установками форматирования: шрифт Times New Roman; размер символов 14
пт; полужирное начертание; выравнивание по центру.
2. При
рисовании следите за соответствием размеров фигур.
3. Не
забудьте сгруппировать графические объекты (подписи к рисункам объедините с
соответствующими рисунками).
4. Используйте
нужное обтекание текстом графических объектов.
5. Чтобы
поставить сноску, используйте пункт меню ВставкаðСноска…
Задание 7. «Расположение текста
с помощью «невидимых» таблиц»
Цель
работы. Научиться использовать «невидимые» таблицы для более
красивого расположения текстов; закрепить умение использовать гиперссылки.
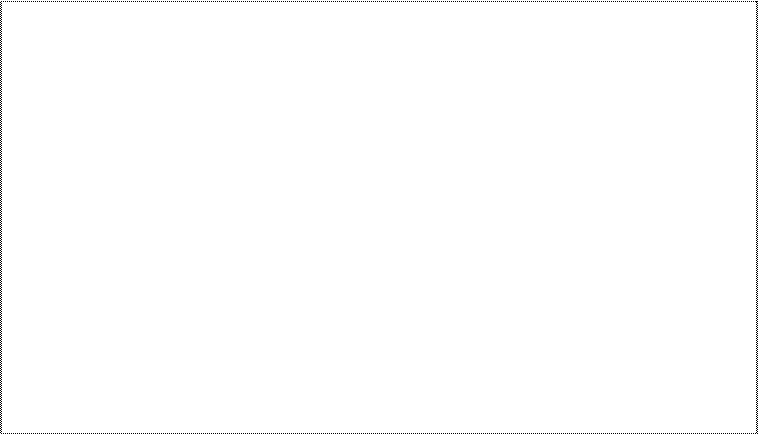
файл math_games.doc. В конце открытого текста (перед приложением)
наберите текст, следующий за этим абзацем, соблюдая все форматы. Обратите
внимание на ключи к заданию 7, расположенные после
предлагаемого к набору текста.
Сохраните текст под тем же именем
Магические квадраты
Магическим «n2-квадратом»
назовем квадрат, разделенный на n2
клеток, заполненных первыми n2 натуральными
числами так, что суммы чисел, стоящих в любом горизонтальном или вертикальном
ряду, а также на любой из диагоналей квадрата, равны одному и тому же числу .
Если одинаковы лишь суммы чисел, стоящих в любом горизонтальном и
вертикальном ряду, то квадрат называется полумагическим.
|
Магический 42-квадрат
назван именем Дюрера, математика и художника XVI века,
изобразившего квадрат на известной картине «Меланхолия».
Кстати, два
нижних средних числа этого квадрата образуют число 1514 – дату создания
картины.
Существует
лишь восемь девятиклеточных магических квадратов. Два из них,
являющиеся зеркальным изображением друг друга, приведены на рисунке; остальные
шесть могут быть получены из этих квадратов вращением их вокруг центра на 90°, 180°,
270°.
Ключи к заданию 7
1. Заголовок
текста — это Заголовок уровня 1, со следующими
установками форматирования: шрифт Times New Roman; размер символов 14
пт; полужирное начертание; выравнивание: по центру.
2. Некоторые
символы текста имеют отличное от других начертание (курсив).
3. Символ
«°»
расположен среди символов шрифта Symbol.
4. Формулу
набирайте, используя редактор формул.
5. Для
расположения таблиц можете использовать таблицу (без отображения границ).
6. Для
расположения текста под таблицами можете использовать колонки.
7.
К
приложению (оно уже создано вами и располагается в конце документа) добавьте
второй пункт с содержанием, следующим за данным абзацем. Поставьте на него
закладку и установите гиперссылку на эту закладку в основном тексте (при
указании на слова «Существует лишь восемь девятиклеточных магических квадратов»
должен осуществляться переход на второй пункт приложения).
Задание
8.
«Нумерация страниц, оглавление»
Цель
работы. Научиться
нумеровать страницы документа; создавать оглавление и использовать его для
перехода на нужный раздел документа.
1. Откройте
файл math_games.doc.
2. Пронумеруйте
страницы документа, используя пункт меню ВставкаðНомера
страниц… (первую страницу нумеровать не нужно).
3. В
вашем документе есть несколько Заголовков уровня 1 (если вы все
выполняли в соответствии с инструкциями). Если таких заголовков нет, установите
их.
4. Поставьте
курсор непосредственно перед предисловием (сюда мы вставим оглавление) и с
помощью пункта меню ВставкаðОглавление
и указатели… создайте оглавление, в которое войдут только
заголовки первого уровня.
5. Посмотрите,
как легко перейти к любому разделу документа, используя оглавление.
6. Сохраните
текст под тем же именем.
Задание
9.
«Создание титульного листа»
Цель
работы. Закрепить
умение создавать рисунки средствами Word; научиться вставлять и редактировать
рисунки; научиться работать с объектами WordArt.
Откройте
файл math_games.doc. В начале открытого текста (первую страницу текста
сделайте второй, вставив разрыв страниц) создайте титульный лист, похожий на
следующий за данным абзацем. Обратите внимание на ключи к заданию 9. Сохраните текст под тем же именем.
Ключи
к заданию 9
1. Рамка
титульного листа создается при помощи двух прямоугольников: синего и поверх
него белого с закругленными углами. Для этого: растяните на всю полосу набора
прямоугольник, залейте его синим цветом и поместите позади текста; используя
кнопку Автофигуры, выберите в основных фигурах скругленный
прямоугольник, растяните его поверх первого и залейте белым цветом, затем
поместите позади текста.
2. Элементы
названия книги «Математические игры и развлечения« и «Избранное» являются
объектами WordArt. Для создания такого объекта можете использовать
кнопку Добавить объект WordArt панели Рисование.
3. Фразы
«А.П.Доморяд» и «Издательство «Школьник» Волгоград, 2003 год» разместите с
помощью кнопки Надпись.
4. Рисунок
с человеком можно найти среди картинок, используя пункт меню ВставкаðРисунокðКартинки…. Если
такой картинки найти не удалось, вставьте ее из файла circus.wmf,
который расположен в архиве workwile.rar. Установите нужный
размер рисунка, соблюдая пропорции.
5. Рисунок
с кубиками можно найти также среди картинок коллекции или в файле block.wmf
(архив workwile.rar). Но
в данном случае сначала придется рисунок отредактировать, т.е. убрать слитки
золота и тени от них, придвинуть кубики друг к другу. Чтобы изменить внедренный
рисунок, воспользуйтесь пунктом меню ПравкаðИзменить
рисунок (перед этим необходимо выделить нужный рисунок).
Замечания:
· Сначала
удалите ненужные объекты (отмечайте и пользуйтесь клавишей Delete).
·
Прежде
чем передвинуть один кубик к другому, сгруппируйте все объекты, входящие в
него.
Не
забудьте уменьшить границы рисунка, чтобы в состав рисунка не входила вся
освободившаяся область слева.
Задание
10.
Создание рекламного листа брошюр издательства
Цель
работы. Закрепить умение создавать объекты WordArt; научиться
вставлять растровые рисунки; научиться обрамлять текст и устанавливать заливку.
Откройте
файл math_games.doc. В конце открытого документа создайте страницу, на
которой разместите рекламу брошюр и книг, выпущенных издательством. Ваша
страница должна выглядеть так же, как страница, расположенная за данным
абзацем. Обратите внимание на ключи к заданию 10. Сохраните текст под тем же именем.
Ключи к заданию 10
1. Слова
«Издательство», «Школьник», «представляет» — это отдельные объекты WordArt.
Обрамление к ним — это обычный прямоугольник.
2. Фраза
«Математический марафон» — это тоже объект WordArt.
3. Остальные
предложения — обычный текст соответствующего формата.
4. Обратите
внимание, что две строки текста
«Книги
можно заказать по почте: 400012,
г.
Волгоград, ул. Триумфальная, 28, каб. 2-24»
имеют обрамление и заливку. Это можно
сделать, используя вкладки Граница и Заливка пункта меню ФорматðГраницы
и заливка…
5. Рисунки
(обложки книг) можно найти в файлах olehnik.jpg, gardner.jpg, brain.jpg,
algebra.jpg (они расположены в архиве workwile.rar).
Скачано с www.znanio.ru
[1]
Фигуры заимствованы из книги В.И. Обреимова
«Тройная головоломка»
Предложите, как улучшить StudyLib
(Для жалоб на нарушения авторских прав, используйте
другую форму
)
Ваш е-мэйл
Заполните, если хотите получить ответ
Оцените наш проект
1
2
3
4
5
«Выполнение вычислений по табличным данным в MS Word»
Основные принципы работы с полем Формула
- В раскрывающемся списке Формат числа (Number format) укажите числовой формат результата вычислений. Например, для отображения чисел в виде процентов выберите 0%.
Если над курсором расположены ячейки с числами, то в поле Формула (Formula) Word предложит формулу =SUM(ABOVE),
по которой производится суммирование чисел, расположенных выше в ячейках этого столбца. Если ячейки с числами расположены левее ячейки с курсором, то Word предложит формулу =SUM(LEFT).
Отметим, что суммирование производится до первой пустой ячейки. Чтобы просуммировать всю строку или весь столбец, вставьте в пустые ячейки нули.
Если Word предлагает неподходящую формулу, удалите ее из поля Формула (Formula) и из списка Вставить функцию (Paste function) выберите формулу, по которой будут проводиться вычисления. Сведения о доступных функциях приведены в таблице.
- Для вставки закладки выберите помеченный закладкой диапазон ячеек, который следует использовать в вычислениях, или введите его самостоятельно в поле Формула.
Стандартные функции, которые можно ввести в поле Формула
Функция
Возвращаемое значение
ABS(x)
Абсолютное значение числа или формулы (без знака).
AND(x;y)
1 (истина), если оба логические выражения х и у истинны, или 0 (ложь), если хотя бы одно из них ложно.
AVERAGE( )
Среднее значений, включенных в список.
COUNT( )
Число элементов в списке.
DEFINED(x)
1 (истина), если выражение х допустимо, или 0 (ложь), если оно не может быть вычислено.
Функция
Возвращаемое значение
FALSE
0 (нуль).
IF(x;y;z)
у, если условие х истинно, или z, если оно ложно.
INT(x)
Целая часть числа или значения формулы х.
MIN( )
Наименьшее значение в списке.
MAX()
MOD(x;y)
Наибольшее значение в списке.
Остаток от деления х на у.
NOT(x)
OR(x;y)
0 (ложь), если логическое выражение х истинно, или 1 (истина), если оно ложно.
1 (истина), если хотя бы одно из двух логических выражений х и у истинно, или 0 (ложь), если оба они ложны.

Функция
Возвращаемое значение
PRODUCT( )
Произведение значений, включенных в список. Например, функция { = PRODUCT (1;3;7;9) } возвращает значение 189.
ROUND(x;y)
SIGN(x)
Значение х, округленное до указанного десятичного разряда (у), х может быть числом или значением формулы.
SUM()
Знак числа: 1 (если х 0) или —1 (если х
Сумма значений или формул, включенных в список.
TRUE
1
Для функций с пустыми скобками допустимо любое число аргументов, разделенных точками с запятыми (;). В скобки могут вводиться ссылки на ячейки таблицы, в которых находятся данные, вставляемые в формулу. Аргументами также могут быть числа и формулы. Для обновления поля выделите его и нажмите клавишу F9. Для обновления всех полей таблицы выделите всю таблицу и нажмите клавишу F9.
Задание 1 1. Создайте и заполните ячейки таблицы по образцу. Переход из ячейки в ячейку нажатием клавиши Tab .
Отделы
Канцелярские товары
Отдел снабжения
46
Отдел маркетинга
Расходные материалы на оргтехнику
200
200
Плановый
Бухгалтерия
230
120
340
Отдел кадров
400
560
20
Технический отдел
373
140
749
Отформатируйте таблицу по образцу
Лесконог Елена Викторовна
Преобразовать рассматриваемую таблицу следующим образом:
- Вставить столбцы Сумма и НДС и оформить их как вычисляемые.
- Вставить строку ИТОГО и подсчитать в ней суммы по каждому столбцу.
Лесконог Елена Викторовна

Добавление столбца
Выделите крайний столбец Расходные материалы на оргтехнику Таблица – Вставить – Столбцы слева /p
Оформление столбца Сумма .
Значение этого столбца вычисляется как сумма столбцов
Лесконог Елена Викторовна
Канцелярские товары и Расходные материалы на оргтехнику с помощью команды Таблица — Формула .
В появившемся окне в строке Формула нужно набрать
= SUM ( LEFT ), что означает суммирование числовых ячеек, расположенных слева.
Формулу нужно набирать для каждой ячейки столбца.
Лесконог Елена Викторовна
Оформление столбца НДС .
Значение НДС определяется как 5% от значений столбца Сумма.
В этом случае столбцы таблицы имеют имена A,B,C,D …., строки нумеруются 1,2,3,…, ячейки имеют адреса из имени столбца и номера строки, на пересечении которых они расположены — Al, B3, D4 и т.д., как в табличном процессоре.
Для подсчета значения в первой строке столбца НДС в окне команды Таблица , Формула набираем формулу = D 2*5%, для второй строки — = D 3*5% и т.д.
Оформление строки ИТОГО
Для вычисления суммы по столбцу Канцелярские товары нужно в окне команды Таблица, Формула набрать формулу = SUM ( ABOVE ). Аналогично вычисляются суммы по остальным столбцам.
Задание 2 1. Создайте и заполните ячейки таблицы по образцу. Переход из ячейки в ячейку нажатием клавиши Tab .
2. Выполнить необходимые вычисления по формулам, согласно данным в таблице.
3. Оформить таблицу по образцу.
4. Выполнить заливку ячеек (цвета выбрать произвольно).
5. Оформить границы в таблице:
1
2
2
3
3
4
4
5
5
6
6
7
7
8
8
9
9
Max
Min
Sum
AVERAGE
COUNT
Спасибо за урок !!!
Список используемых источников
http://www.klyaksa.net/htm/kopilka/index.htm
Информатика. 9 класс. Босова Л.Л., Босова А.Ю.
Информатика: 7-11 класс. Гаевский А.Ю.