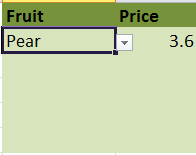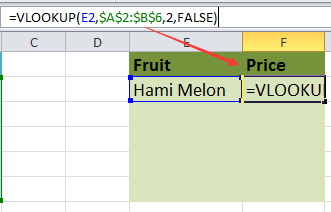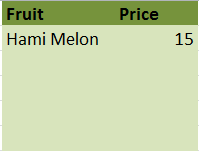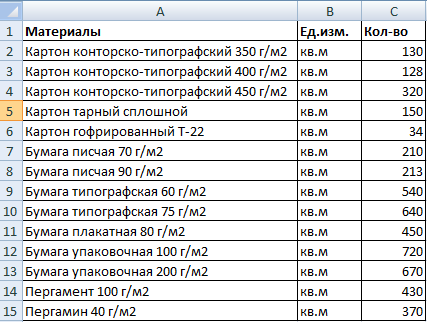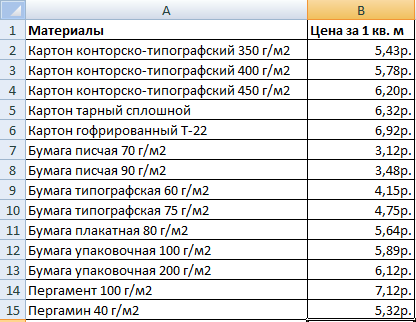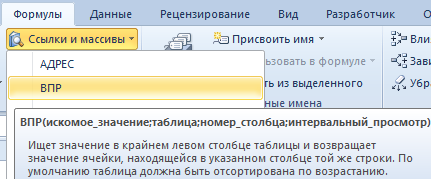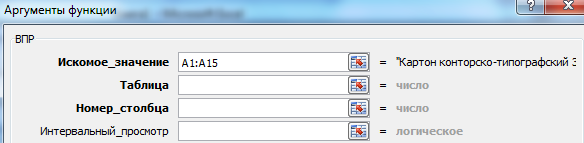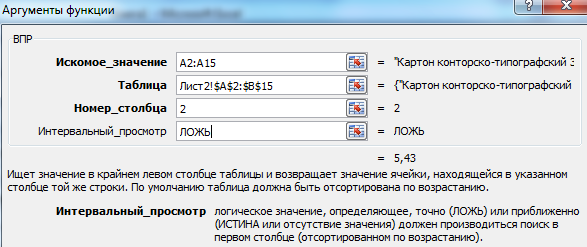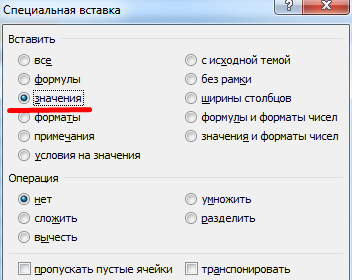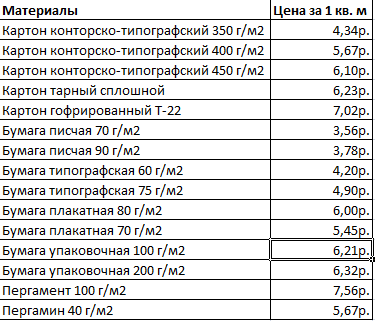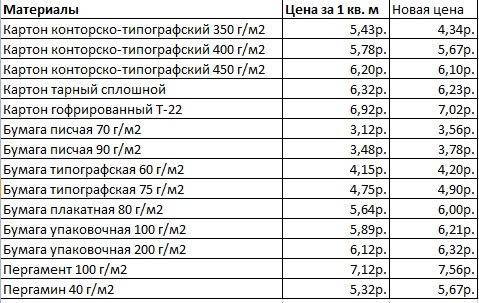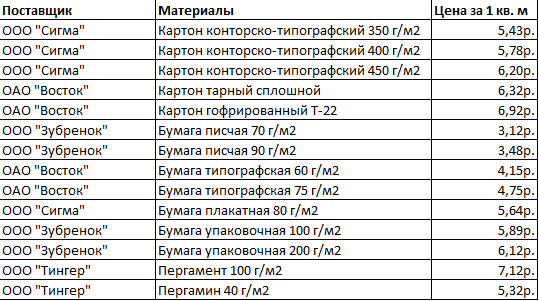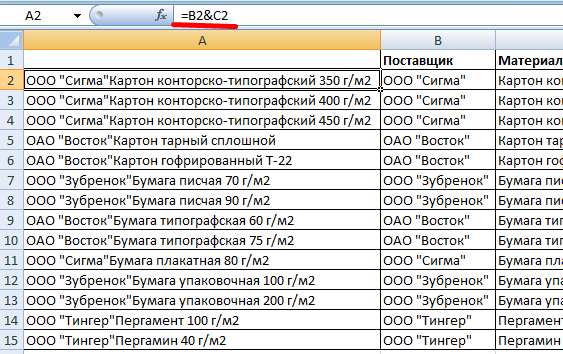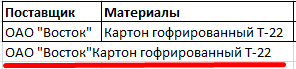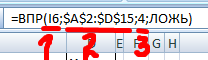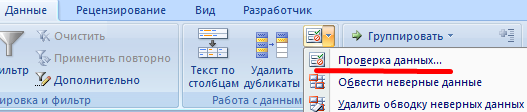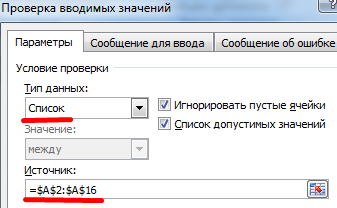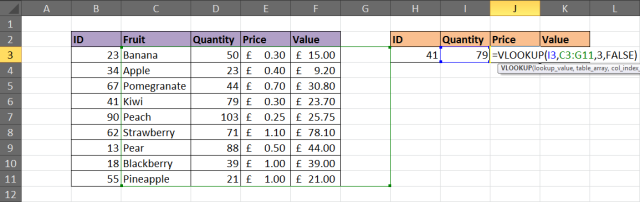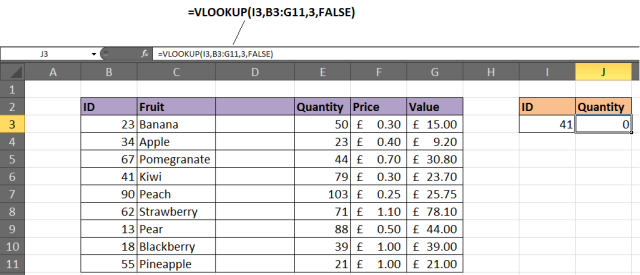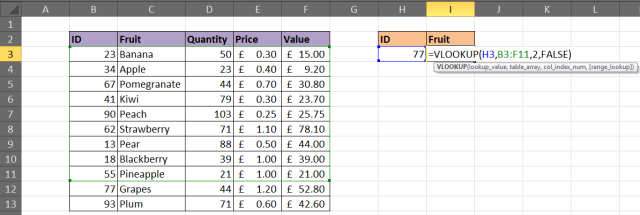Функция ВПР в Excel позволяет данные из одной таблицы переставить в соответствующие ячейки второй. Ее английское наименование – VLOOKUP.
Очень удобная и часто используемая. Т.к. сопоставить вручную диапазоны с десятками тысяч наименований проблематично.
Как пользоваться функцией ВПР в Excel
Допустим, на склад предприятия по производству тары и упаковки поступили материалы в определенном количестве.
Стоимость материалов – в прайс-листе. Это отдельная таблица.
Необходимо узнать стоимость материалов, поступивших на склад. Для этого нужно подставит цену из второй таблицы в первую. И посредством обычного умножения мы найдем искомое.
Алгоритм действий:
- Приведем первую таблицу в нужный нам вид. Добавим столбцы «Цена» и «Стоимость/Сумма». Установим денежный формат для новых ячеек.
- Выделяем первую ячейку в столбце «Цена». В нашем примере – D2. Вызываем «Мастер функций» с помощью кнопки «fx» (в начале строки формул) или нажав комбинацию горячих клавиш SHIFT+F3. В категории «Ссылки и массивы» находим функцию ВПР и жмем ОК. Данную функцию можно вызвать перейдя по закладке «Формулы» и выбрать из выпадающего списка «Ссылки и массивы».
- Откроется окно с аргументами функции. В поле «Искомое значение» — диапазон данных первого столбца из таблицы с количеством поступивших материалов. Это те значения, которые Excel должен найти во второй таблице.
- Следующий аргумент – «Таблица». Это наш прайс-лист. Ставим курсор в поле аргумента. Переходим на лист с ценами. Выделяем диапазон с наименованием материалов и ценами. Показываем, какие значения функция должна сопоставить.
- Чтобы Excel ссылался непосредственно на эти данные, ссылку нужно зафиксировать. Выделяем значение поля «Таблица» и нажимаем F4. Появляется значок $.
- В поле аргумента «Номер столбца» ставим цифру «2». Здесь находятся данные, которые нужно «подтянуть» в первую таблицу. «Интервальный просмотр» — ЛОЖЬ. Т.к. нам нужны точные, а не приблизительные значения.
Нажимаем ОК. А затем «размножаем» функцию по всему столбцу: цепляем мышью правый нижний угол и тянем вниз. Получаем необходимый результат.
Теперь найти стоимость материалов не составит труда: количество * цену.
Функция ВПР связала две таблицы. Если поменяется прайс, то и изменится стоимость поступивших на склад материалов (сегодня поступивших). Чтобы этого избежать, воспользуйтесь «Специальной вставкой».
- Выделяем столбец со вставленными ценами.
- Правая кнопка мыши – «Копировать».
- Не снимая выделения, правая кнопка мыши – «Специальная вставка».
- Поставить галочку напротив «Значения». ОК.
Формула в ячейках исчезнет. Останутся только значения.
Быстрое сравнение двух таблиц с помощью ВПР
Функция помогает сопоставить значения в огромных таблицах. Допустим, поменялся прайс. Нам нужно сравнить старые цены с новыми ценами.
- В старом прайсе делаем столбец «Новая цена».
- Выделяем первую ячейку и выбираем функцию ВПР. Задаем аргументы (см. выше). Для нашего примера: . Это значит, что нужно взять наименование материала из диапазона А2:А15, посмотреть его в «Новом прайсе» в столбце А. Затем взять данные из второго столбца нового прайса (новую цену) и подставить их в ячейку С2.
Данные, представленные таким образом, можно сопоставлять. Находить численную и процентную разницу.
Функция ВПР в Excel с несколькими условиями
До сих пор мы предлагали для анализа только одно условие – наименование материала. На практике же нередко требуется сравнить несколько диапазонов с данными и выбрать значение по 2, 3-м и т.д. критериям.
Таблица для примера:
Предположим, нам нужно найти, по какой цене привезли гофрированный картон от ОАО «Восток». Нужно задать два условия для поиска по наименованию материала и по поставщику.
Дело осложняется тем, что от одного поставщика поступает несколько наименований.
- Добавляем в таблицу крайний левый столбец (важно!), объединив «Поставщиков» и «Материалы».
- Таким же образом объединяем искомые критерии запроса:
- Теперь ставим курсор в нужном месте и задаем аргументы для функции: . Excel находит нужную цену.
Рассмотрим формулу детально:
- Что ищем.
- Где ищем.
- Какие данные берем.
Функция ВПР и выпадающий список
Допустим, какие-то данные у нас сделаны в виде раскрывающегося списка. В нашем примере – «Материалы». Необходимо настроить функцию так, чтобы при выборе наименования появлялась цена.
Сначала сделаем раскрывающийся список:
- Ставим курсор в ячейку Е8, где и будет этот список.
- Заходим на вкладку «Данные». Меню «Проверка данных».
- Выбираем тип данных – «Список». Источник – диапазон с наименованиями материалов.
- Когда нажмем ОК – сформируется выпадающий список.
Теперь нужно сделать так, чтобы при выборе определенного материала в графе цена появлялась соответствующая цифра. Ставим курсор в ячейку Е9 (где должна будет появляться цена).
- Открываем «Мастер функций» и выбираем ВПР.
- Первый аргумент – «Искомое значение» — ячейка с выпадающим списком. Таблица – диапазон с названиями материалов и ценами. Столбец, соответственно, 2. Функция приобрела следующий вид: .
- Нажимаем ВВОД и наслаждаемся результатом.
Изменяем материал – меняется цена:
Скачать пример функции ВПР в Excel
Так работает раскрывающийся список в Excel с функцией ВПР. Все происходит автоматически. В течение нескольких секунд. Все работает быстро и качественно. Нужно только разобраться с этой функцией.
В Excel две полезные функции — ВПР и раскрывающийся список. Однако пробовали ли вы ВПР с раскрывающимся списком? Например, у вас есть раскрывающийся список в диапазоне, и когда вы выбираете один вид фруктов из раскрывающегося списка, относительная цена будет отображаться в соседней ячейке, как показано ниже. Теперь это руководство расскажет вам о ВПР с раскрывающимся списком.
ВПР с выпадающим списком
 ВПР с выпадающим списком
ВПР с выпадающим списком
Фактически, функция VLOOKUP также работает, когда значение поиска находится в раскрывающемся списке.
Например, у вас есть диапазон данных, как показано на скриншоте ниже:
Затем вы создаете раскрывающийся список на основе приведенных выше данных. См. Снимок экрана ниже:
Теперь вы хотите использовать ВПР для получения относительной цены выбранных фруктов.
1. Выберите значение из раскрывающегося списка, введите эту формулу = ВПР (E2; $ A $ 2: $ B $ 6,2; FALSE) в ячейку рядом с раскрывающимся списком. Смотрите скриншот:
2. Затем нажмите Enter ключ и указана относительная цена. Смотрите скриншот:
Наконечник:
В приведенной выше формуле E2 — это значение поиска в раскрывающемся списке, A2: B6 — это диапазон исходных данных, 2 означает, что эта формула вернет значения во втором столбце исходных данных.
- ВПР и вернуть наименьшее значение
- ВПР и возврат нескольких значений по горизонтали
- ВПР и вернуть ноль вместо # Н / Д
- ВПР и возврат ссылки на ячейку
Лучшие инструменты для работы в офисе
Kutools for Excel Решит большинство ваших проблем и повысит вашу производительность на 80%
- Снова использовать: Быстро вставить сложные формулы, диаграммы и все, что вы использовали раньше; Зашифровать ячейки с паролем; Создать список рассылки и отправлять электронные письма …
- Бар Супер Формулы (легко редактировать несколько строк текста и формул); Макет для чтения (легко читать и редактировать большое количество ячеек); Вставить в отфильтрованный диапазон…
- Объединить ячейки / строки / столбцы без потери данных; Разделить содержимое ячеек; Объединить повторяющиеся строки / столбцы… Предотвращение дублирования ячеек; Сравнить диапазоны…
- Выберите Дубликат или Уникальный Ряды; Выбрать пустые строки (все ячейки пустые); Супер находка и нечеткая находка во многих рабочих тетрадях; Случайный выбор …
- Точная копия Несколько ячеек без изменения ссылки на формулу; Автоматическое создание ссылок на несколько листов; Вставить пули, Флажки и многое другое …
- Извлечь текст, Добавить текст, Удалить по позиции, Удалить пробел; Создание и печать промежуточных итогов по страницам; Преобразование содержимого ячеек в комментарии…
- Суперфильтр (сохранять и применять схемы фильтров к другим листам); Расширенная сортировка по месяцам / неделям / дням, периодичности и др .; Специальный фильтр жирным, курсивом …
- Комбинируйте книги и рабочие листы; Объединить таблицы на основе ключевых столбцов; Разделить данные на несколько листов; Пакетное преобразование xls, xlsx и PDF…
- Более 300 мощных функций. Поддерживает Office/Excel 2007-2021 и 365. Поддерживает все языки. Простое развертывание на вашем предприятии или в организации. Полнофункциональная 30-дневная бесплатная пробная версия. 60-дневная гарантия возврата денег.
Вкладка Office: интерфейс с вкладками в Office и упрощение работы
- Включение редактирования и чтения с вкладками в Word, Excel, PowerPoint, Издатель, доступ, Visio и проект.
- Открывайте и создавайте несколько документов на новых вкладках одного окна, а не в новых окнах.
- Повышает вашу продуктивность на 50% и сокращает количество щелчков мышью на сотни каждый день!
Комментарии (4)
Оценок пока нет. Оцените первым!
Кому лень или нет времени читать — смотрим видео. Подробности и нюансы — в тексте ниже.
Постановка задачи
Итак, имеем две таблицы — таблицу заказов и прайс-лист:

Задача — подставить цены из прайс-листа в таблицу заказов автоматически, ориентируясь на название товара с тем, чтобы потом можно было посчитать стоимость.
Решение
В наборе функций Excel, в категории Ссылки и массивы (Lookup and reference) имеется функция ВПР (VLOOKUP). Эта функция ищет заданное значение (в нашем примере это слово «Яблоки») в крайнем левом столбце указанной таблицы (прайс-листа) двигаясь сверху-вниз и, найдя его, выдает содержимое соседней ячейки (23 руб.) Схематически работу этой функции можно представить так:

Для простоты дальнейшего использования функции сразу сделайте одну вещь — дайте диапазону ячеек прайс-листа собственное имя. Для этого выделите все ячейки прайс-листа кроме «шапки» (G3:H19), выберите в меню Вставка — Имя — Присвоить (Insert — Name — Define) или нажмите CTRL+F3 и введите любое имя (без пробелов), например Прайс. Теперь в дальнейшем можно будет использовать это имя для ссылки на прайс-лист.
Теперь используем функцию ВПР. Выделите ячейку, куда она будет введена (D3) и откройте вкладку Формулы — Вставка функции (Formulas — Insert Function). В категории Ссылки и массивы (Lookup and Reference) найдите функцию ВПР (VLOOKUP) и нажмите ОК. Появится окно ввода аргументов для функции:

Заполняем их по очереди:
- Искомое значение (Lookup Value) — то наименование товара, которое функция должна найти в крайнем левом столбце прайс-листа. В нашем случае — слово «Яблоки» из ячейки B3.
- Таблица (Table Array) — таблица из которой берутся искомые значения, то есть наш прайс-лист. Для ссылки используем собственное имя «Прайс» данное ранее. Если вы не давали имя, то можно просто выделить таблицу, но не забудьте нажать потом клавишу F4, чтобы закрепить ссылку знаками доллара, т.к. в противном случае она будет соскальзывать при копировании нашей формулы вниз, на остальные ячейки столбца D3:D30.
- Номер_столбца (Column index number) — порядковый номер (не буква!) столбца в прайс-листе из которого будем брать значения цены. Первый столбец прайс-листа с названиями имеет номер 1, следовательно нам нужна цена из столбца с номером 2.
- Интервальный_просмотр (Range Lookup) — в это поле можно вводить только два значения: ЛОЖЬ или ИСТИНА:
- Если введено значение 0 или ЛОЖЬ (FALSE), то фактически это означает, что разрешен поиск только точного соответствия, т.е. если функция не найдет в прайс-листе укзанного в таблице заказов нестандартного товара (если будет введено, например, «Кокос»), то она выдаст ошибку #Н/Д (нет данных).
- Если введено значение 1 или ИСТИНА (TRUE), то это значит, что Вы разрешаете поиск не точного, а приблизительного соответствия, т.е. в случае с «кокосом» функция попытается найти товар с наименованием, которое максимально похоже на «кокос» и выдаст цену для этого наименования. В большинстве случаев такая приблизительная подстановка может сыграть с пользователем злую шутку, подставив значение не того товара, который был на самом деле! Так что для большинства реальных бизнес-задач приблизительный поиск лучше не разрешать. Исключением является случай, когда мы ищем числа, а не текст — например, при расчете Ступенчатых скидок.
Все! Осталось нажать ОК и скопировать введенную функцию на весь столбец.
Ошибки #Н/Д и их подавление
Функция ВПР (VLOOKUP) возвращает ошибку #Н/Д (#N/A) если:
- Включен точный поиск (аргумент Интервальный просмотр=0) и искомого наименования нет в Таблице.
- Включен приблизительный поиск (Интервальный просмотр=1), но Таблица, в которой происходит поиск не отсортирована по возрастанию наименований.
- Формат ячейки, откуда берется искомое значение наименования (например B3 в нашем случае) и формат ячеек первого столбца (F3:F19) таблицы отличаются (например, числовой и текстовый). Этот случай особенно характерен при использовании вместо текстовых наименований числовых кодов (номера счетов, идентификаторы, даты и т.п.) В этом случае можно использовать функции Ч и ТЕКСТ для преобразования форматов данных. Выглядеть это будет примерно так:
=ВПР(ТЕКСТ(B3);прайс;0)
Подробнее об этом можно почитать тут. - Функция не может найти нужного значения, потому что в коде присутствуют пробелы или невидимые непечатаемые знаки (перенос строки и т.п.). В этом случае можно использовать текстовые функции СЖПРОБЕЛЫ (TRIM) и ПЕЧСИМВ (CLEAN) для их удаления:
=ВПР(СЖПРОБЕЛЫ(ПЕЧСИМВ(B3));прайс;0)
=VLOOKUP(TRIM(CLEAN(B3));прайс;0)
Для подавления сообщения об ошибке #Н/Д (#N/A) в тех случаях, когда функция не может найти точно соответствия, можно воспользоваться функцией ЕСЛИОШИБКА (IFERROR). Так, например, вот такая конструкция перехватывает любые ошибки создаваемые ВПР и заменяет их нулями:
=ЕСЛИОШИБКА(ВПР(B3;прайс;2;0);0)
=IFERROR(VLOOKUP(B3;прайс;2;0);0)
P.S.
Если нужно извлечь не одно значение а сразу весь набор (если их встречается несколько разных), то придется шаманить с формулой массива. или использовать новую функцию ПРОСМОТРX (XLOOKUP) из Office 365.
Ссылки по теме
- Усовершенствованный вариант функции ВПР (VLOOKUP 2).
- Быстрый расчет ступенчатых (диапазонных) скидок при помощи функции ВПР.
- Как сделать «левый ВПР» с помощью функций ИНДЕКС и ПОИСКПОЗ
- Как при помощи функции ВПР (VLOOKUP) заполнять бланки данными из списка
- Как вытащить не первое, а сразу все значения из таблицы
- Функции VLOOKUP2 и VLOOKUP3 из надстройки PLEX
ВПР применяют для получения одного массива из 2 или большего количества меньших по размеру, что позволяет упростить сравнение данных вручную. Особенно если таблицы состоят из нескольких сотен и даже тысяч строк, когда их объединение другими способами, без функции ВПР, может привести к ошибкам.
Особенности использования функции
Принцип действия и синтаксис функции не меняются в зависимости от версии табличного процессора — она остается актуальной и для пакета MS Office 1997, и для Офис 365. Но для того, чтобы лучше разобраться с ее работой, стоит рассмотреть ВПР в Excel для чайников с примерами — такими, как списки продуктов на складе магазина.
Предположим, что есть две отдельные таблицы с одинаковыми наименованиями — но в одной указаны только цены, а в другой представлено количество товара.
Чтобы объединить таблицы, пользователь должен воспользоваться таким алгоритмом:
- Привести одну из таблиц, на базе которой будет создаваться объединенный массив в подходящий вид. В том числе добавить столбец «Стоимость», изменив его формат на денежный. Одновременно можно создать колонку для подсчета общей стоимости.
- Выделить самую верхнюю ячейку в новой колонке. Вызвать «Мастер функций», нажав на кнопку «fx» или комбинацию Shift + F3.
- Найти и выделить в списке функций, который появится в открывшемся окне, опцию ВПР. Нажать «ОК». Если среди недавно использовавшихся функций такого варианта нет, найти его можно в категории «Ссылки и массивы». Причем не только в окне вставки, но и на панели «Формулы».
- Начать заполнение окна с аргументами функций. Первое, что стоит указать — «Искомое значение» или «Lookup Value». В данном случае это будут названия товаров — то есть столбец от D3 до D17. Именно их функция будет искать во второй таблице и сравнивать с данными первой.
- Указать аргумент под названием «Таблица», включающий в себя информацию из второго массива. Чтобы функция сработала, следует выделить столбец с названиями, которые должны совпадать с указанными в «Искомом значении». Вторую колонку (с единицами) придется убрать, после чего окажется, что в качестве аргумента должны быть подставлены значения от D3 до E17. Чтобы упростить задачу при работе с несколькими таблицами или постоянном использовании одних и тех же данных, массиву можно дать свое название — например, «Прайс».
- Указать в поле «Номер столбца» ту колонку второй таблицы, из которой будут браться и подставляться в общий массив нужные данные. Здесь следует указывать только цифры. В данном случае, это «2», потому что подставляемая информация находится во втором столбце («Цена, руб.») из выделенной области.
- Ввести в поле «Интервальный просмотр» логическое значение — «ИСТИНА» или «ЛОЖЬ». При выборе первого («ИСТИНА», «TRUE» или «1») будет выполняться поиск не по точному соответствию, а по похожим значениям. Из-за этого может произойти ошибка, и при сравнении текста указывать «1» не стоит. Чтобы функция работала правильно, в указанном примере указывается «0» («ЛОЖЬ» или «FALSE»). Это позволит искать только точные соответствия.
- Нажать «ОК», после чего результаты поиска будут указаны только в нужной ячейке. Для распространения на всю таблицу формулу придется «размножить». Для этого достаточно захватить крестик в правом нижнем углу ячейки и протянуть его вниз.
Результатом становится заполненный новый столбец общего массива, где теперь указано не только количество товаров, но и цена за единицу измерения. Все данные точно соответствуют колонке «Наименование», независимо от их сортировки. Даже если названия продуктов во второй таблице будут расположены по-другому, например, в алфавитном порядке.
Теперь можно закончить процесс подстановки и расчета общей стоимости продуктов. Для этого достаточно указать в верхней ячейке соответствующей колонки простую формулу: «Стоимость» = «Кол-во на складе» * «Цена, руб.». В данном случае это будет: «=F3*G3».
Данные «размножаются» стандартным способом: захватите крест и протяните его до конца колонки.
Если нужно, чтобы результат оставался постоянным, можно создать дополнительный столбец, скопировав данные из «Общей стоимости» и выполнив специальную вставку — только «Значений». Правда, данные не будут изменяться и при уменьшении или увеличении количества продуктов, потому для нашего примера этот способ не подходит.
Принцип действия функции
Чтобы понять, почему не имеет никакого значения сортировка, стоит рассмотреть принцип действия функции ВПР в Excel для чайников:
- Сначала функция выполняет проверку верхней ячейки колонки «Наименования» первого массива с соответствующим столбцом второй таблицы. В данном случае информация («Баклажан») совпадает сразу, и к количеству «120» добавляется цена «80».
- Проверка продолжается, и теперь проверяется значение «Петрушка». Функция продолжает сравнивать данные до тех пор, пока не доходит до 10-й строчки списка. После этого к количеству «12» добавляется соответствующая цена «270».
- Процесс продолжается до тех пор, пока нужные сведения не будут найдены.
Из-за того, что при настройке работы функции был указан параметр «ЛОЖЬ», данные в колонках «Наименование» должны точно соответствовать друг другу. Даже если в столбцах будет изменение на 1 знак (например, «Помидоры 1 сорт» и «Помидоры 2 сорт»), сравнение получится не корректным и сопоставления данных не произойдет.
Применение функции в выпадающих списках
Применять ВПР можно и при использовании выпадающих списков. Например, для того, чтобы при выборе из перечня нужного значения одновременно с ним в соответствующей ячейке появлялись связанные с ним данные. В выбранном примере это может быть название и цена.
Лучший способ рассмотреть действие функции ВПР в Excel – пошаговая инструкция для заданных условий. От пользователя требуется выполнить такие действия:
- Поставить курсор в ячейку, где будет располагаться список.
- Перейти на вкладку «Данные» и выбрать меню проверки данных.
- Указать тип данных «Список», а в качестве источника — диапазон с наименованиями.
- Нажать «ОК».
- Перейти к ячейке, где должна появляться цена (обычно это соседняя с той, в которой находится выпадающий список).
- Открыть «Мастер функций» нажатием на кнопку «fx» и выбрать «ВПР».
- Указать среди аргументов ячейку, где находится выпадающий список, диапазон названий и цен, столбец №2 и «ЛОЖЬ».
- Нажать «ОК».
Теперь после выбора в ячейке с выпадающим списком определенного значения рядом будут автоматически появляться связанные данные. В примере это — названия продуктов и цены, соответственно.
Обе ячейки можно копировать попарно в любое место, получая такой же выпадающий список и связанное значение, меняющееся после соответствующего изменения данных в массиве.
Ошибки при использовании
Разобравшись с функцией ВПР Эксель, как пользоваться этим способом для совмещения таблиц и создания выпадающих списков со связанными значениями, стоит познакомиться и с возможными ошибками. Функция будет возвращать #Н/Д или #N/A в таких ситуациях:
- Включен точный поиск (аргумент «ЛОЖЬ» или «0» в качестве последнего аргумента функции, но нужного значения во втором массиве не нашлось).
- Форматы сравниваемых ячеек отличаются. Например, в одной это «текстовый», а в другой — «числовой». Чтобы исправить ошибку, достаточно преобразования формата данных в нужный.
- Пользователь допустил ошибки при вводе функции. Такое иногда происходит, если вводить аргументы вручную, а не с помощью специальной формы.
- Неправильно указан номер столбца. Значение этого аргумента начинается с 1 и не должно превышать общее число колонок в выбранной для сравнения части массива.
Чтобы избежать появления сообщения #Н/Д, можно добавить к формуле условие «ЕСЛИОШИБКА». Например, такая конструкция, как «=ЕСЛИОШИБКА(ВПР(D14:D28;Прайс;2;0);0)» подставит в соответствующую ячейку ноль.
Подведение итогов
Применение ВПР позволяет автоматизировать сопоставление табличных данных для списков с одинаковыми наименованиями — например, товаров, услуг или компаний. И если в небольшой таблице такие действия можно выполнить и вручную, для большого массива поисковая функция сэкономит время, позволит избежать случайных опечаток или ошибок. Поэтому очень важно знать, как работает ВПР в Excel.
Читайте также:
- Альтернативы Google Docs: куда перенести документы, если Гугл заблокируют
- Как прибавить проценты в Эксель: 3 метода с примерами
Безусловно, функция ВПР является одной из самых сложных для новичка. Она имеет большое количество аргументов и не меньшее число возможных применений. Продвинутыми пользователями она используется особенно часто, поскольку если диапазон содержит огромное количество информации, то вручную искать необходимое значение, чтобы отобразить его в формуле, а потом при его изменении вносить коррективы. Если же использовать эту функцию, все можно легко автоматизировать.
Содержание
- Синтаксис и особенности применения функции ВПР
- Экспресс-сравнение двух диапазонов
- Использование нескольких условий для формулы ВПР
- ВПРи выпадающий список
- Почему функция не работает
- Нужно точное совпадение
- Необходима фиксация ссылок на таблицу
- Вставлена колонка
- Увеличение размеров таблицы
- Функция не умеет анализировать данные слева
- Дублирование данных
- Выводы
Синтаксис и особенности применения функции ВПР
Предположим, вы заведующий складом, в котором хранятся разные материалы, такие как упаковки и контейнеры для хранения разных предметов. И вам завезли продукцию в конкретном количестве, и оно задается в Excel.
В другой же таблице приводится цена каждого из материалов.
Наша задача – определить, сколько стоит каждый из поступивших на склад товаров. Чтобы достичь этой цели, необходимо записать в первой таблице стоимость из второй. После этого умножить одно значение на другое. Так можно определить искомое.
Если говорить более точно, последовательность действий следующая:
- Приводим внешний вид таблицы в нужный нам вид путем вставки двух колонок, которые называются «Цена» и «Стоимость/Сумма». При этом нужно применить к ячейкам денежный формат.
- Нажимаем на ячейку, являющуюся первой в нашей колонке «Цена». В случае с нами она имеет адрес D2. С использованием мастера функций пользователь всегда может найти ВПР в категории «Ссылки и массивы», независимо от версии Excel. А для вызова мастера функций есть два метода. Первый – это нажать на кнопку fx рядом со строкой ввода формулы. Второй же – комбинация клавиш SHIFT + F3. После того, как нужная нам функция будет выбрана, надо нажать на клавишу ОК, чтобы подтвердить свои действия. Есть еще один способ вызова этой функции. Нужно перейти на вкладку «Формулы» и там найти тот же пункт «Ссылки и массивы».
3 - Далее нам нужно настроить функцию, введя в нее свои параметры. Для этого появится специальное окошко, в котором приведено несколько аргументов, в которые пользователь может ввести собственные значения:
- Искомое значение. В случае с нашей таблицей им выступает перечень наименований товара, то бишь, первая колонка. Именно эта информация и должна будет искаться во второй таблице.
4 - Таблица. Это набор ячеек, в которых будет осуществляться поиск. В данном примере это вторая таблица с прайс-листом. Осуществляем переход на нее и выбираем необходимые значения.
5 Данные нужно обязательно фиксировать, чтобы Excel не менял ссылки в зависимости от местонахождения ячейки, в которой вставлена формула. Для этого необходимо сделать ее абсолютной, что легко делается с помощью клавиши F4. То, что все получилось, мы поймем по специфическому значку доллара перед ссылками на строки и колонки.
- Номер столбца. В этом аргументе мы пишем цифру два.
- Интервальный просмотр. Этот параметр нужен, если ищутся только приблизительные данные. Этот аргумент может принимать два значения «Истина» и «Ложь». Мы запишем второй вариант, поскольку нам требуется точная информация.
6
- Искомое значение. В случае с нашей таблицей им выступает перечень наименований товара, то бишь, первая колонка. Именно эта информация и должна будет искаться во второй таблице.
- После этого нажимаем кнопку «ОК».
- Далее функция размножается на всю колонку, воспользовавшись маркером автозаполнения, потянув за правый нижний угол ячейки по направлению вниз.
Как следствие, у нас получится такая симпатичная табличка. Далее схема очень простая. Для того, чтобы обнаружить стоимость полученной продукции на складе, необходимо умножить количество товара на его цену.
После применения функции ВПР две таблицы оказались связанными между собой. В случае изменения цены, поменяется и итоговая стоимость всех товаров, которые пришли на склад. Если это так и нужно, то все ОК. Но в некоторых ситуациях нужно избежать такой проблемы.
Как это сделать? Можно применить «Специальную вставку». Последовательность действий следующая:
- Выделяем нужную колонку и делаем правый клик мыши.
- Копируем колонку.
- Оставляем выделение, опять делаем правый клик мыши и нажимаем «Специальная вставка», после чего появится меню, в котором нужно установить радиокнопку возле пункта «Значения».
В самом конце нужно подтвердить свои действия с помощью кнопки «ОК».
Теперь не будет формулы в ячейках, и поэтому значения не будут изменяться при коррекции цены товара.
Экспресс-сравнение двух диапазонов
Предположим, у нас изменился прайс, и в связи с этим необходимо сравнить старые и новые цены. Делать это вручную проблематично. Как хорошо, что есть функция ВПР.
А вот и простая инструкция, как это сделать:
- Создать столбец «Новая цена» в старом прайсе.
9 - Делаем клик по первой ячейке и вставляем функцию ВПР описанным выше способом (через кнопку fx), поскольку он наиболее удобный для новичка. По мере обретения профессионализма можно вводить формулу вручную. В нашем случае она будет выглядеть следующим образом. =ВПР($A$2:$A$15;’новый прайс’!$A$2:$B$15;2;ЛОЖЬ). Простыми словами, нам нужно сравнить диапазон А2:А15 в двух прайсах. После этого вставить новую информацию в старый в колонку «Новая цена».
10
Дальше информация о ценах сопоставляется в ручном режиме или с помощью логических операторов Excel. Также можно применить условное форматирование и выделить красным цветом те строки, в которых цена изменилась. Но это уже уровень профессионала.
Использование нескольких условий для формулы ВПР
До этого момента мы использовали только одно условие – название товара. На практике же оказываются ситуации, когда приходится значительно больше диапазонов сравнивать по гораздо большему количеству критериев. В этом случае нужно понимать, как использовать несколько условий для функции ВПР.
Вот небольшая таблица для наглядности.
Допустим, перед нами стоит задача определить, по какой стоимости был завезен гофрированный картон от производителя «ОАО «Восток». В этом случае нам требуется два условия:
- Материал.
- Производитель.
Но это еще не все, потому что каждый производитель завозит сразу несколько товаров. Как можно выкрутиться в этой ситуации? А вот, как:
- К таблице присоединяется крайний левый столбец, чтобы поставщики и материалы были в одной группе.
12 - Критерии также нужно объединить.
13 - Курсор устанавливается в требуемом месте, и в скобках указываются аргументы функции (или же через соответствующее диалоговое окно). =ВПР(I6;$A$2:$D$15;4;ЛОЖЬ). После этого Excel определит необходимую стоимость.
14
ВПР и выпадающий список
Предположим, часть информации у нас оформлена в форме выпадающего списка. В случае с нами это описание товаров. Наша задача – поступить таким образом, чтобы после выбора названия товара у пользователя была возможность сразу увидеть его стоимость.
Сперва нужно создать сам раскрывающийся список:
- Кликнуть левой кнопкой мыши по ячейке E2, тем самым выделив ее.
- Переместиться на вкладку «Данные», и там найти пункт «Проверка данных».
15 - Указать источник информации. В качестве него у нас используются названия товаров. Сам тип данных выставляем – список.
16
После того, как мы нажмем кнопку «ОК», появится выпадающий список.
Следующая задача – добиться того, чтобы в графе с ценой автоматически записывалось нужное значение, как только пользователь выберет необходимый товар. Чтобы сделать это, нужно кликнуть по ячейке E9, поскольку именно там записывается цена в нашей таблице, и следовать таким инструкциям:
- Нажимаем на кнопку fx, что позволит открыть мастер функций. В этом диалоговом окне выбирается функция ВПР.
- В качестве первого аргумента указываем ту ячейку, в которой содержится выпадающий список. В качестве второго – диапазон с наименованиями продукции и ее стоимостью. Столбец второй. Функция, в результате, обретает такой вид. =ВПР(E8;A2:B16;2;ЛОЖЬ)
- После нажатия клавиши «ВВОД» получаем необходимый результат.
17
После каждой коррекции продукции изменяется и цена.
Вот так просто использовать раскрывающийся список в сочетании с функцией ВПР. Как видим, все действия Excel осуществляет в автоматическом режиме. Достаточно просто разобраться с тем, как работает эта функция, и применений ей будет огромное количество.
Почему функция не работает
Как видим, с помощью функции ВПР пользователь способен достать почти любую информацию с электронных таблиц. Тем не менее, в некоторых случаях пользователь может столкнуться с неудачей в ее использовании. Почему так происходит? Этому есть множество причин. Мы выберем наиболее частые.
Нужно точное совпадение
В последнем аргументе «Интервальный просмотр» нет острой необходимости, но важно понимать, что значение по умолчанию – ИСТИНА. Следовательно, чтобы функция без этого аргумента работала правильно, значения должны быть отсортированы по возрастанию.
Поэтому если требуется уникальное значение, то нужно обязательно указывать последний аргумент со значением ЛОЖЬ.
Необходима фиксация ссылок на таблицу
Вероятно, у вас появится необходимость применить сразу несколько этих функций, чтобы получить больший объем данных. Если ВПР будет копироваться в несколько ячеек, то важно сделать часть ссылок абсолютными.
Очень хорошо это видно на примере ниже. Здесь были введены неверные диапазоны, и из-за этого функция не хочет работать.
Чтобы решить эту проблему, достаточно просто нажать на клавишу F4, чтобы зафиксировать адрес ссылки.
Простыми словами, формула должна обрести следующий вид.
=ВПР(($H$3;$B$3:$F$11;4;ЛОЖЬ)
Вставлена колонка
Для чего нужен аргумент «номер столбца»? Для того, чтобы задать функции, какие именно данные должны быть извлечены.
В этом кроется проблема, связанная с тем, что в качестве аргумента нужно передавать число. Ведь достаточно просто вставить лишний столбец на это место, как работоспособность формулы оказывается под вопросом и все нужно переделывать.
Но какой бы трагичной не казалась эта ситуация, у нее есть сразу два варианта решения. Если изменения в таблицу после того, как будет создана финальная версия документа, не требуются, можно его просто заблокировать. Тогда пользователи, которые читают документ, не смогут вставить лишнюю колонку.
Но так бывает не всегда. Тогда на помощь придет второе решение. Мы знаем, что в качестве аргумента функции может использоваться другая функция. Вот это и решение. Нужно просто использовать функцию ПОИСКПОЗ, которая возвращает правильный номер столбца.
Увеличение размеров таблицы
После добавления новых строк в документ возможна необходимость изменения формулы с использованием функции ВПР, чтобы и они анализировались на предмет наличия определенной строки. На этом скриншоте демонстрируется пример этой ошибки. Здесь формула игнорирует некоторые ряды таблицы и поэтому не может найти нужный фрукт.
Чтобы решить эту проблему, необходимо превратить диапазон в таблицу. После этого новые строки будут автоматически добавляться к таблице и к формуле ВПР, соответственно. Также вместо таблицы возможно использование именованного диапазона.
Функция не умеет анализировать данные слева
Да, такое ограничение есть в функции ВПР, и с этим придется мириться. Она не умеет получать данные из тех столбцов, которые располагаются слева. Функция умеет лишь находить требуемые значения в крайней левой колонке и справа от нее.
Решение этой проблемы находится вообще вне плоскости функции ВПР. Простыми словами, ее вообще не нужно использовать. В качестве альтернативы, не имеющей такого ограничения, можно использовать сочетание функций ИНДЕКС и ПОИСКПОЗ.
Дублирование данных
Еще один недостаток функции в том, что она умеет извлекать лишь первое найденное значение, нужно удалить дубликаты с помощью кнопки «Удалить дубликаты», располагаемой на вкладке «Данные».
Также возможно использование сводной таблицы в случае, если дубликаты оказываются нужны.
Выводы
Функция ВПР имеет огромное количество применений. И какой большой ни была бы статья, все равно не получится все охватить. Поэтому нужно включить воображение и научиться применять ВПР вместе с другими функциями для достижения максимальных результатов.
Видим, что ограничений в ней тоже достаточно. Но при правильном подходе можно выкрутиться из любой трудной ситуации.
Оцените качество статьи. Нам важно ваше мнение: