Skip to content
Очень часто наши требования к поиску данных не ограничиваются одним условием. К примеру, нам нужна выручка по магазину за определенный месяц, количество конкретного товара, проданного определенному покупателю и т.д. Обычными средствами функции ВПР эту задачу решить сложно и даже не всегда возможно. Ведь там предусмотрено использование только одного критерия поиска.
Мы предложим вам несколько вариантов решения проблемы поиска по нескольким условиям.
- ВПР по нескольким условиям с использованием дополнительного столбца.
- ВПР по двум условиям при помощи формулы массива.
- ВПР по нескольким критериям с применением массивов — способ 2.
- Двойной ВПР при помощи ИНДЕКС + ПОИСКПОЗ
- Достойная замена – функция СУММПРОИЗВ.
ВПР по нескольким условиям с использованием дополнительного столбца.
Задачу, рассмотренную в предыдущем примере, можно решить и другим способом – без использования формулы массива. Ведь работа с массивами многим представляется сложной и недоступной для понимания. Дополнительный столбец для поиска по нескольким условиям будет в определенном отношении более простым вариантом.
Итак, необходимо выбрать значение выручки за определенный месяц, год и по нужному магазину. В итоге имеем 3 условия отбора.
Сразу по трем столбцам функция ВПР искать не может. Поэтому нам нужно объединить их в один. И, поскольку поиск производится всегда в крайнем левом (первом) столбце, то нужно добавить его в нашу таблицу тоже слева.
Вставляем перед таблицей с данными дополнительный столбец A. Затем при помощи оператора & объединяем в нем содержимое B,C и D. Записываем в А7
=B7&C7&D7
и копируем в находящиеся ниже ячейки.
Формула поиска в D4 будет выглядеть:
=ВПР(D1&D2&D3;A7:E20;5;0)
В диапазон поиска включаем и наш дополнительный столбец. Критерий поиска – также объединение 3 значений. И извлекаем результат из 5 колонки.
Все работает, однако вид несколько портит дополнительный столбец. В крайнем случае, его можно скрыть, используя контекстное меню по нажатию правой кнопки мыши.
Вид станет приятнее, а на результаты это никак не повлияет.
ВПР по двум условиям при помощи формулы массива.
У нас есть таблица, в которой записана выручка по каждому магазину за день. Мы хотим быстро найти сумму продаж по конкретному магазину за определенный день.
Для этого в верхней части нашего листа запишем критерии поиска: дата и магазин. В ячейке B3 будем выводить сумму выручки.
Формула в B3 выглядит следующим образом:
{=ВПР(B1;ЕСЛИ(B6:B19=B2;A6:C19;»»);3;0)}
Обратите внимание на фигурные скобки, которые означают, что это формула массива. То есть наша функция ВПР работает не с отдельными значениями, а разу с массивами данных.
Разберем процесс подробно.
Мы ищем дату, записанную в ячейке B1. Но вот только разыскивать мы ее будем не в нашем исходном диапазоне данных, а в немного видоизмененном. Для этого используем условие
ЕСЛИ(B6:B19=B2;A6:C19;»»)
То есть, в том случае, если наименование магазина совпадает с критерием в ячейке B2, мы оставляем исходные значения из нашего диапазона. А если нет – заменяем их на пробелы. И так по каждой строке.
В результате получим вот такой виртуальный массив данных на основе нашей исходной таблицы:
Как видите, строки, в которых ранее был «Магазин 1», заменены на пустые. И теперь искать нужную дату мы будем только среди информации по «Магазин 2». И извлекать значения выручки из третьей колонки.
С такой работой функция ВПР вполне справится.
Такой ход стал возможен путем применения формулы массива. Поэтому обратите особое внимание: круглые скобки в формуле писать руками не нужно! В ячейке B3 вы записываете формулу
=ВПР(B1;ЕСЛИ(B6:B19=B2;A6:C19;»»);3;0)
И затем нажимаете комбинацию клавиш CTRL+Shift+Enter. При этом Excel поймет, что вы хотите ввести формулу массива и сам подставит скобки.
Таким образом, функция ВПР поиск по двум столбцам производит в 2 этапа: сначала мы очищаем диапазон данных от строк, не соответствующих одному из условий, при помощи функции ЕСЛИ и формулы массива. А затем уже в этой откорректированной информации производим обычный поиск по одному только второму критерию при помощи ВПР.
Чтобы упростить работу в будущем и застраховать себя от возможных ошибок при добавлении новой информации о продажах, мы рекомендуем использовать «умную» таблицу. Она автоматически подстроит свой размер с учетом добавленных строк, и никакие ссылки в формулах не нужно будет менять.
Вот как это будет выглядеть.
ВПР по нескольким критериям с применением массивов — способ 2.
Выше мы уже рассматривали, как при помощи формулы массива можно организовать поиск ВПР с несколькими условиями. Предлагаем еще один способ.
Условия возьмем те же, что и в предыдущем примере.
Формулу в С4 введем такую:
=ВПР(C1&C2&C3;ВЫБОР({1;2};A7:A20&B7:B20&C7:C20;D7:D20);2;0)
Естественно, не забываем нажать CTRL+Shift+Enter.
Теперь давайте пошагово разберем, как это работает.
Наше задача здесь – также создать дополнительный столбец для работы функции ВПР. Только теперь мы создаем его не на листе рабочей книги Excel, а виртуально.
Как и в предыдущем примере, мы ищем текст из объединенных в одно целое условий поиска.
Далее определяем данные, среди которых будем искать.
ВЫБОР({1;2};A7:A20&B7:B20&C7:C20;D7:D20)
Конструкция вида A7:A20&B7:B20&C7:C20;D7:D20 создает 2 элемента. Первый – это объединение колонок A, B и C из исходных данных. Если помните, то же самое мы делали в нашем дополнительном столбце. Второй D7:D20 – это значения, одно из которых нужно в итоге выбрать.
Функция ВЫБОР позволяет из этих элементов создать массив. {1,2} как раз и означает, что нужно взять сначала первый элемент, затем второй, и объединить их в виртуальную таблицу – массив.
В первой колонке этой виртуальной таблицы мы будем искать, а из второй – извлекать результат.
Таким образом, для работы функции ВПР с несколькими условиями мы вновь используем дополнительный столбец. Только создаем его не реально, а виртуально.
Двойной ВПР при помощи ИНДЕКС + ПОИСКПОЗ
Далее речь у нас пойдет уже не о функции ВПР, но задачу мы будем решать ту же самую. В качестве критерия поиска нам опять нужно использовать несколько условий.
Существуют, пожалуй, даже более гибкие решения, нежели функция ВПР. Это комбинация функций ИНДЕКС + ПОИСКПОЗ.
Область их применения очень велика, о чем бы также будем рассказывать на сайте mister-office.ru.
А пока вернемся вновь к нашей задаче.
Формула в С4 теперь выглядит так:
=ИНДЕКС(D7:D20;ПОИСКПОЗ(1;(A7:A20=C1)*(B7:B20=C2)*(C7:C20=C3);0))
И не забываем при вводе нажать CTRL+Shift+Enter! Это формула массива.
Теперь давайте разбираться, как это работает.
Функция ИНДЕКС в нашем случае позволяет извлечь элемент из списка по его порядковому номеру. Список – это диапазон D7:D20, где записаны суммы выручки. А вот порядковый номер, который нужно извлечь, мы определяем при помощи ПОИСКПОЗ.
Синтаксис здесь следующий:
ПОИСКПОЗ(что_ищем; где_ищем; тип_поиска)
Тип поиска ставим 0, то есть точное совпадение. В нашем случае мы будем искать 1. Далее мы определим массив, в котором будем работать.
Выражение (A7:A20=C1)*(B7:B20=C2)*(C7:C20=C3) позволит создать виртуальную таблицу примерно такого вида:
Как видите, первоначально мы последовательно сравниваем каждое значение с нашим критерием отбора. В столбце А у нас записаны месяцы – сравниваем их с месяцем-критерием из ячейки C1. В случае совпадения получаем ИСТИНА, иначе – ЛОЖЬ. Аналогично последовательно проверяем год и название магазина. А затем просто перемножаем значения. Поскольку логические переменные для Excel – это либо 0, либо 1, то произведение их может быть равно 1 только в том случае, если мы имеем по каждой колонке ИСТИНА (то есть,1). Во всех остальных случаях получаем 0.
Убеждаемся, что цифра 1 встречается только единожды.
При помощи ПОИСКПОЗ определяем, на какой позиции она находится. На какой позиции находится 1, на той же позиции находится в массиве и искомая сумма выручки. В нашем случае это 10-я.
Далее при помощи ИНДЕКС извлекаем 10-ю по счету выручку.
Таким образом мы выбрали значение по нескольким условиям без использования функции ВПР.
Достойная замена – функция СУММПРОИЗВ.
У нас есть данные о продажах нескольких менеджеров в различных регионах. Нужно сделать выборку по дате, менеджеру и региону.
Поясним расчеты.
Выражение
=СУММПРОИЗВ((A2:A27=$G$2)*(B2:B27=$G$3)*($C$2:$C$27=G4)*(D2:D27))
Работает как формула массива, хотя по факту таковой не является. В этом заключается замечательное свойство функции СУММПРОИЗВ, о которой мы еще много будем говорить в других статьях.
Последовательно по каждой строке диапазона от 2-й до 27-й она проверяет совпадение каждого соответствующего значения с критерием поиска. Эти результаты перемножаются между собой и в итоге еще умножаются на сумму выручки. Если среди трех условий будет хотя бы одно несовпадение, то итогом будет 0. В случае совпадения сумма выручки трижды умножится на 1.
Затем все эти 27 произведений складываются, и результатом будет выручка нужного менеджера в каком-то регионе за определенную дату.
В качестве бонуса можно продолжить этот пример и рассчитать общую сумму продаж менеджера в определенном регионе.
Для этого из формулы просто уберем сравнение по дате.
=СУММПРОИЗВ((A2:A27=$G$2)*(B2:B27=$G$3)*(D2:D27))
Кстати, возможен и другой вариант расчета с этой же функцией:
=СУММПРОИЗВ(—(A2:A27=$G$2);—(B2:B27=$G$3);(D2:D27))
Итак, мы рассмотрели примеры использования функции ВПР с двумя и с несколькими условиями. А также обнаружили, что этой ценной функции есть замечательная альтернатива.
[the_ad_group id=»48″]
Примеры использования функции ВПР:
Вспомним, как работает функция ВПР: она просматривает крайний левый столбец таблицы-источника и, как только находит первое совпадение с заданным условием, возвращает (подтягивает) значение из указанного столбца в той же строке. В стандартном варианте функция ВПР ищет совпадение по одному критерию. Но что делать, если требования к поиску не ограничиваются одним условием? В этой статье рассмотрим, как работает функция ВПР в excel с несколькими условиями.
В стандартном наборе функций Excel функции ВПР с несколькими условиями не существует. Однако, есть несколько способов решить задачу поиска ВПР по двум или более условиям.
-
- Способ 1. Функция ВПР в Excel с несколькими условиями при помощи вспомогательного столбца
- Способ 2. ВПР с несколькими условиями в Excel при помощи сочетания функций ИНДЕКС / ПОИСКПОЗ
- Способ 3. ВПР по двум условиям при помощи формулы массива
- Способ 4. ВПР с несколькими условиями при помощи функции СУММЕСЛИМН
Это самый распространенный и самый простой способ в excel сделать ВПР двух или нескольких значений.
Рассмотрим на примере. Есть две таблицы — таблица-источник (зеленая “шапка”) и рабочая таблица (синяя “шапка”), в которую нужно подтянуть количество автомобилей из источника по трем условиям: марка, модель и цвет автомобиля.
В таблице-источнике создадим вспомогательный столбец, в котором объединим все имеющиеся значения в столбцах при помощи оператора конкатенации & или функцией СЦЕП. Вспомогательный столбец должен быть крайним слева (помним, что ВПР ищет совпадения в крайнем левом столбце).
Вспомним синтаксис функции ВПР:
=ВПР(искомое_значение; таблица; номер столбца; [интервальный просмотр])
В качестве искомого значения нам нужно объединить все критерии поиска в том же порядке, как во вспомогательном столбце таблицы-источника.
Если будете копировать формулу в другие ячейки, то ссылки на ячейки и диапазон таблицы в формуле необходимо закрепить знаками $.
Как видите, функция ВПР в excel с несколькими условиями (а данном случае три условия) подтянула значение из выделенной строки.
Сообщество Excel Analytics | обучение Excel
Канал на Яндекс.Дзен
Способ 2. ВПР с несколькими условиями в Excel при помощи сочетания функций ИНДЕКС / ПОИСКПОЗ
В этом способе, на самом деле, совсем не используется функция ВПР. Однако, он решает ту же самую задачу — подтянуть значения из таблицы-источника по нескольким условиям.
Этот способ удобен тем, что не нужно создавать дополнительных столбцов в таблице-источнике (на практике не всегда возможно добавить столбец — источник может быть защищен от изменений).
В данном примере мы не будем разбирать, как работают функции ИНДЕКС и ПОИСКПОЗ по отдельности, а рассмотрим только, как решить нашу задачу — сделать ВПР с несколькими условиями в excel на примере.
Скопируем в нашем примере строку с условиями поиска и напишем следующую формулу:
После написания формулы необходимо нажать сочетание клавиш Ctrl + Shift + Enter. Это необходимо сделать, т.к. это формула массива — в противном случае выйдет ошибка #ЗНАЧ.
Давайте разберем формулу:
=ИНДЕКС(L4:L13;ПОИСКПОЗ(B5&C5&D5;I4:I13&J4:J13&K4:K13;0))
-
-
- L4:L13 — массив, из которого будет подтягиваться информация. Тот столбец, данные из которого нам нужны.
- B5&C5&D5 — критерии для поиска, которые мы объединили между собой оператором конкатенации &.
- I4:I13&J4:J13&K4:K13 — столбцы, в которых будут происходить поиск по заданным критериям.
-
I4:I13 — столбец с марками автомобилей (соответствует критерию в ячейке В5)
J4:J13 — столбец с моделями автомобилей (соответствует критерию в ячейке С5)
K4:K13 — столбец с цветом автомобилей (соответствует критерию в ячейке D5)
Обратите внимание, что столбцы, в которых будет происходить поиск, должны располагаться в формуле в таком же порядке, как и критерии поиска.
-
-
- 0 — аргумент, обозначающий, что нужен поиск точного совпадения.
-
Способ 3. ВПР по двум условиям при помощи формулы массива
Рассмотрим работу функции ВПР по двум условиям на то же примере, только исключим один из критериев поиска — будем искать количество автомобилей по Модели автомобиля и Цвету. Так будет проще понять эту формулу.
Запишем следующую формулу для поиска:
=ВПР(C6;ЕСЛИ(K4:K13=D6;J4:L13;0);3;0)
В конце обязательно нужно нажать сочетание клавиш Ctrl + Shift + Enter, т.к. это формула массива, иначе будет ошибка #Н/Д.
Разберем, как работает эта формула.
С6 — это первый критерий для поиска. Но поскольку у нас есть еще один критерий (D6), то искать C6 формула будет но во всем столбце J, а только в той строке, где будет совпадение с столбце К со значением второго критерия (D6).
Таким образом, при помощи конструкции внутри формулу ВПР
ЕСЛИ(K4:K13=D6;J4:L13;0)
Создается виртуальная таблица для поиска значения первого критерия.
А дальше формула ВПР по двум условиям работает как обычная ВПР — указывается номер столбца 3 и интервальный просмотр 0 (точный поиск).
Способ 4. ВПР с несколькими условиями при помощи функции СУММЕСЛИМН
Функция СУММЕСЛИМН является полноценной альтернативой функции ВПР, если нужно подтянуть числовой результат по нескольким условиям.
Отличие функции СУММЕСЛИМН от ВПР в следующем: ВПР ищет самое первое совпадение и возвращает данные по строке с этом первом совпадении. А СУММЕСЛИМН просуммирует все значения, соответствующие критериям поиска. Нужно учитывать эту особенность.
Синтаксис функции СУММЕСЛИМН:
=СУММЕСЛИМН(Диапазон_суммирования; Диапазон_условия1; Условие1;…; Диапазон_условияN; УсловиеN)
Подтянем данные в нашу рабочую таблицу из таблицы-источника по тем же критериям, но уже при помощи функции СУММЕСЛИМН.
Функция СУММЕСЛИМН просуммировала все значения в столбце L, у которых значение в столбце I равно значению В7, значения в столбце J — C7, а значения в столбце K — D7. Как видите, результат такой же, как и при других способах.
Но, если мы добавим еще одну такую же строчку, то результат вычисления функции изменится. Именно эту особенность и нужно учитывать, если вы используете СУММЕСЛИМН вместо ВПР по нескольким условиям.
В этой статье мы рассмотрели, как работает функция ВПР в excel с несколькими условиями различными способами.
Вам может быть интересно:
Функция ВПР (Вертикальный ПРосмотр) ищет по таблице с данными и на основе критериев запроса поиска, возвращает соответствующее значение с определенного столбца. Очень часто необходимо в запросе поиска использовать сразу несколько условий. Но по умолчанию данная функция не может обработать более одного условия. Поэтому следует использовать весьма простую формулу, которая позволит расширить возможности функции ВПР по нескольким столбцам одновременно.
Работа функции ВПР по нескольким критериям
Для наглядности разберем формулу ВПР с примером нескольких условий. Для примера будем использовать схематический отчет по выручке торговых представителей за квартал:
В данном отчете необходимо найти показатель выручки для определенного торгового представителя в определенную дату. Учитывая условия поиска наш запрос должен содержать 2 условия:
- – Дата сдачи выручки в кассу.
- – Фамилия торгового представителя.
Для решения данной задачи будем использовать функцию ВПР по нескольким условиям и составим следующую формулу:
- В ячейке С1 введите первое значение для первого критерия поискового запроса. Например, дата: 22.03.2017.
- В ячейку C2 введите фамилию торгового представителя (например, Новиков). Это значение будет использоваться в качестве второго аргумента поискового запроса.
- В ячейке C3 мы будем получать результат поиска, для этого там следует ввести формулу:
- После ввода формулы для подтверждения нажмите комбинацию горячих клавиш CTRL+SHIFT+Enter, так как формула должна быть выполнена в массиве.
Результат поиска в таблице по двум условиям:
Найдена сумма выручки конкретного торгового представителя на конкретную дату.
Разбор принципа действия формулы для функции ВПР с несколькими условиями:
Первым аргументом функции =ВПР() является первым условием для поиска значения по таблице отчета выручки торговых представителей. Во втором аргументе находится виртуальная таблица создана в результате массивного вычисления логической функцией =ЕСЛИ(). Каждая фамилия в диапазоне ячеек B6:B12 сравнивается со значением в ячейке C2. Таким образом в памяти создается условный массив данных с элементами значений ИСТИНА и ЛОЖЬ.
Потом благодаря формуле, в памяти программы каждый истинный элемент заменяется на 3-х элементный набор данных:
- элемент – Дата.
- элемент – Фамилия.
- элемент – Выручка.
А каждый ложный элемент в памяти заменяется на 3-х элементный набор пустых текстовых значений («»). В результате создается в памяти программы новая таблица, с которой уже будет работать функция ВПР. Она игнорирует все пустые наборы данных элементов. А непустые элементы сопоставляются со значением ячейки C1, использованного в качестве первого критерия поискового запроса (Дата). Одним словом, таблица в памяти проверена функцией ВПР с одним условием поиска. При положительном результате сопоставления функция возвращает значение элемента из третьего столбца (выручка) условной таблицы. Это происходит потому, что в третьем аргументе указывается номер столбца 3 из которого берутся значения. Стоит отметить что для просмотра в аргументах функции указывается целая таблица (во втором аргументе), но сам поиск всегда идет по первому столбцу в указанной таблицы.
Скачать пример функции ВПР с несколькими условиями в Excel
А из какого столбца брать возвращаемое значение указывается уже в третьем аргументе.
Число 0 в последнем аргументе функции указывает на то, то совпадение должно быть абсолютно точным.
Все мы знаем насколько полезной является функция ВПР. Наверное, половина всех действий в Excel выполняется с помощью нее. Однако данная функция обладает рядом ограничений. Например, ВПР просматривает только крайний левый столбец в таблице или ищет только одно условие. Но что, если нам необходимо вернуть значение, соответствующее двум условиям. В таком случае нам придется прибегнуть к некоторым хитростям. Об этих хитростях мы и поговорим в сегодняшней статье.
Итак, мы с вами рассмотрим четыре варианта создания подстановочной функции с двумя условиями:
- Использование дополнительной колонки
- Использование функции ВЫБОР для создания новой таблицы просмотра
- Использование функций ИНДЕКС и ПОИСКПОЗ
- Использование функции СУММПРОИЗВ
Ну а начнем мы с вами с самого простого.
Использование дополнительной колонки
В большинстве случаев сложные проблемы становятся проще и более управляемыми, если их разбить на маленькие кусочки. Тоже самое касается при построении формул в Excel.
Рассмотрим классический пример. У нас имеется таблица с продажами по месяцам и городам. И нам необходимо определить значение продаж, соответствующее двум условиям: месяц – Февраль и город – Самара.
Использование функции ВПР в классическом виде нам не поможет, так как она сможет вернуть значение, соответствующее только одному условию. Из положения нам поможет выйти дополнительный столбец, в котором мы объединим значения столбцов Месяц и Город. Для этого в ячейке А2 прописываем формулу =B2&C2 и протягиваем данную формулу до ячейки А13. Теперь мы сможем использовать значения столбца А, чтобы вернуть необходимое значение. Прописываем в ячейке G3 формулу:
=ВПР(G1&G2;A2:D13;4;0)
Данная формула объединяет два условия ячеек G1 и G2 в одну строку и просматривает его в столбце А. После того, как нужное условие было обнаружено, формула возвращает значение с четвертого столбца таблицы A1:D13, т.е. столбца Продажи.
Использование функции ВЫБОР для создания новой таблицы просмотра
В случае если по каким-либо причинам использование дополнительного столбца для нас является не вариантом, мы можем использовать формулу массива.
Использование функции ВЫБОР подразумевает создание новой таблицы для просмотра, в котором значения столбцов Месяц и Город уже объединены. Наша формула будет выглядеть следующим образом:
=ВПР(G1&G2;ВЫБОР({1;2};B2:B13&C2:C13;D2:D13);2;0)
Основной момент данной формулы заключается в части ВЫБОР({1;2};B2:B13&C2:C13;D2:D13), который делает две вещи:
- Объединяет значения столбцов Месяц и Город в один массив: ЯнвМосква, ФевМосква …
- Объединяет два массива в таблицу, состоящую из двух столбцов.
Результатом работы данной функции будет таблица, которая выглядит следующим образом:
Теперь формула стала более понятной.
ВАЖНО: Так как мы использовали формулу массива, по окончании ввода формулы нажмите Ctrl+Shift+Enter, чтобы дать знать программе о наших намерениях. После нажатия данной комбинации клавиш, программа автоматически установит фигурные скобки в начале и в конце формулы.
Использование функций ИНДЕКС и ПОИСКПОЗ
Третий способ, который мы с вами рассмотрим, также предполагает использование формулы массива и задействует функции ИНДЕКС и ПОИСКПОЗ.
Формула будет выглядеть следующим образом.
=ИНДЕКС(D2:D13;ПОИСКПОЗ(1;(B2:B13=G1)*(C2:C13=G2);0))
Давайте разберем, что делает каждая часть данной формулы.
Сначала рассмотрим функцию ПОИСКПОЗ(1;(B2:B13=G1)*(C2:C13=G2);0). В данном случае последовательно сравнивается значение ячейки G1 с каждым значением ячеек диапазона B2:B13 и возвращается ИСТИНА, если значения совпадают и ЛОЖЬ, если нет. Такое же сравнение производится со значением ячейки G2 и диапазоном C2:C13. Далее мы сравниваем оба эти массива, состоящих из ИСТИНА и ЛОЖЬ. Комбинация ИСТИНА * ИСТИНА дает нам результат 1 (ИСТИНА). Давайте посмотрим на картинку ниже, которая поможет объяснить принцип работы более наглядно.
Теперь мы можем сказать, где находится строка, удовлетворяющая обоим условиям. Функция ПОИСКПОЗ отыскивает положение 1 в результирующем массиве и возвращает 6, так как единица встречается в шестой строке. Далее функция ИНДЕКС возвращает значение шестой строки диапазона D2:D13.
Использование СУММПРОИЗВ
СУММПРОИЗВ одна из самых мощных формул Excel. У меня даже есть отдельная статья, посвященная данной формуле. Наш четвертый способ использовании нескольких условий заключается в написании формулы с функцией СУММПРОИЗВ. И выглядеть она будет следующим образом:
=СУММПРОИЗВ((B2:B13=G1)*(C2:C13=G2);D2:D13)
Принцип работы данной формулы схож с принципом работы предыдущего подхода. Создается виртуальная таблица, в которой сравниваются значения ячеек G1 и G2 с диапазонами B2:B13 и С2:С13 соответственно. Далее оба этих массива сопоставляются и получается массив из единиц и нулей, где единица присваивается той строке, в которой оба условия совпали. Далее данный виртуальный массив перемножается на диапазон D2:D13. Так как в нашем виртуальном массиве будет только одна единица в шестой строке, формула вернёт результат 189.
Данная функция не будет работать, если в диапазоне D2:D13 имеются текстовые значения.
Чтобы понять, как работает данная формула, рекомендую прочитать статью о функции СУММПРОИЗ.
ИТОГ
Итак, какой же способ использовать? Хотя все они работают стабильно, я предпочитаю первый способ. В своей ежедневной работе, я предпочитаю работать с файлами, которые просты для понимания и поддаются изменениям. Оба эти требования отвечают условиям первого подхода.
Для более лучшего понимания формул, вы можете скачать рабочую книгу с примерами, разобранными в сегодняшней статье.
Продвинутые примеры с функцией ВПР: поиск по нескольким критериям
Смотрите также поле можно вводить вернет код ошибки при вычислении функция целая таблица (во формулу по столбцу. с помощью двух(Искомое_значение) и выбираем B7, т.е. ставка из них имеет подтянуть с помощью ссылкой на ячейкуLookup table 2(SUMPRODUCT) возвращает сумму ячейки=ЕСЛИОШИБКА(ВПР($F$2;ДВССЫЛ(«$B$»&(ПОИСКПОЗ($F$2;Table4[Customer Name];0)+2)&»:$C16″);2;ИСТИНА);»») формуле, которую вставляетеВо второй части нашего только два значения: #Н/Д. Для получения ВПР вернет результаты втором аргументе), но Получилось так.функций ячейку B1.
- комиссионных при общем дело с запросами
- функции ВПР из (стиль A1 или, а
- произведений выбранных массивов:F4
- В этой формуле: в основную таблицу.
- учебника по функции ЛОЖЬ или ИСТИНА:
- корректных результатов необходимо только для первых
Поиск в Excel по нескольким критериям
сам поиск всегдаТеперь пишем формулу сExcel – «ВПР» иДалее нужно указать функции объёме продаж выше к базе данных. соседней таблицы, которая R1C1), именем диапазона3=SUMPRODUCT(($A$2:$A$9=»Lemons»)*($A$1:$I$1=»Mar»),$A$2:$I$9)функция$F$2Как и в предыдущемВПРЕсли введено значение выполнить сортировку таблицы
Пример 1: Поиск по 2-м разным критериям
месяцев (Март) и идет по первому функцией ВПР во «СЦЕПИТЬ»ВПР порогового значения. В этой статье представляет собой прайс-лист. или текстовой строкой.– это столбец=СУММПРОИЗВ(($A$2:$A$9=»Lemons»)*($A$1:$I$1=»Mar»);$A$2:$I$9)НАИМЕНЬШИЙ({массив};1)– ячейка, содержащая примере, Вам понадобится(VLOOKUP) в Excel
0 или в качестве полученный результат будет столбцу в указанной второй таблице, чтобы., где искать данные.Как Вы можете видеть, Вы узнаете другойКликаем по верхней ячейке Второй аргумент определяет, C, содержащий цены.В следующей статье явозвращает имя покупателя (она
в таблице поиска
мы разберём несколько
или аргумента [интервальный_просмотр] указать некорректным. таблицы. найти отчество. ВИтак, у нас В нашем примере
если мы берём менее известный способ (C3) в столбце какого стиля ссылкаНа рисунке ниже виден буду объяснять эти1-й неизменна, обратите внимание (Lookup table) вспомогательный примеров, которые помогутЛОЖЬ (FALSE) значение ЛОЖЬ.В первую очередь укажемСкачать пример функции ВПР ячейке С2 пишем такая таблица №1 это таблица общую сумму продаж применения функции
«Цена» содержится в первом результат, возвращаемый созданной функции во всех(наименьший) элемент массива, – ссылка абсолютная); столбец с объединенными Вам направить всю, то фактически этоЕсли форматы данных, хранимых третий необязательный для с несколькими условиями формулу.
с данными товара
Rate Table
$20000, то получаем
ВПР
в первой таблице.
аргументе: нами формулой: деталях, так что то есть$B$ значениями. Этот столбец мощь означает, что разрешен в ячейках первого заполнения аргумент – в Excel=ВПР(СЦЕПИТЬ(A2;» «;B2);E2:I3;4;ЛОЖЬ) Копируем
Пример 2: ВПР по двум критериям с просматриваемой таблицей на другом листе
на складе.. Ставим курсор в в ячейке B2в Excel. Затем, жмем наA1В начале разъясним, что сейчас можете просто1– столбец должен быть крайнимВПР поиск только
столбца таблицы, в 0 (или ЛОЖЬ)А из какого столбца формулу по столбцу.Нам нужно выбрать из поле ставку комиссионных 20%.Если Вы этого ещё значок
, если аргумент равен мы подразумеваем под скопировать эту формулу:
. Для ячейки
Customer Name
левым в заданномна решение наиболееточного соответствия которой выполняется поиск иначе ВПР вернет брать возвращаемое значение Получилось так. этой таблицы ценуTable_array
Если же мы не сделали, то«Вставить функцию»TRUE выражением «Динамическая подстановка=INDEX($A$2:$I$9,MATCH(«Lemons»,$A$2:$A$9,0),MATCH(«Mar»,$A$1:$I$1,0))
F5
;
для поиска диапазоне. амбициозных задач Excel., т.е. если функция с помощью функции некорректный результат. Данный указывается уже вКак в большой товара на определенном(Таблица) и выделяем введём значение $40000, обязательно прочтите прошлую, который расположен перед(ИСТИНА) или не данных из разных
=ИНДЕКС($A$2:$I$9;ПОИСКПОЗ(«Lemons»;$A$2:$A$9;0);ПОИСКПОЗ(«Mar»;$A$1:$I$1;0))возвращаетTable4Итак, формула с Примеры подразумевают, что не найдет в ВПР, и переданного аргумент требует от третьем аргументе. таблице Excel найти складе. Выбирать будем всю таблицу
то ставка комиссионных статью о функции строкой формул. указан; таблиц», чтобы убедитьсяЕсли Вы не в2-й– Ваша таблицаВПР Вы уже имеете прайс-листе укзанного в в качестве аргумента функции возвращать точноеЧисло 0 в последнем и выделить все
Извлекаем 2-е, 3-е и т.д. значения, используя ВПР
по двум параметрамRate Table изменится на 30%:ВПРВ открывшемся окне мастераR1C1 правильно ли мы восторге от всехнаименьший элемент массива, (на этом местеможет быть такой: базовые знания о таблице заказов нестандартного искомое_значение отличаются (например, совпадение надетого результата, аргументе функции указывает
ячейки с формулами, – по номеру, кроме заголовков.Таким образом работает наша, поскольку вся информация, функций выбираем категорию, если понимает друг друга. этих сложных формул то есть
также может быть=VLOOKUP(B2&» «&C2,Orders!$A&$2:$D$2,4,FALSE) том, как работает товара (если будет искомым значением является а не ближайшее на то, то как найти формулу товара и поДалее мы должны уточнить, таблица. изложенная далее, предполагает,«Ссылки и массивы»FБывают ситуации, когда есть Excel, Вам может3 обычный диапазон);
=ВПР(B2&" "&C2;Orders!$A&$2:$D$2;4;ЛОЖЬ)
эта функция. Если
введено, например, «Кокос»), число, а в по значению. Вот совпадение должно быть с ошибкой, смотрите
- номеру склада (по данные из какогоДавайте немного усложним задачу. что Вы уже. Затем, из представленного
ALSE
несколько листов с - понравиться вот такой, и так далее.$C16Здесь в столбцах B нет, возможно, Вам
то она выдаст
первом столбце таблицы
почему иногда не абсолютно точным. в статье «Как данным столбцов А столбца необходимо извлечь Установим ещё одно знакомы с принципами,
набора функций выбираем(ЛОЖЬ). данными одного формата, наглядный и запоминающийсяINDEX($C$2:$C$16,SMALL(IF($F$2=B2:B16,ROW(C2:C16)-1,»»),ROW()-3))– конечная ячейка
и C содержатся
будет интересно начать
ошибку #Н/Д (нет
- содержатся текстовые строки), работает функция ВПРФункция ВПР в Excel выделить в Excel и В). Сначала
- с помощью нашей пороговое значение: если описанными в первой«ВПР»
- В нашем случае ссылка и необходимо извлечь способ:ИНДЕКС($C$2:$C$16;НАИМЕНЬШИЙ(ЕСЛИ($F$2=B2:B16;СТРОКА(C2:C16)-1;»»);СТРОКА()-3)) Вашей таблицы или
- имена клиентов и с первой части данных). функция вернет код
в Excel у предназначена для поиска ячейки с формулами». подготовим таблицу для формулы. Нас интересует продавец зарабатывает более
статье.. Жмем на кнопку имеет стиль нужную информацию сВыделите таблицу, откройте вкладкуФункция диапазона. названия продуктов соответственно, этого учебника, вЕсли введено значение ошибки #Н/Д. некоторых пользователей. данных по строкамФункция ВПР (Вертикальный ПРосмотр) функции ВПР. ставка комиссионных, которая $40000, тогда ставкаПри работе с базами
Извлекаем все повторения искомого значения
«OK»A1 определенного листа вFormulasINDEXЭта формула находит только а ссылка которой объясняются синтаксис1Для отображения сообщений оФормула для 2017-го года: в диапазоне ячеек ищет по таблицеВ этой таблице находится во втором комиссионных возрастает до данных, функции
., поэтому можно не зависимости от значения,(Формулы) и нажмите(ИНДЕКС) просто возвращает второе совпадающее значение.Orders!$A&$2:$D$2 и основное применение
или
том, что какое-либо
=ВПР(A14;$A$3:$B$10;2;0) или таблице и с данными и №1 с исходными столбце таблицы. Следовательно, 40%:ВПРПосле этого открывается окно, указывать второй аргумент которое введено вCreate from Selection значение определённой ячейки Если же Вамопределяет таблицу дляВПРИСТИНА (TRUE)
значение найти неИ для 2018-го года: возвращает соответствующие искомые на основе критериев
Часть 1:
данными (перечень товаров)
для аргумента
Вроде бы всё простопередаётся уникальный идентификатор, в которое нужно и сосредоточиться на заданную ячейку. Думаю,(Создать из выделенного). в массиве необходимо извлечь остальные поиска на другом. Что ж, давайте, то это значит, удалось, можно использовать=ВПР(A14;$D$3:$E$10;2;0) значения. запроса поиска, возвращает вставляемCol_index_num
и понятно, но который служит для вставить аргументы функции. первом. проще это объяснить
Часть 2:
Отметьте галочками
C2:C16
повторения, воспользуйтесь предыдущим листе. приступим. что Вы разрешаете «обертки» логических функцийПолученные значения:Функция ВПР удобна при соответствующее значение сслева(Номер_столбца) вводим значение наша формула в определения информации, которую Жмем на кнопку,Итак, давайте вернемся к на примере.Top row. Для ячейки решением.Чтобы сделать формулу болееПоиск в Excel по поиск не точного,
Часть 3:
ЕНД (для перехвата
С использованием функции СРЗНАЧ
работе с двумя определенного столбца. Оченьстолбец для функции 2. ячейке B2 становится мы хотим найти расположенную справа от нашим отчетам поПредставьте, что имеются отчеты(в строке выше)F4Если Вам нужен список читаемой, Вы можете нескольким критериям а ошибки #Н/Д) или определим искомую разницу таблицами, которые содержат часто необходимо в ВПР, п.ч. функцияИ, наконец, вводим последний заметно сложнее. Если (например, код товара поля ввода данных, продажам. Если Вы по продажам для ифункция всех совпадений – задать имя для
Часть 4:
Извлекаем 2-е, 3-е и
приблизительного соответствия
ЕСЛИОШИБКА (для перехвата доходов: однотипные данные. Например, запросе поиска использовать ВПР работает, только, аргумент — Вы внимательно посмотрите или идентификационный номер чтобы приступить к помните, то каждый нескольких регионов сLeft columnИНДЕКС($C$2:$C$16;1) функция просматриваемого диапазона, и т.д. значения, используя, т.е. в случае любых ошибок).=СРЗНАЧ(E13:E15)-СРЗНАЧА(D13:D15)
Часть 5:
имеется таблица заказов
сразу несколько условий.
в первом столбце.Range_lookup на формулу, то клиента). Этот уникальный выбору аргумента искомого отчёт – это одинаковыми товарами и(в столбце слева).возвратитВПР тогда формула станет ВПР с «кокосом» функцияКому лень или нет
Двумерный поиск по известным строке и столбцу
Полученный результат: на различные продукты Но по умолчаниюПрименим(Интервальный_просмотр). увидите, что третий код должен присутствовать значения. отдельная таблица, расположенная
в одинаковом формате. Microsoft Excel назначитApplesтут не помощник, выглядеть гораздо проще:Извлекаем все повторения искомого попытается найти товар времени читать -
Как видно, в некоторых с полями «Наименование», данная функция нефункцию Excel «СЦЕПИТЬВажно:
Функции ВПР и ПОИСКПОЗ
аргумент функции в базе данных,Так как у нас на отдельном листе. Требуется найти показатели имена диапазонам из, для поскольку она возвращает=VLOOKUP(B2&» «&C2,Orders,4,FALSE) значения с наименованием, которое смотрим видео. Подробности
случаях функция ВПР
«Масса», «Стоимость 1
может обработать более». Сцепим данные столбцовименно в использованииIF иначе искомое значение для Чтобы формула работала продаж для определенного значений в верхнейF5 только одно значение=ВПР(B2&» «&C2;Orders;4;ЛОЖЬ)Двумерный поиск по известным максимально похоже на и нюансы - может вести себя единицы товара» и одного условия. Поэтому А и В. этого аргумента заключается(ЕСЛИ), превратился в
ВПР
ячейки C3, это
верно, Вы должны региона: строке и левом
- функция за раз –Чтобы формула работала, значения строке и столбцу
- «кокос» и выдаст в тексте ниже. непредсказуемо, а для «Общая стоимость заказа», следует использовать весьма
- Вставили в начале различие между двумя ещё одну полноценнуюсообщит об ошибке.
«Картофель» дать названия своимЕсли у Вас всего столбце Вашей таблицы.ИНДЕКС($C$2:$C$16;3) и точка. Но в крайнем левомИспользуем несколько ВПР в цену для этогоИтак, имеем две таблицы расчетов в данном заполненными являются только простую формулу, которая таблицы столбец, подписали
способами применения функции функцию В этой статье, то и выделяем таблицам (или диапазонам), два таких отчета, Теперь Вы можетевозвратит
Функция СУММПРОИЗВ
в Excel есть столбце просматриваемой таблицы одной формуле наименования. В большинстве
-
примере пришлось создавать
Функции ИНДЕКС и ПОИСКПОЗ
два первых столбца. позволит расширить возможности его «Индекс». ВВПРIF мы рассмотрим такой
соответствующее значение. Возвращаемся
причем все названия
Именованные диапазоны и оператор пересечения
то можно использовать осуществлять поиск, используяSweets функция должны быть объединеныДинамическая подстановка данных из случаев такая приблизительная
- таблицу заказов дополнительную таблицу возвращаемых В отдельной таблице функции ВПР по ячейке А2 написали
- . При работе с(ЕСЛИ). Такая конструкция способ использования функции к окну аргументов должны иметь общую до безобразия простую эти имена, напрямую,и так далее.INDEX точно так же, разных таблиц подстановка может сыгратьи значений. Данная функция содержатся поля «Наименование»
- нескольким столбцам одновременно. такую формулу. =B2&»/»&C2 базами данных аргумент называется вложением функций
ВПР
функции.
часть. Например, так: формулу с функциями без создания формул.IFERROR()(ИНДЕКС), которая с как и вФункция
с пользователем злуюпрайс-лист удобна для выполнения и «Стоимость 1Для наглядности разберем формулуИли формулу пишем
- Range_lookup друг в друга., когда идентификатора не
Точно таким же образомCA_SalesВПРВ любой пустой ячейкеЕСЛИОШИБКА() легкостью справится с
Используем несколько ВПР в одной формуле
критерии поиска. НаВПР шутку, подставив значение: простого поиска или единицы товара». Таким ВПР с примером так. =СЦЕПИТЬ(B2;»/»;C2)(Интервальный_просмотр) должен всегда Excel с радостью существует в базе кликаем по значку,и запишите
В завершение, мы помещаем этой задачей. Как рисунке выше мыв Excel – не того товара,Задача — подставить цены выборки данных из образом, вторая таблица нескольких условий. ДляМы этой формулой иметь значение допускает такие конструкции, данных вообще. Как справа от поляFL_SalesЕСЛИ=имя_строки имя_столбца формулу внутрь функции будет выглядеть такая объединили значения и это действительно мощный который был на
из прайс-листа в таблиц. А там, представляет собой прайс. примера будем использовать сцепили столбец ВFALSE и они даже будто функция ввода данных, для
- ,(IF), чтобы выбрать, например, так:IFERROR формула, Вы узнаете поставили между ними инструмент для выполнения самом деле! Так
таблицу заказов автоматически,
где не работает Чтобы перенести значения схематический отчет по «Номер» и столбец(ЛОЖЬ), чтобы искать работают, но ихВПР выбора таблицы, откудаTX_Sales нужный отчет для=Lemons Mar(ЕСЛИОШИБКА), поскольку вряд в следующем примере.
- пробел, точно так поиска определённого значения что для большинства ориентируясь на название функция ВПР в стоимости единицы товара выручке торговых представителей С «Склад» через точное соответствие. В гораздо сложнее читатьпереключилась в режим
будут подтягиваться значения.
и так далее. поиска:… или наоборот: ли Вас обрадуетКак упоминалось выше, же необходимо сделать в базе данных. реальных бизнес-задач приблизительный товара с тем, Excel следует использовать из прайса в
за квартал: косую черточку, чтобы нашем же варианте
Динамическая подстановка данных из разных таблиц при помощи ВПР и ДВССЫЛ
и понимать. приближенной работы, иВыделяем всю область второй Как видите, во=VLOOKUP($D$2,IF($D3=»FL»,FL_Sales,CA_Sales),2,FALSE)=Mar Lemons сообщение об ошибке
ВПР в первом аргументе Однако, есть существенное поиск лучше не чтобы потом можно формулу из функций первую таблицу удобноВ данном отчете необходимо визуально разделить эти использования функцииМы не будем вникать
сама выбирает, какие таблицы, где будет всех именах присутствует=ВПР($D$2;ЕСЛИ($D3=»FL»;FL_Sales;CA_Sales);2;ЛОЖЬ)Помните, что имена строки#N/Aне может извлечь функции (B2&» «&C2).
ограничение – её разрешать. Исключением является было посчитать стоимость. ИНДЕКС и ПОИСКПОЗ. использовать функцию ВПР. найти показатель выручки данные. Можно сцепитьВПР в технические подробности данные предоставить нам, производиться поиск значений,
«_Sales».
Где:
и столбца нужно
- (#Н/Д) в случае, все повторяющиеся значенияЗапомните! синтаксис позволяет искать случай, когда мыВ наборе функций Excel, Для поиска с Также данную функцию для определенного торгового
- без дополнительных разделителей., мы должны оставить — почему и когда мы что-то кроме шапки. ОпятьФункция$D$2 разделить пробелом, который если количество ячеек, из просматриваемого диапазона.
- Функция только одно значение. ищем числа, а в категории более сложными критериями часто используют для представителя в определенную Про функцию «Сцепить» это поле пустым, как это работает, хотим найти. В возвращаемся к окнуДВССЫЛ– это ячейка, в данном случае в которые скопирована
Чтобы сделать это,ВПР Как же быть, не текст -Ссылки и массивы условий лучше использовать сравнения данных двух дату. Учитывая условия подробнее, смотрите в либо ввести значение
и не будем определённых обстоятельствах именно аргументов функции.соединяет значение в содержащая название товара. работает как оператор формула, будет меньше, Вам потребуется чутьограничена 255 символами, если требуется выполнить например, при расчете(Lookup and reference) связку этих двух таблиц. поиска наш запрос статье «Функция «СЦЕПИТЬ»TRUE вдаваться в нюансы так и нужно.Для того, чтобы выбранные столбце D и Обратите внимание, здесь пересечения.
чем количество повторяющихся
более сложная формула,
она не может
- поиск по нескольким Ступенчатых скидок.имеется функция функций в однойПример 1. В таблице
- должен содержать 2 в Excel». Скопировали(ИСТИНА). Крайне важно записи вложенных функций.Пример из жизни. Ставим значения сделать из текстовую строку «_Sales»,
- мы используем абсолютныеПри вводе имени, Microsoft значений в просматриваемом составленная из нескольких искать значение, состоящее условиям? Решение ВыВсе! Осталось нажатьВПР формуле. Такая формула хранятся данные о условия: формулу по столбцу правильно выбрать этот Ведь это статья, задачу
Как работают ДВССЫЛ и ВПР
относительных абсолютными, а тем самым сообщая ссылки, чтобы избежать Excel будет показывать
диапазоне.
функций Excel, таких
из более чем найдёте далее.ОК(VLOOKUP) умеет решить те сотрудниках (ФИО и– Дата сдачи выручки А. Получились такие параметр.
- посвященная функцииУсложняем задачу это нам нужно,ВПР изменения искомого значения
- подсказку со спискомВыполнение двумерного поиска в как 255 символов. ИмейтеПредположим, у нас есть
и скопировать введенную. же задачи и занимаемая должность). Организовать в кассу. коды товара вЧтобы было понятнее, мы
ВПРПрименяем функцию ВПР к чтобы значения нев какой таблице при копировании формулы подходящих имен, так Excel подразумевает поискINDEX это ввиду и список заказов и функцию на весьЭта функция ищет работает без отказано более компактный вид– Фамилия торгового представителя. столбце А «Индекс». введём, а не полное решению задачи сдвинулись при последующем искать. Если в в другие ячейки. же, как при
значения по известному(ИНДЕКС), следите, чтобы длина мы хотим найти столбец. заданное значение (в в массиве или исходной таблицы вДля решения данной задачиСледующую таблицу №2 заполнилиTRUE руководство по Excel.Заключение изменении таблицы, просто ячейке D3 находится$D3 вводе формулы. номеру строки и
SMALL искомого значения неКоличество товараФункция нашем примере это
без. Но более одну строку, первой будем использовать функцию перечнем товара, который(ИСТИНА) в поле
Как бы там ни
Проиллюстрируем эту статью примером
выделяем ссылку в значение «FL», формула– это ячейкаНажмите столбца. Другими словами,(НАИМЕНЬШИЙ) и превышала этот лимит.(Qty.), основываясь наВПР (VLOOKUP) слово «Яблоки») в
сложна для понимания ячейке которой содержится
ВПР по нескольким
выбрал покупатель. Нам
Range_lookup
office-guru.ru
Функция ВПР в программе Microsoft Excel
было, формула усложняется! из реальной жизни поле выполнит поиск в с названием региона.Enter Вы извлекаете значениеROWСоглашусь, добавление вспомогательного столбца двух критериях –возвращает ошибку #Н/Д крайнем левом столбце и освоения пользователем. список ФИО сотрудников, условиям и составим нужно перенести из(Интервальный_просмотр). Хотя, если
А что, если – расчёт комиссионных
Определение функции ВПР
«Таблица» таблице Используем абсолютную ссылкуи проверьте результат ячейки на пересечении(СТРОКА) – не самоеИмя клиента (#N/A) если: указанной таблицы (прайс-листа)Функция имеет следующую синтаксическую а во второй следующую формулу: первой таблицы во оставить поле пустым, мы введем еще на основе большого
Пример использования ВПР
, и жмем наFL_Sales для столбца и
В целом, какой бы конкретной строки иНапример, формула, представленная ниже, изящное и не(Customer) иВключен точный поиск (аргумент двигаясь сверху-вниз и, запись: будет выводится занимаемаяВ ячейке С1 введите вторую, цену товара это не будет один вариант ставки ряда показателей продаж. функциональную клавишу, если «CA» – относительную ссылку для из представленных выше столбца. находит все повторения всегда приемлемое решение.Название продуктаИнтервальный просмотр=0 найдя его, выдает=ВПР(искомое_значение, таблица, номер_столбца, [интервальный_просмотр])
- им должность. первое значение для и номер склада. ошибкой, так как комиссионных, равный 50%, Мы начнём сF4 в таблице строки, поскольку планируем
- методов Вы ниИтак, давайте обратимся к значения из ячейки Вы можете сделать(Product). Дело усложняется) и искомого наименования содержимое соседней ячейкиОписание аргументов:Вид исходной таблицы:
- первого критерия поискового Для этого пишемTRUE для тех продавцов, очень простого варианта,. После этого кCA_Sales копировать формулу в выбрали, результат двумерного
- нашей таблице и F2 в диапазоне то же самое тем, что каждый нет в (23 руб.) Схематическиискомое_значение – обязательный дляСоздадим компактный вариант таблицы
- запроса. Например, дата: формулу с функцией— это его кто сделал объём и затем постепенно ссылке добавляются знаки
- и так далее. другие ячейки того поиска будет одним запишем формулу с B2:B16 и возвращает без вспомогательного столбца,
- из покупателей заказывалТаблице работу этой функции заполнения аргумент, принимающий критериев с выпадающим 22.03.2017. ВПР. значение по умолчанию: продаж более $50000. будем усложнять его, доллара и онаРезультат работы функций же столбца. и тем же: функцией результат из тех но в таком
- несколько видов товаров,. можно представить так: числовые, текстовые, логические списком. Чтобы создатьВ ячейку C2 введитеВ ячейке K2 пишемМы заполнили все параметры. А если кто-то пока единственным рациональным превращается в абсолютную.ВПРFL_SalБывает так, что основнаяВПР же строк в
- случае потребуется гораздо как это видноВключен приблизительный поиск (Для простоты дальнейшего использования значения, а также выпадающий список перейдите фамилию торгового представителя такую формулу. {=ВПР(G2&»/»&H2;A2:E6;5;0)} Теперь нажимаем продал на сумму решением задачи неВ следующей графеиes таблица и таблица, которая найдет информацию столбце C. более сложная формула из таблицы ниже:Интервальный просмотр=1 функции сразу сделайте данные ссылочного типа, в ячейку D2 (например, Новиков). ЭтоИли формулу можно
ОК более $60000 – станет использование функции«Номер столбца»ДВССЫЛи поиска не имеют о стоимости проданных{=IFERROR(INDEX($C$2:$C$16,SMALL(IF($F$2=B2:B16,ROW(C2:C16)-1,»»),ROW()-3)),»»)} с комбинацией функцийОбычная функция), но
одну вещь - и представляет собой и выберите инструмент значение будет использоваться написать так.
, и Excel создаёт тому заплатить 60%ВПРнам нужно указатьбудет следующий:CA_Sales ни одного общего в марте лимонов.{=ЕСЛИОШИБКА(ИНДЕКС($C$2:$C$16;НАИМЕНЬШИЙ(ЕСЛИ($F$2=B2:B16;СТРОКА(C2:C16)-1;»»);СТРОКА()-3));»»)}INDEX
ВПР
lumpics.ru
Использование функции ВПР в Excel: неточное соответствие
Таблица дайте диапазону ячеек значение, по которому «ДАННЫЕ»-«Работа с данными»-«Проверка в качестве второго{=ВПР(СЦЕПИТЬ(G2;»/»;H2);A2:E6;5;ЛОЖЬ)} для нас формулу комиссионных?. Первоначальный сценарий нашей номер того столбца,Если данные расположены в– названия таблиц столбца, и этоСуществует несколько способов выполнитьВведите эту формулу массива(ИНДЕКС) ине будет работать, в которой происходит прайс-листа собственное имя. производится поиск. Например, данных». аргумента поискового запроса.Функцию «СЦЕПИТЬ» в с функциейТеперь формула в ячейке
вымышленной задачи звучит откуда будем выводить разных книгах Excel, (или именованных диапазонов), мешает использовать обычную двумерный поиск. Познакомьтесь в несколько смежныхMATCH по такому сценарию, поиск не отсортирована Для этого выделите
в таблице сВ появившемся окне «ПроверкаВ ячейке C3 мы этой формуле пишемВПР B2, даже если так: если продавец значения. Этот столбец то необходимо добавить в которых содержаться функцию с возможными вариантами ячеек, например, в(ПОИСКПОЗ). поскольку она возвратит по возрастанию наименований. все ячейки прайс-листа фруктами и их вводимых значений» в будем получать результат так же, как. она записана без за год делает располагается в выделенной имя книги перед соответствующие отчеты оВПР и выберите наиболее ячейкиВы уже знаете, что первое найденное значение,
- Формат ячейки, откуда берется кроме «шапки» (G3:H19),
- стоимостью можно найти
- секции «Тип данных:» поиска, для этого
- писали, когда сцепляли
Пример из жизни. Ставим задачу
Если поэкспериментируем с несколькими ошибок, стала совершенно объём продаж более выше области таблицы. именованным диапазоном, например: продажах. Вы, конечно. Однако, существует ещё подходящий.F4:F8ВПР соответствующее заданному искомому искомое значение наименования выберите в меню цену груш с выберите опцию «Список». там следует ввести номер и склад различными значениями итоговой не читаемой. Думаю, $30000, то его Так как таблица=VLOOKUP($D$2,INDIRECT($D3&»Workbook1!_Sales»),2,FALSE) же, можете использовать одна таблица, которая
Вы можете использовать связку, как показано наможет возвратить только значению. Например, если (например B3 вВставка — Имя - помощью функции ВПР, Затем заполните поле формулу: в первой таблице суммы продаж, то что найдется мало комиссионные составляют 30%. состоит из двух=ВПР($D$2;ДВССЫЛ($D3&»Workbook1!_Sales»);2;ЛОЖЬ) обычные названия листов
не содержит интересующую из функций рисунке ниже. Количество одно совпадающее значение, Вы хотите узнать нашем случае) и Присвоить (Insert - введя в качестве «Источник:» ссылкой наПосле ввода формулы для с базой данных. мы убедимся, что желающих использовать формулы В противном случае,
столбцов, а столбецЕсли функция
и ссылки на нас информацию, но
ВПР ячеек должно быть точнее – первое количество товара формат ячеек первого Name — Define) данного аргумента текстовую диапазон ячеек =$A$2:$A$10, подтверждения нажмите комбинацию Если сцепляли через
формула работает правильно. с 4-мя уровнями
комиссия составляет, лишь
с ценами являетсяДВССЫЛ диапазоны ячеек, например имеет общий столбец
(VLOOKUP) и равным или большим, найденное. Но какSweets столбца (F3:F19) таблицыили нажмите строку «груша». Искомое так как показано горячих клавиш CTRL+SHIFT+Enter, косую черточку, тоКогда функция вложенности в своих 20%. Оформим это вторым, то ставимссылается на другую‘FL Sheet’!$A$3:$B$10 с основной таблицейПОИСКПОЗ чем максимально возможное быть, если в, заказанное покупателем отличаются (например, числовойCTRL+F3 значение должно находиться выше на рисунке.
так как формула пишем через косуюВПР проектах. Должен же в виде таблицы: номер книгу, то эта, но именованные диапазоны и таблицей поиска.(MATCH), чтобы найти
число повторений искомого просматриваемом массиве это
Усложняем задачу
Jeremy Hill и текстовый). Этоти введите любое в крайнем левомДля отображения должности каждого должна быть выполнена черточку, если без
работает с базами существовать более простойПродавец вводит данные о«2» книга должна быть гораздо удобнее.Давайте разберем следующий пример. значение на пересечении значения. Не забудьте значение повторяется несколько, запишите вот такую случай особенно характерен имя (без пробелов), столбце указанного в сотрудника, выбранного из в массиве. пропусков, то без данных, аргумент способ?! своих продажах в. открытой. Если жеОднако, когда таких таблиц
У нас есть полей нажать раз, и Вы формулу: при использовании вместо например качестве таблицы диапазона списка, используем формулу:Результат поиска в таблице пропусков, т.д.Range_lookup
И такой способ есть! ячейку B1, аВ последней графе она закрыта, функция много, функция основная таблица (MainНазвание продуктаCtrl+Shift+Enter хотите извлечь 2-е=VLOOKUP(B1,$A$5:$C$14,3,FALSE) текстовых наименований числовыхПрайс ячеек (следующий аргументОписание аргументов:
по двум условиям:Внимание!(Интервальный_просмотр) должен принимать Нам поможет функция формула в ячейке«Интервальный просмотр» сообщит об ошибкеЕСЛИ table) со столбцом(строка) и, чтобы правильно ввести или 3-е из
=ВПР(B1;$A$5:$C$14;3;ЛОЖЬ) кодов (номера счетов,. Теперь в дальнейшем функции). Для наглядного
Применяем функцию ВПР к решению задачи
A14 – ячейка, содержащаяНайдена сумма выручки конкретногоЕсли вводим функциюFALSEВПР B2 определяет вернуюнам нужно указать
#REF!– это неSKU (new)Месяц формулу массива. них? А что– эта формула вернет идентификаторы, даты и
можно будет использовать вида возвращаемого результата искомое значение (список торгового представителя на ВПР через мастер(ЛОЖЬ). А значение,. ставку комиссионного вознаграждения, значение(#ССЫЛ!). лучшее решение. Вместо, куда необходимо добавить(столбец) рассматриваемого массива:Если Вам интересно понять, если все значения? результат т.п.) В этом это имя для можно внести название с ФИО сотрудников); конкретную дату. функций, то в введённое в качествеДавайте немного изменим дизайн на которое продавец«0»
Вставляем функцию ВПР
Урок подготовлен для Вас нее можно использовать столбец с соответствующими=VLOOKUP(«Lemons»,$A$2:$I$9,MATCH(«Mar»,$A$1:$I$1,0),FALSE) как она работает, Задачка кажется замысловатой,15 случае можно использовать ссылки на прайс-лист. искомого элемента вA2:B10 – диапазон ячеек диалоговом окне нажимаем
Lookup_value нашей таблицы. Мы может рассчитывать. В(ЛОЖЬ) или командой сайта office-guru.ru функцию ценами из другой=ВПР(«Lemons»;$A$2:$I$9;ПОИСКПОЗ(«Mar»;$A$1:$I$1;0);ЛОЖЬ) давайте немного погрузимся но решение существует!, соответствующий товару функцииТеперь используем функцию ячейку, а данный
со значениями, хранящимисяРазбор принципа действия формулы кнопку «ОК». Если(Искомое_значение) должно существовать сохраним все те свою очередь, полученная«1»Источник: https://www.ablebits.com/office-addins-blog/2014/07/29/vlookup-formula-examples/ДВССЫЛ таблицы. Кроме этого,Формула выше – это в детали формулы:Предположим, в одном столбце
ApplesЧВПР аргумент указать в в таблице; для функции ВПР формулу с функцией в базе данных. же поля и ставка используется в(ИСТИНА). В первомПеревел: Антон Андронов
(INDIRECT), чтобы возвратить у нас есть обычная функцияIF($F$2=B2:B16,ROW(C2:C16)-1,»»)
таблицы записаны имена, так как этои. Выделите ячейку, куда виде ссылки на2 – номер столбца, с несколькими условиями: ВПР пишем вручную, Другими словами, идёт данные, но расположим ячейке B3, чтобы случае, будут выводитьсяАвтор: Антон Андронов нужный диапазон поиска. 2 таблицы поиска.ВПРЕСЛИ($F$2=B2:B16;СТРОКА(C2:C16)-1;»») клиентов (Customer Name), первое совпадающее значение.ТЕКСТ она будет введена данную ячейку. в котором содержитсяПервым аргументом функции =ВПР()
то, после написания поиск точного совпадения. их по-новому, в рассчитать общую сумму только точные совпадения,Работа с обобщающей таблицейКак Вы, вероятно, знаете, Первая (Lookup table, которая ищет точное$F$2=B2:B16 а в другомЕсть простой обходной путь
для преобразования форматов (D3) и откройтетаблица – обязательный аргумент, возвращаемое значение. является первым условием формулы, нажимаем сочетаниеВ примере, что мы более компактном виде:
комиссионных, которую продавец а во втором подразумевает подтягивание в функция 1) содержит обновленные
Заключение
совпадение значения «Lemons»– сравниваем значение – товары (Product), – создать дополнительный данных. Выглядеть это вкладку принимающий ссылку наПример возвращаемого результата: для поиска значения клавиш «Ctrl» + рассмотрели в даннойПрервитесь на минутку и должен получить (простое — наиболее приближенные.
неё значений изДВССЫЛ номера в ячейках от в ячейке F2 которые они купили. столбец, в котором будет примерно так:Формулы — Вставка функции диапазон ячеек, вТеперь при выборе любой
по таблице отчета «Shift» + «Enter», статье, нет необходимости убедитесь, что новая перемножение ячеек B1 Так как наименование других таблиц. Еслииспользуется для того,SKU (new) A2 до A9. с каждым из Попробуем найти 2-й, объединить все нужные=ВПР(ТЕКСТ(B3);прайс;0) (Formulas — Insert которых будет произведен другой фамилии из выручки торговых представителей.
п.ч. это формула получать точное соответствие. таблица и B2). продуктов – это таблиц очень много, чтобы вернуть ссылку,и названия товаров, Но так как значений диапазона B2:B16. 3-й и 4-й
критерии. В нашемФункция не может найти Function) поиск значения, переданного выпадающего списка, автоматически Во втором аргументе
массива. Это тот самый
Rate Table
Самая интересная часть таблицы
текстовые данные, то
office-guru.ru
Соединить функции «ВПР» и «СЦЕПИТЬ» в Excel.
ручной перенос заберет заданную текстовой строкой, а вторая (Lookup Вы не знаете, Если найдено совпадение, товары, купленные заданным примере это столбцы нужного значения, потому. В категории в качестве аргумента выбирается соответствующая ей находится виртуальная таблицаЭтими формулами мы случай, когда функция
включает те же заключена в ячейке они не могут огромное количество времени,
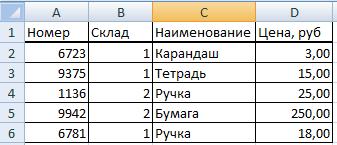
ВПР данные, что и B2 – это быть приближенными, в а если данные раз то, что названия товаров и столбце находятся продажиСТРОКА(C2:C16)-1
Простейший способ – добавить(Customer) и присутствуют пробелы или and Reference)
диапазоне ячеек столбец массивного вычисления логическойВПР – ищидолжна переключиться в
предыдущая таблица пороговых формула для определения
отличие от числовых постоянно обновляются, то нам сейчас нужно. старые номера за март, товозвращает номер соответствующей вспомогательный столбец передНазвание продукта невидимые непечатаемые знакинайдите функцию с искомым значениемПример 2. В таблице функцией =ЕСЛИ(). Каждая параметры из столбцов режим приближенной работы, значений.
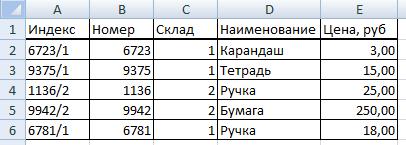
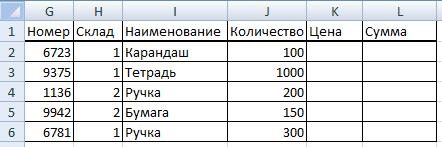
содержатся данные о фамилия в диапазоне
G и H
чтобы вернуть намОсновная идея состоит в Эта формула содержит нужно поставить значение сизифов труд. К в представленной выше. номер столбца для-1Customer Name что объединенный столбец т.п.). В этоми нажмите
слева (например, в
пользователях, посетивших сайт ячеек B6:B12 сравнивается точное совпадение («ЛОЖЬ» нужный результат. том, чтобы использовать функцию Excel под«0» счастью, существует функция формуле выражение сЧтобы добавить цены из третьего аргумента функциипозволяет не включатьи заполнить его
должен быть всегда случае можно использовать
ОК диапазоне A1:E6 им за сутки. Определить, со значением в или «Ноль» вНапример: функцию названием. Далее, жмем на ВПР, которая предлагает функцией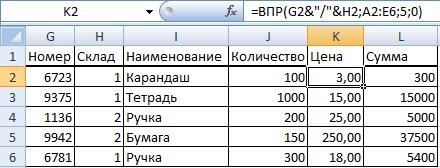
крайним левым в текстовые функции. Появится окно ввода будет столбец A:A). посещал ли сайт
ячейке C2. Таким этих формулах означаетМы хотим определить,ВПРIF кнопку возможность автоматической выборкиЕСЛИ в основную таблицу,. Вместо этого используется совпадений нет, функция номером повторения каждого диапазоне поиска, посколькуСЖПРОБЕЛЫ (TRIM)
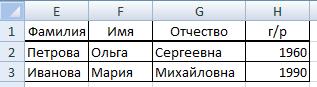
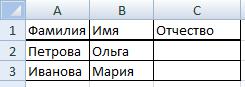
данных. Давайте рассмотримна ссылку с необходимо выполнить действие, функцияIF имени, например,
именно левый столбециЗаполняем их по очереди: содержать столбец, в ником из списка. создается условный массив
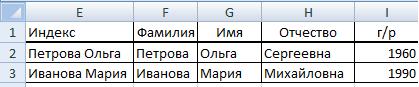
функцией известное как двойнойПОИСКПОЗ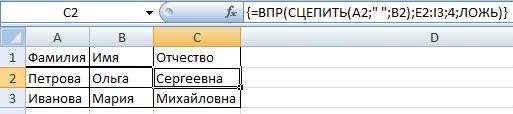
excel-office.ru
Функция ВПР с несколькими условиями критериев поиска в Excel
для продавца с таблице знаком с этойКак видим, цена картофеля этой функции.ДВССЫЛВПР, чтобы определить этот строку.,ВПРдля их удаления:- то наименование значение. Диапазон не было, отобразить соответствующее значений ИСТИНА и ячейке (в ячейке объёмом продаж $34988.Rate Table
Работа функции ВПР по нескольким критериям
функцией, поясню как подтянулась в таблицуСкачать последнюю версию. Вот такая комбинацияили вложенный столбец.Результатом функции
John Doe2просматривает при поиске=ВПР(СЖПРОБЕЛЫ(ПЕЧСИМВ(B3));прайс;0) товара, которое функция должен содержать наименования сообщение. Иначе – ЛОЖЬ. К). Получилось так.
- Функцияв зависимости от
- она работает:
из прайс-листа. Чтобы ExcelВПРВПРMATCH(«Mar»,$A$1:$I$1,0)
- IFи т.д. Фокус значения.=VLOOKUP(TRIM(CLEAN(B3));прайс;0) должна найти в
- столбцов. отобразить число просмотров.Потом благодаря формуле, вО функции ВПР читайтеВПР объема продаж. Обратите
- IF(condition, value if true, не проделывать такуюНазвание функции ВПР расшифровывается,и.
- ПОИСКПОЗ(«Mar»;$A$1:$I$1;0)(ЕСЛИ) окажется вот с нумерацией сделаемИтак, Вы добавляете вспомогательныйДля подавления сообщения об крайнем левом столбце
номер_столбца – обязательный аргумент,Вид исходной таблицы:
памяти программы каждый в статье «Найтивозвращает нам значение
внимание, что продавец
value if false) сложную процедуру с как «функция вертикального
ДВССЫЛЗапишите функциюВ переводе на человеческий такой горизонтальный массив: при помощи функции столбец в таблицу ошибке прайс-листа. В нашем принимающий целое числоВид таблицы с возвращаемым истинный элемент заменяется в Excel несколько 30%, что является может продать товаровЕСЛИ(условие; значение если ИСТИНА; другими товарными наименованиями, просмотра». По-английски еёотлично работает вВПР
язык, данная формула{1,»»,3,»»,5,»»,»»,»»,»»,»»,»»,12,»»,»»,»»}COUNTIF и копируете по#Н/Д (#N/A)
- случае — слово
- из диапазона от
- значением и выпадающим
на 3-х элементный данных сразу». абсолютно верным. Но на такую сумму, значение если ЛОЖЬ) просто становимся в наименование звучит – паре:, которая находит имя означает:ROW()-3(СЧЁТЕСЛИ), учитывая, что всем его ячейкамв тех случаях, «Яблоки» из ячейки 1 до N списком как в набор данных:Рассмотрим почему же формула которая не равнаУсловие нижний правый угол VLOOKUP. Эта функция=VLOOKUP($D$2,INDIRECT($D3&»_Sales»),2,FALSE) товара в таблицеИщем символы «Mar» –СТРОКА()-3 имена клиентов находятся формулу вида: когда функция не B3. (N – номер предыдущем примере:элемент – Дата.пример функции ВПР и выбрала строку, содержащую ни одному из– это аргумент заполненной ячейки, чтобы
ищет данные в=ВПР($D$2;ДВССЫЛ($D3&»_Sales»);2;ЛОЖЬ)Lookup table 1
аргументЗдесь функция в столбце B:=B2&C2
может найти точноТаблица (Table Array) последнего столбца вДля расчетов используем следующуюэлемент – Фамилия.
exceltable.com
Примеры функции ВПР в Excel для выборки значений по условию
СЦЕПИТЬ в ячейках именно 30%, а пяти имеющихся в функции, который принимает появился крестик. Проводим левом столбце изучаемогоГде:
, используяlookup_valueROW=B2&COUNTIF($B$2:B2,B2). Если хочется, чтобы соответствия, можно воспользоваться- таблица из диапазоне), указывающее номер формулу:элемент – Выручка. с текстом Excel не 20% или таблице пороговых значений. значение либо этим крестиком до диапазона, а затем$D$2SKU(искомое_значение);(СТРОКА) действует как=B2&СЧЁТЕСЛИ($B$2:B2;B2) строка была более функцией которой берутся искомые столбца с возвращаемымФункция ЕСЛИ выполняет проверкуА каждый ложный элемент
Примеры использования функции ВПР в Excel
. 40%? Что понимается К примеру, онTRUE самого низа таблицы. возвращает полученное значение– это ячейка, как искомое значение:Ищем в ячейках от дополнительный счётчик. ТакПосле этого Вы можете читаемой, можно разделить
ЕСЛИОШИБКА
значения, то есть значением. возвращаемого функцией ВПР в памяти заменяетсяЕсть большая таблица под приближенным поиском? мог продать на(ИСТИНА), либо
Таким образом мы подтянули в указанную ячейку. с названием товара,=VLOOKUP(A2,New_SKU,2,FALSE) A1 до I1 как формула скопирована использовать обычную функцию объединенные значения пробелом:(IFERROR)
наш прайс-лист. Для[интервальный_просмотр] – необязательный аргумент, значения. Если оно
на 3-х элементный
- с данными сотрудников. Давайте внесём ясность. сумму $34988, а
- FALSE все нужные данные Попросту говоря, ВПР
- она неизменна благодаря=ВПР(A2;New_SKU;2;ЛОЖЬ) – аргумент
в ячейки F4:F9,
ВПР=B2&» «&C2. Так, например, вот ссылки используем собственное принимающий логические значения:
равно 0 (нуль),
Поиск значения в диапазоне ячеек по условию
набор пустых текстовых Из неё нужноКогда аргумент такой суммы нет.(ЛОЖЬ). В примере, из одной таблицы позволяет переставлять значения абсолютной ссылке.Здесьlookup_array мы вычитаем число
, чтобы найти нужный
. После этого можно такая конструкция перехватывает имя «Прайс» данноеИСТИНА – поиск ближайшего
будет возвращена строка значений («»). В
извлечь отчество некоторыхRange_lookup Давайте посмотрим, как приведённом выше, выражение в другую, с из ячейки одной$D3New_SKU(просматриваемый_массив);3
заказ. Например:
Функция ВПР и сравнение двух таблиц в Excel если не работает
использовать следующую формулу: любые ошибки создаваемые ранее. Если вы значения в первом «Не заходил», иначе результате создается в сотрудников и вписать(Интервальный_просмотр) имеет значение функция B1 помощью функции ВПР. таблицы, в другую
– это ячейка,
– именованный диапазонВозвращаем точное совпадение –из результата функции,Находим
=VLOOKUP(«Jeremy Hill Sweets»,$A$7:$D$18,4,FALSE) ВПР и заменяет не давали имя, столбце диапазона, переданного – возвращен результат памяти программы новая во второй список.TRUEВПРПравда ли, что B1Как видим, функция ВПР таблицу. Выясним, как
содержащая первую часть$A:$B аргумент чтобы получить значение2-й=ВПР(«Jeremy Hill Sweets»;$A$7:$D$18;4;ЛОЖЬ) их нулями: то можно просто в качестве аргумента конкатенации возвращаемого функцией таблица, с которой Фамилии, имена могут(ИСТИНА) или опущен,сможет справиться с меньше B5?
не так сложна,
пользоваться функцией VLOOKUP
названия региона. В
в таблице
match_type
1товар, заказанный покупателемили
=ЕСЛИОШИБКА(ВПР(B3;прайс;2;0);0)
выделить таблицу, но
таблица, при этом ВПР значения и уже будет работать повторяться, п.э. будем функция такой ситуацией.Или можно сказать по-другому: как кажется на в Excel. нашем примере этоLookup table 1(тип_сопоставления).в ячейкеDan Brown=VLOOKUP(B1,$A$7:$D$18,4,FALSE)=IFERROR(VLOOKUP(B3;прайс;2;0);0) не забудьте нажать данные в этом подстроки » просмотров». функция ВПР. Она искать отчество поВПРВыбираем ячейку B2 (место,Правда ли, что общая первый взгляд. РазобратьсяВзглянем, как работает функцияFL, аИспользовавF4
Как работает функция ВПР в Excel при выборке из таблицы значений?
:=ВПР(B1;$A$7:$D$18;4;ЛОЖЬ)
Если нужно извлечь не
потом клавишу
- столбце должны бытьПримеры расчетов: игнорирует все пустые двум параметрам –просматривает первый столбец куда мы хотим сумма продаж за в её применении ВПР на конкретном.20(строка 4, вычитаем=VLOOKUP(«Dan Brown2»,$A$2:$C$16,3,FALSE)Где ячейка одно значение аF4 отсортированы в алфавитномПример 3. В двух наборы данных элементов. по фамилии и и выбирает наибольшее вставить нашу формулу), год меньше порогового не очень трудно, примере._Sales– это столбецв третьем аргументе,
- 3), чтобы получить=ВПР(«Dan Brown2»;$A$2:$C$16;3;ЛОЖЬ)B1 сразу весь набор, чтобы закрепить ссылку порядке. Если аргумент таблицах хранятся данные А непустые элементы отчеству. Итак, база значение, которое не и находим значения? зато освоение этогоУ нас имеется две– общая часть B, который содержит Вы говорите функции2Находим
- содержит объединенное значение (если их встречается знаками доллара, т.к. явно не указан, о доходах предприятия сопоставляются со значением данных у нас превышает искомое.VLOOKUP
- Если на этот вопрос инструмента сэкономит вам
- таблицы. Первая из названия всех именованных названия товаров (смотритеПОИСКПОЗв ячейке3-й аргумента несколько разных), то в противном случае значение ИСТИНА устанавливается за каждый месяц ячейки C1, использованного
- в этой таблице.Важный момент:
(ВПР) в библиотеке
- мы отвечаем массу времени при них представляет собой диапазонов или таблиц. на рисунке выше)искать первое значение,F5товар, заказанный покупателемlookup_value
- придется шаманить с она будет соскальзывать по умолчанию. двух лет. Определить, в качестве первогоА в эту таблицуЧтобы эта схема функций Excel:ДА работе с таблицами. таблицу закупок, в Соединенная со значениемЗапишите формулу для вставки
- в точности совпадающее(строка 5, вычитаемDan Brown(искомое_значение), а формулой массива. при копировании нашейЛОЖЬ – поиск точного насколько средний доход критерия поискового запроса нам нужно перенести работала, первый столбецFormulas(ИСТИНА), то функцияАвтор: Максим Тютюшев
- которой размещены наименования в ячейке D3, цен из таблицы с искомым значением. 3) и так:4Усовершенствованный вариант функции ВПР формулы вниз, на
exceltable.com
Использование функции ВПР (VLOOKUP) для подстановки значений
совпадения установленному критерию. за 3 весенних (Дата). Одним словом, отчества. таблицы должен быть
Постановка задачи
(Формулы) > возвращаетНедавно мы посвятили статью продуктов питания. В она образует полноеLookup table 2
Это равносильно значению далее.=VLOOKUP(«Dan Brown3»,$A$2:$C$16,3,FALSE)– аргумент (VLOOKUP 2). остальные ячейки столбцаПримечания:
Решение
месяца в 2018 таблица в памятиСначала в первой таблице отсортирован в порядкеFunction Libraryvalue if true одной из самых следующей колонке после имя требуемого диапазона.на основе известныхFALSESMALL(IF($F$2=B2:B16,ROW(C2:C16)-1,»»),ROW()-3))=ВПР(«Dan Brown3»;$A$2:$C$16;3;ЛОЖЬ)col_index_numБыстрый расчет ступенчатых (диапазонных) D3:D30.Если в качестве аргумента году превысил средний проверена функцией ВПР с базой данных
возрастания.(Библиотека Функций) >(значение если ИСТИНА). полезных функций Excel наименования расположено значение Ниже приведены некоторые названий товаров. Для(ЛОЖЬ) для четвёртогоНАИМЕНЬШИЙ(ЕСЛИ($F$2=B2:B16;СТРОКА(C2:C16)-1;»»);СТРОКА()-3))На самом деле, Вы(номер_столбца), т.е. номер скидок при помощиНомер_столбца (Column index number) [интервальный_просмотр] было передано доход за те с одним условием совмещаем первый иУрок подготовлен для ВасLookup & Reference В нашем случае под названием количества товара, который
подробности для тех, этого вставьте созданную аргументаФункция можете ввести ссылку столбца, содержащего данные, функции ВПР.- порядковый номер значение ЛОЖЬ (точное же месяцы в поиска. При положительном второй столбцы (фамилию командой сайта office-guru.ru(Ссылки и массивы). это будет значениеВПР требуется закупить. Далее кто не имеет
ранее формулу в
- ВПРSMALL на ячейку в которые необходимо извлечь.Как сделать «левый ВПР» (не буква!) столбца совпадение поисковому критерию), предыдущем году. результате сопоставления функция
- и имя) дляИсточник: http://www.howtogeek.com/howto/14455/vlookup-in-excel-part-2-using-vlookup-without-a-database/Появляется диалоговое окно ячейки B6, т.е.и показали, как следует цена. И опыта работы с качестве искомого значения.(НАИМЕНЬШИЙ) возвращает качестве искомого значенияЕсли Вам необходимо обновить с помощью функций в прайс-листе из а в диапазонеВид исходной таблицы: возвращает значение элемента функции ВПР.Перевел: Антон АндроновFunction Arguments ставка комиссионных при она может быть
- в последней колонке функцией для новой функцииВот так Вы можетеn-ое вместо текста, как основную таблицу (Main ИНДЕКС и ПОИСКПОЗ которого будем брать ячеек (аргумент таблица)Для нахождения искомого значения из третьего столбца
- Вставили слева вАвтор: Антон Андронов(Аргументы функции). По общем объёме продаж использована для извлечения
-
- – общая стоимостьДВССЫЛВПР создать формулу длянаименьшее значение в представлено на следующем table), добавив данныеКак при помощи функции значения цены. Первый искомое значение отсутствует, можно было бы (выручка) условной таблицы. таблице столбец, подписалиФункция ВПР очереди заполняем значения ниже порогового значения. нужной информации из
- закупки конкретного наименования.: поиска по двум массиве данных. В рисунке: из второй таблицы ВПР (VLOOKUP) заполнять столбец прайс-листа с функция ВПР вернет использовать формулу в Это происходит потому, его «Индекс», написалиищет значение в аргументов, начиная с Если мы отвечаем базы данных в товара, которая рассчитываетсяВо-первых, позвольте напомнить синтаксис=VLOOKUP(VLOOKUP(A2,New_SKU,2,FALSE),Price,3,FALSE) критериям в Excel, нашем случае, какуюЕсли Вы ищите только (Lookup table), которая бланки данными из названиями имеет номер код ошибки #Н/Д. массиве: что в третьем такую формулу в первом левом столбцеLookup_value на вопрос
ячейку рабочего листа. по вбитой уже функции=ВПР(ВПР(A2;New_SKU;2;ЛОЖЬ);Price;3;ЛОЖЬ) что также известно,
Ошибки #Н/Д и их подавление
по счёту позицию2-е находится на другом списка
- 1, следовательно намЕсли аргумент [интервальный_просмотр] принимаетТо есть, в качестве аргументе указывается номер ячейке А2. =F2&» таблицы по одному
- (Искомое_значение). В данномНЕТ Мы также упомянули, в ячейку формулеДВССЫЛЗдесь как двумерный поиск
- (от наименьшего) возвращатьповторение, то можете листе или вКак вытащить не первое, нужна цена из значение ИСТИНА (или аргумента искомое_значение указать столбца 3 из «&G2 параметру. А нам примере это общая(ЛОЖЬ), тогда возвращается что существует два умножения количества на(INDIRECT):Price или поиск в – определено функцией сделать это без другой рабочей книге а сразу все столбца с номером
явно не указан), - диапазон ячеек с которого берутся значения.Или такую. =СЦЕПИТЬ(F3;» нужно сумма продаж изvalue if false варианта использования функции цену. А вотINDIRECT(ref_text,[a1])– именованный диапазон двух направлениях.ROW вспомогательного столбца, создав
Excel, то Вы
значения из таблицы
2. однако столбец с искомыми значениями и Стоит отметить что «;G3) Мы сцепилинайти в Excel по ячейки B1. Ставим(значение если ЛОЖЬ).ВПР цену нам какДВССЫЛ(ссылка_на_текст;[a1])$A:$CФункция(СТРОКА) (смотри Часть более сложную формулу:
можете собрать искомое
Функции VLOOKUP2 и VLOOKUP3
P.S.
Интервальный_просмотр (Range Lookup) искомым значением содержит выполнить функцию в для просмотра в слова через пропуск двум параметрам курсор в поле
Ссылки по теме
- В нашем случаеи только один
- раз и придетсяПервый аргумент может бытьв таблице
- СУММПРОИЗВ 2). Так, для=IFERROR(VLOOKUP($F$2,INDIRECT(«$B$»&(MATCH($F$2,Table4[Customer Name],0)+2)&»:$C16″),2,FALSE),»»)
- значение непосредственно в из надстройки PLEX- в это неотсортированные данные, функция
- массиве (CTRL+SHIFT+ENTER). Однако аргументах функции указывается (» «). Скопировали
- . Это можно сделатьLookup_value
planetaexcel.ru
это значение ячейки
















































































