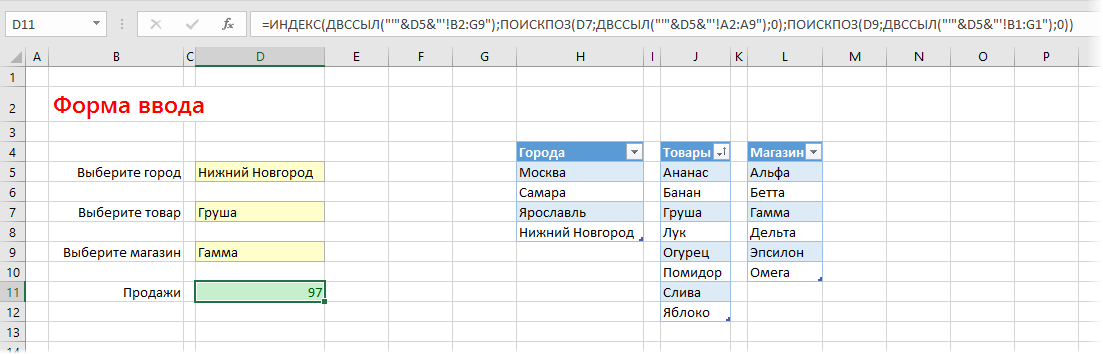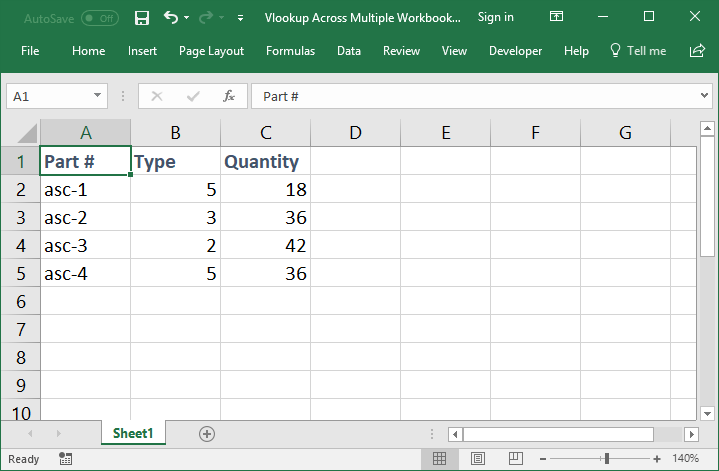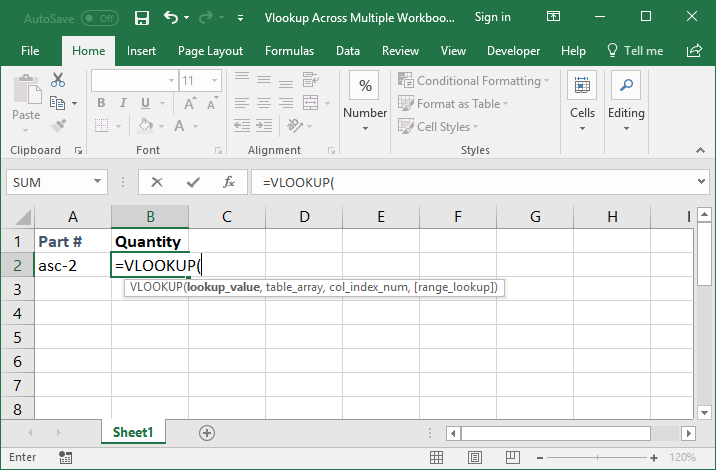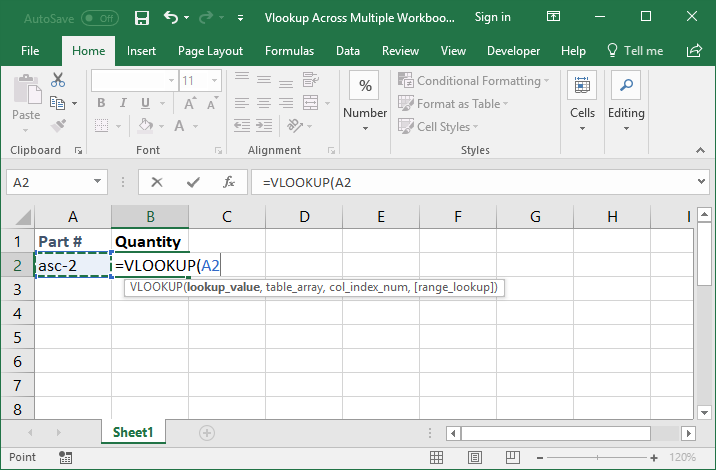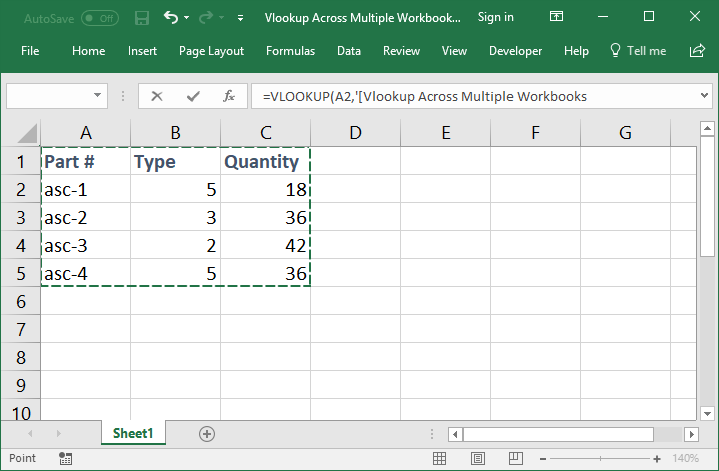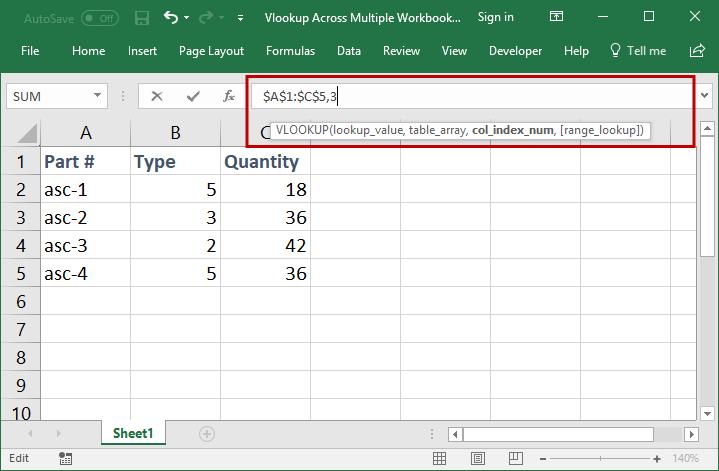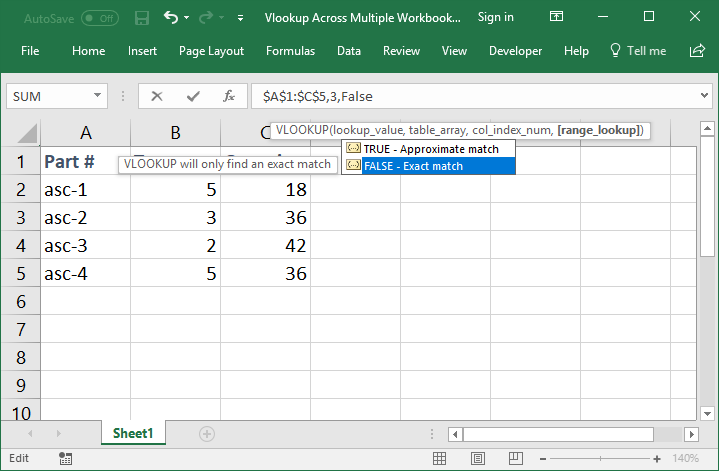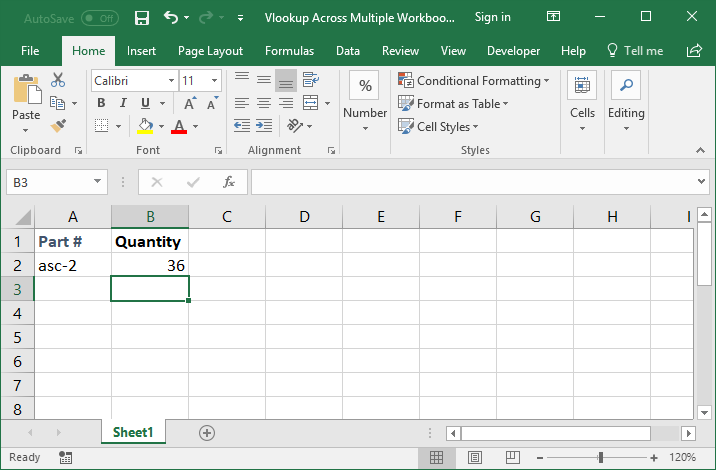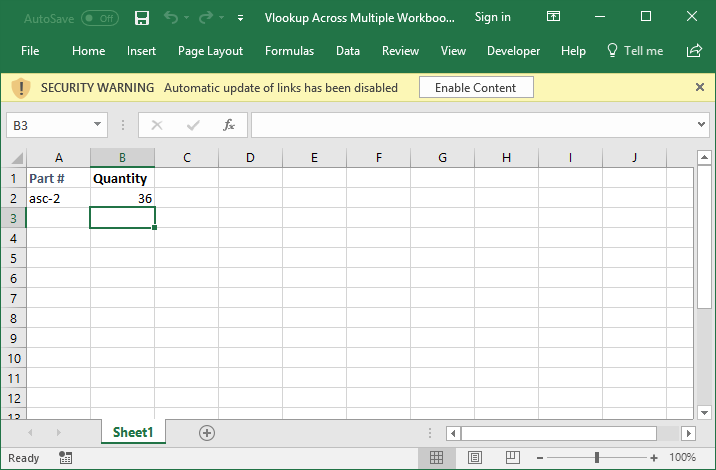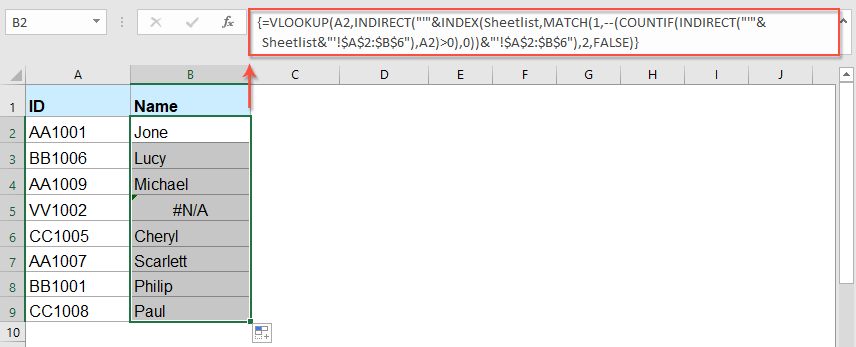Хитрости »
23 Август 2013 134023 просмотров
ВПР с поиском по нескольким листам
Скачать файл с исходными данными, используемый в видеоуроке:

Если необходимо найти какое-либо значение в большой таблице очень часто применяется функция ВПР. Но ВПР работает только с одной таблицей и нет никакой возможности средствами самой функции просмотреть искомое значение на нескольких листах. Если поиск необходимо осуществить только по двум листам, то можно схитрить:
=ВПР(A2;ЕСЛИ(ЕНД(ВПР(A2;Лист2!A1:B10;2;0));Лист3!A1:B10;Лист2!A1:B10);2;0)
начиная с версии Excel 2007 можно так же использовать функцию ЕСЛИОШИБКА(IFERROR):
=ЕСЛИОШИБКА(ВПР(A2;Лист2!A1:B10;2;0);ВПР(A2;Лист3!A1:B10;2;0)
подробнее преимущества функции ЕСЛИОШИБКА(IFERROR) разбирались в этой статье: Как в ячейке с формулой вместо ошибки показать 0
А когда листов больше? Можно плодить ЕСЛИ(IF) и ЕСЛИОШИБКА(IFERROR). Но это во-первых совсем не наглядно и во-вторых очень непрактично, т.к. при добавлении или удалении листов придется править всю мега-формулу. Да и при работе с количеством листов более 10 есть большой шанс, что длина формулы выйдет за пределы допустимой.
Есть небольшой прием, который поможет искать значение в указанных листах. Для начала необходимо создать на листе список листов книги, в которых искать значение. В приложенном к статье примере они записаны в диапазоне $E$2:$E$5.
=ВПР(A2;ДВССЫЛ(«‘»&ИНДЕКС($E$2:$E$5;ПОИСКПОЗ(ИСТИНА;СЧЁТЕСЛИ(ДВССЫЛ(«‘»&$E$2:$E$5&»‘!A1:A50″);A2)>0;0))&»‘!A:B»);2;0)
Формула вводится в ячейку как формула массива — т.е. сочетанием клавиш Ctrl+Shift+Enter. Это очень важное условие. Если формулу не вводить в ячейку как формулу массива, то необходимого результата не получить.
Попробую кратенько описать принцип работы данной формулы.
Перед чтением дальше советую скачать пример:
ВПР по всем листам (43,0 KiB, 24 313 скачиваний)
ДВССЫЛ нам нужна для преобразования текстового представления ссылок на листы в действительные. Подробно не буду останавливаться на принципе работы ДВССЫЛ, просто приведу этапы вычислений:
СЧЁТЕСЛИ(ДВССЫЛ(«‘»&$E$2:$E$5&»‘!A1:A50»);A2)
В результате вычисления данного блока у нас получается массив из количества повторений искомого значения на каждом из указанных листов:
СЧЁТЕСЛИ({1;0;0;0};A2)
. Поэтому следующий блок
ПОИСКПОЗ(ИСТИНА;СЧЁТЕСЛИ(ДВССЫЛ(«‘»&$E$2:$E$5&»‘!A1:A50»);A2)>;0;0)
работает именно с этим:
ПОИСКПОЗ(ИСТИНА;СЧЁТЕСЛИ({1;0;0;0};A2)>0;0)
Читать подробнее про СЧЁТЕСЛИ
в результате чего мы получаем позицию имени листа в массиве имен листов $E$2:$E$5, с помощью ИНДЕКС получаем имя листа и подставляем это имя уже к ДВССЫЛ(INDIRECT), а она в ВПР:
=ВПР(A2;ДВССЫЛ(«‘»&ИНДЕКС({«Астраханьоблгаз»:»Липецкоблгаз»:»Оренбургоблгаз»:»Ростовоблгаз»};1)&»‘!A:B»);2;0) =>
=ВПР(A2;ДВССЫЛ(«‘Астраханьоблгаз’!A:B»);2;0) =>
=ВПР(A2;’Лист2′!A:B;2;0)
Что нам и требовалось. Теперь если в книгу будут добавлены еще листы, то необходимо будет всего лишь дописать их к диапазону $E$2:$E$5 и при необходимости этот диапазон расширить. Так же можно задать диапазон $E$2:$E$5 как динамический и тогда необходимость в правке формулы отпадет вовсе.
Используемые в формуле величины:
A2 — ссылка на ячейку с искомым значением. Т.е. указывается то значение, которое требуется найти на листах.
$E$2:$E$5 — диапазон с именами листов, в которых требуется осуществлять поиск указанного значения (A2).
Диапазон «‘!A1:A50» — это диапазон, в котором СЧЁТЕСЛИ ищет совпадения. Поэтому указывается только один столбец данных. При необходимости следует расширить или изменить. Можно указать так же «‘!A:A», но при этом следует учитывать, что указание целого столбца может привести к значительному увеличению времени выполнения функции. Поэтому имеет смысл просто задать диапазон с запасом, например «‘!A1:A10000».
«‘!A:B» — диапазон для аргумента ВПР — Таблица. В первом столбце этого диапазона на каждом из указанных листов ищется указанное значение (A2). При нахождении возвращается значение из указанного столбца. Читать подробнее про ВПР>>
В примере к статье так же можно посмотреть формулу, которая для каждого значения подставляет имя листа, в котором это значение было найдено.
Скачать пример:

Так же можно искать по нескольким листам разных книг, а не только по нескольким листам одной книги. Для этого необходимо будет в списке листов вместе с именами листов добавить имена книг в квадратных скобках:[Книга1.xlsb]Май
[Книга1.xlsb]Июнь
[Книга2.xlsb]Май
[Книга2.xlsb]Июнь
Перечисленные книги обязательно должны быть открыты
ВАЖНО! если в результате записи формулы получаете ошибку #ССЫЛКА!(#REF!), то скорее всего файл, из которого получаете данные, сохранен в формате xlsx(xlsm и т.п.), который содержит более 1млн. строк. А файл с формулой в раннем формате xls. Чтобы ошибки не было сохраните файл с формулой тоже в новом формате(Сохранить как — Книга Excel (.xlsx)), закройте и откройте заново. Формула должна заработать, если записана правильно.
Либо укажите фиксированный диапазон для ВПР, с количеством строк не более 65536. Вместо «‘!A:B» должно получиться так: «‘!A1:B60000»
Решил добавить простенькую функцию пользователя(UDF) для тех, кому проще «общаться» с VBA, чем с формулами. Функция ищет указанное значение во всех листах книги, в которой записана(даже в скрытых):
Function VLookUpAllSheets(vCriteria As Variant, rTable As Range, lColNum As Long, Optional iPart As Integer = 1) As Variant Dim rFndRng As Range If iPart <> 1 Then iPart = 2 For i = 1 To Worksheets.Count If Sheets(i).Name <> Application.Caller.Parent.Name Then With Sheets(i) Set rFndRng = .Range(rTable.Address).Resize(, 1).Find(vCriteria, , xlValues, iPart) If Not rFndRng Is Nothing Then VLookUpAllSheets = rFndRng.Offset(, lColNum - 1).Value Exit For End If End With End If Next i End Function
Функция попроще, чем ВПР — последний аргумент(интервальный_просмотр) выполняет несколько иные, чем в ВПР функции. Хотя полагаю немногие его используют в классическом варианте.
rTable — указывается таблица для поиска значений(как в стандартной ВПР)
vCriteria — указывается ссылка на ячейку или текстовое значение для поиска
lColNum — указывается номер столбца в таблице rTable, значение из которого необходимо вернуть — может быть ссылкой на столбец — СТОЛБЕЦ().
iPart — указывается метод просмотра. Если не указан, либо указана цифра 1, то поиск осуществляется по полному совпадению с ячейкой. Но в таком варианте допускается применение подстановочных символов * и ?. Если указано значение, отличное от 1, то совпадение будет отбираться по части вхождения. Если в vCriteria указать «при», то совпадением будет считаться и слово «прибыль»(первый буквы совпадают) и «неприятный»(в середине встречается «при»). Но в этом случае знаки * и ? будут восприниматься «как есть». Может пригодиться, если в искомом тексте присутствуют символы звездочки и вопросительного знака и надо найти совпадения, учитывая эти символы.
Так же см.:
Что такое формула массива
Как найти значение в другой таблице или сила ВПР
Как подсчитать количество повторений
Динамические именованные диапазоны
Статья помогла? Поделись ссылкой с друзьями!
Видеоуроки
Поиск по меткам
Access
apple watch
Multex
Power Query и Power BI
VBA управление кодами
Бесплатные надстройки
Дата и время
Записки
ИП
Надстройки
Печать
Политика Конфиденциальности
Почта
Программы
Работа с приложениями
Разработка приложений
Росстат
Тренинги и вебинары
Финансовые
Форматирование
Функции Excel
акции MulTEx
ссылки
статистика
Продолжая развивать идею ВПР 2D, давайте рассмотрим решение задачи поиска не в двух, а в трех измерениях, когда к нахождению нужной строки и столбца добавляется еще и лист. Рассмотрим следующий пример. Допустим, у нас есть несколько листов по городам с данными продаж по товарам (строки) и магазинам (столбцы):
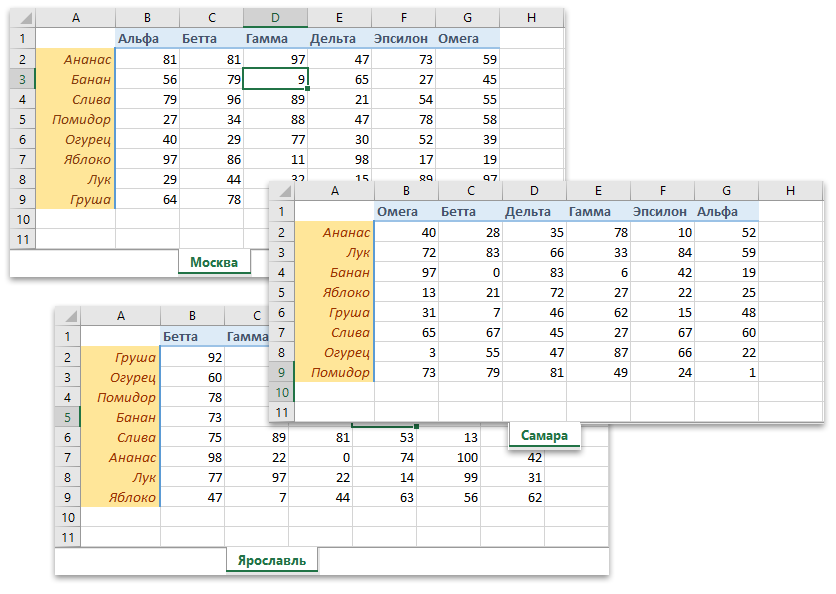
Причем в таблицах товары и магазины перемешаны, т.е. их последовательность различается. Количество строк и столбцов тоже может быть разным.
На отдельном листе создана форма ввода, куда пользователь с помощью выпадающих списков вводит желаемый город, товар и магазин в желтые ячейки D5, D7 и D9
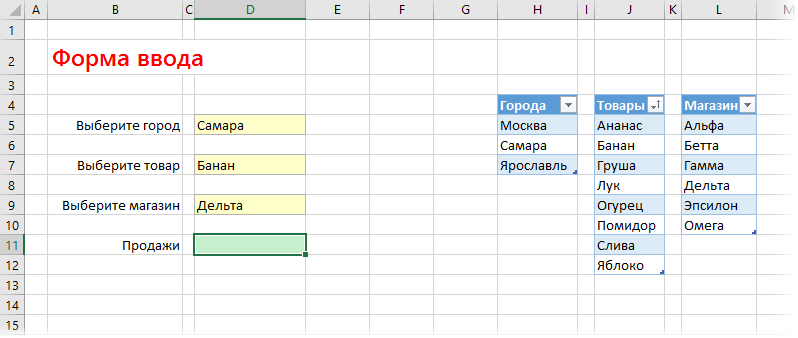
Содержимое выпадающих списков автоматически подгружается в желтые ячейки из трех синих «умных» таблиц справа (как это реализовать было описано в этой статье). Необходимо в зеленой ячейке D11 получить сумму, соответствующую заданному товару и магазину, причем с нужного листа.
Для решения нам потребуется всего три функции:
- ПОИСКПОЗ(искомое_значение; массив; тип_поиска) – ищет заданное значение в диапазоне (строка или столбец) и выдает порядковый номер ячейки, где оно было найдено. Нам эта функция поможет найти порядковые номера строки и столбца в таблице, где расположено нужное число. Для примера, формула:
=ПОИСКПОЗ(«Альфа»;A2:G1;0)
… вычислит номер столбца в таблице, где расположен магазин Альфа. Последний аргумент этой функции (0) означает, что нам нужен точный поиск.
- ИНДЕКС(диапазон; номер_строки; номер_столбца) – выбирает значение из диапазона по номеру строки и столбца. Так, например, формула:
=ИНДЕКС(B2:G9;3;2)
… выдаст нам содержимое ячейки в 3-й строке 2-го столбца из диапазона B2:G9.
- ДВССЫЛ(адрес_как_текст) – превращает адресную строку в виде текста в настоящий адрес. Причем адрес запросто может склеиваться из фрагментов с помощью оператора сцепки &. Например, формула:
=ДВССЫЛ(A1&»!B3″)
… берет имя листа из ячейки A1, приклеивает к нему восклицательный знак-разделитель и адрес ячейки B3. Если в ячейке A1 будет лежать слово Москва, то на выходе мы получим ссылку Москва!B3, т.е. содержимое ячейки B3 с листа Москва.
Теперь сводим все в единое целое для решения нашей задачи:
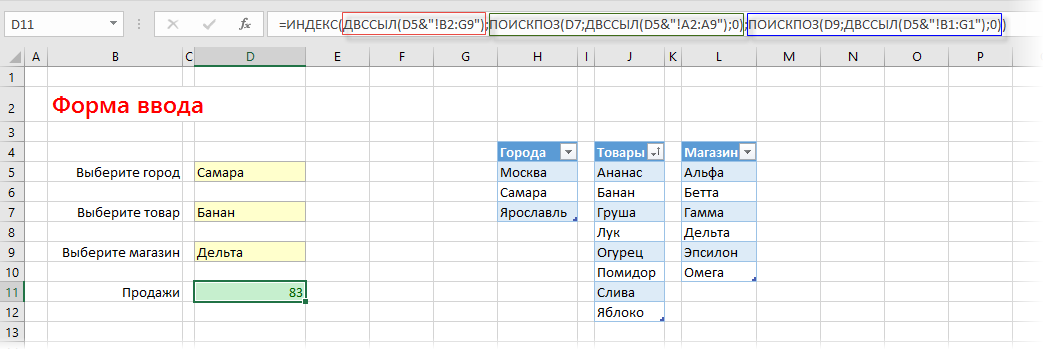
Единственный оставшийся нюанс в том, что по синтаксису Excel, если в именах листов есть пробел, то их нужно дополнительно заключать в апострофы (одинарные кавычки), т.е. ссылка на ячейку A1 на листе Нижний Новгород, например, должна выглядеть так:
=’Нижний Новгород’!A1
Таким образом для универсальности нужно добавить апострофы и к нашей формуле:
Ссылки по теме
- Что такое функция ВПР (VLOOKUP) и как с ее помощью подставить значения из одной таблицы в другую
- Как реализовать поиск по двум измерениям (ВПР 2D)
- Динамический выпадающий список с наполнением
How to use the VLOOKUP function across multiple workbooks in Excel. This will create a link between the workbooks that allows you to get updated data from the source-data workbook, even when it is closed.
Sections:
Before you Begin
Vlookup Between Multiple Workbooks
Potential Issue
Notes
Before You Begin
Make sure that the data in the source-workbook is setup correctly for a vlookup.
The column used to find the lookup_value should be the left-most column in the source data.
Vlookup Between Multiple Workbooks
Open both workbooks, the one that will have the vlookup and the one that has the source-data from which you will return values.
- Go to the worksheet where you want to display the data using the Vlookup and start to enter the function.
- Select the cell that contains the value for the first argument, the lookup_value. (The lookup_value is what is used to find the values in the source-data and it should be contained in the left-most column of the source-data table.)
Once, you select the lookup_value, type a comma to go to the next argument. - The next argument is the table_array argument, and this is what is located in the other workbook.
Without typing anything or hitting any other button, navigate to the source-data workbook and click and drag the mouse over the table that contains your data.
Notice that the formula that we started entering on the original workbook has now appeared within the formula bar at the top of this one (if you do not see the vlookup formula appear at the top, go back to step 1 and start over).
While still on this screen, type a comma and move to the next argument; the rest of the formula will be completed while viewing the source-data workbook. - You will see the argument list for the vlookup function appear under the formula bar and you should now see the col_index_num argument in bold.
I want to get the value from the Quantity column, so I put a 3 for this argument, since the Quantity column is the third column in the source-data table.
Don’t get confused about finishing the formula on the source-data worksheet, this is just part of the process.
Don’t forget to type a comma to move to the last argument. - For the last argument, the range_lookup, we will use False so that only exact matches are returned; most of the time, this is what you want to use.
You are now done entering the function; you can either hit Enter or first input the closing parenthesis ) and then hit Enter.
Once you do this, you should be taken back to the first workbook, the one with the vlookup in it, and a value should be returned.
That’s it!
If you did not already enter a value for the lookup_value argument, cell A2 in the above example, then the vlookup will return an error by default; simply input a lookup_value to fix this.
Potential Issue
When you close the workbooks and open the one with the lookup formula, you might see some warnings. These warnings come about because the workbooks are now linked, which means that one pulls data from the other one.
In order to allow data to flow between these workbooks, you will have to click the button to enable the links when you see this warning.
Here is a sample warning that you might see:
And here is another one:
(Warnings don’t always appear so don’t get nervous if you don’t see one.)
Notes
Getting data from other workbooks is one of the most useful things that you can do in Excel and, as you can see, it is not that difficult to do. Once you have the necessary workbooks open, it is, basically, just like using formulas between worksheets in the same workbook.
Make sure to download the sample files for this tutorial so that you can work with the above examples.
Similar Content on TeachExcel
How to use Vlookup Across Multiple Worksheets in Excel
Tutorial: This tutorial shows you how to use the Vlookup function across multiple worksheets within …
Center Titles Across Multiple Cells in Excel
Tutorial:
How to center a title across multiple cells in Excel in order to make good looking titles…
Sum Values that Equal 1 of Many Conditions across Multiple Columns in Excel
Tutorial:
How to Sum values using an OR condition across multiple columns, including using OR with …
Combine Multiple Workbooks into One
Macro: This macro for Microsoft Excel allows you to combine multiple workbooks and worksheets int…
Combine Worksheets from Multiple Workbooks into One
: Excel macro that allows you to select multiple workbooks and have all of their worksheets …
Sum Values that Meet 1 of Multiple Conditions in Excel
Tutorial:
How to sum values that equal one of many potential criteria; this is basically summing wi…
Subscribe for Weekly Tutorials
BONUS: subscribe now to download our Top Tutorials Ebook!
Данная статья посвящена функции ВПР. В ней будет рассмотрена пошаговая инструкция функции ВПР, под названием «Функция ВПР в Excel для чайников». В данной статье мы подробно рассмотрим описание, синтаксис и примеры функции ВПР в Excel. А также рассмотрим, как использовать функцию ВПР с несколькими условиями и разберем основные ошибки, почему не работает функция ВПР.
Синтаксис и описание функции ВПР в Excel
Функция ВПР в Excel примеры
Функция ВПР с несколькими условиями
Почему не работает функция ВПР
Синтаксис и описание функции ВПР в Excel
Итак, так как второе название этой статьи «Функция ВПР в Excel для чайников», начнем с того что узнаем, что же такое функция ВПР и что она делает? Функция ВПР на английском VLOOKUP, ищет указанное значение и возвращает соответствующее значение из другого столбца.
Как работает функция ВПР? Функция ВПР в Excel выполняет поиск по вашим спискам данных на основе уникального идентификатора и предоставляет вам часть информации, связанную с этим уникальным идентификатором.
Буква «В» в ВПР означает «вертикальный». Она используется для дифференциации функции ВПР и ГПР, которая ищет значение в верхней строке массива («Г» обозначает «горизонтальный»).
Функция ВПР доступна во всех версиях Excel 2016, Excel 2013, Excel 2010, Excel 2007, Excel 2003.
Синтаксис функции ВПР выглядит следующим образом:
ВПР(искомое_значение;таблица;номер_столбца;[интервальный_просмотр])
Как видите, функция ВПР имеет 4 параметра или аргумента. Первые три параметра обязательные, последний — необязательный.
- искомое_значение – это значение для поиска.
Это может быть либо значение (число, дата или текст), либо ссылка на ячейку (ссылка на ячейку, содержащую значение поиска), или значение, возвращаемое некоторой другой функцией Excel. Например:
- Поиск числа: =ВПР(40; A2:B15; 2) — формула будет искать число 40.
- Поиск текста: =ВПР(«яблоки»; A2:B15; 2) — формула будет искать текст «яблоки». Обратите внимание, что вы всегда включаете текстовые значения в «двойные кавычки».
- Поиск значения из другой ячейки: =ВПР(C2; A2:B15; 2) — формула будет искать значение в ячейке C2.
- таблица — это два или более столбца данных.
Помните, что функция ВПР всегда ищет искомое значение в первом столбце таблицы. Ваш таблица может содержать различные значения, такие как текст, дата, числа или логические значения. Значения нечувствительны к регистру, что означает, что прописные и строчные буквы считаются идентичными.
Итак, наша формула =ВПР(40; A2:B15; 2) будет искать «40» в ячейках от A2 до A15, потому что A — это первый столбец таблицы A2: B15.
- номер_столбца — номер столбца в таблице, из которой должно быть возвращено значение в соответствующей строке.
Самый левый столбец в указанной таблице равен 1, второй столбец — 2, третий — 3 и т. д.
Итак, теперь вы можете прочитать всю формулу =ВПР(40; A2:B15; 2). Формула ищет «40» в ячейках от A2 до A15 и возвращает соответствующее значение из столбца B (потому что B является вторым столбцом в указанной таблице A2:B15).
4. интервальный_просмотр определяет, ищете ли вы точное соответствие (ЛОЖЬ) или приблизительное соответствие (ИСТИНА или опущено). Этот последний параметр является необязательным, но очень важным.
Функция ВПР в Excel примеры
Теперь давайте рассмотрим несколько примеров использования функции ВПР для реальных данных.
Функция ВПР на разных листах
На практике формулы ВПР редко используются для поиска данных на одном листе. Чаще всего вам придется искать и вытаскивать соответствующие данные с другого листа.
Чтобы использовать функцию ВПР с другого листа Excel, вы должны ввести имя рабочего листа и восклицательный знак в аргументе таблица перед диапазоном ячеек, например, =ВПР(40;Лист2!A2:B15;2). Формула указывает, что диапазон поиска A2:B15 находится в Лист2.
Конечно, вам не нужно вводить имя листа вручную. Просто начните вводить формулу, и когда дело дойдет до аргумента таблица, переключитесь на рабочий лист поиска и выберите диапазон с помощью мыши.
Формула, которую вы видите на изображении ниже, ищет текст в ячейке А2 («Продукт 3») в столбце A (1-й столбец диапазона поиска A2:B9) на листе «Цены»:
=ВПР(A2;Цены!$A$2:$B$8;2;ЛОЖЬ)
Функция ВПР в Excel – Функция ВПР на разных листах
Обратите внимание, что рекомендуется использовать абсолютные ссылки на ячейки (со знаком $) в аргументе таблица. Это предотвратит изменение диапазона поиска при копировании формулы ВПР в другие ячейки.
Как использовать именованный диапазон или таблицу в формулах ВПР
Если вы собираетесь использовать один и тот же диапазон поиска в нескольких формулах ВПР, вы можете создать именованный диапазон для него и ввести имя непосредственно в аргументе таблица вашей формулы ВПР.
Чтобы создать именованный диапазон, просто выберите ячейки и введите любое имя в поле «Имя», слева от панели «Формула».
Функция ВПР в Excel – Присвоение имени диапазону
Теперь вы можете написать следующую формулу ВПР, чтобы получить цену Продукта 1:
=ВПР(«Продукт 1»;Продукты;2)
Функция ВПР в Excel – Пример функции ВПР с именем диапазона
Большинство имен диапазонов в Excel применяются ко всей книге, поэтому вам не нужно указывать имя рабочего листа, даже если ваш диапазон поиска находится на другом листе. Такие формулы гораздо более понятны. Кроме того, использование именованных диапазонов может быть хорошей альтернативой абсолютным ссылкам на ячейки. Поскольку именованный диапазон не изменяется, когда формула копируется в другие ячейки, и вы можете быть уверены, что ваш диапазон поиска всегда останется верным.
Если вы преобразовали диапазон ячеек в полнофункциональную таблицу Excel (вкладка «Вставка» —> «Таблица»), вы можете выбрать диапазон поиска с помощью мыши, а Microsoft Excel автоматически добавит имена колонок или имя таблицы в формулу:
Функция ВПР в Excel – Пример функции ВПР с именем таблицы
Полная формула может выглядеть примерно так:
=ВПР(«Продукт 1»;Таблица6[[Продукт]:[Цена]];2)
или даже =ВПР(«Продукт 1»;Таблица6;2).
Как и именованные диапазоны, имена столбцов являются постоянными, а ссылки на ячейки не изменятся независимо от того, где копируется формула ВПР.
Функция ВПР с несколькими условиями
Рассмотрим пример функции ВПР с несколькими условиями. У нас есть следующие исходные данные:
Функция ВПР в Excel – Таблица исходных данных
Пусть нам необходимо использовать функцию ВПР с несколькими условиями. Например, для поиска цены товара по двумя критериями: названию продукта и его типу.
- Для того чтобы использовать функцию ВПР с несколькими условиями необходимо вставить в начало дополнительный столбец, который будет хранить информацию с названием и типом товара.
Итак на листе «Цены» вставляем столбец и в ячейке А2 вводим следующую формулу:
=B2&C2
При помощи этой формулы мы сцепляем значение столбца «Продукт» и «Тип». Заполняем все ячейки.
Теперь таблица для поиска выглядит следующим образом:
Функция ВПР в Excel – Добавление вспомогательного столбца
- Теперь в ячейке С2 на листе «Продажи» напишем следующую формулу ВПР:
=ВПР(A2&B2;Цены!$A$1:$D$8;4;ЛОЖЬ)
Заполняем для остальных ячеек и в результате получаем цены для каждого продукта в соответствии с типом:
Функция ВПР в Excel – Пример ВПР с несколькими условиями
Теперь разберем ошибки функции ВПР.
Почему не работает функция ВПР
В этой части статьи мы рассмотрим почему не работает функция ВПР и возможные ошибки функции ВПР.
|
Тип ошибки |
Причина |
Решение |
|
#Н/Д |
Неверное расположение столбца, по которому происходит поиск |
Столбец таблицы, по которому происходит поиск ОБЯЗАТЕЛЬНО должен быть крайним левым.
|
|
#Н/Д |
Не закреплен диапазон таблицы |
Если первое значение было выведено правильно, а после протягивания формулы ВПР в некоторых ячейках встречается ошибка #Н/Д, то диапазон таблицы не закреплен.
|
|
#Н/Д |
Не удалось найти точное совпадение (если в интервальном просмотре выбран поиск точного значения (0) |
– |
|
#Н/Д |
В интервальном просмотре выполняется поиск ближайшего значения (1), а таблица, по которой происходит поиск не отсортирована. |
Отсортируйте первый столбец таблицы по возрастанию наименований. |
|
#Н/Д |
Данные содержат лишние пробелы, недопустимые кавычки или непечатаемые символы. |
Используйте функции ПЕЧСИМВ или СЖПРОБЕЛЫ. |
|
#ССЫЛКА! |
Значение номер столбца превышает число столбцов в таблице |
Проверьте номер столбца, содержащий возвращаемое значение. |
|
#ИМЯ? |
В формуле пропущены кавычки |
Если вы используете в качестве искомого значения не ссылку на ячейку, а текст, то его необходимо заключить в кавычки. Например: =ВПР(«Продукт 1»; Цены!$A$2:$B$8;2;0) |
Надеюсь, что теперь даже для чайников функция ВПР в Excel будет понятна.
Как просмотреть значения на нескольких листах?
В excel мы можем легко применить функцию vlookup для возврата совпадающих значений в одной таблице рабочего листа. Но задумывались ли вы когда-нибудь над тем, как получить значение vlookup на нескольких листах? Предположим, у меня есть следующие три листа с диапазоном данных, и теперь я хочу получить часть соответствующих значений на основе критериев из этих трех листов, см. Снимки экрана:
 |
 |
 |
 |
 |
Значения Vlookup из нескольких листов с формулой массива
Значения Vlookup из нескольких листов с обычной формулой
Значения Vlookup из нескольких листов с замечательной функцией
Значения Vlookup из нескольких листов с формулой массива
Чтобы использовать эту формулу массива, вы должны дать этим трем листам имя диапазона, перечислите имена ваших листов на новом листе, например, как показано на следующем снимке экрана:
1. Дайте этим листам имя диапазона, выберите имена листов и введите имя в поле Имя Box который рядом со строкой формул, в данном случае я введу Sheetlist в качестве имени диапазона, а затем нажмите Enter .
2. А затем вы можете ввести следующую длинную формулу в свою конкретную ячейку:
=VLOOKUP(A2,INDIRECT(«‘»&INDEX(Sheetlist,MATCH(1,—(COUNTIF(INDIRECT(«‘»&Sheetlist&»‘!$A$2:$B$6″),A2)>0),0))&»‘!$A$2:$B$6»),2,FALSE)
3. А затем нажмите Shift + Ctrl + Enter вместе, чтобы получить первое соответствующее значение, затем перетащите дескриптор заполнения вниз к ячейкам, в которых вы хотите применить эту формулу, все относительные значения каждой строки были возвращены следующим образом:
Ноты:
1. В приведенной выше формуле:
- A2: ссылка на ячейку, относительное значение которой вы хотите вернуть;
- Список: это имя диапазона имен рабочих листов, которые я создал на шаге 1;
- A2: B6: диапазон данных рабочих листов, в которых необходимо выполнить поиск;
- 2: указывает номер столбца, в котором возвращается совпадающее значение.
2. Если конкретное значение, которое вы ищете, не существует, будет отображаться значение # N / A.
Демонстрация: значения Vlookup из нескольких листов с формулой массива
Vlookup сопоставление записей из нескольких листов в Excel
Вам может быть сложно найти соответствующие значения на нескольких листах, но с Kutools for Excel‘s ПОСМОТРЕТЬ на нескольких листах утилиту, вы сможете быстро решить эту задачу без сложных формул. Нажмите, чтобы скачать Kutools for Excel!
Значения Vlookup из нескольких листов с обычной формулой
Если вы не хотите делать имя диапазона и не знакомы с формулой массива, здесь также есть обычная формула, которая вам поможет.
1. Введите в нужную ячейку следующую формулу:
=IFERROR(VLOOKUP($A2,Sheet1!$A$2:$B$6,2,FALSE),IFERROR(VLOOKUP($A2,Sheet2!$A$2:$B$6,2,FALSE),VLOOKUP($A2,Sheet3!$A$2:$B$6,2,FALSE)))
2. Затем перетащите дескриптор заполнения вниз к диапазону ячеек, который вы хотите содержать эту формулу, см. Снимок экрана:
Ноты:
1. В приведенной выше формуле:
- A2: ссылка на ячейку, относительное значение которой вы хотите вернуть;
- Sheet1, Sheet2, Sheet3: имена листов, которые включают данные, которые вы хотите использовать;
- A2: B6: диапазон данных рабочих листов, в которых необходимо выполнить поиск;
- 2: указывает номер столбца, в котором возвращается совпадающее значение.
2. Для более легкого понимания этой формулы, длинная формула состоит из нескольких функций vlookup и связана с функцией ЕСЛИОШИБКА. Если у вас есть другие листы, вам просто нужно добавить функцию vlookup в сочетании с IFERROE после формулы.
3. Если конкретное значение, которое вы ищете, не существует, будет отображаться значение # N / A.
Значения Vlookup из нескольких листов с замечательной функцией
Возможно, две приведенные выше формулы слишком сложно использовать для вас, здесь я представлю мощную функцию, Kutools for Excel‘s ПОСМОТРЕТЬ на нескольких листах, с помощью этой функции вы можете быстро справиться с этой задачей, если есть десятки или сотни рабочих листов.
Советы:Чтобы применить это ПОСМОТРЕТЬ на нескольких листах функция, во-первых, вы должны скачать Kutools for Excel, а затем быстро и легко примените эту функцию.
После установки Kutools for Excel, пожалуйста, сделайте так:
1. Нажмите Кутулс > Супер поиск > ПОСМОТРЕТЬ на нескольких листах, см. снимок экрана:
2. В ПОСМОТРЕТЬ на нескольких листах диалоговом окне выполните следующие действия:
- Выберите ячейки значений поиска и выходные ячейки из Значения поиска и диапазон вывода раздел;
- Затем выберите и добавьте диапазон данных из других листов в Диапазон данных список.
Внимание: Если вы хотите заменить значение ошибки # N / A другим текстовым значением, вам просто нужно проверить Заменить значение ошибки # Н / Д указанным значением вариант, а затем введите нужный текст.
3, Затем нажмите OK , все соответствующие записи были возвращены на нескольких листах, см. снимки экрана:
 |
 |
 |
 |
 |
Нажмите, чтобы скачать Kutools for Excel и бесплатная пробная версия прямо сейчас!
Больше относительных статей:
- Значение соответствия Vlookup снизу вверх в Excel
- Обычно функция Vlookup может помочь вам найти данные сверху вниз, чтобы получить первое совпадающее значение из списка. Но иногда вам нужно выполнить vlookup снизу вверх, чтобы извлечь последнее соответствующее значение. Есть ли у вас какие-нибудь хорошие идеи для решения этой задачи в Excel?
- Vlookup и возврат всей / всей строки совпадающего значения в Excel
- Обычно вы можете vlookup и вернуть соответствующее значение из диапазона данных с помощью функции Vlookup, но пытались ли вы когда-нибудь найти и вернуть всю строку данных на основе определенных критериев, как показано на следующем снимке экрана.
- Vlookup и объединение нескольких соответствующих значений в Excel
- Как все мы знаем, функция Vlookup в Excel может помочь нам найти значение и вернуть соответствующие данные в другом столбце, но в целом она может получить только первое относительное значение, если есть несколько совпадающих данных. В этой статье я расскажу о том, как выполнить vlookup и объединить несколько соответствующих значений только в одной ячейке или вертикальном списке.
- Vlookup на нескольких листах и суммирование результатов в Excel
- Предположим, у меня есть четыре листа с одинаковым форматированием, и теперь я хочу найти телевизор в столбце Product на каждом листе и получить общее количество заказов на этих листах, как показано на следующем снимке экрана. Как я могу решить эту проблему с помощью простого и быстрого метода в Excel?
- Vlookup и возврат соответствующего значения в отфильтрованном списке
- Функция VLOOKUP может помочь вам найти и вернуть первое совпадающее значение по умолчанию, будь то обычный диапазон или отфильтрованный список. Иногда вам просто нужно выполнить vlookup и вернуть только видимое значение, если есть отфильтрованный список. Как бы вы могли справиться с этой задачей в Excel?
Лучшие инструменты для работы в офисе
Kutools for Excel Решит большинство ваших проблем и повысит вашу производительность на 80%
- Снова использовать: Быстро вставить сложные формулы, диаграммы и все, что вы использовали раньше; Зашифровать ячейки с паролем; Создать список рассылки и отправлять электронные письма …
- Бар Супер Формулы (легко редактировать несколько строк текста и формул); Макет для чтения (легко читать и редактировать большое количество ячеек); Вставить в отфильтрованный диапазон…
- Объединить ячейки / строки / столбцы без потери данных; Разделить содержимое ячеек; Объединить повторяющиеся строки / столбцы… Предотвращение дублирования ячеек; Сравнить диапазоны…
- Выберите Дубликат или Уникальный Ряды; Выбрать пустые строки (все ячейки пустые); Супер находка и нечеткая находка во многих рабочих тетрадях; Случайный выбор …
- Точная копия Несколько ячеек без изменения ссылки на формулу; Автоматическое создание ссылок на несколько листов; Вставить пули, Флажки и многое другое …
- Извлечь текст, Добавить текст, Удалить по позиции, Удалить пробел; Создание и печать промежуточных итогов по страницам; Преобразование содержимого ячеек в комментарии…
- Суперфильтр (сохранять и применять схемы фильтров к другим листам); Расширенная сортировка по месяцам / неделям / дням, периодичности и др .; Специальный фильтр жирным, курсивом …
- Комбинируйте книги и рабочие листы; Объединить таблицы на основе ключевых столбцов; Разделить данные на несколько листов; Пакетное преобразование xls, xlsx и PDF…
- Более 300 мощных функций. Поддерживает Office/Excel 2007-2021 и 365. Поддерживает все языки. Простое развертывание на вашем предприятии или в организации. Полнофункциональная 30-дневная бесплатная пробная версия. 60-дневная гарантия возврата денег.
Вкладка Office: интерфейс с вкладками в Office и упрощение работы
- Включение редактирования и чтения с вкладками в Word, Excel, PowerPoint, Издатель, доступ, Visio и проект.
- Открывайте и создавайте несколько документов на новых вкладках одного окна, а не в новых окнах.
- Повышает вашу продуктивность на 50% и сокращает количество щелчков мышью на сотни каждый день!
#Руководства
- 6 апр 2022
-
0
Как перенести данные из одной таблицы в другую, если строки идут не по порядку? Разбираемся на примере каталога авто — переносим цены.
Иллюстрация: Meery Mary для Skillbox Media
Рассказывает просто о сложных вещах из мира бизнеса и управления. До редактуры — пять лет в банке и три — в оценке имущества. Разбирается в Excel, финансах и корпоративной жизни.
ВПР (Vlookup, или вертикальный просмотр) — поисковая функция в Excel. Она находит значения в одной таблице и переносит их в другую. Функция ВПР нужна, чтобы работать с большими объёмами данных — не нужно самостоятельно сопоставлять и переносить сотни наименований, функция делает это автоматически.
Разберёмся, зачем нужна функция и как её использовать. В конце материала расскажем, что делать, если нужен поиск данных сразу по двум параметрам.
Представьте, что вы продаёте автомобили. У вас есть каталог с характеристиками авто и их стоимостью. Также у вас есть таблица с данными клиентов, которые забронировали эти автомобили.


Вам нужно сообщить покупателям, сколько стоят их авто. Перед тем как обзванивать клиентов, нужно объединить данные: добавить во вторую таблицу колонку с ценами из первой.
Просто скопировать и вставить эту колонку не получится. Искать каждое авто вручную и переносить цены — долго.
ВПР автоматически сопоставит названия автомобилей в двух таблицах. Функция скопирует цены из каталога в список забронированных машин. Так напротив каждого клиента будет стоять не только марка автомобиля, но и цена.
Ниже пошагово и со скриншотами разберёмся, как сделать ВПР для этих двух таблиц с данными.

Важно!
ВПР может не работать, если таблицы расположены в разных файлах. Тогда лучше собрать данные в одном файле, на разных листах.
ВПР работает по следующему принципу. Функция просматривает выбранный диапазон первой таблицы вертикально сверху вниз до искомого значения‑идентификатора. Когда видит его, забирает значение напротив него из нужного столбца и копирует во вторую таблицу.
Подробнее о том, как определить все эти значения, поговорим ниже. А пока разберёмся на примере с продажей авто, где найти функцию ВПР в Excel и с чего начать работу.
Сначала нужно построить функцию. Для этого выделяем ячейку, куда функция перенесёт найденное значение.
В нашем случае нужно перенести цены на авто из каталога в список клиентов. Для этого добавим пустой столбец «Цена, руб.» в таблицу с клиентами и выберем ячейку напротив первого клиента.

Дальше открываем окно для построения функции ВПР. Есть два способа сделать это. Первый — перейти во вкладку «Формулы» и нажать на «Вставить функцию».

Второй способ — нажать на «fx» в строке ссылок на любой вкладке таблицы.
Справа появляется окно «Построитель формул». В нём через поисковик находим функцию ВПР и нажимаем «Вставить функцию».

Появляется окно для ввода аргументов функции. Как их заполнять — разбираемся ниже.

Последовательно разберём каждый аргумент: искомое значение, таблица, номер столбца, интервальный просмотр.
Искомое значение — название ячейки с одинаковыми данными для обеих таблиц, по которым функция будет искать данные для переноса. В нашем примере это модель авто. Функция найдёт модель в таблице с каталогом авто, возьмёт оттуда стоимость и перенесёт в таблицу с клиентами.
Порядок действий, чтобы указать значение, выглядит так:
- Ставим курсор в окно «Искомое значение» в построителе формул.
- Выбираем первое значение столбца «Марка, модель» в таблице с клиентами. Это ячейка A2.
Выбранное значение переносится в построитель формул и одновременно появляется в формуле строки ссылок: fx=ВПР(A2).

Таблица — это диапазон ячеек, из которого функция будет брать данные для искомого значения. В этот диапазон должны войти столбцы с искомым значением и со значением, которое нужно перенести в первую таблицу.
В нашем случае нужно перенести цены автомобилей. Поэтому в диапазон обязательно нужно включить столбцы «Марка, модель» (искомое значение) и «Цена, руб.» (переносимое значение).

Важно!
Для правильной работы ВПР искомое значение всегда должно находиться в первом столбце диапазона. У нас искомое значение находится в ячейке A2, поэтому диапазон должен начинаться с A.
Порядок действий для указания диапазона:
- Ставим курсор в окно «Таблица» в построителе формул.
- Переходим в таблицу «Каталог авто».
- Выбираем диапазон, в который попадают столбцы «Марка, модель» и «Цена, руб.». Это A2:E19.
- Закрепляем выбранный диапазон. На Windows для этого выбираем значение диапазона в строке ссылок и нажимаем клавишу F4, на macOS — выбираем значение диапазона в строке ссылок и нажимаем клавиши Cmd + T. Закрепить диапазон нужно, чтобы можно было протянуть функцию вниз и она сработала корректно во всех остальных строках.
Выбранный диапазон переносится в построитель формул и одновременно появляется в формуле строки ссылок: fx=ВПР(A2;’каталог авто’!$A$2:$E$19).

Номер столбца — порядковый номер столбца в первой таблице, в котором находится переносимое значение. Считается по принципу: номер 1 — самый левый столбец, 2 — столбец правее и так далее.
В нашем случае значение для переноса — цена — находится в пятом столбце слева.

Чтобы задать номер, установите курсор в окно «Номер столбца» в построителе формул и введите значение. В нашем примере это 5. Это значение появится в формуле в строке ссылок: fx=ВПР(A2;’каталог авто’!$A$2:$E$19;5).
Интервальный просмотр — условное значение, которое настроит, насколько точно сработает функция:
- Если нужно точное совпадение при поиске ВПР, вводим 0.
- Если нужно приближённое соответствие при поиске ВПР, вводим 1.
В нашем случае нужно, чтобы функция подтянула точные значения цен авто, поэтому нам подходит первый вариант.
Ставим курсор в окно «Интервальный просмотр» в построителе формул и вводим значение: 0. Одновременно это значение появляется в формуле строки ссылок: fx=ВПР(A2;’каталог авто’!$A$2:$E$19;5;0). Это окончательный вид функции.

Чтобы получить результат функции, нажимаем кнопку «Готово» в построителе формул. В выбранной ячейке появляется нужное значение. В нашем случае — цена первой модели авто.

Дальше нужно протянуть это значение вниз до конца таблицы, чтобы функция нашла и перенесла цены всех оставшихся моделей. Для этого мы закрепляли интервал, когда заполняли аргументы.
Получилась таблица с ценами — можно звонить клиентам и сообщать о стоимости авто. Данные перенесены без ошибок, а потратили мы на это несколько минут.

В нашем примере модели автомобилей в таблицах не повторяются, поэтому мы ищем только по одному критерию — названию модели. Но бывают случаи, когда такой поиск не подходит.
Например, у нас несколько одинаковых моделей с разным цветом.

И по традиции есть таблица с клиентами, которые эти модели забронировали.

Если идти по классическому пути ВПР, получится такая функция: fx=ВПР(A29;’каталог авто’!$A$29:$E$35;5;0). В таком виде ВПР найдёт первую совпавшую модель и подтянет её стоимость. Параметр цвета не будет учтён.
Соответственно, цены у всех Nissan Juke будут 1 850 000 рублей, у всех Subaru Forester — 3 190 000 рублей, у всех Toyota C-HR — 2 365 000 рублей.

Поэтому в этом варианте нужно искать стоимость авто сразу по двум критериям — модель и цвет. Для этого нужно изменить формулу вручную. В строке ссылок ставим курсор сразу после искомого значения.
Дописываем в формулу фразу ЕСЛИ(‘каталог авто’!$B$29:$B$35=B29, где:
- ‘каталог авто’!$B$29:$B$35 — закреплённый диапазон цвета автомобилей в таблице, откуда нужно перенести данные. Это весь столбец с ценами.
- B29 — искомое значение цвета автомобиля в таблице, куда мы переносим данные. Это первая ячейка в столбце с цветом — дополнительным параметром для поиска.
Итоговая функция такая: fx=ВПР(A29;ЕСЛИ(‘каталог авто’!$B$29:$B$35=B29;’каталог авто’!$A$29:$E$35);5;0). Теперь значения цен переносятся верно.

Как использовать ВПР в «Google Таблицах»? В них тоже есть функция Vlookup, но нет окна построителя формул. Поэтому придётся прописывать её вручную. Перечислите через точку с запятой все аргументы и не забудьте зафиксировать диапазон. Для фиксации поставьте перед каждым символом значок доллара. В готовой формуле это будет выглядеть так: =ВПР(A2;’Лист1′!$A$2:$C$5;3;0).

Научитесь: Excel + Google Таблицы с нуля до PRO
Узнать больше
|
ВПР с нескольких листов |
||||||||
Ответить |
||||||||
Ответить |
||||||||
Ответить |
||||||||
Ответить |
||||||||
Ответить |
||||||||
Ответить |
||||||||
Ответить |
||||||||
Ответить |
||||||||
Ответить |
||||||||
Ответить |
||||||||
Ответить |
||||||||
Ответить |
||||||||
Ответить |
ВПР позволяет быстро подтаскивать данные с одного листа на другой в рамках одной таблицы. Эту функцию еще часто называют VLOOKUP, потому что в английском она так и называется. ВПР в Excel – очень мощная функция, которая может сэкономить вам много времени. Но, как и любая функция Экселя, ВПР обладает крайне непонятным синтаксисом и работает, мягко говоря, с особенностями. Ниже – о том, как ВПР в Эксель реализована, как ее правильно использовать и как эта же функция выглядит в таблицах Гугла.
Возможные ошибки новичков
Алгоритм работы функции:
- Указываем, что искать (абсолютное значение или что-то в ячейке).
- Указываем, где искать (некий диапазон в другой таблице).
- Указываем, какое значение возвращать. Это – самая сильная сторона ВПР. Когда функция находит совпадение (например, фамилию работника), она возвращает не саму фамилию, а значение, которое находится в той же строке. То есть мы можем вернуть зарплату этого работника, его фамилию, дату рождения – в общем, все, что захотим, при условии, что все данные в одной строке принадлежат одному работнику (данные упорядочены).
- Указываем точность совпадения. Эксель позволяет вернуть как точное совпадение, так и частичное. Рекомендуем всегда пользоваться точным совпадением, потому что «частичное совпадение» – вещь весьма расплывчатая, Эксель может взять вообще не те данные, которые вам на самом деле нужны. Как-то повлиять на алгоритм выбора простыми методами нельзя.
На практике это выглядит вот так: ВПР(B2;’Дневная потребность’!$A$3:$B$12;2;0), где:
- B2 – что мы будем искать.
- ‘Дневная потребность’!$A$3:$B$12 – где мы будем искать. Указываем таблицу на другом листе.
- 2 – из какого столбца мы будем возвращать данные, когда найдем соответствие.
- 0 – используем точное соответствие (1 – использовать приблизительное, не рекомендуется).
Примеры
Разберем несколько задач с использованием функции ВПР в Excel.
1. Поиск неизвестного в общей таблице.
Это простейшая задача научит быстро обнаруживать необходимые данные в больших таблицах.
Исходная информация:
Есть таблица в Excel с перечнем лекарственных препаратов, их производителем и стоимостью.
Задача: найти стоимость препарата Хепилор.
Решение состоит в последовательности следующих действий:
- Выбор критерия: в ячейку В12 вводим название Лекарственного препарата «Хепилор».
- Выбор массива: выбираем диапазон начала и конца таблицы, где должен осуществляться поиск: В3:D10.
- Выбор номера столбца: указываем номер столбца, из которого должна быть считана информация в одной строке с названием препарата. В нашем примере это 3, т. к. столбец №1 расположен вне области нужного нам диапазона.
- Ставим функцию «0» или «Ложь».
Аналогично можно произвести поиск производителя Хепилора. Для этого потребуется заменить номер столбца, где расположены необходимые данные, т. е. 3 на 2.
2. Пример расчета неизвестного показателя из исходных данных.
Предположим, что у нас есть приют для котиков. Нам нужно посчитать, сколько пакетиков корма нам нужно купить на завтра и сколько денег на это нужно. У нас есть 2 таблицы на разных страницах:
- В первой таблице указано имя кота и его вес, сюда же мы будем вносить количество пакетиков, стоимость и итоговые значения.
- Во второй таблице указано количество пакетиков на день в зависимости от веса кота.
В строке 2 указаны номера колонок – колонки обязательно нужно нумеровать, без этого функция работать не будет.
Итак, щелкаем на первое пустое поле в основной таблице, нажимаем на значок создания функции и выбираем ВПР.
Нам нужно заполнить аргументы функции:
Искомое значение – это то значение, по которому мы будем искать. В нашем случае это «Вес кота», поэтому указываем B2. Таблица – это место, где мы будем искать. Нужно выбрать всю таблицу за исключением заголовка и номеров колонок.
Кроме того, нужно зафиксировать значения диапазона таблицы, чтобы она не «поехала», когда мы будем распространять формулу на другие ячейки основной таблицы. Для этого выделяем диапазон в конструкторе формулы и жмем F4.
Далее указываем номер столбца, из которого нужно брать данные. В нашем случае – второй столбец, поскольку в нем указано количество пакетиков. В «Интервальный просмотр» ставим 0, чтобы искать по точному соответствию.
Применяем – получаем результат. Растягиваем его на остальные ячейки.
Пакетик корма стоит 60 рублей, поэтому высчитываем стоимость как D2=C2*60 (и растягиваем на остальные пустые ячейки), в C9 пишем =СУММ(C2:C8), в D10 пишем =СУММ(D2:D8).
Получаем 14.5 пакетиков в день на сумму 870 рублей, по факту придется купить 15 на сумму 900 рублей, ибо половину пакетика никто не продаст.
3. Комбинирование таблиц с ВПР.
Исходные данные: имеем 2 таблицы.
«Отчет о количестве товара» и «Отчет о цене за единицу товара».
Задача: объединить данные двух таблиц.
Порядок действий:
Выбираем ячейку для вставления данных (D3) и пишем функцию: ВПР (В3;F3:G14;2;0), где:
- выбор критерия:В3;
- выбор диапазона: F3:G14;
- № столбца: 2;
- стандартно: «0» или «Ложь».
Алгоритм решения:
- Поиск совпадений с верхней ячейки первого столбца.
- Поиск соответствия установленному критерию сверху вниз.
- После того, как найден Хепилор, производится отсчет столбцов вправо.
- ВПР выдает искомое значение, в нашем случае это цена – 86,90.
Чтобы в столбец D первой таблицы вставить данные не по одной строке, а в целом, нужно скопировать функцию до последнего критерия. Но, для избежания «съезжания» массива вниз, нужно использовать абсолютные ссылки для диапазона в ячейке D3. Для этого нужно выделить диапазон F3:G14 и нажать клавишу F4, далее завершить копирование формулы.
Итоговая таблица будет такая:
Здесь вы сможете скачать примеры применения ВПР Excel
ВПР в Гугл Таблицах
У Гугла все работает абсолютно так же. Функция называется VLOOKUP, но вы можете написать ВПР, и Гугл автоматически поменяет название после того, как вы примените функцию. Единственная особенность – формулу нужно вводить непосредственно в поле, конструктор недоступен.
Примеры с пошаговыми инструкциями
1. Пример. Осуществляем поиск данных из списка.
Дана таблица с именами и оценками учащихся.
Требуется быстро найти оценку конкретного ученика, например, Martha.
Алгоритм: =VLOOKUP(E2,$A$2:$B$10,2,False)
При введении в ячейку Е2 любого имени, в Е3 будет отображаться значения его оценки.
Это очень удобно, когда исходных данных много, таблицы большие, а информация нужна срочно.
2. Пример.
Создаем 2 таблицы – основную и ту, в которой мы будем искать информацию.
Выбираем первую ячейку, пишем =ВПР(. После этого Гугл предлагает нам ввести или выбрать данные. Данные разделяются знаком ;.
Чтобы указать диапазон таблицы, переходим на нужную страницу и выделяем таблицу. Выделили – не забудьте нажать на F4, чтобы зафиксировать диапазон.
Вводим номер столбца и 0, чтобы искать точное совпадение. Распространяем формулу на остальные ячейки, считаем цену для каждого кота и общие суммы.
Возможные ошибки новичков
- Не фиксирован диапазон. Если вы не зафиксируете диапазон при указании границ таблицы с данными, в первой ячейке формула применится верно, а вот в остальных будут неправильные значения, потому что диапазон таблицы «поедет» вслед за смещением. Поэтому не забывайте поставить $ перед каждой координатой или просто выберите все и нажмите F4.
- Неправильно выбран диапазон таблицы. В диапазоне нужно указывать всю таблицу, за исключением заголовка и номеров столбцов. Если у вас выскакивает ошибка, связанная с неправильной ссылкой – поищите проблему в диапазоне таблицы.
- Поиск происходит не по первому столбцу таблицы. В этом случае результат может быть непредсказуем – всегда ищите совпадение именно в первом столбце.
Что почитать по теме
- Справка от Майкрософт.
- Справка от Гугла.
FAQ
Какой результат выдаст функция, если найдет несколько вхождений в таблице, в которой мы ищем данные?
Функция вернет результат из первого найденного вхождения.
Можно ли писать внутри функции формулы?
Да, вы можете как написать формулу внутри одного из параметров функции, так и передать результаты работы функции в формулу. Например, =ECЛИ(ВПР(“Иванов”;’сотрудники’!$B$3:$B$203;3;0)=1;”Есть”;”Не найден”) будет писать «Есть», если такой сотрудник есть в базе (и в специальной колонке ему присвоено значение 1), и «Не найден» в противном случае.
Подведем итоги
Тезисно:
- ВПР позволяет вам вставить какие-то данные из другого листа (или с этого же, если они попадают под определенные критерии).
- Чтобы написать функцию, вам нужно указать: какие данные нужно искать; где их искать; из какой колонки таблицы брать результат; искать ли по точному совпадению.
- В Excel и Google Sheets – одинаковый синтаксис для ВПР, единственная разница – Excel позволяет создать функцию через мастера создания функций.
Предположим, что в книге есть две таблицы на двух листах, вы хотите объединить таблицу 2 с таблицей 1 с помощью функции ВПР, как показано на скриншоте ниже. В этой статье представлены два метода решения этой задачи.

Объединение двух таблиц с помощью ВПР
Слияние двух таблиц с помощью Kutools for Excel’s удобный инструмент – Слияние таблиц
Образец файла
Вот функция ВПР, которая может быстро обновить основную таблицу на основе таблица поиска.
В ячейке, которую вы хотите заполнить обновленными данными, введите формулу ниже
Затем перетащите автозаполнение обработайте ячейки, чтобы применить эту формулу для данных заливки.

В приведенной выше формуле A2 – это значение поиска, которое находится в основной таблице, а таблица! A1: B11 – это диапазон таблицы, в котором вы хотите найти значение, а 2 указывает второй столбец таблицы, который вы хотите вернуть.
Если вы не хотите использовать формулу ВПР, вы также можете выбрать метод ниже, чтобы объединить две таблицы и обновить содержимое.
Объединить t wo таблиц от Kutools для удобного инструмента Excel – Слияние таблиц
Здесь с Kutools for Excel вы можете применить Слияние таблиц инструмент для быстрого объединения двух таблиц на двух листах и обновления содержимого.
| Kutools for Excel , с более чем 300 удобными функциями, облегчит вашу работу. |
|
Бесплатная загрузка |
После бесплатной установки Kutools for Excel, сделайте следующее:
1. Нажмите Kutools Plus > Объединение таблиц , чтобы включить инструмент.

2. В диалоговом окне Слияние таблиц вам необходимо сделать следующее:
Шаг 1: выберите диапазоны основной таблицы и таблицы поиска.

Шаг 2: нажмите Далее , чтобы перейти к шагу 2 В диалоговом окне Слияние таблиц выберите столбец для поиска на основе

Шаг 3: на этом шаге, если вы хотите обновить содержимое в основной таблице на основе значений в поисковой таблице, отметьте столбцы, которые вы хотите обновить. В этом случае здесь нет данных для обновления.

Шаг 4: в этом выберите данные столбца, которые вы хотите добавить в основную таблицу.

Шаг 5: если вы хотите установить некоторые параметры для объединенного результата, вы можете выполнить настройку на этом шаге или вы можете напрямую нажать Готово на шаге 4..

3. Теперь содержимое двух таблиц было объединено или обновлено в основной таблице.

Образец файла
Щелкните, чтобы загрузить образец файла
Другое Операции (статьи)
Как автоматически объединить пустые ячейки выше/слева в Excel?
В этом В статье я собираюсь поговорить об автоматическом слиянии пустых ячеек вверху или слева, как показано на скриншоте ниже. На самом деле нет встроенной утилиты, которая могла бы справиться с этой задачей, но коды макросов могут.
Объединить/объединить несколько листов в один лист в листе Google
Как объединить или объединить несколько листов в один лист в листе Google? Здесь я расскажу о простой формуле для решения этой задачи.
Сохранять объединенные ячейки при вставке новой строки в лист Excel
При вставке новой строки в объединенные ячейки новые вставленные строки будут автоматически объединены с объединенными ячейками, как показано ниже. Вы знаете, как вставить строку без слияния в Excel?
Слияние и объединение строк без потери данных в Excel
Excel сохраняет данные только в самой верхней левой ячейке, если вы примените команду «Объединить и центрировать» (вкладка «Главная»> «Объединить и центрировать» на панели «Выравнивание») для объединения строк данных в Excel. Пользователи должны использовать другой метод для объединения нескольких строк данных в одну без удаления данных. В этом руководстве представлен метод объединения строк данных в одну.
Другие статьи
Инструменты повышения производительности Excel -> ->