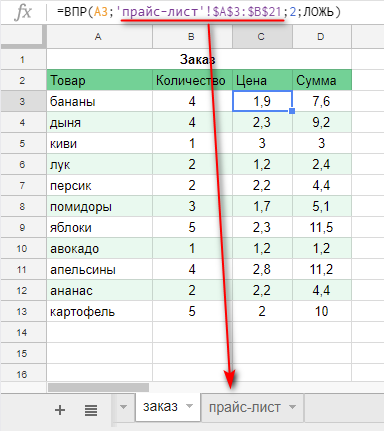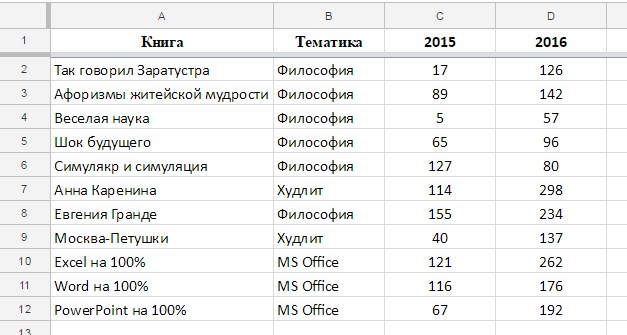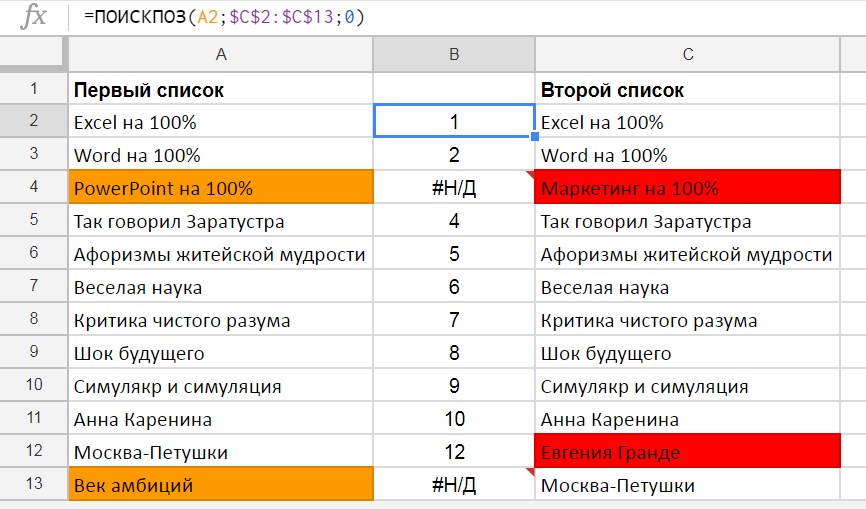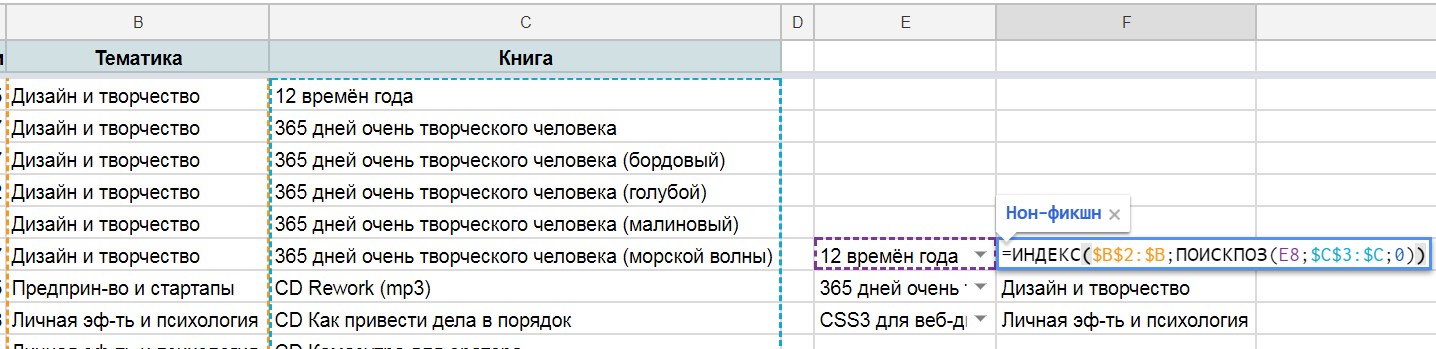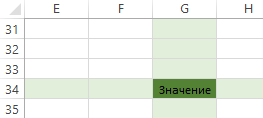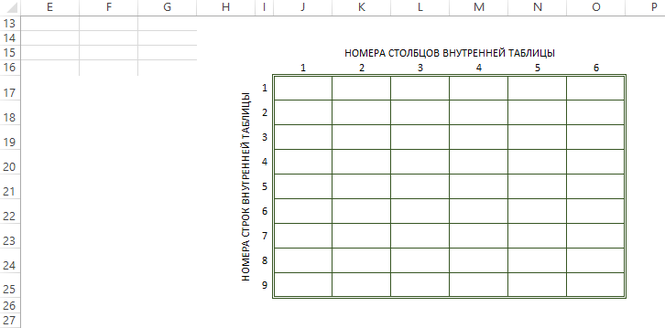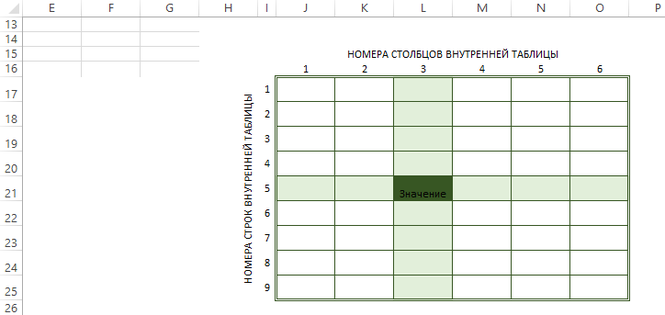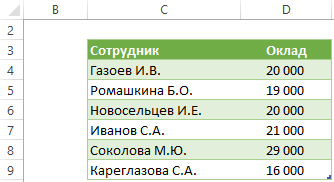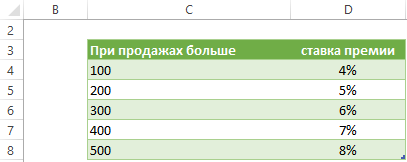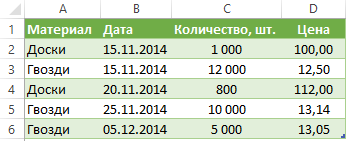If you have known information on your spreadsheet, you can use VLOOKUP to search for related information by row. For example, if you want to buy an orange, you can use VLOOKUP to search for the price.
VLOOKUP for BigQuery
Sample Usage
VLOOKUP("Apple",table_name!fruit,table_name!price)
Syntax
VLOOKUP(search_key, range,index, is_sorted)
search_key: The value to search for in the first column of the range.range: The data column to consider for the search.index: The data column to consider for the result.is_sorted: [OPTIONAL] The manner in which to find a match for thesearch_key.FALSE: For an exact match, this is recommended.TRUE: For an approximate match, this is the default ifis_sortedis unspecified.
Tip: Before you use an approximate match, sort your search key in ascending order. Otherwise, you may likely get a wrong return value. Learn why you may encounter a wrong return value.
Tip: For more flexible database queries in BigQuery, use XLOOKUP.
Syntax
=VLOOKUP(search_key, range, index, [is_sorted])
Inputs
search_key: The value to search for in the first column of the range.range: The upper and lower values to consider for the search.index: The index of the column with the return value of the range. The index must be a positive integer.is_sorted: Optional input. Choose an option:FALSE= Exact match. This is recommended.TRUE= Approximate match. This is the default ifis_sortedis unspecified.
Important: Before you use an approximate match, sort your search key in ascending order. Otherwise, you may likely get a wrong return value. Learn why you may encounter a wrong return value.
Return value
The first matched value from the selected range.
Technical details:
Example:
=VLOOKUP(G9, B4:D8, 3, FALSE)
=VLOOKUP(«Apple», B4:D8, 3, TRUE)
| Inputs | Description |
search_key |
This is the value you search in the first column of the To do a simple check: If your |
range |
This is the
To return a non-error value, your search key must be in the first column of the To do a simple check: If your |
index |
Also called “Column number.” This is the index of the column in the
After you set up the range, Tip: When you use |
is_sorted |
This is an optional input. The two available choices are
We strongly recommend you:
|
| Outputs | Description |
| Return value |
This is the value that
If you encounter an expected value or error like #N/A or #VALUE!, begin to troubleshoot. If you want to replace #N/A with another value, learn more about how to use IFNA() on VLOOKUP(). |
Basic VLOOKUP examples:
VLOOKUP on different search keys
Use VLOOKUP to find the price of an Orange and Apple.
Explanation:
When you use VLOOKUP, you can use different search keys such as «Apple» and «Orange.»
To return a non-error value, these search keys must be in the first column of the range. If you don’t want to fill a value for search keys, you can also use a cell reference, for example «G9.»
search_key is «Orange» |
=VLOOKUP(«Orange», B4:D8, 3, FALSE) Return value = $1.01 |
search_key is «Apple» |
=VLOOKUP(«Apple», B4:D8, 3, FALSE) Return value = $1.50 |
search_key that uses cell reference of «Apple» in G9 |
=VLOOKUP(G9, B4:D8, 3, FALSE) Return value = $1.50 |
VLOOKUP on different column indexes
Use VLOOKUP to find the quantity of Oranges in the second index column.
Explanation:
When you use VLOOKUP, imagine that the columns of the range are numbered from left to right and start from 1. To find the target information, you must specify its column index. For example, column 2 for quantity.
|
Find the quantity of oranges, which is the second column of the |
=VLOOKUP(G3, B4:D8, 2, FALSE) Return value = 5 |
VLOOKUP exact match or approximate match
- Use
VLOOKUPexact match to find an exact ID. - Use
VLOOKUPapproximate match to find the approximate ID.
Explanation:
Use an approximate match or is_sorted = TRUE when you search for a best match, but not an exact match.
If you want to search ID = 102, which doesn’t exist in the table, an approximate match takes one step back to give you ID = 101 as the result. This is because in the search key column, 101 is the closest value that is also less than 102.
An approximate match searches down the search key column until it finds a value that is larger than your search key. Then it stops on the row before the larger value and returns the value from the return value column on that row. That means if your search key column is not sorted in ascending order, you most likely get a wrong return value.
Important: Before you use an approximate match, sort your search key in ascending order to return the correct value. Otherwise, you may get an unexpected value returned.
When you search for the exact match, such as is_sorted = FALSE, it returns an exact match. For example, the fruit name for ID = 103 is «Banana.» If there’s no exact match, you get a #N/A error. Due to its more predictable behavior, we recommend you use exact match.
| Exact match |
=VLOOKUP(G6, A4:D8, 2, FALSE) Return value = «Apple» |
| Approximate match |
=VLOOKUP(G3, A4:D8, 2, TRUE) OR =VLOOKUP(G3, A4:D8, 2) Return value = «Banana» |
Common VLOOKUP applications
Replace error value from VLOOKUP
You may want to replace an error value returned by VLOOKUP when your search key doesn’t exist. In this case, if you don’t want #N/A, you can use IFNA() functions to replace #N/A. Learn more about IFNA().
|
Originally,
|
=IFNA(VLOOKUP(G3, B4:D8, 3, FALSE),»NOT FOUND») Return value = “NOT FOUND” |
Tip: If you want to replace other errors such as #REF!, learn more about IFERROR().
VLOOKUP with multiple criteria
VLOOKUP can’t be directly applied on multiple criteria. Instead, create a new helper column to directly apply VLOOKUP on multiple criteria to combine multiple existing columns.
| 1. You can create a Helper column if you use «&» to combine First Name and Last Name. | =C4&D4 and drag it down from B4 to B8 gives you the Helper column. |
| 2. Use cell reference B7, JohnLee, as the search key. |
=VLOOKUP(B7, B4:E8, 4, FALSE) Return value = «Support» |
VLOOKUP with wildcard or partial matches
In VLOOKUP, you can also use wildcards or partial matches. You can use these wildcard characters:
- A question mark «?» matches any single character.
- An asterisk «*» matches any sequence of characters.
To use wildcards in VLOOKUP, you must use an exact match: «is_sorted = FALSE«.
| «St*» is used to match anything that starts with «St» regardless of the number of characters, such as «Steve», «St1», «Stock», or «Steeeeeeve». |
=VLOOKUP(«St*», B4:D8, 3, FALSE) Return value = «Marketing» |
Troubleshoot errors & best practices:
Wrong return value
-
Returns an unexpected value: If you set
is_sortedasTRUE, but your first column in the range isn’t sorted numerically or alphabetically in ascending order, then change is_sorted toFALSE. - VLOOKUP gives the first match:
VLOOKUPonly returns the first match. If you have multiple matched search keys, a value is returned, but it may not be the expected value. - Unclean data: Sometimes, values with spaces that trail and lead may seem similar but
VLOOKUPtreats them differently. For example, the following are different toVLOOKUP:- » Apple»
- «Apple «
- «Apple»
To get your expected results, remove spaces before you use VLOOKUP.
To learn more, check out our best practice section.
#N/A
- If approximate or
is_sorted=TRUEis used and if the search key inVLOOKUPis smaller than the smallest value in the first column, thenVLOOKUPreturns #N/A. - If exact match or
is_sorted=FALSEis used, then the exact match of the search key inVLOOKUPisn’t found in the first column. If you don’t want #N/A when the search key isn’t found in the first column, you can use the function IFNA().
#REF!
You might mistakenly specify a range with a number bigger than the maximum number of columns of the range. To avoid this, make sure you:
- Count the columns from the selected
range, not the entire table. - Start to count from 1 instead of 0.
#VALUE!
If you get #VALUE! error, you might have:
- Incorrectly input the text or the column name for the
index. - Entered a number smaller than 1 for the
index. Theindexmust be at least equal to 1 and smaller than the maximum number of columns of therange.VLOOKUPcan only search in the search key column, whenindex= 1, or columns that are further right.
Important: index only accepts a number.
#NAME?
- You might have missed a quote in the search key when your
search_keyis text data.
Best practices
| To do | Reason |
Use absolute references for range |
You should use:
You should not use:
This prevents unpredictable changes in the |
Sort the first column in ascending order when you use an approximate match, such as is_sorted = TRUE. |
If you use an approximate match or is_sorted = TRUE, you must sort the first column in ascending order. Otherwise, you most likely get a wrong return value. Learn more on how to sort. |
Clean your data before you use VLOOKUP |
Before you use
To trim white space that leads and trails, you can use Data |
| Don’t store number or date values as text |
Make sure your date or number values in the first column of your
|
Эта информация оказалась полезной?
Как можно улучшить эту статью?

Инструкции
Гид по ВПР в Excel и Google Таблицах
Что это за функция и как с ней работать
Если нужно объединить данные в таблицах, можно вручную перепроверять и переносить значения с одного места на другое. Но это сложно и долго, плюс легко ошибиться.
Чтобы было быстрее и проще работать, в Google Таблицах и Excel есть множество функций. Одна из таких — ВПР (VLOOKUP). Она мгновенно и точно находит нужные данные в указанном диапазоне, позволяет автоматически переносить их с одного листа на другой (или с одной таблицы на другую, если использовать вместе с функцией IMPORTRANGE).
Чтобы самостоятельно поработать с шаблоном и примерами из статьи, можно открыть эту таблицу, выбрать «Файл → Создать копию».
Как работает ВПР
ВПР (VLOOKUP) — функция поиска и извлечения данных, которая:
- принимает определенный набор символов в качестве запроса;
- ищет совпадение с этим запросом в крайнем левом столбце заданного диапазона;
- копирует значения из ячейки, которая находится в соседнем столбце, но на этой же строке.
Так, ВПР используют магазины, когда нужно объединить или сравнить две таблицы. К примеру, таблицу заказов (какой товар заказали) и прайс-лист (по какой цене заказали, сколько денег ушло на закупку партии и так далее). Или, допустим, ВПР можно использовать, чтобы вычислить скидку для клиента или размер прибыли работника в зависимости от количества продаж.
Функция принимает четыре параметра: запрос, диапазон, номер столбца и сортировки. Подробнее о каждом:
Запрос показывает, что мы ищем в таблице. Например, наименование товара.
Диапазон отражает, где мы ищем запрос. Например, в диапазоне B2:C20. И если будет совпадение с ячейкой B1, функция ничего не вернет, так как эта ячейка не входит в указанный диапазон.
Индекс — номер столбца, который определяет, из какого столбца возвращать значение. Например, если в качестве диапазона указать B2:D11, то столбец C будет вторым, а D — третьим.
Важно: нельзя указать, в каком столбце искать совпадение с запросом — ВПР всегда «смотрит» только в крайнем левом столбце диапазона. Правда, есть лайфхаки, как обойти это ограничение, о которых мы расскажем позже.
Сортировка говорит, отсортированы значения в таблице или нет. 1 или ИСТИНА (TRUE) — да, 0 или ЛОЖЬ (FALSE) — нет.
Как правило, указывают 0 — в таком случае ВПР будет искать только точное совпадение с запросом. В противном случае функция выберет значения, которые примерно похожи на запрос — то есть меньшие или равные ему.
К тому же неточный поиск работает только в отношении чисел. Если ищем по словам, нужно обязательно передавать последним параметром 0 (ЛОЖЬ, FALSE).
А что если будет несколько ячеек, которые соответствуют искомому запросу? Тогда функция все равно выдаст только один результат — завершит работу, как только наткнется на первое совпадение.
Как пользоваться функцией ВПР
Разберемся на примере. Допустим, магазин электроники постоянно торгует разными видами товаров и в очередной раз закупил новую партию.
Прайс-лист магазину выслали в отдельной таблице, поэтому теперь информацию из полученной таблицы нужно перенести в собственную, в которой ведется учет.
Полученная таблица со списком товаров и ценой
Перенести данные можно вручную, если товаров не очень много. Но если таблица состоит из сотни наименований — это проще сделать с ВПР.
А это — таблица, в которую нужно передать данные из предыдущей
Шаг 1: Выбираем функцию и запрос
Для этого в ячейке «стоимость покупки» набираем равно «=» и пишем ВПР. После этого нажимаем на ячейку с запросом в столбце «название товара». Либо прописываем в скобках координаты ячейки. В нашем случае это «B4».
Первый этап работы — выбираем запрос
Шаг 2: Настраиваем диапазон запроса
После того, как выбрали запрос, настраиваем диапазон. Для этого выделяем всю вторую таблицу, из которой в будущем функция будет искать информацию.
Важно! Выделяйте только ячейки, в которых нужно искать запросы. Помните, что ВПР ищет совпадения только по первому столбцу (крайнему слева).
Второй этап — настраиваем диапазон ячеек
Чтобы выбрать диапазон, можно прямо во время написания формулы просто переключиться на нужный лист и выделить там ячейки. Чтобы все нормально вставилось, важно никуда не переключаться — данные сбросятся, если, например, нажать на другой лист.
Переносим диапазон из одной таблицы в другую
Шаг 3: Выбираем номер столбца
Индекс (номер столбца) передаем следующим после диапазона.
Третий этап — выбираем столбец
Важно: столбцы считаются внутри выбранного диапазона.
Так, в нашем примере нужно взять и перенести информацию о стоимости электроники, которая находится в столбце D. Если смотреть на весь лист, то D — это четвертый по счету столбец. А вот в диапазоне C:D столбец D — это именно второй по счету.
Шаг 4: Выбираем параметр «отсортировано» или «не отсортировано»
На этом этапе функция определяет, что искать: точное или неточное (меньшее или равное) совпадение с запросом. Напомню, что здесь есть два варианта:
0 (ЛОЖЬ, FALSE). ВПР выбирает точь-в-точь подходящий вариант. Как правило, используют именно такой режим поиска.
1 (ИСТИНА, TRUE). Функция выбирает примерно подходящий вариант, меньший или равный, но не больший. Это нужно гораздо реже, и имеет смысл, только если значения в диапазоне отсортированы.
Допустим, нам нужно сопоставить размер скидки для клиента с количеством покупок. Для этого создаем отдельную таблицу с диапазоном скидок. Важно, чтобы диапазон был возрастающий. Например, 5, 7, 9, 12, 15. Иначе функция работать не будет.
Сортируем запрос на примере скидок
Теперь прописываем функцию. Ячейка запроса — количество покупок, диапазон — вторая таблица с количеством покупок и размером скидки, номер столбца — второй, сортировка — «ИСТИНА» или «1».
Вот так выглядит формула для расчета скидок
Все еще сортируем запрос
В итоге получаем таблицу с расчетами скидок для клиентов.
Ура! Все работает
Шаг 5: Настраиваем функцию под всю таблицу
Мы прописали функцию для одной ячейки. Чтобы не прописывать ее для каждой отдельно, можно просто протянуть — выделить ячейку с формулой, зажать точку в правом нижнем углу и потянуть вниз.
Но перед этим важно зафиксировать значения диапазона. Для этого нужно поставить знаки доллара как минимум после названий столбцов («G» и «H» в нашем случае), а лучше и перед тоже. Это можно сделать вручную или выделить диапазон и нажать «F4» на клавиатуре.
В противном случае при протягивании формула будет меняться, например, так: G4:H16 → G5:H17 → G6:H18 и так далее. А нам важно искать все значения в определенном диапазоне.
Пятый этап — настроили функцию для всей таблицы
Как сравнить таблицы с помощью ВПР
ВПР также используют, чтобы сравнить таблицы. Например, если изменилась цена на товары, можно быстро сравнить две таблицы и рассчитать процент изменений.
Для начала подтягиваем в таблицу старые цены. Формула будет выглядеть так:
=ВПР(A4;’Таблица со старыми ценами’!$B$4:$C$16;2;0)
Подтягиваем в таблицу данные со старыми ценами
После этого добавляем данные из таблицы с новыми ценами. Формула будет такой:
=ВПР(A4;$G$4:$H$16;2;0)
Таблица для сравнения старых и новых цен
Теперь можно сравнить цены. Чтобы не делать это вручную, прописывайте формулу: новая цена – старая цена / новая цена. А в формате чисел выберите процент.
Сравниваем цены в процентном отношении
Как работать с ВПР, если искомое значение — слева, а не справа
Допустим, мы купили технику с разными ценами, кодами товаров и количеством. Попробуем узнать цену конкретной модели через код товара и формулы ВПР.
Вот такую табличку мы получили от поставщика: с названием товара, ценой, кодом и количеством
Прописать ВПР без изменений в таблице нельзя — по правилам формулы поиск производится по крайнему левому столбцу диапазона.
Поэтому самый простой способ — скопировать столбец «Цена» и перенести его в правый, после «Код товара». После этого внести новый столбец в диапазон и работать с ВПР как и прежде.
Если такой вариант не подходит, есть более сложный — через массивы.
Массив в Excel и Google Таблицах — это определенный набор данных, можно сказать, та же таблица, только «виртуальная».
Массивы могут быть одномерными, то есть состоять только из строк вроде {12} или столбцов вида {1;2}. Или же многомерными — включать и столбцы, и строки.
Для поиска цены создадим отдельные поля «Код товара» и «Цена».
Поля можно создавать в листе с товарами или в новом
И прописываем ВПР для ячейки «Цена». Функция будет вида
=ВПР(H6;{‘Лист6’!D:D ‘Лист6’!C:C};2;0), где:
- H6 — номер ячейки с кодом товара.
- Лист6 — название листа, в котором находится наша таблица с ценами, кодами и количеством товаров.
- D:D — диапазон столбца с кодами товаров.
- C:C — диапазон столбца с ценами товаров.
- 2 — номер столбца из диапазона.
- 0 — точное соответствие.
Фигурными скобками как раз создаем массив, а обратной косой чертой показываем, что данные разделяются по столбцам. Тем самым меняем столбцы исходной таблицы местами — теперь сначала идет D:D, а только потом C:C. Такой лайфхак по обходу ограничения функции ВПР.
Так выглядит формула с массивами
В итоге, когда введем в ячейку «Код товара» соответствующие данные, получим информацию о стоимости устройств.
Проверяем, как все работает
Есть и другие способы работать с ВПР, если искомое значение слева. Например, с помощью функции СУММЕСЛИ, ВЫБОР, ИНДЕКС и ПОСКПОЗ — о таком варианте рассказывали на сайте «Планета Excel». Другую полезную инструкцию по работе с массивами выкладывали в телеграм-канале «Google Таблицы».
Как использовать символьные шаблоны ВПР
Мы рассказывали о том, что в ВПР есть неточный поиск, который работает только с цифрами. Но для неточного поиска по словам тоже кое-что есть.
Разберемся на примере наших товаров. Попробуем найти ячейку, в которой встречается слово Iphone с любыми словами и цифрами до и после него.
Ищем Iphone из списка
Для этого прописываем формулу:
=ВПР(«*Iphone*»;диапазон;1;0)
Звездочки означают любое количество любых символов (в том числе их отсутствие). То есть условию будут соответствовать и «Apple Iphone», и «Iphone 12», и «Iphone».
Проверяем, как работает фильтрация со звездочкой
А чтобы найти ячейку со словом Iphone с определенным количеством знаков после него, нужно составить формулу вида:
=ВПР(«*Iphone ?? ???»;диапазон;1;0)
А теперь смотрим, как работает более строгая фильтрация. Каждый знак вопроса — один символ.
Напоминаем: если в таблице есть несколько ячеек, которые соответствуют запросу из формулы, то функция выдаст только первое вхождение по порядку.
Также ВПР можно настроить для нескольких условий одновременно, о таком способе рассказывал в своем блоге Евгений Намоконов. Пригодится, например, чтобы быстро найти стоимость битого Iphone 12 из таблицы.
ЭКСКЛЮЗИВЫ ⚡️
Читайте только в блоге
Unisender
Поделиться
СВЕЖИЕ СТАТЬИ
Другие материалы из этой рубрики
Не пропускайте новые статьи
Подписывайтесь на соцсети
Делимся новостями и свежими статьями, рассказываем о новинках сервиса
«Честно» — авторская рассылка от редакции Unisender
Искренние письма о работе и жизни. Свежие статьи из блога. Эксклюзивные кейсы
и интервью с экспертами диджитала.
ВПР позволяет быстро подтаскивать данные с одного листа на другой в рамках одной таблицы. Эту функцию еще часто называют VLOOKUP, потому что в английском она так и называется. ВПР в Excel – очень мощная функция, которая может сэкономить вам много времени. Но, как и любая функция Экселя, ВПР обладает крайне непонятным синтаксисом и работает, мягко говоря, с особенностями. Ниже – о том, как ВПР в Эксель реализована, как ее правильно использовать и как эта же функция выглядит в таблицах Гугла.
Возможные ошибки новичков
Алгоритм работы функции:
- Указываем, что искать (абсолютное значение или что-то в ячейке).
- Указываем, где искать (некий диапазон в другой таблице).
- Указываем, какое значение возвращать. Это – самая сильная сторона ВПР. Когда функция находит совпадение (например, фамилию работника), она возвращает не саму фамилию, а значение, которое находится в той же строке. То есть мы можем вернуть зарплату этого работника, его фамилию, дату рождения – в общем, все, что захотим, при условии, что все данные в одной строке принадлежат одному работнику (данные упорядочены).
- Указываем точность совпадения. Эксель позволяет вернуть как точное совпадение, так и частичное. Рекомендуем всегда пользоваться точным совпадением, потому что «частичное совпадение» – вещь весьма расплывчатая, Эксель может взять вообще не те данные, которые вам на самом деле нужны. Как-то повлиять на алгоритм выбора простыми методами нельзя.
На практике это выглядит вот так: ВПР(B2;’Дневная потребность’!$A$3:$B$12;2;0), где:
- B2 – что мы будем искать.
- ‘Дневная потребность’!$A$3:$B$12 – где мы будем искать. Указываем таблицу на другом листе.
- 2 – из какого столбца мы будем возвращать данные, когда найдем соответствие.
- 0 – используем точное соответствие (1 – использовать приблизительное, не рекомендуется).
Примеры
Разберем несколько задач с использованием функции ВПР в Excel.
1. Поиск неизвестного в общей таблице.
Это простейшая задача научит быстро обнаруживать необходимые данные в больших таблицах.
Исходная информация:
Есть таблица в Excel с перечнем лекарственных препаратов, их производителем и стоимостью.
Задача: найти стоимость препарата Хепилор.
Решение состоит в последовательности следующих действий:
- Выбор критерия: в ячейку В12 вводим название Лекарственного препарата «Хепилор».
- Выбор массива: выбираем диапазон начала и конца таблицы, где должен осуществляться поиск: В3:D10.
- Выбор номера столбца: указываем номер столбца, из которого должна быть считана информация в одной строке с названием препарата. В нашем примере это 3, т. к. столбец №1 расположен вне области нужного нам диапазона.
- Ставим функцию «0» или «Ложь».
Аналогично можно произвести поиск производителя Хепилора. Для этого потребуется заменить номер столбца, где расположены необходимые данные, т. е. 3 на 2.
2. Пример расчета неизвестного показателя из исходных данных.
Предположим, что у нас есть приют для котиков. Нам нужно посчитать, сколько пакетиков корма нам нужно купить на завтра и сколько денег на это нужно. У нас есть 2 таблицы на разных страницах:
- В первой таблице указано имя кота и его вес, сюда же мы будем вносить количество пакетиков, стоимость и итоговые значения.
- Во второй таблице указано количество пакетиков на день в зависимости от веса кота.
В строке 2 указаны номера колонок – колонки обязательно нужно нумеровать, без этого функция работать не будет.
Итак, щелкаем на первое пустое поле в основной таблице, нажимаем на значок создания функции и выбираем ВПР.
Нам нужно заполнить аргументы функции:
Искомое значение – это то значение, по которому мы будем искать. В нашем случае это «Вес кота», поэтому указываем B2. Таблица – это место, где мы будем искать. Нужно выбрать всю таблицу за исключением заголовка и номеров колонок.
Кроме того, нужно зафиксировать значения диапазона таблицы, чтобы она не «поехала», когда мы будем распространять формулу на другие ячейки основной таблицы. Для этого выделяем диапазон в конструкторе формулы и жмем F4.
Далее указываем номер столбца, из которого нужно брать данные. В нашем случае – второй столбец, поскольку в нем указано количество пакетиков. В «Интервальный просмотр» ставим 0, чтобы искать по точному соответствию.
Применяем – получаем результат. Растягиваем его на остальные ячейки.
Пакетик корма стоит 60 рублей, поэтому высчитываем стоимость как D2=C2*60 (и растягиваем на остальные пустые ячейки), в C9 пишем =СУММ(C2:C8), в D10 пишем =СУММ(D2:D8).
Получаем 14.5 пакетиков в день на сумму 870 рублей, по факту придется купить 15 на сумму 900 рублей, ибо половину пакетика никто не продаст.
3. Комбинирование таблиц с ВПР.
Исходные данные: имеем 2 таблицы.
«Отчет о количестве товара» и «Отчет о цене за единицу товара».
Задача: объединить данные двух таблиц.
Порядок действий:
Выбираем ячейку для вставления данных (D3) и пишем функцию: ВПР (В3;F3:G14;2;0), где:
- выбор критерия:В3;
- выбор диапазона: F3:G14;
- № столбца: 2;
- стандартно: «0» или «Ложь».
Алгоритм решения:
- Поиск совпадений с верхней ячейки первого столбца.
- Поиск соответствия установленному критерию сверху вниз.
- После того, как найден Хепилор, производится отсчет столбцов вправо.
- ВПР выдает искомое значение, в нашем случае это цена – 86,90.
Чтобы в столбец D первой таблицы вставить данные не по одной строке, а в целом, нужно скопировать функцию до последнего критерия. Но, для избежания «съезжания» массива вниз, нужно использовать абсолютные ссылки для диапазона в ячейке D3. Для этого нужно выделить диапазон F3:G14 и нажать клавишу F4, далее завершить копирование формулы.
Итоговая таблица будет такая:
Здесь вы сможете скачать примеры применения ВПР Excel
ВПР в Гугл Таблицах
У Гугла все работает абсолютно так же. Функция называется VLOOKUP, но вы можете написать ВПР, и Гугл автоматически поменяет название после того, как вы примените функцию. Единственная особенность – формулу нужно вводить непосредственно в поле, конструктор недоступен.
Примеры с пошаговыми инструкциями
1. Пример. Осуществляем поиск данных из списка.
Дана таблица с именами и оценками учащихся.
Требуется быстро найти оценку конкретного ученика, например, Martha.
Алгоритм: =VLOOKUP(E2,$A$2:$B$10,2,False)
При введении в ячейку Е2 любого имени, в Е3 будет отображаться значения его оценки.
Это очень удобно, когда исходных данных много, таблицы большие, а информация нужна срочно.
2. Пример.
Создаем 2 таблицы – основную и ту, в которой мы будем искать информацию.
Выбираем первую ячейку, пишем =ВПР(. После этого Гугл предлагает нам ввести или выбрать данные. Данные разделяются знаком ;.
Чтобы указать диапазон таблицы, переходим на нужную страницу и выделяем таблицу. Выделили – не забудьте нажать на F4, чтобы зафиксировать диапазон.
Вводим номер столбца и 0, чтобы искать точное совпадение. Распространяем формулу на остальные ячейки, считаем цену для каждого кота и общие суммы.
Возможные ошибки новичков
- Не фиксирован диапазон. Если вы не зафиксируете диапазон при указании границ таблицы с данными, в первой ячейке формула применится верно, а вот в остальных будут неправильные значения, потому что диапазон таблицы «поедет» вслед за смещением. Поэтому не забывайте поставить $ перед каждой координатой или просто выберите все и нажмите F4.
- Неправильно выбран диапазон таблицы. В диапазоне нужно указывать всю таблицу, за исключением заголовка и номеров столбцов. Если у вас выскакивает ошибка, связанная с неправильной ссылкой – поищите проблему в диапазоне таблицы.
- Поиск происходит не по первому столбцу таблицы. В этом случае результат может быть непредсказуем – всегда ищите совпадение именно в первом столбце.
Что почитать по теме
- Справка от Майкрософт.
- Справка от Гугла.
FAQ
Какой результат выдаст функция, если найдет несколько вхождений в таблице, в которой мы ищем данные?
Функция вернет результат из первого найденного вхождения.
Можно ли писать внутри функции формулы?
Да, вы можете как написать формулу внутри одного из параметров функции, так и передать результаты работы функции в формулу. Например, =ECЛИ(ВПР(“Иванов”;’сотрудники’!$B$3:$B$203;3;0)=1;”Есть”;”Не найден”) будет писать «Есть», если такой сотрудник есть в базе (и в специальной колонке ему присвоено значение 1), и «Не найден» в противном случае.
Подведем итоги
Тезисно:
- ВПР позволяет вам вставить какие-то данные из другого листа (или с этого же, если они попадают под определенные критерии).
- Чтобы написать функцию, вам нужно указать: какие данные нужно искать; где их искать; из какой колонки таблицы брать результат; искать ли по точному совпадению.
- В Excel и Google Sheets – одинаковый синтаксис для ВПР, единственная разница – Excel позволяет создать функцию через мастера создания функций.
Функция ВПР (VLOOKUP) в Google таблицах – синтаксис и примеры
Рассмотрим, как правильно использовать поиск в Google таблицах при помощи формулы ВПР. Это одна из самых часто используемых функций Google таблиц. В этом материале мы расскажем, что такое функция поиска ВПР (VLOOKUP) в таблицах Google, а также изучим приёмы, которые помогут вам использовать её максимально эффективно.
К сожалению, многие начинающие пользователи электронных таблиц либо не знают о её существовании, либо не умеют ею пользоваться, считая слишком сложной.
- Синтаксис функции ВПР (VLOOKUP) в Google таблицах
- Как эффективно использовать ВПР (VLOOKUP) в гугл таблицах?
- Поиск по части значения аргумента при использовании ВПР (VLOOKUP).
- Как использовать ВПР с данными другой таблицы
Мы начнем с самого простого и постепенно будем рассматривать все более сложные возможности применения этой замечательной функции.
На примерах мы рассмотрим, как наиболее правильно и эффективно использовать её в ваших Google таблицах.
Особое внимание мы уделим ошибкам, возникающим при использовании ВПР (VLOOKUP), а также приёмам, которые позволят сделать её использование простым и вместе с тем эффективным.
Синтаксис функции ВПР (VLOOKUP) в Google таблицах
Запомнить назначение её просто: ВПР (VLOOKUP) означает сокращение “Vertical Look Up” или «Вертикальный ПРосмотр».
Очень часто случается, что у вас есть таблица с перечнем наименований чего-либо (прайс-лист, список сотрудников и т.д). При этом для каждого наименования имеются какие-то значения, которые ему принадлежат (например, цена, вес, оклад, размер, объём и т.п.). Как правило, наименования располагаются в первом столбце таблицы, а рядом с каждым из них в строке находятся значения.
ВПР (VLOOKUP) находит интересующее нас наименование в первом столбце таблицы и возвращает (то есть показывает нам в ответ на наш запрос) значение из желаемого столбца той же строки, где находится наименование.
Синтаксис функции позволят нам применять ее для очень большого круга задач, при котором необходим поиск и возврат определённого значения.
=ВПР(запрос; диапазон; номер_столбца; [отсортировано])
=VLOOKUP(search_key, range, index, [is_sorted])
запрос (search_key) : это то наименование, которое ВПР будет искать в первом столбце того диапазона (таблицы), который мы ей укажем.
диапазон (range): это та таблица или диапазон данных, в котором будет происходить поиск. Именно в первом столбце этого диапазона мы и будем искать наш запрос.
Существенным ограничением функции ВПР является то, что она всегда производит поиск в первом (крайнем левом) столбце диапазона данных.
номер_столбца (index): номер столбца, значение из которого вы хотите получить, когда будет найден запрос. Нумерация столбцов всегда начинается с 1. Отсчет начинается слева направо. Слолбец 1 – это всегда столбец , в котором происходит поиск. Столбец 2 – это столбец, находящийся справа от него, и так далее.
отсортировано (is_sorted): необязательный параметр. Он указывает, отсортирован ли первый столбец диапазона, в котором мы будем искать наш запрос. Может принимать два значения – ИСТИНА (TRUE) или ЛОЖЬ (FALSE). Если вы ничего не укажете, то по умолчанию устанавливается значение TRUE.
Если диапазон не отсортирован (FALSE) и в этом случае функция будет искать точное совпадение параметра «запрос» с одним из значений первого столбца диапазона. Как только будет найдено точное совпадение, поиск прекращается.
Здесь нужно обязательно учитывать, что если у вас в таблице есть несколько одинаковых значений, то найдено будет только первое, после чего поиск будет остановлен. Поэтому нужно следить, чтобы в вашем диапазоне поиска все значения были уникальными, не повторяющимися.
К примеру, если у вас на складе хранятся несколько одинаковых товаров по разным ценам, полученные от разных поставщиков, то при попытке получить цену такого товара функция ВПР всегда возвратит цену первого в списке товара. А это может привести к ошибке при определении цены продажи.
Значение, которое находится на пересечении строки, в которой функция нашла запрос, и столбца, номер которого указан в «номер столбца», в результате будет возвращено функцией ВПР. Возвращено – значит, записано в ту ячейку, из которой мы вызвали эту функцию.
Если точного совпадения не удастся обнаружить, то будет возвращено сообщение об ошибке (#N/A).
По умолчанию считается, что диапазон отсортирован (TRUE). В этом случае поиск будет производиться до первого приблизительного совпадения, то есть будем искать похожие значения, а не точные.
Если ваш диапазон поиска не отсортирован, а вы по ошибке указали значение ИСТИНА (TRUE) (либо вообще ничего не указали по забывчивости, что также означает TRUE), то очень велика вероятность, что функция ВПР ничего не найдет и вернет ошибку.
К примеру, если ваш критерий поиска начинается с буквы “A”, а в начале списка находится наименование, начинающееся с буквы “C”, то, оценив это первое наименование, функция решит, что если встретилась буква “C”, то в отсортированном списке букву “A” дальше искать бессмысленно. Поиск прекратится и будет возвращена ошибка (#N/A), несмотря на то, что правильное наименование в вашем диапазоне было. Но вы об этом даже не узнаете.
Может случиться и другое – будет найдено неточное совпадение, то есть найден товар с похожим названием, сотрудник с похожей фамилией. В случае, если вы ищете конкретного человека либо конкретный товар, вряд ли вас устроит такой приблизительный поиск. Но самое плохое заключается в том, что вы не узнаете о том, что найдено не точное, а приблизительное совпадение. А это может привести к ошибкам в принятии решений на основе ваших расчетов.
Поэтому рекомендуется всегда указывать значение ЛОЖЬ (FALSE) в качестве параметра «отсортировано» (is_sorted).
Вы спросите – а зачем же тогда этот параметр, если его значение ИСТИНА (TRUE) приводит к таким проблемам. Ответ заключается в том, что если всё же вы будете применять формулу ВПР (VLOOKUP) на отсортированном массиве, то производительность и скорость поиска возрастут по разным оценкам примерно в 50 (пятьдесят!) раз. При работе с большими таблицами это будет очень заметно.
Поэтому, если есть такая возможность, старайтесь сортировать большие массивы данных. Если делать всё без ошибок, то производительность функции ВПР вырастет многократно.
Мы познакомились с синтаксисом функции ВПР (VLOOKUP), теперь рассмотрим особенности её применения на примерах.
Как эффективно использовать ВПР (VLOOKUP) в гугл таблицах?
Давайте начнем с самого простого применения формулы ВПР в Google таблице. Предположим, у нас есть две таблицы. Первая – это прайс лист с наименованиями и ценами. Вторая – это заказ на покупку некоторых из этих товаров. Искать в прайс листе нужный товар и руками вписывать в заказ его цену – занятие очень утомительное. Ведь он может насчитывать сотни строк. Нам необходимо сделать, чтобы всё происходило автоматически.
В ячейке F3 пишем знак равно (=) и начинаем вводить формулу с ее первых букв «вп». Обычно в этот момент появляется подсказка и мы можем просто выбрать необходимую нам функцию. Далее, как обычно, появляются подсказки, которые позволяют нам определить, какой аргумент функции мы сейчас вводим.
Первым аргументом введём “бананы”. Обратите внимание, что любой текст, который мы вводим, должен быть в кавычках.
Ставим запятую, и подсказка нам покажет, что теперь нужно ввести диапазон со значениями (таблица). В нашем примере нужно ввести это A3:B21. Как и обычно, мы можем просто выделить нужный диапазон мышкой, и он вставится в формулу сам, или ввести его координаты с клавиатуры.
После этого нужно опять поставить запятую и указать номер столбца, значение из которого нам нужно вернуть. В нашем случае это 2.
Последняя запятая, и пишем ЛОЖЬ (FALSE), то есть искать будем точное совпадение.
Наша функция в ячейке F3 будет выглядеть так:
=ВПР(“бананы”;A3:B21;2;ЛОЖЬ)
И она должна вернуть цену 1.9.
Вы можете поиграть с этим простым примером, просто чтобы убедится, что функция по умолчанию не восприимчива к регистру букв. Иногда это плюс, а иногда минус, но знать это стоит.
Давайте теперь внимательно посмотрим, как работает функция ВПР в этом несложном примере.
1 – выбираем для поиска первый, то есть крайний левый, столбец указанного в формуле диапазона.
2 – ищем в этом столбце слово “бананы” с точным соотвествием. Оно находится в 5-й строке.
3 – двигаемся вправо по строке, в которой нашлось искомое слово, до второго столбца (столбец поиска считаем первым).
4 – значение, указанное во втором столбце пятой строки нашего диапазона (1.9), вставляем в ячейку F3, в которую мы ранее вписали формулу ВПР.
Как видите, всё довольно просто.
Однако, согласитесь, что каждый раз руками вписывать в формулу условие поиска очень долго и неэффективно. Я думаю, вы догалались, что слово или число, которое мы будем искать, можно заменить ссылкой на ячейку, в которой они записаны.
А сейчас изменим нашу формулу в ячейке F3:
=ВПР(D3;A3:B21;2;ЛОЖЬ)
Теперь процесс поиска будет выглядеть следующим образом:
Формула берет значение из ячейки D3 и далее использует его по тому же сценарию, что и ранее было нами рассмотрено.
Поиск по части значения аргумента при использовании ВПР (VLOOKUP).
Если нам нужно найти значение, но мы знаем лишь часть от него, нам нужно использовать знаки подстановки.
Это знакомые нам вопросительный знак (?) и звездочка (*). Напомню, что вопросительный знак заменяет собой любой символ, а звездочка – любое количество символов (в том числе и ноль).
Предположим, нам нужно узнать цену на товар, название которого начинается с “пер”. Мы хотели бы получить цену персика.
Давайте посмотрим на нашем примере, как это будет выглядеть.
Как видим, функция искала в столбце “Товар” значение, начинающееся с “пер”.
Вы спросите: «А почему был выбран “персик”, а не “перец”? Ведь первые три буквы у них одинаковы?». Дело в том, что, как мы уже отмечали, функция ВПР (VLOOKUP) ищет подходящее значение, двигаясь сверху вниз. И как только подходящее совпадение было найдено, дальнейший поиск был прекращён. Поэтому вместо цены персика мы получили цену перца.
Это очень важное ограничение функции ВПР, которое нужно обязательно учитывать.
Как использовать ВПР с данными другой таблицы
Очень часто ВПР используется для того, чтобы заполнить одну таблицу данными, найденными в другой таблице.
Продолжим рассматривать наш пример. Заполним таблицу «Заказ» ценами из таблицы «Прайс лист» и рассчитаем стоимость товаров.
Мы уже нашли в прайс-листе цену для бананов. Напомню, в ячеейке F3 мы записали
=ВПР(D3;A3:B21;2;ЛОЖЬ)
Но для того, чтобы использовать эту формулу для заполнения таблицы, её нужно немного изменить. Добавим абсолютные ссылки, чтобы при копировании формулы получить правильные ссылки.
Теперь наша формула в F3 выглядит следующим образом:
=ВПР(D3;$A$3:$B$21;2;ЛОЖЬ)
Теперь ссылка на диапазон поиска не будет меняться при копировании и перемещении формулы.
В столбце G введите формулу, которая рассчитает итог. К примеру, в ячейке G3
=F3*E3
Теперь скопируйте формулы в ячейки, расположенные ниже. Можно использовать комбинацию клавиш Ctrl+C Ctrl+V, а можно зацепить мышкой правый нижний угол ячейки и перетащить вниз.
Таким образом, таблица “Заказ” оказалась связанной с таблицей “Прайс лист”. При помощи ВПР мы получаем из нее цены заказанных товаров.
Однако, чаще всего каждая из таблиц располагается на отдельном листе, чтобы упорядочить данные и не вносить путаницу. Давайте рассмотрим тот же случай с прайс-листом и заказом, когда эти таблицы находятся каждая на своем отдельном листе.
В нашей формуле мы должны изменить адрес диапазона, в котором будет происходить поиск.
=ВПР(A3;’прайс-лист’!$A$3:$B$21;2;ЛОЖЬ)
Как видите, теперь это лист “прайс-лист”, на котором находится сейчас таблица с ценами. Данные этого листа будут использованы в функции ВПР, находящейся на листе “заказ”.
Важно! Не забудьте в ссылке на диапазон поиска использовать абсолютные ссылки ($)!
Ну и, наконец, рассмотрим случай, когда таблица с ценами находится не просто на другом листе в том же самом файле, а расположена в другом файле Google таблиц. К примеру, мы собрали все прайс-листы в отдельный файл таблиц – так легче с ними работать.
Здесь нам на помощь придёт функция IMPORTRANGE, которая позволяет получать данные из других файлов Google таблиц.
Вот как будет выглядеть теперь наша функция поиска цены товара в ячейке С3:
=ВПР(A3;IMPORTRANGE(“https://docs.google.com/spreadsheets/d/1LxhjjzG06DAjfdkI5nKKiOr4_Nuem2m4yTlsrYAJiyM/edit#gid=181332360″;”прайс-лист!A3:B21”);2;ЛОЖЬ)
Как видите, вновь изменилась только ссылка на диапазон данных.
В качестве аргументов функции IMPORTRANGE мы используем:
1 аргумент – ссылка на файл Google таблиц. Ее можно получить из адресной строки браузера, открыв эту таблицу в новом окне.
2 аргумент – обычная ссылка на диапазон данных, которая обязательно включает в себя наименование листа (в нашем примере – лист “1”).
Все остальные действия ничем не отличаются от того, что мы с вами уже рассмотрели.
Итак, мы познакомились с синтаксисом функции ВПР, попытались понять логику ее работы и научились составлять формулы.
В последующих материалах мы рассмотрим наиболее типичные ошибки, по причине которых функция не работает, а также разберём несколько примеров эффективной работы.
Другие примеры использования функций Google таблиц:
VLOOKUP, or «Vertical Lookup,» is a useful function that goes beyond using your spreadsheets as glorified calculators or to-do lists, and do some real data analysis. Specifically, VLOOKUP searches a selection of cells by column for a value, then returns you a corresponding value from the same row. Knowing what «corresponding» means in this context is the key to understanding VLOOKUP, so let’s dive in and take a look at using VLOOKUP in Google Sheets.
These instructions apply to Google Sheets on all platforms.
Using the VLOOKUP Formula Syntax
VLOOKUP is a function you use in a formula, although the simplest formula is to just use it on its own. You need to supply a couple of pieces of information to the function, separated by commas, as follows:
VLOOKUP(YOUR SEARCH TERM, CELL RANGE, RETURN VALUE, SORTED STATE)
Let’s look at each one of these in turn.
- YOUR SEARCH TERM: This is referred to as the search_key in the documentation, but it’s the term you want to find. It can be a number or a bit of text (i.e. a string). Just make sure if it is text that you enclose it in quotes.
- CELL RANGE: Referred to as simply the range, you use this to select which cells in your spreadsheet you’ll search through. Presumably this will be a rectangular region with more than a large number of columns and rows, although the formula will work with as little as one row and two columns.
- RETURN VALUE: The value you want to return, also called the index, is the most important part of the function, and the trickiest to understand. This is the number of the column with the value you want to return relative to the first column. Stated another way, if the first (searched) column is column 1, this is the number of the column for which you want to return the value from the same row.
- SORTED STATE: This is designated as is_sorted in other sources, and it’s a true/false value on whether the searched column (again, column 1) is sorted. This is important when searching for numeric values. If this value is set to FALSE, then the result will be for the first perfectly matching row. If there are no values in column 1 that match the search term, you’ll get an error. However, if this is set to TRUE, then the result will be the first value less than or equal to the search term. If there are none that match, you’ll again get an error.
The VLOOKUP Function in Practice
Suppose you have a short list of products, each of which has an associated price. Then, if you want to fill a cell with the price of a laptop, you’d use the following formula:
=VLOOKUP("Laptop",A3:B9,3,false)
This returns the price as stored in column 3 in this example, which is the column two over to the right from the one with the search targets.
Let’s take a look at this step by step to explain the process in detail.
-
Place the cursor in the cell where you want the result to appear. In this example, it’s B11 (the label for this is in A11, «Laptop Price,» although this doesn’t feature into the formula).
-
Start the formula with the equal sign (=), then enter the function. As mentioned, this will be a simple formula that consists only of this function. In this case, we’re using the formula:
=VLOOKUP("Laptop",A3:C9,3,false)
-
Press Enter. The formula itself will disappear in the spreadsheet (although it will still appear in the Formula Bar above), and the result will show instead.
-
In the example, the formula looks at the range A3 to C9. Then it looks for the row containing «Laptop.» It then looks for the third column in the range (again, this includes the first column), and returns the result, which is $1,199. This should be the result you want, but if it looks strange double-check the parameters you entered to make sure they’re correct (especially if you copied-and-pasted the formula from another cell, because the cell range may change as a result).
Once you get the hang of how to select the range and its relative return value, you can see how this is a handy function to find values even in very large data sets.
Using VLOOKUP Across Different Google Sheets
With regard to the CELL RANGE parameter, you can perform your VLOOKUP not only on cells within the current sheet, but within other sheets in the workbook as well. Use the following notation to specify a cell range in a different sheet in your current workbook:
=VLOOKUP("Laptop",'Sheet name in single quotes if more than one word'!A1:B9,3,false)
You can even reach into cells in an entirely different Sheets workbook, but you need to use the IMPORTRANGE function. This takes two parameters: the URL of the Sheets workbook you want to use, and a range of cells including the Sheet name as shown above. A function containing all these items might look like this:
=VLOOKUP("Laptop",IMPORTRANGE("https://docs.google.com/spreadsheets/d/aLlThEnUmBeRsAnDlEtTeRs/","Sheet1!B7:D42"),3,false)
In this example, the nested function (i.e., the result of the IMPORTRANGE function) becomes one of the parameters of the VLOOKUP function.
Tips for Using the VLOOKUP Function
To make sure you get the right results from your formula, keep the following points in mind.
- First, enclose text-based search terms in quotes. Otherwise Google Sheets will thing it’s a Named Range, and give you an error if it can’t find it.
- If you’re coping and pasting one of these formulas, the normal rules on updating the value of the cell range still apply. In other words, if you have a fixed list of data, make sure you anchor the cell range with the dollar sign (i.e. «$A$2:$B$8» instead of «A2:B8»). Otherwise the formula will be offset depending on where you paste them (note the screenshot at the beginning of the section, where row numbers are off by one).
- If you sort your list, remember to revisit your lookups in the event you sort it again. The shuffling of rows may give you unexpected results if you set the sorted state of the formula to TRUE.
Thanks for letting us know!
Get the Latest Tech News Delivered Every Day
Subscribe
-
11.11.2022
Функция VLOOKUP (ВПР) ищет в диапазоне таблицы информацию по заданным параметрам и выводит ее в нужную ячейку. Искомый параметр (текст или число) должен присутствовать как в листе/таблице, где, собственно, надо искать, так и на листе/таблице, по информации которой происходит событие поиска (куда мы будем выводить искомую информацию).
Синтаксис данной функции:
=ВПР(запрос; диапазон; номер_столбца; [отсортировано]) =VLOOKUP(search_key, range, index, [is_sorted])
- Запрос (search_key) — наше искомое значение или текст (часть текста). Если ищем текст — помещаем его в кавычки. Так же, искомым значение может выступать другая функция.
- Диапазон (range) — или таблица/столбец/строка, где мы планируем искать наш запрос. Так же можно искать данные из других документов google, указывая вместо диапазона ссылку на таблицу.
- Номер_столбца (index) — порядковый номер столбца в google документе или excel таблице от столбца, по которому мы хотим отображать информацию нашего запроса.
- [Отсортировано] ([is_sorted]) — тип поиска нашего запроса: где точное совпадение искомой информации — 0 (либо FALSE («ЛОЖЬ»)); или приблизительное — 1 ( либо TRUE «ИСТИНА»)).
Как найти нужное значение или текст в Google (Excel) таблице?
Чаще всего стоит задача найти в большом массиве данных конкретную информацию по заданным параметрам — нашему запросу. Это какой-нибудь SKU (Артикул) в прайс-листе или цены на конкретные товары. Есть ситуации, где поставщики часто изменяют какие-нибудь описания в товарах/услугах и т.д., и нам нужно так же быстро изменить эту информацию в нашей таблице. В этих случаях нам поможет функция VLOOKUP (ВПР).
Простой пример поиска данных через ВПР в Google (Excel) таблицах.
Рассмотрим реальный пример из действующего интернет-магазина. Поставщик прислал прайс лист, в котором нам нужно накидать заказ. Но у нас:
- во-первых, не все товары из прайса представлены в нашем интернет-магазине;
- во-вторых, SKU (Артикулы) / EAN / Штрихкоды могут отличаться или иметь свои внутренние дополнения. Нам нужно как-то состыковать имеющийся у нас ассортимент с ассортиментом поставщика;
- в-третьих, сортировка наименований у нас в базе магазина и у поставщика может (чаще всего так и есть) отличаться. Это когда у нас товары отсортированы по категориям, а у поставщика по алфавиту.
Сопоставляем данные
В том же самом файле поставщика вы вставляете данные своей базы склада интернет-магазина или любой другой базы данных, по которым будете сопоставлять данные поставщика. У меня это SKU (Артикул). В том случае, если в вашей базе данных склада SKU имеют внутренние дополнения — их стоит привести к виду, какой изначально вам задавал поставщик, либо наоборот.
В ячейке K2 пишем формулу, поставив знак «равно» («=»):
=VLOOKUP(G2;A:A;1;0)
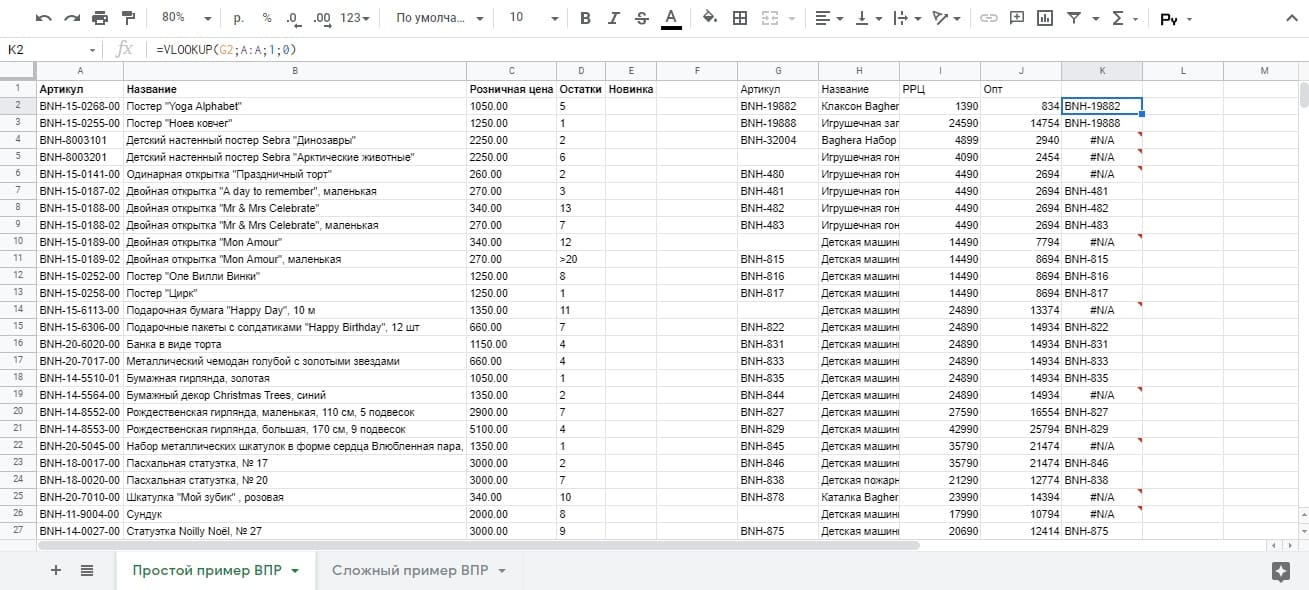
=VLOOKUP(Что ищем? - BNH-19882 (ячейка G2) ; Где ищем? - Столбец А ; Номер столбца в таблице - 1 (столбец А первый от начала таблицы, в нем и есть интересующая нас информация), информацию по запросу которого хотим выводить ; Точное ( 0 ) - нам нужно точное совпадение или Приблизительное ( 1 ) совпадающее значение информации из столбца)
Виды ошибок в работе с функцией VLOOKUP (ВПР)
Вы заметили, что некоторые ячейки выдали ошибку #N/A (#Н/Д). Это потому, что в искомом столбце не нашлись некоторые артикулы, которые есть у нас в базе данных склада. Либо мы неверно написали артикул у себя в базе, либо у поставщика на данный момент просто такого товара нет в наличии и он его не отобразил, либо искомая информация у нас или у поставщика записана в другом формате (вместо числа — текст, или наоборот).
- В первом случае (если мы ошибочно написали SKU у себя) — просто ищем и исправляем ошибку у себя (или у поставщика, если уверены, что ошибку допустил он).
- Во втором (когда у поставщика просто временно нет этого товара и он его просто не указал в файле) — внедряем в конструкцию формулы проверку на ошибку. Дописав в конструкцию: IFERROR (ЕОШИБКА).
- В третьем (когда форматы ячеек отличаются) — внедряем в конструкцию формулы параметр, преобразующий все значения в текст. TEXT (ТЕКСТ).
Давайте внедрим сразу все дополнения в формулу функции VLOOKUP (ВПР), чтобы избавиться от всех ошибок сразу. Формула будет иметь следующий синтаксис:
=ЕОШИБКА(ВПР(ТЕКСТ(G2;"#");A:A;1;0);"") =IFERROR(VLOOKUP(TEXT(G2;"#");A:A;1;0);"")

Получили итоговую конструкцию с пустыми ячейками напротив тех товаров, которых на данный момент в наличии у поставщика нет. Можно формировать заказ товаров и отправлять список обратно поставщику.
Сложный пример поиска данных через ВПР в Google (Excel) таблицах
Рассмотрим довольно сложную ситуацию, в которой принимает участие формула VLOOKUP (ВПР). Она является элементом сложной многомерной формулы и выводит нужный отображаемый результат в указанной ячейке.
Задача стоит следующая: по определенным параметрам из списка статусов, находящегося в специальном столбце и его (списка статусов) положения в строках — нужно отобразить название товара из соседней вкладки со списком товаров, ссылаясь на его артикул:
- формула ищет этот ключевой статус «Facebook» во вкладке склада в определяемом формулой столбце;
- узнает номер строки, на пересечении ячейки (столбца) которой стоит этот статус;
- переходит в нужную вкладку формирования фида для массового импорта товаров в магазин на Facebook;
- считывает артикул в столбце A;
- переходит обратно во вкладку со списком товаров интернет-магазина;
- и динамически отображает название товара, соответствующее считанному артикулу из вкладки фида. Т.е., если статус изменится, отображаться в ячейке будет другой товар со статусом «Facebook», находящийся выше или ниже по строкам в списке товаров в базе данных склада магазина.
В итоге формируется динамический фид данных google таблиц, который передается через API в Facebook и формирует там магазин с товарами, который, в свою очередь, передает данные в Instagram, и там тоже формируется магазин с товарами.
Синтаксический вид этой формулы может изначально озадачить, но я вас уверяю, со временем вы тоже сможете разобраться в сложных составных формулах:
=ЕСЛИОШИБКА(ВПР(запрос; диапазон; номер_столбца; [отсортировано]);"")
=ЕСЛИОШИБКА(ВПР(ЕСЛИ(ЕСЛИОШИБКА(ИНДЕКС('Склад'!B:B;НАИМЕНЬШИЙ(ЕСЛИ('Склад'!AD:AD="Facebook";СТРОКА('Склад'!B:B);"");'Склад'!A3));"")="";ЕСЛИОШИБКА(ИНДЕКС('Склад'!B:B;НАИМЕНЬШИЙ(ЕСЛИ('Склад'!AD:AD="Facebook";СТРОКА('Склад'!B:B);"");'Склад'!A4));"");ЕСЛИОШИБКА(ИНДЕКС('Склад'!B:B;НАИМЕНЬШИЙ(ЕСЛИ('Склад'!AD:AD="Facebook";СТРОКА('Склад'!B:B);"");'Склад'!A3));""));'Склад'!B:G;6;0);"")
=IFERROR(VLOOKUP(search_key, range, index, [is_sorted]);"")
=IFERROR(VLOOKUP(IF(IFERROR(INDEX('Склад'!B:B;SMALL(IF('Склад'!AD:AD="Facebook";ROW('Склад'!B:B);"");'Склад'!A3));"")="";IFERROR(INDEX('Склад'!B:B;SMALL(IF('Склад'!AD:AD="Facebook";ROW('Склад'!B:B);"");'Склад'!A4));"");IFERROR(INDEX('Склад'!B:B;SMALL(IF('Склад'!AD:AD="Facebook";ROW('Склад'!B:B);"");'Склад'!A3));""));'Склад'!B:G;6;0);"")

Стоит помнить, что функция ВПР совершает поиск только до первого удовлетворяющего условию результата и только правее столбца с искомыми значениями. Если искомых одинаковых запросов будет несколько — функция дойдет только до первого совпадения, а остальные будет просто игнорировать.
Чтобы отображать данные из выбранного диапазона без позиционной привязки столбцов, можно воспользоваться функцией QUERY.
Формула VLOOKUP (ВПР) довольно сложная в освоении, но очень полезная для повседневной работы. С ее помощью можно найти часть текста, число или значение ячейки. Поделитесь в комментариях, получилось ли у вас воспользоваться данной функцией и при решении каких задач вы ее использовали?
Функцию ВПР (VLOOKUP) в Google Таблицах можно использовать для поиска значения в столбце и, когда это значение будет найдено, вернуть значение из той же строки из указанного столбца.
Теперь, если это описание звучит скучно и сложно, вот еще один способ понять, что делает эта функция.
Предположим, вы пошли в дорогой ресторан и просматриваете их меню, чтобы заказать что-нибудь вкусное (но вы также не хотите, чтобы это было тяжелым для вас карманом).
Итак, вы начинаете сканировать меню и, когда находите что-то, что вам нравится, переводите взгляд вправо, чтобы увидеть цену этого блюда.

Если идет вниз по столбцу списков / элементов, ищет указанный элемент и затем возвращает соответствующее значение из той же строки.
Но как именно работает ВПР? Если вас все еще смущает функция ВПР в Google Таблицах, подождите, пока мы не дойдем до раздела с примерами.
Но перед этим давайте быстро взглянем на синтаксис функции Google Таблиц Vlookup:
Вот как выглядит формула VLOOKUP:
VLOOKUP(search_key, range, index, [is_sorted])
- search_key — это значение или элемент, который вы ищете. Например, в случае с рестораном это будет бургер или пицца.
- диапазон — это диапазон, который будет использоваться в функции Vlookup. В крайнем левом столбце этого диапазона будет выполняться поиск search_key.
- index — это номер столбца, из которого вы хотите получить результат. Первый столбец в диапазоне — 1, второй столбец — 2 и так далее. Обратите внимание, что это значение должно быть от 1 до общего количества столбцов. В противном случае будет возвращено #VALUE! Ошибка.
- is_sorted — [ ИСТИНА по умолчанию] — в этом аргументе вы можете указать, ищете ли вы точное или приблизительное совпадение. Вы можете использовать FALSE для точного совпадения и TRUE для приблизительного совпадения. Когда вы используете ИСТИНА, список необходимо отсортировать по возрастанию. Если вы не укажете здесь значение, по умолчанию будет ИСТИНА. Обратите внимание, что для использования
Теперь давайте рассмотрим несколько примеров, чтобы понять, как использовать функцию Google Sheets Vlookup в реальных сценариях.
ВПР для чайников: как работает VLOOKUP в реальном мире?
Пример 1: поиск оценок учащихся из списка
В приведенном ниже примере у меня есть имена студентов и их оценка по предмету (скажем, по математике).

В таких случаях полезно знать ВПР.
Вот формула, по которой вы получите оценки указанных учеников.
=VLOOKUP(E2,$A$2:$B$10,2,False)

Совет от профессионала: вы также можете создать раскрывающийся список студентов, чтобы вам не приходилось вводить имя вручную.
Пример 2: Найдите оценку учащегося с помощью функции ВПР в Google Таблицах
В примере 1 вы искали точное совпадение имени, чтобы получить отметки.
В этом примере позвольте мне показать вам, как использовать приблизительное соответствие, чтобы получить оценки учащихся на основе их оценок.
Ниже приведена таблица оценок, по которой определяется оценка ученика:

Теперь, прежде чем использовать это, вам нужно знать, что диапазон оценок должен быть в заданном формате. Например, здесь не может быть 0-33, 33-50, 50-70 и т. д. Вам нужно, чтобы числа были отсортированы в порядке возрастания.
Вот формула, по которой вы получите оценку:
=VLOOKUP(B2,$E$2:$F$7,2)

Пример 3: двусторонний поиск с использованием функции Vlookup в Google Таблицах
До сих пор мы видели использование Vlookup для возврата значения из одного столбца, поскольку мы жестко запрограммировали значение. Например, в случае примера 1 он всегда будет возвращать оценку из столбца 2, поскольку мы жестко запрограммировали значение 2 в формуле.
Однако предположим, что у вас есть набор данных, как показано ниже:

Вот формула, которая сделает это:
=VLOOKUP(F4,A2:D10,MATCH(G3,$A$1:$D$1,0),0)

Мы надеемся, что эта статья ВПР(VLOOKUP) для чайников помогла объяснить, как ВПР работает в Google Таблицах.
Руководство по функции ВПР (VLOOKUP) в Google Таблицах (с примерами)
Функцию ВПР (VLOOKUP) в Google Таблицах можно использовать для поиска значения в столбце и, когда это значение будет найдено, вернуть значение из той же строки из указанного столбца.
Теперь, если это описание звучит скучно и сложно, вот еще один способ понять, что делает эта функция.
Предположим, вы пошли в дорогой ресторан и просматриваете их меню, чтобы заказать что-нибудь вкусное (но вы также не хотите, чтобы это было тяжелым для вас карманом).
Итак, вы начинаете сканировать меню и, когда находите что-то, что вам нравится, переводите взгляд вправо, чтобы увидеть цену этого блюда.

Если идет вниз по столбцу списков / элементов, ищет указанный элемент и затем возвращает соответствующее значение из той же строки.
Но как именно работает ВПР? Если вас все еще смущает функция ВПР в Google Таблицах, подождите, пока мы не дойдем до раздела с примерами.
Но перед этим давайте быстро взглянем на синтаксис функции Google Таблиц Vlookup:
Синтаксис функции ВПР ( VLOOKUP ) в Google Таблицах
Вот как выглядит формула VLOOKUP :
- search_key — это значение или элемент, который вы ищете. Например, в случае с рестораном это будет бургер или пицца.
- диапазон — это диапазон, который будет использоваться в функции Vlookup. В крайнем левом столбце этого диапазона будет выполняться поиск search_key.
- index — это номер столбца, из которого вы хотите получить результат. Первый столбец в диапазоне — 1, второй столбец — 2 и так далее. Обратите внимание, что это значение должно быть от 1 до общего количества столбцов. В противном случае будет возвращено #VALUE! Ошибка.
- is_sorted — [ ИСТИНА по умолчанию] — в этом аргументе вы можете указать, ищете ли вы точное или приблизительное совпадение. Вы можете использовать FALSE для точного совпадения и TRUE для приблизительного совпадения. Когда вы используете ИСТИНА, список необходимо отсортировать по возрастанию. Если вы не укажете здесь значение, по умолчанию будет ИСТИНА. Обратите внимание, что для использования
Теперь давайте рассмотрим несколько примеров, чтобы понять, как использовать функцию Google Sheets Vlookup в реальных сценариях.
ВПР для чайников: как работает VLOOKUP в реальном мире?
Пример 1: поиск оценок учащихся из списка
В приведенном ниже примере у меня есть имена студентов и их оценка по предмету (скажем, по математике).

В таких случаях полезно знать ВПР.
Вот формула, по которой вы получите оценки указанных учеников.

Совет от профессионала: вы также можете создать раскрывающийся список студентов, чтобы вам не приходилось вводить имя вручную.
Пример 2: Найдите оценку учащегося с помощью функции ВПР в Google Таблицах
В примере 1 вы искали точное совпадение имени, чтобы получить отметки.
В этом примере позвольте мне показать вам, как использовать приблизительное соответствие, чтобы получить оценки учащихся на основе их оценок.
Ниже приведена таблица оценок, по которой определяется оценка ученика:

Теперь, прежде чем использовать это, вам нужно знать, что диапазон оценок должен быть в заданном формате. Например, здесь не может быть 0-33, 33-50, 50-70 и т. д. Вам нужно, чтобы числа были отсортированы в порядке возрастания.
Вот формула, по которой вы получите оценку:

Пример 3: двусторонний поиск с использованием функции Vlookup в Google Таблицах
До сих пор мы видели использование Vlookup для возврата значения из одного столбца, поскольку мы жестко запрограммировали значение. Например, в случае примера 1 он всегда будет возвращать оценку из столбца 2, поскольку мы жестко запрограммировали значение 2 в формуле.
Однако предположим, что у вас есть набор данных, как показано ниже:

Вот формула, которая сделает это:

Мы надеемся, что эта статья ВПР( VLOOKUP ) для чайников помогла объяснить, как ВПР работает в Google Таблицах.
Несколько полезных функций Google Spreadsheets: IMPORTRANGE, VLOOKUP, MATCH, INDEX
Основное преимущество Google Docs — возможность совместной работы в режиме «онлайн», просмотра изменений,
сделанных каждым участником, и автоматическим сохранением актуальной версии (не будет больше обидных вылетов и выключений компьютера без сохраненного текста или документа!).
Особенно полезны Google Spreadsheets, или Google таблицы — аналог приложения Excel.
Они могут пригодиться вам для:
- совместного планирования отпуска с друзьями и расчета бюджета;
- ведения реестров с вашими: клиентами, заказами, поставщиками и т.д., которые заполняются несколькими людьми параллельно;
- онлайн — координации совместных действий.
Я поделюсь несколькими простыми, но очень полезными функциями, которые могут сохранить вам немало времени. В статье приводятся русские названия функций, чтобы вы могли воспользоваться ими и в Excel (кроме функции IMPORTRANGE, которой в Excel нет).
Функция IMPORTRANGE
Для переноса данных из одного файла в другой в Google Таблицах используется функция IMPORTRANGE.
Для чего она может пригодиться?
Например, вам нужны актуальные данные из файла ваших коллег;
или вы хотите обрабатывать данные из файла, к которому у вас есть доступ «Только для просмотра»;
или вы хотите собрать в одном документе таблицы из нескольких и вместе их обрабатывать или просматривать.
Эта функция позволяет получить копию диапазона из другой Google таблицы. Форматирование при этом не переносится — только данные.
Синтаксис функции следующий:
spreadsheet_key (ключ_таблицы) – последовательность символов в атрибуте «key left»>Иначе говоря, ключ таблицы — это последовательность символов в ссылке на таблицы после «spreadsheets/d/»
Вместо ключа таблицы вы можете использовать полную ссылку на документ:
В файле, в котором вы введете эту формулу, будет отображаться диапазон A1:CM500 с Листа1 из файла, который находится по соответствующей ссылке.
Кроме того, ссылку на файл и ссылку на диапазон можно вводить не в саму функцию, а в ячейки вашего документа, и ссылаться на них.
Так, если в ячейку A2 вы введете ссылку на документ, из которого нужно загрузить данные, а в ячейку B2 — ссылку на лист и диапазон, то загружать данные можно будет с помощью следующей формулы:
Видео:
IMPORTRANGE как аргумент другой функции
IMPORTRANGE может быть аргументом другой функции, если диапазон, который вы импортируете, подходит на эту роль.
Рассмотрим простой пример — среднее значение по продажам из диапазона, находящегося в другом документе.
Это исходный документ. Пусть данные будут добавляться и нам нужно среднее по продажам 2016 (то есть от ячейки D2 и до упора вниз)
Сначала импортируем этот диапазон:
А потом используем это как аргумент функции СРЗНАЧ (AVERAGE):
Получаем результат, который будет обновляться при добавлении новых строк в исходном файле в столбце D.
Функция ВПР (VLOOKUP)
Это функция — аналог функции ВПР в Excel. Она необходима для переноса данных из одной таблицы в другую.
У нее следующие аргументы:
VLOOKUP (искомое значение; таблица; номер столбца; интервальный_просмотр)
искомое значение — это то значение, которое мы будем искать в другой таблице.
Например, в отдельном файле у вас есть стандартная ставка перевода книг с английского — по трем категориям сложности.
А в таблице с текущими проектами вы просто указываете категорию сложности (это и будет искомое значение), по которому функцией ВПР (VLOOKUP) подтягиваете ставку.
Таблица — это диапазон данных, из которого вы подтягиваете информацию.
Аргумент «номер столбца» определяет , из какого столбца ТАБЛИЦЫ (а не листа! это важно) вы будете брать данные.
Интервальный_просмотр обычно равен нулю — в таком случае будет вестись точный, а не приблизительный поиск.
Функция ПОИСКПОЗ (MATCH)
Функция ПОИСКЗПОЗ (в английской версии Excel и Google Таблиц она называется MATCH) позволяет определить порядковый номер элемента (обычно — текста, записанного в ячейке) в определенном списке.
Эта функция очень удобна для быстрого сравнения двух списков: очевидно, что если функция не может найти порядковый номер какого-то элемента из первого списка во втором списке, то его там просто нет.
Таким образом, вы можете быстро понять, какие элементы одного списка отсутствуют во втором.
Синтаксис функции следующий:
MATCH (искомое_значение; список; точный поиск)
Искомое значение — то, что мы ищем (обычно ячейка с текстом), список — диапазон, в котором мы ищем. Последний аргумент должен равняться нулю, если вы хотите вести точный поиск (обычно именно это и нужно)
В примере ошибка #N/A возникает только в тех случаях, в которых соответствующего элемента нет во втором списке.
Сочетание функций ИНДЕКС+ПОИСКПОЗ (INDEX+MATCH)
К сожалению, функция ВПР (VLOOKUP) не работает, когда искомые значения в исходной таблице находятся не в первом столбце.
Но вы можете воспользоваться сочетанием функций ПОИСКПОЗ (MATCH — обсуждалась ранее) и ИНДЕКС (INDEX).
Функция ИНДЕКС возвращает элемент из списка по его порядковому номеру.
А порядковый номер вы определяете с помощью MATCH.
В примере мы подтягиваем тематику по названию книги, хотя названия находятся не в первом столбце искомой таблицы.
Функция ВПР (VLOOKUP) — как работает и почему, примеры, типовые ошибки и чем заменить
Чтобы разобраться с ВПР (VLOOKUP), сначала надо разобраться с тем, как работают все функции ссылок и массивов.
Как работают функции ссылок и массивов
В Excel, Google Sheets, LibreOffice, OpenOffice и других табличных документах вы можете ссылаться на ячейку, чтобы получить ее значение или использовать в расчетах. Обычно, в функциях вы указываете ссылки на ячейки вида A1, B17, G34, Z52. Некоторые привыкли работать со ссылками вида R1C1, R17C2, R34C7, R52C26. При этом вы указываете номер строки и букву/номер столбца с начала листа. Указав ячейку, вы даете программе точное указание, что вам нужно значение именно этой ячейки, находящейся на пересечении нужной строки и столбца. То есть выглядит все это примерно так:
Функции ссылок и массивов работают немного по-другому. В функциях ссылок и массивов вы задаете новую таблицу на листе, которая может находиться, где угодно. Назовем эту новую таблицу — внутренняя таблица. Вся нумерация строк и столбцов в этой внутренней таблице начинается заново. От 1 и до последней строки, от 1 и до последнего столбца. При этом совершенно не важно, где начинается внутренняя таблица: в самом начале листа, в его середине или ближе к концу. Всегда первая ячейка этой таблицы образует пересечение первой строки и первого столбца. Вот как это можно схематически изобразить:
К сожалению, ни один табличный редактор не нарисует вам такой подсказки. Все это и вам, и программе придется держать в голове.
Как указать, где находится внутренняя таблица? Для этого вам понадобится указать ее адрес при помощи стандартных ссылок вида A1 или R1C1. На картинке выше адрес внутренней таблицы — это диапазон J17:O25.
Что же происходит в этой внутренней таблице? Каждая ячейка получает новый адрес, который состоит из номера строки и номера столбца. Именно так: сначала номер строки, затем номер столбца.
Что же делают функции ссылок и массивов? Их конечная цель — получить значение по его внутреннему адресу. При этом функции ссылок и массивов могут как найти нужную строку и нужный столбец сами, так и использовать введенные пользователем значения. Для разных задач используются разные функции. Но в конечном счете получается примерно так, Excel , Google Sheets, LibreOffice, OpenOffice определяют, что вам нужна пятая строка и третий столбец и выдают значение из такой ячейки:
Как работает ВПР (VLOOKUP)
Самый простой способ разобраться с ВПР (VLOOKUP) — это рассмотреть его на примерах. Рассмотрим один пример с точным поиском, второй пример — с приблизительным поиском.
Пример 1 — точный поиск
Ссылка на файл-пример приведена в конце описания этого примера.
Допустим, есть таблица по сотрудникам вашей организации и их окладам. В этой таблице указан каждый сотрудник (его ФИО) и его оклад. Первый столбец этой таблицы — ФИО сотрудника, второй — оклад. То есть ваша таблица выглядит так:
ВПР (VLOOKUP) позволит вам найти оклад, указывая ФИО сотрудника. Конечно, когда у вас в таблице 5 строк и задача разовая, глазами вы найдете нужное значение очень быстро. А если у вас сотрудников 200? Или 5000? ВПР (VLOOKUP) поможет упростить вам жизнь.
Что же нужно сделать, чтобы найти оклад, например, Иванова С.А.?
Надо написать формулу
или для англоязычного Excel, Google Sheets, LibreOffice, OpenOffice:
Кстати, в некоторых версиях Excel, вместо «;» должна использоваться «,».
После этого программа вернет вам ответ 21 000.
Что значат все аргументы ВПР (VLOOKUP)?
1. Искомое значение. В нашем примере это «Иванов С.А.» — это значение, которое ВПР будет искать в первом столбце внутренней таблицы. Обратите внимание, это первый столбец именно внутренней таблицы, а не первый столбец листа. И это всегда первый столбец. ВПР не может искать во втором, третьем или любом другом столбце таблицы — только в первом столбце внутренней таблицы.
Кстати, «Иванов С.А.» у нас написано в кавычках, потому что любой текст внутри формулы должен быть написан в кавычках. Исключением являются только названия функций и именованных диапазонов. В остальных случаях всегда ставьте текст в кавычки.
2. Таблица. В нашем примере это C3:D9. Это координаты или адрес той самой внутренней таблицы. Именно в первом столбце этой таблицы Excel будет пытаться найти искомое значение (смотри пункт выше).
3. Номер столбца. В нашем примере это 2. Это номер столбца, в котором содержится информация, которую вы ищете (в нашем случае — оклад). Посчитать вам его нужно вручную. Начинайте подсчет с первого столбца внутренней таблицы: первый — это ФИО, второй — оклад. Значит ставим цифру 2.
4. Интервальный просмотр. В нашем примере это ЛОЖЬ (FALSE). По сути, это ответ на вопрос «Мы же приблизительно ищем, верно?». ИСТИНА (TRUE) означает «да, приблизительно», ЛОЖЬ (FALSE) — «нет, мы ищем именно это». То есть ИСТИНА (TRUE) означает, что нам подойдет и Иванов С.А., и Иванов С.И., и Иванова О.П., и может быть кто-то еще (кого из них выберет Excel, смотрите в Примере №2). Сейчас нам нужен именно Иванов С.А., поэтому мы поставили ЛОЖЬ (FALSE).
Кстати, некоторые используют значения 1 и 0 вместо ИСТИНА (TRUE) и ЛОЖЬ (FALSE) соответственно. Работать будет, но ваших коллег вы можете запутать. Так что мы советуем всегда писать слово, а не цифру.
Что именно делает ВПР (VLOOKUP) в этом примере?
ВПР (VLOOKUP) просматривает каждую ячейку первого столбца сверху вниз. Он смотрит в первой строке «Газоев И.В.»=»Иванов С.А.»? Видит, что нет. Тогда смотрит вторую: «Ромашкина Б.О.»=Иванов С.А.»? И так далее, пока не доходит до нужной строки. Когда ВПР (VLOOKUP) видит, что «Иванов С.А.»=»Иванов С.А.», он останавливается и запоминает номер строки, в которой это произошло. В нашем примере это 4 строка. Четвертая, потому что подсчет начинается не с начала листа, а с начала внутренней таблицы. И, наконец, ВПР (VLOOKUP) возвращает значение внутренней таблицы, которое находится на пересечении 4 строки (то, что он нашел) и 2 столбца (то, что мы указали ему аргументом). А это значение 21 000. Все, задача решена.
А вот этот текст — это ссылка на скачивание примера в Excel 2010-2013. Хотите решить пример онлайн? Оставьте заявку, мы уже работаем над этим.
Как всегда, наши упражнения работают в Excel 2007-2013, а расширенный функционал можно использовать в Excel 2010 и 2013. С его помощью можно начать любое упражнение с начала всего одной кнопкой «Начать заново» на вкладке BRP ADVICE, появляющейся в Excel при открытии наших упражнений. Только не забудьте включить макросы.
Пример 2 — приблизительный поиск
Ссылка на файл-пример приведена в конце описания этого примера.
Допустим, у вас в компании менеджер по продажам получает премию в зависимости от объема продаж. Если продажи за месяц больше 100, то премия составляет 4% от продаж. Если продажи больше 200, то премия — 5%. Больше 300 — 6%. Больше 400 — 7%. И при любых продажах больше 500 — 8%. При продажах меньше 100, менеджер премию не получает. При помощи ВПР (VLOOKUP) можно быстро узнать, какую премию получит менеджер при его фактических продажах.
Для этого вначале нам потребуется составить таблицу с уровнями плана и ставками премии. Такая таблица будет выглядеть вот так:
Теперь мы можем найти премию Иванова С.А. в зависимости от его фактических результатов.
Основным отличием от предыдущего примера является то, что фактические продажи Иванова могут быть не только ровно 100, 200, 300, 400 или 500. Они могут находиться между указанными нами значениями. Например, фактические продажи Иванова составят 350.
Для того, чтобы найти ставку премии при продажах 350, можно использовать такую формулу:
или для англоязычного Excel, Google Sheets, LibreOffice, OpenOffice:
Не забывайте, что в некоторых версиях Excel, вместо «;» должна использоваться «,».
После этого программа вернет вам ответ 6%. Все что вам остается сделать, это перемножить продажи 350 и ставку премии 6%. Это и будет премия Иванова С.А. при продажах равных 350.
Что значат все аргументы ВПР (VLOOKUP)?
1. Искомое значение. В нашем примере это 350 — это значение, которое ВПР будет искать в первом столбце внутренней таблицы. Обратите внимание, это первый столбец именно внутренней таблицы, а не первый столбец листа. И это всегда первый столбец. ВПР не может искать во втором, третьем или любом другом столбце таблицы — только в первом столбце внутренней таблицы.
Кстати, на этот раз 350 у нас написано без кавычек, потому что 350 — это число, а в кавычки мы берем только текст.
2. Таблица. В нашем примере это C3:D8. Это координаты или адрес той самой внутренней таблицы. Именно в первом столбце этой таблицы Excel будет пытаться найти искомое значение (смотри пункт выше).
3. Номер столбца. В нашем примере это 2. Это номер столбца, в котором содержится информация, которую вы ищете (в нашем случае — ставка премии). Посчитать его нужно вручную. Начинайте подсчет с первого столбца внутренней таблицы: первый — это «При продажах больше», второй — «ставка премии». Значит ставим цифру 2.
4. Интервальный просмотр. На этот раз нам нужна ИСТИНА (TRUE). По сути, это ответ на вопрос «Мы же приблизительно ищем, верно?». ИСТИНА (TRUE) означает «да, приблизительно», ЛОЖЬ (FALSE) — «нет, мы ищем именно это». Мы используем ИСТИНА (TRUE), потому что нам нужно найти не только значения 100, 200 и другие, прямо указанные в таблице, но и все, что находится между ними. То есть ИСТИНА (TRUE) означает, что нам подойдет и 300, и 350, и 380 и так далее, и может быть что-то еще (какое из них выберет Excel, смотрите ниже).
Кстати, некоторые используют значения 1 и 0 вместо ИСТИНА (TRUE) и ЛОЖЬ (FALSE) соответственно. Работать будет, но ваших коллег вы можете запутать. Так что мы советуем всегда писать слово, а не цифру.
Что именно делает ВПР (VLOOKUP) в этом примере?
Как и в прошлый раз ВПР (VLOOKUP) последовательно просматривает все ячейки первого столбца нашей таблицы. Но на этот раз он не ищет точного соответствия, а выполняет такие проверки:
100, указанное в таблице, меньше 350? Да, — отвечает ВПР (VLOOKUP), — тогда запоминаем строку 1 и смотрим следующее значение.
200 меньше 350? Да, тогда забываем строку 1, запоминаем 2 и смотрим следующее.
300 меньше 350? Да, тогда забываем строку 2, запоминаем 3 и смотрим следующее.
400 меньше 350? Нет! Тогда возвращаемся к строке 3.
И, наконец, ВПР (VLOOKUP) возвращает значение, указанное на пересечении 3 строки (то, что он нашел) и 2 столбца (то, что мы указали в функции).
Примерно вот так, можно описать логику вычислений ВПР (VLOOKUP) при работе с приблизительным поиском. Обратите внимание, что ВПР (VLOOKUP) не просматривает всю таблицу, а смотрит до тех пор пока значения не оказываются больше искомого. Иными словами, ВПР (VLOOKUP) ищет ближайшее наименьшее. Но для того, чтобы все работало правильно, вам нужно отсортировать таблицу по возрастанию значений в первом столбце.
А вот этот текст — это ссылка на скачивание примера в Excel 2010-2013. Хотите решить пример онлайн? Оставьте заявку, мы уже работаем над этим.
Как всегда, наши упражнения работают в Excel 2007-2013, а расширенный функционал можно использовать в Excel 2010 и 2013. С его помощью можно начать любое упражнение с начала всего одной кнопкой «Начать заново» на вкладке BRP ADVICE, появляющейся в Excel при открытии наших упражнений. Только не забудьте включить макросы.
Какие ошибки мы чаще всего встречаем при работе с ВПР (VLOOKUP)?
1. Это ошибки, связанные с неверной работой с 4 аргументом, с интервальным просмотром. Часто путаются в разнице между ИСТИНА (TRUE) и ЛОЖЬ (FALSE). Запомните такой вопрос: «Мы ищем приблизительно такое же значение, верно?», пусть это будет вам подсказкой.
Часто еще случайно не указывают четвертый аргумент вообще. И это может приводить к совершенно разным последствиям.
Первый случай, когда вы работаете с ВПР (VLOOKUP) как будто в нем всего 3 аргумента. То есть в формуле вы ставите только две точки с запятой. Например, формула выглядит так:
или для англоязычного Excel, Google Sheets, LibreOffice, OpenOffice:
В этом случае Excel решает, что надо использовать значение 4 аргумента по умолчанию и подставляет в качестве него ИСТИНА (TRUE). Тогда вы можете найти не Иванова С.А., а кого-то чья фамилия будет примерно похожа на его (смотри как работает ВПР (VLOOKUP) с приблизительным поиском).
Второй случай, когда вы ставите третью точку с запятой, но не указываете сам аргумент ИСТИНА (TRUE) или ЛОЖЬ (FALSE). Например, формула выглядит так:
или для англоязычного Excel, Google Sheets, LibreOffice, OpenOffice:
В этом случае ВПР (VLOOKUP) решит, что 4 аргумент равен нулю. А ноль ВПР (VLOOKUP) превратит в ЛОЖЬ (FALSE) и будет искать именно 350 в вашей таблице, а не ближайшее меньшее.
Наш совет, чтобы не допускать таких ошибок, всегда указывайте последний, четвертый, аргумент функции ВПР (VLOOKUP). И пишите его словом, не заменяйте его на цифры, так вашу формулу будет легче прочитать и понять, что же она делает.
2. Другая частая ошибка — это попытка применять ВПР (VLOOKUP), чтобы найти второе или более позднее совпадение во внутренней таблице. Например, есть таблица для ведения складского учета, в которой отражаются поступающие материалы и цены на них. Выглядеть она будет примерно так:
При помощи ВПР (VLOOKUP) иногда пытаются вернуть цену в последнем поступлении. Например, сколько стоили гвозди в последней закупке. Но ВПР (VLOOKUP) вернет вам результат только для первого совпадения. Он не покажет вам данные о второй, третьей или более поздней строчке, только первое совпадение. Поэтому использовать ВПР (VLOOKUP) в такой задаче и в задачах складского учета нужно очень аккуратно. Да, в сочетании с еще несколькими функциями и промежуточными вычислениями, вы сможете получить нужный результат, но мы называем такие подходы «танцы с бубном».
3. Иногда неправильно указывают номер столбца (третий аргумент ВПР (VLOOKUP)). Номер столбца не может быть меньше 1 и не может быть больше, чем столбцов во внутренней таблице. Если номер столбца указан неверно, то ВПР (VLOOKUP) возвращает ошибку #ССЫЛКА! (#REF!). Когда вы видите такую ошибку, пересчитайте количество столбцов в таблице, которую вы указали в функции, и убедитесь, что это значение не меньше, чем номер столбца, указанный третьим аргументом функции ВПР (VLOOKUP).
Что происходит, когда ВПР (VLOOKUP) не находит значение?
В случаях, когда Excel , Google Sheets, LibreOffice, OpenOffice не может найти точное совпадение при 4 аргументе ЛОЖЬ (FALSE), ВПР (VLOOKUP) возвращает ошибку #Н/Д ( #N/A). Такую же ошибку ВПР (VLOOKUP) вернет, если вы используете приблизительный поиск и ваша таблица начинается со значения, которое больше искомого.
Как убрать ошибку #Н/Д ( #N/A)
Во-первых, проверьте адрес внутренней таблицы. Действительно искомое значение находится в первом столбце внутренней таблицы.
Во-вторых, проверьте правильно ли вы указали тип интервального просмотра: ИСТИНА (TRUE) или ЛОЖЬ (FALSE).
В-третьих, если вы все сделали правильно, но во внутренней таблице нет нужного значения, дополните формулу функцией ЕСЛИОШИБКА (IFERROR). Например, так:
=ЕСЛИОШИБКА(ВПР(«Иванова А.О.»;C3:D9;2);»нет такого сотрудника»)
или для англоязычного Excel, Google Sheets, LibreOffice, OpenOffice:
=IFERROR(VLOOKUP(«Иванова А.О.»;C3:D9;2);»нет такого сотрудника») .
В этом случае Excel , Google Sheets, LibreOffice, OpenOffice вместо #Н/Д (#N/A) будут писать, что такого сотрудника нет. Это поможет сделать ваши расчеты более информативными и надежными.
Чем дополнить и заменить ВПР (VLOOKUP)?
Дополнить ВПР (VLOOKUP) можно функцией ЕСЛИОШИБКА (IFERROR) и функцией ПОИСКПОЗ (MATCH). В особо сложных случаях возможно использование в комбинации с функцией СМЕЩ (OFFSET).
Основные варианты замены функции ВПР (VLOOKUP): функция ПРОСМОТР (LOOKUP), комбинация функций ИНДЕКС (INDEX) и ПОИСКПОЗ (MATCH), а также в некоторых случаях — функция ГПР (HLOOKUP), функция СУММЕСЛИ (SUMIF).
При использовании функции ВПР (VLOOKUP) большую автоматизацию и надежность вашим файлам может добавить проверка данных и выпадающие списки, а также условное форматирование.
Быстрые ссылки на файлы-примеры:
Остались вопросы? Пишите нам в форму обратной связи и записывайтесь на интенсив по Excel или курс по функциям Excel.
Понравилась статья? Узнайте больше раньше других: заходите на нашу страницу в ВКонтакте и подписывайтесь на новости.