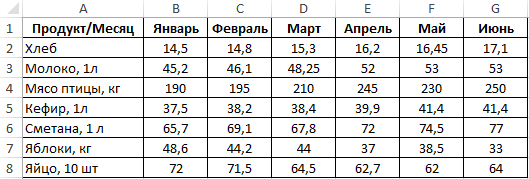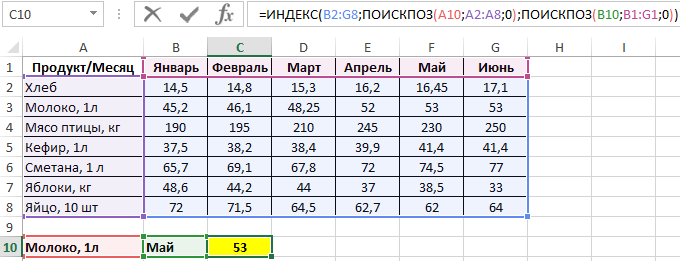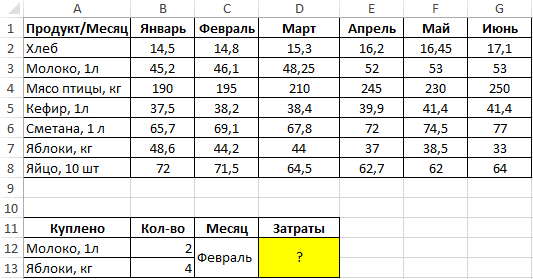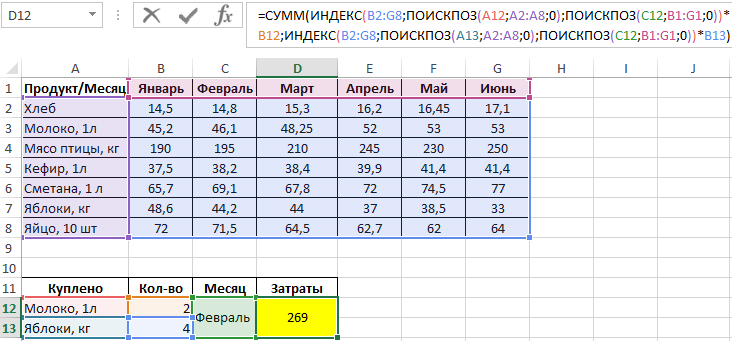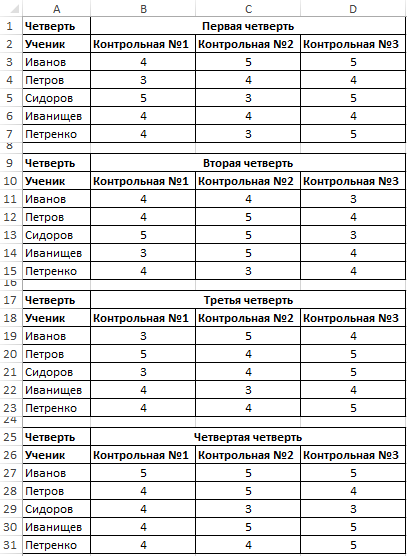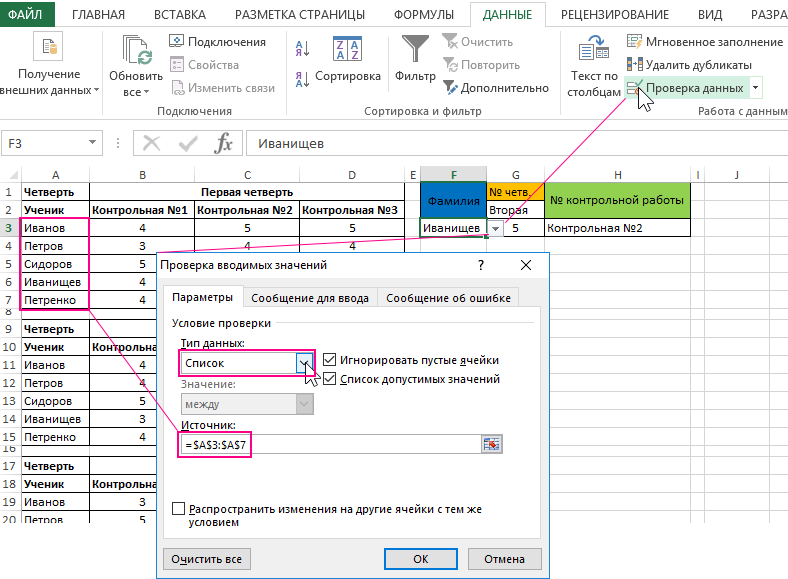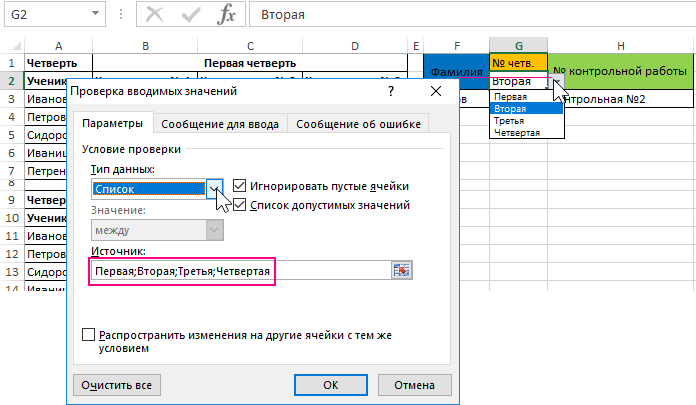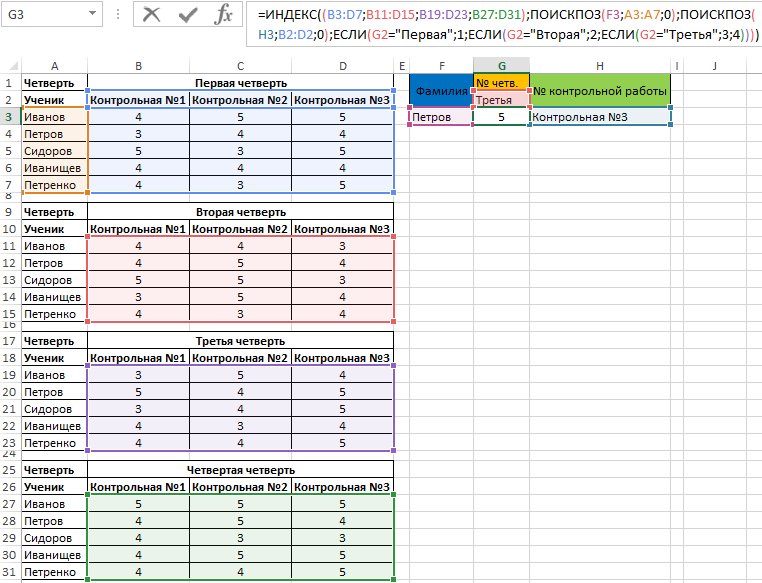Функция ИНДЕКС возвращает значение или ссылку на значение из таблицы или диапазона.
Функцию ИНДЕКС можно использовать двумя способами:
-
Если вы хотите возвращать значение указанной ячейки или массива ячеек, см. раздел Форма массива.
-
Если требуется возвращать ссылку на указанные ячейки, см. раздел Ссылочная форма.
Форма массива
Описание
Возвращает значение элемента в таблице или массиве, выбранное по индексам номеров строк и столбцов.
Если первый аргумент функции ИНДЕКС является константной массива, используйте форму массива.
Синтаксис
ИНДЕКС(массив; номер_строки; [номер_столбца])
Форма массива функции INDEX имеет следующие аргументы:
-
массив. Обязательный аргумент. Диапазон ячеек или константа массива.
-
Если массив содержит только одну строку или столбец, соответствующий аргумент номер_строки или номер_столбца является необязательным.
-
Если массив содержит более одной строки и более одного столбца и используется только номер_строки или номер_столбца, ИНДЕКС возвращает массив всей строки или столбца в массиве.
-
-
Номер_строки Обязательный, если column_num отсутствует. Выбирает строку в массиве, из которой требуется возвратить значение. Если номер_строки опущен, требуется номер_столбца.
-
Номер_столбца — необязательный аргумент. Выбирает столбец в массиве, из которого требуется возвратить значение. Если номер_столбца опущен, требуется номер_строки.
Замечания
-
Если используются аргументы номер_строки и номер_столбца, функция ИНДЕКС возвращает значение в ячейке на пересечении номеров_строки и номера_столбца.
-
row_num и column_num должны указывать на ячейку в массиве; в противном случае ИНДЕКС возвращает #ССЫЛКА! ошибку «#ЗНАЧ!».
-
Если задать для row_num или column_num значение 0 (ноль), ИНДЕКС возвращает массив значений для всего столбца или строки соответственно. Чтобы использовать значения, возвращаемые в виде массива, введите функцию ИНДЕКС как формулу массива.
Примечание: Если у вас есть текущая версия Microsoft 365, вы можете ввести формулу в верхнюю левую ячейку выходного диапазона, а затем нажать клавишу ВВОД, чтобы подтвердить формулу как формулу динамического массива. В противном случае формулу необходимо ввести как устаревшую формулу массива, сначала выбрав выходной диапазон, введите формулу в верхнюю левую ячейку выходного диапазона, а затем нажмите CTRL+SHIFT+ENTER для подтверждения. Excel автоматически вставляет фигурные скобки в начале и конце формулы. Дополнительные сведения о формулах массива см. в статье Использование формул массива: рекомендации и примеры.
Примеры
Пример 1
В этих примерах функция ИНДЕКС используется для поиска значения ячейки, находящейся на пересечении заданных строки и столбца.
Скопируйте образец данных из следующей таблицы и вставьте их в ячейку A1 нового листа Excel. Чтобы отобразить результаты формул, выделите их и нажмите клавишу F2, а затем — ВВОД.
|
Данные |
Данные |
|
|---|---|---|
|
Яблоки |
Лимоны |
|
|
Бананы |
Груши |
|
|
Формула |
Описание |
Результат |
|
=ИНДЕКС(A2:B3;2;2) |
Значение ячейки на пересечении второй строки и второго столбца в диапазоне A2:B3. |
Груши |
|
=ИНДЕКС(A2:B3;2;1) |
Значение ячейки на пересечении второй строки и первого столбца в диапазоне A2:B3. |
Бананы |
Пример 2
В этом примере функция ИНДЕКС используется в формуле массива для поиска значений двух заданных ячеек в массиве с диапазоном 2 x 2.
Примечание: Если у вас есть текущая версия Microsoft 365, вы можете ввести формулу в верхнюю левую ячейку выходного диапазона, а затем нажать клавишу ВВОД, чтобы подтвердить формулу как формулу динамического массива. В противном случае формулу необходимо ввести как устаревшую формулу массива, сначала выбрав две пустые ячейки, введите формулу в верхнюю левую ячейку выходного диапазона, а затем нажмите CTRL+SHIFT+ENTER для подтверждения. Excel автоматически вставляет фигурные скобки в начале и конце формулы. Дополнительные сведения о формулах массива см. в статье Использование формул массива: рекомендации и примеры.
|
Формула |
Описание |
Результат |
|---|---|---|
|
=ИНДЕКС({1;2:3;4};0;2) |
Значение ячейки на пересечении первой строки и второго столбца в массиве. Массив содержит значения 1 и 2 в первой строке и значения 3 и 4 во второй строке. |
2 |
|
Значение ячейки на пересечении второй строки и второго столбца в массиве, указанном выше. |
4 |
|
К началу страницы
Справочная форма
Описание
Возвращает ссылку на ячейку, расположенную на пересечении указанной строки и указанного столбца. Если ссылка состоит из несмежных выборок, вы можете выбрать выборку для поиска.
Синтаксис
ИНДЕКС(ссылка; номер_строки; [номер_столбца]; [номер_области])
Справочная форма функции ИНДЕКС имеет следующие аргументы:
-
ссылка — обязательный аргумент. Ссылка на один или несколько диапазонов ячеек.
-
Если вы вводите несмежный диапазон для ссылки, заключите ссылку в круглые скобки.
-
Если каждая область в ссылке содержит только одну строку или столбец, аргумент номер_строки или номер_столбца соответственно является необязательным. Например, для ссылки на единственную строку нужно использовать формулу ИНДЕКС(ссылка,,номер_столбца).
-
-
Номер_строки Обязательный аргумент. Номер строки в диапазоне, заданном аргументом «ссылка», из которого требуется возвратить ссылку.
-
Номер_столбца — необязательный аргумент. Номер столбца в диапазоне, заданном аргументом «ссылка», из которого требуется возвратить ссылку.
-
area_num Необязательный. Выбирает диапазон в ссылке, из которого возвращается пересечение row_num и column_num. Первая выбранная или введенная область имеет номер 1, вторая — 2 и так далее. Если номер_области опущен, ИНДЕКС использует область 1. Перечисленные здесь области должны располагаться на одном листе. Если вы укажете области, которые не находятся на одном листе друг с другом, это вызовет ошибку #ЗНАЧ! ошибку «#ВЫЧИС!». Если вам нужно использовать диапазоны, расположенные на разных листах друг от друга, рекомендуется использовать форму массива функции ИНДЕКС, а для вычисления диапазона, из которого состоит массив, использовать другую функцию. Например, вы можете использовать функцию ВЫБОР, чтобы вычислить, какой диапазон будет использоваться.
Например, если ссылка описывает ячейки (A1:B4,D1:E4,G1:H4), номер_области 1 – это диапазон A1:B4, номер_области 2 – это диапазон D1:E4, а номер_области 3 – диапазон G1:H4.
Замечания
-
После того, как ссылка и area_num выбрали конкретный диапазон, row_num и column_num выбирают конкретную ячейку: row_num 1 — это первая строка в диапазоне, column_num 1 — это первый столбец и так далее. Ссылка, возвращаемая INDEX, представляет собой пересечение row_num и column_num.
-
Если вы установите номер_строки или номер_столбца равным 0 (ноль), ИНДЕКС возвращает ссылку для всего столбца или строки соответственно.
-
row_num, column_num и area_num должны указывать на ячейку в пределах ссылки; в противном случае ИНДЕКС возвращает #ССЫЛКА! ошибку «#ЗНАЧ!». Если номер_строки и номер_столбца опущены, ИНДЕКС возвращает область в ссылке, указанную номером_области.
-
Результатом вычисления функции ИНДЕКС является ссылка, которая интерпретируется в качестве таковой другими функциями. В зависимости от формулы значение, возвращаемое функцией ИНДЕКС, может использоваться как ссылка или как значение. Например, формула ЯЧЕЙКА(«ширина»;ИНДЕКС(A1:B2;1;2)) эквивалентна формуле ЯЧЕЙКА(«ширина»;B1). Функция ЯЧЕЙКА использует значение, возвращаемое функцией ИНДЕКС, как ссылку. С другой стороны, такая формула, как 2*ИНДЕКС(A1:B2;1;2), преобразует значение, возвращаемое функцией ИНДЕКС, в число в ячейке B1.
Примеры
Скопируйте образец данных из следующей таблицы и вставьте их в ячейку A1 нового листа Excel. Чтобы отобразить результаты формул, выделите их и нажмите клавишу F2, а затем — клавишу Enter.
|
Фрукты |
Цена |
Количество |
|---|---|---|
|
Яблоки |
0,69 ₽ |
40 |
|
Бананы |
0,34 ₽ |
38 |
|
Лимоны |
0,55 ₽ |
15 |
|
Апельсины |
0,25 ₽ |
25 |
|
Груши |
0,59 ₽ |
40 |
|
Миндаль |
2,80 ₽ |
10 |
|
Кешью |
3,55 ₽ |
16 |
|
Арахис |
1,25 ₽ |
20 |
|
Грецкие орехи |
1,75 ₽ |
12 |
|
Формула |
Описание |
Результат |
|
=ИНДЕКС(A2:C6;2;3) |
Пересечение второй строки и третьего столбца в диапазоне A2:C6, т. е. содержимое ячейки C3. |
38 |
|
=ИНДЕКС((A1:C6;A8:C11);2;2;2) |
Пересечение второй строки и второго столбца во второй области (A8:C11), т. е. содержимое ячейки B9. |
1,25 |
|
=СУММ(ИНДЕКС(A1:C11;0;3;1)) |
Сумма третьего столбца в первой области диапазона (A1:C11) является суммой диапазона C1:C11. |
216 |
|
=СУММ(B2:ИНДЕКС(A2:C6;5;2)) |
Сумма значений из диапазона, начинающегося с ячейки B2 и заканчивающегося пересечением пятой строки и второго столбца диапазона A2:A6, т. е. сумма значений из диапазона B2:B6. |
2,42 |
К началу страницы
См. также
Функция ВПР
ПОИСКПОЗ
Функция ДВССЫЛ
Использование формул массива: рекомендации и примеры
Функции ссылки и поиска (справка)
Skip to content
В этом руководстве показано, как использовать ИНДЕКС и ПОИСКПОЗ в Excel и чем они лучше ВПР.
В нескольких недавних статьях мы приложили немало усилий, чтобы объяснить основы функции ВПР новичкам и предоставить более сложные примеры формул ВПР опытным пользователям. А теперь я постараюсь если не отговорить вас от использования ВПР, то хотя бы показать вам альтернативный способ поиска нужных значений в Excel.
- Краткий обзор функций ИНДЕКС и ПОИСКПОЗ
- Как использовать формулу ИНДЕКС ПОИСКПОЗ
- ИНДЕКС+ПОИСКПОЗ вместо ВПР?
- Поиск справа налево
- Двусторонний поиск в строках и столбцах
- ИНДЕКС ПОИСКПОЗ для поиска по нескольким условиям
- Как найти среднее, максимальное и минимальное значение
- Что делать с ошибками поиска?
Для чего это нужно? Потому что функция ВПР имеет множество ограничений, которые могут помешать вам получить желаемый результат во многих ситуациях. С другой стороны, комбинация ПОИСКПОЗ ИНДЕКС более гибкая и имеет много замечательных возможностей, которые во многих отношениях превосходят ВПР.
Функции Excel ИНДЕКС и ПОИСКПОЗ — основы
Поскольку целью этого руководства является демонстрация альтернативного способа выполнения поиска в Excel с использованием комбинации функций ИНДЕКС и ПОИСКПОЗ, мы не будем подробно останавливаться на их синтаксисе и использовании. Тем более, что это подробно рассмотрено в других статьях, ссылки на которые вы можете найти в конце этого руководства. Мы рассмотрим лишь минимум, необходимый для понимания общей идеи, а затем подробно рассмотрим примеры формул, раскрывающие все преимущества использования ПОИСКПОЗ и ИНДЕКС вместо ВПР.
Функция ИНДЕКС
Функция ИНДЕКС (в английском варианте – INDEX) возвращает значение в массиве на основе указанных вами номеров строк и столбцов. Синтаксис функции ИНДЕКС прост:
ИНДЕКС(массив,номер_строки,[номер_столбца])
Вот простое объяснение каждого параметра:
- массив — это диапазон ячеек, именованный диапазон или таблица.
- номер_строки — это номер строки в массиве, из которого нужно вернуть значение. Если этот аргумент опущен, требуется следующий – номер_столбца.
- номер_столбца — это номер столбца, из которого нужно вернуть значение. Если он опущен, требуется номер_строки.
Дополнительные сведения см. в статье Функция ИНДЕКС в Excel .
А вот пример формулы ИНДЕКС в самом простом виде:
=ИНДЕКС(A1:C10;2;3)
Формула выполняет поиск в ячейках с A1 по C10 и возвращает значение ячейки во 2-й строке и 3-м столбце, т. е. в ячейке C2.
Очень легко, правда? Однако при работе с реальными данными вы вряд ли когда-нибудь будете заранее знать, какие строки и столбцы вам нужны. Здесь вам пригодится ПОИСКПОЗ.
Функция ПОИСКПОЗ
Она ищет нужное значение в диапазоне ячеек и возвращает относительное положение этого значения в диапазоне.
Синтаксис функции ПОИСКПОЗ следующий:
ПОИСКПОЗ(искомое_значение, искомый_массив, [тип_совпадения])
- искомое_значение — числовое или текстовое значение, которое вы ищете.
- диапазон_поиска — диапазон ячеек, в которых будем искать.
- тип_совпадения — указывает, следует ли искать точное соответствие или наиболее близкое совпадение:
- 1 или опущено — находит наибольшее значение, которое меньше или равно искомому значению. Требуется сортировка массива поиска в порядке возрастания.
- 0 — находит первое значение, точно равное искомому значению. В комбинации ИНДЕКС/ПОИСКПОЗ вам почти всегда нужно точное совпадение, поэтому вы чаще всего устанавливаете третий аргумент вашей функции в 0.
- -1 — находит наименьшее значение, которое больше или равно искомому значению. Требуется сортировка массива поиска в порядке убывания.
Например, если диапазон B1:B3 содержит значения «яблоки», «апельсины», «лимоны», приведенная ниже формула возвращает число 3, поскольку «лимоны» — это третья по счету запись в этом диапазоне:
=ПОИСКПОЗ(«лимоны»;B1:B3;0)
Дополнительные сведения см . в статье Функция ПОИСКПОЗ в Excel .
На первый взгляд полезность функции ПОИСКПОЗ может показаться сомнительной. Кого волнует положение значения в диапазоне? Что мы действительно хотим определить, так это само значение.
Однако, относительная позиция искомого значения (т. е. номера строки и столбца, в которых оно находится) — это именно то, что нам нужно указать для аргументов номер_строки и номер_столбца функции ИНДЕКС. Как вы помните, ИНДЕКС может найти значение на пересечении заданной строки и столбца, но сама не может определить, какую именно строку и столбец ей нужно выбрать.
Вот поэтому совместное использование ИНДЕКС и ПОИСКПОЗ открывает перед нами массу возможностей для поиска в Excel.
Как использовать формулу ИНДЕКС ПОИСКПОЗ в Excel
Теперь, когда вы знаете основы, я считаю, что вы уже начали понимать, как ПОИСКПОЗ и ИНДЕКС работают вместе. Короче говоря, ИНДЕКС извлекает нужное значение по номерам столбцов и строк, а ПОИСКПОЗ предоставляет ей эти номера. Вот и все!
Для вертикального поиска вы используете функцию ПОИСКПОЗ только для определения номера строки, указывая диапазон столбцов непосредственно в самой формуле:
ИНДЕКС ( столбец для возврата значения ; ПОИСКПОЗ ( искомое значение ; столбец для поиска ; 0))
Все еще не совсем понимаете эту логику? Возможно, будет проще разобрать на примере. Предположим, у вас есть список национальных столиц и их население:
Чтобы найти население определенной столицы, скажем, Индии, используйте следующую формулу ПОИСКПОЗ ИНДЕКС:
=ИНДЕКС(C2:C10; ПОИСКПОЗ(“Индия”;A2:A10;0))
Теперь давайте проанализируем, что на самом деле делает каждый компонент этой формулы:
- Функция ПОИСКПОЗ ищет искомое значение «Индия» в диапазоне A2:A10 и возвращает число 2, поскольку это слово занимает второе место в массиве поиска.
- Этот номер поступает непосредственно в аргумент номер_строки функции ИНДЕКС, предписывая вернуть значение из этой строки.
Таким образом, приведенная выше формула превращается в ИНДЕКС(C2:C10;2), которая означает, что нужно искать в ячейках от C2 до C10 и извлекать значение из второй ячейки в этом диапазоне, то есть из C3, потому что мы начинаем отсчет со второй строки.
Но указывать название города в формуле не совсем правильно, так как для каждого нового поиска придется корректировать эту формулу. Введите его в какую-нибудь отдельную ячейку, скажем, F1, укажите ссылку на ячейку для ПОИСКПОЗ, и вы получите формулу динамического поиска:
=ИНДЕКС(C2:C10;ПОИСКПОЗ(F1;A2:A10;0))
Важное замечание! Количество строк в аргументе массив функции ИНДЕКС должно совпадать с количеством строк в аргументе просматриваемый_массив в ПОИСКПОЗ, иначе формула выдаст неверный результат.
Вы спросите: «А почему бы нам просто не использовать обычную формулу ВПР? Какой смысл тратить время на то, чтобы разобраться в хитросплетениях ИНДЕКС ПОИСКПОЗ в Excel?»
Вот как это будет выглядеть:
=ВПР(F1; A2:C10; 3; 0)
Конечно, так проще. Но этот наш элементарный пример предназначен только для демонстрационных целей, чтобы вы поняли, как именно функции ИНДЕКС и ПОИСКПОЗ работают вместе. Действительно, ВПР была бы здесь более уместна. Другие примеры, которые вы найдёте ниже, покажут вам реальную силу этой комбинации, которая легко справляется со многими сложными задачами, когда ВПР будет бессильна.
ИНДЕКС+ПОИСКПОЗ вместо ВПР?
Решая, какую функцию использовать для вертикального поиска, большинство знатоков Excel сходятся во мнении, что ПОИСКПОЗ+ИНДЕКС намного лучше, чем ВПР. Однако многие до сих пор остаются с ВПР, во-первых, потому что это проще, а, во-вторых, потому что они не до конца понимают все преимущества использования формулы ПОИСКПОЗ ИНДЕКС в Excel. Без такого понимания никто не захочет тратить свое время на изучение более сложного синтаксиса.
Ниже я укажу на ключевые преимущества ИНДЕКС ПОИСКПОЗ перед ВПР, а уж вам решать, является ли это достойным дополнением к вашему арсеналу знаний в Excel.
4 основные причины использовать ИНДЕКС ПОИСКПОЗ вместо ВПР
- Поиск справа налево. Как известно любому образованному пользователю, ВПР не может искать влево. Это означает, что искомое значение всегда должно находиться в крайнем левом столбце таблицы. А извлекать нужное значение мы будем из столбца, который находится правее. ИНДЕКС+ПОИСКПОЗ может легко выполнять поиск влево! Здесь это показано в действии: Как выполнить поиск значения слева в Excel .
- Можно безопасно вставлять или удалять столбцы. Формулы ВПР не работают или выдают неверные результаты, когда новый столбец удаляется из таблицы поиска или добавляется в нее, поскольку синтаксис ВПР требует указания порядкового номера столбца, из которого вы хотите извлечь данные. Естественно, когда вы добавляете или удаляете столбцы, этот номер в формуле автоматически не меняется, а нужный столбец уже оказывается на новом месте.
С функциями ИНДЕКС и ПОИСКПОЗ вы указываете диапазон возвращаемых столбцов, а не номер одного из них. В результате вы можете вставлять и удалять столько столбцов, сколько хотите, не беспокоясь об обновлении каждой связанной с ними формулы.
- Нет ограничений на размер искомого значения. При использовании функции ВПР общая длина ваших критериев поиска не может превышать 255 символов, иначе вы получите ошибку #ЗНАЧ!. Таким образом, если ваш набор данных содержит длинные строки, ИНДЕКС ПОИСКПОЗ — единственное работающее решение.
- Более высокая скорость обработки. Если ваши таблицы относительно небольшие, вряд ли будет какая-то существенная разница в производительности Excel. Но если ваши рабочие листы содержат сотни или тысячи строк и, следовательно, сотни или тысячи формул, ИНДЕКС ПОИСКПОЗ будет работать намного быстрее, чем ВПР. Причина в том, что Excel будет обрабатывать только столбцы поиска и возврата, а не весь массив таблицы.
Влияние ВПР на производительность Excel может быть особенно заметным, если ваша книга содержит сложные формулы массива. Чем больше значений содержит ваш массив и чем больше формул массива содержится в книге, тем медленнее работает Excel.
ИНДЕКС ПОИСКПОЗ в Excel – примеры формул
Уяснив, почему все же стоит изучать ИНДЕКС ПОИСКПОЗ, давайте перейдем к самому интересному и посмотрим, как можно применить теоретические знания на практике.
Формула для поиска справа налево
Как уже упоминалось, ВПР не может получать значения слева от столбца поиска. Таким образом, если ваши значения поиска не находятся в самом левом столбце, нет никаких шансов, что формула ВПР принесет вам желаемый результат. Функция ПОИСКПОЗ ИНДЕКС в Excel более универсальна и не имеет особого значения, где расположены столбцы поиска и возврата.
Для этого примера мы добавим столбец «Ранг» слева от нашей основной таблицы и попытаемся выяснить, какое место занимает столица России по численности населения среди других перечисленных столиц.
Записав искомое значение в G1, используйте следующую формулу для поиска в C2:C10 и возврата соответствующего значения из A2:A10:
=ИНДЕКС(A2:A10; ПОИСКПОЗ(G1;C2:C10;0))
Совет. Если вы планируете использовать формулу ПОИСКПОЗ ИНДЕКС более чем для одной ячейки, обязательно зафиксируйте оба диапазона абсолютными ссылками (например, $A$2:$A$10 и $C$2:$C$10), чтобы они не изменялись при копировании формулы.
Двусторонний поиск в строках и столбцах
В приведенных выше примерах мы использовали ИНДЕКС ПОИСКПОЗ вместо классической функции ВПР, чтобы вернуть значение из точно указанного столбца. Но что, если вам нужно искать в нескольких строках и столбцах? То есть, сначала нужно найти подходящий столбец, а уж потом извлечь из него значение? Другими словами, что, если вы хотите выполнить так называемый матричный или двусторонний поиск?
Это может показаться сложным, но формула очень похожа на базовую функцию ПОИСКПОЗ ИНДЕКС в Excel, но с одним отличием.
Просто используйте две функции ПОИСКПОЗ, вложенных друг в друга: одну – для получения номера строки, а другую – для получения номера столбца.
ИНДЕКС(массив; ПОИСКПОЗ(значение_поиска1 ; столбец_поиска ; 0); ПОИСКПОЗ(значение_поиска2 ; столбец_поиска ; 0))
А теперь, пожалуйста, взгляните на приведенную ниже таблицу и давайте составим формулу двумерного поиска, чтобы найти население (в миллионах) в данной стране за данный год.
С целевой страной в G1 (значение_поиска1) и целевым годом в G2 (значение_поиска2) формула принимает следующий вид:
=ИНДЕКС(B2:D11; ПОИСКПОЗ(G1;A2:A11;0); ПОИСКПОЗ(G2;B1:D1;0))
Как работает эта формула?
Всякий раз, когда вам нужно понять сложную формулу Excel, разделите ее на более мелкие части и посмотрите, что делает каждая отдельная функция:
ПОИСКПОЗ(G1;A2:A11;0); – ищет в A2:A11 значение из ячейки G1 («США») и возвращает его позицию, которая равна 3.
ПОИСКПОЗ(G2;B1:D1;0) – просматривает диапазон B1:D1, чтобы получить позицию значения из ячейки G2 («2015»), которая равна 3.
Найденные выше номера строк и столбцов становятся соответствующими аргументами функции ИНДЕКС:
ИНДЕКС(B2:D11, 3, 3)
В результате вы получите значение на пересечении 3-й строки и 3-го столбца в диапазоне B2:D11, то есть из D4. Несложно?
ИНДЕКС ПОИСКПОЗ для поиска по нескольким условиям
Если у вас была возможность прочитать наши материалы по ВПР в Excel, вы, вероятно, уже протестировали формулу для ВПР с несколькими условиями . Однако существенным недостатком этого подхода является необходимость добавления вспомогательного столбца. Хорошей новостью является то, что функция ПОИСКПОЗ ИНДЕКС в Excel также может выполнять поиск по нескольким условиям без изменения или реструктуризации исходных данных!
Вот общая формула ИНДЕКС ПОИСКПОЗ с несколькими критериями:
{=ИНДЕКС( диапазон_возврата; ПОИСКПОЗ (1; ( критерий1 = диапазон1 ) * ( критерий2 = диапазон2 ); 0))}
Примечание. Это формула массива , которую необходимо вводить с помощью сочетания клавиш Ctrl + Shift + Enter.
Предположим, что в таблице ниже вы хотите найти значение на основе двух критериев: Покупатель и Товар.
Следующая формула ИНДЕКС ПОИСКПОЗ отлично работает:
=ИНДЕКС(C2:C10; ПОИСКПОЗ(1; (F1=A2:A10) * (F2=B2:B10); 0))
Где C2:C10 — это диапазон, из которого возвращается значение, F1 — это критерий1, A2:A10 — это диапазон для сравнения с критерием 1, F2 — это критерий 2, а B2:B10 — это диапазон для сравнения с критерием 2.
Не забудьте правильно ввести формулу, нажав Ctrl + Shift + Enter, и Excel автоматически заключит ее в фигурные скобки, как показано на скриншоте ниже:
Рис5
Если вы не хотите использовать формулы массива, добавьте в формулу в F4 еще одну функцию ИНДЕКС и завершите ее ввод обычным нажатием Enter:
=ИНДЕКС(C2:C10; ПОИСКПОЗ(1; ИНДЕКС((F1=A2:A10) * (F2=B2:B10); 0; 1); 0))
Разберем пошагово, как это работает.
Здесь используется тот же подход, что и в обычном сочетании ИНДЕКС ПОИСКПОЗ, где просматривается один столбец. Чтобы оценить несколько критериев, вы создаете два или более массива значений ИСТИНА и ЛОЖЬ, которые представляют совпадения и несовпадения для каждого отдельного критерия, а затем перемножаете соответствующие элементы этих массивов. Операция умножения преобразует ИСТИНА и ЛОЖЬ в 1 и 0 соответственно и создает массив, в котором единицы соответствуют строкам, которые удовлетворяют всем условиям. Функция ПОИСКПОЗ со значением поиска 1 находит первую «1» в массиве и передает ее позицию в ИНДЕКС, которая возвращает значение в этой позиции из указанного столбца.
Вторая формула без массива основана на способности функции ИНДЕКС работать с массивами. Второй вложенный ИНДЕКС имеет 0 в номер_строки , так что он будет передавать весь массив столбцов в ПОИСКПОЗ.
Среднее, максимальное и минимальное значение при помощи ИНДЕКС ПОИСКПОЗ
Microsoft Excel имеет специальные функции для поиска минимального, максимального и среднего значения в диапазоне. Но что, если вам нужно получить значение из другой ячейки, связанной с этими значениями? Например, получить название города с максимальным населением или узнать товар с минимальными продажами? В этом случае используйте функцию МАКС , МИН или СРЗНАЧ вместе с ИНДЕКС ПОИСКПОЗ.
Максимальное значение.
Предположим, нам нужно в списке городов найти столицу с самым большим населением. Чтобы найти наибольшее значение в столбце С и вернуть соответствующее ему значение из столбца В, находящееся в той же строке, используйте эту формулу:
=ИНДЕКС(B2:B10; ПОИСКПОЗ(МАКС(C2:C10); C2:C10; 0))
Скриншот с примером находится чуть ниже.
Минимальное значение
Теперь найдём город с самым маленьким населением в списке. Чтобы найти наименьшее число в столбце С и получить соответствующее ему значение из столбца В:
=ИНДЕКС(B2:B10; ПОИСКПОЗ(МИН(C2:C10); C2:C10; 0))
Ближайшее к среднему
Теперь мы находим город, население которого наиболее близко к среднему значению. Чтобы вычислить позицию, наиболее близкую к среднему значению показателя, рассчитанному из D2:D10, и получить соответствующее значение из столбца C, используйте следующую формулу:
=ИНДЕКС(B2:B10; ПОИСКПОЗ(СРЗНАЧ(C2:C10); C2:C10; -1 ))
В зависимости от того, как организованы ваши данные, укажите 1 или -1 для третьего аргумента (тип_совпадения) функции ПОИСКПОЗ:
- Если ваш столбец поиска (столбец D в нашем случае) отсортирован по возрастанию , поставьте 1. Формула вычислит наибольшее значение, которое меньше или равно среднему значению.
- Если ваш столбец поиска отсортирован по убыванию , введите -1. Формула вычислит наименьшее значение, которое больше или равно среднему значению.
- Если ваш массив поиска содержит значение , точно равное среднему, вы можете ввести 0 для точного совпадения. Никакой сортировки не требуется.
В нашем примере данные в столбце D отсортированы в порядке убывания, поэтому мы используем -1 для типа соответствия. В результате мы получаем «Токио», так как его население (13 189 000) является ближайшим, превышающим среднее значение (12 269 006).
Что делать с ошибками поиска?
Как вы, наверное, заметили, если формула ИНДЕКС ПОИСКПОЗ в Excel не может найти искомое значение, она выдает ошибку #Н/Д. Если вы хотите заменить это стандартное сообщение чем-то более информативным, оберните формулу ПОИСКПОЗ ИНДЕКС в функцию ЕСНД . Например:
=ЕСНД(ИНДЕКС(C2:C10; ПОИСКПОЗ(F1;A2:A10;0)); «Не найдено»)
И теперь, если кто-то вводит значение, которое не существует в диапазоне поиска, формула явно сообщит пользователю, что совпадений не найдено:
Если вы хотите перехватывать все ошибки, а не только #Н/Д, используйте функцию ЕСЛИОШИБКА вместо ЕСНД:
=ЕСЛИОШИБКА(ИНДЕКС(C2:C10; ПОИСКПОЗ(F1;A2:A10;0)); «Что-то пошло не так!»)
Пожалуйста, имейте в виду, что во многих ситуациях было бы не совсем правильно скрывать все такие ошибки, потому что они предупреждают вас о возможных проблемах в вашей формуле.
Итак, еще раз об основных преимуществах формулы ИНДЕКС ПОИСКПОЗ.
-
Возможен ли «левый» поиск?
-
Повлияет ли на результат вставка и удаление столбцов?
Вы можете вставлять и удалять столько столбцов, сколько хотите. На результат ИНДЕКС ПОИСКПОЗ это не повлияет.
-
Возможен ли поиск по строкам и столбцам?
Можно сначала найти подходящий столбец, а уж потом извлечь из него значение. Общий вид формулы:
ИНДЕКС(массив; ПОИСКПОЗ(значение_поиска1 ; столбец_поиска ; 0); ПОИСКПОЗ(значение_поиска2 ; столбец_поиска ; 0))
Подробную инструкцию смотрите здесь. -
Как сделать поиск ИНДЕКС ПОИСКПОЗ по нескольким условиям?
Можно выполнять поиск по двум или более условиям без добавления дополнительных столбцов. Вот формула массива, которая решит проблему:
{=ИНДЕКС( диапазон_возврата; ПОИСКПОЗ (1; ( критерий1 = диапазон1 ) * ( критерий2 = диапазон2 ); 0))}
Вот как можно использовать ИНДЕКС и ПОИСКПОЗ в Excel. Я надеюсь, что наши примеры формул окажутся полезными для вас.
Вот еще несколько статей по этой теме:
Бывает у вас такое: смотришь на человека и думаешь «что за @#$%)(*?» А потом при близком знакомстве оказывается, что он знает пять языков, прыгает с парашютом, имеет семеро детей и черный пояс в шахматах, да и, вообще, добрейшей души человек и умница?
Так и в Microsoft Excel: есть несколько похожих функций, про которых фраза «внешность обманчива» работает на 100%. Одна из наиболее многогранных и полезных — функция ИНДЕКС (INDEX). Далеко не все пользователи Excel про нее знают, и еще меньше используют все её возможности. Давайте разберем варианты ее применения, ибо их аж целых пять.
Вариант 1. Извлечение данных из столбца по номеру ячейки
Самый простой случай использования функции ИНДЕКС – это ситуация, когда нам нужно извлечь данные из одномерного диапазона-столбца, если мы знаем порядковый номер ячейки. Синтаксис в этом случае будет:
=ИНДЕКС(Диапазон_столбец; Порядковый_номер_ячейки)

Этот вариант известен большинству продвинутых пользователей Excel. В таком виде функция ИНДЕКС часто используется в связке с функцией ПОИСКПОЗ (MATCH), которая выдает номер искомого значения в диапазоне. Таким образом, эта пара заменяет легендарную ВПР (VLOOKUP):

… но, в отличие от ВПР, могут извлекать значения левее поискового столбца и номер столбца-результата высчитывать не нужно.
Вариант 2. Извлечение данных из двумерного диапазона
Если диапазон двумерный, т.е. состоит из нескольких строк и столбцов, то наша функция будет использоваться немного в другом формате:
=ИНДЕКС(Диапазон; Номер_строки; Номер_столбца)

Т.е. функция извлекает значение из ячейки диапазона с пересечения строки и столбца с заданными номерами.
Легко сообразить, что с помощью такой вариации ИНДЕКС и двух функций ПОИСКПОЗ можно легко реализовать двумерный поиск:

Вариант 3. Несколько таблиц
Если таблица не одна, а их несколько, то функция ИНДЕКС может извлечь данные из нужной строки и столбца именно заданной таблицы. В этом случае используется следующий синтаксис:
=ИНДЕКС((Диапазон1;Диапазон2;Диапазон3); Номер_строки; Номер_столбца; Номер_диапазона)

Обратите особое внимание, что в этом случае первый аргумент – список диапазонов — заключается в скобки, а сами диапазоны перечисляются через точку с запятой.
Вариант 4. Ссылка на столбец / строку
Если во втором варианте использования функции ИНДЕКС номер строки или столбца задать равным нулю (или просто не указать), то функция будет выдавать уже не значение, а ссылку на диапазон-столбец или диапазон-строку соответственно:

Обратите внимание, что поскольку ИНДЕКС выдает в этом варианте не конкретное значение ячейки, а ссылку на диапазон, то для подсчета потребуется заключить ее в дополнительную функцию, например СУММ (SUM), СРЗНАЧ (AVERAGE) и т.п.
Вариант 5. Ссылка на ячейку
Общеизвестно, что стандартная ссылка на любой диапазон ячеек в Excel выглядит как Начало-Двоеточие-Конец, например A2:B5. Хитрость в том, что если взять функцию ИНДЕКС в первом или втором варианте и подставить ее после двоеточия, то наша функция будет выдавать уже не значение, а адрес, и на выходе мы получим полноценную ссылку на диапазон от начальной ячейки до той, которую нашла ИНДЕКС:

Нечто похожее можно реализовать функцией СМЕЩ (OFFSET), но она, в отличие от ИНДЕКС, является волатильной, т.е. пересчитывается каждый раз при изменении любой ячейки листа. ИНДЕКС же работает более тонко и запускает пересчет только при изменении своих аргументов, что ощутимо ускоряет расчет в тяжелых книгах по сравнению со СМЕЩ.
Один из весьма распространенных на практике сценариев применения ИНДЕКС в таком варианте — это сочетание с функцией СЧЁТЗ (COUNTA), чтобы получить автоматически растягивающиеся диапазоны для выпадающих списков, сводных таблиц и т.д.
Ссылки по теме
- Трехмерный поиск данных по нескольким листам (ВПР 3D)
- Поиск и подстановка по нескольким условиям (ВПР по нескольким столбцам)
- Подстановка данных из одной таблицы в другую с помощью функции ВПР (VLOOKUP)
Функция
ИНДЕКС(
)
, английский вариант INDEX(),
возвращает значение из диапазона ячеек по номеру строки и столбца. Например, формула
=ИНДЕКС(A9:A12;2)
вернет значение из ячейки
А10
, т.е. из ячейки расположенной во второй строке диапазона.
Синтаксис функции
ИНДЕКС
(массив; номер_строки; номер_столбца)
Массив
— ссылка на диапазон ячеек.
Номер_строки
— номер строки в массиве, из которой требуется возвратить значение. Если аргумент «номер_строки» опущен, аргумент «номер_столбца» является обязательным.
Номер_столбца
— номер столбца в массиве, из которого требуется возвратить значение. Если аргумент «номер_столбца» опущен, аргумент «номер_строки» является обязательным.
Если используются оба аргумента — и «номер_строки», и «номер_столбца», — то функция
ИНДЕКС()
возвращает значение, находящееся в ячейке на пересечении указанных строки и столбца.
Значения аргументов «номер_строки» и «номер_столбца» должны указывать на ячейку внутри заданного массива; в противном случае функция
ИНДЕКС()
возвращает значение ошибки #ССЫЛКА! Например, формула
=ИНДЕКС(A2:A13;22)
вернет ошибку, т.к. в диапазоне
А2:А13
только 12 строк.
Значение из заданной строки диапазона
Пусть имеется одностолбцовый диапазон
А6:А9.
Выведем значение из 2-й строки диапазона, т.е. значение
Груши
. Это можно сделать с помощью формулы
=ИНДЕКС(A6:A9;2)
Если диапазон горизонтальный (расположен в одной строке, например,
А6:D6
), то формула для вывода значения из 2-го столбца будет выглядеть так
=ИНДЕКС(A6:D6;;2)
Значение из заданной строки и столбца таблицы
Пусть имеется таблица в диапазоне
А6:B9.
Выведем значение, расположенное в 3-й строке и 2-м столбце таблицы, т.е. значение
200
. Это можно сделать с помощью формулы
=ИНДЕКС(A6:B9;3;2)
Использование функции в формулах массива
Если задать для аргумента «номер_строки» или «номер_столбца» значение 0, функция
ИНДЕКС()
возвратит массив значений для целого столбца или, соответственно, целой строки (не всего столбца/строки листа, а только столбца/строки входящего в массив). Чтобы использовать массив значений, введите функцию
ИНДЕКС()
как
формулу массива
.
Пусть имеется одностолбцовый диапазон
А6:А9.
Выведем 3 первых значения из этого диапазона, т.е. на
А6
,
А7
,
А8
. Для этого выделите 3 ячейки (
А21
,
А22
,
А23
), в
Строку формул
введите формулу
=ИНДЕКС(A6:A9;0)
, затем нажмите
CTRL+SHIFT+ENTER
.
Зачем это нужно? Теперь удалить по отдельности значения из ячеек
А21
,
А22
,
А23
не удастся, мы получим предупреждение «нельзя изменять часть массива».
Хотя можно просто ввести в этих 3-х ячейках ссылки на диапазон
А6:А8.
Выделите 3 ячейки и введите формулу
=A6:A8.
Затем нажмите
CTRL+SHIFT+ENTER
и получим тот же результат.
Использование массива констант
Вместо ссылки на диапазон можно использовать
массив констант
:
Формула
=ИНДЕКС({«первый»:»второй»:»третий»:»четвертый»};4)
вернет текстовое значение
четвертый
.
ПОИСКПОЗ() + ИНДЕКС()
Функция
ИНДЕКС()
часто используется в связке с функцией
ПОИСКПОЗ()
, которая возвращает позицию (строку) содержащую искомое значение. Это позволяет создать формулу, аналогичную функции
ВПР()
.
Формула
=ВПР(«яблоки»;A35:B38;2;0)
аналогична формуле
=ИНДЕКС(B35:B38;ПОИСКПОЗ(«яблоки»;A35:A38;0))
которая извлекает цену товара
Яблоки
из таблицы, размещенную в диапазоне
A35:B38
Связка
ПОИСКПОЗ()
+
ИНДЕКС()
даже гибче, чем функция
ВПР()
, т.к. с помощью ее можно, например, определить товар с заданной ценой (обратная задача, так называемый «левый ВПР()»). Формула
=ИНДЕКС(A35:A38;ПОИСКПОЗ(200;B35:B38;0))
определяет товар с ценой 200. Если товаров с такой ценой несколько, то будет выведен первый сверху.
Ссылочная форма
Функция
ИНДЕКС()
позволяет использовать так называемую ссылочную форму. Поясним на примере.
Пусть имеется диапазон с числами (
А2:А10
) Необходимо найти сумму первых 2-х, 3-х, …9 значений. Конечно, можно написать несколько формул
=СУММ(А2:А3)
,
=СУММ(А2:А4)
и т.д. Но, записав формулу ввиде:
=СУММ(A2:ИНДЕКС(A2:A10;4))
получим универсальное решение, в котором требуется изменять только последний аргумент (если в формуле выше вместо 4 ввести 5, то будет подсчитана сумма первых 5-и значений).
Использование функции
ИНДЕКС()
в этом примере принципиально отличается от примеров рассмотренных выше, т.к. функция возвращает не само значение, а ссылку (адрес ячейки) на значение. Вышеуказанная формула
=СУММ(A2:ИНДЕКС(A2:A10;4))
эквивалентна формуле
=СУММ(A2:A5)
Аналогичный результат можно получить используя функцию
СМЕЩ()
=СУММ(СМЕЩ(A2;;;4))
Теперь более сложный пример, с областями.
Пусть имеется таблица продаж нескольких товаров по полугодиям.
Задав
Товар
,
год
и
полугодие
, можно вывести соответствующий объем продаж с помощью формулы
=ИНДЕКС((B9:C12;D9:E12;F9:G12);B15;A19;B17)
Вся таблица как бы разбита на 3 подтаблицы (области), соответствующие отдельным годам:
B9:C12
;
D9:E12
;
F9:G12
. Задавая номер строки, столбца (в подтаблице) и номер области, можно вывести соответствующий объем продаж. В
файле примера
, выбранные строка и столбец выделены цветом с помощью
Условного форматирования
.
Функция ИНДЕКС в Excel возвращает данные из таблицы или определенного диапазона ячеек на основе известных строки и столбца, значения которых передаются в качестве аргументов функции.
Примеры использования функции ИНДЕКС в Excel
Существует два варианта данной функции, отличающиеся синтаксической записью:
- Форма массива – функция ИНДЕКС используется для возврата одного или нескольких значений элементов массива (константы массивов в Excel, обозначаемые фигурными скобками «{}») или диапазона ячеек. Если в качестве первого аргумента функции была передана константа массива, функция должна быть выполнена как формула массива (Ctrl+Shift+Enter).
- Ссылочная форма – функция ИНДЕКС используется для возврата ссылки на определенную аргументами ячейку или несколько ячеек из одного либо нескольких диапазонов ячеек. Если эти диапазоны не являются смежными, можно явно указать диапазон, в котором будет произведен поиск требуемой ячейки. Формулы, принимающие в качестве аргументов не ссылочные данные, будут интерпретировать возвращенный функцией ИНДЕКС результат в качестве значения, хранящегося в ячейке, а не ссылки на нее. Например, функция =ФАКТР(ИНДЕКС(A4:B7;6;2)) вернет факториал числа, которое содержится в ячейке B6. Если результат выполнения функции ИНДЕКС используется в качестве аргумента функции, принимающей данные ссылочного типа, он будет определен в качестве ссылки на ячейку. Например, функция =СТРОКА(ИНДЕКС(A4:B7;6;2)) вернет число 4, то есть номер строки, в которой содержится ячейка B6.
Динамическая выборка из массива значений ячеек
Пример 1. В таблице Excel указаны данные о средней стоимости некоторых продуктов в определенные месяцы года. Найти стоимость молока в мае с использованием функции ИНДЕКС.
Вид исходной таблицы данных:
Для нахождения стоимости молока в мае используем формулу:
Описание аргументов:
- B2:G8 – диапазон ячеек таблицы с числовыми значениями, в которых выполняется поиск;
- ПОИСКПОЗ(A10;A2:A8;0) – функция, возвращающая номер строки из диапазона A2:A8, в которой находится значение, содержащееся в ячейке A10 («Молоко, 1л»);
- ПОИСКПОЗ(B10;B1:G1;0) – функция, возвращающая номер столбца из диапазона B1:G1, в котором содержится значение, хранящееся в ячейке B10 («Май»).
Искомая ячейка находится в диапазоне B2:G8 на пересечении строки и столбца, найденных функциями ПОИСКПОЗ. В результате получим:
Стратегический анализ расходов в Excel
Пример 2. Определить, сколько денег потратил бы покупатель в феврале, если бы купил 2 л молока и 4 кг яблок на основании данных, содержащихся в таблице к первому примеру.
Вид таблиц данных:
Для расчетов используем следующую формулу:
Функция СУММ возвращает сумму значений в ячейках, определенных функциями ИНДЕКС, умноженных на значения, содержащиеся в ячейках B12 и B13 (2 л, 4 кг) соответственно.
Результат вычислений:
Формула выглядит громоздкой, однако она является универсальной, поскольку позволяет вычислить суммарные затраты на покупку двух любых продуктов в любых количествах за любой из указанных месяцев.
Пример формулы ИНДЕКС и ПОИСКПОЗ в Excel
Пример 3. Организовать фильтрацию данных по трем критериям из нескольких таблиц.
Вид таблиц данных:
Для быстрого поиска оценки у любого ученика за любую контрольную в любой из представленных таблиц создадим три открывающихся списка, содержащих:
- 1 Фамилии учеников:
- 2 Номера контрольных работ:
- 3 Номера четвертей:
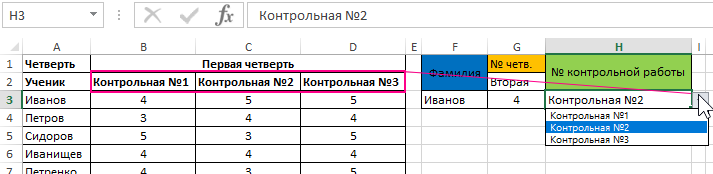
В ячейку, в которой будет выводится результат, запишем следующую формулу:
В качестве первого аргумента функции ИНДЕКС передана ссылка на несколько несмежных диапазонов. Для поиска номеров строки и столбца, на пересечении которых находится ячейка с искомым значением, используются функции ПОИСКПОЗ. Функции ЕСЛИ необходимы для указания порядкового номера диапазона из ссылки, определяемого номером четверти, которую можно выбрать из списка.
Пример поиска оценки ученика с фамилией Иванищев за контрольную №2, написанную во второй четверти:
Особенности использования функции ИНДЕКС в Excel
Функция имеет два варианта синтаксической записи:
= ИНДЕКС(массив; номер_строки; [номер_столбца])
= ИНДЕКС(ссылка; номер_строки; [номер_столбца]; [номер_области])
Описание аргументов:
- массив – обязательный для заполнения первый аргумент функции ИНДЕКС формы массива, принимающий ссылку на диапазон ячеек или константу массива. Диапазон ячеек или массив, указанные в качестве данного аргумента, могут содержать:
- Одну строку либо столбец. В этом случае один из последующих аргументов функции является необязательным для заполнения (строка или столбец соответственно).
- Несколько строк и столбцов. Функция ИНДЕКС вернет диапазон ячеек, являющихся строкой или столбцом массива (диапазона), переданного в качестве первого аргумента, если указан только номер его строки либо номер столбца соответственно.
- ссылка – обязательный для заполнения первый аргумент функции ссылочной формы, принимающий ссылку на один или несколько диапазонов ячеек. Ссылки на два и более несмежных диапазона должны быть заключены в скобки (например, функция с аргументами ((A1:B4;D4:E9);2;2;1), принимающая ссылку на несмежные диапазоны A1:B4 и D4:E9). Один из последующих аргументов функции необязателен для заполнения, если в качестве данного аргумента передана ссылка на области, состоящие из одной строки или одного столбца.
- номер_строки – обязательный для заполнения аргумент (если следующий явно не указан), принимающий числовые значения, которые характеризуют номер строки в массиве или диапазоне, заданном аргументом массив, либо номер строки в диапазоне ячеек, заданном аргументом ссылка.
- [номер_столбца] – необязательный аргумент, принимающий число, которое соответствует номеру искомого столбца в массиве или диапазоне, который задан аргументом массив, либо номер строки в диапазоне ячеек, переданном в качестве аргумента ссылка.
- [номер_области] – необязательный аргумент функции ИНДЕКС ссылочной формы, принимающий числовое значение, которое характеризует порядковый номер диапазона из переданных в качестве аргумента ссылка, в котором будет произведен поиск на основе заданных номерах столбца и строки. Нумерация диапазонов начинается с единицы (1). Для корректной работы функции ИНДЕКС все несмежные диапазоны, переданные в качестве аргумента ссылка, должны находиться на одном листе.
Примечания:
- Аргументы номер_строки и [номер_столбца] должны указывать на ячейку (ячейки) внутри массива или диапазона, переданных в качестве аргументов массив или ссылка, иначе функция вернет код ошибки #ССЫЛКА!.
- Если в качестве аргументов номер_строки и (или) [номер_столбца] указаны значения 0 (нуль), результатом выполнения функции ИНДЕКС будет массив значений из строки или столбца либо всего массива (диапазона) переданного в качестве аргумента массив. Это справедливо и для функции ИНДЕКС ссылочной формы, только вместо массива значений будет возвращена ссылка не весь столбец, всю строку или весь диапазон (если оба аргумента принимают значение 0).
- Если требуется, чтобы функция формы массива вернула значения нескольких ячеек, а не одной ячейки, находящейся на пересечении указанных номеров строки и столбца, она должна быть выполнена в качестве формулы массива (сочетание клавиш Ctrl+Shift+Enter).