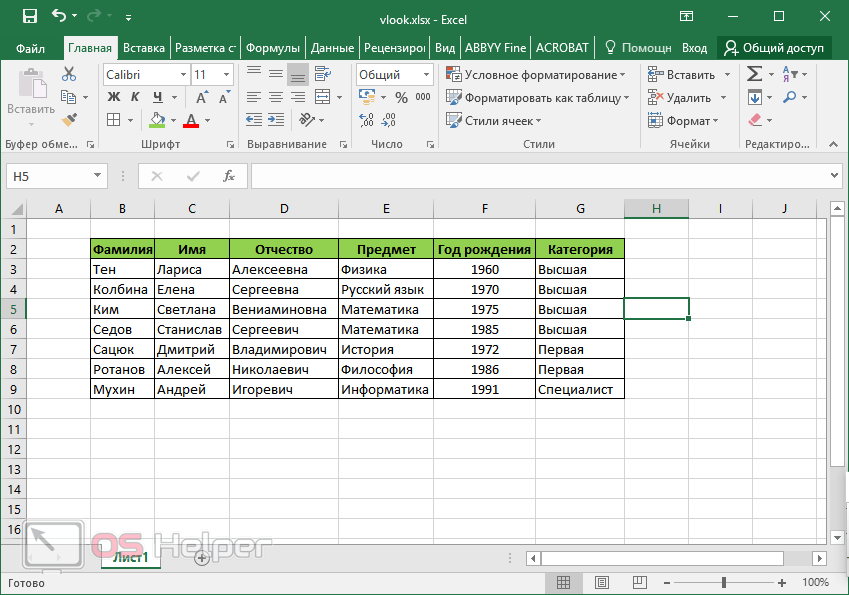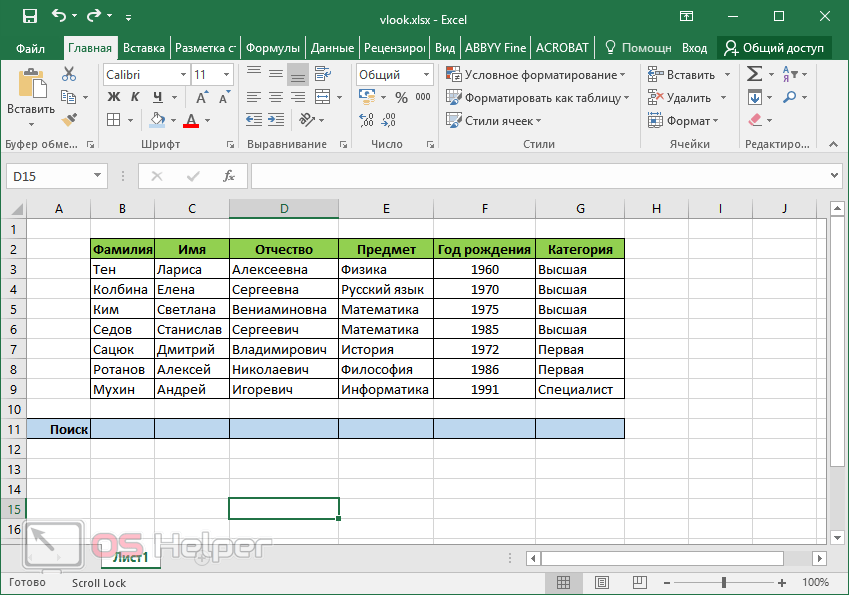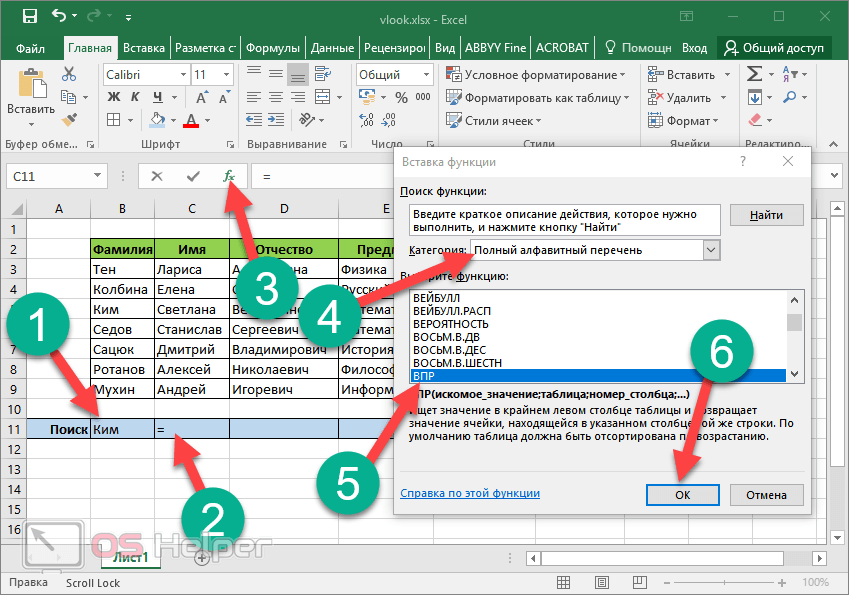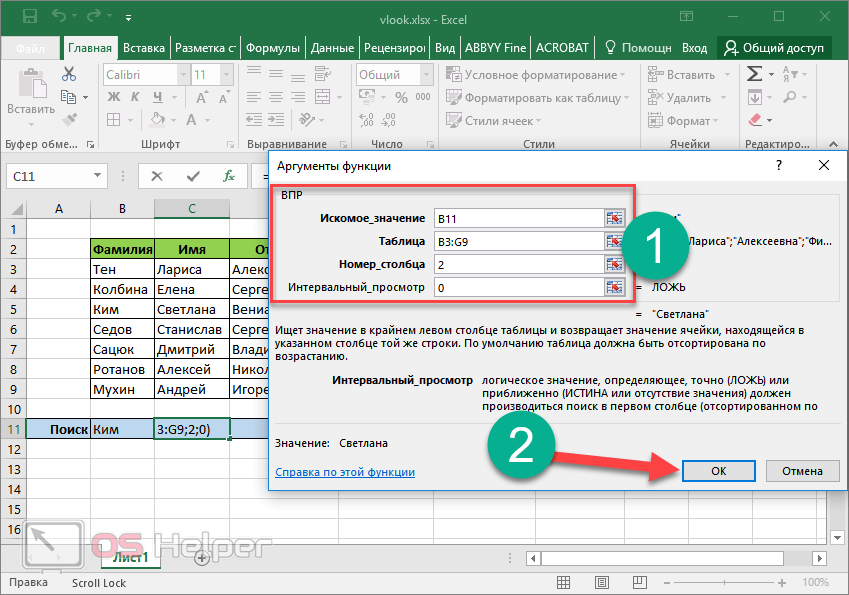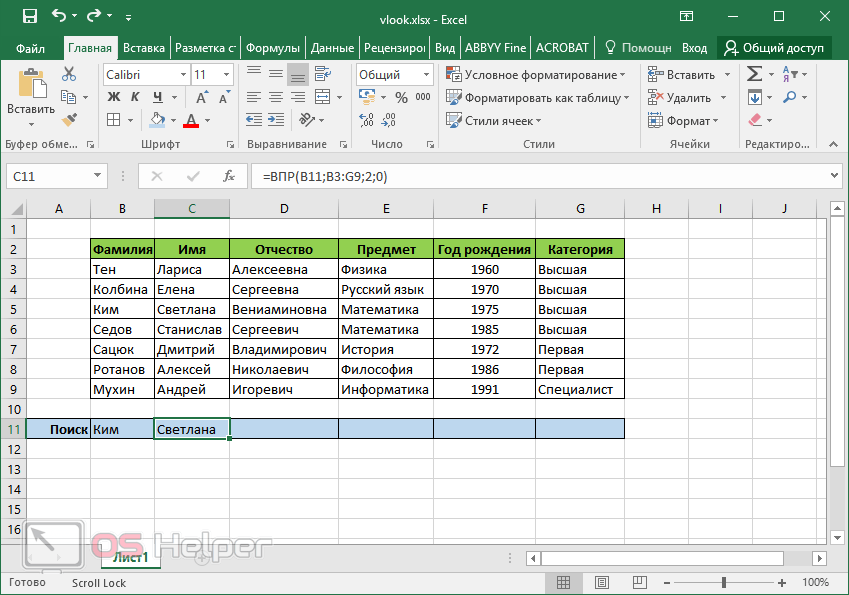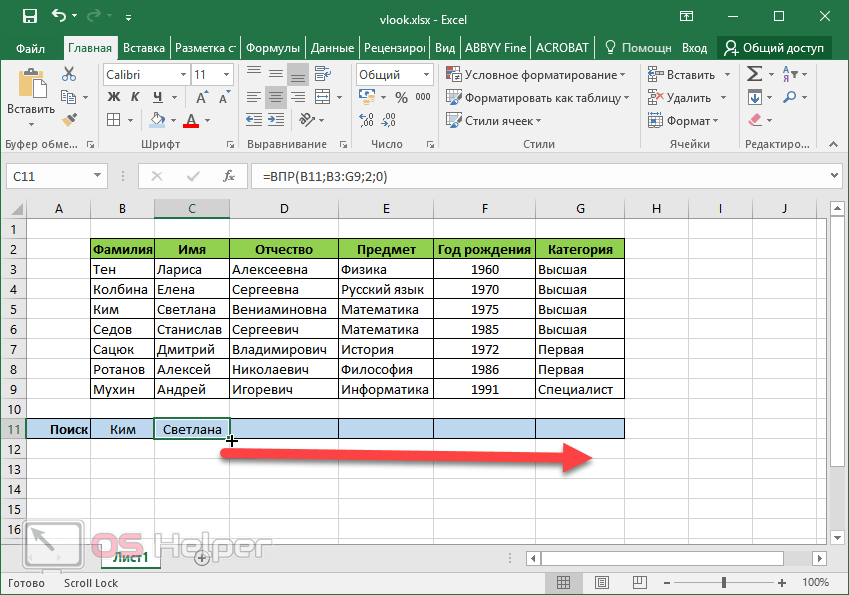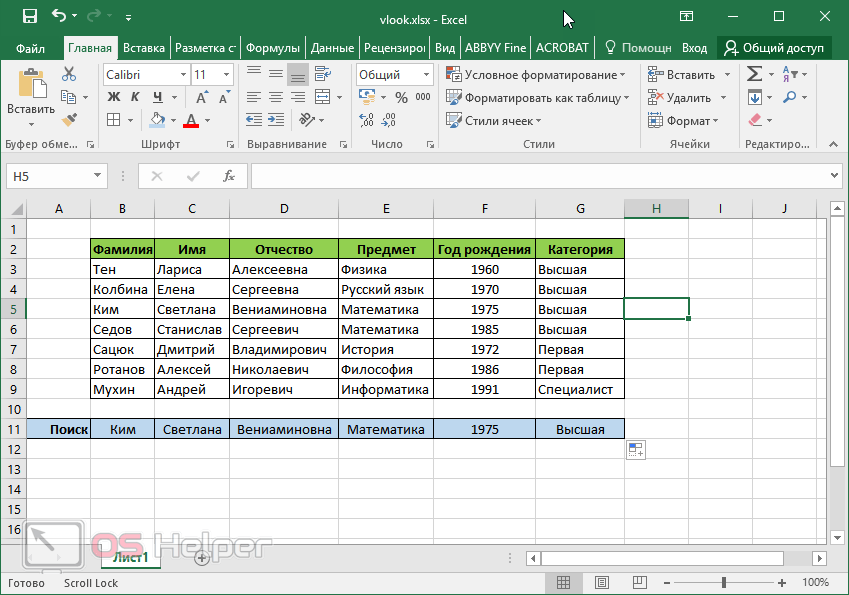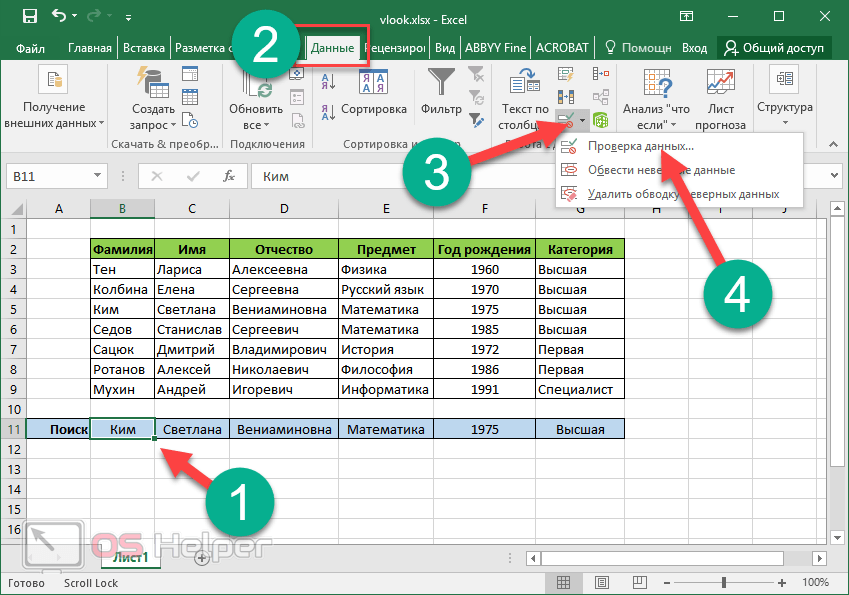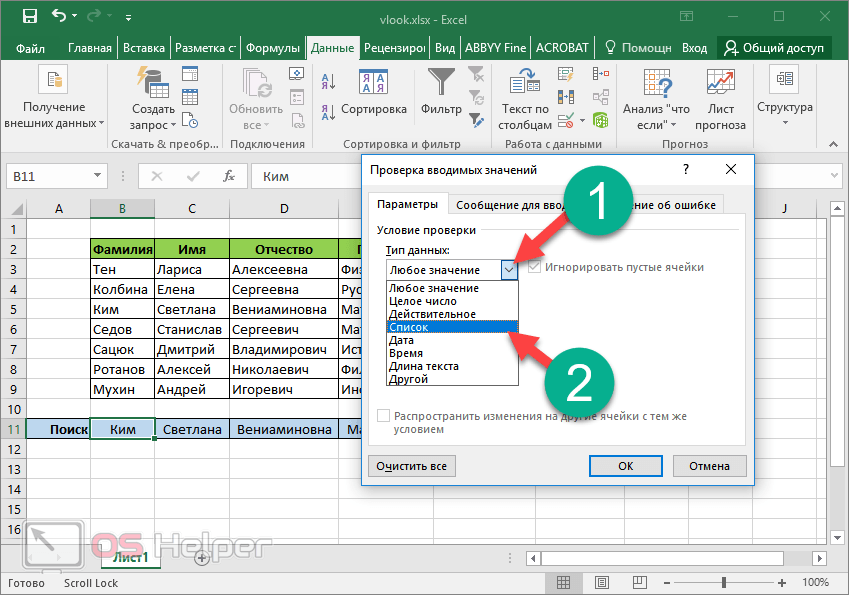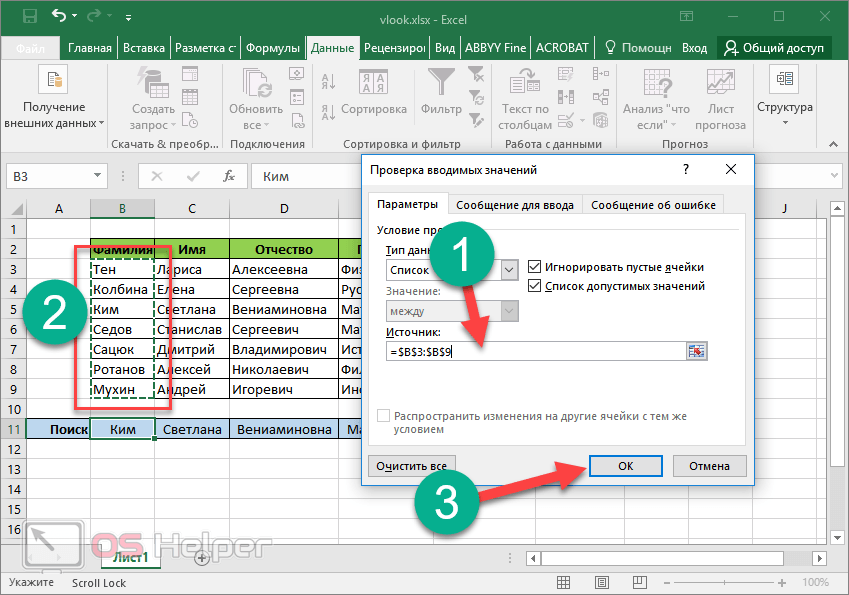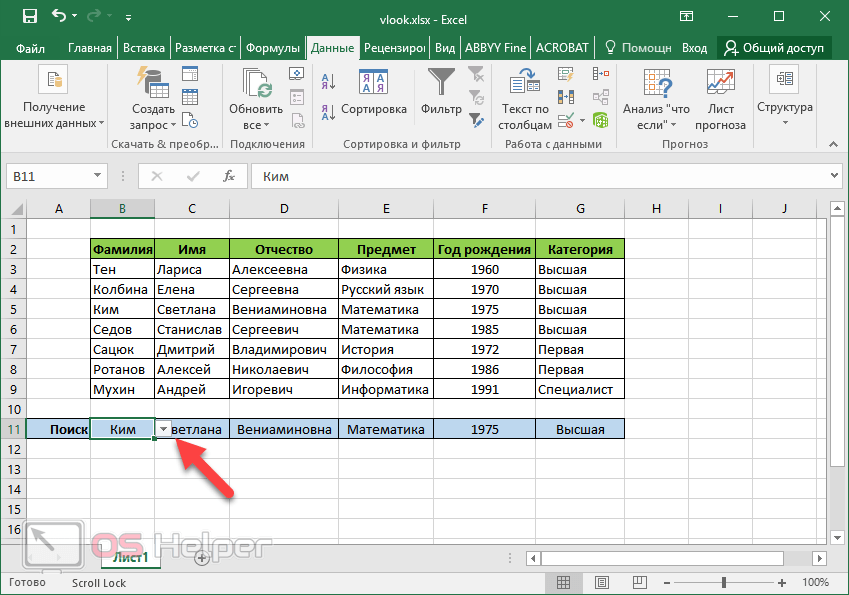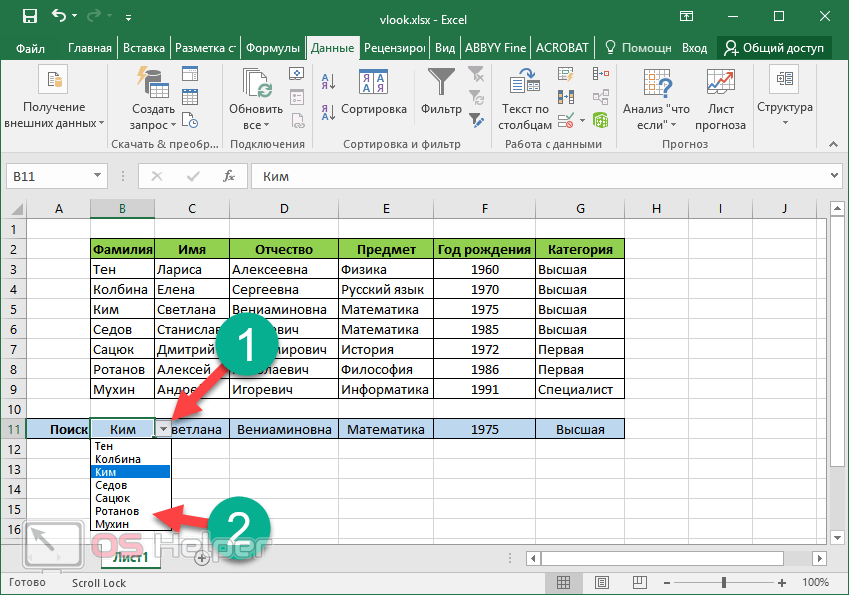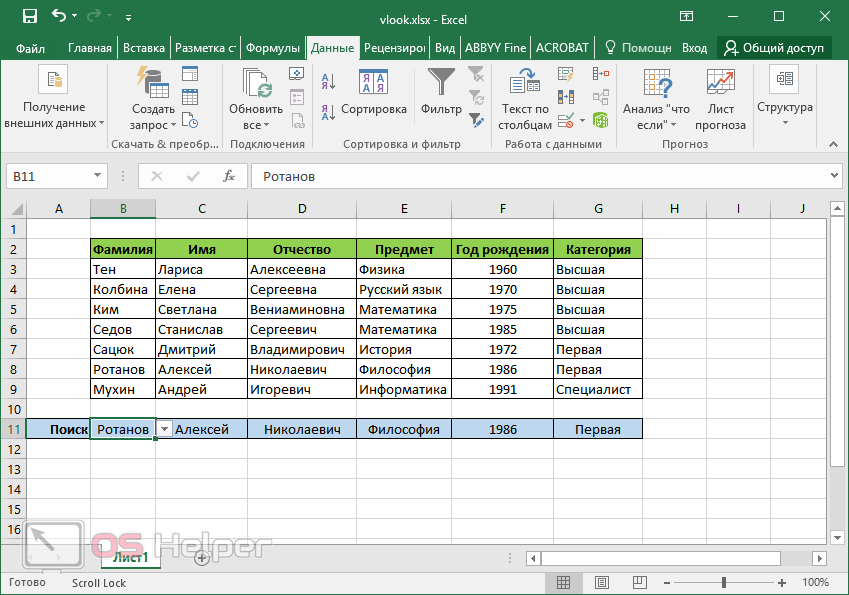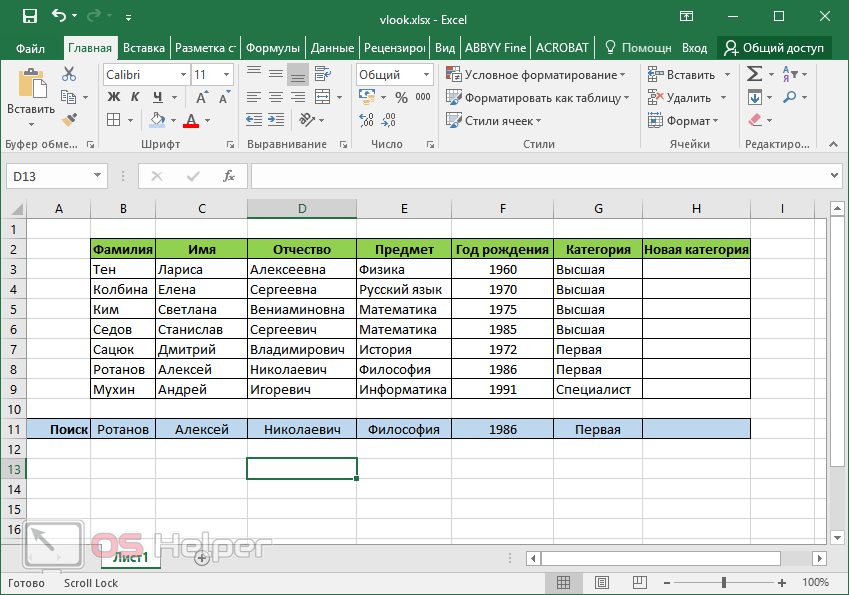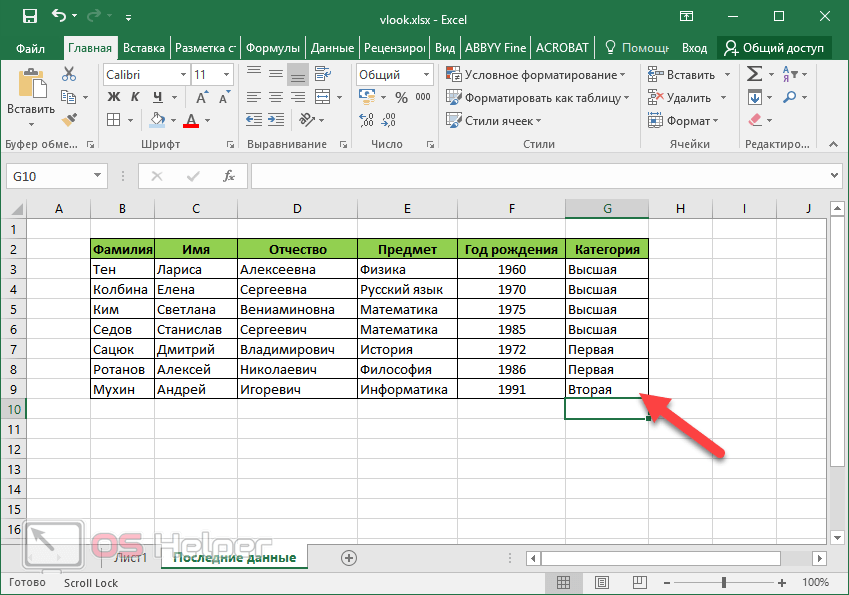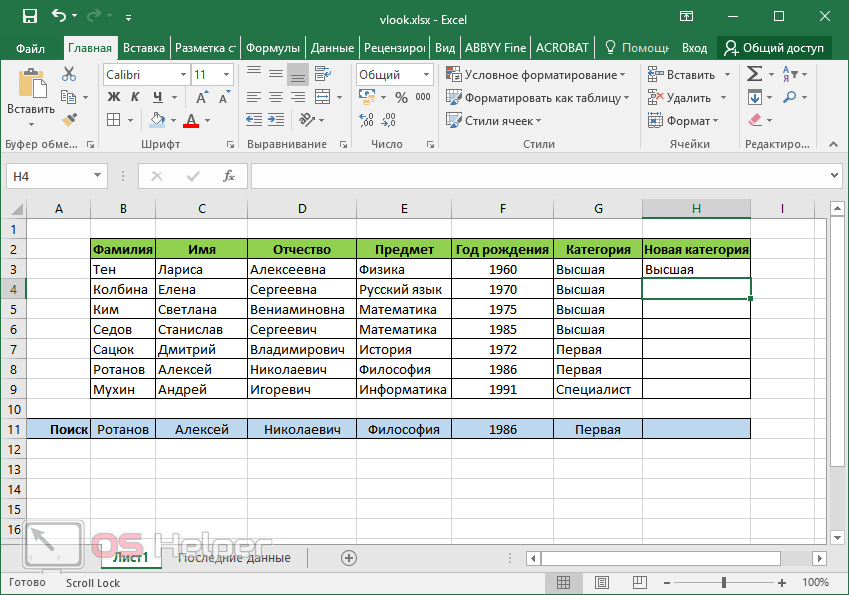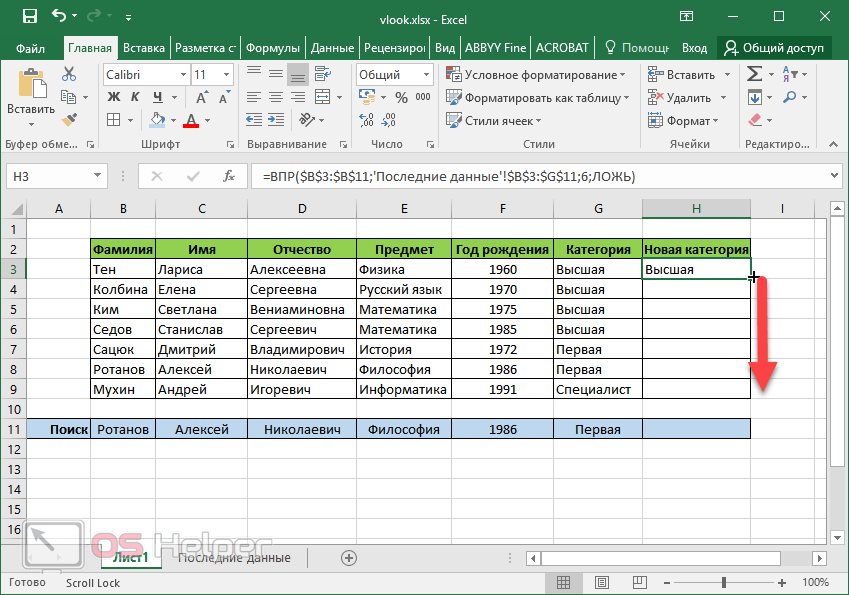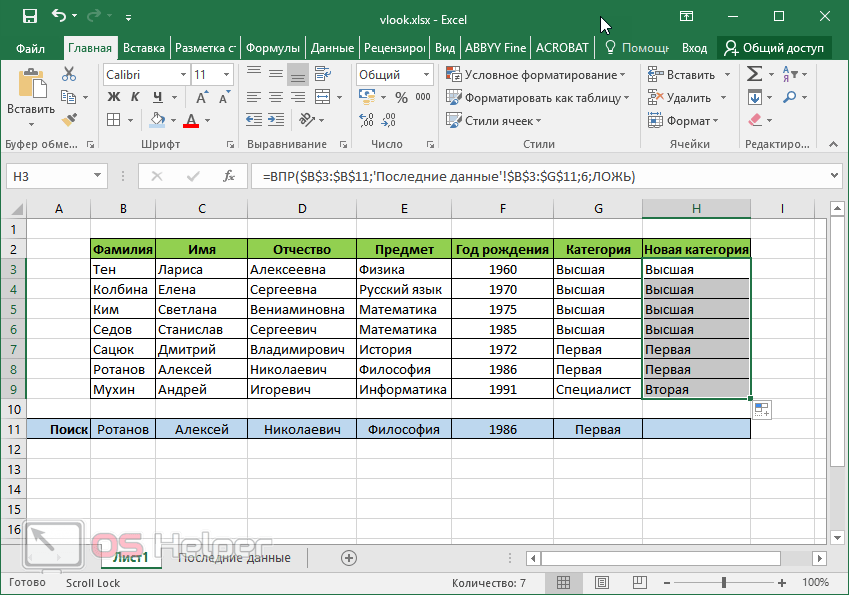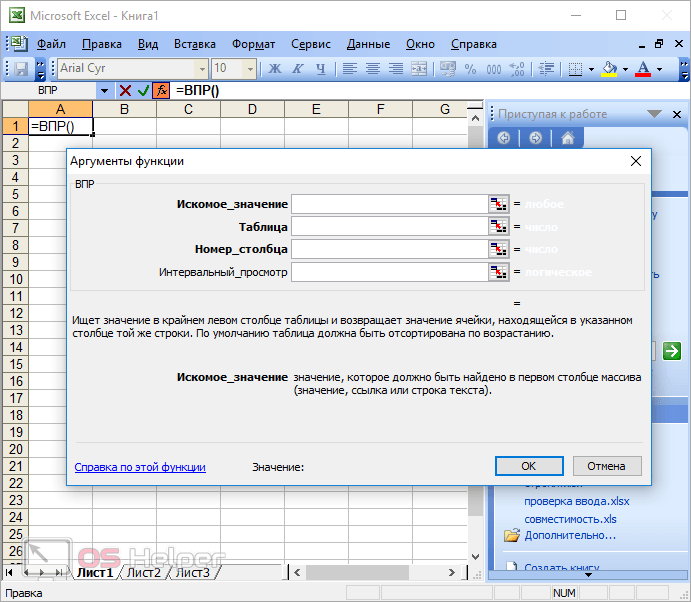Функция ВПР (VLOOKUP) в Excel используется для поиска данных из одной таблицы и сопоставления их с данными из другой таблицы.
Содержание
- Функция ВПР в Excel для чайников
- Синтаксис
- Аргументы функции
- Дополнительная информация
- Примеры использования ВПР в Excel
- Пример 1. Ищем результат экзамена для студента
- Пример 2. Двухфакторный поиск данных
- Пример 3. Используем выпадающий список при двух факторном поиске
- Пример 4. Трех факторный поиск данных ВПР
- Пример 5. Получаем последнее значение колонки с помощью функции VLOOKUP (ВПР)
- Пример 6. Частичный поиск с использованием символов подстановочных знаков и ВПР
- Пример 7. Функция ВПР возвращает ошибку, несмотря на совпадение в значении поиска
- Пример 8. Функция ВПР в Excel с несколькими условиями
- Пример 9. Обработка ошибок с помощью функции ВПР
Функция ВПР в Excel для чайников
На примере ниже, в таблице справа, мы хотим подставить данные результатов экзамена по математике для студента Сидорова. Нам известны данные по всем студентам из таблицы слева. Используя формулу, мы можем подставить необходимые для нас данные.
Синтаксис
=VLOOKUP(lookup_value, table_array, col_index_num, [range_lookup]) — английская версия
=ВПР(искомое_значение, таблица, номер_столбца, [интервальный_просмотр]) — русская версия
Аргументы функции
- lookup_value (искомое_значение) — это величина для поиска, из крайнего левого столбца таблицы. Это может быть значение, ссылка на ячейку или текстовая строка. В примере со студентами это их фамилии;
- table_array (таблица) — это диапазон данных, в котором будет осуществлен поиск. Это может быть ссылка на диапазон ячеек или именованный диапазон. В примере с таблицей со студентами, это будет вся таблица, которая содержит оценку и фамилии студентов;
- col_index (номер_столбца) — это порядковый номер столбца в диапазоне с данными, из которого будет получена искомая величина;
- [range lookup] ([интервальный_просмотр]) — этот аргумент указывает на точность совпадения данных при поиске. Укажите «0» — если точное, «1» — если приблизительное совпадение.
Дополнительная информация
- совпадение искомых данных может быть точным и приблизительным;
- при сопоставлении по приблизительной точности данных убедитесь, что данные в таблицах отсортированы в убывающем порядке (от большого к малому). Иначе, результат сопоставления будет некорректным;
- при сопоставлении данных по приблизительной точности:
— если функция не найдет искомое значение, она выдаст наибольшую величину, которая будет меньше чем значения поиска;
— если функция при сопоставлении выдает ошибку #N/A, то искомое значение меньше чем самая маленькая величина в искомом диапазоне;
— вы можете использовать подстановочные знаки для искомых значений.
Примеры использования ВПР в Excel
Пример 1. Ищем результат экзамена для студента
На примере ниже, в левой колонке таблицы указан список студентов. В правой части таблицы указаны итоговые баллы по экзаменам этих студентов.
Перед нами стоит задача узнать, какой балл получил студент Петров по Физике.
Узнать это мы можем с помощью формулы ниже:
=VLOOKUP(«Петров»,$A$3:$E$10,3,0) — английская версия
=ВПР(«Петров»;$A$3:$E$10;3;0) — русская версия
Формула выше состоит из четырех аргументов:
- “Петров” — фамилия, данные по которой, ищем;
- $A$3:$E$10 — диапазон данных с результатами экзаменов;
- “3” — порядковый номер столбца диапазона данных со значением оценки по Физике;
- “0” — точное совпадение искомого значения.
Ниже, наглядно изображено как работает по примеру наша функция.
Сначала, она ищет в крайней левой колонке диапазона данных фамилию “Петров”. Поиск происходит сверху вниз.
Как только Excel нашел точное совпадение “Петров” в диапазоне данных, система “шагает” в право, на третью колонку для отображения искомых данных.
Используя этот подход вы можете получить любые данные по каждому студенту и учебному предмету.
Например, чтобы найти результаты экзамена для студента Пескова по Химии, нам нужна формула:
=VLOOKUP(«Песков»,$A$20:$E$28,4,0) — английская версия
=ВПР(«Песков»;$A$20:$E$28;4;0) — русская версия
В приведенном выше примере фамилия студента указана в двойных кавычках. Также, можно использовать ссылку на ячейку с искомым значением. Ссылка на ячейку делает формулу динамической.
Например, если у вас есть ячейка с фамилией, и вы ищете оценку по математике, результат будет автоматически обновляться при изменении имени учащегося (как показано ниже):
Если в качестве аргумента поиска будет введена фамилия студента, которой нет в диапазоне данных, функция выдаст ошибку.
Пример 2. Двухфакторный поиск данных
На примере выше мы указывали вручную в качестве атрибута «номер_столбца» порядковый номер колонки с данными.
Но что, если мы хотим сделать поиск динамическим? Что если, мы хотим вводить имя студента и название предмета и функция автоматически выведет нужные данные? Для этого нам потребуется использовать двух факторный поиск.
Ниже пример двух факторного поиска:
Чтобы сделать двух факторную формулу поиска, важно сделать выбор данных из колонок динамическим. Так, когда пользователь меняет название предмета: Физика, Математика и т.д., в формуле изменяется соответствующий атрибут столбца с данными.
Чтобы сделать это, нам потребуется функция MATCH (ПОИСКПОЗ) в качестве аргумента отвечающего за порядковый номер колонки.
Так будет выглядеть формула для двухфакторного поиска:
=VLOOKUP($G$5,$A$4:$E$12,MATCH($H$4,$A$3:$E$3,0),0) — английская версия
=ВПР($G$5;$A$4:$E$12;ПОИСКПОЗ($H$4;$A$3:$E$3;0);0) — русская версия
В формуле выше используется функция MATCH (ПОИСКПОЗ), которая отвечает за порядковый номер колонки с данными. MATCH (ПОИСКПОЗ) принимает название учебного предмета как значение поиска (в ячейке “H4”) и возвращает его позицию в диапазоне ячеек “A2:E2”.
Если указать “Математика”, Excel вернет “2”, поскольку “Математика” находится в ячейке “B2” (вторая по счету в этом массиве).
Пример 3. Используем выпадающий список при двух факторном поиске
Используя способ из примера №2, нам требуется делать много ручной работы. Высок риск допустить ошибку и потратить много времени, особенно, если вы работаете с большим объемом данных.
Здесь лучше использовать выпадающие списки как значения для поиска (в нашем примере это фамилии студентов и учебные предметы).
Основываясь на тех данных, что вы выберете из выпадающего списка, функция автоматически выведет необходимые данные, как это указано на примере ниже:
Такой подход позволяет создать дашборд, с помощью которого вы легко сможете обрабатывать большие списки с данными.
Ниже мы рассмотрим, как сделать такую таблицу.
Для этого нам потребуется формула из Примера №2:
=VLOOKUP($G$5,$A$4:$E$12,MATCH($H$4,$A$3:$E$3,0),0) — английская версия
=ВПР($G$5;$A$4:$E$12;ПОИСКПОЗ($H$4;$A$3:$E$3;0);0) — русская версия
Данные поиска были преобразованы в выпадающие списки.
Чтобы сделать выпадающий список, нужно:
- Выбрать ячейку, в которой вы хотите создать выпадающий список. В нашем примере в ячейке “G4” мы указали фамилии студентов.
- Перейти к вкладке Данные -> Проверка данных.
- В диалоговом окне «Проверка данных» на вкладке «Настройки» выбрать «Список» и в раскрывающемся списке выберите «Разрешить».
- В источнике выбрать $A$3:$A$10
- Нажать «ОК».
Теперь у вас появится раскрывающийся список в ячейке “G4”. Аналогично, вы можете создать его в “H3” для предметов.
Пример 4. Трех факторный поиск данных ВПР
Что такое трех факторный поиск?
В Примере 2 мы использовали одну таблицу с оценками для студентов по разным предметам. Это пример двухфакторного поиска, поскольку мы используем две переменные для получения оценки (фамилия студента и предмет).
Теперь предположим, что к концу года студент прошел три уровня экзаменов: «Вступительный», «Полугодовой» и «Финальный экзамен».
Трехсторонний поиск — это возможность получить отметки студента по предмету с определенным уровнем экзамена.
Вот пример трехстороннего поиска:
В приведенном выше примере, функция ищет данные в трех разных таблицах с данными («Вступительный», «Полугодовой» и «Финальный экзамен») и возвращает значения оценок студента по определенному предмету по конкретному уровню экзамена.
Для таких расчетов нам поможет формула:
=VLOOKUP(G5,CHOOSE(IF(H3=»Вступительный»,1,IF(H3=»Полугодовой»,2,3)),$A$4:$E$12,$A$16:$E$24,$A$28:$E$36),MATCH(H4,$A$3:$E$3,0),0) — английская версия
=ВПР(G5;ВЫБОР(ЕСЛИ(H3=»Вступительный»;1;ЕСЛИ(H3=»Полугодовой»;2;3));$A$4:$E$12;$A$16:$E$24;$A$28:$E$36);ПОИСКПОЗ(H4;$A$3:$E$3;0);0) — русская версия
Эта формула использует функцию CHOOSE (ВЫБОР), чтобы убедиться, что данные выбраны из правильной таблицы. Давайте проанализируем часть формулы CHOOSE (ВЫБОР):
CHOOSE(IF(H3=»Вступительный»,1,IF(H3=»Полугодовой»,2,3)),$A$4:$E$12,$A$16:$E$24,$A$28:$E$36),MATCH(H4,$A$3:$E$3,0),0) — английская версия
ВЫБОР(ЕСЛИ(H3=»Вступительный»;1;ЕСЛИ(H3=»Полугодовой»;2;3));$A$4:$E$12;$A$16:$E$24;$A$28:$E$36);ПОИСКПОЗ(H4;$A$3:$E$3;0);0) — русская версия
Первый аргумент формулы (IF(H3=»Вступительный»,1,IF(H3=»Полугодовой»,2,3) или (ЕСЛИ(H3=»Вступительный»;1;ЕСЛИ(H3=»Полугодовой»;2;3) проверяет ячейку “H3” и определяет, на какой уровень экзамена ссылаются. Если это «Вступительный», функция возвращает данные из диапазона $A$4:$E$12, который содержит оценки для вступительного экзамена.
Если выбран уровень «Полугодовой», то система возвращает данные из диапазона $A$16:$E$24, в другом случае она возвращает данные из диапазона $A$28:$E$36.
Такой подход делает массив таблиц динамическим и трех факторным.

Пример 5. Получаем последнее значение колонки с помощью функции VLOOKUP (ВПР)
С помощью ВПР вы можете вычислить последнее число из списка.
Наибольшее положительное число, которое вы можете использовать в Excel, равно 9.99999999999999E + 307. Это также означает, что самый большой номер поиска в номере VLOOKUP также 9.99999999999999E + 307.
Я не думаю, что вам когда-нибудь понадобится какой-то расчет, в котором участвует такое большое число. Но с его помощью мы можем получить последнее число в списке.
Предположим, у вас есть набор данных (в диапазоне ячеек A1:A14), как показано ниже, и вы хотите получить число из последней ячейки в списке.
Для этого нам подойдет следующая формула:
=VLOOKUP(9.99999999999999E+307,$A$1:$A$14,TRUE) — английская версия
=ВПР(9.99999999999999E+307;$A$1:$A$14;ИСТИНА)
Обратите внимание, что в формуле выше используется приблизительная точность совпадения данных (несмотря на это нет необходимости упорядочивать список).
Вот как работает функция с приблизительной точностью совпадения данных. Она просматривает левую колонку сверху вниз.
- Если он находит точное совпадение, она возвращает это значение;
- Если она находит число, превышающее значение поиска => возвращает число в ячейке над ним;
- Если значение поиска больше всех чисел в списке, функция возвращает последнее число из списка.
В нашем примере работает третий сценарий.
Число 9.99999999999999E + 307 это самое большое число, которое можно использовать в Excel, когда оно используется как критерий поиска, тогда функция VLOOKUP (ВПР) возвращает последнее число из списка.
Таким же образом вы можете использовать этот принцип для возврата последнего текстового элемента из списка. Вот формула, которая может это сделать:
=VLOOKUP(«яяя»,$A$1:$A$14,1,TRUE) — английская версия
=ВПР(«яяя»;$A$1:$A$14;1;ИСТИНА) — русская версия
Здесь действует та же логика. Система просматривает все названия из списка. Так как “яяя” самое большое текстовое значение => результатом вычисления будет самое крайнее значение из списка данных.
Пример 6. Частичный поиск с использованием символов подстановочных знаков и ВПР
Символы подстановки в Excel могут быть полезными во многих ситуациях.
Частичный поиск необходим, когда вам нужно искать значение в списке, в котором нет точного соответствия искомым данным.
Например, у вас есть набор данных, как показано ниже, и вы хотите найти компанию “ABC” в списке, но в списке есть только “ABC Ltd” вместо “ABC”.
Вы не можете использовать “ABC” в качестве значения поиска, так как в столбце “A” нет точного соответствия. Приблизительное совпадение часто приводит к ошибочным результатам и требует сортировки списка в порядке возрастания.
Однако, вы можете использовать подстановочный знак в VLOOKUP (ВПР) для более точного соответствия данных.
Введите следующую формулу в ячейку “D2” и перетащите ее в другие ячейки:
=VLOOKUP(«*»&C2&»*»,$A$2:$A$8,1,FALSE) — английская версия
=ВПР(«*»&C2&»*»;$A$2:$A$8;1;ЛОЖЬ) — русская версия
Как это работает?
В формуле, указанной выше мы добавили к значению поиска “звездочки” с двух сторон. Указывая такие “звездочки” вы даете Excel понять, что готовы осуществить поиск, при котором в искомых данных как в начале так и в конце значения могут быть любые другие слова, буквы или цифры.
Таким образом, осуществляя поиск, Excel будет понимать, что необходимо искать значение, которое содержит слово из ячейки “С2” (в нашем примере).
Например, в ячейке “C2” указано название компании “ABC”, поэтому функция просматривает значения в диапазоне данных “A2:A8” и ищет “ABC”. Она находит соответствие в ячейке “A2”, так как та содержит слово “ABC” в “ABC Ltd”. Не имеет значения, есть ли какие-либо символы слева или справа от “ABC”.
Примечание: ВПР всегда возвращает первое совпадающее значение и перестает искать дальше. Поэтому, если у вас есть название компании “ABC Ltd”. и “ABC Corporation” в списке, она вернет первый по порядку и проигнорирует остальные.
Пример 7. Функция ВПР возвращает ошибку, несмотря на совпадение в значении поиска
Это может свести вас с ума, когда вы увидите, что имеется соответствующее значение поиска, а функция возвращает ошибку.
Например, у вас в таблице есть очевидное соответствие (Иван), но система по-прежнему возвращает ошибку.
Рассматривая значения в таблице глубже, вы можете заметить, что в диапазоне данных значение “Иван “ написано с пробелом. Если в диапазоне данных по которым вы осуществляете поиск есть пробелы до значений, после или между словами, то функция их не сопоставит.
Решение есть, и зовут его — функция TRIM. Она удаляет все лишние пробелы в значениях.
Ниже формула, которая поможет вам сопоставить данные несмотря на лишние пробелы в диапазоне данных.
=VLOOKUP(«Иван»,TRIM($A$2:$A$15),1,0) — английская версия
=ВПР(«Иван»,СЖПРОБЕЛЫ($A$2:$A$15);1;0) — русская версия
Для того, чтобы функция TRIM (СЖПРОБЕЛЫ) заработала при использовании VLOOKUP (ВПР), следует вводить формулу после набора не с помощью клавиши Enter на клавиатуре, а с помощью сочетания клавиш Ctrl + Shift + Enter.
Пример 8. Функция ВПР в Excel с несколькими условиями
Функция в своей базовой форме может искать одно значение поиска и возвращать соответствующие данные из указанного диапазона данных.
Но часто нам необходимо использовать VLOOKUP с поиском по несколькими критериям.
Представим, что у вас есть таблица с результатами экзаменов студентов по трем уровням экзамена: «Вступительный», «Полугодовой» и «Финальный экзамен»:
Сопоставить данные по конкретному студенту, предмету и уровню экзамена с помощью функции ВПР — нелегкая задача, так как сопоставляя данные по студенту и предмету, она будет выдавать результат первого совпадения, но далеко не факт, что этот результат будет корректным и соответствовать необходимому уровню экзамена.
Осуществить поиск по студенту + названию предмета + уровню экзамена можно с помощью создания вспомогательного столбца, как показано на примере ниже:
Теперь, нам необходимо создать уникальный ID для каждого студента и уровня экзамена с помощью формулы во вспомогательном столбце: =A2&»|»&B2.
Протяните эту формулу в каждую ячейку столбца данной таблицы. Таким образом мы создадим уникальный ID, по которому мы можем сопоставлять данные.
Благодаря вспомогательному столбцу мы избежали того, что при сопоставлении данных, функция будет выдавать данные по не нужному уровню экзамена.
Теперь вы можете использовать значения вспомогательного столбца в качестве значений поиска.
Ниже формула, с помощью которой удобно сопоставлять данные из вашей таблицы в список студентов, распределенных по уровню экзамена.
=VLOOKUP($F3&»|»&G$2,$C$2:$D$19,2,0) — английская версия
=ВПР($F3&»|»&G$2;$C$2:$D$19;2;0) — русская версия
С помощью этой формулы мы объединили имя студента и уровень экзамена, чтобы получить значение поиска которое мы проверяем его во вспомогательном столбце и получить данные.
Пример 9. Обработка ошибок с помощью функции ВПР
Функция возвращает ошибку каждый раз, когда не может сопоставить значение поиска в заданном диапазоне данных.
В Excel есть возможность заменить сообщения об ошибке на заданное вами текстовое или числовое значение типа “Нет”, “Не доступно”, “Нет данных” и.т.д.
На примере ниже, мы пытаемся сопоставить результаты экзамена студента Ивана из таблицы. Но так как данных по Ивану в таблице нет, функция выдает ошибку.
Для того, чтобы заменить сообщение ошибки на какое-то более формальное значение нам поможет функция ЕСЛИОШИБКА(IFERROR):
=IFERROR(VLOOKUP(D2,$A$2:$B$7,2,0),»Нет данных») — английская версия
=ЕСЛИОШИБКА(ВПР(D2;$A$2:$B$7;2;0);»Нет данных») — русская версия
Функция ЕСЛИОШИБКА(IFERROR) проверяет, если в результате вычислений по формуле выдается ошибка, то она выдает, то значение, которое вы указали в функции ЕСЛИОШИБКА(IFERROR), например “Нет данных”.
В табличном редакторе Microsoft Excel множество различных формул и функций. Они позволяют сэкономить время и избежать ошибок – достаточно правильно написать формулу и подставить нужные значения.
В этой статье мы рассмотрим функцию ВПР (или VLOOKUP, что означает «вертикальный просмотр»). Функция ВПР помогает работать с данными из двух таблиц и подтягивать значения из одной в другую. Использовать ее удобно, когда нужно посчитать выручку или прикинуть бюджет, если в одной таблице указан прайс-лист, а в другой количество проданного товара.
Допустим, есть таблица с количеством проданного товара и таблица с ценами на эти товары
Необходимо к каждому товару из таблицы слева добавить цену из прайса справа.
Как создать функцию ВПР в Excel
Необходимая последовательность значений в функции называется синтаксис. Обычно функция начинается с символа равенства «=», затем идет название функции и аргументы в скобках.
Записываем формулу в столбик цены (С2). Это можно сделать двумя способами:
-
Выделить ячейку и вписать функцию.
-
Выделить ячейку → нажать на Fx (Shift +F3) → выбрать категорию «Ссылки и массивы» → выбрать функцию ВПР → нажать «ОК».
После этого открывается окно, где можно заполнить ячейки аргументов формулы.
Синтаксис функции ВПР выглядит так:
=ВПР(искомое значение;таблица;номер столбца;интервальный просмотр)
В нашем случае получится такая формула:
=ВПР(A2;$G$2:$H$11;2;0)
Аргументы функции ВПР
Сейчас разберемся что и куда писать.
Со знаком равенства «=» и названием «ВПР» все понятно. Поговорим об аргументах. Они записываются в скобках через точку с запятой или заполняются в ячейки в окне функции. Формула ВПР имеет 4 аргумента: искомое значение, таблица, номер столбца и интервальный просмотр.
Искомое значение – это название ячейки, из которой мы будем «подтягивать» данные. Формула ВПР ищет полное или частичное совпадение в другой таблице, из которой берет информацию.
В нашем случае выбираем ячейку «A2», в ней находится наименование товара. ВПР возьмет это название и будет искать аналогичную ячейку во второй таблице с прайсом.
=ВПР(A2;
Таблица – это диапазон ячеек, из которых мы будем «подтягивать» данные для искомого значения. В этом аргументе используем абсолютные ссылки. Это значит, что в формуле таблица будет выглядеть как «$G$2:$H$11» вместо «G2:H11». Знаки «$» можно поставить вручную, а можно выделить «G2:H11» внутри формулы и нажать F4. Если этого не сделать, таблица не зафиксируется в формуле и изменится при копировании.
В нашем случае – это таблица с прайсом. Формула будет искать в ней совпадение с ячейкой, которую указали в первом аргументе формулы – A2 (Кофе). Нажимаем F4 и делаем ссылку абсолютной.
=ВПР(A2;$G$2:$H$11
Номер столбца – это столбец таблицы, из которой нужно взять данные. Именно из него мы будем «подтягивать» результат.
-
Формула сканирует таблицу по вертикали.
-
Находит в самом левом столбце совпадение с искомым значением.
-
Смотрит в столбец напротив, очередность которого мы указываем в этом аргументе.
-
Передает данные в ячейку с формулой.
В нашем случае – это столбец с ценой продуктов в прайсе. Формула ищет искомое значение ячейки A2 (Кофе) в первом столбце прайса и «подтягивает» данные из второго столбца (потому что мы указали цифру 2) в ячейку с формулой.
=ВПР(A2;$G$2:$H$11;2
Интервальный просмотр – это параметр, который может принимать 2 значения: «истина» или «ложь». Истина обозначается в формуле цифрой 1 и означает приблизительное совпадение с искомым значением. Ложь обозначается цифрой 0 и подразумевает точное совпадение. Приблизительный поиск и критерий «истина» обычно используют при работе с числами, а точный и «ложь» – в работе с наименованиями.
В нашем случае искомое значение – это текстовое наименование. Поэтому используем точный поиск – ставим цифру 0 и закрываем скобку.
=ВПР(A2;$G$2:$H$11;2;0)
Комьюнити теперь в Телеграм
Подпишитесь и будьте в курсе последних IT-новостей
Подписаться
Автозаполнение
В конце протягиваем формулу вниз до конца, в результате чего происходит автозаполнение.
Чтобы функция ВПР правильно сработала во время автозаполнения, искомое значение должно быть относительной ссылкой, а таблица – абсолютной.
-
В нашем случае искомое значение – A2. Это относительная ссылка на ячейку, потому что в ней нет знаков «$». Благодаря этому ссылка на искомое значение меняется относительно каждой строчки, когда происходит автозаполнение в другие ячейки: A2 → A3 → … → A11. Это удобно, когда необходимо повторить формулу на несколько строк, ведь ее не приходится писать заново.
-
Таблица зафиксирована абсолютной ссылкой «$G$2:$H$11». Это означает, что ссылки на ячейки не изменятся во время автозаполнения. Таким образом, расчет каждый раз будет корректным и опираться на таблицу.
ВПР и приблизительный интервальный просмотр
В предыдущем примере мы «подтягивали» значения из таблицы, используя точный интервальный просмотр. Он подходит для работы с наименованиями. Теперь разберем ситуацию, когда может понадобиться приблизительный интервальный просмотр.
Задача. В магазин привезли товар. Необходимо присвоить каждому товару размер партии, опираясь на его количество.
Товары такие же, как и в первом примере, но задача изменилась: нужно привязать формулу не к наименованию, а к количеству
Решение. Заполняем формулу ВПР в ячейке «Партия», как было показано в предыдущем примере.
Разница в том, что теперь искомое значение – число, а интервальный просмотр – истина, что означает приблизительный поиск. Получается вот такой результат:
Что произошло? Аргумент «интервальный просмотр» имеет значение 1. Это значит, что формула ВПР ищет в таблице ближайшее меньшее искомое значение.
В нашем случае количество товара «Кофе» – 380. ВПР берет это число в виде искомого значения, после чего ищет ближайшее меньшее в соседней таблице – число 300. В конце функция «подтягивает» данные из столбца напротив («Крупная»). Если количество товара «Кофе» = 340 – это «Крупная партия». Важно, чтобы крайний левый столбец таблицы, которая указана в формуле, был отсортирован по возрастанию. В противном случае ВПР не сработает.
Значения и данные во второй таблице отсортированы по убыванию – ВПР не работает
Итоги
-
Функция ВПР означает вертикальный просмотр. Она просматривает крайний левый столбец таблицы сверху вниз.
-
Синтаксис функции: =ВПР(искомое значение;таблица;номер столбца;интервальный просмотр).
-
Функцию можно вписать вручную или в специальном окне (Shift + F3).
-
Искомое значение – относительная ссылка, а таблица – абсолютная.
-
Интервальный просмотр может искать точное или приблизительное совпадение с искомым значением.
-
Приблизительный поиск и критерий «истина» обычно используют при работе с числами, а точный и «ложь» – в работе с наименованиями.
-
Порядок работы с функцией подходит для Гугл-таблиц.
Excel для Microsoft 365 Excel для Microsoft 365 для Mac Excel для Интернета Excel 2021 Excel 2021 для Mac Excel 2019 Excel 2019 для Mac Excel 2016 Excel 2016 для Mac Excel 2013 Excel 2010 Excel 2007 Excel для Mac 2011 Excel Starter 2010 Еще…Меньше
Совет: Попробуйте использовать новую функцию ПРОСМОТРX, улучшенную версию функции ВПР, которая работает в любом направлении и по умолчанию возвращает точные совпадения, что делает ее проще и удобнее в использовании, чем предшественницу.
Находите данные по строкам в таблице или диапазоне с помощью функции ВПР. Например, можно найти цену автомобильной детали по ее номеру или найти имя сотрудника по его идентификатору.
Самая простая функция ВПР означает следующее:
=ВПР(искомое значение; место для его поиска; номер столбца в диапазоне с возвращаемым значением; возврат приблизительного или точного совпадения — указывается как 1/ИСТИНА или 0/ЛОЖЬ).
Совет: Секрет функции ВПР состоит в организации данных таким образом, чтобы искомое значение (Фрукт) отображалось слева от возвращаемого значения, которое нужно найти (Количество).
Используйте функцию ВПР для поиска значения в таблице.
Синтаксис
ВПР(искомое_значение, таблица, номер_столбца, [интервальный_просмотр])
Например:
-
=ВПР(A2;A10:C20;2;ИСТИНА)
-
=ВПР(«Иванов»;B2:E7;2;ЛОЖЬ)
-
=ВПР(A2;’Сведения о клиенте’!A:F;3;ЛОЖЬ)
|
Имя аргумента |
Описание |
|---|---|
|
искомое_значение (обязательный) |
Значение для поиска. Искомое значение должно находиться в первом столбце диапазона ячеек, указанного в аргументе таблица. Например, если таблица охватывает диапазон ячеек B2:D7, искомое_значение должно находиться в столбце B.
|
|
таблица (обязательный) |
Диапазон ячеек, в котором будет выполнен поиск искомого_значения и возвращаемого значения с помощью функции ВПР. Вы можете использовать именованный диапазон или таблицу, а также имена в аргументе вместо ссылок на ячейки. Первый столбец в диапазоне ячеек должен содержать искомое_значение. Диапазон ячеек также должен содержать возвращаемое значение, которое нужно найти. Узнайте, как выбирать диапазоны на листе . |
|
номер_столбца (обязательный) |
Номер столбца (начиная с 1 для крайнего левого столбца таблицы), содержащий возвращаемое значение. |
|
интервальный_просмотр (необязательный) |
Логическое значение, определяющее, какое совпадение должна найти функция ВПР, — приблизительное или точное.
|
Начало работы
Для построения синтаксиса функции ВПР вам потребуется следующая информация:
-
Значение, которое вам нужно найти, то есть искомое значение.
-
Диапазон, в котором находится искомое значение. Помните, что для правильной работы функции ВПР искомое значение всегда должно находиться в первом столбце диапазона. Например, если искомое значение находится в ячейке C2, диапазон должен начинаться с C.
-
Номер столбца в диапазоне, содержащий возвращаемое значение. Например, если в качестве диапазона вы указываете B2:D11, следует считать B первым столбцом, C — вторым и т. д.
-
При желании вы можете указать слово ИСТИНА, если вам достаточно приблизительного совпадения, или слово ЛОЖЬ, если вам требуется точное совпадение возвращаемого значения. Если вы ничего не указываете, по умолчанию всегда подразумевается вариант ИСТИНА, то есть приблизительное совпадение.
Теперь объедините все перечисленное выше аргументы следующим образом:
=ВПР(искомое значение; диапазон с искомым значением; номер столбца в диапазоне с возвращаемым значением; приблизительное совпадение (ИСТИНА) или точное совпадение (ЛОЖЬ)).
Примеры
Вот несколько примеров использования функции ВПР.
Пример 1
Пример 2
Пример 3
Пример 4
Пример 5
С помощью функции ВПР вы можете объединить несколько таблиц в одну, если одна из таблиц содержит поля, общие для всех остальных. Это может быть особенно удобно, если вам нужно поделиться книгой с пользователями более старых версий Excel, которые не поддерживают функции данных с несколькими таблицами в качестве источников данных. Благодаря объединению источников в одну таблицу и изменению источника функции данных на новую таблицу, функцию данных можно использовать в более старых версиях Excel (при условии, что функция данных поддерживается в более старой версии).

|
|
Здесь столбцы A–F и H содержат значения или формулы, которые используют значения только на этом листе, а в остальных столбцах используется функция ВПР и значения столбца А (код клиента) и столбца B (адвокат) для получения данных из других таблиц. |
-
Скопируйте таблицу с общими полями на новый лист и присвойте имя.
-
Щелкните Данные > Работа с данными > Отношения, чтобы открыть диалоговое окно «Управление отношениями».
-
Для каждого отношения в списке обратите внимание на следующее.
-
Поле, которое связывает таблицы (указано в скобках в диалоговом окне). Это искомое_значение для вашей формулы ВПР.
-
Имя связанной таблицы подстановки. Это таблица в вашей формуле ВПР.
-
Поле (столбец) в связанной таблице подстановки, содержащее данные, которые вам нужны в новом столбце. Эта информация не отображается в диалоговом окне «Управление отношениями». Чтобы увидеть, какое поле нужно получить, посмотрите на связанную таблицу подстановки. Обратите внимание на номер столбца (A=1) — это номер_столбца в вашей формуле.
-
-
Чтобы добавить поле в новую таблицу, введите формулу ВПР в первом пустом столбце, используя сведения, собранные на шаге 3.
В нашем примере столбец G использует адвоката (искомое_значение) для получения данных ставки из четвертого столбца (номер_столбца = 4) из таблицы листа «Адвокаты», тблАдвокаты (таблица), с помощью формулы =ВПР([@Адвокат];тбл_Адвокаты;4;ЛОЖЬ).
Формула также может использовать ссылку на ячейку и ссылку на диапазон. В нашем примере это =ВПР(A2;’Адвокаты’!A:D;4;ЛОЖЬ).
-
Продолжайте добавлять поля, пока не получите все необходимые поля. Если вы хотите подготовить книгу, содержащую функции данных, которые используют несколько таблиц, измените источник данных для функции данных на новую таблицу.
|
Проблема |
Возможная причина |
|---|---|
|
Неправильное возвращаемое значение |
Если аргумент интервальный_просмотр имеет значение ИСТИНА или не указан, первый столбец должны быть отсортирован по алфавиту или по номерам. Если первый столбец не отсортирован, возвращаемое значение может быть непредвиденным. Отсортируйте первый столбец или используйте значение ЛОЖЬ для точного соответствия. |
|
#Н/Д в ячейке |
Дополнительные сведения об устранении ошибок #Н/Д в функции ВПР см. в статье Исправление ошибки #Н/Д в функции ВПР. |
|
#ССЫЛКА! в ячейке |
Если значение аргумента номер_столбца больше, чем число столбцов в таблице, появится значение ошибки #ССЫЛКА!. Дополнительные сведения об устранении ошибок #ССЫЛКА! в функции ВПР см. в статье Исправление ошибки #ССЫЛКА!. |
|
#ЗНАЧ! в ячейке |
Если значение аргумента таблица меньше 1, появится значение ошибки #ЗНАЧ!. Дополнительные сведения об устранении ошибок #ЗНАЧ! в функции ВПР см. в статье Исправление ошибки #ЗНАЧ! в функции ВПР. |
|
#ИМЯ? в ячейке |
Значение ошибки #ИМЯ? чаще всего появляется, если в формуле пропущены кавычки. Во время поиска имени сотрудника убедитесь, что имя в формуле взято в кавычки. Например, в функции =ВПР(«Иванов»;B2:E7;2;ЛОЖЬ) имя необходимо указать в формате «Иванов» и никак иначе. Дополнительные сведения см. в статье Исправление ошибки #ИМЯ?. |
|
Ошибки #ПЕРЕНОС! в ячейке |
Эта конкретная ошибка #ПЕРЕНОС! обычно означает, что формула использует неявное пересечение для искомого значения и применяет весь столбец в качестве ссылки. Например, =ВПР(A:A;A:C;2;ЛОЖЬ). Вы можете устранить эту проблему, привязав ссылку подстановки с помощью оператора @, например: =ВПР(@A:A;A:C;2;ЛОЖЬ). Кроме того, вы можете использовать традиционный метод ВПР и ссылаться на одну ячейку вместо целого столбца: =ВПР(A2;A:C;2;ЛОЖЬ). |
|
Действие |
Примечания |
|---|---|
|
Используйте абсолютные ссылки в аргументе интервальный_просмотр |
Использование абсолютных ссылок позволяет заполнить формулу так, чтобы она всегда отображала один и тот же диапазон точных подстановок. Узнайте, как использовать абсолютные ссылки на ячейки. |
|
Не сохраняйте числовые значения или значения дат как текст. |
При поиске числовых значений или значений дат убедитесь, что данные в первом столбце аргумента таблица не являются текстовыми значениями. Иначе функция ВПР может вернуть неправильное или непредвиденное значение. |
|
Сортируйте первый столбец |
Если для аргумента интервальный_просмотр указано значение ИСТИНА, прежде чем использовать функцию ВПР, отсортируйте первый столбец таблицы. |
|
Используйте подстановочные знаки |
Если значение аргумента интервальный_просмотр — ЛОЖЬ, а аргумент искомое_значение представляет собой текст, то в аргументе искомое_значение допускается использование подстановочных знаков: вопросительного знака (?) и звездочки (*). Вопросительный знак соответствует любому отдельно взятому символу. Звездочка — любой последовательности символов. Если требуется найти именно вопросительный знак или звездочку, следует ввести значок тильды (~) перед искомым символом. Например, с помощью функции =ВПР(«Ивано?»;B2:E7;2;ЛОЖЬ) будет выполнен поиск всех случаев употребления Иванов с последней буквой, которая может меняться. |
|
Убедитесь, что данные не содержат ошибочных символов. |
При поиске текстовых значений в первом столбце убедитесь, что данные в нем не содержат начальных или конечных пробелов, недопустимых прямых (‘ или «) и изогнутых (‘ или “) кавычек либо непечатаемых символов. В этих случаях функция ВПР может возвращать непредвиденное значение. Для получения точных результатов попробуйте воспользоваться функциями ПЕЧСИМВ или СЖПРОБЕЛЫ. |
Дополнительные сведения
Вы всегда можете задать вопрос специалисту Excel Tech Community или попросить помощи в сообществе Answers community.

См. также
Функция ПРОСМОТРX
Видео: когда и как использовать ВПР
Краткий справочник: функция ВПР
Исправление ошибки #Н/Д в функции ВПР
Поиск значений с помощью функций ВПР, ИНДЕКС и ПОИСКПОЗ
Функция ГПР
Нужна дополнительная помощь?
Функция ВПР в Excel (на английском — VLOOKUP) по некоторому ключевому полю «подтягивает» данные из одного диапазона в другой. Ключевое поле должно присутствовать в обоих диапазонах данных (и там, куда «подтягиваем», и там, откуда берем данные).
Функция ВПР в Экселе: пошаговая инструкция
Представим, что перед нами стоит задача определить стоимость проданных товаров. Стоимость рассчитывается, как произведение количества и цены. Сделать это очень легко, если количество и цены находятся в соседних колонках. Однако данные могут быть представлены не в столь удобном виде. Исходная информация может находиться в совершенно разных таблицах и в другом порядке. В первой таблице указаны количества проданных товаров:
Во второй – цены:
Если перечень товаров в обеих таблицах совпадает, то, зная магическое сочетание Ctrl+C и Ctrl+V, данные о ценах можно легко подставить к данным о количестве. Однако очередность позиций в обеих таблицах не совпадает. Тупо скопировать цены и подставить к количеству не получится.
Поэтому мы не можем прописать формулу умножения и «протянуть» вниз на все позиции.
Что делать? Надо как-то цены из второй таблицы подставить к соответствующему количеству в первой, т.е. цену товара А к количеству товара А, цену Б к количеству Б и т.д.
Вот так.
Функция ВПР в Эксель легко справится с задачей.
Добавим вначале в первую таблицу новый столбец, куда будут подставляться цены из второй таблицы.
Для вызова функции с помощью Мастера нужно активировать ячейку, где будет прописана формула и нажать кнопку f(x) в самом начале строки формул. Появится диалоговое окно Мастера, где из списка всех функций нужно выбрать ВПР.
Кликаем по надписи «ВПР». Открывается следующее диалоговое окно.
Теперь нужно заполнить предлагаемые поля. В первом окошке «Искомое_значение» нужно указать критерий для ячейки, в которую мы вписываем формулу. В нашем случае это ячейка с наименованием товара «А».
Следующее поле «Таблица». В нем нужно указать диапазон данных, где будет осуществляться поиск нужных значений. В нашем случае это вторая таблица с ценой. При этом крайний левый столбец выделяемого диапазона должен содержать те самые критерии, по которым осуществляется поиск (столбец с наименованиями товаров). Затем таблица выделяется вправо минимум до того столбца, где находятся искомые значения (цены). Можно и дальше вправо выделить, но это уже ни на что не влияет. Главное, чтобы выделенная таблица начиналась со столбца с критериями и захватывала нужный столбец с данными. Также следует обратить внимание на тип ссылок, они должны быть абсолютными, т.к. формула будет копироваться в другие ячейки.
Следующее поле «Номер_столбца» — это число, на которое столбец с искомыми данными (ценами) отстоит от столбца с критерием (наименованием товара) включительно. То есть отсчет идет, начиная с самого столбца с критерием. Если у нас во второй таблице оба столбца находятся рядом, то нужно указать число 2 (первый – критерий, второй — цены). Часто бывает, что данные отстоят от критерия на 10 или 20 столбцов. Это не важно, Excel все сосчитает.
Последнее поле «Интервальный_просмотр», где указывается тип поиска: точное (0) или приблизительное (1) совпадение критерия. Пока ставим 0 (или ЛОЖЬ). Второй вариант рассмотрен ниже.
Нажимаем ОК. Если все правильно и значение критерия есть в обеих таблицах, то на месте только что введенной формулы появится некоторое значение. Остается только протянуть (или просто скопировать) формулу вниз до последней строки таблицы.
Теперь легко рассчитать стоимость простым умножением количества на цену.
Формулу ВПР можно прописать вручную, набирая аргументы по порядку, и разделяя точкой с запятой (см. видеоурок ниже).
Функция ВПР имеет свои особенности, о которых следует знать.
1. Первую особенность можно считать общей для функций, которые используются для многих ячеек путем прописывания формулы в одной из них и дальнейшим копированием в остальные. Здесь нужно обращать внимание на относительность и абсолютность ссылок. Конкретно в ВПР критерий (первое поле) должно иметь относительную ссылку (без знаков $), так как у каждой ячейки свой собственный критерий. А вот поле «Таблица» должно иметь абсолютную ссылку (адрес диапазона прописывается через $). Если этого не сделать, то при копировании формулы диапазон «поедет» вниз и многие значения просто не найдутся, так как искать будет негде.
2. Номер столбца, указываемый в третьем поле «Номер_столбца» при использовании Мастера функций, должен отсчитываться, начиная с самого критерия.
3. Функция ВПР из диапазона с искомыми данными выдает первое сверху значение. Это значит, что, если во второй таблице, откуда мы пытаемся «подтянуть» некоторые данные, присутствуют несколько ячеек с одинаковым критерием, то в рамках выделенного диапазона ВПР захватит первое сверху значение. Об этом следует помнить. К примеру, если мы хотим к цене товара подтянуть количество из другой таблицы, а там этот товар встречается несколько раз (в нескольких строках), то к цене подтянется первое сверху количество.
4. Последний параметр формулы, который 0 (нуль), ставить нужно обязательно. Иначе формула может криво работать.
5. После использования ВПР саму формулу лучше сразу удалить, оставив только полученные значения. Делается это очень просто. Выделяем диапазон с полученными значениями, нажимаем «копировать» и на это же место с помощью специальной вставки вставляем значения. Если таблицы находятся в разных книгах Excel, то очень удобно разорвать внешние связи (оставив вместо них только значения) с помощью специальной команды, которая находится по пути Данные → Изменить связи.
После вызова функции разрывания внешних связей появится диалоговое окно, где нужно нажать кнопку «Разорвать связь» и затем «Закрыть».
Это позволит удалить сразу все внешние ссылки.
Примеры функции ВПР в Excel
Для следующих примеров использования функции ВПР возьмем немного другие данные.
Требуется цены из второй таблицы подтянуть в первую. В качестве критерия здесь используется код. Ниже показаны этапы вычисления ВПР.
Вторая таблица меньше первой, т.е. некоторые коды в ней отсутствуют. Для отсутствующих позиций ВПР выдает ошибку #Н/Д.
Появление таких ошибок, кстати, можно использовать для пользы дела, когда нужно найти отличия в таблицах. Но, скорее всего, ошибки помешают.
Конструкция с функцией ЕСЛИОШИБКА
Вместе с функцией ВПР часто используют функцию ЕСЛИОШИБКА, которая «заглушает» ошибки #Н/Д и вместо них возвращает некоторое значение. Обычно это 0 или пусто.
Как видно, ошибок больше нет, а вместо них пустые ячейки.
Разные форматы критерия в таблицах
Одна из распространенных причин появления ошибок заключается в несовпадении форматов критериев в двух таблицах. Текстовый и числовой форматы воспринимаются функцией ВПР как разные значения. Возможны два варианта.
Первый случай, когда критерии в первой таблице сохранены как числа, а критерии во второй таблице – как текст.
В ячейках с числами, сохраненными как текст, в левом верхнем углу появляется зелененький треугольник. Можно выделить все такие числа и в раскрывающемся списке выбрать Преобразовать в число.
Такое решение используется довольно часто. Но оно не всегда подходит. Например, когда данные из второй таблицы регулярно выгружаются из какой-нибудь базы данных типа 1С. В подобных файлах вообще все сохранено как текст. И если мы планируем постоянно использовать такие данные, вставляя их в заранее подготовленный диапазон, то лучше, чтобы формулы работали без дополнительного вмешательства.
Автоматически изменить формат критерия во второй таблице нельзя, т.к. ссылка ведет на целый диапазон. Придется вмешиваться в ссылку на критерий в первой таблице. Для этого потребуется дописать функцию ТЕКСТ, которая изменит числовой формат на текстовый. Синтаксис функции ТЕКСТ предполагает обязательное указание формата. Достаточно задать формат #. Ниже картинка с готовой формулой.
Две ошибки по-прежнему связаны с тем, что эти товары отсутствую во второй таблице. Чтобы их заглушить, можно вновь воспользоваться функцией ЕСЛИОШИБКА.
Вторая ситуация, заключается в том, что «текстом» являются критерий из первой таблицы. Форматы снова не совпадают.
Как и в прошлый раз, будем вносить коррективы в функцию ВПР. Преобразовать «текст» в «число» еще проще. Достаточно к ссылке на «текстовый» критерий добавить 0 или умножить на 1.
Бывает еще и третья, смешанная ситуация. Она встречается гораздо реже. Это когда в первой и второй таблице критерии сохранены и как число, и как текст, вперемешку. Здесь потребуется задействовать сразу все описанные выше функции: ЕСЛИОШИБКА, ТЕКСТ и +0. Вначале прописываем ЕСЛИОШИБКА и в качестве первого аргумента этой функции записываем ВПР с какой-либо конструкцией для изменения формата. Например, ВПР с формулой ТЕКСТ. В качестве второго аргумента (т.е. того, что должно быть в случае ошибки) записываем вторую конструкцию ВПР с +0. Таким образом, если ВПР с функцией ТЕКСТ не выдает ошибку, значит все ОК. Но если первая конструкция возвращает ошибку #Н/Д, то функция ЕСЛИОШИБКА подставляет вторую конструкцию – ВПР с +0. Другими словами, мы вначале принудительно делаем все критерии текстовыми, а затем, числовыми. Таким образом, ВПР проверяет оба формата. Один из них совпадет с форматом во второй таблице. Немного громоздко получается, но в целом все работает.
Отсутствующие критерии по-прежнему вызывают ошибку #Н/Д. В таком случае всю формулу можно еще раз «обернуть» в ЕСЛИОШИБКА.
Функция СЖПРОБЕЛЫ для чистки текстового критерия
В качестве критерия рекомендуется брать уникальный код, в котором опечатки, характерные для текста, маловероятны. Но иногда все-таки кода нет и критерием выступает текст (названия организаций, фамилии людей и т.д.). В этом случае возможны случайные ошибки в написании. Одна из распространенных ошибок – лишние пробелы. Проблема решается просто с помощью функции СЖПРОБЕЛЫ для всех критериев. Сделать это можно внутри формулы ВПР, а можно и предварительно пройтись по всем критериям в обеих таблицах. Кому как удобней.
Подсчет номера столбца в большой таблице
Если во второй таблице много столбцов, да еще часть из них скрыта или сгруппирована, то подсчитать напрямую количество столбцов между критерием и нужными данными, весьма непросто. Есть прием, который позволяет вообще не считать эти столбцы. Для этого во время выделения второй таблицы следует посмотреть в нижний правый угол выделяемого диапазона. Там появляется подсказка о количестве выделенных строк и столбцов. Запоминаем число столбцов и вносим в формулу ВПР.
Здорово экономит время.
Интервальный просмотр в функции ВПР
Наступило время обсудить последний аргумент функции ВПР. Как правило, указываю 0, чтобы функция искала точное совпадение критерия. Но есть вариант приблизительного поиска, это называется интервальный просмотр.
Рассмотрим алгоритм работы ВПР при выборе интервального просмотра. Прежде всего (это обязательно), столбец с критериями в таблице поиска должен быть отсортированы по возрастанию (если числа) или по алфавиту (если текст). ВПР просматривает список критериев сверху и ищет равный, а если его нет, то ближайший меньший к указанному критерию, т.е. на одну ячейку выше (поэтому и нужна предварительная сортировка. После нахождения подходящего критерия ВПР отсчитывает указанное количество столбцов вправо и забирает оттуда содержимое ячейки, что и является результатом работы формулы.
Проще понять на примере. По результатам выполнения плана продаж каждому торговому агенту нужно выдать заслуженную премию (в процентах от оклада). Если план выполнен менее, чем на 100%, премия не положена, если план выполнен от 100% до 110% (110% не входит) – премия 20%, от 110% до 120% (120% не входит) – 40%, 120% и более – премия 60%. Данные находятся в следующем виде.
Требуется подставить премию на основании выполнения планов продаж. Для решения задачи в первой ячейке пропишем следующую формулу:
=ВПР(B2;$E$2:$F$5;2;1)
и скопируем вниз.
На рисунке ниже изображена схема, как работает интервальный просмотр функции ВПР.
Джеки Чан выполнил план на 124%. Значит ВПР в качестве критерия ищет во второй таблице ближайшее меньшее значение. Это 120%. Затем отсчитывает 2 столбца и возвращает премию 60%. Брюс Ли план не выполнил, поэтому его ближайший меньший критерий – 0%.
Предлагаю посмотреть видеоурок о работе ВПР из курса «Основные функции Excel».
Поделиться в социальных сетях:

Содержание
- Что означает эта аббревиатура
- Как использовать VLOOKUP в Excel
- Использование выпадающих списков
- Поиск изменения данных при помощи VLOOKUP
- Возможные ошибки
- Версии MS Excel
- Заключение
- Видеоинструкция
Что означает эта аббревиатура
Данный инструмент на английском языке расшифровывается как «Vertical LOOK UP». В русской версии Экселя эта функция называется ВПР, которая в свою очередь означает «Вертикальный Просмотр».
Данная функция выполняет вертикальный поиск по всем указанным строкам и вытаскивает значение с какого-нибудь фиксированного столбца. Давайте рассмотрим, как это должно работать на примерах.
Как использовать VLOOKUP в Excel
Для того чтобы продемонстрировать возможности этого инструмента, нужно будет создать какую-нибудь таблицу с небольшим набором данных.
Также нужно добавить несколько полей, в которых будут выводиться результаты поиска.
Для того чтобы составить нужную формулу, от вас потребуются следующие действия.
- Введите какое-нибудь слово, по которому мы будем осуществлять поиск остальных значений. Перейдите в соседнюю клетку. Вызовите окно «Вставка функции». Выберите категорию «Полный алфавитный перечень». Найдите там функцию «ВПР» и нажмите на «OK».
- После этого вас попросят указать аргументы функции. В поле «Искомое значение» указываем ссылку на ячейку с исходным словом. В графе «Таблица» нужно выделить все столбцы, в которых есть искомая информация. В аргументе «Номер столбца» необходимо указать, из какой именно колонки будут возвращаться результаты поиска.
Обратите внимание на то, что отчет происходит в пределах выделенной области в поле «Таблица».
- Интервальный просмотр отвечает за то, требуется ли точное совпадение результатов поиска (0 – полное совпадение, а 1 – допускаются погрешности и небольшие отклонения). Для завершения настроек нужно нажать на «OK».
- Благодаря этим действиям функция найдет нужную строку и вставит соответствующее имя.
- Наведите курсор в правый нижний угол ячейки. После того как изменится внешний вид указателя на черный крестик, нужно будет потянуть его до конца таблицы.
- Благодаря этому формула скопируется во все остальные ячейки. При этом номер искомого столбца скорректируется автоматически.
Использование выпадающих списков
Иногда для облегчения поиска используются массивы данных. Это намного удобнее, чем вбивать информацию вручную. Сделать это можно следующим образом.
- Перейдите в клетку, в которой мы вводили слово для поиска.
- Откройте уже знакомую нам вкладку.
- Кликните на указанный инструмент.
- Выберите пункт «Проверка данных».
- Раскройте выпадающий список и выберите соответствующий пункт.
- Сразу после этого появится дополнительное поле. Кликните на него, затем выделите колонку значений, которые можно использовать для поиска информации. Для продолжения кликните на «OK».
- Теперь вы можете выбрать любую запись и по этому слову будет происходить поиск остальных значений.
- В качестве примера можно выбрать любого другого преподавателя.
- Все данные автоматически будут найдены.
Поиск изменения данных при помощи VLOOKUP
Благодаря этой функции можно определить, какие именно значения были отредактированы. Для того чтобы продемонстрировать возможности этого инструмента, нужно будет выполнить следующие манипуляции.
- Для начала нужно создать ещё один столбец.
- Затем скопируем старую таблицу на другой лист. Именно там мы и будем вносить все обновления.
- В качестве примера изменим какую-нибудь запись.
- Возвращаемся на предыдущий лист. Переходим в первую колонку и вводим там следующую формулу (вам нужно будет отредактировать ссылки под свою таблицу).
[kod]=ВПР($B$3:$B$11;’Последние данные’!$B$3:$G$11;6;ЛОЖЬ)[/kod]
- Затем нажимаем на клавишу [knopka]Enter[/knopka].
- Благодаря этому мы получим обновленное соответствующее значение из новой таблицы, но оно совпадает со старым.
- Копируем эту формулу во все остальные строки.
- Результат получается следующим.
Обратите внимание на то, что благодаря этому можно провести сравнительный анализ и увидеть, что у последнего преподавателя изменилась категория.
Возможные ошибки
В большинстве случаев у новичков появляется ошибка «#Н/Д». Причем бороться с ней, как показывает практика, довольно сложно. На самом деле ничего страшного тут нет. Главное – найти причину и всё сразу же станет на свои места. Скорее всего, причина вашей проблемы заключается в следующем:
- вы допустили ошибку при написании формулы;
- у вас опечатка в слове для поиска;
- включен неточный поиск (интервальный просмотр равен 1) и данные не отсортированы;
- в аргументах функции используются различные типы данных;
- неправильно указана таблица для поиска данных.
Версии MS Excel
Данную функцию можно использовать абсолютно во всех версиях этого редактора (2016, 2013, 2010, 2007). Она есть даже в 2003 году.
То есть, если ваш файл открыть на компьютере со старым офисом, то ничего страшного не произойдёт. А подобная проблема встречается очень часто в различных бюджетных организациях.
Заключение
В данной статье мы рассмотрели принцип работы функции «VLOOKUP» в редакторе Excel. Обратите внимание на то, что для поиска какой-нибудь информации достаточно возможностей этого инструмента. Для реализации сложного поиска не обязательно использовать макросы на VBA. Всё можно сделать подручными средствами.
Для тех, у кого постоянно появляются различные ошибки и ничего не получается, мы подготовили бесплатный демо-файл с указанными выше примерами. Его можно скачать по этой ссылке. Благодаря этому с составлением формул сможет разобраться даже чайник.
Видеоинструкция
Если вам что-то непонятно или остались какие-нибудь вопросы, вы можете попробовать найти на них ответы в следующем видеоролике.