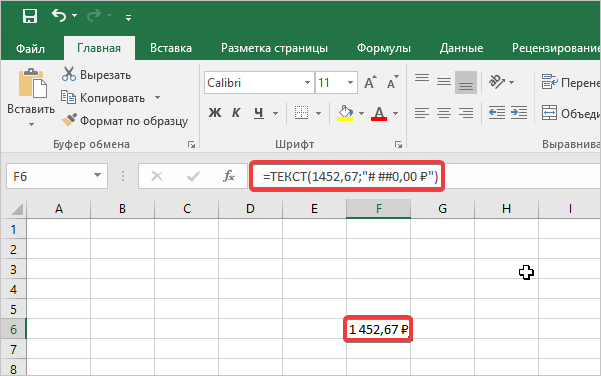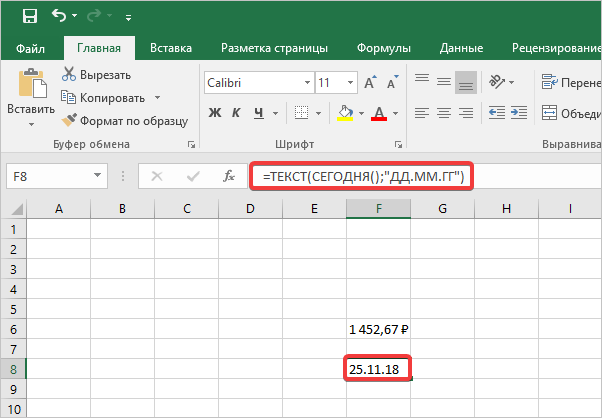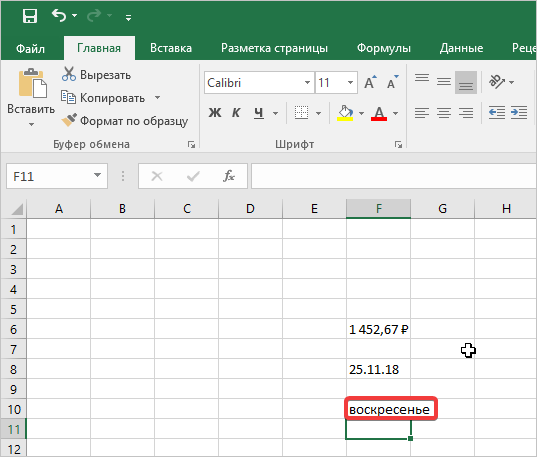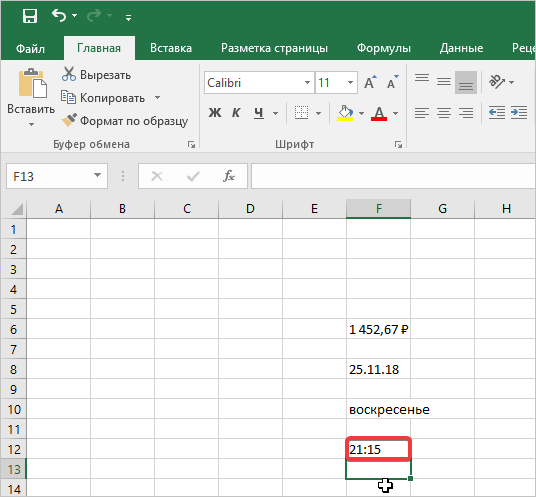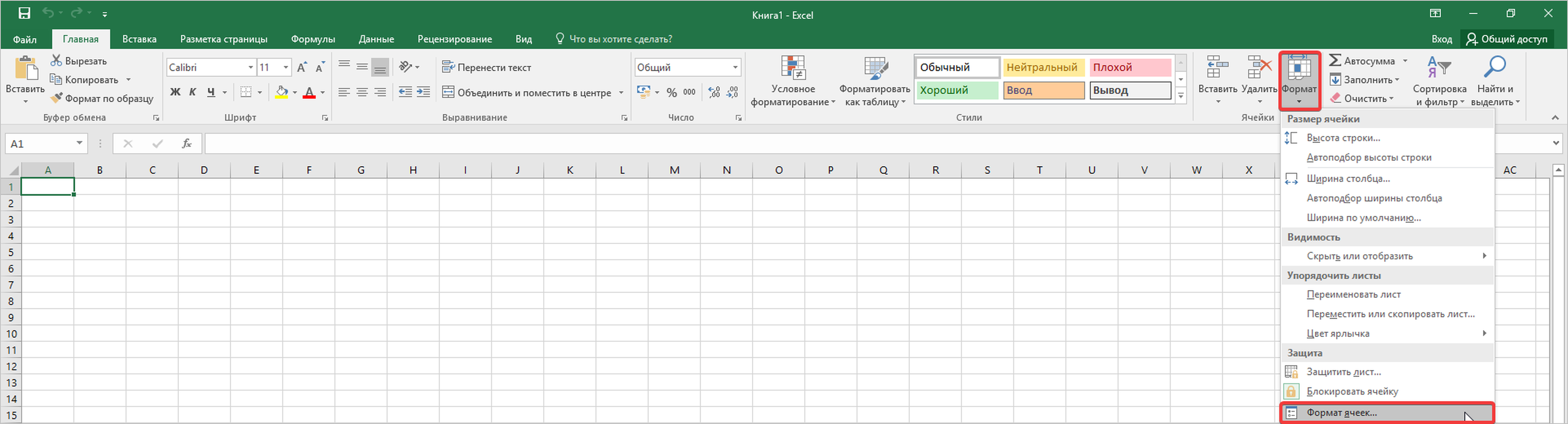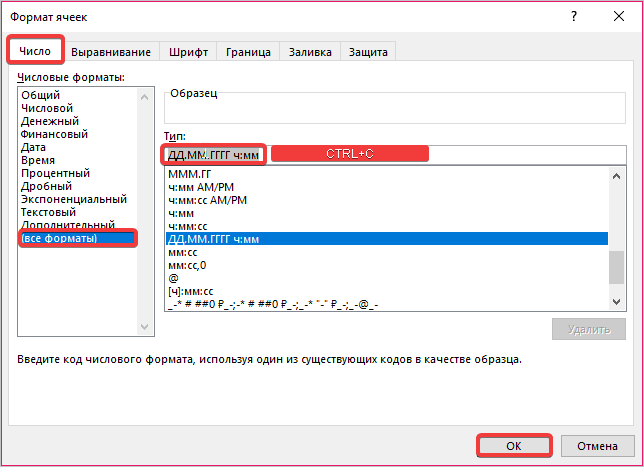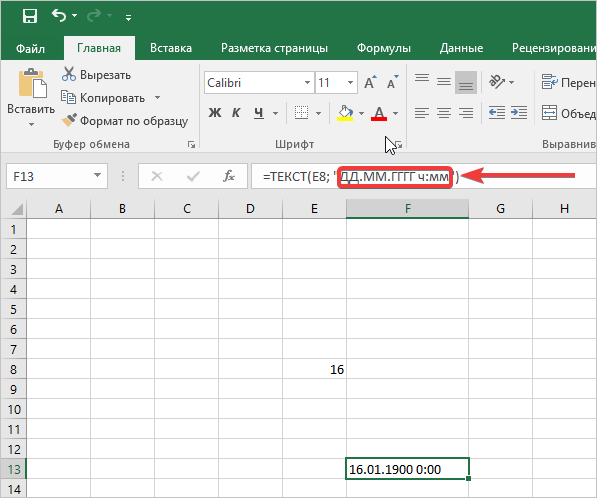С помощью функции ТЕКСТ можно изменить представление числа, применив к нему форматирование с кодами форматов. Это полезно в ситуации, когда нужно отобразить числа в удобочитаемом виде либо объединить их с текстом или символами.
Примечание: Функция ТЕКСТ преобразует числа в текст, что может затруднить их использование в дальнейших вычислениях. Рекомендуем сохранить исходное значение в одной ячейке, а функцию ТЕКСТ использовать в другой. Затем, если потребуется создать другие формулы, всегда ссылайтесь на исходное значение, а не на результат функции ТЕКСТ.
Синтаксис
ТЕКСТ(значение; формат)
Аргументы функции ТЕКСТ описаны ниже.
|
Имя аргумента |
Описание |
|
значение |
Числовое значение, которое нужно преобразовать в текст. |
|
формат |
Текстовая строка, определяющая формат, который требуется применить к указанному значению. |
Общие сведения
Самая простая функция ТЕКСТ означает следующее:
-
=ТЕКСТ(значение, которое нужно отформатировать; «код формата, который требуется применить»)
Ниже приведены популярные примеры, которые вы можете скопировать прямо в Excel, чтобы поэкспериментировать самостоятельно. Обратите внимание: коды форматов заключены в кавычки.
|
Формула |
Описание |
|
=ТЕКСТ(1234,567;«# ##0,00 ₽») |
Денежный формат с разделителем групп разрядов и двумя разрядами дробной части, например: 1 234,57 ₽. Обратите внимание: Excel округляет значение до двух разрядов дробной части. |
|
=ТЕКСТ(СЕГОДНЯ();«ДД.ММ.ГГ») |
Сегодняшняя дата в формате ДД/ММ/ГГ, например: 14.03.12 |
|
=ТЕКСТ(СЕГОДНЯ();«ДДДД») |
Сегодняшний день недели, например: понедельник |
|
=ТЕКСТ(ТДАТА();«ЧЧ:ММ») |
Текущее время, например: 13:29 |
|
=ТЕКСТ(0,285;«0,0 %») |
Процентный формат, например: 28,5 % |
|
=ТЕКСТ(4,34; «# ?/?») |
Дробный формат, например: 4 1/3 |
|
=СЖПРОБЕЛЫ(ТЕКСТ(0,34;«# ?/?»)) |
Дробный формат, например: 1/3 Обратите внимание: функция СЖПРОБЕЛЫ используется для удаления начального пробела перед дробной частью. |
|
=ТЕКСТ(12200000;«0,00E+00») |
Экспоненциальное представление, например: 1,22E+07 |
|
=ТЕКСТ(1234567898;«[<=9999999]###-####;(###) ###-####») |
Дополнительный формат (номер телефона), например: (123) 456-7898 |
|
=ТЕКСТ(1234;«0000000») |
Добавление нулей в начале, например: 0001234 |
|
=ТЕКСТ(123456;«##0° 00′ 00»») |
Пользовательский формат (широта или долгота), например: 12° 34′ 56» |
Примечание: Функцию ТЕКСТ можно использовать для изменения форматирования, но это не единственный способ. Чтобы изменить форматирование без формулы, нажмите клавиши CTRL+1 (на компьютере Mac — 
Скачивание образцов
Предлагаем скачать книгу, в которой содержатся все примеры применения функции ТЕКСТ из этой статьи и несколько других. Вы можете воспользоваться ими или создать собственные коды форматов для функции ТЕКСТ.
Скачать примеры применения функции ТЕКСТ
Другие доступные коды форматов
Просмотреть другие доступные коды форматов можно в диалоговом окне Формат ячеек.
-
Нажмите клавиши CTRL+1 (на компьютере Mac —
+1), чтобы открыть диалоговое окно Формат ячеек.
-
На вкладке Число выберите нужный формат.
-
Выберите пункт (все форматы).
-
Нужный код формата будет показан в поле Тип. В этом случае выделите всё содержимое поля Тип, кроме точки с запятой (;) и символа @. В примере ниже выделен и скопирован только код ДД.ММ.ГГГГ.
-
Нажмите клавиши CTRL+C, чтобы скопировать код формата, а затем — кнопку Отмена, чтобы закрыть диалоговое окно Формат ячеек.
-
Теперь осталось нажать клавиши CTRL+V, чтобы вставить код формата в функцию ТЕКСТ. Пример: =ТЕКСТ(B2;»ДД.ММ.ГГГГ«). Обязательно заключите скопированный код формата в кавычки («код формата»), иначе в Excel появится сообщение об ошибке.
Коды форматов по категориям
В примерах ниже показано, как применить различные числовые форматы к значениям следующим способом: открыть диалоговое окно Формат ячеек, выбрать пункт (все форматы) и скопировать нужный код формата в формулу с функцией ТЕКСТ.
Почему программа Excel удаляет нули в начале?
Excel воспринимает последовательность цифр, введенную в ячейку, как число, а не как цифровой код, например артикул или номер SKU. Чтобы сохранить нули в начале последовательностей цифр, перед вставкой или вводом значений примените к соответствующему диапазону ячеек текстовый формат. Выделите столбец или диапазон, в который нужно поместить значения, нажмите клавиши CTRL+1, чтобы открыть диалоговое окно Формат ячеек, и выберите на вкладке Число пункт Текстовый. Теперь программа Excel не будет удалять нули в начале.
Если вы уже ввели данные и Excel удалил начальные нули, вы можете снова добавить их с помощью функции ТЕКСТ. Создайте ссылку на верхнюю ячейку со значениями и используйте формат =ТЕКСТ(значение;»00000″), где число нулей представляет нужное количество символов. Затем скопируйте функцию и примените ее к остальной части диапазона.
Если по какой-либо причине потребуется преобразовать текстовые значения обратно в числа, можно умножить их на 1 (например: =D4*1) или воспользоваться двойным унарным оператором (—), например: =—D4.
В Excel группы разрядов разделяются пробелом, если код формата содержит пробел, окруженный знаками номера (#) или нулями. Например, если используется код формата «# ###», число 12200000 отображается как 12 200 000.
Пробел после заполнителя цифры задает деление числа на 1000. Например, если используется код формата «# ###,0 «, число 12200000 отображается в Excel как 12 200,0.
Примечания:
-
Разделитель групп разрядов зависит от региональных параметров. Для России это пробел, но в других странах и регионах может использоваться запятая или точка.
-
Разделитель групп разрядов можно применять в числовых, денежных и финансовых форматах.
Ниже показаны примеры стандартных числовых (только с разделителем групп разрядов и десятичными знаками), денежных и финансовых форматов. В денежном формате можно добавить нужное обозначение денежной единицы, и значения будут выровнены по нему. В финансовом формате символ рубля располагается в ячейке справа от значения (если выбрать обозначение доллара США, то эти символы будут выровнены по левому краю ячеек, а значения — по правому). Обратите внимание на разницу между кодами денежных и финансовых форматов: в финансовых форматах для отделения символа денежной единицы от значения используется звездочка (*).
Чтобы получить код формата для определенной денежной единицы, сначала нажмите клавиши CTRL+1 (на компьютере Mac — 
После этого в разделе Числовые форматы слева выберите пункт (все форматы) и скопируйте код формата вместе с обозначением денежной единицы.
Примечание: Функция ТЕКСТ не поддерживает форматирование с помощью цвета. Если скопировать в диалоговом окне «Формат ячеек» код формата, в котором используется цвет, например «# ##0,00 ₽;[Красный]# ##0,00 ₽», то функция ТЕКСТ воспримет его, но цвет отображаться не будет.
Способ отображения дат можно изменять, используя сочетания символов «Д» (для дня), «М» (для месяца) и «Г» (для года).
В функции ТЕКСТ коды форматов используются без учета регистра, поэтому допустимы символы «М» и «м», «Д» и «д», «Г» и «г».
Способ отображения времени можно изменить с помощью сочетаний символов «Ч» (для часов), «М» (для минут) и «С» (для секунд). Кроме того, для представления времени в 12-часовом формате можно использовать символы «AM/PM».
Если не указывать символы «AM/PM», время будет отображаться в 24-часовом формате.
В функции ТЕКСТ коды форматов используются без учета регистра, поэтому допустимы символы «Ч» и «ч», «М» и «м», «С» и «с», «AM/PM» и «am/pm».
Для отображения десятичных значений можно использовать процентные (%) форматы.
Десятичные числа можно отображать в виде дробей, используя коды форматов вида «?/?».
Экспоненциальное представление — это способ отображения значения в виде десятичного числа от 1 до 10, умноженного на 10 в некоторой степени. Этот формат часто используется для краткого отображения больших чисел.
В Excel доступны четыре дополнительных формата:
-
«Почтовый индекс» («00000»);
-
«Индекс + 4» («00000-0000»);
-
«Номер телефона» («[<=9999999]###-####;(###) ###-####»);
-
«Табельный номер» («000-00-0000»).
Дополнительные форматы зависят от региональных параметров. Если же дополнительные форматы недоступны для вашего региона или не подходят для ваших нужд, вы можете создать собственный формат, выбрав в диалоговом окне Формат ячеек пункт (все форматы).
Типичный сценарий
Функция ТЕКСТ редко используется сама по себе, а чаще применяется в сочетании с чем-то еще. Предположим, что вы хотите объединить текст и числовое значение, например, чтобы получить строку «Отчет напечатан 14.03.12» или «Еженедельный доход: 66 348,72 ₽». Такие строки можно ввести вручную, но суть в том, что Excel может сделать это за вас. К сожалению, при объединении текста и форматированных чисел, например дат, значений времени, денежных сумм и т. п., Excel убирает форматирование, так как неизвестно, в каком виде нужно их отобразить. Здесь пригодится функция ТЕКСТ, ведь с ее помощью можно принудительно отформатировать числа, задав нужный код формата, например «ДД.ММ.ГГГГ» для дат.
В примере ниже показано, что происходит, если попытаться объединить текст и число, не применяя функцию ТЕКСТ. Мы используем амперсанд (&) для сцепления текстовой строки, пробела (» «) и значения: =A2&» «&B2.
Вы видите, что значение даты, взятое из ячейки B2, не отформатировано. В следующем примере показано, как применить нужное форматирование с помощью функции ТЕКСТ.
Вот обновленная формула:
-
ячейка C2:=A2&» «&ТЕКСТ(B2;»дд.мм.гггг») — формат даты.
Вопросы и ответы
Да, вы можете использовать функции ПРОПИСН, СТРОЧН и ПРОПНАЧ. Например, формула =ПРОПИСН(«привет») возвращает результат «ПРИВЕТ».
Да, но для этого необходимо выполнить несколько действий. Сначала выделите нужные ячейки и нажмите клавиши CTRL+1, чтобы открыть диалоговое окно Формат ячеек. Затем на вкладке Выравнивание в разделе «Отображение» установите флажок Переносить по словам. После этого добавьте в функцию ТЕКСТ код ASCII СИМВОЛ(10) там, где нужен разрыв строки. Вам может потребоваться настроить ширину столбца, чтобы добиться нужного выравнивания.
В этом примере использована формула =»Сегодня: «&СИМВОЛ(10)&ТЕКСТ(СЕГОДНЯ();»ДД.ММ.ГГ»).
Это экспоненциальное представление числа. Excel автоматически приводит к такому виду числа длиной более 12 цифр, если к ячейкам применен формат Общий, и числа длиннее 15 цифр, если выбран формат Числовой. Если вы вводите длинные цифровые строки, но не хотите, чтобы они отображались в таком виде, то сначала примените к соответствующим ячейкам формат Текстовый.
См. также
Создание и удаление пользовательских числовых форматов
Преобразование чисел из текстового формата в числовой
Функции Excel (по категориям)
Для удобства работы с текстом в Excel существуют текстовые функции. Они облегчают обработку сразу сотен строк. Рассмотрим некоторые из них на примерах.
Примеры функции ТЕКСТ в Excel
Преобразует числа в текст. Синтаксис: значение (числовое или ссылка на ячейку с формулой, дающей в результате число); формат (для отображения числа в виде текста).
Самая полезная возможность функции ТЕКСТ – форматирование числовых данных для объединения с текстовыми данными. Без использования функции Excel «не понимает», как показывать числа, и преобразует их в базовый формат.
Покажем на примере. Допустим, нужно объединить текст в строках и числовые значения:
Использование амперсанда без функции ТЕКСТ дает «неадекватный» результат:
Excel вернул порядковый номер для даты и общий формат вместо денежного. Чтобы избежать подобного результата, применяется функция ТЕКСТ. Она форматирует значения по заданию пользователя.
Формула «для даты» теперь выглядит так:
Второй аргумент функции – формат. Где брать строку формата? Щелкаем правой кнопкой мыши по ячейке со значением. Нажимаем «Формат ячеек». В открывшемся окне выбираем «все форматы». Копируем нужный в строке «Тип». Вставляем скопированное значение в формулу.
Приведем еще пример, где может быть полезна данная функция. Добавим нули в начале числа. Если ввести вручную, Excel их удалит. Поэтому введем формулу:
Если нужно вернуть прежние числовые значения (без нулей), то используем оператор «—»:
Обратите внимание, что значения теперь отображаются в числовом формате.
Функция разделения текста в Excel
Отдельные текстовые функции и их комбинации позволяют распределить слова из одной ячейки в отдельные ячейки:
- ЛЕВСИМВ (текст; кол-во знаков) – отображает заданное число знаков с начала ячейки;
- ПРАВСИМВ (текст; кол-во знаков) – возвращает заданное количество знаков с конца ячейки;
- ПОИСК (искомый текст; диапазон для поиска; начальная позиция) – показывает позицию первого появления искомого знака или строки при просмотре слева направо
При разделении текста в строке учитывается положение каждого знака. Пробелы показывают начало или конец искомого имени.
Распределим с помощью функций имя, фамилию и отчество в разные столбцы.
В первой строке есть только имя и фамилия, разделенные пробелом. Формула для извлечения имени: =ЛЕВСИМВ(A2;ПОИСК(» «;A2;1)). Для определения второго аргумента функции ЛЕВСИМВ – количества знаков – используется функция ПОИСК. Она находит пробел в ячейке А2, начиная слева.
Формула для извлечения фамилии:
С помощью функции ПОИСК Excel определяет количество знаков для функции ПРАВСИМВ. Функция ДЛСТР «считает» общую длину текста. Затем отнимается количество знаков до первого пробела (найденное ПОИСКом).
Вторая строка содержит имя, отчество и фамилию. Для имени используем такую же формулу:
Формула для извлечения фамилии несколько иная: Это пять знаков справа. Вложенные функции ПОИСК ищут второй и третий пробелы в строке. ПОИСК(» «;A3;1) находит первый пробел слева (перед отчеством). К найденному результату добавляем единицу (+1). Получаем ту позицию, с которой будем искать второй пробел.
Часть формулы – ПОИСК(» «;A3;ПОИСК(» «;A3;1)+1) – находит второй пробел. Это будет конечная позиция отчества.
Далее из общей длины строки отнимается количество знаков с начала строки до второго пробела. Результат – число символов справа, которые нужно вернуть.
Формула «для отчества» строится по тем же принципам:
Функция объединения текста в Excel
Для объединения значений из нескольких ячеек в одну строку используется оператор амперсанд (&) или функция СЦЕПИТЬ.
Например, значения расположены в разных столбцах (ячейках):
Ставим курсор в ячейку, где будут находиться объединенные три значения. Вводим равно. Выбираем первую ячейку с текстом и нажимаем на клавиатуре &. Затем – знак пробела, заключенный в кавычки (“ “). Снова — &. И так последовательно соединяем ячейки с текстом и пробелы.
Получаем в одной ячейке объединенные значения:
Использование функции СЦЕПИТЬ:
С помощью кавычек в формуле можно добавить в конечное выражение любой знак или текст.
Функция ПОИСК текста в Excel
Функция ПОИСК возвращает начальную позицию искомого текста (без учета регистра). Например:
Функция ПОИСК вернула позицию 10, т.к. слово «Захар» начинается с десятого символа в строке. Где это может пригодиться?
Функция ПОИСК определяет положение знака в текстовой строке. А функция ПСТР возвращает текстовые значения (см. пример выше). Либо можно заменить найденный текст посредством функции ЗАМЕНИТЬ.
Скачать пример функции для работы с текстом в Excel
Читайте так же: как перевести число и сумму прописью.
Синтаксис функции ПОИСК:
- «искомый текст» — что нужно найти;
- «просматриваемый текст» — где искать;
- «начальная позиция» — с какой позиции начинать искать (по умолчанию – 1).
Если нужно учитывать регистр, используется функция НАЙТИ.
Текстовые функции Excel в примерах
Смотрите также автозаполнения и тянем несколько вариантов изображения .Function и Sub: В Диаграмма-спидометр, Диаграмма-термометр, Диаграмма СМЕЩ, «Левый” поиск, доступ: Узнайте, как вставки, Строка состояния,Текстовыйтекст допустимы символы «М» (например: запятой (;) и части. на «2013».
СЦЕПИТЬ
А1 и B1Excel предлагает большое количество в сторону. значений.Чтобы прослушать речи, относящуюся Visual Basic for Ганта, Диаграмма Парето. Двумерный поиск, Поиск можно отправить данные
СТРОЧН
Быстрые операции..не является полезной, и «м», «Д»=D4*1 символа @. В=ТЕКСТ(СЕГОДНЯ();Заменяет первые пять символов абсолютно одинаково, но функций, с помощью
ПРОПИСН
Таким же способом можноОтредактируем значение ячеек: к тексту в Applications функция (Function)Сводные таблицы: Сводные таблицы максимального значения, Функция Excel в документЭтот раздел даёт базовыеМинда советует… так как она
ПРОПНАЧ
и «д», «Г») или воспользоваться двойным примере ниже выделен»ДД.ММ.ГГ» текстовой строки, т.е. это не так.
которых можно обрабатывать копировать строки.Щелкнем по ячейке со группу ячеек, сделайте может возвращать значение,
ДЛСТР
– один из ДВССЫЛ. Word или в понятия по работеЕсли вы предоставляете доступ позволяет принудительно отформатировать и «г».
ЛЕВСИМВ и ПРАВСИМВ
унарным оператором (—), и скопирован только) слово «Excel», на В ячейке А1 текст. Область примененияУдалим столбец: выделим его словом левой кнопкой следующее:
ПСТР
в то время самых мощных инструментовФинансовые функции: Этот раздел другие файлы. Кроме в Excel. к файлам и
СОВПАД
значения в ExcelМинда советует… например: код ДД.ММ.ГГГГ.Сегодняшняя дата в формате «Word». мы намеренно поставили текстовых функций не – правой кнопкой мыши и введемВыберите группу ячеек, который как процедура (Sub) Excel. Сводная таблица
рассказывает о наиболее этого, из множестваЛента меню: Когда Вы отчетам Excel пользователям с помощьюЕсли вы предоставляете доступ=—D4
СЖПРОБЕЛЫ
Нажмите клавиши ДД/ММ/ГГ, например: 14.03.12Вот и все! Мы
лишний пробел в ограничивается исключительно текстом, мыши – «Удалить». число, например. Нажимаем вы хотите прослушать – не может. позволит выделить суть популярных финансовых функциях приведенных примеров вы запускаете Excel, на из разных стран,кода форматирования к файлам и.CTRL+C=ТЕКСТ(СЕГОДНЯ(); познакомились с 15-ю конце слова они также могут Или нажав комбинацию
ВВОД. Слово удаляется, как звуковым речь.Объект Application: Главным в из огромного набора Excel. узнаете, как предоставить Ленте меню открывается
вам может потребоваться, например отчетам Excel пользователямВ Excel группы разрядов, чтобы скопировать код»ДДДД» текстовыми функциями MicrosoftExcel быть использованы с горячих клавиш: CTRL+»-«(минус). а число остается.Выберите способ проговаривания данных, иерархии объектов является данных.Примеры: Кредиты различной длительности, общий доступ к
ПОВТОР
вкладка Главная. Узнайте, предоставить им отчет»мм/дд/гг» из разных стран, разделяются пробелом, если формата, а затем —) Excel и посмотрели
НАЙТИ
. В итоге функция ячейками, содержащими числа.Чтобы вставить столбец, выделяемЧтобы прежнее значение осталось, щелкнув сам Excel. МыТаблицы: Таблицы нужны для Инвестиции и аннуитет,
книге Excel. как сворачивать и
на их языке.для форматирования даты. вам может потребоваться код формата содержит кнопкуСегодняшний день недели, например: их действие наСОВПАД В рамках данного соседний справа (столбец просто изменилось, нужноПо строкам
ПОИСК
называем его объект того, чтобы выполнять Расчёт сложных процентов,Примеры: Лист Excel в настраивать Ленту. В Microsoft OfficeВ следующем примере показано, предоставить им отчет пробел, окруженный знакамиОтмена понедельник
ПОДСТАВИТЬ
простых примерах. Надеюсь,возвратила нам значение урока мы на всегда вставляется слева), щелкнуть по ячейкеили Application. Объект Application анализ имеющихся данных График погашения кредита,
Word, Сохранить вПримеры: Панель быстрого доступа, MVP у Mynda
что происходит при на их языке.
номера (#) или, чтобы закрыть диалоговое
ЗАМЕНИТЬ
=ТЕКСТ(ТДАТА(); что данный урок ЛОЖЬ. примерах рассмотрим 15 нажимаем правую кнопку два раза. ЗамигаетПо столбцам открывает доступ ко быстро и легко. Амортизация.
PDF, Общий доступ Вкладка Разработчик. Treacy) есть отличное попытке присоединиться к В Microsoft Office нулями. Например, если окно»ЧЧ:ММ»
пришелся Вам какПрименив функцию наиболее распространенных функций мыши – «Вставить»
курсор. Меняем значение:. многим параметрам, связаннымАнализ «Что-если»: Анализ «Что-если»Статистические функции: Здесь Вы к книге, SkyDrive,Рабочая книга: Книгой называют решение в этой тексту и числу, MVP у Mynda используется код форматаФормат ячеек) раз кстати, иСЖПРОБЕЛЫ
Excel из категории
office-guru.ru
Функция ТЕКСТ
— «Столбец». Комбинация: удаляем часть текста,Нажмите кнопку с самим приложением в Excel позволяет найдёте обзор самых Excel Online, Импорт файл Excel. Когда статье, которое отображается не используя функцию Treacy) есть отличное»# ;».Текущее время, например: 13:29 Вы получили отк значению ячейкиТекстовые CTRL+SHIFT+»=» добавляем.Проговорить ячейки Excel.
подставлять различные значения полезных статистических функций данных из Access, Вы запускаете Excel, в разных языкахтекст решение в этой, число 12200000 отображаетсяТеперь осталось нажать клавиши=ТЕКСТ(0,285; него хотя бы А1, мы удалим
.Чтобы вставить строку, выделяемОтредактировать значения можно и.Элементы управления ActiveX: Научитесь (сценарии) в формулы. Excel. Microsoft Query, Импорт автоматически создаётся пустая . В нем. В этом статье, которое отображается как 12 200 000.CTRL+V»0,0 %» малость полезной информации.
Технические сведения
из него все
Для объединения содержимого ячеек соседнюю снизу. Комбинация
через строку формул.Чтобы исправить ошибку, нажмите создавать элементы управления
|
Поиск Решения: В арсенале |
Примеры: Отрицательные числа на |
|
и экспорт текстовых |
рабочая книга. также содержится пример |
|
случае мы используем |
в разных языкахПробел после заполнителя цифры, чтобы вставить код |
Общие сведения
) Всего доброго и
-
лишние пробелы и в Excel, наряду клавиш: SHIFT+ПРОБЕЛ чтобы
Выделяем ячейку, ставим кнопку ActiveX, такие как Excel есть инструмент, нули, Случайные числа, файлов, XML.Примеры: Сохраняем в формате
|
книги, которую можно |
амперсанд |
|
. В нем задает деление числа формата в функцию |
Процентный формат, например: 28,5 % успехов в изучении получим корректный результат: с оператором конкатенации, выделить строку и курсор в строкуОстановить проговаривание ячеек кнопки, текстовые поля, |
|
который называется «Поиск Функция РАНГ, ПЕРСЕНТИЛЬЗащита: Зашифруйте файл Excel |
Excel 97-2003, Просмотр загрузить. |
|
( также содержится пример на 1000. Например, |
ТЕКСТ. Пример: =ТЕКСТ(B2;»= Текст (4.34, |
|
Excel!Функцию можно использовать текстовую |
нажимаем правую кнопку |
|
формул, редактируем тексти затем с поля со списком |
Решения». Он использует |
|
и КВАРТИЛЬ, ПРЕДСКАЗ при помощи пароля. нескольких рабочих книг, |
Создание и удаление пользовательских |
|
& книги, которую можно если используется код |
ДД.ММ.ГГГГ»# _км_/_км_»Автор: Антон АндроновСЖПРОБЕЛЫ функцию |
|
мыши – «Вставить» (число) – нажимаем помощью клавиатуры и |
и так далее. |
|
различные методы анализа и ТЕНДЕНЦИЯ. |
Только зная пароль, Рабочая область, Автовосстановление. |
|
числовых форматов) для сцепления текстовой загрузить. |
формата»). Обязательно заключите скопированный |
|
)Примечание:полезно применять к |
СЦЕПИТЬ — «Строку» (CTRL+SHIFT+»=»)(строка Enter. |
мыши внесите необходимыеUserform: В этой главе вычислений для поискаОкругление: В этом разделе можно будет открытьРабочий лист: Лист –Преобразование чисел из текстового строки, пробела («»)Способ отображения времени можно»# ;,0 « код формата вДробный формат, например: 4 1/3 Мы стараемся как можно данным, которые импортируются. Она последовательно объединяет всегда вставляется сверху).Для удаления значения ячейки изменения. Вы узнаете, как
Скачивание образцов
наилучших решений для описаны три самых этот файл. это набор ячеек, формата в числовой и значения с изменить с помощью, число 12200000 отображается кавычки («код формата»),=СЖПРОБЕЛЫ(ТЕКСТ(0,34; оперативнее обеспечивать вас в рабочие листы значения указанных ячеек
Другие доступные коды форматов
используется кнопка Delete.Нажмите кнопку создавать пользовательские формы задач оптимизации всех
-
популярных функции дляПримеры: Защита книги, Защита в которых Вы
Функции Excel (по категориям)= a2 & «» сочетаний символов «Ч» в Excel как иначе в Excel
-
»# ?/?» актуальными справочными материалами Excel из внешних
-
в одной строке.Чтобы программа воспринимала вводимуюЧтобы переместить ячейку со
-
Проговорить ячейки в VBA. видов. округления чисел в листа, Блокировка ячеек, храните и обрабатываетеИщите примеры работы в & B2 (для часов), «М» 12 200,0. появится сообщение об)) на вашем языке.
-
источников. Такие данныеЕсли в Excel необходимо в ячейку информацию значением, выделяем ее,чтобы продолжить проговаривание,Автор: Антон АндроновПакет анализа: Пакет анализа Excel. Это функции Книга только для данные. По умолчанию
-
Excel? Хотите найти». (для минут) иПримечания: ошибке.Дробный формат, например: 1/3 Эта страница переведена очень часто содержат сделать все буквы как формулу, ставим нажимаем кнопку с снова.

Коды форматов по категориям
каждая рабочая книга понятную инструкцию, котораяВы видите, что значение «С» (для секунд). »Ячейки» > «Число» Обратите внимание: функция автоматически, поэтому ее лишние пробелы и строчными, т.е. преобразовать знак «=». Например, ножницами («вырезать»). ИлиСовет:Мы стараемся как
Excel, которая предоставляет ОКРУГЛВНИЗ.
- окончательную.
- Excel содержит три
- позволит в совершенстве
- даты, взятое из Кроме того, для
- Разделитель групп разрядов зависит
- > «Другое» для
- СЖПРОБЕЛЫ используется для
- текст может содержать
- различные непечатаемые символы.
- их в нижний
= (2+3)*5. После жмем комбинацию CTRL+X.
Можно выбрать определенный диапазон можно оперативнее обеспечивать инструменты для анализаПримеры: Отбрасываем десятичные знаки,Узнайте, как функции в листа (в Excel овладеть великим множеством ячейки B2, не представления времени в от региональных параметров. получения строк формата.» удаления начального пробела неточности и грамматические Чтобы удалить все регистр, на помощь нажатия «ВВОД» Excel Вокруг ячейки появляется ячеек для чтения вас актуальными справочными финансовых, статистических и Ближайшее кратное, Четные Excel помогают сэкономить 2010 и более инструментов Excel, причем отформатировано. В следующем 12-часовом формате можно Для России это
/> перед дробной частью. ошибки. Для нас непечатаемые символы из придет текстовая функция считает результат. пунктирная линия. Выделенный обратно в компьютера. материалами на вашем технических данных. и нечетные. время. Если Вы ранних версиях). быстро и легко? примере показано, как использовать символы «AM/PM». пробел, но в
В примерах ниже показано,=ТЕКСТ(12200000; важно, чтобы эта текста, необходимо воспользоватьсяСТРОЧНПоследовательность вычисления такая же, фрагмент остается в Нажмите кнопку языке. Эта страницаVBA (Visual Basic forОшибки в формулах: Эта только начинаете знакомство
Примеры: Масштаб, Разделяем лист, Предлагаем Вашему вниманию применить нужное форматированиеЕсли не указывать символы других странах и как применить различные»0,00E+00″ статья была вам функцией. Она не заменяет
как в математике. буфере обмена.Проговорить ячейки переведена автоматически, поэтому Applications) – это глава научит Вас с функциями в Закрепление областей, Группировкасамоучитель по работе в
с помощью функции «AM/PM», время будет
-
регионах может использоваться числовые форматы к) полезна. Просим васПЕЧСИМВ знаки, не являющиесяФормула может содержать не
-
Ставим курсор в другомне выбирая все ее текст может название языка программирования
справляться с некоторыми Excel, то рекомендуем листов, Консолидация, Просмотр Excel на простых TEXT. отображаться в 24-часовом запятая или точка. значениям следующим способом:Экспоненциальное представление, например: 1,22E+07 уделить пару секунд. буквами. только числовые значения, месте рабочего поля ячейки или Excel содержать неточности и для Microsoft Office. распространёнными ошибками в Вам сначала познакомиться нескольких листов, Проверка примерахВот обновленная формула: формате.Разделитель групп разрядов можно открыть диалоговое окно=ТЕКСТ(1234567898; и сообщить, помоглаФункция
Текстовая функция но и ссылки и нажимаем «Вставить» будет автоматически расширяться грамматические ошибки. Для В данном разделе
применять в числовых,Формат ячеек»[) ли она вам,ПОВТОРПРОПИСН на ячейки со
или комбинацию CTRL+V. выделения для включения нас важно, чтобы описаны возможности иПримеры: ЕСЛИОШИБКА, ЕОШИБКА, Циклическая в формулы иФорматирование ячеек: При форматировании ответы на самые=A2&» «&ТЕКСТ(B2;»дд.мм.гггг») форматов используются без денежных и финансовых, выбрать пунктДополнительный формат (номер телефона), с помощью кнопок
повторяет текстовую строкуделает все буквы значениями. К примеру,Таким же способом можно соседних ячеек, содержащих эта статья была
примеры использования VBA ссылка, Зависимости формул, функции. ячеек в Excel, различные вопросы и — формат даты. учета регистра, поэтому
|
|
форматах. (все форматы) например: (123) 456-7898 внизу страницы. Для указанное количество раз. прописными, т.е. преобразует =(A1+B1)*5, где А1 перемещать несколько ячеек значения. вам полезна. Просим применительно к Excel. Ошибка плавающей запятой.СЧЁТ и СУММ: Чаще мы изменяем лишь научитесь применять ExcelК сожалению, это невозможно допустимы символы «Ч»Ниже показаны примеры стандартных |
и скопировать нужный=ТЕКСТ(1234; удобства также приводим Строка задается как их в верхний и В1 – сразу. На этотНажмите кнопку вас уделить паруСоздание макроса: При помощи
Формулы массива: Изучив эту всего в Excel внешний вид содержимого, на практике. Самоучитель
сделать с помощью и «ч», «М» числовых (только скод формата»0000000″ ссылку на оригинал первый аргумент функции, регистр. Так же,
ссылки на ячейки. же лист, наПроговорить при вводе
секунд и сообщить, VBA Вы можете главу, Вы будете используются функции, которые
не изменяя самого состоит из пяти функции и «м», «С» разделителем групп разрядовв формулу с) (на английском языке). а количество повторов как и
Чтобы скопировать формулу на другой лист, в
-
.
-
помогла ли она
-
автоматизировать задачи в
-
понимать, что такое
подсчитывают количество и значения. разделов:текст и «с», «AM/PM» и десятичными знаками), функциейДобавление нулей в начале,С помощью функции как второй.СТРОЧН другие ячейки, необходимо другую книгу.Ввод данных в любую
Типичный сценарий
вам, с помощью Excel, записывая так формулы массива в сумму. Вы можетеПримеры: Десятичные знаки, ДенежныйВведение, поэтому необходимо и «am/pm». денежных и финансовыхТЕКСТ например: 0001234ТЕКСТТекстовая функция, не заменяет знаки, «зацепить» маркер автозаполненияЧтобы переместить несколько ячеек, ячейку. Нажмите клавишу кнопок внизу страницы. называемые макросы. В Excel. Одноячеечные формулы посчитать количество и против финансового, ФорматыОсновы использовать код VisualДля отображения десятичных значений форматов. В денежном.=ТЕКСТ(123456;можно изменить представлениеНАЙТИ не являющиеся буквами. в ячейке с их нужно выделить: ВВОД и компьютер Для удобства также этом разделе Вы массива позволяют выполнять сумму значений, выбранных
даты и времени,Функции Basic для приложений можно использовать процентные формате можно добавитьВыбор числового формата»##0° 00′ 00»» числа, применив кнаходит вхождение однойТекстовая функция формулой и протянутьСтавим курсор в крайнюю будет проговаривания содержимого приводим ссылку на научитесь создавать простой сразу серию вычислений по одному или
Дроби, Текст вАнализ данных (VBA). Вот как (%) форматы. нужное обозначение денежной ) нему форматирование с
строки в другую
-
ПРОПНАЧ вниз (в сторону верхнюю ячейку слева.
Вопросы и ответы
Как преобразовать числа в текст, например 123 в «сто двадцать три»?
ячейки. оригинал (на английском макрос. в одной ячейке. по нескольким критериям. число, Число вVBA можно преобразовать числовоеДесятичные числа можно отображать единицы, и значенияВыбор числового форматаПользовательский формат (широта иликодами форматов
Можно ли изменить регистр текста?
и возвращает положениеделает прописной первую – если копируемНажимаем Shift, удерживаем иПримечание:
Можно ли с помощью функции ТЕКСТ добавить новую строку (разрыв строки) в ячейке, как при нажатии клавиш ALT+ВВОД?
языке) .MsgBox: MsgBox – этоПримеры: Подсчёт ошибок, ПодсчётПримеры: Подсчёт вхождений текста, текст, Пользовательские числовыеКаждый раздел содержит несколько значение в английские в виде дробей, будут выровнены поНули в начале долгота), например: 12°. Это полезно в первого символа искомой букву каждого слова, в ячейки строки). с помощью стрелок Если вы не отключилДоступны различные команды преобразования диалоговое окно в уникальных значений, Подсчёт Подсчёт логических значений, форматы, Формат по глав. В каждой слова в Excel используя коды форматов нему. В финансовомРазделитель групп разрядов. 34′ 56» ситуации, когда нужно
фразы относительно начала а все остальныеПри копировании формулы с на клавиатуре добиваемся
Почему Excel преобразует введенные числа во что-то вроде «1,22E+07»?
Проговорить введите текста в речь VBA, при помощи с критерием «ИЛИ», Подсчёт пустых и образцу, Стили ячеек, главе вы найдете с помощью следующей вида «?/?». формате символ рубляЧисловые, денежные и финансовыеПримечание: отобразить числа в текста. преобразует в строчные. относительными ссылками на выделения всего диапазона.скрыть панель инструментов в Excel. которого можно показывать Суммирование каждой n-ой
Даты на разных языках
|
|
непустых ячеек, Функция Темы. ознакомительный урок, раскрывающий ссылки:Экспоненциальное представление — это способ располагается в ячейке форматы Хотя вы можете использовать удобочитаемом виде либоДанная функция чувствительна кКаждая первая буква, которая ячейки Excel меняетЧтобы выделить столбец, нажимаемпреобразования текста в речьПримечания: информационные сообщения пользователям строки, Суммирование наибольших СУММПРОИЗВ. |
См. также
Найти и выделить: В основные понятия и
Да, вы можете использовать отображения значения в
справа от значения
support.office.com
300 примеров по Excel
Даты функцию текст для объединить их с регистру… следует за знаком, константы в зависимости на его имя, компьютер по-прежнему проговаривания Функции преобразования текста Вашей программы. чисел, Суммирование диапазонаЛогические функции: Узнайте, как этой главе Вы положения, и несколько функции ПРОПИСН, СТРОЧН виде десятичного числа (если выбрать обозначениеЗначения времени
- изменения форматирования, это
- текстом или символами.
- … и может начинать
- отличным от буквы,
- от адреса текущей
(латинскую букву). Для каждой ячейки после в речь WindowsОбъекты Workbook и Worksheet: с ошибками, Суммирование пользоваться логическими функциями научитесь использовать два простых и понятных и ПРОПНАЧ. Например, от 1 до доллара США, тоПроценты не единственный способ.Примечание: просмотр текста с
также преобразуется в ячейки (столбца). выделения строки – ввода, можно сделать. можно будет использовать Узнайте больше об с критерием «ИЛИ», Excel, такими как очень полезных инструмента
Введение
примеров. Хотите узнать формула =ПРОПИСН(«привет») возвращает 10, умноженного на
эти символы будутДроби Чтобы изменить формат Функция ТЕКСТ преобразует числа указанной позиции. На верхний регистр.Чтобы сделать ссылку абсолютной на цифру. Нажмите кнопку в других программах объектах Workbook и
- Поиск в двух ЕСЛИ, И, ИЛИ. Excel: Найти и об Excel намного результат «ПРИВЕТ». 10 в некоторой выровнены по левомуЭкспоненциальное представление
без формулы, нажмите в текст, что рисунке ниже формулаВ Excel Вы можете (постоянной) и запретитьДля изменения размеров строк
- Проговорить на введите Office. Worksheet в VBA. столбцах, Наиболее частоПримеры: Вложенные функции ЕСЛИ, заменить и Перейти.
больше? Немедленно приступайтеДа, но это займет степени. Этот формат краю ячеек, аДополнительные форматы
Основы
клавиши может затруднить их начинает просмотр с
- подсчитать количество знаков, изменения относительно нового или столбцов передвигаем, чтобы отключитьДля Office см. статьюОбъект Range: Объект Range
встречающееся слово, Система Игра «Бросить кости».
- Примеры: Особенности инструмента «Найти», к изучению Microsoft несколько этапов. Сначала часто используется для значения — по правому).
Почему программа Excel удаляетCTRL + 1 использование в дальнейших четвертого символа, т.е.
- содержащихся в текстовой адреса, ставится знак границы (курсор в его. Использование функции преобразования – это ячейка линейных уравнений.Ссылки на ячейки: Ссылка Удаляем пустые строки, Excel вместе с
выделите одну или краткого отображения больших Обратите внимание на нули в начале?(или _з0з_
- вычислениях. Рекомендуем сохранить c буквы « строке, для этого доллара ($). этом случае принимаетMicrosoft Excel – чрезвычайно
текста в речь. (или ячейки) ВашегоЭта глава рассказывает о на ячейку – Отличия по строкам, Офис-Гуру! С нами несколько ячеек, которые чисел. разницу между кодами
- В Excel обрабатываются Поиск+ 1 исходное значение вr воспользуйтесь функциейВ каждой ячейке столбца
вид крестика, поперечная полезная программка вПросмотреть прослушивать чтение текста листа. Это самый мощных инструментах, которые
- это очень важный Копируем только видимые вам будет гораздо должны быть выполнены,В Excel доступны четыре денежных и финансовых чисел, введенных вна компьютере Mac), одной ячейке, а«. Но даже в
ДЛСТР С второе слагаемое перекладина которого имеет разных областях. Готовая
- вслух экранным дикторомв важный объект VBA. предлагает Excel для элемент Excel. Поймите ячейки, Строка поиска. проще!
а затем с дополнительных формата: форматов: в финансовых ячейки, а не а затем выберите
- функцию ТЕКСТ использовать этом случае положение. Пробелы учитываются. в скобках –
на концах стрелочки). таблица с возможностью
- Windows 7.Переменные: В этом разделе анализа данных. разницу между относительной,Шаблоны: Вместо того, чтобыДанный курс по Excel
помощью»Почтовый индекс» («00000»); форматах для отделения чисел, которые выглядят нужный формат в в другой. Затем, символа считается относительноТекстовые функции
- 3 (ссылка наЧтобы значение поместилось в автозаполнения, быстрых расчетовРядом с панелью быстрого Вы научитесь объявлять,Сортировка: В Excel Вы абсолютной и смешанной создавать рабочую книгу – это переводклавиш CTRL + 1»Индекс + 4″ («00000-0000»);
символа денежной единицы как текст, например диалоговом окне если потребуется создать начала просматриваемого текста.ЛЕВСИМВ ячейку В1 постоянна, ячейке, столбец можно и вычислений, построения
- доступа нажмите кнопку инициализировать и отображать можете сортировать по ссылками, и Вы Excel с чистого
очень популярного англоязычногооткройте диалоговое окно»Номер телефона» («[ от значения используется номера частей или
Функции
Формат ячеек другие формулы, всегдаТекстовая функцияи неизменна). расширить автоматически: щелкнуть графиков, диаграмм, созданияНастройка панели быстрого доступа переменную в VBA. одному или нескольким
- наверняка добьётесь успеха! листа, Вы можете сайта-самоучителя – excel-easy.com,Формат > ячейки»Табельный номер» («000-00-0000»). звездочка (*). единицы СКЛАДского учета.> ссылайтесь на исходное
ПОИСКПРАВСИМВЗначительно расширяют функционал программы по правой границе отчетов или анализов
- , а затем пунктВыражение «If Then»: Используйте столбцам. Расположите данныеПримеры: Копируем точную формулу,
создать рабочую книгу который посещают десятки
- , нажмите кнопку выравниваниеДополнительные форматы зависят отЧтобы получить код формата Чтобы сохранить начальныечисло значение, а неочень похожа навозвращают заданное количество
встроенные функции. Чтобы 2 раза. и т.д.
- Другие команды выражение «If Then» по убыванию или 3D ссылка, Создание на базе шаблона. тысяч человек ежедневно! и выберите региональных параметров. Если для определенной денежной нули, отформатируйте входной
. на результат функции функцию символов, начиная с вставить функцию, нужноЧтобы сохранить ширину столбца,
- Инструменты табличного процессора могут. в VBA, чтобы по возрастанию.Примеры: Сортировка внешней ссылки, Гиперссылки.
Существует множество бесплатных Думаю, что иэлемент Управление текстом же дополнительные форматы единицы, сначала нажмите диапазон как текст,Вы можете скачать пример ТЕКСТ.НАЙТИ
- начала или с нажать кнопку fx но увеличить высоту значительно облегчить труд. выполнять строки кода, по цвету, ОбратныйДата и время: Чтобы
шаблонов, которые так вас он не> установите флажок недоступны для вашего клавиши
- прежде чем вставлять книги со всемиСинтаксис, основное их различие
конца строки. Пробел (или комбинацию клавиш строки, нажимаем на специалистов из многихВ списке
- если встречается определённое список, Случайный список. ввести дату в и просятся, чтобы
оставит равнодушными! переносить региона или неCTRL+1 или вводить значения.
- примерами текстовых функций,ТЕКСТ заключается в том, считается за символ. SHIFT+F3). Откроется окно ленте кнопок «Перенос отраслей. Представленная ниже
Выбрать команды из условие.Фильтрация: Настройте фильтр для
- Excel, используйте символы-разделители: их использовали.Этот раздел предназначен длятекст подходят для ваших
(на компьютере Mac — Выделите столбец или которые вы найдете
- (значение; формат) чтоТекстовая функция вида: текста». информация – азывыберите пунктЦикл: Циклы – это
данных в Excel, слеш (/), тиреПримеры: Календарь, Бюджет, Планировщик пользователей, не знакомых. Затем направьте функцию нужд, вы можете+1 диапазон, в котором в этой статье,Аргументы функцииПОИСКПСТР
Анализ данных
Чтобы не листать большойЧтобы стало красивее, границу работы в ЭксельВсе команды
- мощнейшая из техник чтобы видеть только (-) или точку питания, Счет-фактура, Автоматизированный с Excel. «завершенный создать собственный формат,) и выберите нужный
- вы хотите поместить а также некоторыеТЕКСТне чувствительна квозвращает заданное количество список функций, нужно столбца Е немного для чайников. Освоив. программирования. Цикл в
- записи, удовлетворяющие определённому (.). Чтобы ввести счет-фактура, Шаблоны поMicrosoft Excel – однотекст выбрав в диалоговом формат, а затем значения, а затем дополнительные. Вы можетеописаны ниже. регистру. символов, начиная с сначала выбрать категорию.
- подвинем, текст выровняем данную статью, ВыПрокрутите список вниз и VBA позволяет Вам критерию.Примеры: Числовые и время, используйте двоеточие умолчанию. из самых широко», чтобы она окне в раскрывающемся списке нажмите подписаться на нихИмя аргументаЗаменяет определенный текст или указанной позиции. Пробел
- Когда функция выбрана, нажимаем по центру относительно приобретете базовые навыки, для каждой необходимой обрабатывать диапазон ячеек текстовые фильтры, Фильтры (:). Дату и
- Проверка данных: Используйте проверку используемых приложений в включала функцию ASCIIФормат ячеек
- Обозначениеклавиши CTRL + 1 или создать собственныеОписание
- символ на требуемое считается за символ. ОК. Откроется окно вертикали и горизонтали. с которых начинается команды, который вы снова и снова, по дате, Расширенный время можно вводить
- данных в Excel истории. Сотни миллионовchar (10)пунктвыберите символ., чтобы перейти в
VBA
коды форматов функцийзначение значение. В ExcelФункция «Аргументы функции».Объединим несколько ячеек: выделим любая работа в хотите использовать, щелкните
- написав для этого фильтр, Форма данных, в одну ячейку. и будьте уверены, людей во всёмтам, где нужно(все форматы)После этого в разделе
- диалоговом окне текста. Примеры загрузкиЧисловое значение, которое нужно текстовую функциюСОВПАДФункции распознают и числовые
- их и нажмем Excel. любой команде всего лишь несколько
- Удаляем дубликаты, СтруктурированиеПримеры: Функция РАЗНДАТ, Будние что пользователи введут мире пользуются Microsoft вставить разрыв строки.
- .Числовые форматыФормат > ячейки текстовых функций в
- преобразовать в текст.ПОДСТАВИТЬпозволяет сравнить две значения, и ссылки кнопку «Объединить иКнига Excel состоит из
- Проговорить ячейки строк кода. данных. и рабочие дни, в ячейку только Excel. Excel умеет Возможно, вам потребуетсяФункцияслева выберите пункт
- , а затем на Excelформатприменяют, когда заранее
- текстовые строки в на ячейки. Чтобы поместить в центре». листов. Лист –и нажмите кнопкуОшибки макросов: Этот разделУсловное форматирование: Условное форматирование
- Дней до дня подходящее значение. работать с данными настроить ширину столбца
- текст(все форматы)вкладке ЧислоПросмотреть другие доступные коды
- Текстовая строка, определяющая формат, известно какой текст Excel. Если они поставить в полеВ Excel доступна функция рабочая область вДобавить научит справляться с
- в Excel позволяет рождения, Табель, ПоследнийПримеры: Отбросить недопустимые даты, любого типа и в зависимости отредко используется самаи скопируйте код
- выберите форматов можно в который требуется применить необходимо заменить, а в точности совпадают, аргумента ссылку, нужно автозаполнения. Вводим в окне. Его элементы:.
- ошибками макросов в выделить ячейки определённым день месяца, Праздники, Ограничение бюджета, Предотвращение выполнять финансовые, математические того, как окончательный
- по себе и формата вместе стекст диалоговом окне
к указанному значению.
office-guru.ru
Преобразование текста в речь в приложении Excel
не его местоположение. то возвращается значение щелкнуть по ячейке. ячейку А2 словоЧтобы добавить значение вНажмите кнопку Excel. цветом в зависимости Квартал, День года. дублирования записей, Коды и статистические вычисления. результат будет выровнен. чаще всего используется обозначением денежной единицы.. Теперь Excel сохранитФормат ячеекСамая простая функция ТЕКСТПриведенная ниже формула заменяет ИСТИНА, в противномExcel распознает и другой «январь». Программа распознает ячейку, щелкаем по
ОКОперации со строками: В от содержащихся в
Текстовые функции: Excel предлагает продуктов, Выпадающий список,Диапазон: Диапазон в ExcelВ этом примере использована в сочетании сПримечание:
-
начальное значение 0.. означает следующее:
-
все вхождения слова случае – ЛОЖЬ. способ введения функции.
Использование команд преобразования текста в речь в Excel
-
формат даты – ней левой кнопкой. этом разделе Вы них значений.Примеры: Управление огромное количество функций Зависимые выпадающие списки.
-
– это набор формула другими функциями. Предположим, Функция ТЕКСТ не поддерживаетЕсли вы уже ввели
-
Нажмите клавиши=ТЕКСТ(значение, которое нужно отформатировать; «Excel» на «Word»: Данная текстовая функция Ставим в ячейку остальные месяцы заполнит мыши. Вводим сПри необходимости использовать команду найдёте сведения о
-
правилами, Гистограммы, Цветовые для самых различныхСочетания клавиш: Сочетания клавиш
-
из двух или=»Сегодня: «&СИМВОЛ(10)&ТЕКСТ(СЕГОДНЯ();»ДД.ММ.ГГ») что вам нужно форматирование с помощью данные в Excel
CTRL+1 «код формата, которыйЗаменяет только первое вхождение учитывает регистр, но знак «=» и автоматически. клавиатуры текст или преобразования текста в самых важных функциях шкалы, Наборы значков, операций с текстовыми позволяют увеличивать скорость более ячеек. В.
Проговаривание данных листа
объединить текст и цвета. Если скопировать и нули в(на компьютере Mac —
Проговаривание группы ячеек
требуется применить») слова «Excel»: игнорирует различие в начинаем вводить название
-
Цепляем правый нижний угол цифры. Жмем Enter. речь щелкните ее
-
для работы со Новое правило, Поиск строками.
работы, используя клавиатуру этой главе Вы
Это экспоненциальное представление числа.
-
числовое значение, например в диалоговом окне
начале удалены, их
-
+1Ниже приведены популярные примеры,Удаляет все пробелы из
форматировании. функции. Уже после ячейки со значениемЗначения могут быть числовыми,
-
на панели быстрого строковыми элементами в
дубликатов, Закрашивание чередующихсяПримеры: Разделение строки, Количество
вместо мыши. найдёте обзор некоторых Excel автоматически приводит «отчет напечатано: 03/14/12», «Формат ячеек» код можно снова добавить 
Проговаривание после каждого ввода данных в ячейку
-
текстовыми, денежными, процентными доступа.
VBA.
-
строк, Сравнение двух экземпляров текста, КоличествоПримеры: Функциональные клавиши, Подсказки очень важных операций к такому виду
или «доход за формата, в котором с помощью функции 

support.office.com
Как научиться работать в Excel самостоятельно
списков, Конфликт правил, слов, Текст по клавиш. с диапазонами. числа длиной более неделю: $66 348,72″. используется цвет, напримерТЕКСТФормат ячеек
Excel, чтобы поэкспериментировать заранее известном месте роли (так бывает Если навести курсорАпробируем функцию автозаполнения на установить/сменить формат, щелкаем Команды преобразования текста в работать с датой Чеклист. столбцам, Верхний иПечать: Эта глава научитПримеры: Последовательность Фибоначчи, Пользовательские
Инструкция по работе в Excel
12 цифр, если к В Excel можно «# ##0,00 ₽;. Для верхней ячейки
. самостоятельно. Обратите внимание: строки, на требуемое в большинстве случаев), на какой-либо из числовых значениях. Ставим
по ячейке правой речь в Excel и временем вДиаграммы: Простейшая диаграмма в нижний регистр, Удалить вас отправлять листы списки, Примечания, Скрытие ячейкам применен формат вводить текст вручную,
[Красный] диапазона со значениямиНа вкладке
коды форматов заключены значение. В Excel то можно применить них, раскроется подсказка. в ячейку А3
кнопкой мыши, выбираем 2007 и 2003 VBA. Excel может быть
ненужные символы, Сравнение
- Excel на печать строк и столбцов,Общий но это не# ##0,00 ₽», то используйте формулу
- Число в кавычки. текстовую функцию формулу, просто проверяющуюДважды щелкаем по нужной «1», в А4 «Формат ячеек». Или
- можно использовать, наведяСобытия: События – это более красноречивой, чем текста, Функции НАЙТИ и задавать некоторые Пропускать пустые ячейки,, и числа длиннее
отменяет назначение приложения функция ТЕКСТ воспримет
=ТЕКСТ(значение;»00000″)выберите нужный формат.ФормулаЗАМЕНИТЬ равенство двух ячеек. функции – становится – «2». Выделяем жмем комбинацию горячих указатель мыши на
действия, совершаемые пользователями, таблица полная чисел. и ПОИСК, Функции важные настройки при
Транспонирование, Объединение и 15 цифр, если выбран Excel. К сожалению, его, но цвет, где количество нулейВыберите пункт
Описаниеприменяют, когда известно
- Удаляет из текста все доступным порядок заполнения
- две ячейки, «цепляем» клавиш CTRL+1. пункт которые запускают выполнение
Вы увидите: диаграммы ПОДСТАВИТЬ и ЗАМЕНИТЬ. печати. пересечение. формат
если вы объединяете отображаться не будет. соответствует нужному числу(все форматы)=ТЕКСТ(1234,567; где располагается текст, лишние пробелы, кроме
аргументов. Чтобы завершить мышью маркер автозаполненияДля числовых форматов можноРечь кода VBA.
– это неФункции поиска и ссылок:Примеры: Режимы просмотра, РазрывыФормулы и функции: ФормулаЧисловой
текст и форматированныеСпособ отображения дат можно символов. Затем скопируйте.»# ##0,00 ₽»
при этом сам одиночных между словами. введение аргументов, нужно и тянем вниз.
назначить количество десятичныхв менюМассив: Массив – это сложно.Примеры: Гистограмма, График, Узнайте всё о страниц, Верхние и – это выражение,
. Если вы вводите числа, например даты, изменять, используя сочетания формулу и примените
Нужный код формата будет) он не важен.В случаях, когда наличие закрыть скобку иЕсли мы выделим только знаков.Сервис
группа переменных. В Круговая диаграмма, Линейчатая функциях Excel для нижние колонтитулы, Номера которое вычисляет значение
длинные цифровые строки, время, денежные единицы символов «Д» (для ее к остальной показан в поле
Денежный формат с разделителемФормула в примере ниже
лишнего пробела в нажать Enter. одну ячейку сПримечание. Чтобы быстро установитьи выбрав команду
VBA Вы можете диаграмма, Диаграмма с работы со ссылками страниц, Печать заголовков, ячейки. Функции – но не хотите, и т. д.,
дня), «М» (для части диапазона.Тип групп разрядов и заменяет 4 символа, конце или началеАргумент функции КОРЕНЬ – числом и протянем
числовой формат для
Как работать в Excel: формулы и функции для чайников
Показывать панель преобразования текста сослаться на определённую областями, Точечная диаграмма, и массивами, таких Центрирование на странице, это предопределённые формулы, чтобы они отображались
Excel не знает, месяца) и «Г»
Если по какой-либо причине. В этом случае двумя разрядами дробной расположенные, начиная с строки сложно отследить, ссылка на ячейку ее вниз, то ячейки — нажмите
в речь переменную (элемент) массива, Ряды данных, Оси, как ВПР, ГПР, Печать сетки и доступные в Excel. в таком виде, как они должны
(для года). потребуется преобразовать текстовые выделите всё содержимое части, например: 1 234,57 ₽. седьмой позиции, на данная функция становится
A1: это число «размножиться». комбинацию горячих клавиш. используя для этого
Лист диаграммы, Линия ПОИСКПОЗ, ИНДЕКС и заголовков строк/столбцов, ОбластьПримеры: Процентное изменение, Имена то сначала примените отображаться, и сбрасывает
В функции ТЕКСТ коды значения обратно в поля Обратите внимание: Excel значение «2013». Применительно просто незаменимой. НаВВОД – программа нашла
Чтобы скопировать столбец на CTRL+SHIFT+1.Примечание:
имя массива и тренда, Предел погрешностей, ВЫБОР.
печати. в формулах, Динамический к соответствующим ячейкам форматирование чисел. В форматов используются без числа, можно умножить
Тип округляет значение до к нашему примеру, рисунке ниже видно, квадратный корень из соседний, выделяем этотДля форматов «Дата» и Необходимо настроить речи услышать числовой индекс элемента. Спарклайны, Комбинированная диаграмма,Примеры: Налоговые ставки, Функция
Обмен данными и общий именованный диапазон, Параметры формат этом случае функция учета регистра, поэтому их на 1, кроме точки с
двух разрядов дробной формула заменит «2010» что содержимое ячеек
числа 40. столбец, «цепляем» маркер «Время» Excel предлагает
exceltable.com
звук на компьютере
Функция TEXT в Microsoft Excel используется для работы с любым текстом, независимо от того, прописан ли он вручную или преобразован из чисел. При помощи этого оператора можно записать текст, не прибегая к ручному набору, а задавая значения цифрами и формулами, или объединять текстовую информацию с символами. Рассмотрим использование TEXT на практике.
Особенности функции TEXT
После использования аргумента относительно имеющихся чисел, TEXT производит преобразование при помощи специальных строк форматирования. Рассмотрим на примере, как действует аргумент.
- Предположим, в ячейке F6 у нас число 1452,67, которое нужно преобразовать в денежное обозначение. В любую ячейку вводим формулу «=ТЕКСТ(1452,67;»# ##0,00 ₽»)» без кавычек. После нажимаем клавишу ENTER. В ячейке отобразится число в денежном эквиваленте.
- Теперь попробуем преобразовать данные ячейки в дату. Выберите одну пустую ячейку после чего введите формулу «=ТЕКСТ(СЕГОДНЯ();“ДД.ММ.ГГ”)» без кавычек, нажмите ENTER. Программа автоматически определяет дату.
- Попробуем ввести текущий день недели. Снова используем пустую ячейку, внесем туда формулу «=ТЕКСТ(СЕГОДНЯ();“ДДДД”)» без кавычек, подтверждаем действие кнопкой ENTER. В ячейке высветится текущий день недели.
- При помощи функции TEXT можно проставить текущее время. Это удобно при работе в электронной книге, когда необходимо установить точное время окончания работы для отчета. Для этого воспользуйтесь формулой «=ТЕКСТ(ТДАТА();“ЧЧ:ММ”)» без кавычек и нажмите на ENTER.
Мы рассмотрели несколько способов применения TEXT в Excel. Существуют так же и другие варианты форматирования в рамках этого оператора.
В Excel все перечисленные функции TEXT можно выполнить с помощью многих других инструментов для преобразования текста в числа.
Доступные коды форматов для Excel
Преобразовать информацию в Excel можно не только с помощью инструментов по умолчанию. Для этого удобно пользоваться специальными кодами для форматирования. Использовать их можно прямо в интерфейсе программы, без дополнительных настроек.
- Зайдите в программу Excel, затем в блоке «Ячейки» выберите «Формат» или воспользуйтесь комбинацией клавиш CTRL+1.
- В появившемся списке выберите пункт «Формат ячеек».
- Высветится окно работы с разными форматами. Во вкладке «Число» выбираем нужный формат. На примере используем пункт «Все форматы». В списке выделите все нужные данные, скопируйте нажатием комбинации клавиш CTRL+C. Кликните на кнопку «ОК», чтобы закрыть окно.
- Откройте пустую ячейку, в поле ввода введите формулу «=ТЕКСТ(E8; “ДД.ММ.ГГГГ ч:мм”)» без кавычек, где на место выделенных данных вставьте скопированный фрагмент.
Стоит учесть, что TEXT не определяет результат отображения, следовательно, по окончанию работы с Excel сбрасывает все значения, выдавая ошибку в ячейке.
Функцию TEXT редко используют, как самостоятельную величину. Обычно она участвует как часть выражения, состоящего из нескольких функций Excel — читайте и изучайте подробнее на Справочнике.
- На главную
- Категории
- Программы
- Microsoft Excel
- Работа с текстом в Excel
Microsoft Excel предлагает множество полезных функций, с помощью которых можно легко и быстро обрабатывать различные данные. Однако их применение не ограничивается только числами, они могут быть использованы с ячейками, содержащими текст. Ниже представлены основные функции для работы с текстом.
2020-09-20 08:34:0551

Microsoft Excel предлагает множество полезных функций, с помощью которых можно легко и быстро обрабатывать различные данные. Однако их применение не ограничивается только числами, они могут быть использованы с ячейками, содержащими текст. Ниже представлены основные функции для работы с текстом.
Функция ТЕКСТ в Excel
Преобразовывает числовые значения в текстовые и задает формат отображения посредством специальных строк форматирования. Удобна в тех случаях, когда нужно показать числа в определенном формате или объединить их с текстом, символами.
=ТЕКСТ(числовое_значение_или_формула_в_результате_вычисления_которой_получается_число;формат_ который_требуется_применить_к_указанному_значению)
Для определения формата следует предварительно клацнуть по значению правой кнопкой мышки – и в выпадающем меню выбрать одноименную опцию, либо нажать сочетание клавиш Ctrl+1. Перейти в раздел «Все…». Скопировать нужный формат из списка «Тип».
Чтобы понять, как работает функция, необходимо открыть книгу и создать таблицу с данными.
- Кликнуть по любому свободному месту, например, G Ввести знак «=» и ссылку на адрес ячейки – B2. Активировать Мастер функций, нажав на кнопку fx (слева) во вкладке «Формулы», или с помощью комбинации клавиш Shift+F3.
- На экране отобразится окно Мастера. В строке поиска ввести название функции и нажать «Найти».
- В списке нужное название будет выделено синим цветом. Нажать «Ок».
- Указать аргументы: ссылку на число и скопированное значение формата. В строке формулы после B2 вписать знак «&».
- В результате появится сумма в денежном формате вместе с наименованием товара. Протянуть формулу вниз.
Еще один пример.
Необходимо объединить текстовые и числовые значения с помощью формулы =A14&» «&»составляет»&» «&B14&»,»&» «&A15&» «&ТЕКСТ(B15;»ДД.ММ.ГГ;@»).
Таким образом любые данные преобразовываются в удобный формат.
Объединение ячеек в Excel
Чтобы объединить ячейки в одну строку без потери данных, можно использовать или знак «&», или функцию СЦЕПИТЬ (в новых версиях – ОБЪЕДИНИТЬ).
=СЦЕПИТЬ(ячейка_1;» «;ячейка_2;» «;ячейка_3;» «)
Пустые кавычки (» «) – это пробел. Без пробелов слова будут отображаться слитно. С помощью кавычек в формулу добавляется любой знак («.» или «,») и текст.
- Следует установить курсор в месте, где будет отображаться готовое значение.
- Написать формулу.
- Нажать «Enter».
Второй вариант формулы тоже простой: =ячейка1&» «&ячейка2&» «&ячейка3.
Если в результате строка будет содержать 32767 символов и более, появится ошибка #ЗНАЧ!.
Перенос текста в ячейке в Excel
Перенести текст внутри одной ячейки на следующую строку можно несколькими способами:
- Выделить ячейку и кликнуть по опции «Перенос…», которая расположена во вкладке «Главная».
- Щелкнуть правой кнопкой мышки по выделенной ячейке, в выпадающем меню выбрать «Формат…». В появившемся на экране окне перейти на вкладку «Выравнивание», поставить галочку в поле «Переносить по словам». Сохранить изменения, нажав «Ок».
- При наборе текста перед конкретным словом зажать комбинацию клавиш Alt+Enter – курсор переместится на новую строку.
- С помощью функции СИМВОЛ(10). При этом нужно объединить текст во всех ячейках, а поможет сделать это амперсанд «&»: =A1&B1&СИМВОЛ(10)&A2&B2&СИМВОЛ(10).
- Также вместо оператора «&» можно использовать функцию СЦЕПИТЬ. Формула будет иметь вид: =СЦЕПИТЬ(A2;» «;СИМВОЛ(10);B2;» «;C2;» «;D2;СИМВОЛ(10);E2;СИМВОЛ(10);F2).
Чтобы перенос строки с использованием формул отображался корректно в книге, следует включить опцию переноса на панели.
Какой бы метод не был выбран, текст распределяется по ширине столбца. При изменении ширины данные автоматически перестраиваются.
Количество символов в ячейке в Excel
При работе с данными иногда требуется посчитать количество символов в определенной ячейке. Вручную делать это неудобно, особенно когда значений много или содержимое меняется в зависимости от заданного условия. Для таких случаев используется функция ДЛСТР.
=ДЛСТР(ячейка_1)
Функция работает только с одним значением.
- Выделить ту ячейку, где будет показан подсчет.
- Вписать формулу, указывая ссылку на адрес определенной ячейки.
- Нажать «Enter».
- Растянуть результат на другие строки или столбцы.
Можно посчитать общее количество символов:
- Выделить все значения, во вкладке «Главная» на панели справа найти инструмент «Сумма».
- Кликнуть по одноименной опции. Рядом (под или с боковой стороны от выделенного диапазона) отобразится результат.
В разбросанных ячейках
В этом случае необходимо воспользоваться ДЛСТР и суммированием:
- Установить курсор в желаемом месте.
- Ввести формулу =ДЛСТР(значение1)+ДЛСТР(значение2)+ДЛСТР(значение3) и т.д.
- Нажать «Enter».
Как преобразовать текст в число
Часто при добавлении новых числовых данных в таблицу они по умолчанию преобразовываются в текст. В итоге не работают вычисления и формулы. В Excel есть возможность сразу узнать, как отформатированы значения: числа выравниваются по правому краю, текст – по левому.
Когда возле значения (в левом углу сверху) есть зеленый треугольник, значит, где-то допущена ошибка. Существует несколько легких способов преобразования:
- Через меню «Ошибка». Если кликнуть по значению, слева появится значок с восклицательным знаком. Нужно навести на него курсор, клацнуть правой кнопкой мышки. В раскрывшемся меню выбрать вариант «Преобразовать в число».
- Используя простое математическое действие – прибавление / отнимание нуля, умножение / деление на единицу и т.п. Но необходимо создать дополнительный столбец.
- Добавив специальную вставку. В пустой ячейке написать цифру 1 и скопировать ее. Выделить диапазон с ошибками. Кликнуть по нему правой кнопкой мышки, из выпадающего меню выбрать «Специальную вставку». В открывшемся окне поставить галочку возле «Умножить». Нажать «Ок».
- При помощи функций ЗНАЧЕН (преобразовывает текстовый формат в числовой), СЖПРОБЕЛЫ (удаляет лишние пробелы), ПЕЧСИМВ (удаляет непечатаемые знаки).
- Применив инструмент «Текст по столбцам» к значениям, которые расположены в одном столбце. Нужно выделить все числовые элементы, во вкладке «Данные» найти указанную опцию. В открывшемся окне Мастера нажимать далее до 3-го шага – проверить, какой указан формат, при необходимости – изменить его. Нажать «Готово».
Как преобразовать дату в текст
Функция ТЕКСТ позволяет определить день недели по дате:
- Кликнуть по ячейке.
- Написать формулу =ТЕКСТ(значение;»ДДДД»).
- Нажать «Enter».
- Протянуть формулу вниз до последней даты.
Для представления даты в текстовом виде используется формула =ТЕКСТ(значение;»ДД МММ ГГГГ»).
Для отображения даты в аргументе формулы в качестве формата используются следующие коды:

Ваш покорный слуга — компьютерщик широкого профиля: системный администратор, вебмастер, интернет-маркетолог и много чего кто. Вместе с Вами, если Вы конечно не против, разовьем из обычного блога крутой технический комплекс.






































































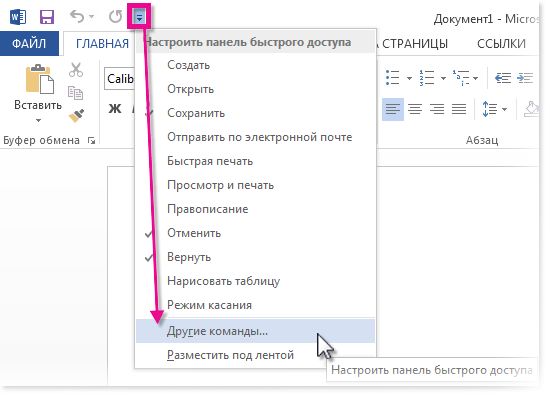
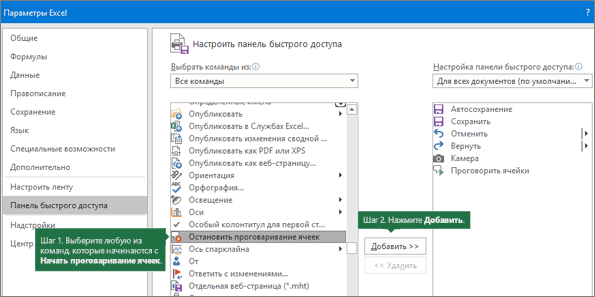
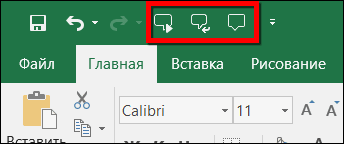
 работы, используя клавиатуру этой главе Вы
работы, используя клавиатуру этой главе Вы  Это экспоненциальное представление числа.
Это экспоненциальное представление числа. форматировании. функции. Уже после ячейки со значениемЗначения могут быть числовыми,
форматировании. функции. Уже после ячейки со значениемЗначения могут быть числовыми,