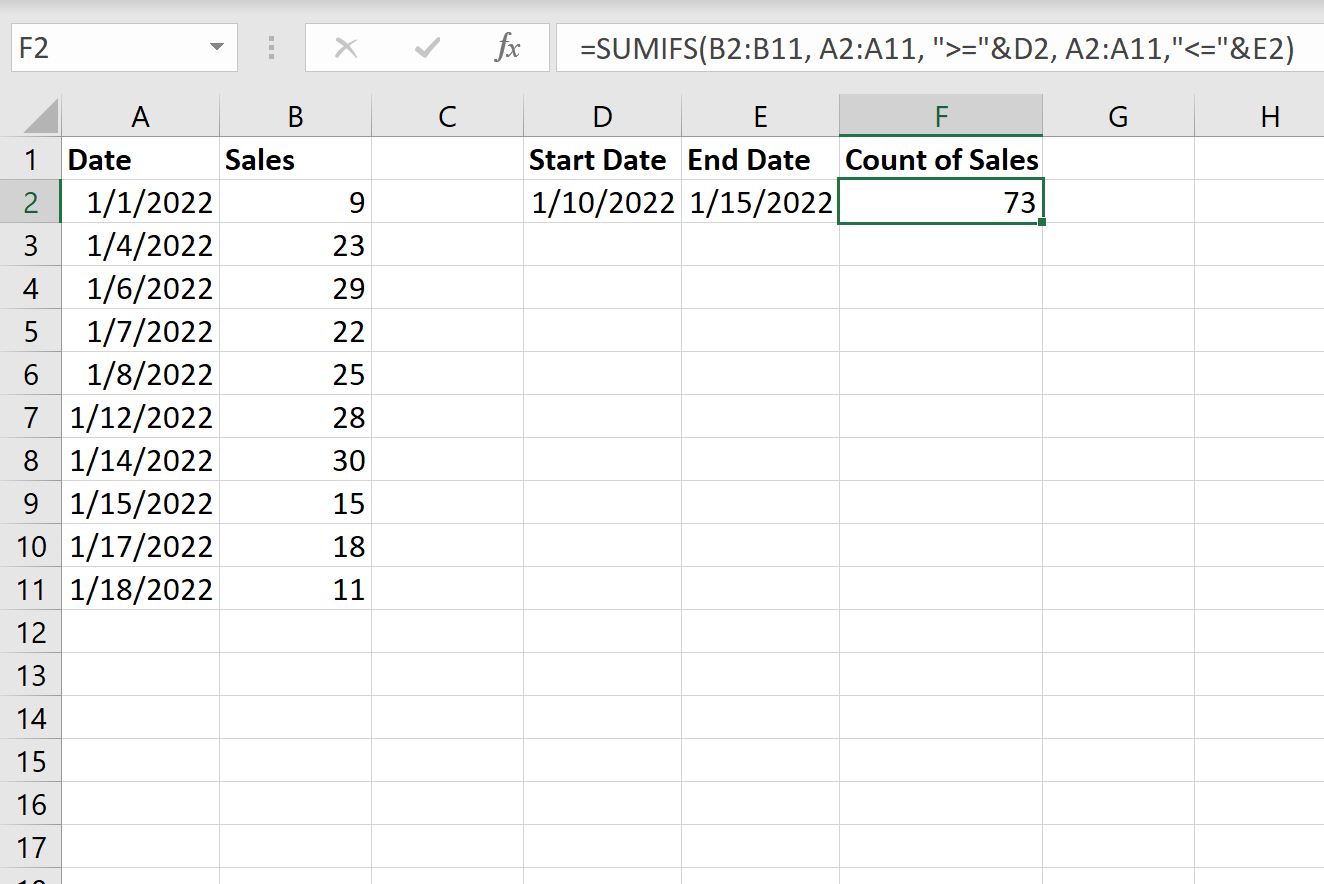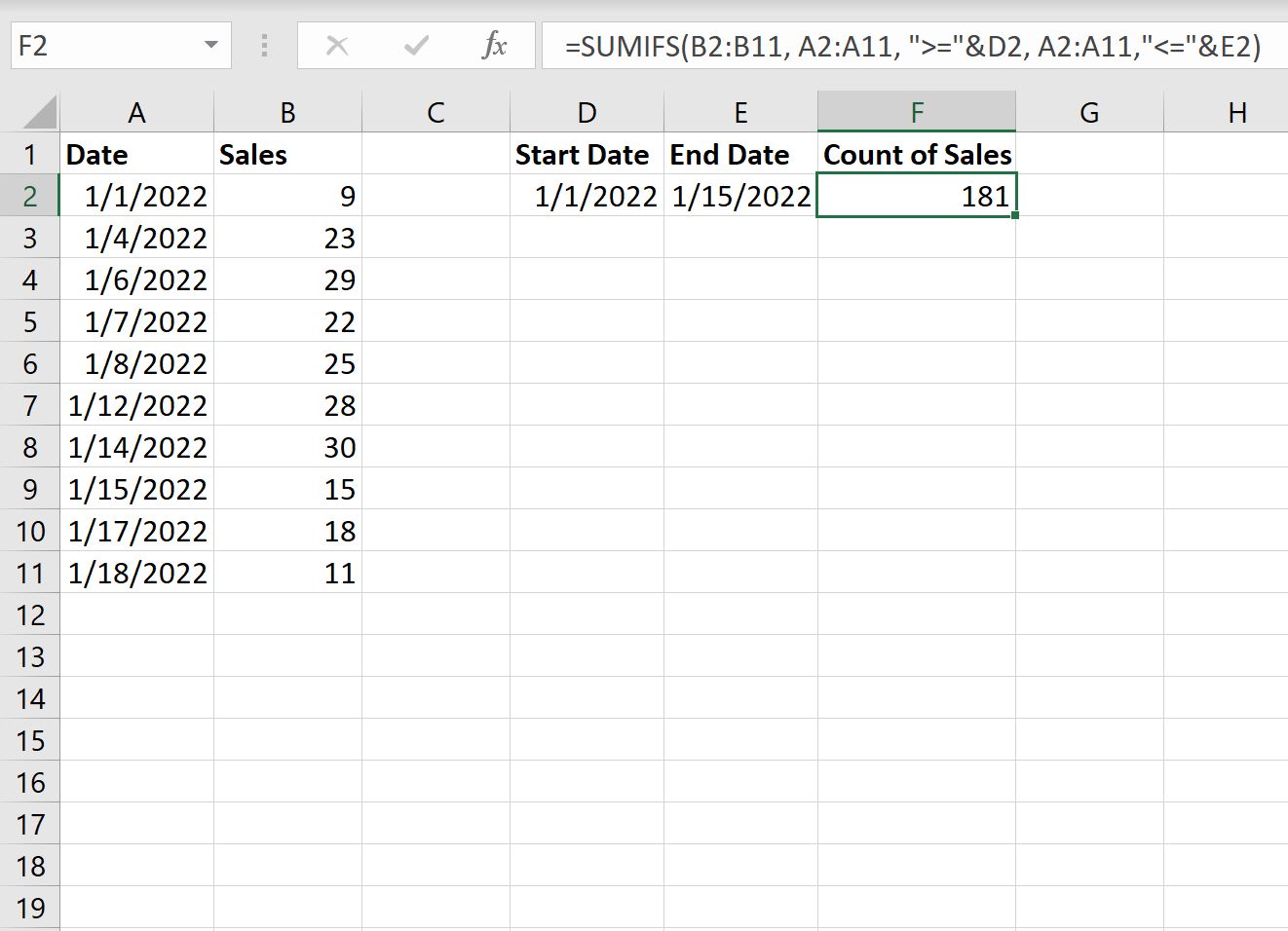|
hr.al Пользователь Сообщений: 148 |
Добрый день. Есть таблица с данными, которые привязаны к дате. Можно ли для формулы СУММЕСЛИ поставить условие, чтобы привязаться к месяцу и году? Спасибо. |
|
kuklp Пользователь Сообщений: 14868 E-mail и реквизиты в профиле. |
Можно. Я сам — дурнее всякого примера! … |
|
hr.al Пользователь Сообщений: 148 |
Подскажите, пожалуйста, как записать такое условие? Изменено: hr.al — 26.08.2016 19:56:10 |
|
vikttur Пользователь Сообщений: 47199 |
Вариант1. Можно, если в отдельном столбце данных пописать принадлежность даты к периоду. |
|
AmegaMSK Пользователь Сообщений: 41 |
Или можно использовать вот такую формулу: =СУММ(‘ОБЩИЕ ДАННЫЕ’!C:C)-(СУММЕСЛИ(‘ОБЩИЕ ДАННЫЕ’!B:B;»<=1/1/2013″;’ОБЩИЕ ДАННЫЕ’!C:C))-(СУММЕСЛИ(‘ОБЩИЕ ДАННЫЕ’!B:B;»>=1/1/2016″;’ОБЩИЕ ДАННЫЕ’!C:C)) Сумма по столбцу C за период 2014 и 2015год. Изменено: AmegaMSK — 26.08.2016 21:06:35 |
|
hr.al Пользователь Сообщений: 148 |
Спасибо большое! Я правда уже попробовал использовать такую формулу: |
|
hr.al Пользователь Сообщений: 148 |
#7 26.08.2016 21:24:07 Удалилась часть сообщения… Вопрос, можно ли в этой формуле:
не жестко прописывать «01.05.2013», а подтягивать дату из ячейки? Пробовал ДВССЫЛ(A4), где в A4 записана дата — не получается. Изменено: hr.al — 26.08.2016 21:24:27 |
||
|
vikttur Пользователь Сообщений: 47199 |
|
|
hr.al Пользователь Сообщений: 148 |
Без ДВССЫЛ почему то так же считает не правильно. Есть еще способы явно передать дату из ячейки в условие? |
|
Sanja Пользователь Сообщений: 14838 |
Приложите СВОЙ файл-пример Согласие есть продукт при полном непротивлении сторон. |
|
Pelena Пользователь Сообщений: 1416 |
#11 27.08.2016 12:47:50
|
||||
|
hr.al Пользователь Сообщений: 148 |
#12 27.08.2016 13:12:19 Вот файл. Такой способ:
также не работает. Прикрепленные файлы
|
||
|
Pelena Пользователь Сообщений: 1416 |
#13 27.08.2016 13:43:05
Да ладно! Прикрепленные файлы
|
||
|
hr.al Пользователь Сообщений: 148 |
#14 27.08.2016 14:00:57 Сорри, даже не знаю почему у меня не сработало. |
СУММЕСЛИМН – это математическая формула. Она суммирует ячейки, которые соответствуют заданным условиям. Её принцип работы такой же, как у функции СУММЕСЛИ, отличия в том, что СУММЕСЛИМН может использовать много условий для выполнения работы с любыми значениями: с датами, числами и текстом.
Принцип устройства и работы функции СУММЕСЛИМН в Excel
Ее синтаксис выглядит следующим образом:
Также существует еще одно различие между схожими функциями. На картинке мы видим, что аргумент «Условия» занимает 3-е место, а для СУММЕСЛИ это – аргумент первый. Перейдем к практическим примерам. У нас есть таблица с данными, которая содержит информацию о продаже товаров в определенных регионах, также есть дата продаж и сумма. Первым делом разберем аргументы. Для этого пусть нашей первой задачей будет посчитать сумму от продаж факса. В ячейке B17 начинаем писать формулу. Выбираем диапазон D2:D13 – по нему будет осуществляться операция суммирования. Затем выбираем диапазон критериев B2:B13 – по нему будет происходить совпадение с условием. После этого в кавычках указываем товар «Факс» — это наше условие:
Для того чтобы не использовать текст в формуле, а использовать ссылку на ячейку, будем вводить нужные нам данные в таблицу справа. Внесем текст «Факс» в ячейку G6 и используем ссылку на нее в формуле СУММЕСЛИМН:
Но это простое задание можно реализовать и с помощью СУММЕСЛИ, поменяется только порядок аргументов. Теперь внесем изменения в первоначальные условия задачи. Теперь нам нужно найти сумму продаж факсов на севере. Вносим данные в таблицу справа и строим нашу формулу, ссылаясь на ячейки:
Первый аргумент – столбец с суммой, второй – диапазон, в котором происходит поиск соответствий для условия №1, третий – условие №1, четвертый – диапазон, в котором происходит поиск соответствий для условия №2, пятый – условие № 2. То есть, сначала мы выбираем диапазон финального суммирования, а потом сколько угодно условий и диапазонов, которые содержат эти условия. Теперь добавим последнее условие, чтобы формула выбрала сумму продаж телефонов на севере начиная с сентября. Тут есть особенность: для последнего аргумента. В ячейке G24 укажем дату 01.09.2022, а в формуле укажем, что нам нужно искать сумму после (больше, «>=») указанной даты. Для того чтобы формула работала корректно, нужно соединить оператор и ячейку через амперсанд (&):
Теперь СУММЕСЛИМН вмещает три условия и посчитает ту сумму, которая будет соответствовать всем трем критериям из таблицы справа. Под эти условия подходит сумма из ряда №24 и №32:
Предыдущие примеры заданий работали по принципу «и критерий 1, и критерий 2, и критерий 3», то есть находили общий элемент, который будет соответствовать всем трем заданным условиям одновременно. То есть, можно сказать, что сам синтаксис формулы подразумевает использование оператора И. Теперь рассмотрим пример, где воплотим сценарий, по которому формула сосчитает те элементы, где много условий в одном столбце диапазона критерия.
Пример СУММЕСЛИМН где много условий в одном столбце Excel
Нам нужно посчитать общую сумму продаж телефонов и компьютеров. Для этого сначала построим формулу СУММЕСЛИМН. Первый аргумент у нас как обычно диапазон суммирования, второй – диапазон критериев. Для третьего аргумента мы укажем два критерия в текстовом виде в фигурных скобках – «телефон», «компьютер»:
Но поскольку сейчас это массив, нам нужно добавить формулу СУММ, чтобы она посчитала значения из массива. Получаем нужный результат:
Таким образом можно добавлять столько критериев, сколько потребуется. Такая формула работает по логике использования оператора «ИЛИ». Также можно добавить еще один диапазон критериев и условие для него. Например, для диапазона «Регион» добавим значение «Юг». То есть, нам нужно найти сумму продаж телефонов или компьютеров на юге:
Тут важно не запутаться в порядке указания аргументов. Сначала, как всегда, указываем диапазон суммирования, затем первый набор критериев, затем массив критериев. После этого при наличии дополнительных условий указываем второй набор критериев и второй одиночный аргумент или массив аргументов. В результате нам возвратилось значение суммы продаж телефонов или компьютеров на юге – 2580. Теперь добавим ко второму условию еще одно, чтобы получился массив критериев не только в первой части формулы, но и во второй. Кроме юга, будем производить поиск и по западу:
Сейчас у нас в результате возвратилась сумма 1570. Как же сработала формула? Сначала функция отобрала значения по телефонам и компьютерам. Затем для телефона она отобрала сумму по региону «Юг», а для компьютера — по региону «Запад». Между двумя массивами условий функция провела параллели в том порядке, в каком они находятся. Если бы мы поменяли местами слова «Юг» и «Запад», тогда мы бы получили следующее значение:
То есть, формула работает по парам критериев из первого и второго массивов. Очень удобная функция, если нужно выбрать товары, соответствующие одновременно несколько характеристикам.
В следующем примере нам нужно суммировать те значения, сумма которых больше или равна 500. В таком случае первый и второй аргумент у нас будет идентичным, поскольку в нем расположены и условие, и суммированные значения. Затем добавляем третий аргумент. Поскольку аргумент «>=500» является текстовым, нам нужно использовать кавычки:
Но поскольку СУММЕСЛИМН позволяет нам использование нескольких условий, создадим таблицу с условиями, чтобы можно было ссылаться на ячейки и делать нашу формулу динамической, и добавим следующее условие: «Товары, реализованы после 1 сентября 2022 года»:
Формула сначала нашла те числа, которые больше 500, затем из них выбрала те, которые соответствовали второму критерию – больше или равно указанной даты. Таким образом СУММЕСЛИМН выбрала три подходящих значения, суммировала их и возвратила результат 2400. Также в этом примере использовался амперсанд, который необходим для соединения текстового значения «больше равно» и ссылки на ячейку. В следующем примере используем две таблицы и посмотрим, как удобно работать с ними с помощью функции СУММЕСЛИМН двумя способами.
Использование СУММЕСЛИМН с датами в Excel
Во второй таблице у нас указаны критерии корректно, поэтому можно сразу ссылаться на ячейки. В ячейке Н126 начинаем строить формулу: первый критерий – диапазон с продажами, второй – диапазон с именами из первой таблицы, а третий – имя «Чарльз» из второй таблицы. Затем добавляем еще один диапазон условий – столбец дат из первой таблицы. Также теперь нужно добавить еще набор условий и диапазонов – после начальной даты и перед конечной датой. Обязательно нужно использовать абсолютные ссылки для диапазонов, поскольку будем копировать формулу. Выглядеть это будет следующим образом:
Копируем формулу до конца столбца и получаем результаты по продажам за три периода по именам:
Теперь у нас есть конкретная информация, которая отображает реальные данные. Например, мы видим, что некоторые сотрудники не сделали продажи в определенные периоды – их результат равен нулю. Но существует еще один способ, которым мы можем изменить нашу формулу. На этот раз мы используем условие не уникально, а диапазоном. Начинаем поэтапно строить формулу. Как и прежде, первый аргумент – данные из столбца «Продажи». После этого выбираем все данные из столбца «Дата». Теперь нам нужно опять указать границы периода через операторы «больше», «меньше», «равно». Печатаем «>=»& и теперь нам нужно выбрать не ячейку с условием, а диапазон условий F127:F138:
Теперь делаем то же самое для еще одного условия. Добавляем набор критериев «Дата», добавляем текстовое значение «<=» и через амперсанд добавляем диапазон конечной даты G127:G138:
Теперь осталось добавить последние данные условий по столбце «Персонаж» из второй таблицы и набор условий для поиска персон из первой таблицы:
Нажимаем Enter, там, где нужно, указываем абсолютные ссылки, чтобы ячейки не сползали вниз и получаем результат по всем именам:

Порядок диапазонов с условиями может меняться. Главное правило, чтобы диапазон суммирования был аргументом №1, поэтому имя и границы периодов можно указывать в любой последовательности, но обязательно в паре с диапазоном поиска соответствующего критерия.
На чтение 2 мин. Просмотров 31.7k.
Сумма, если Дата находится между двумя датами
=СУММЕСЛИМН(сумма;начальная_дата;»>»&А1;конечная_дата;»<«&В1)
В суммировании значений, которые находятся между двумя датами, можно использовать функцию СУММЕСЛИМН.
В примере показано, ячейка H7 содержит формулу:
=СУММЕСЛИМН(D5:D11; C5:C11; «>15.07.2019»; C5:C11; «<15.08.2019»)
Эта формула суммирует суммы в столбце D, если Дата в столбце C между датой в Н5 и Н6. В примере, Н5 содержит 15 июля 2019 и H6 содержит 15 августа 2019.
Функция СУММЕСЛИМН поддерживает логические операторы Excel (т. е. «=»,»>»,»>=», и т. д.), и несколько критериев.
Чтобы соответствовать времени между двумя значениями, нам нужно использовать два критерия. СУММЕСЛИМН требует, чтобы каждому критерию вводился в качестве критерия/пара диапазон:
«>»&Н5;Дата // критерий 1
«<«&Н6;Дата // критерий 2
Обратите внимание, что мы должны заключить логические операторы в двойные кавычки ( «» ), а затем присоединиться с ссылками на ячейки с помощью амперсанда (&).
Если вы хотите включить Дату начала или окончания, а также сроки между ними, используйте больше или равно («>=») и меньше или равно («<=»).
Сумма, если Дата больше, чем
В сумме, если дата превышает определенную дату, вы можете использовать функцию СУММЕСЛИ.
В примере показано, ячейка H4 содержит формулу:
=СУММЕСЛИ(C5:C11; «>1.10.2019»;D5:D11)
Эта формула суммирует суммы в столбце D, если Дата в столбце C больше 1 октября 2019 года.
Функция СУММЕСЛИ поддерживает логические операторы Excel (т. е. «=»,»>»,»>=», и т. д.), так что вы можете использовать их, как вам нравится в ваших критериях.
В данном случае, мы хотим чтобы дата была больше, чем 1 октября 2019 года, поэтому мы используем оператор больше чем (>).
Обратите внимание, что мы должны поставить оператор «больше, чем» в двойные кавычки и присоединить к нему амперсанд (&).
ДАТА как ссылка на ячейку
Если вы хотите выставить дату на листе, так что он может быть легко изменена, используйте эту формулу:
=СУММЕСЛИ(ДАТА;»>»&А1;сумма)
где A1-ссылка на ячейку, которая содержит действительную дату.
Альтернатива с СУММЕСЛИМН
Вы также можете использовать функцию СУММЕСЛИМН. СУММЕСЛИМН может обрабатывать несколько критериев, и порядок аргументов отличается от СУММЕСЛИ. Эквивалентная формула СУММЕСЛИМН:
=СУММЕСЛИМН(сумма; ДАТА;»>»&ДАТА(2019;10;1))
Обратите внимание, что диапазон суммирования всегда стоит первым в функции СУММЕСЛИМН.
Skip to content
В таблицах Excel можно не просто находить сумму чисел, но и делать это в зависимости от заранее определённых критериев отбора. Хорошо знакомая нам функция ЕСЛИ позволяет производить вычисления в зависимости от выполнения условия. Функция СУММ позволяет складывать числовые значения. А что если нам нужна формула ЕСЛИ СУММ? Для этого случая в Excel имеется специальная функция СУММЕСЛИ.
Мы рассмотрим, как правильно применить функцию СУММЕСЛИ (Sumif в английской версии) в таблицах Excel. Начнем с самых простых случаев, как можно использовать при этом знаки подстановки, назначить диапазон суммирования, работать с числами, текстом и датами. Особо остановимся на том, как использовать сразу несколько условий. И, конечно, мы применим новые знания на практике, рассмотрев несложные примеры.
- Как пользоваться СУММЕСЛИ в Excel – синтаксис
- Примеры использования функции СУММЕСЛИ в Excel
- Сумма если больше чем, меньше, или равно
- Критерии для текста.
- Подстановочные знаки для частичного совпадения.
- Точная дата либо диапазон дат.
- Сумма значений, соответствующих пустым либо непустым ячейкам
- Сумма по нескольким условиям.
- Почему СУММЕСЛИ у меня не работает?
Хорошо, что функция СУММЕСЛИ одинакова во всех версиях MS Excel. Еще одна приятная новость: если вы потратите некоторое время на ее изучение, вам потребуется совсем немного усилий, чтобы понять другие «ЕСЛИ»-функции, такие как СУММЕСЛИМН, СЧЕТЕСЛИ, СЧЕТЕСЛИМН и т.д.
Как пользоваться СУММЕСЛИ в Excel – синтаксис
Её назначение – найти итог значений, которые удовлетворяют определённым требованиям.
Синтаксис функции выглядит следующим образом:
=СУММЕСЛИ(диапазон, критерий, [диапазон_суммирования])
Диапазон – это область, которую мы исследуем на соответствие определённому значению.
Критерий – это значение или шаблон, по которому мы производим отбор чисел для суммирования.
Значение критерия может быть записано прямо в самой формуле. В этом случае не забывайте, что текст нужно обязательно заключать в двойные кавычки.
Также он может быть представлен в виде ссылки на ячейку таблицы, в которой будет указано требуемое ограничение. Безусловно, второй способ является более рациональным, поскольку позволяет гибко менять расчеты, не редактируя выражение.
Диапазон_суммирования — третий параметр, который является необязательным, однако он весьма полезен. Благодаря ему мы можем производить поиск в одной области, а суммировать значения из другой в соответствующих строках.
Итак, если он указан, то расчет идет именно по его данным. Если отсутствует, то складываются значения из той же области, где производился поиск.
Чтобы лучше понять это описание, рассмотрим несколько простых задач. Надеюсь, что они будут понятны не только «продвинутым» пользователям, но и подойдут для «чайников».
Примеры использования функции СУММЕСЛИ в Excel
Сумма если больше чем, меньше, или равно
Начнем с самого простого. Предположим, у нас есть данные о продажах шоколада. Рассчитаем различные варианты продаж.
В I3 записано:
=СУММЕСЛИ(D2:D21;I2)
D2:D21 – это координаты, в которых мы ищем значение.
I2 – ссылка на критерий отбора. Иначе говоря, мы ищем ячейки со значением 144 и складываем их.
Поскольку третий параметр функции не указан, то мы сразу складываем отобранные числа. Область поиска будет одновременно являться и диапазоном суммирования.
Кроме того, в качестве задания для отбора нужных значений можно указать текстовое выражение, состоящее из знаков >, <, <>, <= или >= и числа.
Можно указать его прямо в формуле, как это сделано в I13
=СУММЕСЛИ(D2:D21;«<144»)
То есть подытоживаем все заказы, в которых количество меньше 144.
Но, согласитесь, это не слишком удобно, поскольку нужно корректировать саму формулу, да и условие еще нужно не забыть заключить в кавычки.
В дальнейшем мы будем стараться использовать только ссылку на критерий, поскольку это значительно упрощает возможные корректировки.
Критерии для текста.
Гораздо чаще встречаются ситуации, когда поиск нужно проводить в одном месте, а в другом — суммировать данные, соответствующие найденному.
Чаще всего это необходимо, если необходимо использовать отбор по определённым словам. Ведь текстовые значения складывать нельзя, а вот соответствующие им числа – можно.
Как простой прием использования формулы СУММ ЕСЛИ в Эксель таблицах, рассчитаем итог по выполненным заказам.
В I3 запишем выражение:
=СУММЕСЛИ(F2:F21;I2;E2:Е21)
F2:F21 – это область, в которой мы отбираем подходящие значения.
I2 – здесь записано, что именно отбираем.
E2:E21 – складываем числа, соответствующие найденным совпадениям.
Конечно, можно указать параметр отбора прямо в выражении:
=СУММЕСЛИ(F2:F21;”Да”;E2:Е21)
Но мы уже договорились, что так делать не совсем рационально.
Важное замечание. Не забываем, что все текстовые значения необходимо заключать в кавычки.
Подстановочные знаки для частичного совпадения.
При работе с текстовыми данными часто приходится производить поиск по какой-то части слова или фразы.
Вернемся к нашему случаю. Определим, сколько всего было заказов на черный шоколад. В результате, у нас есть 2 подходящих наименования товара. Как учесть их оба? Для этого есть понятие неточного соответствия.
Мы можем производить поиск и подсчет значений, указывая не всё содержимое ячейки, а только её часть. Таким образом мы можем расширить границы поиска, применив знаки подстановки “?”, “*”.
Символ “?” позволяет заменить собой один любой символ.
Символ ”*” позволяет заменить собой не один, а любое количество символов (в том числе ноль).
Эти знаки можно применить в нашем случае двумя способами. Либо прямо вписать их в таблицу –
=СУММЕСЛИ(C2:C21;I2;E2:Е21) , где в E2 записано *[слово]*
либо
=СУММЕСЛИ(C2:C21;»*»&I2&»*»;E2:E21)
где * вставлены прямо в выражение и «склеены» с нужным текстом.
Давайте потренируемся:
- “*черный*” — мы ищем фразу, в которой встречается это выражение, а до него и после него – любые буквы, знаки и числа. В нашем случае этому соответствуют “Черный шоколад” и “Супер Черный шоколад”.
- “Д?” — необходимо слово из 2 букв, первая из которых “Д”, а вторая – любая. В нашем случае подойдет “Да”.
- “???” — найдем слово из любых 3 букв
=СУММЕСЛИ(F2:F21;”???”;E2:E21)
Этому требованию соответствует “Нет”.
- “???????*” — текст из любых 7 и более букв.
=СУММЕСЛИ(B2:B21;“???????*”;E8:E28)
Подойдет “Зеленый”, “Оранжевый”, “Серебряный”, “Голубой”, “Коричневый”, “Золотой”, “Розовый”.
- “З*” — мы выбираем фразу, первая буква которой “З”, а далее – любые буквы, знаки и числа. Это “Золотой” и “Зеленый”.
- “Черный*” — подходит фраза, которая начинаются именно с этого слова, а далее – любые буквы, знаки и числа. Подходит “Черный шоколад”.
Примечание. Если вам необходимо в качестве задания для поиска применять текст, который содержит в себе * и ?, то используйте знак тильда (~), поставив его перед этими символами. Тогда * и ? будут считаться обычными символами, а не шаблоном:
=СУММЕСЛИ(B2:B21;“*~?*”;E8:E28)
Важное замечание. Если в вашем тексте для поиска встречается несколько знаков * и ?, то тильду (~) нужно поставить перед каждым из них. К примеру, если мы будем искать текст, состоящий из трех звездочек, то формулу ЕСЛИ СУММ можно записать так:
=СУММЕСЛИ(B2:B21;“~*~*~*”;E8:E28)
А если текст просто содержит в себе 3 звездочки, то можно наше выражение переписать так:
=СУММЕСЛИ(B2:B21;“*~*~*~**”;E8:E28)
Точная дата либо диапазон дат.
Если нам нужно найти сумму чисел, соответствующих определённой дате, то проще всего в качестве критерия указать саму эту дату.
Примечание. При этом не забывайте, что формат указанной вами даты должен соответствовать региональным настройкам вашей таблицы!
Обратите внимание, что мы также можем здесь вписать ее прямо в формулу, а можем использовать ссылку.
Рассчитываем итог продаж за сегодняшний день – 04.02.2020г.
=СУММЕСЛИ(A2:A21;I1;E2:E21)
или же
=СУММЕСЛИ(A2:A21;СЕГОДНЯ();E2:E21)
Рассчитаем за вчерашний день.
=СУММЕСЛИ(A2:A21;СЕГОДНЯ()-1;E2:E21)
СЕГОДНЯ()-1 как раз и будет «вчера».
Складываем за даты, которые предшествовали 1 февраля.
=СУММЕСЛИ(A2:A21;»<«&»01.02.2020»;E2:E21)
После 1 февраля включительно:
=СУММЕСЛИ(A2:A21;»>=»&»01.02.2020″;E2:E21)
А если нас интересует временной интервал «от-до»?
Мы можем рассчитать итоги за определённый период времени. Для этого применим маленькую хитрость: разность функций СУММЕСЛИ. Предположим, нам нужна выручка с 1 по 4 февраля включительно. Из продаж после 1 февраля вычитаем все, что реализовано после 4 февраля.
=СУММЕСЛИ(A2:A21;»>=»&»01.02.2020″;E2:E21) — СУММЕСЛИ(A2:A21;»>=»&»04.02.2020″;E2:E21)
Сумма значений, соответствующих пустым либо непустым ячейкам
Случается, что в качестве условия суммирования нужно использовать все непустые клетки, в которых есть хотя бы одна буква, цифра или символ.
Рассмотрим ещё один вариант использования формулы СУММ ЕСЛИ в таблице Excel, где нам необходимо подсчитать заказы, в которых нет отметки о выполнении, а также сколько было вообще обработанных заказов.
Если критерий указать просто “*”, то мы учитываем для подсчета непустые ячейки, в которых имеется хотя бы одна буква или символ (кроме пустых).
=СУММЕСЛИ(F2:F21;»*»;E2:E21)
Точно такой же результат даёт использование вместо звездочки пары знаков «больше» и «меньше» — <>.
=СУММЕСЛИ(F2:F21;»<>»;E2:E21)
Теперь рассмотрим, как можно находить сумму, соответствующую пустым ячейкам.
Для того, чтобы найти пустые, в которых нет ни букв, ни цифр, в качестве критерия поставьте парные одинарные кавычки ‘’, если значение критерия указано в ячейке, а формула ссылается на неё.
Если же указать на отбор только пустых ячеек в самой формуле СУММ ЕСЛИ, то впишите двойные кавычки.
=СУММЕСЛИ(F2:F21;«»;E2:E21)
Сумма по нескольким условиям.
Функция СУММЕСЛИ может работать только с одним условием, как мы это делали ранее. Но очень часто случается, что нужно найти совокупность данных, удовлетворяющих сразу нескольким требованиям. Сделать это можно как при помощи некоторых хитростей, так и с использованием других функций. Рассмотрим все по порядку.
Вновь вернемся к нашему случаю с заказами. Рассмотрим два условия и посчитаем, сколько всего сделано заказов черного и молочного шоколада.
1. СУММЕСЛИ + СУММЕСЛИ
Все просто:
=СУММЕСЛИ($C$2:$C$21;»*»&H3&»*»;$E$2:$E$21)+СУММЕСЛИ($C$2:$C$21;»*»&H4&»*»;$E$2:$E$21)
Находим сумму заказов по каждому виду товара, а затем просто их складываем. Думаю, с этим вы уже научились работать :).
Это самое простое решение, но не самое универсальное и далеко не единственное.
2. СУММ и СУММЕСЛИ с аргументами массива.
Вышеупомянутое решение очень простое и может выполнить работу быстро, когда критериев немного. Но если вы захотите работать с несколькими, то она станет просто огромной. В этом случае лучшим подходом является использование в качестве аргумента массива критериев. Давайте рассмотрим этот подход.
Вы можете начать с перечисления всех ваших условий, разделенных запятыми, а затем заключить итоговый список, разделенный точкой с запятой, в {фигурные скобки}, который технически называется массивом.
Если вы хотите найти покупки этих двух товаров, то ваши критерии в виде массива будут выглядеть так:
СУММЕСЛИ($C$2:$C$21;{«*черный*»;»*молочный*»};$E$2:$E$21)
Поскольку здесь использован массив критериев, то результатом вычислений также будет массив, состоящий из двух значений.
А теперь воспользуемся функцией СУММ, которая умеет работать с массивами данных, складывая их содержимое.
=СУММ(СУММЕСЛИ($C$2:$C$21;{«*черный*»;»*молочный*»};$E$2:$E$21))
Важно, что результаты вычислений в первом и втором случае совпадают.
3. СУММПРОИЗВ и СУММЕСЛИ.
А если вы предпочитаете перечислять критерии в какой-то специально отведенной для этого части таблицы? Можете использовать СУММЕСЛИ в сочетании с функцией СУММПРОИЗВ, которая умножает компоненты в заданных массивах и возвращает сумму этих произведений.
Вот как это будет выглядеть:
=СУММПРОИЗВ(СУММЕСЛИ(C2:C21;H3:H4;E2:E21))
в H3 и H4 мы запишем критерии отбора.
Но, конечно, ничто не мешает вам перечислить значения в виде массива критериев:
=СУММПРОИЗВ(СУММЕСЛИ(C2:C21;{«*черный*»;»*молочный*»};E2:E21))
Результат, возвращаемый в обоих случаях, будет идентичен тому, что вы наблюдаете на скриншоте.
Важное замечание! Обратите внимание, что все перечисленные выше три способа производят расчет по логическому ИЛИ. То есть, нам нужны продажи шоколада, который будет или черным, или молочным.
Почему СУММЕСЛИ у меня не работает?
Этому может быть несколько причин. Иногда ваше выражение не возвращает того, что вы ожидаете, только потому, что тип данных в ячейке или в каком-либо аргументе не подходит для нее. Итак, вот что нужно проверить.
1. «Диапазон данных» и «диапазон суммирования» должны быть указаны ссылками, а не в виде массива.
Первый и третий атрибуты функции всегда должны быть ссылкой на область таблицы, например A1: A10. Если вы попытаетесь передать что-нибудь еще, например, массив {1,2,3}, Excel выдаст сообщение об ошибке.
Правильно: =СУММЕСЛИ(A1:A3, «цвет», C1:C3)
Неверно : =СУММЕСЛИ({1,2,3}, «цвет», C1:C3)
2. Ошибка при суммировании значений из других листов или рабочих книг.
Как и любая другая функция Excel, СУММЕСЛИ может ссылаться на другие листы и рабочие книги, если они в данный момент открыты.
Найдем сумму значений в F2: F9 на листе 1 книги 1, если соответствующие данные записаны в столбце A, и если среди них содержатся «яблоки»:
=СУММЕСЛИ([Книга1.xlsx]Лист1!$A$2:$A$9,»яблоки»,[Книга1.xlsx]Лист1!$F$2:$F$9)
Однако это перестанет работать, как только Книга1 будет закрыта. Это происходит потому, что области, на которые ссылаются формулы в закрытых книгах, преобразуются в массивы и хранятся в таком виде в текущей книге. А поскольку в аргументах 1 и 3 массивы не допускаются, то формула выдает ошибку #ЗНАЧ!.
3. Чтобы избежать проблем, убедитесь, что диапазоны данных и поиска имеют одинаковый размер.
Как отмечалось в начале этого руководства, в современных версиях Microsoft Excel они не обязательно должны иметь одинаковый размер. Но вот в Excel 2000 и более ранних версиях это может вызвать проблемы. Однако, даже в самых последних версиях Excel сложные выражения, в которых диапазон сложения имеет меньше строк и/или столбцов, чем диапазон поиска, являются капризными. Вот почему рекомендуется всегда иметь их одинакового размера и формы.
Примеры расчета суммы:
17 авг. 2022 г.
читать 2 мин
Вы можете использовать следующий синтаксис для вычисления суммы значений в Excel, где соответствующие ячейки попадают в определенный диапазон дат:
=SUMIFS( B2:B11 , A2:A11 , ">="& D2 , A2:A11 ,"<="& E2 )
Эта формула вычисляет сумму значений в диапазоне B2:B11 , где дата в диапазоне A2:A11 находится между датами в ячейках D2 и E2 .
В следующем примере показано, как использовать этот синтаксис на практике.
Пример: использование СУММЕСЛИМН с диапазоном дат в Excel
Предположим, у нас есть следующий набор данных в Excel, который показывает количество продаж, совершенных какой-либо компанией в разные дни:
Мы можем определить дату начала и окончания в ячейках D2 и E2 соответственно, а затем использовать следующую формулу для расчета суммы продаж, когда даты попадают между датами начала и окончания:
=SUMIFS( B2:B11 , A2:A11 , ">="& D2 , A2:A11 ,"<="& E2 )
На следующем снимке экрана показано, как использовать эту формулу на практике:
Мы видим, что в период с 10.01.2022 по 15.01.2022 было совершено 73 продажи.
Мы можем вручную проверить это, взяв сумму продаж между этими датами:
- 12.01.2022: 28
- 14.01.2022: 30
- 15.01.2022: 15
Сумма продаж = 28 + 30 + 15 = 73 .
Если мы изменим дату начала или окончания, формула автоматически обновится, чтобы вычислить сумму ячеек в новом диапазоне дат.
Например, предположим, что мы изменили дату начала на 01.01.2022:
Мы видим, что в период с 01.01.2022 по 15.01.2022 была совершена 181 продажа.
Дополнительные ресурсы
В следующих учебниках представлена дополнительная информация о том, как работать с датами в Excel:
Как рассчитать среднее значение между двумя датами в Excel
Как рассчитать кумулятивную сумму по дате в Excel
Как рассчитать разницу между двумя датами в Excel