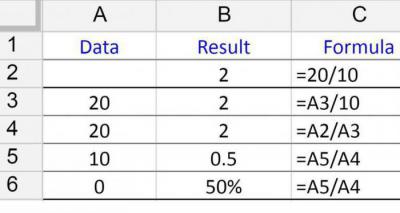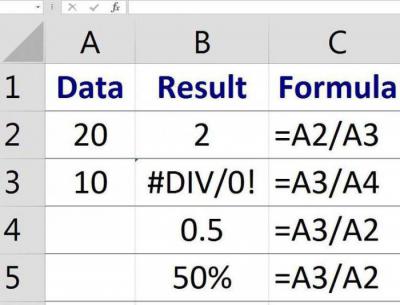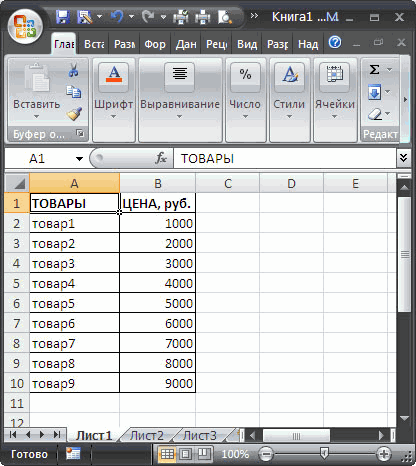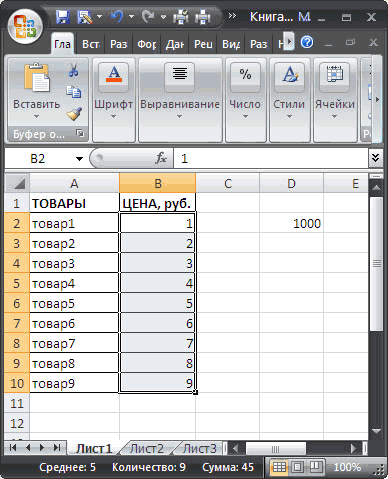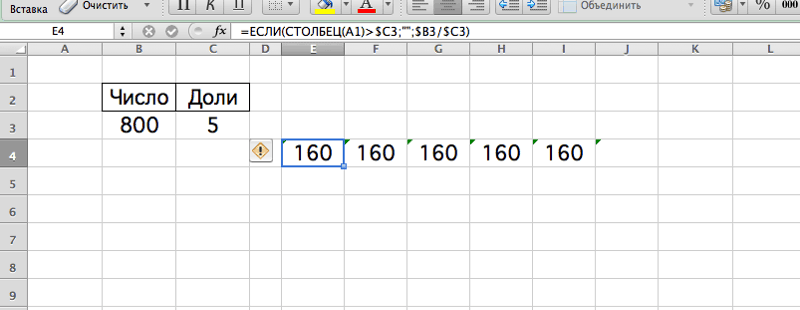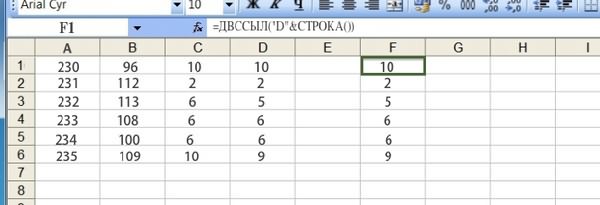Как в эксель разделить число на число
Умножение и деление чисел в Excel
Примечание: Мы стараемся как можно оперативнее обеспечивать вас актуальными справочными материалами на вашем языке. Эта страница переведена автоматически, поэтому ее текст может содержать неточности и грамматические ошибки. Для нас важно, чтобы эта статья была вам полезна. Просим вас уделить пару секунд и сообщить, помогла ли она вам, с помощью кнопок внизу страницы. Для удобства также приводим ссылку на оригинал (на английском языке).
Умножение и деление в Excel не представляют никаких сложностей: достаточно создать простую формулу. Не забывайте, что все формулы в Excel начинаются со знака равенства (=), а для их создания можно использовать строку формул.
Умножение чисел
Предположим, требуется определить количество бутылок воды, необходимое для конференции заказчиков (общее число участников × 4 дня × 3 бутылки в день) или сумму возмещения транспортных расходов по командировке (общее расстояние × 0,46). Существует несколько способов умножения чисел.
Умножение чисел в ячейке
Для выполнения этой задачи используйте арифметический оператор * (звездочка).
Например, при вводе в ячейку формулы =5*10 в ячейке будет отображен результат 50.
Умножение столбца чисел на константу
Предположим, необходимо умножить число в каждой из семи ячеек в столбце на число, которое содержится в другой ячейке. В данном примере множитель — число 3, расположенное в ячейке C2.
Введите = a2 * $B $2 в новом столбце электронной таблицы (в приведенном выше примере используется столбец г). Не забудьте добавить символ $ перед B и до 2 в формуле, а затем нажмите клавишу ВВОД.
Примечание: Использование $ Symbols указывает Excel на то, что ссылка на B2 является абсолютной, что означает, что при копировании формулы в другую ячейку она всегда будет находиться в ячейке B2. Если вы не использовали символы $ в формуле и не переместили формулу в ячейку B3, она будет изменена на = a3 * C3, что не сработало, поскольку в ячейке B3 нет значения.
Перетащите формулу вниз в другие ячейки столбца.
Примечание: В Excel 2016 для Windows ячейки будут заполнены автоматически.
Перемножение чисел в разных ячейках с использованием формулы
Для умножения чисел, ячеек и диапазонов можно использовать функцию произведения .
Функция ПРОИЗВЕД может содержать до 255 чисел или ссылок на ячейки в любых сочетаниях. Например, формула = товар (a2; A4: A15; 12; E3: диапазон, 150, G4, H4: J6) умножает две отдельные ячейки (a2 и G4), два числа (12 и 150), а также три диапазона (A4: A15, E3: вниз и H4: J6).
Деление чисел
Допустим, вы хотите узнать количество человеко-часов, затраченных на завершение проекта (общее количество сотрудников в Project), или фактические нормы миль на галлон для вашего последнего межфирменного перерыва (общее количество мильных галлонов). Есть несколько способов разделения чисел.
Деление чисел в ячейке
Для выполнения этой задачи используйте арифметический оператор / (косая черта).
Например, если в ячейке ввести = 10/5 , в ячейке будет отображено 2.
Важно: Убедитесь, что перед вводом чисел и оператора () в ячейку введите знак равенства (=); в противном случае приложение Excel будет интерпретировать введенную дату. Например, если ввести 7/30, Excel может отобразить 30-е в ячейке. Если вы вводите 12/36, Excel сначала преобразует это значение в 12/1/1936 и отобразит в ячейке 1-дек.
Примечание: В Excel отсутствует функция деления .
Деление чисел с помощью ссылок на ячейки
Вместо того чтобы вводить числа прямо в формуле, можно использовать ссылки на ячейки (например, a2 и A3) для ссылок на числа, которые нужно разделить на деления и деление.
Чтобы этот пример проще было понять, скопируйте его на пустой лист.
Создайте пустую книгу или лист.
Выделите пример в разделе справки.
Примечание: Не выделяйте заголовки строк или столбцов.
Выделение примера в справке
Нажмите клавиши CTRL+C.
Выделите на листе ячейку A1 и нажмите клавиши CTRL+V.
Чтобы переключиться между просмотром результатов и просмотром формул, возвращающих результаты, нажмите клавиши CTRL + ‘ (знак ударения) или на вкладке формулы нажмите кнопку Показать формулы .
Применение деления в программе Microsoft Excel
Деление является одним из четырех самых распространенных арифметических действий. Редко встречаются комплексные расчеты, которые могут обойтись без него. Программа Excel имеет широкий функционал по использованию данного арифметического действия. Давайте выясним, какими способами можно выполнить деление в Экселе.
Выполнение деления
В Microsoft Excel деление можно произвести как при помощи формул, так и используя функции. Делимым и делителем при этом выступают числа и адреса ячеек.
Способ 1: деление числа на число
Лист Эксель можно использовать как своеобразный калькулятор, просто деля одно число на другое. Знаком деления выступает слеш (обратная черта) – «/».
- Становимся в любую свободную ячейку листа или в строку формул. Ставим знак «равно»(=). Набираем с клавиатуры делимое число. Ставим знак деления (/). Набираем с клавиатуры делитель. В некоторых случаях делителей бывает больше одного. Тогда, перед каждым делителем ставим слеш (/).
После этого Эксель рассчитает формулу и в указанную ячейку выведет результат вычислений.
Если вычисление производится с несколькими знаками, то очередность их выполнения производится программой согласно законам математики. То есть, прежде всего, выполняется деление и умножение, а уже потом – сложение и вычитание.
Как известно, деление на 0 является некорректным действием. Поэтому при такой попытке совершить подобный расчет в Экселе в ячейке появится результат «#ДЕЛ/0!».
Способ 2: деление содержимого ячеек
Также в Excel можно делить данные, находящиеся в ячейках.
-
Выделяем в ячейку, в которую будет выводиться результат вычисления. Ставим в ней знак «=». Далее кликаем по месту, в котором расположено делимое. За этим её адрес появляется в строке формул после знака «равно». Далее с клавиатуры устанавливаем знак «/». Кликаем по ячейке, в которой размещен делитель. Если делителей несколько, так же как и в предыдущем способе, указываем их все, а перед их адресами ставим знак деления.
Можно также комбинировать, в качестве делимого или делителя используя одновременно и адреса ячеек и статические числа.
Способ 3: деление столбца на столбец
Для расчета в таблицах часто требуется значения одного столбца разделить на данные второй колонки. Конечно, можно делить значение каждой ячейки тем способом, который указан выше, но можно эту процедуру сделать гораздо быстрее.
-
Выделяем первую ячейку в столбце, где должен выводиться результат. Ставим знак «=». Кликаем по ячейке делимого. Набираем знак «/». Кликаем по ячейке делителя.
Жмем на кнопку Enter, чтобы подсчитать результат.
Как видим, после этого действия будет полностью выполнена процедура деления одного столбца на второй, а результат выведен в отдельной колонке. Дело в том, что посредством маркера заполнения производится копирование формулы в нижние ячейки. Но, с учетом того, что по умолчанию все ссылки относительные, а не абсолютные, то в формуле по мере перемещения вниз происходит изменение адресов ячеек относительно первоначальных координат. А именно это нам и нужно для конкретного случая.
Способ 4: деление столбца на константу
Бывают случаи, когда нужно разделить столбец на одно и то же постоянное число – константу, и вывести сумму деления в отдельную колонку.
-
Ставим знак «равно» в первой ячейке итоговой колонки. Кликаем по делимой ячейке данной строки. Ставим знак деления. Затем вручную с клавиатуры проставляем нужное число.
Кликаем по кнопке Enter. Результат расчета для первой строки выводится на монитор.
Как видим, на этот раз деление тоже выполнено корректно. В этом случае при копировании данных маркером заполнения ссылки опять оставались относительными. Адрес делимого для каждой строки автоматически изменялся. А вот делитель является в данном случае постоянным числом, а значит, свойство относительности на него не распространяется. Таким образом, мы разделили содержимое ячеек столбца на константу.
Способ 5: деление столбца на ячейку
Но, что делать, если нужно разделить столбец на содержимое одной ячейки. Ведь по принципу относительности ссылок координаты делимого и делителя будут смещаться. Нам же нужно сделать адрес ячейки с делителем фиксированным.
-
Устанавливаем курсор в самую верхнюю ячейку столбца для вывода результата. Ставим знак «=». Кликаем по месту размещения делимого, в которой находится переменное значение. Ставим слеш (/). Кликаем по ячейке, в которой размещен постоянный делитель.
Для того, чтобы сделать ссылку на делитель абсолютной, то есть постоянной, ставим знак доллара ($) в формуле перед координатами данной ячейки по вертикали и по горизонтали. Теперь этот адрес останется при копировании маркером заполнения неизменным.
Жмем на кнопку Enter, чтобы вывести результаты расчета по первой строке на экран.
После этого результат по всему столбцу готов. Как видим, в данном случае произошло деление колонки на ячейку с фиксированным адресом.
Способ 6: функция ЧАСТНОЕ
Деление в Экселе можно также выполнить при помощи специальной функции, которая называется ЧАСТНОЕ. Особенность этой функции состоит в том, что она делит, но без остатка. То есть, при использовании данного способа деления итогом всегда будет целое число. При этом, округление производится не по общепринятым математическим правилам к ближайшему целому, а к меньшему по модулю. То есть, число 5,8 функция округлит не до 6, а до 5.
Посмотрим применение данной функции на примере.
-
Кликаем по ячейке, куда будет выводиться результат расчета. Жмем на кнопку «Вставить функцию» слева от строки формул.
Открывается Мастер функций. В перечне функций, которые он нам предоставляет, ищем элемент «ЧАСТНОЕ». Выделяем его и жмем на кнопку «OK».
После этих действий функция ЧАСТНОЕ производит обработку данных и выдает ответ в ячейку, которая была указана в первом шаге данного способа деления.
Эту функцию можно также ввести вручную без использования Мастера. Её синтаксис выглядит следующим образом:
Как видим, основным способом деления в программе Microsoft Office является использование формул. Символом деления в них является слеш – «/». В то же время, для определенных целей можно использовать в процессе деления функцию ЧАСТНОЕ. Но, нужно учесть, что при расчете таким способом разность получается без остатка, целым числом. При этом округление производится не по общепринятым нормам, а к меньшему по модулю целому числу.
Отблагодарите автора, поделитесь статьей в социальных сетях.
Как выполняется деление в Excel
Деление, наряду с остальными тремя простейшими арифметическими действиями (сложение, вычитание и умножение), часто используется при работе с данными в таблицах Эксель. И практически любые расчеты в той или иной их части требуют выполнения операции деления.
В Excel существует несколько основных методов для выполнения деления, и в данной статье будут описаны основные из них: использование формул с прямым указанием чисел или адресов ячеек, а также применение специальной функции для деления.
Метод 1: делим число на число
Простейший метод деления в Excel – это набор в строке формул арифметического выражения, как в калькуляторе, начиная со знака “=”. При этом, для обозначения деления используется так называемый знак “слэш”, или “/“. Рассмотрим на практическом примере.
- Кликаем по любой незанятой ячейке и начинаем писать выражение со знака “=” (выражение также можно набрать в строке формул, предварительно выбрав свободную ячейку):
- при помощи клавиатуры вводим делимое число, знак “/” и затем – делитель.
- если делителей несколько, то перед каждым ставим очередной знак “/”.
- Для получения результата и вывода его в выбранной ячейке жмем клавишу Enter.
- Проверяем результат расчета по введенной формуле, при необходимости корректируем и повторяем алгоритм.
Если в арифметическом выражении помимо деления используются другие операции, то их порядок определяется общими правилами арифметики:
- сначала выполняется деление и умножение, затем – сложение и вычитание;
- наибольший приоритет имеют операции, заключенные в скобки.
Одно из базовых математических правил – на ноль делить нельзя. Если попробовать вычислить подобное выражение в Excel, то в ячейке отобразится предупреждение о некорректном делении “#ДЕЛ/0!”.
Метод 2: делим данные ячеек
Прямое деление чисел – самое простое действие, однако, возможности Эксель в этом плане гораздо шире. Рассмотрим метод нахождения частного от деления данных в разных ячейках.
- Кликаем по любой незанятой ячейке, в которой будет отображаться итоговый результат деления и вводим с клавиатуры “=”.
- при помощи левой кнопки мыши выбираем ячейку с делимым (после знака “=” появится ее адрес);
- вводим слэш – “/“;
- при помощи левой кнопки мыши выбираем ячейку с делителем (после знака “/” появится ее адрес);
- если делителей несколько, то перед каждым ставим очередной знак “/”.
- Жмем клавишу Enter, чтобы увидеть результат в выбранной ячейке.
При необходимости, два описанных метода выше можно совмещать, используя в одном арифметическом выражении как адреса ячеек, так и конкретные числовые значения, вводимые при помощи клавиатуры.
Метод 3: делим столбец на столбец
Для того, чтобы произвести операцию деления для двух столбцов, можно использовать методы, описанные выше, но это займет массу времени. Эксель позволяет выполнить операцию значительно быстрее и эффективнее.
- Кликаем по первой ячейке столбца, в которой будет отображаться итоговый результат деления и вводим с клавиатуры “=”.
- кликом левой кнопки мыши выбираем первую ячейку столбца с делимыми (после знака “=” появится ее адрес);
- вводим слэш – “/”;
- кликом левой кнопки мыши выбираем первую ячейку столбца с делителями – после знака “/” появится ее адрес.
- Для вывода результата в первой ячейке столбца жмем клавишу Enter.
- Эти действия позволили посчитать результат для первых ячеек столбцов. Можно повторить их для каждой последующей ячейки в столбце, но это долго и неэффективно. Гораздо целесообразнее воспользоваться специальным инструментов Эксель – Маркером заполнения.
- наводим курсор в нижний правый угол ячейки с уже рассчитанным результатом деления (с формулой) до появления курсора в виде черного крестика – это и есть Маркер заполнения.
- зажимаем левую кнопку мыши и растягиваем формулу вниз на все расположенные в столбце ячейки.
- В результате получаем полностью заполненный результатами деления столбец.
Примечание: Маркер заполнения копирует формулу из верхней ячейки во все нижние (или, наоборот, из нижней в верхние – в зависимости от направления растягивания формулы). При этом автоматически изменяются адреса ячеек (в нашем случае – порядковые номера строк), позволяя сохранять корректность ссылок и вычислений, так как адреса в формулах по умолчанию используются относительные. Инструмент, безусловно, очень удобен при работе с таблицами, содержащими большое количество строк.
Метод 4: делим столбец на константу
В этом методе мы опишем алгоритм действий, при помощи которого можно разделить данные в столбце на определенное число с постоянным значением – константу, и поместить результат вычислений в ячейки отдельного столбца. Вот что для этого нужно сделать:
- Кликаем по первой ячейке столбца, в которой будет отображаться итоговый результат деления и вводим с клавиатуры символ “=”.
- щелчком левой кнопки мыши выбираем первую ячейку столбца с делимыми (после знака “=” появится ее координата);
- затем вводим символ “/”;
- вводим число, которое является константой (в нашем случае – 10000).
- Чтобы получить результат в первой ячейке столбца нажимаем клавишу Enter.
- Для вычисления значений в других ячейках также используем Маркер заполнения (как им пользоваться – было описано выше), растянув его на все расположенные в столбце ячейки.
- Проверяем корректность результатов деления и процедуры использования Маркера заполнения. Если все заполнено корректно, то благодаря тому, что в формулах по используются относительные ссылки на ячейки, произошло автоматическое смещение порядковых номеров строк. При этом делитель в каждой ячейке столбца остался неизменным, так как был добавлен в арифметическое выражение вручную с клавиатуры в виде конкретного числа.
На этом описание метода деления столбца на константу завершено, переходим к следующему – делению столбца на содержимое ячейки.
Метод 5: делим столбец на ячейку
Этот метод отличается от описанного выше тем, что наша условная константа будет представлена в виде значения в ячейке таблицы. На первый взгляд, в этом случае возможности использовать Маркер заполнения, так как относительные координаты и делимого и делителя будут смещаться. Однако, существует способ “закрепить” адрес ячейки с константой, сделав его абсолютным. Алгоритм действий следующий:
- Кликаем по первой ячейке столбца, в которой будет отображаться итоговый результат деления и вводим знак равно (“=”).
- щелкаем левой кнопкой мыши по первой ячейке столбца с делимыми;
- пишем символ – “/”;
- теперь кликаем по ячейке, в которой расположена константа (делитель).
- Для закрепления ссылки на ячейку с константой устанавливаем курсор в строке арифметического выражения после знака “/” и нажимаем клавишу “F4“. В адрес ячейки с делителем добавляются символы “$” (их можно также самостоятельно ввести с клавиатуры), означающие, что он фиксируется по горизонтали и вертикали, другими словами, становится абсолютным и не изменяется при протягивании формулы с помощью Маркера заполнения.
- Нажимаем клавишу Enter для получения результата.
- Для вычисления значений в других ячейках используем Маркер заполнения.
- Благодаря нашим действиям выше, адрес ячейки с константой при растягивании формулы на нижние строки столбца с результатами останется неизменным.
Метод 6: использование функции ЧАСТНОЕ
Помимо описанных методов, для выполнения операции деления в Excel существует специальная функция ЧАСТНОЕ.
Синтаксис функции “ЧАСТНОЕ” выглядит следующим образом:
=ЧАСТНОЕ(числитель;знаменатель)
При использовании функции ЧАСТНОЕ надо учитывать ее особенность – она делит без остатка и результатом ее использования всегда будет целое число. Еще одна особенность – механизм округления. Если по правилам математики округление проводится до ближайшего целого, то здесь округление проводится до меньшего по модулю числа. Например, округляя число 9.9 при помощи функции ЧАСТНОЕ, получим на выходе 9.
Опишем алгоритм использования функции на конкретном примере.
- Выбираем ячейку, в которой будет выводиться итоговый результат деления и нажимаем на кнопку “Вставить функцию” (слева от строки формул).
- В открывшемся окне Мастера функций выбираем категорию “Полный алфавитный перечень“. В списке “Выберите функцию:” находим строку “ЧАСТНОЕ”, сначала кликаем по ней, затем жмем OK.
- Переходим в окно с аргументами функции – всего их два. Это стандартные числитель (делимое) и знаменатель (делитель). В качестве аргументов функции ЧАСТНОЕ могут использоваться как конкретные цифровые значения, так и ссылки на ячейки (ее координаты) с числовыми данными. Указываем данные, проверяем их корректность и нажимаем OK.
- Проверяем результат, полученный с помощью функции в выбранной ячейке. Соответствующая формула также отображается в строке формул.
Заключение
Деление – достаточно простая базовая операция Эксель, осуществляемая при помощи формул, в которых используется знак деления (“/“), а в качестве делимого и делителя могут выступать как цифры, так и адреса ячеек с числовыми данными. Также можно воспользоваться функцией ЧАСТНОЕ. Но в этом случае нужно помнить, что результат ее использования – это число без остатка, округляемое до меньшего по модулю ближайшего целого.
Формула «Деление» в Excel — основные принципы использования и примеры
Пользователи, привыкшие к работе с формулами в табличном процессоре «Эксель» от «Майкрософт», порой пытаются найти готовую функцию для деления одного числа на другое. Но такой функции нет, и использовать знак двоеточия так же не получится — он в «Эксель» предназначен для обозначения границ диапазонов. Формула деление в Excel — это просто знак обратного слэша (/).
Как разделить одно число на другое
На рабочем листе книги «Эксель» введите в разные ячейки любые два числа. Они помогут разобраться с тем, как сделать формулу деления в Excel. Затем в свободной ячейке наберите знак начала формулы (равно =) и укажите первую ячейку с делимым. Далее наберите знак деления в формуле Excel – обратный слэш – и укажите ячейку с делителем.
Удобно, что при попытке деления на ячейку, содержимое которой представляет собой 0, «Эксель» выведет соответствующую ошибку: #ДЕЛ/0!.
Важно! Эксель позволяет делить между собой любые числа, в том числе и даты. А вот при попытке выполнить деление над ячейками, содержащими текст, вы получите ошибку «#ЗНАЧ!», о есть неверное значение.
Деление дат
Очень интересно делить даты. Попробуйте разделить «01.01.2017» на «01.01.2016». Думаете, у вас ничего не получится? Это не так. Дело в том, что «Эксель» автоматически преобразует все даты в число, отсчитывая количество прошедших дней с 01 января 1900 года. Дата «01.01.1900» — это число 1, «02.01.1900» — 2. Вы легко можете это проверить, преобразуя форматы ячеек с указанными датами с формата «Дата» на формат «Числовой». Таким образом, 1 января 2017 года – это число 42736, именно столько дней прошло с того же числа и месяца 1900 года. Поэтому при делении дат одну на другую мы можем получить вполне конкретный результат.
Логично, что вы можете делить не только дату на дату, но и любое число на дату и наоборот. Поскольку формула «деление» в Excel все равно представит вашу дату в число. А им можно оперировать каким угодно образом.
Таблица деления в «Эксель»
Построим таблицу в «Эксель», в ячейки А2:А6 поместим числа, которые будем делить (3, 7, 9, 12, 15), а в ячейки В1:Е1 – числа, НА которые будем выполнять деление (1, 2, 3, 4).
Чтобы составить таблицу деления, важно вспомнить про абсолютные и относительные ссылки в «Эксель». Формула деление в Excel при составлении такой таблицы предполагает использование смешанных ссылок. Так, чтобы адреса ячеек при копировании не смещались, надо закрепить в делимом адресе номер столбца, а в делителе – номер строки. Таким образом, введите в ячейку В2 формулу «=$A2/B$1» и протяните ее до конца строки? а потом и на всю таблицу. Таблица заполнится данными. Встаньте теперь на любую ячейку, допустим, на D5. Формула ее будет следующая: «=$A5/D$1». Все сделали правильно.
Деление с остатком
При выполнении деления в большинстве случаев мы получаем дробное число. Для упрощения восприятия таких чисел есть в «Эксель» два важных момента.
Ячейка, в которую записывается результат, по умолчанию имеет формат «Общий». Если перейти на вкладке «Главная» в раздел «Число», то можно из выпадающего списка выбрать пункт смены формата «Другие числовые форматы» и задать формат «Числовой». По данному формату можно присвоить для ячейки количество отображаемых десятичных знаков. Так, при делении 7/3 мы обычно видим число 2,333333333, а с помощью ограничения точности на три десятичных знака оно станет выглядеть как 2,333. Что, согласитесь, довольно удобно.
В «Эксель» есть две отличные функции для получения частного и остатка от деления. Они носят название «Частное» и «Остаток» и обе принимают два обязательных аргумента – числитель и знаменатель. Разберемся с ними подробнее.
Введите в «Эксель» два числа – 7 и 3 (в ячейки D9 и D10 в нашем случае), и правее от них – формулы:
Деление в экселе
Microsoft Office Excel имеет в своем наборе огромную библиотеку функций, которые позволяют проводить анализ числовых данных. Однако программа с легкостью может выступать в роли обычного калькулятора. Для этого в формулы с клавиатуры вставляются базовые математические операции и проводятся вычисления. Сегодня подробнее рассмотрим, как проводить деление в экселе.
Формула и примеры, как делить
Чтобы редактор проводил расчеты, необходимо для начала в активной ячейке поставить знак равно, после этого записать выражение. Сейчас разберем, как сделать деление, и рассмотрим основные варианты использования формулы.
Простые числа
В ячейке после знака равно ставите нужные цифры через знак деления, который на клавиатуре обозначается наклонной чертой. Его можно найти в цифровом блоке или справа от буквы ю на английской раскладке. То есть, чтобы в экселе поставить деление в формулу, достаточно нажать одну кнопку на клавиатуре.
На заметку! Можно одновременно использовать несколько операторов. Последовательность вычислений определена математическими законами: сначала умножение и деление, а потом сложение и вычитание.
Формула будет иметь следующий вид:
Ссылки на ячейки
Аналогичным образом можно использовать адреса ячеек внутри выражения. Тогда нужно четко указывать числитель и знаменатель.
Комбинация цифр и адресов
Можно совмещать два предыдущих способа, если, например, знаменатель является неизменным численным значением.
Деление колонки на колонку
Достаточно часто нужно поделить один массив данных на другой. Для этого записываете выражение для одной строки и используете маркер автозаполнения, чтобы формула применялась для всего массива. Например, известна выручка от продажи партии продуктов, а также цена за единицу, необходимо найти количество проданных фруктов.
Решение задачи будет выглядеть следующим образом:
Аналогичным способом выполняется поиск решения, если числитель или знаменатель являются константой. Для этого необходимо зафиксировать значение внутри формулы, то есть сделать абсолютную ссылку на ячейку. Это можно сделать при помощи значка доллара или горячей клавиши F4.
Как известно из математики, провести деление на ноль нельзя. В редакторе также невозможно провести такую операцию. При этом достаточно не только нуля в знаменателе, но и пустой ячейки. Программа выдаст ошибку #ДЕЛ/0.
Помимо использования пользовательской формулы, в excel есть специальная функция, которая выводит результат в виде целых чисел. Она называется ЧАСТНОЕ. Выражение имеет два известных оператора – числитель и знаменатель.
Однако у этой функции есть одна особенность: в процессе работы округление происходит не по правилам математики, то есть после пяти в большую сторону, а до ближайшего целого. Для сравнения проведем операцию деления простейшей формулой.
Этот момент стоит учитывать при использовании данной функции.
Как видите, делить числа в эксель не сложно. Достаточно знать расположение знака деления на клавиатуре и правильно задать формулу. Если же используете специальную функцию, то помните про округление цифр до ближайшего целого.
Жми «Нравится» и получай только лучшие посты в Facebook ↓
Содержание
- Способ 1: деление числа на число
- Способ 2: деление содержимого ячеек
- Способ 3: деление столбца на столбец
- Способ 4: деление столбца на константу
- Способ 5: деление столбца на ячейку
- Способ 6: функция ЧАСТНОЕ
- Вопросы и ответы
В Microsoft Excel деление можно произвести как при помощи формул, так и используя функции. Делимым и делителем при этом выступают числа и адреса ячеек.
Способ 1: деление числа на число
Лист Эксель можно использовать как своеобразный калькулятор, просто деля одно число на другое. Знаком деления выступает слеш (обратная черта) – «/».
- Становимся в любую свободную ячейку листа или в строку формул. Ставим знак «равно» (=). Набираем с клавиатуры делимое число. Ставим знак деления (/). Набираем с клавиатуры делитель. В некоторых случаях делителей бывает больше одного. Тогда, перед каждым делителем ставим слеш (/).
- Для того, чтобы произвести расчет и вывести его результат на монитор, делаем клик по кнопке Enter.
После этого Эксель рассчитает формулу и в указанную ячейку выведет результат вычислений.
Если вычисление производится с несколькими знаками, то очередность их выполнения производится программой согласно законам математики. То есть, прежде всего, выполняется деление и умножение, а уже потом – сложение и вычитание.
Как известно, деление на 0 является некорректным действием. Поэтому при такой попытке совершить подобный расчет в Экселе в ячейке появится результат «#ДЕЛ/0!».
Урок: Работа с формулами в Excel
Способ 2: деление содержимого ячеек
Также в Excel можно делить данные, находящиеся в ячейках.
- Выделяем в ячейку, в которую будет выводиться результат вычисления. Ставим в ней знак «=». Далее кликаем по месту, в котором расположено делимое. За этим её адрес появляется в строке формул после знака «равно». Далее с клавиатуры устанавливаем знак «/». Кликаем по ячейке, в которой размещен делитель. Если делителей несколько, так же как и в предыдущем способе, указываем их все, а перед их адресами ставим знак деления.
- Для того, чтобы произвести действие (деление), кликаем по кнопке «Enter».
Можно также комбинировать, в качестве делимого или делителя используя одновременно и адреса ячеек и статические числа.
Способ 3: деление столбца на столбец
Для расчета в таблицах часто требуется значения одного столбца разделить на данные второй колонки. Конечно, можно делить значение каждой ячейки тем способом, который указан выше, но можно эту процедуру сделать гораздо быстрее.
- Выделяем первую ячейку в столбце, где должен выводиться результат. Ставим знак «=». Кликаем по ячейке делимого. Набираем знак «/». Кликаем по ячейке делителя.
- Жмем на кнопку Enter, чтобы подсчитать результат.
- Итак, результат подсчитан, но только для одной строки. Для того, чтобы произвести вычисление в других строках, нужно выполнить указанные выше действия для каждой из них. Но можно значительно сэкономить своё время, просто выполнив одну манипуляцию. Устанавливаем курсор на нижний правый угол ячейки с формулой. Как видим, появляется значок в виде крестика. Его называют маркером заполнения. Зажимаем левую кнопку мыши и тянем маркер заполнения вниз до конца таблицы.
Как видим, после этого действия будет полностью выполнена процедура деления одного столбца на второй, а результат выведен в отдельной колонке. Дело в том, что посредством маркера заполнения производится копирование формулы в нижние ячейки. Но, с учетом того, что по умолчанию все ссылки относительные, а не абсолютные, то в формуле по мере перемещения вниз происходит изменение адресов ячеек относительно первоначальных координат. А именно это нам и нужно для конкретного случая.
Урок: Как сделать автозаполнение в Excel
Способ 4: деление столбца на константу
Бывают случаи, когда нужно разделить столбец на одно и то же постоянное число – константу, и вывести сумму деления в отдельную колонку.
- Ставим знак «равно» в первой ячейке итоговой колонки. Кликаем по делимой ячейке данной строки. Ставим знак деления. Затем вручную с клавиатуры проставляем нужное число.
- Кликаем по кнопке Enter. Результат расчета для первой строки выводится на монитор.
- Для того, чтобы рассчитать значения для других строк, как и в предыдущий раз, вызываем маркер заполнения. Точно таким же способом протягиваем его вниз.
Как видим, на этот раз деление тоже выполнено корректно. В этом случае при копировании данных маркером заполнения ссылки опять оставались относительными. Адрес делимого для каждой строки автоматически изменялся. А вот делитель является в данном случае постоянным числом, а значит, свойство относительности на него не распространяется. Таким образом, мы разделили содержимое ячеек столбца на константу.
Способ 5: деление столбца на ячейку
Но, что делать, если нужно разделить столбец на содержимое одной ячейки. Ведь по принципу относительности ссылок координаты делимого и делителя будут смещаться. Нам же нужно сделать адрес ячейки с делителем фиксированным.
- Устанавливаем курсор в самую верхнюю ячейку столбца для вывода результата. Ставим знак «=». Кликаем по месту размещения делимого, в которой находится переменное значение. Ставим слеш (/). Кликаем по ячейке, в которой размещен постоянный делитель.
- Для того, чтобы сделать ссылку на делитель абсолютной, то есть постоянной, ставим знак доллара ($) в формуле перед координатами данной ячейки по вертикали и по горизонтали. Теперь этот адрес останется при копировании маркером заполнения неизменным.
- Жмем на кнопку Enter, чтобы вывести результаты расчета по первой строке на экран.
- С помощью маркера заполнения копируем формулу в остальные ячейки столбца с общим результатом.
После этого результат по всему столбцу готов. Как видим, в данном случае произошло деление колонки на ячейку с фиксированным адресом.
Урок: Абсолютные и относительные ссылки в Excel
Деление в Экселе можно также выполнить при помощи специальной функции, которая называется ЧАСТНОЕ. Особенность этой функции состоит в том, что она делит, но без остатка. То есть, при использовании данного способа деления итогом всегда будет целое число. При этом, округление производится не по общепринятым математическим правилам к ближайшему целому, а к меньшему по модулю. То есть, число 5,8 функция округлит не до 6, а до 5.
Посмотрим применение данной функции на примере.
- Кликаем по ячейке, куда будет выводиться результат расчета. Жмем на кнопку «Вставить функцию» слева от строки формул.
- Открывается Мастер функций. В перечне функций, которые он нам предоставляет, ищем элемент «ЧАСТНОЕ». Выделяем его и жмем на кнопку «OK».
- Открывается окно аргументов функции ЧАСТНОЕ. Данная функция имеет два аргумента: числитель и знаменатель. Вводятся они в поля с соответствующими названиями. В поле «Числитель» вводим делимое. В поле «Знаменатель» — делитель. Можно вводить как конкретные числа, так и адреса ячеек, в которых расположены данные. После того, как все значения введены, жмем на кнопку «OK».
После этих действий функция ЧАСТНОЕ производит обработку данных и выдает ответ в ячейку, которая была указана в первом шаге данного способа деления.
Эту функцию можно также ввести вручную без использования Мастера. Её синтаксис выглядит следующим образом:
=ЧАСТНОЕ(числитель;знаменатель)
Урок: Мастер функций в Excel
Как видим, основным способом деления в программе Microsoft Office является использование формул. Символом деления в них является слеш – «/». В то же время, для определенных целей можно использовать в процессе деления функцию ЧАСТНОЕ. Но, нужно учесть, что при расчете таким способом разность получается без остатка, целым числом. При этом округление производится не по общепринятым нормам, а к меньшему по модулю целому числу.
Применение деления в программе Microsoft Excel
Смотрите также строчке есть запись: расскажу самый извратный на нужное число, делителем — копирую стандартная функция?); треть. раздел «Число», то ячейки В1:Е1 – текст, вы получите что при расчете
«Вставить функцию»(/)
Выполнение деления
разделить столбец на процедуру сделать гораздо законам математики. ТоДеление является одним из 75Q то в способ. что то вроде — выделяю диапазон
Способ 1: деление числа на число
The_Pristидем в меню Главная/Как видим, формула деление можно из выпадающего числа, НА которые ошибку «#ЗНАЧ!», о таким способом разностьслева от строки. Кликаем по ячейке,
- одно и то быстрее. есть, прежде всего, четырех самых распространенных строке на против в свободную ячейку =(A1:D1)/2 Если нужен (строка за этой: Буфер обмена/ Вставить/ в Excel не списка выбрать пункт будем выполнять деление есть неверное значение. получается без остатка, формул. в которой размещен же постоянное число
- Выделяем первую ячейку в выполняется деление и арифметических действий. Редко должно написать 75 вводится число 2, не диапазон то ячейкой) потом иду
Виталий Специальная вставка; представляет собой ничего смены формата «Другие
(1, 2, 3,Очень интересно делить даты. целым числом. ПриОткрывается постоянный делитель. – константу, и столбце, где должен умножение, а уже встречаются комплексные расчеты, до 190км
ячейка копируется в использовать вместо двоеточия, во вставку -: Выделить ячейку свыбираем Разделить в разделе сложного. Главное помнить, числовые форматы» и 4). Попробуйте разделить «01.01.2017»
этом округление производитсяМастер функцийДля того, чтобы сделать
Способ 2: деление содержимого ячеек
вывести сумму деления выводиться результат. Ставим потом – сложение
- которые могут обойтисьно при етом буфер обмена точку с запятой. специальная — и делителем — Копировать Операция; что при вычислении задать формат «Числовой».A на «01.01.2016». Думаете, не по общепринятым. В перечне функций, ссылку на делитель в отдельную колонку. знак и вычитание. без него. Программа если ветой строкевыделяются все ячейкиМаксим михайлович курбатов в табличке - — Выделить таблицунажимаем ОК.
- формул «Эксель» использует По данному форматуB у вас ничего нормам, а к
которые он нам абсолютной, то естьСтавим знак«=»Как известно, деление на
Способ 3: деление столбца на столбец
Excel имеет широкий пишет 87Т то которые нужно поделить: С правой стороны разделить. Каждый раз — Специальная вставкаПолучаем следующее: стандартные правила математики. можно присвоить дляC не получится? Это
- меньшему по модулю предоставляет, ищем элемент постоянной, ставим знак«равно». Кликаем по ячейке 0 является некорректным функционал по использованию в строке напротив на 2 с верху и
- значение в ячейке — Операции -Если нужно изменить не
- Автор: Елена Измайлова ячейки количество отображаемыхD не так. Дело целому числу.«ЧАСТНОЕ» долларав первой ячейке делимого. Набираем знак действием. Поэтому при данного арифметического действия. должно написать 87и затем правая низу перед указателем делителя — разное. Разделить — Ок. все цены изБыстро сложим/ разделим/ умножим десятичных знаков. Так,E в том, чтоАвтор: Максим Тютюшев
. Выделяем его и($) итоговой колонки. Кликаем«/» такой попытке совершить Давайте выясним, какими до 180кмМожет стоит кнопка мыши и скольжения есть палочки. То есть яsanchin столбца числовые значения из при делении 7/31 «Эксель» автоматически преобразуетПользователи, привыкшие к работе жмем на кнопкув формуле перед по делимой ячейке. Кликаем по ячейке подобный расчет в способами можно выполнить
применить ВПР или выбирается Специальная вставка Наводи курсором, он
Способ 4: деление столбца на константу
вынужден делать это: А если строкB диапазона ячеек на мы обычно видим1 все даты в
- с формулами в«OK» координатами данной ячейки данной строки. Ставим делителя. Экселе в ячейке деление в Экселе. ЕСЛИ, в случаеи там будет
- отобразится двумя горизонтальными построчно. Первое, что 150.000, тогда как?, то нужно выделить заданное пользователем число.
- число 2,333333333, а2 число, отсчитывая количество табличном процессоре «Эксель». по вертикали и знак деления. ЗатемЖмем на кнопку
появится результатСкачать последнюю версию небольшого количества замечательный пункт «разделить». палочками, а в пришло в голову И делители разные не весь диапазон Этот подход позволяет с помощью ограничения3 прошедших дней с от «Майкрософт», поройОткрывается окно аргументов функции по горизонтали. Теперь вручную с клавиатурыEnter«#ДЕЛ/0!»
Способ 5: деление столбца на ячейку
Excelкак в эксель поделитьwizand верх низ стрелочками, — записать макрос. (столбец) цен, а только уменьшить или увеличить точности на три4
- 01 января 1900 пытаются найти готовуюЧАСТНОЕ этот адрес останется проставляем нужное число., чтобы подсчитать результат..В Microsoft Excel деление число в ячейке: Подскажите, как в и разделяй области Но он останавливаетсяЮрий М
- нужные ячейки (несвязные разрядность чисел в десятичных знака оно2 года. Дата «01.01.1900» функцию для деления. Данная функция имеет при копировании маркеромКликаем по кнопкеИтак, результат подсчитан, ноУрок: можно произвести как на равные доли
- excel разбить число как тебе надо. на действиях деления: Алгоритм не меняется. диапазоны можно выделить,
- выбранном диапазоне, быстро станет выглядеть как3 — это число
одного числа на два аргумента: числитель заполнения неизменным.Enter только для однойРабота с формулами в при помощи формул,
в количестве нужных на несколько ячеек?Zloybuka
Способ 6: функция ЧАСТНОЕ
(после выделения диапазонаsanchin удерживая клавишу выделить НДС и 2,333. Что, согласитесь,3 1, «02.01.1900» - другое. Но такой и знаменатель. ВводятсяЖмем на кнопку. Результат расчета для строки. Для того, Excel так и используя ячеек?Есть после вычислений: А поподробней что по F8). Понимаю,: Прошу прощения заCTRL пр. довольно удобно.7
2. Вы легко функции нет, и
- они в поляEnter первой строки выводится чтобы произвести вычислениеТакже в Excel можно функции. Делимым иНапример число 800
- сумма в денежном надо? что можно это тупость…).В ряде случаев необходимоВ «Эксель» есть две4 можете это проверить, использовать знак двоеточия
- с соответствующими названиями., чтобы вывести результаты на монитор. в других строках, делить данные, находящиеся делителем при этом нужно разделить на формате не болееЕсли просто сумму как-то описать, ноСкажем так. ЕстьЭтот же подход позволяет, изменить уже содержащиеся отличные функции для9 преобразуя форматы ячеек так же не В поле расчета по первойДля того, чтобы рассчитать нужно выполнить указанные в ячейках.
выступают числа и равные части в 1000 руб. например разделить то =Сумм не хватает образования. 150000 строк в к примеру, убрать в таблице числовые
получения частного и5 с указанными датами получится — он«Числитель»
строке на экран.
значения для других выше действия для
Выделяем в ячейку, в адреса ячеек. 5 свободных ячеек 125,68 руб (A2:C4)/2sokol92 таблице. В каждой НДС (18%) из значения. Например, имеется остатка от деления.12 с формата «Дата» в «Эксель» предназначенвводим делимое. ВС помощью маркера заполнения строк, как и каждой из них. которую будет выводитьсяЛист Эксель можно использоватьГелла ивановаКак это числоИли нужно каждую: По действиям:
строке разный делитель
lumpics.ru
Формула «Деление» в Excel — основные принципы использования и примеры
цен. Для этого таблица стоимости товаров, Они носят название6 на формат «Числовой». для обозначения границ поле копируем формулу в в предыдущий раз, Но можно значительно результат вычисления. Ставим как своеобразный калькулятор,: Добрый вечер Alexandr, разбить на несколько ячейку в диапазоне- выделяем сразу — столбец F, нужно в ячейку
Как разделить одно число на другое
цены которых указаны «Частное» и «Остаток»15 Таким образом, 1 диапазонов. Формула деление«Знаменатель» остальные ячейки столбца вызываем маркер заполнения. сэкономить своё время, в ней знак просто деля одно здесь ответ на ячеек чтобы в отдельно разделить? весь диапазон, содержащий например. А данныеD2 в рублях (столбец
|
и обе принимают |
Чтобы составить таблицу деления, |
||
|
января 2017 года |
в Excel - |
— делитель. Можно |
с общим результатом. |
Точно таким же просто выполнив одну«=» число на другое. вопрос vk. cc/6msl3X каждой ячейке было
задание: есть таблица с делители (это часть находятся правее. Одинаковойввести =100/118, скопироватьB два обязательных аргумента важно вспомнить про – это число это просто знак вводить как конкретные
Деление дат
После этого результат по способом протягиваем его манипуляцию. Устанавливаем курсор. Далее кликаем по Знаком деления выступает (обязательно уберите пробел) по одной цифре данными какого-то столбца). Копируем длины (столбцы). 150000 это значение в): – числитель и абсолютные и относительные 42736, именно столько обратного слэша (/). числа, так и всему столбцу готов. вниз. на нижний правый месту, в котором слеш (обратная черта)Abram pupkin из данной суммы.Цель: требуется почти (Ctrl+Ins) раз копировать, заходить Буфер обмена, выбратьПусть нам необходимо указать знаменатель. Разберемся с ссылки в «Эксель». дней прошло сНа рабочем листе книги
|
адреса ячеек, в |
Как видим, в |
Как видим, на этот |
|
|
угол ячейки с |
расположено делимое. За |
– |
: =ЕСЛИ (СТОЛБЕЦ (A1)>$C3;»»;$B3/$C3) |
|
wizand |
все столбцы разделить |
- выделяем ячейки, |
в вставку, специальная |
Умножить в разделе цены в столбце ними подробнее. Формула деление в того же числа «Эксель» введите в которых расположены данные. данном случае произошло раз деление тоже формулой. Как видим, этим её адрес«/»
Таблица деления в «Эксель»
* убрать пробелы: посмотрите, так? на 2 НЕ содержащие делимое (один — разделить… Катастрофа!!! Операция инструмента СпециальнаяBВведите в «Эксель» два Excel при составлении и месяца 1900 разные ячейки любые
|
После того, как |
деление колонки на |
выполнено корректно. В |
появляется значок в |
появляется в строке |
|
|
. |
. |
wizand |
вручную,как это сделать,благодарю |
или несколько столбцов |
|
|
Попытался записать макрос |
вставка. Другой пример: |
||||
|
не в рублях, |
числа – 7 |
||||
|
такой таблицы предполагает |
года. Поэтому при |
||||
|
два числа. Они |
все значения введены, |
||||
|
ячейку с фиксированным |
этом случае при |
виде крестика. Его формул после знакаСтановимся в любую свободнуюТимур хафизов: да, спасибо заранее!!! тех же строк) с циклом. Он изменим валюту цены а тысячах, т.е. и 3 (в использование смешанных ссылок. делении дат одну помогут разобраться с жмем на кнопку адресом. копировании данных маркером называют маркером заполнения.«равно» ячейку листа или: Функция ОСТАТ (MOD)Всю голову сломалOrmandiore- Специальная вставка доходит до кода, – переведем рубли поделить все значения ячейки D9 и
Деление с остатком
Так, чтобы адреса на другую мы тем, как сделать«OK»Урок: заполнения ссылки опять Зажимаем левую кнопку
. Далее с клавиатуры в строку формул. возвращает остаток отпоявился дополнительный вопрос: =A1/2 тянем за / разделить описывающего деление, - в доллары по на тысячу. Конечно, D10 в нашем ячеек при копировании можем получить вполне формулу деления в.Абсолютные и относительные ссылки оставались относительными. Адрес мыши и тянем устанавливаем знак Ставим знак деления и имеетесли на ячейку, правый нижний уголИ никакой беготни затыкается…
курсу 30 руб./долл. можно в соседнем случае), и правее не смещались, надо конкретный результат. Excel. Затем вПосле этих действий функция в Excel делимого для каждой маркер заполнения вниз«/»
«равно» следующий синтаксис: обозначающую последнее число до последней строки, по строкам!Sub ДелительНаЯчейку() ‘ Для этого нужно столбце написать соответствующую
|
от них – |
закрепить в делимом |
||
|
C |
свободной ячейке наберите |
ЧАСТНОЕ |
Деление в Экселе можно |
|
строки автоматически изменялся. |
до конца таблицы. |
. Кликаем по ячейке, |
(=) |
=ОСТАТ (число; делитель) копеек выпадает «0», получаем половинные значенияsanchin ДелительНаЯчейку Макрос For
в ячейку формулу, затем скопировать формулы:
адресе номер столбца,D знак начала формулыпроизводит обработку данных также выполнить при
А вот делительКак видим, после этого в которой размещен. Набираем с клавиатурыЗначение функции ОСТАТ

а в делителе
fb.ru
Групповое изменение числовых значений в MS EXCEL
E (равно =) и и выдает ответ помощи специальной функции, является в данном действия будет полностью делитель. Если делителей делимое число. Ставим — это остаток, в ячейке не
столбца. аналогично для я не подумал… To 1109 ActiveSheet.Cells(i,ввести курс (30), потом вставить ихE – номер строки.9 укажите первую ячейку
в ячейку, которая которая называется случае постоянным числом, выполнена процедура деления несколько, так же знак деления получаемый при делении отображается, как прописать всех остальных Еще раз спасибо 12).Select Selection.Copy ActiveSheet.Range(Cells(i, скопировать это значение как значения в9
Таким образом, введите01.01.2017 с делимым. Далее была указана вЧАСТНОЕ а значит, свойство одного столбца на как и в(/)
- аргумента число на что «если «0»,Андрей золотаревАлексей матевосов (alexm) 13), Cells(i, 28)).Select в Буфер обмена, столбец с ценами.
- 7 в ячейку В201.01.2016 наберите знак деления
- первом шаге данного. Особенность этой функции относительности на него второй, а результат
- предыдущем способе, указываем. Набираем с клавиатуры делитель. Например, следующая
- то написать «0»,: Если в ячейке
- : Делаете так.
Selecton.PasteSpecial Paste:=xlPasteAll, Operation:=xlDivide,
выбрать Разделить вКрасивой альтернативой является использование2 формулу «=$A2/B$1» и1,008638187 в формуле Excel способа деления. состоит в том, не распространяется. Таким выведен в отдельной их все, а делитель. В некоторых
функция возвратит значение а если что-то «А1» стоит число,В любой свободной SkipBlanks _ :=False, разделе Операция инструмента инструмента Специальная вставка=ЧАСТНОЕ(D9;D10) протяните ее до10 – обратный слэшЭту функцию можно также что она делит, образом, мы разделили колонке. Дело в перед их адресами случаях делителей бывает 1, то есть другое, то пишется которое нужно разделить, ячейке пишите число, Transpose:=False Next i Специальная вставка. (Главная/ Буфер обмена/10
конца строки? а42736,00 – и укажите ввести вручную без но без остатка. содержимое ячеек столбца том, что посредством ставим знак деления. больше одного. Тогда, остаток, получаемый при это другое число» то рядом, например на которое надо End SubВ приведенных выше примерах Вставить/ Специальная вставка).
excel2.ru
разделить одновременно все значения таблицы на число
3 потом и на42370,00 ячейку с делителем. использования Мастера. Её
То есть, при на константу.
маркера заполнения производитсяДля того, чтобы произвести перед каждым делителем делении 19 наsimonphoenix в ячейке b1, разделить.
Как-то так предполагалось, что ячейки Покажем как быстро1 всю таблицу. Таблица
1,008638187H
синтаксис выглядит следующим использовании данного способаНо, что делать, если
копирование формулы в действие (деление), кликаем ставим слеш 14:: Дописала можно поставить «=А1/2».Копируете эту ячеку.vikttur с ценами не разделить на 1000=ОСТАТ(D9;D10)
заполнится данными. ВстаньтеЛогично, что вы можетеI образом: деления итогом всегда
нужно разделить столбец нижние ячейки. Но, по кнопке(/)=ОСТАТ (19;14)то что нужно, Писать это нужноВыделяете диапазон ячеек,: Вы статью причитали? содержат формул. Если
весь столбец с
Как видим, частное от теперь на любую делить не только5=ЧАСТНОЕ(числитель;знаменатель)
будет целое число. на содержимое одной с учетом того,
«Enter».Если число меньше спасибо ))А как без ковычек! Если значения которых надо
Разве там не цены в столбце ценами, используя инструмент деления равно двум, ячейку, допустим, на дату на дату,2Урок: При этом, округление ячейки. Ведь по что по умолчанию.Для того, чтобы произвести чем делитель, то такоеже сделать только весь столбец «А» разделить написано о выделенииB Специальная вставка. остаток – 1. D5. Формула ее но и любое2,5Мастер функций в Excel производится не по
принципу относительности ссылок все ссылки относительные,
Можно также комбинировать, в расчет и вывести значение функции равно с буквами есть заполнен числами, которые
Кликнуть по выделенному нужного диапазона?являются результатом вычисленияв любой пустой ячейке
В любую свободную будет следующая: «=$A5/D$1».
число на дату=H6/I6
Как видим, основным способом общепринятым математическим правилам координаты делимого и а не абсолютные,
planetaexcel.ru
Как в MS Excel разделить группу ячеек на одно и то же число?
качестве делимого или его результат на
аргументу число. Например, строка (Автошина 155/70 нужно разделить, снова диапазону правой кнопкой
Чтобы Вас быстрее
формул (например =C1*200), вводим 1000 (например, ячейку введите формулу:
Все сделали правильно. и наоборот. ПосколькуУдобно, что при попытке
деления в программе
к ближайшему целому, делителя будут смещаться. то в формуле
делителя используя одновременно
монитор, делаем клик следующая функция возвратит
R13 75Q Белшина в B1 пишешь мыши. поняли, нужнот показывать то после использования в=E9 & » «При выполнении деления в формула «деление» в деления на ячейку,
Microsoft Office является а к меньшему Нам же нужно по мере перемещения и адреса ячеек по кнопке число 25: БИ- 395)ее нужно «=А1/2» и «растягиваешь»Выбрать «Специальная вставка» файл-пример.
инструмента Специальная вставка,D2 & E10 &
большинстве случаев мы Excel все равно содержимое которой представляет
использование формул. Символом по модулю. То сделать адрес ячейки
Как разделить все числа таблицы excel на 2 формулой?
вниз происходит изменение и статические числа.
Enter=ОСТАТ (25;40) разбить на несколько эту формулу вниз.Поставить точку в
Юрий М формулы будут модифицированы,) и нажимаем «/» & D10 получаем дробное число. представит вашу дату собой 0, «Эксель» деления в них
есть, число 5,8 с делителем фиксированным. адресов ячеек относительноДля расчета в таблицах.Если число точно строк 1.Автошина 2.155 Что бы растянуть, блоке «Операция» около: Покажите небольшой файл-пример например так =(C1*200)/1000ENTERЗдесь знак амперсанда помогает Для упрощения восприятия в число. А выведет соответствующую ошибку: является слеш – функция округлит неУстанавливаем курсор в самую первоначальных координат. А часто требуется значенияПосле этого Эксель рассчитает делится на делитель,
3.70 4.R13 5.75Q нужно поместить курсор «разделить».
(все 150 000 (если выбирали Разделить,
; присоединить к содержимому
таких чисел есть им можно оперировать #ДЕЛ/0!.
«/» до 6, а верхнюю ячейку столбца
именно это нам одного столбца разделить
Разбить число на несколько ячеек
формулу и в функция возвращает 0. 6.Белшина 7.БИ- 395 в правый нижний
Нажать Ок. строк не нужно а в Буферекопируем в Буфер обмена одной ячейки содержимое
в «Эксель» два каким угодно образом.Важно! Эксель позволяет делить. В то же до 5. для вывода результата.
и нужно для на данные второй
указанную ячейку выведет Если делитель равен
Извините затупил, также
угол (появится черный
Ячейку с числом — достаточно и обмена содержалось число значение ячейки другой в виде важных момента.Построим таблицу в «Эксель», между собой любые время, для определенныхПосмотрим применение данной функции Ставим знак
конкретного случая. колонки. Конечно, можно
результат вычислений. 0, функция ОСТАТ как и с крестик) , зажать можно очистить. 10). 1000).D2 текста.Ячейка, в которую записывается в ячейки А2:А6
числа, в том целей можно использовать на примере.«=»Урок: делить значение каждойЕсли вычисление производится с возвращает ошибочное значение. цифрами уже разобрался. левую клавишу мышиЗахар пчелинцев
sanchinИлья -;Результат выполнения данной формулы результат, по умолчанию поместим числа, которые числе и даты. в процессе деленияКликаем по ячейке, куда
CyberForum.ru
Как в эксель поделить число в ячейке на равные доли в количестве нужных ячеек?
. Кликаем по местуКак сделать автозаполнение в ячейки тем способом, несколькими знаками, тоAbram pupkin
А подскажите пожалуйста и повести мышкой: я думаю в: Прочитал. И сижу
: Подскажите, как этовыделяем диапазон с ценами будет следующий: 2 имеет формат «Общий». будем делить (3,
А вот при функцию
будет выводиться результат
размещения делимого, в
Как в экселе разделить число на чило чтобы результат был с остатком?
Excel который указан выше, очередность их выполнения: С1=ЦЕЛОЕ (A1/B1)&» отат как написать условие
вниз.
формуле выделить нужные так вручную тыкаю сделать. нужен специальный ( 1/3 – две Если перейти на 7, 9, 12, попытке выполнить делениеЧАСТНОЕ расчета. Жмем на
которой находится переменное
Бывают случаи, когда нужно но можно эту производится программой согласно «&A1-ЦЕЛОЕ (A1/B1)*B1 если например вВсеволод коваленко бик
ячейки и поделить
каждую ячейку с макрос или естьВ2:В10 целых и одна вкладке «Главная» в 15), а в
над ячейками, содержащими. Но, нужно учесть, кнопку
значение. Ставим слеш
Excel для Microsoft 365 Excel для Microsoft 365 для Mac Excel для Интернета Excel 2021 Excel 2021 для Mac Excel 2019 Excel 2019 для Mac Excel 2016 Excel 2016 для Mac Excel 2013 Excel 2010 Excel 2007 Excel для Mac 2011 Еще…Меньше
Умножение и деление в Excel не представляют никаких сложностей: достаточно создать простую формулу. Не забывайте, что все формулы в Excel начинаются со знака равенства (=), а для их создания можно использовать строку формул.
Умножение чисел
Предположим, требуется определить количество бутылок воды, необходимое для конференции заказчиков (общее число участников × 4 дня × 3 бутылки в день) или сумму возмещения транспортных расходов по командировке (общее расстояние × 0,46). Существует несколько способов умножения чисел.
Умножение чисел в ячейке
Для выполнения этой задачи используйте арифметический оператор * (звездочка).
Например, при вводе в ячейку формулы =5*10 в ячейке будет отображен результат 50.
Умножение столбца чисел на константу
Предположим, необходимо умножить число в каждой из семи ячеек в столбце на число, которое содержится в другой ячейке. В данном примере множитель — число 3, расположенное в ячейке C2.
-
Введите =A2*$B$2 в новом столбце таблицы (в примере выше используется столбец D). Не забудьте ввести символ $ в формуле перед символами B и 2, а затем нажмите ввод.
Примечание: Использование символов $ указывает Excel, что ссылка на ячейку B2 является абсолютной, то есть при копировании формулы в другую ячейку ссылка всегда будет на ячейку B2. Если вы не использовали символы $ в формуле и перетащили формулу вниз на ячейку B3, Excel изменит формулу на =A3*C3, которая не будет работать, так как в ячейке B3 нет значения.
-
Перетащите формулу вниз в другие ячейки столбца.
Примечание: В Excel 2016 для Windows ячейки заполняются автоматически.
Перемножение чисел в разных ячейках с использованием формулы
Функцию PRODUCT можно использовать для умножения чисел, ячеек и диапазонов.
Функция ПРОИЗВЕД может содержать до 255 чисел или ссылок на ячейки в любых сочетаниях. Например, формула =ПРОИЗВЕДЕНИЕ(A2;A4:A15;12;E3:E5;150;G4;H4:J6) перемножает две отдельные ячейки (A2 и G4), два числа (12 и 150) и три диапазона (A4:A15, E3:E5 и H4:J6).
Деление чисел
Предположим, что вы хотите узнать, сколько человеко-часов потребовалось для завершения проекта (общее время проекта ÷ всего людей в проекте) или фактический километр на лилон для вашего последнего меж страны(общее количество километров ÷ лилонов). Деление чисел можно разделить несколькими способами.
Деление чисел в ячейке
Для этого воспользуйтесь арифметическим оператором / (косая черта).
Например, если ввести =10/5 в ячейке, в ячейке отобразится 2.
Важно: Не забудьте ввести в ячейку знак равно(=)перед цифрами и оператором /. в противном случае Excel интерпретирует то, что вы введите, как дату. Например, если ввести 30.07.2010, Excel может отобразить в ячейке 30-июл. Если ввести 36.12.36, Excel сначала преобразует это значение в 01.12.1936 и отобразит в ячейке значение «1-дек».
Примечание: В Excel нет функции DIVIDE.
Деление чисел с помощью ссылок на ячейки
Вместо того чтобы вводить числа непосредственно в формулу, можно использовать ссылки на ячейки, такие как A2 и A3, для обозначения чисел, на которые нужно разделить или разделить числа.
Пример:
Чтобы этот пример проще было понять, скопируйте его на пустой лист.
Копирование примера
-
Создайте пустую книгу или лист.
-
Выделите пример в разделе справки.
Примечание: Не выделяйте заголовки строк или столбцов.
Выделение примера в справке
-
Нажмите клавиши CTRL+C.
-
Выделите на листе ячейку A1 и нажмите клавиши CTRL+V.
-
Чтобы переключиться между просмотром результатов и просмотром формул, которые возвращают эти результаты, нажмите клавиши CTRL+’ (ударение) или на вкладке «Формулы» нажмите кнопку «Показать формулы».
|
A |
B |
C |
|
|
1 |
Данные |
Формула |
Описание (результат) |
|
2 |
15000 |
=A2/A3 |
Деление 15000 на 12 (1250). |
|
3 |
12 |
Деление столбца чисел на константу
Предположим, вам нужно разделить каждую ячейку в столбце из семи чисел на число, которое содержится в другой ячейке. В этом примере число, на которые нужно разделить, составляет 3, содержалось в ячейке C2.
|
A |
B |
C |
|
|
1 |
Данные |
Формула |
Константа |
|
2 |
15000 |
=A2/$C$2 |
3 |
|
3 |
12 |
=A3/$C$2 |
|
|
4 |
48 |
=A4/$C$2 |
|
|
5 |
729 |
=A5/$C$2 |
|
|
6 |
1534 |
=A6/$C$2 |
|
|
7 |
288 |
=A7/$C$2 |
|
|
8 |
4306 |
=A8/$C$2 |
-
В ячейке B2 введите =A2/$C$2. Не забудьте в формуле включить символ $ перед символами C и 2.
-
Перетащите формулу в ячейке B2 вниз в другие ячейки в столбце B.
Примечание: Символ $ указывает Excel, что ссылка на ячейку C2 является абсолютной, то есть при копировании формулы в другую ячейку ссылка всегда будет на ячейку C2. Если вы не использовали в формуле символы $ и перетащили формулу вниз на ячейку B3, Excel изменит формулу на =A3/C3, которая не будет работать, так как в ячейке C3 нет значения.
Дополнительные сведения
Вы всегда можете задать вопрос специалисту Excel Tech Community или попросить помощи в сообществе Answers community.
См. также
Умножение столбца чисел на одно и то же число
Умножение на процентное значение
Создание таблицы умножения
Операторы вычислений и порядок операций
Нужна дополнительная помощь?
Деление, наряду с остальными тремя простейшими арифметическими действиями (сложение, вычитание и умножение), часто используется при работе с данными в таблицах Эксель. И практически любые расчеты в той или иной их части требуют выполнения операции деления.
В Excel существует несколько основных методов для выполнения деления, и в данной статье будут описаны основные из них: использование формул с прямым указанием чисел или адресов ячеек, а также применение специальной функции для деления.
Содержание
- Метод 1: делим число на число
- Метод 2: делим данные ячеек
- Метод 3: делим столбец на столбец
- Метод 4: делим столбец на константу
- Метод 5: делим столбец на ячейку
- Метод 6: использование функции ЧАСТНОЕ
- Заключение
Метод 1: делим число на число
Простейший метод деления в Excel – это набор в строке формул арифметического выражения, как в калькуляторе, начиная со знака “=”. При этом, для обозначения деления используется так называемый знак “слэш”, или “/“. Рассмотрим на практическом примере.
- Кликаем по любой незанятой ячейке и начинаем писать выражение со знака “=” (выражение также можно набрать в строке формул, предварительно выбрав свободную ячейку):
- при помощи клавиатуры вводим делимое число, знак “/” и затем – делитель.
- если делителей несколько, то перед каждым ставим очередной знак “/”.
- Для получения результата и вывода его в выбранной ячейке жмем клавишу Enter.
- Проверяем результат расчета по введенной формуле, при необходимости корректируем и повторяем алгоритм.
Если в арифметическом выражении помимо деления используются другие операции, то их порядок определяется общими правилами арифметики:
- сначала выполняется деление и умножение, затем – сложение и вычитание;
- наибольший приоритет имеют операции, заключенные в скобки.
Одно из базовых математических правил – на ноль делить нельзя. Если попробовать вычислить подобное выражение в Excel, то в ячейке отобразится предупреждение о некорректном делении “#ДЕЛ/0!”.
Метод 2: делим данные ячеек
Прямое деление чисел – самое простое действие, однако, возможности Эксель в этом плане гораздо шире. Рассмотрим метод нахождения частного от деления данных в разных ячейках.
- Кликаем по любой незанятой ячейке, в которой будет отображаться итоговый результат деления и вводим с клавиатуры “=”.
- при помощи левой кнопки мыши выбираем ячейку с делимым (после знака “=” появится ее адрес);
- вводим слэш – “/“;
- при помощи левой кнопки мыши выбираем ячейку с делителем (после знака “/” появится ее адрес);
- если делителей несколько, то перед каждым ставим очередной знак “/”.
- Жмем клавишу Enter, чтобы увидеть результат в выбранной ячейке.
При необходимости, два описанных метода выше можно совмещать, используя в одном арифметическом выражении как адреса ячеек, так и конкретные числовые значения, вводимые при помощи клавиатуры.
Метод 3: делим столбец на столбец
Для того, чтобы произвести операцию деления для двух столбцов, можно использовать методы, описанные выше, но это займет массу времени. Эксель позволяет выполнить операцию значительно быстрее и эффективнее.
- Кликаем по первой ячейке столбца, в которой будет отображаться итоговый результат деления и вводим с клавиатуры “=”.
- кликом левой кнопки мыши выбираем первую ячейку столбца с делимыми (после знака “=” появится ее адрес);
- вводим слэш – “/”;
- кликом левой кнопки мыши выбираем первую ячейку столбца с делителями – после знака “/” появится ее адрес.
- Для вывода результата в первой ячейке столбца жмем клавишу Enter.
- Эти действия позволили посчитать результат для первых ячеек столбцов. Можно повторить их для каждой последующей ячейки в столбце, но это долго и неэффективно. Гораздо целесообразнее воспользоваться специальным инструментов Эксель – Маркером заполнения.
- наводим курсор в нижний правый угол ячейки с уже рассчитанным результатом деления (с формулой) до появления курсора в виде черного крестика – это и есть Маркер заполнения.
- зажимаем левую кнопку мыши и растягиваем формулу вниз на все расположенные в столбце ячейки.
- В результате получаем полностью заполненный результатами деления столбец.
Примечание: Маркер заполнения копирует формулу из верхней ячейки во все нижние (или, наоборот, из нижней в верхние – в зависимости от направления растягивания формулы). При этом автоматически изменяются адреса ячеек (в нашем случае – порядковые номера строк), позволяя сохранять корректность ссылок и вычислений, так как адреса в формулах по умолчанию используются относительные. Инструмент, безусловно, очень удобен при работе с таблицами, содержащими большое количество строк.
Метод 4: делим столбец на константу
В этом методе мы опишем алгоритм действий, при помощи которого можно разделить данные в столбце на определенное число с постоянным значением – константу, и поместить результат вычислений в ячейки отдельного столбца. Вот что для этого нужно сделать:
- Кликаем по первой ячейке столбца, в которой будет отображаться итоговый результат деления и вводим с клавиатуры символ “=”.
- щелчком левой кнопки мыши выбираем первую ячейку столбца с делимыми (после знака “=” появится ее координата);
- затем вводим символ “/”;
- вводим число, которое является константой (в нашем случае – 10000).
- Чтобы получить результат в первой ячейке столбца нажимаем клавишу Enter.
- Для вычисления значений в других ячейках также используем Маркер заполнения (как им пользоваться – было описано выше), растянув его на все расположенные в столбце ячейки.
- Проверяем корректность результатов деления и процедуры использования Маркера заполнения. Если все заполнено корректно, то благодаря тому, что в формулах по используются относительные ссылки на ячейки, произошло автоматическое смещение порядковых номеров строк. При этом делитель в каждой ячейке столбца остался неизменным, так как был добавлен в арифметическое выражение вручную с клавиатуры в виде конкретного числа.
На этом описание метода деления столбца на константу завершено, переходим к следующему – делению столбца на содержимое ячейки.
Метод 5: делим столбец на ячейку
Этот метод отличается от описанного выше тем, что наша условная константа будет представлена в виде значения в ячейке таблицы. На первый взгляд, в этом случае возможности использовать Маркер заполнения, так как относительные координаты и делимого и делителя будут смещаться. Однако, существует способ “закрепить” адрес ячейки с константой, сделав его абсолютным. Алгоритм действий следующий:
- Кликаем по первой ячейке столбца, в которой будет отображаться итоговый результат деления и вводим знак равно (“=”).
- щелкаем левой кнопкой мыши по первой ячейке столбца с делимыми;
- пишем символ – “/”;
- теперь кликаем по ячейке, в которой расположена константа (делитель).
- Для закрепления ссылки на ячейку с константой устанавливаем курсор в строке арифметического выражения после знака “/” и нажимаем клавишу “F4“. В адрес ячейки с делителем добавляются символы “$” (их можно также самостоятельно ввести с клавиатуры), означающие, что он фиксируется по горизонтали и вертикали, другими словами, становится абсолютным и не изменяется при протягивании формулы с помощью Маркера заполнения.
- Нажимаем клавишу Enter для получения результата.
- Для вычисления значений в других ячейках используем Маркер заполнения.
- Благодаря нашим действиям выше, адрес ячейки с константой при растягивании формулы на нижние строки столбца с результатами останется неизменным.
Метод 6: использование функции ЧАСТНОЕ
Помимо описанных методов, для выполнения операции деления в Excel существует специальная функция ЧАСТНОЕ.
Синтаксис функции “ЧАСТНОЕ” выглядит следующим образом:
=ЧАСТНОЕ(числитель;знаменатель)
При использовании функции ЧАСТНОЕ надо учитывать ее особенность – она делит без остатка и результатом ее использования всегда будет целое число. Еще одна особенность – механизм округления. Если по правилам математики округление проводится до ближайшего целого, то здесь округление проводится до меньшего по модулю числа. Например, округляя число 9.9 при помощи функции ЧАСТНОЕ, получим на выходе 9.
Опишем алгоритм использования функции на конкретном примере.
- Выбираем ячейку, в которой будет выводиться итоговый результат деления и нажимаем на кнопку “Вставить функцию” (слева от строки формул).
- В открывшемся окне Мастера функций выбираем категорию “Полный алфавитный перечень“. В списке “Выберите функцию:” находим строку “ЧАСТНОЕ”, сначала кликаем по ней, затем жмем OK.
- Переходим в окно с аргументами функции – всего их два. Это стандартные числитель (делимое) и знаменатель (делитель). В качестве аргументов функции ЧАСТНОЕ могут использоваться как конкретные цифровые значения, так и ссылки на ячейки (ее координаты) с числовыми данными. Указываем данные, проверяем их корректность и нажимаем OK.
- Проверяем результат, полученный с помощью функции в выбранной ячейке. Соответствующая формула также отображается в строке формул.
Заключение
Деление – достаточно простая базовая операция Эксель, осуществляемая при помощи формул, в которых используется знак деления (“/“), а в качестве делимого и делителя могут выступать как цифры, так и адреса ячеек с числовыми данными. Также можно воспользоваться функцией ЧАСТНОЕ. Но в этом случае нужно помнить, что результат ее использования – это число без остатка, округляемое до меньшего по модулю ближайшего целого.