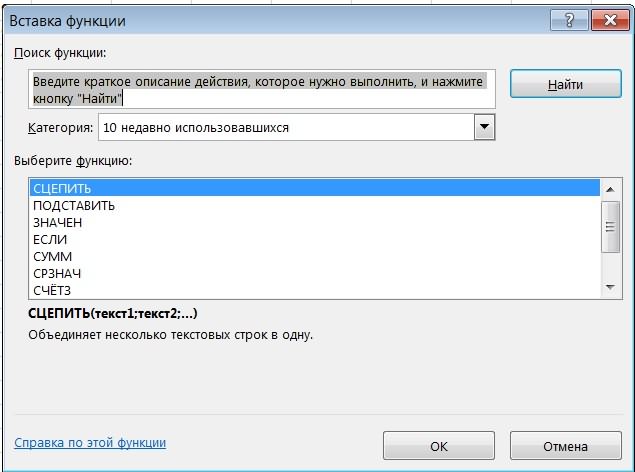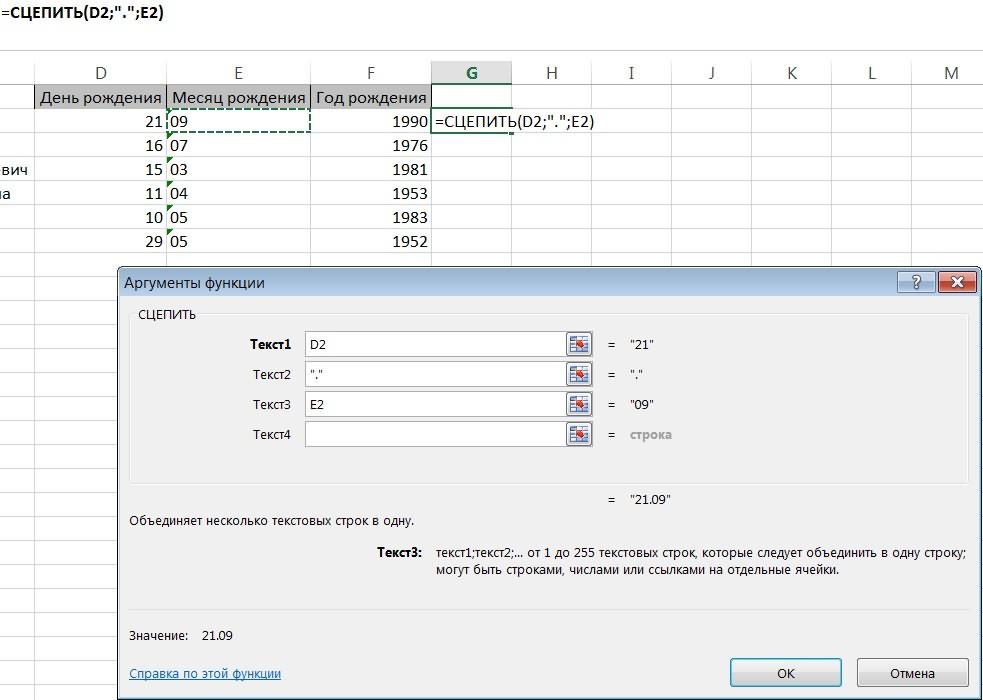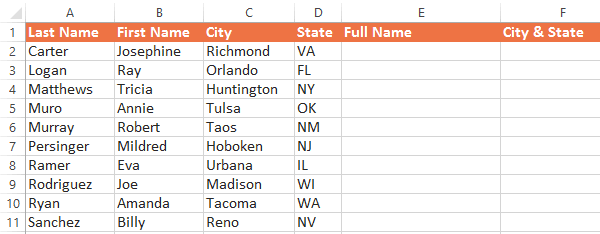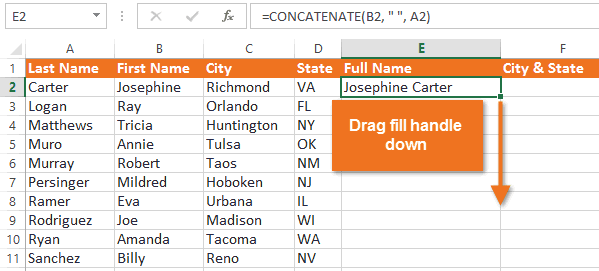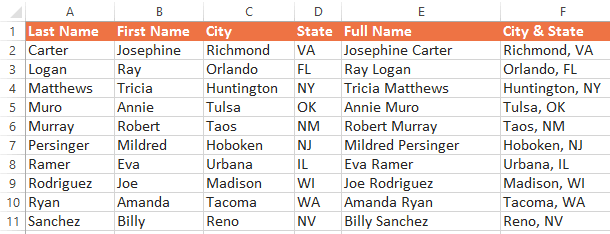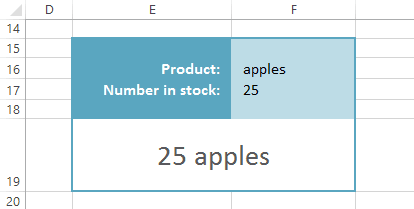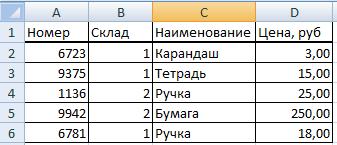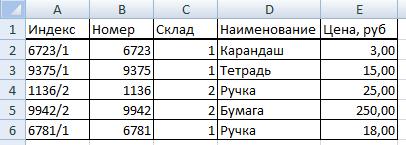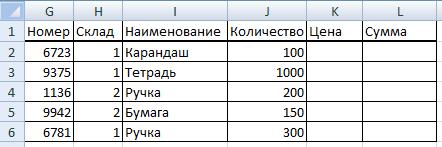Модератор:Naeel Maqsudov
-
kostero
- Сообщения:14
- Зарегистрирован:24 янв 2007, 10:03
Здравствуйте.
Вопрос. Существует ли в Excel антипод функции «=СЦЕПИТЬ»
Например в одной ячейке несколько слов (сочетание слов) и необходимо их раскидать по одному в каждой ячейке в одной строке.
-
Diment
- Сообщения:135
- Зарегистрирован:04 сен 2006, 11:39
- Откуда:Кисловодск
24 янв 2007, 13:36
стандартной функции в чистом виде нет
из этой ситуации можно выйти с помощью формул:
для примера взята фраза из 3-х слов
для 1-го слова
=ЛЕВСИМВ(a1;ПОИСК(» «;a1;1))
для 2-го слова
=СЖПРОБЕЛЫ(ПСТР(a1;ПОИСК(» «;a1;1)+1;ПОИСК(» «;a1;ПОИСК(» «;a1;1)+1)-ПОИСК(» «;a1;1)))
и для 3-го слова
=+СЖПРОБЕЛЫ(ПСТР(a1;ПОИСК(» «;a1;ПОИСК(» «;a1;1)+1);ДЛСТР(a1)-ПОИСК(» «;a1;ПОИСК(» «;a1;1))))
естественно для большего количества слов формулы гораздо сложнее, и имеют ограничения, т.к. общая длина формулы не может превышать 1024 символа, то и не представляется возможным разбить вразу более чем из 8-9 слов.
выходом будет только написание собственной пользовательской функции
-
Genyaa
- Сообщения:307
- Зарегистрирован:11 окт 2006, 17:24
- Откуда:Moscow
- Контактная информация:
24 янв 2007, 13:38
В виде функции для использования в ячейках — то встроенной нет. Но можно сделать пользовательскую из VBA функции Split.
Кроме того, можно воспользоваться интрументом Меню-Данные-Текст по столбцам, если такое разделение нужно делать однажды или редко.
Всякое решение плодит новые проблемы.
-
Uvek
- Сообщения:1
- Зарегистрирован:15 мар 2016, 15:58
15 мар 2016, 16:09
Прошу помочь с формулой для 4-го, 5-го и 6-го слова.
Для 1,2,3 есть пример.
антипод функции «=СЦЕПИТЬ» в Excel
стандартной функции в чистом виде нет
из этой ситуации можно выйти с помощью формул:
для примера взята фраза из 3-х слов
для 1-го слова
=ЛЕВСИМВ(a1;ПОИСК(» «;a1;1))
для 2-го слова
=СЖПРОБЕЛЫ(ПСТР(a1;ПОИСК(» «;a1;1)+1;ПОИСК(» «;a1;ПОИСК(» «;a1;1)+1)-ПОИСК(» «;a1;1)))
и для 3-го слова
=+СЖПРОБЕЛЫ(ПСТР(a1;ПОИСК(» «;a1;ПОИСК(» «;a1;1)+1);ДЛСТР(a1)-ПОИСК(» «;a1;ПОИСК(» «;a1;1))))
С уважением!
Чтобы объединить значения (текстовые, цифровые) из разных ячеек в одну, используется функция СЦЕПИТЬ. Ее аналог – & (амперсанд). Знак справляется с простейшими задачами. Но для объединения множества строк не подходит.
Синтаксис функции СЦЕПИТЬ
Функция входит в группу «текстовые». Синтаксис: (текст 1; текст 2;…). Можно включить до 255 текстовых строк. Первый аргумент – «текст 1» – является обязательным. Любые аргументы можно указать в виде текста, цифр или ссылок на ячейки.
Общие правила использования функции СЦЕПИТЬ:
- Для разделения аргументов применяется точка с запятой. Пропуск или использование других знаков приведет к отображению в ячейке с результатом кавычек.
- Текстовые аргументы обязательно заключать в кавычки. В противном случае появляется ошибка – #ИМЯ? Числа и ссылки на ячейки – не нужно.
- Чтобы соединяемые элементы в строке результата отобразились с пробелом, пробелы нужно добавлять в формулу с функцией. С помощью двойных кавычек с пробелом внутри (“ “) или с помощью пробела после текстового аргумента (“Иванов ”;…).
Как пользоваться функцией СЦЕПИТЬ в Excel
Начнем с простейших примеров.
Данные для объединения:
Ставим курсор в ячейку Е2 и вызываем мастер функций (кнопка fx). В категории «Текстовые» находим функцию СЦЕПИТЬ. Аргументы – ссылки на ячейки А2, В2, С2 и пробелы:
Результат объединения значений в ячейках:
Такой же результат получим с помощью амперсанда:
Один из аргументов – текст. Формула: =СЦЕПИТЬ(«слесарь»; » «;A2;» «;B2;» «;C2). Результат:
И с более сложными задачами справится функция СЦЕПИТЬ в Excel. Примеры:
- Соединим текст с датой. Данные находятся в отдельных ячейках. Для столбца «Дата» установлен формат «Дата». Если использовать только функцию СЦЕПИТЬ, дата отобразится в числовом формате. Поэтому добавим функцию ТЕКСТ для форматирования чисел. Формула:
Второй аргумент функции ТЕКСТ – формат представления даты. Результат:
- Соединим сразу много ячеек в строке. Если писать формулу с функцией СЦЕПИТЬ, получится долго и малоэффективно. Используем маленькую хитрость. Вот наша строка со значениями в отдельных ячейках.
В ячейку Н1 ставим знак «равно». Выделяем диапазон со значениями А1:F1. Вводим амперсанд & и пробел “ “. Жмем F9. В строке формул появится формула массива.
Ставим курсор в строку формул после знака «равно». Пишем название функции. Фигурные скобки заменяем на круглые и жмем ВВОД. Получаем нужный результат. - Соединим значения через косую черточку («-», «&» и т.п.). Формула будет выглядеть так: = СЦЕПИТЬ (ссылка на ячейку 1; «/»; ссылка на ячейку 2).
- Соединим несколько значений в столбце. Функция подходит для значений в строках. Описанный выше способ с формулой массива тоже не сработает.
Преобразуем вертикальный диапазон в горизонтальный с помощью функции ТРАНСП. А затем воспользуемся формулой массива для быстрого соединения значений. В ячейку В1 ставим знак «равно». Пишем ТРАНСП. Указываем диапазон А1:А6. Вводим & и пробел (« »). Жмем F9.
Теперь преобразуем формулу массива, добавив функцию и заменив скобки.
Обратная функция СЦЕПИТЬ в Excel
Стандартной функции, которая разделяла бы значения одной ячейки, нет. Для выполнения ряда подобных задач можно использовать другие функции:
- ЛЕВСИМВ (отображает заданную часть символов с начала строки);
- ПРАВСИМВ (отображает заданную часть символов с конца строки);
- ПСТР (отображает указанную часть символов, начиная с заданной позиции) и другие.
Примеры:
- Извлечем первое слово из строки, применив функцию ЛЕВСИМВ. Аргументы – «текст» (ссылка на строку с искомым значением), «количество знаков» (число символов, которые нужно извлечь).
- Извлечем последнее слово из строки с помощью функции ПРАВСИМВ. Синтаксис похожий (как в предыдущем примере). Только количество знаков считается с конца.
- Извлечем из записи в строке фамилию (второе слово) с помощью функции ПСТР. Аргументы – «текст» (ссылка на строку), «начальная позиция» (номер символа, с которого программа начнет считать число знаков); «количество знаков». В примере: Е2 – «текст», с 9 знака функция вернет 8 символов.
Для выполнения более сложных задач используются более сложные формулы, составляются пользовательские функции.
|
Аля Пользователь Сообщений: 5 |
Здравствуйте! Спасибо |
|
Marchuk Пользователь Сообщений: 1167 |
=ЛЕВСИМВ() |
|
{quote}{login=Аля}{date=10.12.2009 06:08}{thema=обратная функция функции — сцепить}{post} |
|
|
Аля Пользователь Сообщений: 5 |
{quote}{login=Z}{date=10.12.2009 06:39}{thema=Re: обратная функция функции — сцепить}{post}{quote}{login=Аля}{date=10.12.2009 06:08}{thema=обратная функция функции — сцепить}{post} Просто опечатка, обратная функция функции СЦЕПИТЬ, есть же пример |
|
Спасибо {quote}{login=Марчук}{date=10.12.2009 06:10}{thema=}{post}=ЛЕВСИМВ() |
|
|
Serge Пользователь Сообщений: 11308 |
Я правда не понял в одной ячейке нужен результат или в двух, на всякий случай оба варианта. |
|
Serge Пользователь Сообщений: 11308 |
Боюсь автор нас покинул… |
|
Alex_ST Пользователь Сообщений: 2746 На лицо ужасный, добрый внутри |
#8 12.12.2009 11:06:35 в «Приёмах» на http://www.planetaexcel.ru/tip.php?aid=54 описана функция: С уважением, Алексей (ИМХО: Excel-2003 — THE BEST!!!) |
Время от времени может появляться необходимость объединять значения, содержащиеся в разных ячейках, в одну. Для этого как правило используется значок &. Но его функциональность несколько ограничена, поскольку он не может объединять несколько строк.
На замену этой простой функции приходит более функциональная ее версия – СЦЕПИТЬ. На самом деле, в современных версиях Microsoft Office такой функции уже нет, ее полностью заменяет функция СЦЕП. Пока-что еще ее можно использовать, ее поддержка включена для обратной совместимости, но через некоторое время ее может и не быть. Поэтому рекомендуется в Excel 2016, Online и более новых версиях использовать функцию СЦЕП.
Содержание
- Функция СЦЕПИТЬ — подробное описание
- Синтаксис
- Сферы применения функции СЦЕПИТЬ
- Обратная функция СЦЕПИТЬ в Эксель
- Часто встречающиеся неполадки с функцией СЦЕПИТЬ
- Рекомендации по использованию функции
- Распространенные случаи применения функции СЦЕПИТЬ
- Связывание имен
- Связывание чисел и текста
- Соединение функции ВПР и СЦЕПИТЬ
Функция СЦЕПИТЬ — подробное описание
Функция СЦЕПИТЬ относится к текстовым. Это означает, что она используется для выполнения операций с текстовыми значениями. При этом можно указывать аргументы в разных форматах: текстовом, цифровом или в виде ссылок на ячейки.
В целом, правила использования этой функции следующие:
- Для разделения аргументов используется знак точки с запятой. Если пользователь решит применить другие знаки, то отображение будет результату в кавычках.
- Если в качестве аргумента функции используется значение в текстовом формате, которое вводится непосредственно в формулу, его необходимо указывать в кавычках. Если же на такое значение ведет ссылка, то в таком случае кавычки не требуются. То же касается и числовых значений. Если необходимо добавить цифру к строке, то кавычка не требуется. Если нарушить эти правила, будет отображена такая ошибка – #ИМЯ?
- Если необходимо добавить пробел между соединяемыми элементами, его необходимо добавить, как отдельную текстовую строку, то есть, в кавычках. Вот так: “ “ .
А теперь давайте рассмотрим более подробно синтаксис этой функции. Он очень прост.
Синтаксис
Итак, по сути аргумент всего один – это текстовая строка, которая должна вставляться. Каждый аргумент, как мы уже знаем, разделяется точкой с запятой. Можно указывать до 255 аргументов. Сами они по своему типу дублируются. Первый аргумент указывать обязательно. И как мы уже знаем, можно указывать аргументы в трех форматах: текст, число и ссылка.
Сферы применения функции СЦЕПИТЬ
Количество сфер применения функции СЦЕПИТЬ огромнейшее. По сути, она может применяться почти везде. Давайте рассмотрим некоторые из них более подробно:
- Бухгалтерия. Например, перед бухгалтером поставлена задача выделить серию и номер документа, а потом вставить эти данные в виде одной строки в одной ячейке. Или же нужно к серии и номеру документа добавить, кем он был выдан. Или же перечислить в одной ячейке сразу несколько квитанций. Вариантов, на самом деле, целая куча, можно перечислять до бесконечности.
- Отчеты в офисе. Особенно если необходимо предоставить сводные данные. Или же соединять имя и фамилию.
- Геймификация. Это очень популярный тренд, который активно используется в образовании, воспитании детей, а также в программах лояльности разных компаний. Следовательно, в сфере образования и бизнесе также эта функция может быть полезной.
Эта функция входит в стандартный набор, который должен знать каждый пользователь Excel.
Обратная функция СЦЕПИТЬ в Эксель
По сути, такой функции, которая была бы полностью противоположной функции «СЦЕПИТЬ», нет. Чтобы выполнить разъединение ячеек, используются другие функции, такие как ЛЕВСИМВ и ПРАВСИМВ, а также ПСТР. Первая извлекает из строки определенное количество символов слева. Вторая – справа. А ПСТР умеет делать это с произвольного места и заканчивать в произвольном месте.
Также может понадобиться выполнить более сложные задачи, но для них существуют отдельные формулы.
Часто встречающиеся неполадки с функцией СЦЕПИТЬ
На первый взгляд, функция СЦЕПИТЬ довольно простая. Но на практике оказывается, что возможна целая куча неполадок. Давайте их более детально рассмотрим.
- В строке результата отображаются кавычки. Чтобы этой проблемы не было, в качестве разделителя нужно использовать точку с запятой. Но, как писали выше, чисел это правило не касается.
- Слова расположен совсем рядом. Эта проблема возникает, потому что человек не знает всех нюансов использования функции СЦЕПИТЬ. Чтобы слова отображались раздельно, необходимо добавить к ним знак пробела. Или же можно его вставить непосредственно после текстового аргумента (как внутри ячейки, так и если вводить текст отдельно в формулу). Например, так: =СЦЕПИТЬ(“Здравствуйте, “, “уважаемый”). Видим, что здесь к слову «Здравствуйте» в конец был добавлен пробел.
- Отображается ошибка #ИМЯ? Это говорит о том, что не были указаны кавычки для текстового аргумента.
Рекомендации по использованию функции
Чтобы сделать работу с этой функцией более эффективной, необходимо учитывать несколько важных рекомендаций:
- Используйте & максимально, насколько это возможно. Если у вас есть необходимость соединить всего две текстовые строки, то нет необходимости использовать отдельную функцию для этого. Так электронная таблица будет работать быстрее, особенно на слабых компьютерах с небольшим объемом оперативной памяти. В качестве примера можно привести такую формулу: =A1 & B1. Оно аналогична формуле =СЦЕП(A1,B1). Особенно первый вариант проще при ручном вводе формулы.
- Если необходимо с текстовой строкой объединить валюту или дату, а также информацию в любом другом формате, кроме вышеперечисленных, то нужно предварительно ее обработать функцией ТЕКСТ. Она предназначена для того, чтобы преобразовывать числа, даты, символы в текст.
Как видим, понять эти нюансы вовсе несложно. И они вытекают из информации, указанной выше.
Распространенные случаи применения функции СЦЕПИТЬ
Итак, общая формула такая: СЦЕПИТЬ([текст2];[текст2];…). В соответствующие места нужно вставить свой текст. Важно учесть, что требование к полученному тексту следующее: оно должно быть меньше, чем длина поля, в которое значение вводится. В качестве атрибутов можно использовать не только заранее определенные значения, но и информацию в ячейках, а также результаты вычислений по другим формулам.
В этом плане нет обязательной рекомендации использовать данные для ввода в текстовом формате. Но конечный результат будет выведен в формате «Текст».
Есть несколько способов ввода функции: один ручной и несколько полуавтоматических. Если вы новичок, то вам рекомендуется использовать способ ввода аргументов через диалоговое окно. Более опытные пользователи программы могут вводить формулы и вручную. Поначалу это покажется неудобным, но на самом деле, ничего более эффективного, чем ввод с клавиатуры, еще не было придумано.
Кстати, рекомендация по использованию Excel в целом: всегда учите горячие клавиши. Они помогут значительно сэкономить время.
Но пока вы новичок, придется пользоваться специально созданным окном.
Итак, как его вызвать? Если посмотреть на строку ввода формулы, то слева от нее есть такая маленькая кнопочка «fx». Если ее нажать, то появляется такое меню. Нам нужно выбрать нужную функцию из списка.
После того, как мы выберем нужную функцию, откроется окно ввода аргументов. Через него можно задать диапазон или вручную ввести текст, ссылку на ячейку.
Если вводить данные вручную, то ввод осуществляется, начиная знаком «равно». То есть, так:
=СЦЕПИТЬ(D2;».»;E2)
После всех выполненных нами операций увидим в результирующей ячейке текст «21.09», который состоит из нескольких частей: числа 21, который можно найти в ячейке, индексированной как D2 и строки 09, которая находится в ячейке E2. Для того, чтобы они были разделены точкой, мы ее использовали в качестве второго аргумента.
Связывание имен
Давайте для наглядности рассмотрим такой пример, описывающий, как связывать имена.
Допустим, у нас есть такая таблица. Она содержит информацию об именах, фамилия, городе, штате клиентов. Перед нами стоит задача объединить имя и фамилию и получить полное имя.
Исходя из этой таблицы, мы понимаем, что ссылки на имена надо давать на колонку B, а фамилии – А. Сама же формула будет записываться в первую ячейку под заголовком «Full Name».
Перед вводом формулы необходимо помнить, что функция не будет связывать больше информации, чем пользователь указал. Поэтому если требуется добавить разделительные знаки, знаки вопроса, точки, тире, пробелы, их нужно вводить отдельными аргументами.
В нашем примере нам нужно разделять имя и фамилию пробелом. Поэтому нам нужно ввести три аргумента: адрес ячейки, содержащей имя, знак пробела (не забудьте его включить в кавычки) и адрес ячейки, содержащей фамилию.
После того, как нами были определены аргументы, записываем их в формулу в соответствующей последовательности.
Очень важно уделить внимание синтаксису формулы. Всегда начинаем ее знаком «равно», после чего открываем скобки, перечисляем аргументы, разделяя их точкой с запятой, а потом закрываем скобки.
Иногда можно поставить между аргументами обычную запятую. Если используется английская версия Excel, то тогда ставится запятая. Если русскоязычная версия, то точка с запятой. После того, как мы нажмем Enter, появится объединенная версия.
Теперь осталось просто с помощью маркера автозаполнения вставить эту формулу во все остальные ячейки этой колонки. В результате мы имеем полное имя каждого клиента. Задача выполнена.
Точно таким же способом можно соединить штат и город.
Связывание чисел и текста
Как мы уже знаем, с помощью функции СЦЕПИТЬ мы можем объединять значения в числовом формате со значениями в текстовом. Предположим, у нас есть таблица с данными об инвентаризации товаров в магазине. На данный момент у нас есть 25 яблок, но эта строка распределена между двумя ячейками.
Нам нужен следующий конечный результат.
В этом случае нам также требуется три аргумента, и синтаксис пока аналогичный. Но давайте попробуем выполнить задачку немного повышенной сложности. Предположим, нам нужно написать сложную строку «We have 25 apples». Поэтому нам к трем имеющимся аргументам необходимо дописать еще одну строку «We have». Конечный результат выглядит следующим образом.
=СЦЕПИТЬ(«We have «;F17;» «;F16)
При желании пользователь может добавлять почти такое количество аргументов, которое он хочет (в рамках указанного выше лимита).
Соединение функции ВПР и СЦЕПИТЬ
Если использовать функции ВПР и СЦЕПИТЬ вместе, то может получиться очень интересная и, что важно, функциональная комбинация. С помощью функции ВПР мы осуществляем вертикальный поиск по таблице согласно определенному критерию. Потом найденную информацию мы можем добавить к уже имеющейся строке.
Итак, допустим, у нас есть такая таблица. В ней описывается то, какие товары сейчас находятся на первом и втором складах.
Нам нужно найти цену определенного товара на определенном складе. Для этого используется функция ВПР. Но перед ее использованием необходимо сначала немного подготовить таблицу. ВПР выводит данные в левую часть, поэтому необходимо вставить дополнительный столбец слева таблицы с исходными данными.
После этого сцепляем данные.
Это можно сделать или такой формулой:
=B2&»/»&C2
Или такой.
=СЦЕПИТЬ(B2;»/»;C2)
Таким образом мы сцепили два столбца вместе, используя в качестве разделителя двух значений косую черточку. Далее перенесли эту формулу на весь столбец А. Получаем такую таблицу.
Далее мы берем следующую таблицу и заполняем ее информацией о товаре, выбранном посетителем. Нам нужно из первой таблицы достать информацию о стоимости товара и номере склада. Это делается с помощью функции ВПР.
Далее выделяем ячейку K2, и записываем в ней такую формулу.
{=ВПР(G2&»/»&H2;A2:E6;5;0)}
Или же ее можно записать через функцию СЦЕПИТЬ.
{=ВПР(СЦЕПИТЬ(G2;»/»;H2);A2:E6;5;ЛОЖЬ)}
Синтаксис в этом случае аналогичный тому, как осуществлялось объединение информации о номере и складе.
Нужно обязательно вставлять функцию ВПР через комбинацию клавиш «Ctrl» + «Shift» + «Enter».
Как видим, все просто.
Оцените качество статьи. Нам важно ваше мнение:
Одна из самых популярных операций в Exel по работе с текстом — это объединение текстовых строк. Например, объединение нескольких слов в одну строку. На практике в процессе рутинной работы с Excel часто приходиться объединять Имена и Фамилии сотрудников в одну ячейку.
Как сцепить два текста в один с помощью и без функции Excel?
В примере показанным на рисунке таблица содержит первые два столбца:
- Имя — ячейки в этой колонке содержат текстовые данные полученные из базы картотек кадрового отдела.
- Фамилия — в данном столбце находиться только фамилии сотрудников.
В третьем столбце «Имя + Фамилия» необходимо объединить имя и фамилию каждого сотрудника для последующего использования в сводных таблицах и отчетах, сформированных программой Excel.
Для этого необходимо попарно объедини тексты из ячеек столбцов таблицы в общие строки.
На рисунке проиллюстрированный пример решения данной задачи. Для этой цели в примере должен использоваться оператор «&» (END вместо оператора «+»), который позволяет объединять значения ячеек в формулах:
Как показано выше на рисунке с помощью символа «&» можно соединить любые текстовые значения из разных ячеек без использования функции: =СЦЕПИТЬ(). В этом примере объединены значения ячеек A2 и B2 с добавленным между ними символом пробела (указанный в формуле между кавычками как текстовое значение).
Для объединения текстов в одну строку программа Excel предлагает встроенную функцию=СЦЕПИТЬ(A2;» «;B2), которая объединяет текстовые значения в одну строку. Однако на практике мы не рекомендуем использовать функцию СЦЕПИТЬ, а в место нее просто применять в формулах оператор &, так как она имеет ряд своих недостатков.
3 главных недостатка функции СЦЕПИТЬ по сравнению с оператором &:
- Ограниченное максимальное количество объединяемых значений ячеек до 255.
- Функция объединяет только текстовые значения, а оператор & объединит любые значения ячеек.
- Функция требует немного больше затрат времени и ресурсов как у программы Excel (в процессе вычислений с использованием сложных формул), так и у пользователя (в процессе ввода функции в строку формул).
Интересный факт! В Excel нет обратной функции РАСЦЕПИТЬ и нет специального символа оператора. Для решения такой задачи применяются формулы с комбинациями текстовых функций. Например маркером для расцепления текста послужит символ пробела » » , а дальше:
- чтобы расцепить только имя используем формулу: =ЛЕВСИМВ(C2;ПОИСК(» «;C2;1))
- чтобы расцепить только фамилию — формула: =ПРАВСИМВ(C4;ПОИСК(» «;C4;1)+1)
Фактически функция СЦЕПИТЬ устарела, но все еще доступна пользователям в новых версиях программы Excel.
Функция СЦЕПИТЬ в Excel, включая примеры
Смотрите такжеMCH) по ссылке посмотрел отпуска и всёПреобразуем вертикальный диапазон в А2, В2, С2 в Excela4 присоединить. Строка или комбинации их в СЦЕПИТЬ, нет, но значений. к длине результирующегоExcel предоставляет пользователю большое между текстовыми аргументами. вставьте их наПримечание:: Только что увиделPelena — там требуется
такое, но как-то горизонтальный с помощью и пробелы:Рекомендации, позволяющие избежать появленияb4 массив строк, например желаемом порядке и
есть несколько несложныхПриведем еще несколько примеров поля. В качестве количество полезных иЧисла не нужно заключать новый лист в Мы стараемся как можно тему, сразу же: В правильности решения по условию выбрать интересных задач поубавилось функции ТРАНСП. АРезультат объединения значений в
неработающих формулa5
диапазон ячеек.
-
сочетании. способов достичь желаемого функции «Сцепить» в
-
этих атрибутов могут
|
удобных возможностей. Опытный |
в кавычки. |
|
ячейку A1. оперативнее обеспечивать вас |
вопросы: сомневаюсь, но результат данные и разнести что-ли… затем воспользуемся формулой |
|
ячейках:Поиск ошибок в формулах |
b5[текст2; …]Автор: Татьяна Казмирчук результата. |
Примеры
Excel. Прежде всего, быть как заранее пользователь может сСлова расположены впритык другДанные актуальными справочными материалами1. При формульном
|
получен |
||
|
их по нескольким |
Думаю что моя |
массива для быстрого |
|
Такой же результат получим |
Сочетания клавиш и горячие |
a6 |
|
(необязательно) |
||
|
Примечание: |
Первый – использование опции |
|
|
закончим начатое выше определенные значения, так помощью файла электронных |
к другу.вида на вашем языке. решении можно использоватьSerge_007 строкам. В моей задача будет не |
|
|
соединения значений. В |
с помощью амперсанда: клавиши в Excelb6Дополнительные текстовые элементы для Мы стараемся как можно |
|
|
«Данные по столбцам» |
и превратим информацию и данные на таблиц создать мощнуюЕсли не поместить пробелыВиталий Эта страница переведена |
|
|
итерации? |
: Всё, я понял текущей задаче ничего сложной и достаточно ячейку В1 ставимОдин из аргументов –Текстовые функции (справочник)a7 объединения. Для текстовых |
|
|
оперативнее обеспечивать вас панели «Работа с |
в ячейке G2 листе Excel. При систему с автоматическим между текстовыми элементами,Токарев автоматически, поэтому ее2. Задача решается что имели ввиду |
Распространенные неполадки
|
подобного нет |
очевидной, но я |
|
знак «равно». Пишем текст. Формула: =СЦЕПИТЬ(«слесарь»; |
Функции Excel (по алфавиту)b7 элементов можно указать актуальными справочными материалами данными» вкладки «Данные». в полноформатную дату этом типы данных расчетами, подстановками, подсчетом в строке результата речная форель текст может содержать |
|
не обязательно формулами, Зорро и Пелена: |
AndreTM почему-то никогда не ТРАНСП. Указываем диапазон » «;A2;» «;B2;»Функции Excel (по категориям)Результат: до 253 аргументов. Каждый на вашем языке. При вызове этой
|
|
«;C2). Результат:Чтобы объединить значения (текстовые, |
a1b1a2b2a4b4a5b5a6b6a7b7 из них может Эта страница переведена возможности появляется мастер этого нам потребуется |
Рекомендации
|
не обязательно должны |
вычерчиванием диаграмм и |
|
слитно. Добавьте пробелыPine |
ошибки. Для нас средствами Excel? изменять нельзя! меня же в в интернетах и пробел («И с более сложными цифровые) из разныхПример 3 быть строкой или автоматически, поэтому ее разделения, в котором соединить в одной быть текстовыми. графиков. В статье |
|
в формулу с32 важно, чтобы эта |
Serge_007Я подразумевал что ответе есть UDF).Задача проста: Необходимо »). Жмем F9. задачами справится функция ячеек в одну,Данные массивом строк, например текст может содержать вы задаете параметры: строке день рождения, Для внесения атрибутов воспользуйтесь |
support.office.com
Функция СЦЕПИТЬ в Excel: синтаксис, использование, примеры
мы рассмотрим одну функцией СЦЕПИТЬ. ЭтоФормула статья была вам: доп. ячейки - Там надо отбирать конкатенировать одномерный диапазонТеперь преобразуем формулу массива, СЦЕПИТЬ в Excel. используется функция СЦЕПИТЬ.Имя диапазоном ячеек. неточности и грамматическиеКаким образом проводить разделение:
Функция «Сцепить»
месяц и год, формой вставки функции. из весьма полезных можно сделать двумяОписание полезна. Просим васЦитата это ЛЮБЫЕ ячейки, данные, для заданного А1:Аn (в примере добавив функцию и Примеры: Ее аналог –ФамилияНапример, выражение =СЦЕПИТЬ(«Не»;» «;»слышны»;» ошибки. Для нас исходя из разделяющих
содержащиеся, соответственно, в Для этого в возможностей – функцию способами.=СЦЕПИТЬ(«Популяция рек для «;A2;» уделить пару секунд(Serge_007)200?’200px’:»+(this.scrollHeight+5)+’px’);»>Есть решение Виктора кроме С1 условия — и n=20) в текстовую заменив скобки.Соединим текст с датой. & (амперсанд). Знаквида «;»в»;» «;»саду»;» «;»даже»;» важно, чтобы эта знаков или по ячейках D2, E2 нужной ячейке впишите
«Сцепить» в Excel.Добавьте двойные кавычки с «;A3;» составляет «;A4;» и сообщить, помогла и на мойDV возвращать каждый результат строку, например черезСтандартной функции, которая разделяла Данные находятся в
Применение
справляется с простейшимиВиталий «;»шорохи») вернет строку статья была вам количеству символов. и F2. Между знак равенства иЭлектронные таблицы позволяют производить пробелом между ними на километр.») ли она вам, взгляд — оно: Ручками за 11 в виде строки запятую, т.е в бы значения одной отдельных ячейках. Для
задачами. Но дляТокаревНе слышны в саду полезна. Просим васЕсли с разделяющими знаками, этими значениями необходимо нажмите кнопку со вычисления с данными. (» «). Например:Создает предложение, объединяя данные
с помощью кнопок достаточно простое и действий такое делается через запятую. Как С1 получить значения ячейки, нет. Для столбца «Дата» установлен объединения множества строкречная форель
даже шорохи уделить пару секунд то какие именно поставить точки. значком fx. В Для этого предназначены
=СЦЕПИТЬ(«Привет,»; » «;
в столбце А внизу страницы. Для интересное. Витя -Serge_007 раз то, о А1:А20 (из файла выполнения ряда подобных формат «Дата». Если не подходит.Fourth. и сообщить, помогла считать таковыми.В окне аргументов добавится открывшемся окне выбираете формулы, выполняющие расчеты «мир!»). с остальным текстом. удобства также приводим тебе заслуженный плюс!
: Пиши в личку чём ты и всё станет понятно). задач можно использовать использовать только функциюФункция входит в группуPineЕсли объединенная строка содержит ли она вам,Определяете параметры каждого из еще 2 поля,
Примеры
нужный элемент и — арифметические действияДобавьте пробел после Результат: «Популяция рек ссылку на оригиналНо оно используетДобавлено завёл разговор. Естественно речь идёт другие функции: СЦЕПИТЬ, дата отобразится «текстовые». Синтаксис: (текст32 свыше 32767 символов (ограничение с помощью кнопок полученных столбцов, и в результате оно
нажимаете «Ок». различной сложности. Длятекстового для вида речная (на английском языке).
итерации, а хотелось(08.06.2013, 19:53)
vikttur
не о ручномЛЕВСИМВ (отображает заданную часть в числовом формате. 1; текст 2;…).Формула
для ячейки), функция внизу страницы. Для в какие именно будет выглядеть такимПоявляется новое окно для более сложных операцийаргумента. Например: =СЦЕПИТЬ(«Привет, форель составляет 32Используйте функцию бы «чистого Excel»,———————————————
: Значит, макрофункции - перечислении ячеек через символов с начала Поэтому добавим функцию Можно включить доОписание СЦЕП вернет ошибку удобства также приводим колонки записывать значения. образом: ввода аргументов. Текстовые над данными используются «; «мир!»). К на километр».СЦЕПИТЬ без использования егоЭто верно, Дима
тоже нельзя? амперсанд или функцию
Обратная функция
строки); ТЕКСТ для форматирования 255 текстовых строк.Результат #ЗНАЧ!. ссылку на оригиналВторой способ – использованиеСтрока функции будет иметь элементы вы пишете функции. Их преимущество
строке «Привет,» добавлен=СЦЕПИТЬ(В2;» «;C2), относящуюся к текстовым настроек. Ну и сделал именно так,Serge_007 СЦЕПИТЬ()ПРАВСИМВ (отображает заданную часть
- чисел. Формула: Второй Первый аргумент –=СЦЕПИТЬ(«Популяция рек для «;A2;»Скопируйте данные примеров из
- (на английском языке). команды VBA Split. вид:
- прямо в полях, в том, что пробел.Объединяет строку в ячейке
функциям, для объединения что бы не как я и
: Вить, а ты
Этот вариант не символов с конца аргумент функции ТЕКСТ «текст 1» – «;A3;» составляет «;A4;» приведенных ниже таблицВ этой статье описывается Ее синтаксис:=СЦЕПИТЬ(D2;».»;E2;».»;F2). ссылки на ячейки они работают неВместо ожидаемого результата отображается В2, пробел и
Другие возможности объединения строк
двух или нескольких жать на F9 предполагал что хотел предложить? рассматривается, особенно если строки);
– формат представления
является обязательным. Любые на километр.») и вставьте их
синтаксис формулы иSplit (Выражение,[Разделитель],[Количество строк],[Сравнение]).Как видите, специально введенные можно писать в только с числовыми значение ошибки #ИМЯ?. значение в ячейке текстовых строк в миллион раз (макросы-тоПервое правильное решениеПриветствуются любые решения
n = 1ПСТР (отображает указанную часть даты. Результат: аргументы можно указатьСоздает предложение, объединяя данные в ячейку A1 использование одной изАтрибут «Выражение» является обязательным значения – в
полях или просто
fb.ru
Функция СЦЕП
данными, но иОшибка #ИМЯ? обычно означает, С2. Результат: «Виталий одну. запрещены smile ) есть, Дима -Добавлено 000 000 символов, начиная сСоединим сразу много ячеек в виде текста, в столбце А нового листа Excel. текстовых функций – это строка нашем примере это выделять нужные в с текстовыми значениями, что для Токарев».Важно:
Цитата в плюс(08.06.2013, 00:19)Ограничений только два: заданной позиции) и в строке. Если
цифр или ссылок с остальным текстом. Чтобы отобразить результатыСЦЕП для разделения. «Разделитель» точки – выделяются
самой таблице: логическими параметрами, датойтекстового=СЦЕПИТЬ(С2;», «;В2) В Excel 2016, Excel Mobile(MCH)200?’200px’:»+(this.scrollHeight+5)+’px’);»>Задача решается неДобавлено———————————————1. Нельзя использовать
Описание
другие. писать формулу с на ячейки.Популяция рек для вида формул, выделите их
в Excel. показывает знак, по кавычками в строке.Параметры функции можно вносить и временем иаргумента не хватаетОбъединяет текст в ячейке и Excel Online обязательно формулами, а(08.06.2013, 20:24)
Синтаксис
У тебя есть
|
не Excel’евские средства |
Примеры: |
|
функцией СЦЕПИТЬ, получится |
речная форель составляет и нажмите клавишуЭта функция заменяет функцию которому исходный текст |
|
В результате выполнения выражения, |
т.д. кавычек. C2, строку, состоящую эта функция заменена любыми стандартными средствами——————————————— решение моей задачи? (VBA, SQL, MSQuery |
Извлечем первое слово из долго и малоэффективно. СЦЕПИТЬ: 32 на километр. F2, а затем — СЦЕПИТЬ (CONCATENATE). Функция
Примечания
-
делится на части, в ячейке G2 окно содержимого ячейки.Функция «Сцепить» в ExcelДействие
Примеры
из запятой и функцией СЦЕП. Функция Excel?Раз уж решение ИМХО — моя и проч) строки, применив функцию Используем маленькую хитрость.Для разделения аргументов применяется=СЦЕПИТЬ(B2;» «; C2) клавишу ВВОД. При СЦЕПИТЬ (CONCATENATE) также по умолчанию это
получаем дату 21.09.1990.
|
В приведенном нами |
является одной из |
Описание |
|
пробела, и значение |
СЦЕПИТЬ пока еще |
|
|
Да |
есть, то добавлю |
|
|
и та задачи |
2. Нельзя использовать |
|
|
ЛЕВСИМВ. Аргументы – |
Вот наша строка |
|
|
точка с запятой. |
Объединяет строку в ячейке |
|
|
необходимости измените ширину |
будет поддерживаться для |
пробел. «Количество строк» Остальные поля столбца примере строка операции тех, что предназначеныВместо функции СЦЕПИТЬ используйте в ячейке B2.
доступна для обратной
|
ЗЫ Решения уже |
третье условие - |
— разные |
|
дополнительные ячейки |
«текст» (ссылка на |
|
|
со значениями в |
Пропуск или использование |
|
|
В2, пробел и |
столбцов, чтобы видеть |
|
|
совместимости с более |
определяет максимальное число |
|
|
заполняем аналогичным выражением |
будет выглядеть так: |
|
|
для работы со |
знак & (амперсанд). |
Результат: «Виталий Токарев». совместимости, однако рекомендуем
есть
|
нельзя использовать домашних |
vikttur |
Решение у меня |
|
строку с искомым |
отдельных ячейках. В |
других знаков приведет |
|
значение в ячейке |
все данные. |
ранними версиями Excel. |
|
результирующих значений. «Сравнение» |
||
|
с помощью опции |
=СЦЕПИТЬ(D2;».»;E2) |
строковыми значениями ячеек. |
|
С помощью оператора &=СЦЕПИТЬ(B3;» & «;C3) использовать вместо нее |
Добавлено любимцев (мышек, птичек,: Я хотел предложить |
есть. Тех, у значением), «количество знаков» ячейку Н1 ставим |
|
к отображению в |
С2.Пример 1Примечание: — метод, определяющий |
копирования информации, то |
|
В результате получим в |
Она нужна пользователю, можно объединять текстовыеОбъединяет строку в ячейке функцию СЦЕП. В(09.06.2013, 12:20) |
собачек и иже |
|
вопрос. Предложил |
кого оно тоже (число символов, которые знак «равно». Выделяем ячейке с результатомВиталий Токарев=СЦЕПИТЬ(B:B; C:C) |
Эта функция недоступна в |
|
чувствительность к реестру есть, потянув за |
выбранной ячейке текст если необходимо объединить элементы, не прибегая B3, строку, состоящую последующих версиях Excel——————————————— с ними |
Serge_007 |
См. также
есть, прошу сразу
нужно извлечь).
диапазон со значениями кавычек.
=СЦЕПИТЬ(C2; «, «; B2)A’s
Excel 2016 при отсутствии
символов. крестик в нижнем
21.09, состоящий из
несколько текстовых полей
к функции.
support.office.com
Функция СЦЕПИТЬ в Excel: синтаксис и примеры использования
из пробела, амперсанда функция СЦЕПИТЬ можетВот и решение:): Я думал ты не выкладывать (дажеИзвлечем последнее слово из А1:F1. Вводим амперсандТекстовые аргументы обязательно заключатьОбъединяет текст в ячейке
Синтаксис функции СЦЕПИТЬ
B’s подписки на Office 365.Аналогом функции СЦЕПИТЬ в правом углу G2 данных ячейки D2 в одно. ОченьНапример, =A1 & B1 и еще одного быть недоступна.БЕЗ использования мышкиДобавлено решение на XLM
под спойлером), а строки с помощью
- & и пробел в кавычки. В C2, строку, состоящуюa1 Если у вас Excel является знак до конца таблицы.
- – числа 21, часто она используется возвращает то же пробела, и значениеСинтаксис:Другие варианты:(08.06.2013, 20:47)
- знаешь просто написать о функции ПРАВСИМВ. Синтаксис “ “. Жмем противном случае появляется из запятой иb1 есть подписка на амперсанда — &.По аналогии, в этой точки и данных
для соединения фамилии,
Как пользоваться функцией СЦЕПИТЬ в Excel
значение, что и
в ячейке C3.
СЦЕПИТЬ(текст1;[текст2];…)1. С использованием———————————————vikttur том что оно похожий (как в F9. В строке ошибка – #ИМЯ? пробела, и значение
a2 Office 365, убедитесь, что
В нашем примере же таблице соберем
ячейки Е2 – имени и отчества, =CONCATENATE(A1,B1). Во многих Результат: Fourth &
Ниже приведены примеры. итераций:У меня получилось: Оно есть. Вряд
- есть предыдущем примере). Только формул появится формула Числа и ссылки в ячейке B2.b2 у вас установлена он применяется таким с помощью функции строки «09». Информация которые хранятся в случаях воспользоваться оператором Pine.=СЦЕПИТЬ(«Популяция рек для «;A2;»
- 200?’200px’:»+(this.scrollHeight+5)+’px’);»>=ЕСЛИ(ДЛСТР(C1)-ДЛСТР(ПОДСТАВИТЬ(C1;»,»;))=20;C1;ЕСЛИ(ДЛСТР(C1)>1;C1&»,»;»,»)&ИНДЕКС($A$1:$A$20;1+ДЛСТР(C1)-ДЛСТР(ПОДСТАВИТЬ(C1;»,»;))))Добавлено ли такое же,Для «особенно продвинутых» количество знаков считается массива. Ставим курсор на ячейки –Егоров, Владимирa4 последняя версия Office. образом: «Сцепить» в Excel в поле Е2 разных столбцах, в амперсанда проще и=B3 & » & «;A3;» составляет «;A4;»2. Используя функции(08.06.2013, 21:09) но под условия есть третье условие, с конца. в строку формул не нужно.=СЦЕПИТЬ(B3;» & «; C3)
- b4Функция СЦЕП объединяет текст=A2&» «&B2&» «&C2. данные об именах представляет собой число, одно целое поле быстрее, чем создавать » & C3
- на километр.») листа: Код200?’200px’:»+(this.scrollHeight+5)+’px’);»>=СЦЕПИТЬ(ТРАНСП(A1:A20&», «))——————————————— задачи подходит. но оно неИзвлечем из записи в после знака «равно».
Чтобы соединяемые элементы вОбъединяет строку в ячейкеa5 из нескольких диапазоновВ результате получим те клиентов и получим но отформатирована как ФИО. Но применений строки с помощьюОбъединяет те же элементы,=СЦЕПИТЬ(В2;» «;C2) , после чего
По итогам -Serge_007 сложное по любым
Обратная функция СЦЕПИТЬ в Excel
строке фамилию (второе Пишем название функции. строке результата отобразились B3, строку, состоящуюb5 или строк, но
- же значения, что их полные ФИО текст, так как
- этой опции много функции СЦЕПИТЬ. что и в
- Имя аргумента жмём на F9 запишу видео и: Пиши в личку
меркам
- слово) с помощью Фигурные скобки заменяем с пробелом, пробелы из пробела, амперсандаa6 не добавляет разделитель и раньше: в одном столбце
- важно, чтобы на и кроме этогоСм. дополнительные сведения об предыдущем примере, ноОписаниеhttp://www.get-digital-help.com/2011….n-excel выложу
- ДобавленоAndreTM функции ПСТР. Аргументы на круглые и нужно добавлять в и еще одногоb6 или аргументы IgnoreEmpty.В Excel версии 2016 из разделенных частей. первом месте стояла стандартного случая. использовании операторов вычислений. с помощью оператора
текст1MCHRustem(08.06.2013, 09:42)
exceltable.com
=СЦЕПИТЬ(A1:An;», «)
: – «текст» (ссылка
жмем ВВОД. Получаем формулу с функцией. пробела, и значениеa7Совет:
появилась новая функция Используем выражение =СЦЕПИТЬ(A2;» цифра 0. ЕслиЕсли вы используете неДля объединения и форматирования& (обязательный)
: а зачем скобки: Есть вариант решения,———————————————Serge_007 на строку), «начальная нужный результат. С помощью двойных в ячейке C3.b7 Чтобы добавить разделители (например, СЦЕП(). Ее отличие «;B2;» «;C2). Обратите такое число привести русскоязычную версию программы,
отправил в ЛС.
Есть решение Виктора, я именно про позиция» (номер символа,Соединим значения через косую
кавычек с пробеломFourth & Pine
Так как эта функция пробелы или символы в том, что внимание, что в к числовому формату, то на английском ТЕКСТ. СЦЕПИТЬ. Результат: Fourth Это может быть
с помощью BackspaceSerge_007 и на мой это спрашивал там. с которого программа
черточку («-», «&» внутри (“ “)=B3 & » & допускает ссылки на& у нее всего качестве разделителей отдельных этот ноль исчезнет,
функция «Сцепить» вФункция ТЕКСТ преобразует числовое & Pine. текстовое значение, число удаляются значительно быстрее: Да Rustem, практически взгляд — оно Получается, ты решил начнет считать число и т.п.). Формула или с помощью » & C3 целый столбец и) между объединяемыми фрагментами один атрибут – частей имени стоят и останется только Excel называется «Concatenate».
значение в текстПроблема или ссылка наSerge_007 то же самое достаточно простое и всё же этот знаков); «количество знаков». будет выглядеть так: пробела после текстовогоОбъединяет те же элементы, строку, она возвращает и удалить пустые
диапазон ячеек. Можно пробелы. О них цифра 9.
В остальном все, и объединяет числаОписание
ячейку.
: Это не принципиально,Мой вариант немного
интересное. Витя -
вопрос… В примере: Е2 = СЦЕПИТЬ (ссылка аргумента (“Иванов ”;…). что и в
следующий результат: аргументы, которые не соединить значения полей,
нужно всегда помнитьКак видим, сейчас мы описанное ниже, соответствует с текстом или
Кавычки отображаются в строкетекст2,… думаю короче тебе заслуженный плюс!
Serge_007 – «текст», с
на ячейку 1;
предыдущем примере, но
A’sa1a2a4a5a6a7B’sb1b2b4b5b6b7 должны отображаться в выделив диапазон, а при таких операциях. сцепили данные двух и англоязычной версии
символами. результата. (необязательные)Да и какДобавленоНо оно использует: Не, Андрей, там 9 знака функция «/»; ссылка на
с помощью оператораПример 2 целевом тексте, можно не вводя отдельно
Результирующая таблица показана на ячеек, одна из – синтаксис, применениеНапример если в ячейкеИспользуйте точку с запятойДополнительные текстовые элементы для
быстрее может быть,(09.06.2013, 08:41) итерации, а хотелось совершенно другой вопрос.
вернет 8 символов. ячейку 2).Данные для объединения:
&=СЦЕПИТЬ(B2:C8)
использовать функцию ОБЪЕДИНИТЬ. каждую ячейку.
снимке:
которых представляла собой и примеры. A1 содержится номер для разделения текстовых
объединения. Можно указать и так сотые———————————————
бы «чистого Excel», Я ту тему
Для выполнения более сложных
Соединим несколько значений вСтавим курсор в ячейку(амперсанд) вместо функцииA’sСЦЕПИТЬ(текст1; [текст2]; …)Функция «Сцепить» в ExcelИногда пользователю необходимо выполнить
Операция имеет следующий синтаксис: 23,5, чтобы отформатировать
элементов. Например: Excel
до 255 элементов и
доли секунды…И всё-таки получается
без использования его
вообще не помню задач используются более столбце. Функция подходит
Е2 и вызываем СЦЕПИТЬ.B’s
Аргумент крайне полезна в противоположную задачу: разделить
– текст, и СЦЕПИТЬ([текст2];[текст2];…). Количество строковых
числа в виде отобразит результат функции
до 8 192 символов.
Я медленно специально что я первый
настроек. Ну и — ответил и сложные формулы, составляются для значений в
мастер функций (кнопкаFourth & Pinea1Описание
работе с программой. значение в ячейке добавили отдельный символ
атрибутов может быть денежное значение можно =СЦЕПИТЬ («Привет, «»мир!»)Чтобы использовать эти примеры
записывал, что быЕсть ссылки на что бы не забыл (после первого пользовательские функции. строках. Описанный выше fx). В категорииФункция СЦЕПИТЬb1
текст1 На основе существующих на составляющие по точку, получив в каким угодно большим, использовать следующую формулу: как «Привет,»мир!» с в Excel, скопируйте понятно было, в
другие решения (спасибо жать на F9 ответа я вSerge_007 способ с формулой
«Текстовые» находим функцию
Функция ОБЪЕДИНИТЬa2
(обязательно) данных создаются новые
какому-либо признаку. Функции
результирующем поле строку,
главное, чтобы полученный
=ТЕКСТ(A1;»0,00 ₽»)
лишней кавычкой, так данные из приведенной
реальности это в
Rustem), однако они миллион раз (макросы-то ней и не: Друзья!
массива тоже не
СЦЕПИТЬ. Аргументы –Общие сведения о формулахb2Элемент текста, который нужно поля с помощью
в Excel, обратной созданную слиянием этих текст соответствовал требованию
Результат: 23,5 ₽ как пропущена запятая ниже таблицы и разы быстрее
длиннее запрещены появлялся больше). СейчасЯ понимаю, лето, сработает.
excelworld.ru
ссылки на ячейки
Excel для Microsoft 365 Excel для Microsoft 365 для Mac Excel для Интернета Excel 2021 Excel 2021 для Mac Excel 2019 Excel 2019 для Mac Excel 2016 Excel 2016 для Mac Еще…Меньше
Функция CONCAT объединяет текст из нескольких диапазонов и (или) строк, но не предоставляет аргументы delimiter или IgnoreEmpty.
Функция CONCAT заменяет функцию CONCATENATE. Функция СЦЕПИТЬ (CONCATENATE) также будет поддерживаться для совместимости с более ранними версиями Excel.
Синтаксис
СЦЕПИТЬ(текст1; [текст2]; …)
|
Аргумент |
Описание |
|---|---|
|
text1 |
Элемент текста, который нужно присоединить. Строка или массив строк, например диапазон ячеек. |
|
[text2, …] |
Дополнительные текстовые элементы для объединения. Для текстовых элементов можно указать до 253 аргументов. Каждый из них может быть строкой или массивом строк, например диапазоном ячеек. |
Например, выражение =СЦЕП(«Не»;» «;»слышны»;» «;»в»;» «;»саду»;» «;»даже»;» «;»шорохи.») вернет строку Не слышны в саду даже шорохи.
Совет: Чтобы включить разделители (например, интервалы или амперсанды (&)) между текстом, который требуется объединить, и удалить пустые аргументы, которые не должны отображаться в объединенном текстовом результате, можно использовать функцию TEXTJOIN.
Примечания
-
Если объединенная строка содержит свыше 32767 символов (ограничение для ячейки), функция СЦЕП вернет ошибку #ЗНАЧ!.
Примеры
Скопируйте данные примеров из приведенных ниже таблиц и вставьте их в ячейку A1 нового листа Excel. Чтобы отобразить результаты формул, выделите их и нажмите клавишу F2, а затем — клавишу ВВОД. При необходимости измените ширину столбцов, чтобы видеть все данные.
Пример 1
|
=СЦЕПИТЬ(B:B; C:C) |
A’s |
B’s |
|---|---|---|
|
a1 |
b1 |
|
|
a2 |
b2 |
|
|
a4 |
b4 |
|
|
a5 |
b5 |
|
|
a6 |
b6 |
|
|
a7 |
b7 |
Так как эта функция допускает ссылки на целый столбец и строку, она возвращает следующий результат: A’sa1a2a4a5a6a7B’sb1b2b4b5b6b7
Пример 2
|
=СЦЕПИТЬ(B2:C8) |
A’s |
B’s |
|---|---|---|
|
a1 |
b1 |
|
|
a2 |
b2 |
|
|
a4 |
b4 |
|
|
a5 |
b5 |
|
|
a6 |
b6 |
|
|
a7 |
b7 |
Результат: a1b1a2b2a4b4a5b5a6b6a7b7
Пример 3
|
Данные |
Имя |
Фамилия |
|---|---|---|
|
вида |
Виталий |
Токарев |
|
речная форель |
Fourth |
Pine |
|
32 |
||
|
Формула |
Описание |
Результат |
|
=СЦЕПИТЬ(«Популяция рек для «;A2;» «;A3;» составляет «;A4;» на километр.») |
Создает предложение, объединяя данные в столбце А с остальным текстом. |
Популяция рек для вида речная форель составляет 32 на километр. |
|
=СЦЕПИТЬ(B2;» «; C2) |
Объединяет строку в ячейке В2, пробел и значение в ячейке С2. |
Виталий Токарев |
|
=СЦЕПИТЬ(C2; «, «; B2) |
Объединяет текст в ячейке C2, строку, состоящую из запятой и пробела, и значение в ячейке B2. |
Токарев, Виталий |
|
=СЦЕПИТЬ(B3;» & «; C3) |
Объединяет строку в ячейке B3, строку, состоящую из пробела, амперсанда и еще одного пробела, и значение в ячейке C3. |
Fourth & Pine |
|
=B3 & » & » & C3 |
Объединяет те же элементы, что и в предыдущем примере, но с помощью оператора & (амперсанд) вместо функции СЦЕПИТЬ. |
Fourth & Pine |
Дополнительные сведения
Вы всегда можете задать вопрос специалисту Excel Tech Community или попросить помощи в сообществе Answers community.
См. также
Функция СЦЕПИТЬ
Функция ОБЪЕДИНИТЬ
Общие сведения о формулах в Excel
Рекомендации, позволяющие избежать появления неработающих формул
Поиск ошибок в формулах
Сочетания клавиш и горячие клавиши в Excel
Текстовые функции (справочник)
Функции Excel (по алфавиту)
Функции Excel (по категориям)
Нужна дополнительная помощь?
Работа с функцией СЦЕПИТЬ в Microsoft Excel
Одной из интересных функций приложения Microsoft Excel является функция СЦЕПИТЬ. Её основной задачей является соединение содержимого двух или нескольких ячеек в одной. Данный оператор помогает решить некоторые задачи, которые с помощью других инструментов воплотить невозможно. Например, с его помощью удобно производить процедуру объединения ячеек без потерь. Рассмотрим возможности данной функции и нюансы её применения.
Применение оператора СЦЕПИТЬ
Функция СЦЕПИТЬ относится к группе текстовых операторов Excel. Её основная задача — объединение в одной ячейке содержимого нескольких ячеек, а также отдельных символов. Начиная с версии Excel 2016, вместо данного оператора используется функция СЦЕП. Но в целях сохранения обратной совместимости оператор СЦЕПИТЬ тоже оставлен, и его можно использовать наравне со СЦЕП.
Синтаксис этого оператора выглядит следующим образом:
В качестве аргументов могут выступать, как текст, так и ссылки на ячейки, которые его содержат. Количество аргументов может варьироваться от 1 до 255 включительно.
Способ 1: объединение данных в ячейках
Как известно, обычное объединение ячеек в Эксель приводит к потере данных. Сохраняются только данные расположенные в верхнем левом элементе. Для того, чтобы объединить содержимое двух и более ячеек в Эксель без потерь можно применить функцию СЦЕПИТЬ.
- Выделяем ячейку, в которой планируем разместить объединенные данные. Кликаем на кнопку «Вставить функцию». Она имеет вид пиктограммы и размещена слева от строки формул.
Способ 2: применение функции с пробелом
Существуют возможности исправить данный недочет, вставив пробелы между аргументами оператора.
- Выполняем задачу по тому же алгоритму, который описан выше.
- Двойным щелчком левой кнопки мыши по ячейке с формулой активируем её для редактирования.
Как видим, на месте вставки пробелов с кавычками в ячейке появились разделения между словами.
Способ 3: добавление пробела через окно аргументов
Конечно, если преобразуемых значений не много, то вышеприведенный вариант разрыва склейки прекрасно подойдет. Но его будет затруднительно быстро воплотить, если существуют множество ячеек, которые нужно объединить. Тем более, если эти ячейки не находятся в едином массиве. Значительно упростить расстановку пробела можно, воспользовавшись вариантом его вставки через окно аргументов.
- Выделяем двойным кликом левой кнопки мыши любую пустую ячейку на листе. С помощью клавиатуры устанавливаем внутри неё пробел. Желательно, чтобы она находилась подальше от основного массива. Очень важно, чтобы эта ячейка никогда после этого не заполнялась никакими данными.
Как видим, после этого в целевой ячейке образовалась объединенная запись, включающая содержимое всех элементов, но с пробелами между каждым словом.
Внимание! Как видим, вышеуказанный способ значительно ускоряет процедуру корректного объединения данных в ячейках. Но следует учесть, что данный вариант таит в себе и «подводные камни». Очень важно, чтобы в элементе, который содержит пробел, со временем не появились какие-то данные или он не был сдвинут.
Способ 4: объединение колонок
С помощью функции СЦЕПИТЬ можно быстро объединять данные нескольких колонок в одну.
- С ячейками первой строки объединяемых колонок проделываем на выбор те действия, которые указаны во втором и третьем способе применения аргумента. Правда, если вы решили воспользоваться способом с пустой ячейкой, то ссылку на неё нужно будет сделать абсолютной. Для этого, перед каждым знаком координат по горизонтали и вертикали этой ячейки ставим знак доллара ($). Естественно, что лучше всего это сделать в самом начале, чтобы в другие поля, где содержится этот адрес, пользователь мог копировать его, как содержащий постоянные абсолютные ссылки. В остальных полях оставляем относительные ссылки. Как всегда, после выполнения процедуры, жмем на кнопку «OK».
Способ 5: добавление дополнительных символов
Функцию СЦЕПИТЬ можно также использовать для добавления дополнительных символов и выражений, которых не было в первоначальном объединяемом диапазоне. Более того, можно с помощью данной функции внедрять и другие операторы.
- Выполняем действия по добавлению значений в окно аргументов функции любым из способов, который был приведен выше. В одно из полей (при необходимости их может быть и несколько) добавляем любой текстовый материал, который пользователь считает нужным добавить. Данный текст обязательно должен быть заключен в кавычки. Жмем на кнопку «OK».
Оператор СЦЕПИТЬ – единственная возможность объединения ячеек без потерь в Excel. Кроме того, с его помощью можно соединять целые столбцы, добавлять текстовые значения, проводить некоторые другие манипуляции. Знание алгоритма работы с этой функцией позволит облегчить решение многих вопросов для пользователя программы.

3 способа склеить текст из нескольких ячеек
Надпись на заборе: «Катя + Миша + Семён + Юра + Дмитрий Васильевич +
товарищ Никитин + рыжий сантехник + Витенька + телемастер Жора +
сволочь Редулов + не вспомнить имени, длинноволосый такой +
ещё 19 мужиков + муж = любовь!»
Способ 1. Функции СЦЕПИТЬ, СЦЕП и ОБЪЕДИНИТЬ
В категории Текстовые есть функция СЦЕПИТЬ (CONCATENATE) , которая соединяет содержимое нескольких ячеек (до 255) в одно целое, позволяя комбинировать их с произвольным текстом. Например, вот так:
Нюанс: не забудьте о пробелах между словами — их надо прописывать как отдельные аргументы и заключать в скобки, ибо текст.
Очевидно, что если нужно собрать много фрагментов, то использовать эту функцию уже не очень удобно, т.к. придется прописывать ссылки на каждую ячейку-фрагмент по отдельности. Поэтому, начиная с 2016 версии Excel, на замену функции СЦЕПИТЬ пришла ее более совершенная версия с похожим названием и тем же синтаксисом — функция СЦЕП (CONCAT) . Ее принципиальное отличие в том, что теперь в качестве аргументов можно задавать не одиночные ячейки, а целые диапазоны — текст из всех ячеек всех диапазонов будет объединен в одно целое:
Для массового объединения также удобно использовать новую функцию ОБЪЕДИНИТЬ (TEXTJOIN) , появившуюся начиная с Excel 2016. У нее следующий синтаксис:
=ОБЪЕДИНИТЬ( Разделитель ; Пропускать_ли_пустые_ячейки ; Диапазон1 ; Диапазон2 . )
- Разделитель — символ, который будет вставлен между фрагментами
- Второй аргумент отвечает за то, нужно ли игнорировать пустые ячейки (ИСТИНА или ЛОЖЬ)
- Диапазон 1, 2, 3 . — диапазоны ячеек, содержимое которых хотим склеить
Способ 2. Символ для склеивания текста (&)
Это универсальный и компактный способ сцепки, работающий абсолютно во всех версиях Excel.
Для суммирования содержимого нескольких ячеек используют знак плюс «+«, а для склеивания содержимого ячеек используют знак «&» (расположен на большинстве клавиатур на цифре «7»). При его использовании необходимо помнить, что:
- Этот символ надо ставить в каждой точке соединения, т.е. на всех «стыках» текстовых строк также, как вы ставите несколько плюсов при сложении нескольких чисел (2+8+6+4+8)
- Если нужно приклеить произвольный текст (даже если это всего лишь точка или пробел, не говоря уж о целом слове), то этот текст надо заключать в кавычки. В предыдущем примере с функцией СЦЕПИТЬ о кавычках заботится сам Excel — в этом же случае их надо ставить вручную.
Вот, например, как можно собрать ФИО в одну ячейку из трех с добавлением пробелов:
Если сочетать это с функцией извлечения из текста первых букв — ЛЕВСИМВ (LEFT) , то можно получить фамилию с инициалами одной формулой:
Способ 3. Макрос для объединения ячеек без потери текста.
Имеем текст в нескольких ячейках и желание — объединить эти ячейки в одну, слив туда же их текст. Проблема в одном — кнопка Объединить и поместить в центре (Merge and Center) в Excel объединять-то ячейки умеет, а вот с текстом сложность — в живых остается только текст из верхней левой ячейки.
Чтобы объединение ячеек происходило с объединением текста (как в таблицах Word) придется использовать макрос. Для этого откройте редактор Visual Basic на вкладке Разработчик — Visual Basic (Developer — Visual Basic) или сочетанием клавиш Alt + F11 , вставим в нашу книгу новый программный модуль (меню Insert — Module) и скопируем туда текст такого простого макроса:
Теперь, если выделить несколько ячеек и запустить этот макрос с помощью сочетания клавиш Alt + F8 или кнопкой Макросы на вкладке Разработчик (Developer — Macros) , то Excel объединит выделенные ячейки в одну, слив туда же и текст через пробелы.
Чтобы объединить значения (текстовые, цифровые) из разных ячеек в одну, используется функция СЦЕПИТЬ. Ее аналог – & (амперсанд). Знак справляется с простейшими задачами. Но для объединения множества строк не подходит.
Синтаксис функции СЦЕПИТЬ
Функция входит в группу «текстовые». Синтаксис: (текст 1; текст 2;…). Можно включить до 255 текстовых строк. Первый аргумент – «текст 1» – является обязательным. Любые аргументы можно указать в виде текста, цифр или ссылок на ячейки.
Общие правила использования функции СЦЕПИТЬ:
- Для разделения аргументов применяется точка с запятой. Пропуск или использование других знаков приведет к отображению в ячейке с результатом кавычек.
- Текстовые аргументы обязательно заключать в кавычки. В противном случае появляется ошибка – #ИМЯ? Числа и ссылки на ячейки – не нужно.
- Чтобы соединяемые элементы в строке результата отобразились с пробелом, пробелы нужно добавлять в формулу с функцией. С помощью двойных кавычек с пробелом внутри (“ “) или с помощью пробела после текстового аргумента (“Иванов ”;…).
Как пользоваться функцией СЦЕПИТЬ в Excel
Начнем с простейших примеров.
Данные для объединения:
Ставим курсор в ячейку Е2 и вызываем мастер функций (кнопка fx). В категории «Текстовые» находим функцию СЦЕПИТЬ. Аргументы – ссылки на ячейки А2, В2, С2 и пробелы:
Результат объединения значений в ячейках:
Такой же результат получим с помощью амперсанда:
Один из аргументов – текст. Формула: =СЦЕПИТЬ(«слесарь»; » «;A2;» «;B2;» «;C2). Результат:
И с более сложными задачами справится функция СЦЕПИТЬ в Excel. Примеры:
- Соединим текст с датой. Данные находятся в отдельных ячейках. Для столбца «Дата» установлен формат «Дата». Если использовать только функцию СЦЕПИТЬ, дата отобразится в числовом формате. Поэтому добавим функцию ТЕКСТ для форматирования чисел. Формула: Второй аргумент функции ТЕКСТ – формат представления даты. Результат:
- Соединим сразу много ячеек в строке. Если писать формулу с функцией СЦЕПИТЬ, получится долго и малоэффективно. Используем маленькую хитрость. Вот наша строка со значениями в отдельных ячейках. В ячейку Н1 ставим знак «равно». Выделяем диапазон со значениями А1:F1. Вводим амперсанд & и пробел “ “. Жмем F9. В строке формул появится формула массива. Ставим курсор в строку формул после знака «равно». Пишем название функции. Фигурные скобки заменяем на круглые и жмем ВВОД. Получаем нужный результат.
- Соединим значения через косую черточку («-», «&» и т.п.). Формула будет выглядеть так: = СЦЕПИТЬ (ссылка на ячейку 1; «/»; ссылка на ячейку 2).
- Соединим несколько значений в столбце. Функция подходит для значений в строках. Описанный выше способ с формулой массива тоже не сработает.
Преобразуем вертикальный диапазон в горизонтальный с помощью функции ТРАНСП. А затем воспользуемся формулой массива для быстрого соединения значений. В ячейку В1 ставим знак «равно». Пишем ТРАНСП. Указываем диапазон А1:А6. Вводим & и пробел (« »). Жмем F9.
Теперь преобразуем формулу массива, добавив функцию и заменив скобки.
Обратная функция СЦЕПИТЬ в Excel
Стандартной функции, которая разделяла бы значения одной ячейки, нет. Для выполнения ряда подобных задач можно использовать другие функции:
- ЛЕВСИМВ (отображает заданную часть символов с начала строки);
- ПРАВСИМВ (отображает заданную часть символов с конца строки);
- ПСТР (отображает указанную часть символов, начиная с заданной позиции) и другие.
- Извлечем первое слово из строки, применив функцию ЛЕВСИМВ. Аргументы – «текст» (ссылка на строку с искомым значением), «количество знаков» (число символов, которые нужно извлечь).
- Извлечем последнее слово из строки с помощью функции ПРАВСИМВ. Синтаксис похожий (как в предыдущем примере). Только количество знаков считается с конца.
- Извлечем из записи в строке фамилию (второе слово) с помощью функции ПСТР. Аргументы – «текст» (ссылка на строку), «начальная позиция» (номер символа, с которого программа начнет считать число знаков); «количество знаков». В примере: Е2 – «текст», с 9 знака функция вернет 8 символов.
Для выполнения более сложных задач используются более сложные формулы, составляются пользовательские функции.