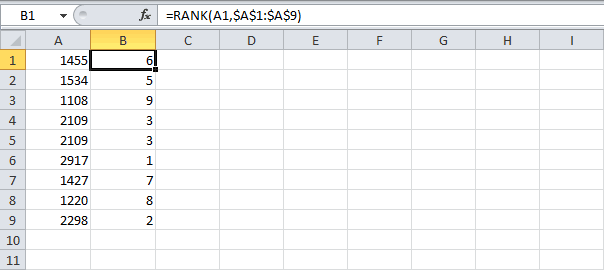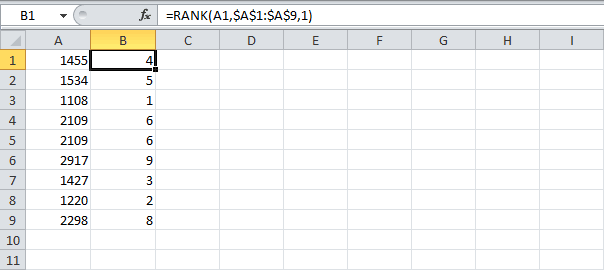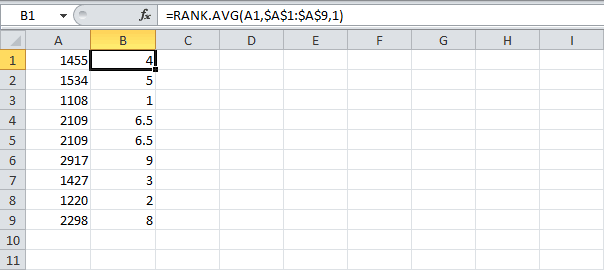Функция
РАНГ(
)
, английский вариант RANK(),
возвращает
ранг числа в списке чисел. Ранг числа — это его величина относительно других значений в списке. Например, в массиве {10;20;5} число 5 будет иметь ранг 1, т.к. это наименьшее число, число 10 — ранг 2, а 20 — ранг 3 (это ранг по возрастанию, когда наименьшему значению присваивается ранг 1). Если список отсортировать, то ранг числа будет его позицией (если нет повторов).
Синтаксис
РАНГ
(
число
;
ссылка
;порядок)
Число
— число, для которого определяется ранг.
Ссылка
— ссылка на список чисел (диапазон ячеек с числами). Напрямую массив задать нельзя, формула =РАНГ(10;{10:50:30:40:50}) работать не будет. Но, если ввести формулу
=РАНГ(B7;$A$7:$A$11)
, то она будет работать (хотя ячейка
B7
— вне списка с числами). Если в
B7
содержится число вне списка с числами, то формула вернет ошибку #Н/Д.
Нечисловые значения в ссылке игнорируются. Числам, сохраненным в текстовом формате, ранг также не присваивается, функция воспринимает их как текст.
Порядок
— число, определяющее способ упорядочения.
-
Если порядок равен 0 (нулю) или опущен, то MS EXCEL присваивает ранг=1 максимальному числу, меньшим значениям присваиваются б
о
льшие ранги. -
Если порядок — любое ненулевое число, то то MS EXCEL присваивает ранг=1 минимальному числу, б
о
льшим значениям присваиваются б
о
льшие ранги.
Примечание
: Начиная с MS EXCEL 2010 для вычисления ранга также используются функции
РАНГ.СР()
и
РАНГ.РВ()
. Последняя функция аналогична
РАНГ()
.
Определяем ранг в списке без повторов
Если список чисел находится в диапазоне
A7:A11
, то формула
=РАНГ(A7;$A$7:$A$11)
определит ранг числа из ячейки
А7
(см.
файл примера
).
Т.к. аргумент
порядок
опущен, то MS EXCEL присвоил ранг=1 максимальному числу (50), а максимальный ранг (5 = количеству значений в списке) — минимальному (10).
Альтернативный вариант:
=СЧЁТЕСЛИ($A$7:$A$11;»>»&A7)+1
В столбце
С
приведена формула
=РАНГ(A7;$A$7:$A$11;1)
с рангом по возрастанию, ранг=1 присвоен минимальному числу. Альтернативный вариант:
=СЧЁТЕСЛИ($A$7:$A$11;»<«&A7)+1
Если исходный список
отсортировать
, то ранг числа будет его позицией в списке.
Ранг по условию
Если список состоит из значений, относящихся к разным группам (например, к разным маркам машин), то ранг можно вычислить не только относительно всей совокупности данных, но и относительно данных каждой отдельной группы.
В
файле примера
ранг по условию (условием является принадлежность значения к групп) вычислен с помощью формулы:
=СЧЁТЕСЛИМН($A$3:$A$22;A3;$B$3:$B$22;»>»&B3)+1
В столбце А содержатся названия группы, в столбце В — значения.
Связь функций
НАИБОЛЬШИЙ()
/
НАИМЕНЬШИЙ()
и
РАНГ()
Функции
НАИБОЛЬШИЙ()
и
РАНГ()
являются взаимодополняющими в том смысле, что записав формулу
=НАИБОЛЬШИЙ($A$7:$A$11;РАНГ(A7;$A$7:$A$11))
мы получим тот же исходный массив
A7:A11
.
Определяем ранг в списке с повторами
Если список содержит
повторы
, то повторяющимся значениям (выделено цветом) будет присвоен одинаковый ранг (максимальный, если использована функция
РАНГ()
или
РАНГ.РВ()
) или среднее значение, если
РАНГ.СР()
). Наличие повторяющихся чисел влияет на ранги последующих чисел. Например, если в списке целых чисел, отсортированных по возрастанию, дважды встречается число 10, имеющее ранг 5, число 11 будет иметь ранг 7 (ни одно из чисел не будет иметь ранга 6).
Иногда это не удобно и требуется, чтобы ранги не повторялись (например, при определении призовых мест, когда нельзя занимать нескольким людям одно место).
В этом нам поможет формула
=РАНГ(A37;A$37:A$44)+СЧЁТЕСЛИ(A$37:A37;A37)-1
Предполагается, что исходный список с числами находится в диапазоне
А37:А44
.
Примечание
. В
MS EXCEL 2010
добавилась функция
РАНГ.РВ(число;ссылка;[порядок])
Если несколько значений имеют одинаковый ранг, возвращается наивысший ранг этого набора значений (присваивает повторяющимся числам одинаковые значения ранга). В
файле примера
дается пояснение работы этой функции. Также добавилась функция
РАНГ.СР(число;ссылка;[порядок])
Если несколько значений имеют одинаковый ранг, возвращается среднее.
Массив рангов
Для построения некоторых сложных
формул массива
может потребоваться
массив
рангов, т.е. тот же набор рангов, но в одной ячейке.
Как видно из картинки выше, значения из диапазона
В60:В67
и в ячейке
D60
совпадают. Такой массив можно получить с помощью формулы
=РАНГ(A60:A67;A60:A67)
или с помощью формулы
=СЧЁТЕСЛИ(A60:A67;»>»&A60:A67)+1
Ранги по возрастанию можно получить с помощью формулы
=РАНГ(A60:A67;A60:A67;1)
или
=СЧЁТЕСЛИ(A60:A67;»<«&A60:A67)+1
.
Такой подход использется в статьях
Отбор уникальных значений с сортировкой в MS EXCEL
и
Динамическая сортировка таблицы в MS EXCEL
.
Содержание
- Синтаксис
- Что возвращает функция
- Примеры использования функции РАНГ в Excel
- Как ранжировать список по возрастанию в Excel
- Функция РАНГ.РВ
- Функция РАНГ.СР
- Функция РАНГ() в MS EXCEL
- Определяем ранг в списке без повторов
- Связь функций НАИБОЛЬШИЙ()/НАИМЕНЬШИЙ() и РАНГ()
- Определяем ранг в списке с повторами
- Массив рангов
- Как сортировать данные в таблицах Excel (правильный способ)
- Как сортировать данные в электронной таблице Excel (короткое видео)
- Примеры данных (бесплатная загрузка рабочей книги Excel)
- Простая сортировка в Excel
- Как НЕ нужно сортировать данные в Excel
- Расширенная сортировка данных Excel
Синтаксис
=RANK(number, ref, [order]) – английская версия
=РАНГ(число;ссылка;[порядок]) – русская версия
Что возвращает функция
Возвращает число, обозначающее ранг числа относительно других значений из списка.
Синтаксис функции:
РАНГ(число;ссылка;порядок)
Описание аргументов:
- — число: указание на ячейку, позицию которой необходимо вычислить;
- — ссылка: указание на диапазон ячеек, с которыми будет производиться сравнение;
- — порядок: значение, которое указывает на тип сортировки: 0 – сортировка по убыванию, 1 – по возрастанию.
Функция РАНГ.РВ() не отличается по работе от общей функции РАНГ(). Как и было указано выше, если программа обнаружит несколько элементов, значения которых будут равны, то присвоит им высший ранг – например, при совпадении результатов им всем будет присвоено одно место.
Функция РАНГ.СР() указывает, что при совпадении результатов им будет присвоено значение, соответствующее среднему между номерами ранжирования.
Как ранжировать список по возрастанию в Excel
Пример 1. Есть документ, в котором записаны фамилии учеников и суммы баллов по оценкам за четверть. Требуется определить ранжирование учеников по успеваемости.

Используем для ячейки C2 формулу =РАНГ(B2;$B$2:$B$7;0), для ячейки D2 – формулу =РАНГ.РВ(B2;$B$2:$B$7;0), а для ячейки E2 – формулу =РАНГ.СР(B2;$B$2:$B$7;0). Протянем все формулы на ячейки ниже.

Таким образом, видно, что ранжирование по функциям РАНГ() и РАНГ.РВ() не отличается: есть два ученика, которые заняли второе место, третьего места нет, а также есть два ученика, которые заняли четвёртое место, пятого места также не существует. Ранжирование было произведено по высшим из возможных вариантов.
В то же время функция РАНГ.СР() присвоила совпавшим ученикам среднее значение из мест, которые они могли бы занимать, если бы сумма баллов, например, была с разницей в один балл. Для второго и третьего места среднее значение – 2,5; для четвёртого и пятого – 4,5.
Функция РАНГ.РВ
Оператор РАНГ.РВ производит обработку данных и выводит в указанную ячейку порядковый номер заданного аргумента из совокупного списка. Если несколько значений имеют одинаковый уровень, то оператор выводит высший из перечня значений. Если, например, два значения будут иметь одинаковую величину, то им обоим будет присвоен второй номер, а уже следующее по величине значение будет иметь четвертый. Кстати, полностью аналогично поступает и оператор РАНГ в более старых версиях Эксель, так что данные функции можно считать идентичными.
Синтаксис этого оператора записывается следующим образом:
=РАНГ.РВ(число;ссылка;[порядок])
Аргументы «число» и «ссылка» являются обязательными, а «порядок» — необязательным. В качестве аргумента «число» нужно ввести ссылку на ту ячейку, где содержится значение, порядковый номер которого нужно узнать. Аргумент «ссылка» содержит адрес всего диапазона, который ранжируется. Аргумент «порядок» может иметь два значения – «0» и «1». В первом случае отсчет порядка идет по убывающей, а во втором – по возрастающей. Если данный аргумент не указан, то он автоматически считается программой равным нулю.
Данную формулу можно записывать вручную, в ту ячейку, где вы хотите, чтобы выводился результат обработки, но для многих пользователей удобнее задавать вводные через окно Мастера функций.
- Выделяем на листе ячейку, в которую будет выводиться результат обработки данных. Щелкаем по кнопке «Вставить функцию». Она локализуется слева от строки формул.
- Эти действия приводят к тому, что запускается окно Мастера функций. В нем представлены все (за редким исключениям) операторы, которые можно использовать для составления формул в Excel. В категории «Статистические» или «Полный алфавитный перечень» находим наименование «РАНГ.РВ», выделяем его и щелкаем по кнопке «OK».
- После указанных выше действий будет активировано окно аргументов функции. В поле «Число» следует ввести адрес той ячейки, данные в которой нужно ранжировать. Это можно сделать вручную, но удобнее выполнить тем способом, о котором пойдет речь ниже. Устанавливаем курсор в поле «Число», а затем просто выделяем нужную ячейку на листе.
После этого её адрес будет занесен в поле. Точно таким же образом заносим данные и в поле «Ссылка», только в этом случае выделяем весь диапазон, в границах которого происходит ранжирование.
Если вы хотите, чтобы ранжирование происходило от меньшего к большему, то в поле «Порядок» следует установить цифру «1». Если же нужно, чтобы порядок распределялся от большего к меньшему (а в подавляющем числе случаев именно это и требуется), то данное поле оставляем пустым.
После того, как все вышеуказанные данные внесены, жмем на кнопку «OK».
- После выполнения данных действий в предварительно указанной ячейке будет выведен порядковый номер, который имеет выбранное вами значение среди всего перечня данных.
Если вы желаете проранжировать всю указанную область, то совсем не нужно для каждого показателя вводить отдельную формулу. Прежде всего, делаем адрес в поле «Ссылка» абсолютным. Перед каждым значением координат добавляем знак доллара ($). При этом изменять значения в поле «Число» на абсолютные ни в коем случае не следует, иначе формула будет рассчитываться некорректно.
После этого нужно установить курсор в нижний правый угол ячейки, и дождаться появления маркера заполнения в виде небольшого крестика. Затем зажать левую кнопку мыши и протянуть маркер параллельно вычисляемой области.
Как видим, таким образом, формула скопируется, а ранжирование будет произведено на всем диапазоне данных.
Функция РАНГ.СР
Второй функцией, которая производит операцию ранжирования в Экселе, является РАНГ.СР. В отличие от функций РАНГ и РАНГ.РВ, при совпадении значений нескольких элементов данный оператор выдает средний уровень. То есть, если два значения имеют равную величину и следуют после значения под номером 1, то им обоим будет присвоен номер 2,5.
Синтаксис РАНГ.СР очень похож на схему предыдущего оператора. Выглядит он так:
=РАНГ.СР(число;ссылка;[порядок])
Формулу можно вводить вручную или через Мастер функций. На последнем варианте мы подробнее и остановимся.
- Производим выделение ячейки на листе для вывода результата. Таким же образом, как и в предыдущий раз, переходим в Мастер функций через кнопку «Вставить функцию».
- После открытия окна Мастера функций выделяем в перечне категории «Статистические» наименование РАНГ.СР и жмем на кнопку «OK».
- Активируется окно аргументов. Аргументы у данного оператора точно такие же, как и у функции РАНГ.РВ:
- Число (адрес ячейки содержащей элемент, уровень которого следует определить);
- Ссылка (координаты диапазона, ранжирование внутри которого выполняется);
- Порядок (необязательный аргумент).
Внесение данных в поля происходит точно таким же способом, как и у предыдущего оператора. После того, когда все настройки выполнены, жмем на кнопку «OK».
- Как видим, после выполненных действий результат расчета был выведен в ячейку, отмеченную в первом пункте данной инструкции. Сам итог представляет собой место, которое занимает конкретное значение среди других величин диапазона. В отличие от результата РАНГ.РВ, итог оператора РАНГ.СР может иметь дробное значение.
- Как и в случае с предыдущей формулой, с помощью изменения ссылок с относительных на абсолютные и маркера выделения, путем автозаполнения можно проранжировать весь диапазон данных. Алгоритм действий точно такой же.
Как видим, в Экселе существует две функции для определения ранжирования конкретного значения в диапазоне данных: РАНГ.РВ и РАНГ.СР. Для более старых версий программы используется оператор РАНГ, который, по сути, является полным аналогом функции РАНГ.РВ. Главное отличие формул РАНГ.РВ и РАНГ.СР состоит в том, что первая из них указывает наивысший уровень при совпадении значений, а вторая выводит средний показатель в виде десятичной дроби. Это единственное различие между этими операторами, но его нужно учитывать при выборе того, какой именно функцией пользователю лучше воспользоваться.
Функция РАНГ() в MS EXCEL
Функция РАНГ(), английский вариант RANK(), возвращает ранг числа в списке чисел. Ранг числа — это его величина относительно других значений в списке. Например, в массиве {10;20;5} число 5 будет иметь ранг 1, т.
к. это наименьшее число, число 10 — ранг 2, а 20 — ранг 3 (это ранг по возрастанию, когда наименьшему значению присваивается ранг 1). Если список отсортировать, то ранг числа будет его позицией (если нет повторов).
- Синтаксис
- РАНГ(числоссылка
- Число — число, для которого определяется ранг.
Ссылка — ссылка на список чисел (диапазон ячеек с числами). Напрямую массив задать нельзя, формула =РАНГ(10;{10:50:30:40:50}) работать не будет. Но, если ввести формулу =РАНГ(B7;$A$7:$A$11), то она будет работать (хотя ячейка B7 — вне списка с числами). Если в B7 содержится число вне списка с числами, то формула вернет ошибку #Н/Д.
Нечисловые значения в ссылке игнорируются. Числам, сохраненным в текстовом формате, ранг также не присваивается, функция воспринимает их как текст.
Порядок — число, определяющее способ упорядочения.
- Если порядок равен 0 (нулю) или опущен, то MS EXCEL присваивает ранг=1 максимальному числу, меньшим значениям присваиваются большие ранги.
- Если порядок — любое ненулевое число, то то MS EXCEL присваивает ранг=1 минимальному числу, большим значениям присваиваются большие ранги.
Примечание: Начиная с MS EXCEL 2010 для вычисления ранга также используются функции РАНГ.СР() и РАНГ.РВ(). Последняя функция аналогична РАНГ().
Определяем ранг в списке без повторов
Если список чисел находится в диапазоне A7:A11, то формула =РАНГ(A7;$A$7:$A$11) определит ранг числа из ячейки А7 (см. файл примера).
Т.к. аргумент порядок опущен, то MS EXCEL присвоил ранг=1 максимальному числу (50), а максимальный ранг (5 = количеству значений в списке) — минимальному (10).
-
- Альтернативный вариант: =СЧЁТЕСЛИ($A$7:$A$11;»>»&A7)+1
- В столбце С приведена формула =РАНГ(A7;$A$7:$A$11;1) с рангом по возрастанию, ранг=1 присвоен минимальному числу. Альтернативный вариант: =СЧЁТЕСЛИ($A$7:$A$11;»»&B3)+1
- В столбце А содержатся названия группы, в столбце В — значения.
Связь функций НАИБОЛЬШИЙ()/НАИМЕНЬШИЙ() и РАНГ()
Функции НАИБОЛЬШИЙ() и РАНГ() являются взаимодополняющими в том смысле, что записав формулу =НАИБОЛЬШИЙ($A$7:$A$11;РАНГ(A7;$A$7:$A$11)) мы получим тот же исходный массив A7:A11.
Определяем ранг в списке с повторами
Если список содержит повторы, то повторяющимся значениям (выделено цветом) будет присвоен одинаковый ранг (максимальный, если использована функция РАНГ() или РАНГ.РВ()) или среднее значение, если РАНГ.СР()).
Наличие повторяющихся чисел влияет на ранги последующих чисел.
Например, если в списке целых чисел, отсортированных по возрастанию, дважды встречается число 10, имеющее ранг 5, число 11 будет иметь ранг 7 (ни одно из чисел не будет иметь ранга 6).
Иногда это не удобно и требуется, чтобы ранги не повторялись (например, при определении призовых мест, когда нельзя занимать нескольким людям одно место).
В этом нам поможет формула =РАНГ(A37;A$37:A$44)+СЧЁТЕСЛИ(A$37:A37;A37)-1
Предполагается, что исходный список с числами находится в диапазоне А37:А44.
Примечание. В MS EXCEL 2010 добавилась функция РАНГ.
РВ(число;ссылка;[порядок]) Если несколько значений имеют одинаковый ранг, возвращается наивысший ранг этого набора значений (присваивает повторяющимся числам одинаковые значения ранга).
В файле примера дается пояснение работы этой функции. Также добавилась функция РАНГ.СР(число;ссылка;[порядок]) Если несколько значений имеют одинаковый ранг, возвращается среднее.
Массив рангов
Для построения некоторых сложных формул массива может потребоваться массив рангов, т.е. тот же набор рангов, но в одной ячейке.
- Как видно из картинки выше, значения из диапазона В60:В67 и в ячейке D60 совпадают. Такой массив можно получить с помощью формулы =РАНГ(A60:A67;A60:A67) или с помощью формулы =СЧЁТЕСЛИ(A60:A67;»>»&A60:A67)+1
- Ранги по возрастанию можно получить с помощью формулы =РАНГ(A60:A67;A60:A67;1) или =СЧЁТЕСЛИ(A60:A67;»
Как сортировать данные в таблицах Excel (правильный способ)
Итак, нам вручили электронную таблицу Excel с тысячами строк внутри нее и вы понимаете, что все данные в неправильном порядке. Возможно, вам придется сортировать её на основе имен столбцов или путем сортировки данных от большего к меньшему.
На первый взгляд, сортировка данных в Excel задача простая, и приложение, безусловно, упрощает сортировку. Однако, более важно то, как вы можете отсортировать и изменить порядок данных в ваших листах. Вот три метода сортировки данных Excel, о которых вы узнаете:
- Сортировка данных всего в несколько кликов
- Установка нескольких, ступенчатых правил сортировки, таких как сортировка по алфавиту по состоянию, а затем по всё вместе.
- Создать полностью свои настройки сортировки, чтобы отсортировать данные с помощью любого установленного вами правила.
Как сортировать данные в электронной таблице Excel (короткое видео)
Этот скринкаст охватывает несколько методов сортировки ваших данных. Просмотрите этот трехминутный видеоролик, чтобы быстро изучить эти профессиональные техники работы Excel. Мы начнем с простой сортировки и перейдем к более продвинутым методам, чтобы вы всегда смогли отсортировать данные так, как вам нужно.
Примеры данных (бесплатная загрузка рабочей книги Excel)
В рамках этого урока я создал книгу, с которой вы можете работать, изучая сортировку данных. Загрузите книгу бесплатно и используйте её во время изучения сортировки в Excel.
Простая сортировка в Excel
Сортировка может быть очень простой, всего пара кликов для перестановки данных в ваших таблицах. Давайте узнаем как.
В книге Excel, начните с нажатия на ячейку столбца, который вы хотите отсортировать. Теперь, убедитесь, что вы находитесь на вкладке Главная на ленте Excel’я и найдите кнопку Сортировка и фильтр на самой правой стороне этой панели.
Кнопка Сортировка и фильтр обитает в самой правый части вкладки Главная.
Заметьте, что в вариантах сортировки, вы можете отсортировать текст «А до Я» или «Я до А». Эти простые варианты помогут отсортировать данные в Excel В алфавитном или обратным порядках, в зависимости от того что вы выбрали.
Когда вы сортируете данные в Excel, сортируется вся строка. По сути, выбранный вами столбец будет «ключом», который Excel использует, чтобы решить, как сортировать данные, но каждая строка это запись, которая должна оставаться сгруппированной вместе.
В зависимости от данных, которые вы выбрали, можете произвести сортировку по алфавитному или числовому порядку. Если столбцы содержат числовые данные, вы можете отсортировать в порядке от малого к большому числу, текстовые данные сортируются в алфавитном порядке.
В примере выше, варианты сортировки изменились, потому что я выбрал столбец с цифрами.
Выполнить обычную сортировку на самом деле так просто. Просто кликните по данным, выберите вариант сортировки и Excel перестроит данные в таблице.
Я отсортировал данные в этой таблице на основе клиента всего в несколько кликов.
Дельный совет: попробуйте также сортировать, щелкнув правой кнопкой мыши внутри столбца и выбрав Сортировка, а затем указать способ сортировки исходных данных.
Как НЕ нужно сортировать данные в Excel
Не менее важно узнать, о самом опасном способе сортировки данных в Excel, такой метод может испортить ваши исходные данные.
Проблема возникает если в таблице много данных, а вы случайно отсортировали только один столбец данных. Каждая строка с данными в Microsoft Excel действительно похоже на запись, которая должна быть такой же по всей строке.
Я задал цвета строкам в этом примере, чтобы мы могли убедиться, что наши данные отсортированы правильно. Цвета должны проходить полностью через каждую строку без перерывов, если данные сортируются правильно.
Большая ошибка пользователей Excel заключается в выборе только одного столбца при сортировке и выборе неправильного параметра в следующем окне.
Excel даже пытается предупредить нас, показывая окно Обнаруженны данные вне указанного диапазона. Во всплывающем окне можно выбрать автоматически расширить выделенный диапазон (выберите это!) и сортировать в пределах указанного выделения.
Я всегда думал, что варианты, которые дает вам это окно, не совсем ясны. Просто знайте, что вы захотите использовать автоматически расширить выделенный диапазон, чтобы убедиться, что Excel затронет все столбцы при сортировке данных.
Для тестирования давайте посмотрим, что произойдет, если мы выберем один столбец и выберем тип сортировки сортировать в пределах указанного выделения.
Использование вариант сортировать в приделах указанного диапазона сортирует только один столбец данных, который обязательно разрушит вашу исходную электронную таблицу.
На скриншоте ниже вы можете видеть, насколько проблематичен этот тип сортировки. Так как столбец Amount Billed был отсортирован от наименьшего до наибольшего, все остальные столбцы остались на месте. Это означает, что наши данные больше не верны.
Как вы видите из несоответствия цветов, были отсортированы только данные в столбце Amount Billed, поэтому теперь таблица некорректна.
Таким образом, при сортировке данных есть два ключевых «НЕ»:
- Не начинайте, выделив один столбец в своей электронной таблице.
- Не используйте вариант сортировать в приделах указанного диапазона, если вы работаете не с одним столбцом, убедитесь, что вы расширили выделенный диапазон.
Расширенная сортировка данных Excel
До сих пор простая сортировка позволяла нам сортировать данные однотипно. Что, если мы хотим два типа данных в нашей сортировке?
Что, если мы хотим…
- Сортировка в алфавитном порядке по состоянию, а затем по области.
- Сортировка в алфавитном порядке по имени клиента, а затем по каждому типу проекта, который мы сделали для них.
- Сортировка клиентов в список по алфавиту, а затем по количеству для каждого отдельного проекта, от наибольшего до наименьшего.
Ответ на всё это — расширенная сортировка, при которой вы можете установить несколько уровней сортировки данных. Давайте рассмотрим последний пример, используя образцы данных.
Чтобы начать работу, щелкните где-нибудь внутри своих данных и найдите параметр Сортировка и фильтр, а затем выберите Настраиваемая сортировка.
Перейдите к расширенным параметрам сортировки, выбрав Сортировка и фильтр > Настраиваемая сортировка.
В этом окне мы можем добавить несколько уровней сортировки. Начните с нажатия на раскрывающийся список рядом с Сортировка и выберите столбец, который вы хотите отсортировать.
В моем случае я выберу Client в раскрывающемся меню и оставлю значение Сортировка равным Значения, а Порядок — От А до Я. На простом языке это отсортирует электронную таблицу Excel на основе алфавитного порядка.
Теперь давайте нажмем Добавить уровень. Это создаст новую строку в параметрах сортировки и позволит нам добавить второй уровень организации.
Теперь я могу выбрать Amount billed во втором раскрывающемся списке. Комбинация этих двух правил начнется путем сортировки на основе имени клиента, а затем суммы, выставленного счёта за каждый проект.
Вы можете продолжить добавлять столько уровней, сколько хотите в это окно расширенной сортировки. Последовательность строк имеет значение, т.е. вы можете переместить строку вверх для сортировки сначала по выставленному счету, например, а затем по клиенту.
Как только мы нажмем OK, Excel отсортирует таблицу на основе правил, которые мы создали в этом окне.
Совет: Для более продвинутой сортировки попробуйте в раскрывающимся меню Сортировка изменить тип сортировки на расширенные функции, такие как сортировка на основе цвета ячейки.
Расширенная сортировка позволяет создавать два уровня организации данных в вашей таблице. Если сортировки по одному фактору недостаточно, используйте расширенную сортировку, чтобы добавить больше возможностей.
Источники
- https://excelhack.ru/funkciya-rank-rang-v-excel/
- https://exceltable.com/funkcii-excel/primery-raboty-funkcii-rang
- https://lumpics.ru/ranking-in-excel/
- https://iiorao.ru/prochee/kak-sdelat-rangi-v-excel.html
- https://iiorao.ru/excel/kak-sdelat-ranzhirovannyj-ryad-v-excel.html
Функция РАНГ() при применении возвращает в виде результата номер позиции элемента в конкретно определённом списке. Сам результат представляет собой число, которое показывает, какое бы место занимал элемент в этой строке, если бы указанный диапазон был отсортирован по возрастанию или по убыванию.
Примеры использования функции РАНГ в Excel
Синтаксис функции:
РАНГ(число;ссылка;порядок)
Описание аргументов:
- — число: указание на ячейку, позицию которой необходимо вычислить;
- — ссылка: указание на диапазон ячеек, с которыми будет производиться сравнение;
- — порядок: значение, которое указывает на тип сортировки: 0 – сортировка по убыванию, 1 – по возрастанию.
Функция РАНГ.РВ() не отличается по работе от общей функции РАНГ(). Как и было указано выше, если программа обнаружит несколько элементов, значения которых будут равны, то присвоит им высший ранг – например, при совпадении результатов им всем будет присвоено одно место.
Функция РАНГ.СР() указывает, что при совпадении результатов им будет присвоено значение, соответствующее среднему между номерами ранжирования.
Как ранжировать список по возрастанию в Excel
Пример 1. Есть документ, в котором записаны фамилии учеников и суммы баллов по оценкам за четверть. Требуется определить ранжирование учеников по успеваемости.
Используем для ячейки C2 формулу =РАНГ(B2;$B$2:$B$7;0), для ячейки D2 – формулу =РАНГ.РВ(B2;$B$2:$B$7;0), а для ячейки E2 – формулу =РАНГ.СР(B2;$B$2:$B$7;0). Протянем все формулы на ячейки ниже.
Таким образом, видно, что ранжирование по функциям РАНГ() и РАНГ.РВ() не отличается: есть два ученика, которые заняли второе место, третьего места нет, а также есть два ученика, которые заняли четвёртое место, пятого места также не существует. Ранжирование было произведено по высшим из возможных вариантов.
В то же время функция РАНГ.СР() присвоила совпавшим ученикам среднее значение из мест, которые они могли бы занимать, если бы сумма баллов, например, была с разницей в один балл. Для второго и третьего места среднее значение – 2,5; для четвёртого и пятого – 4,5.
Ранжирование товаров по количеству в прайсе
Пример 2. Покажем удобство ранжирования на конкретном примере. Существует документ, в который сведена общая отчётность компьютерного магазина с количеством товаров. Требуется определить ранжирование товаров по их количеству, а также составить таблицу для наглядности, которая будет изменяться с изменением отчётности.
Добавим колонку ранжирования и в ячейку C2 впишем следующую формулу: =РАНГ.РВ($B2;$B$2:$B$10;0). Протянем эту формулу вниз и получим следующий результат распределения мест:
Теперь нам потребуются три дополнительные колонки для создания удобной для восприятия таблицы. В первой колонке у нас будет записаны порядковые номера, во второй – отображены наименования товара, в третьей – их количество. Для того, чтобы таблица работала корректно и обновляла значения при их изменении в колонках А и B, применим к ячейке F2 формулу:
а к ячейке G2 – формулу:
Теперь, если, например, в магазине закончатся процессоры, а вместо них будут закуплены 300 наушников, можно будет просто внести эти изменения в ячейки A5 и B5, чтобы обновить информацию справа.
Расчет рейтинга продавцов по количеству продаж в Excel
Пример 3. В документе отражается сводная таблица по продажам оборудования четырьмя продавцами за полгода. Требуется, используя ранжирование, создать решение, которое позволит смотреть рейтинг продавцов за каждый отдельный месяц без проведения повторяющихся подсчётов.
В качестве шапки для сортировки мы будем использовать клетку H1. Выделим её и перейдём в меню «ДАННЫЕ — Работа с данными — Проверка данных».
В окне «Проверка вводимых значений» в качестве типа данных выберем «Список» и укажем диапазон ячеек, в которых записаны месяцы. Так будет реализовано выпадающее меню со списком месяцев для удобства ранжирования. Диапазон выглядит следующим образом: =$B$1:$G$1.
Для ячейки H2 требуется определить формулу. Добавим в функцию РАНГ.СР() её обязательные элементы. Для этого включим в качестве аргумента число функцию ИНДЕКС(), где в аргументе массив определим общий диапазон интересующих нас данных в виде значения $B$2:$G$5. В качестве аргумента номер_строки функции укажем 0, а в качестве аргумента номер_столбца – функцию ПОИСКПОЗ().
Для того, чтобы функция ПОИСКПОЗ() работала корректно, укажем на диапазон, который будет интересовать нас при выборе месяца. Аргументы этой функции будут выглядеть следующим образом: $H$1;$B$1:$G$1;0, где $H$1 – ячейка с выбором месяца, значение которого будет искаться в диапазоне $B$1:$G$1 с полным соответствием.
В качестве аргумента ссылка функции РАНГ.СР() будет использована функция СМЕЩ(), позволяющая возвращать ссылку на ячейку, находящуюся в некотором известном отдалении от указываемой ячейки. Проще говоря, мы указываем ячейку $B$2 как основу, а затем, не смещая её по строкам, указываем с помощью уже известной функции ПОИСКПОЗ() с аргументами $H$1;$B$1:$G$1;0. Добавим ко второму аргументу функции СМЕЩ() значение «-1», т.к. для первой строки нам понадобится значение 0, для второй – 1 и т.д.
Для записи необязательного, но в нашем случае важного аргумента высота воспользуемся простой функцией СЧЁТЗ(), которая поможет подсчитать количество ячеек, заполненных в диапазоне $B$2:$B$5. В качестве аргумента ширина укажем значение «1».
Таким образом, итоговая формула для ячейки H2 будет выглядеть следующим образом:
Как видно, в диапазоне H2:H5 отобразилось ранжирование работников по количеству продаж оборудования за январь. Теперь мы можем, кликнув на ячейку H1, выбрать интересующий нас месяц, а таблица покажет ранжирование уже исходя из этого месяца.
Функция ПОИСКПОЗ
Совет: Попробуйте использовать новую функцию XMATCH , улучшенную версию функции MATCH, которая работает в любом направлении и по умолчанию возвращает точные совпадения, что упрощает и удобнее в использовании, чем предшественницу.
Функция ПОИСКПОЗ выполняет поиск указанного элемента в диапазоне ячеек и возвращает относительную позицию этого элемента в диапазоне. Например, если диапазон A1:A3 содержит значения 5, 25 и 38, то формула =ПОИСКПОЗ(25;A1:A3;0) возвращает значение 2, поскольку элемент 25 является вторым в диапазоне.
Совет: Функцией ПОИСКПОЗ следует пользоваться вместо одной из функций ПРОСМОТР, когда требуется найти позицию элемента в диапазоне, а не сам элемент. Например, функцию ПОИСКПОЗ можно использовать для передачи значения аргумента номер_строки функции ИНДЕКС.
Синтаксис
ПОИСКПОЗ(искомое_значение;просматриваемый_массив;[тип_сопоставления])
Аргументы функции ПОИСКПОЗ описаны ниже.
-
Искомое_значение. Обязательный аргумент. Значение, которое сопоставляется со значениями в аргументе просматриваемый_массив. Например, при поиске номера в телефонной книге имя абонента указывается в качестве искомого значения, а нужным значением будет номер телефона.
Аргумент искомое_значение может быть значением (числом, текстом или логическим значением) или ссылкой на ячейку, содержащую такое значение.
-
Просматриваемый_массив Обязательный аргумент. Диапазон ячеек, в которых производится поиск.
-
Тип_сопоставления. Необязательный аргумент. Число -1, 0 или 1. Аргумент тип_сопоставления указывает, каким образом в Microsoft Excel искомое_значение сопоставляется со значениями в аргументе просматриваемый_массив. По умолчанию в качестве этого аргумента используется значение 1.
В приведенной ниже таблице описано, как функция находит значения в зависимости от аргумента тип_сопоставления.
|
Тип_сопоставления |
Поведение |
|
1 или опущен |
Функция ПОИСКПОЗ находит наибольшее значение, которое меньше или равно значению аргумента искомое_значение. Просматриваемый_массив должен быть упорядочен по возрастанию: …, -2, -1, 0, 1, 2, …, A-Z, ЛОЖЬ, ИСТИНА. |
|
0 |
Функция ПОИСКПОЗ находит первое значение, равное аргументу искомое_значение. Просматриваемый_массив может быть не упорядочен. |
|
-1 |
Функция ПОИСКПОЗ находит наименьшее значение, которое больше или равно значению аргумента искомое_значение. Просматриваемый_массив должен быть упорядочен по убыванию: ИСТИНА, ЛОЖЬ, Z — A, …, 2, 1, 0, -1, -2, … и т. д. |
-
Функция ПОИСКПОЗ возвращает не само значение, а его позицию в аргументе просматриваемый_массив. Например, функция ПОИСКПОЗ(«б»;{«а»;»б»;»в«};0) возвращает 2 — относительную позицию буквы «б» в массиве {«а»;»б»;»в»}.
-
Функция ПОИСКПОЗ не различает регистры при сопоставлении текста.
-
Если функция ПОИСКПОЗ не находит соответствующего значения, возвращается значение ошибки #Н/Д.
-
Если тип_сопоставления равен 0 и искомое_значение является текстом, то искомое_значение может содержать подстановочные знаки: звездочку (*) и вопросительный знак (?). Звездочка соответствует любой последовательности знаков, вопросительный знак — любому одиночному знаку. Если нужно найти сам вопросительный знак или звездочку, перед ними следует ввести знак тильды (~).
Пример
Скопируйте образец данных из следующей таблицы и вставьте их в ячейку A1 нового листа Excel. Чтобы отобразить результаты формул, выделите их и нажмите клавишу F2, а затем — клавишу ВВОД. При необходимости измените ширину столбцов, чтобы видеть все данные.
|
Продукт |
Количество |
|
|
Бананы |
25 |
|
|
Апельсины |
38 |
|
|
Яблоки |
40 |
|
|
Груши |
41 |
|
|
Формула |
Описание |
Результат |
|
=ПОИСКПОЗ(39;B2:B5,1;0) |
Так как точного соответствия нет, возвращается позиция ближайшего меньшего элемента (38) в диапазоне B2:B5. |
2 |
|
=ПОИСКПОЗ(41;B2:B5;0) |
Позиция значения 41 в диапазоне B2:B5 |
4 |
|
=ПОИСКПОЗ(40;B2:B5;-1) |
Возвращает сообщение об ошибке, так как диапазон B2:B5 упорядочен не по убыванию. |
#Н/Д |
Нужна дополнительная помощь?
Вам нужно присвоить каждому числу в Excel свой номер, чтобы можно было их отсортировать по этому номеру? Можно придумать сложные конструкции для текстовых данных, но для числовых данных есть специальная функция РАНГ в Excel. Относится к числу статических функций и бывает довольно полезной. В статье мы так же рассказываем о новых функциях из Excel 2010 РАНГ.CP() и РАНГ.РВ()
Как пользоваться. Функция РАНГ в Excel
Функцией РАНГ пользоваться довольно просто. Набор аргументов тоже несложный, а именно:
РАНГ(число;ссылка;[порядок])
Описание аргументов:
- Число — число, для которого нужно определить ранг/место в массиве
- Ссылка — массив значений, в котором определяется ранг/место числа
- Порядок — необязательный аргумент.
. Если поставить 0 или не заполнять этот аргумент, то ранг определяется по убыванию. Т.е. наибольшее число 2000 будет на 1ом месте.
. Если поставить любое другое число, то максимальное значение будет под последним местом.
Подробно показано, как использовать функцию на первой картинке.
Примечание. Если в списке 2 одинаковых числа, в нашем случае 1 400, то им будет присвоены одинаковые значения ранга — 2, т.е. второе место. При этом следующее место будет уже не 3, а 4 (1 250). Довольно важное свойство, которое не всех устраивало. Поэтому разработчики пошли дальше и сделали дополнительные функции РАНГ.CP() и РАНГ.РВ() в Excel 2010.
РАНГ.CP
Если чисел с одинаковым значением 1400 3 и более, всем им будет присвоен ранг =2 — это для обычной функции РАНГ. Функция РАНГ.СР посчитает место как среднее из 3 мест, т.е. 3 места занимают второе, третье и четвертое место
РАНГ присвоит всем 3 числам второе место.
РАНГ.CH присвоит всем троим четвертое место.
РАНГ.РВ
Все просто — это та же функция РАНГ только для новых версий Excel — 2010 и старше.
Пример файла
Про сортировку и нахождение наибольшего значения можно прочитать в этой статье
Содержание
- Применение оператора ПОИСКПОЗ
- Способ 1: отображение места элемента в диапазоне текстовых данных
- Способ 2: автоматизация применения оператора ПОИСКПОЗ
- Способ 3: использование оператора ПОИСКПОЗ для числовых выражений
- Способ 4: использование в сочетании с другими операторами
- Вопросы и ответы
Одним из наиболее востребованных операторов среди пользователей Excel является функция ПОИСКПОЗ. В её задачи входит определение номера позиции элемента в заданном массиве данных. Наибольшую пользу она приносит, когда применяется в комплексе с другими операторами. Давайте разберемся, что же собой представляет функция ПОИСКПОЗ, и как её можно использовать на практике.
Применение оператора ПОИСКПОЗ
Оператор ПОИСКПОЗ принадлежит к категории функций «Ссылки и массивы». Он производит поиск заданного элемента в указанном массиве и выдает в отдельную ячейку номер его позиции в этом диапазоне. Собственно на это указывает даже его название. Также эта функция при применении в комплексе с другими операторами сообщает им номер позиции конкретного элемента для последующей обработки этих данных.
Синтаксис оператора ПОИСКПОЗ выглядит так:
=ПОИСКПОЗ(искомое_значение;просматриваемый_массив;[тип_сопоставления])
Теперь рассмотрим каждый из трех этих аргументов в отдельности.
«Искомое значение» – это тот элемент, который следует отыскать. Он может иметь текстовую, числовую форму, а также принимать логическое значение. В качестве данного аргумента может выступать также ссылка на ячейку, которая содержит любое из вышеперечисленных значений.
«Просматриваемый массив» – это адрес диапазона, в котором расположено искомое значение. Именно позицию данного элемента в этом массиве и должен определить оператор ПОИСКПОЗ.
«Тип сопоставления» указывает точное совпадение нужно искать или неточное. Этот аргумент может иметь три значения: «1», «0» и «-1». При значении «0» оператор ищет только точное совпадение. Если указано значение «1», то в случае отсутствия точного совпадения ПОИСКПОЗ выдает самый близкий к нему элемент по убыванию. Если указано значение «-1», то в случае, если не обнаружено точное совпадение, функция выдает самый близкий к нему элемент по возрастанию. Важно, если ведется поиск не точного значения, а приблизительного, чтобы просматриваемый массив был упорядочен по возрастанию (тип сопоставления «1») или убыванию (тип сопоставления «-1»).
Аргумент «Тип сопоставления» не является обязательным. Он может быть пропущенным, если в нем нет надобности. В этом случае его значение по умолчанию равно «1». Применять аргумент «Тип сопоставления», прежде всего, имеет смысл только тогда, когда обрабатываются числовые значения, а не текстовые.
В случае, если ПОИСКПОЗ при заданных настройках не может найти нужный элемент, то оператор показывает в ячейке ошибку «#Н/Д».
При проведении поиска оператор не различает регистры символов. Если в массиве присутствует несколько точных совпадений, то ПОИСКПОЗ выводит в ячейку позицию самого первого из них.
Способ 1: отображение места элемента в диапазоне текстовых данных
Давайте рассмотрим на примере самый простой случай, когда с помощью ПОИСКПОЗ можно определить место указанного элемента в массиве текстовых данных. Узнаем, какую позицию в диапазоне, в котором находятся наименования товаров, занимает слово «Сахар».
- Выделяем ячейку, в которую будет выводиться обрабатываемый результат. Щелкаем по значку «Вставить функцию» около строки формул.
- Производится запуск Мастера функций. Открываем категорию «Полный алфавитный перечень» или «Ссылки и массивы». В списке операторов ищем наименование «ПОИСКПОЗ». Найдя и выделив его, жмем на кнопку «OK» в нижней части окна.
- Активируется окно аргументов оператора ПОИСКПОЗ. Как видим, в данном окне по числу количества аргументов имеется три поля. Нам предстоит их заполнить.
Так как нам нужно найти позицию слова «Сахар» в диапазоне, то вбиваем это наименование в поле «Искомое значение».
В поле «Просматриваемый массив» нужно указать координаты самого диапазона. Его можно вбить вручную, но проще установить курсор в поле и выделить этот массив на листе, зажимая при этом левую кнопку мыши. После этого его адрес отобразится в окне аргументов.
В третьем поле «Тип сопоставления» ставим число «0», так как будем работать с текстовыми данными, и поэтому нам нужен точный результат.
После того, как все данные установлены, жмем на кнопку «OK».
- Программа выполняет вычисление и выводит порядковый номер позиции «Сахар» в выделенном массиве в той ячейке, которую мы задали ещё на первом шаге данной инструкции. Номер позиции будет равен «4».
Урок: Мастер функций в Экселе
Способ 2: автоматизация применения оператора ПОИСКПОЗ
Выше мы рассмотрели самый примитивный случай применения оператора ПОИСКПОЗ, но даже его можно автоматизировать.
- Для удобства на листе добавляем ещё два дополнительных поля: «Заданное значение» и «Номер». В поле «Заданное значение» вбиваем то наименование, которое нужно найти. Пусть теперь это будет «Мясо». В поле «Номер» устанавливаем курсор и переходим к окну аргументов оператора тем же способом, о котором шел разговор выше.
- В окне аргументов функции в поле «Искомое значение» указываем адрес ячейки, в которой вписано слово «Мясо». В полях «Просматриваемый массив» и «Тип сопоставления» указываем те же самые данные, что и в предыдущем способе – адрес диапазона и число «0» соответственно. После этого жмем на кнопку «OK».
- После того, как мы произвели вышеуказанные действия, в поле «Номер» отобразится позиция слова «Мясо» в выбранном диапазоне. В данном случае она равна «3».
- Данный способ хорош тем, что если мы захотим узнать позицию любого другого наименования, то не нужно будет каждый раз заново набирать или изменять формулу. Достаточно просто в поле «Заданное значение» вписать новое искомое слово вместо предыдущего. Обработка и выдача результата после этого произойдет автоматически.
Способ 3: использование оператора ПОИСКПОЗ для числовых выражений
Теперь давайте рассмотрим, как можно использовать ПОИСКПОЗ для работы с числовыми выражениями.
Ставится задача найти товар на сумму реализации 400 рублей или самый ближайший к этой сумме по возрастанию.
- Прежде всего, нам нужно отсортировать элементы в столбце «Сумма» по убыванию. Выделяем данную колонку и переходим во вкладку «Главная». Щелкаем по значку «Сортировка и фильтр», который расположен на ленте в блоке «Редактирование». В появившемся списке выбираем пункт «Сортировка от максимального к минимальному».
- После того, как была сортировка произведена, выделяем ячейку, где будет выводиться результат, и запускаем окно аргументов тем же путем, о котором шла речь в первом способе.
В поле «Искомое значение» вбиваем число «400». В поле «Просматриваемый массив» указываем координаты столбца «Сумма». В поле «Тип сопоставления» устанавливаем значение «-1», так как мы производим поиск равного или большего значения от искомого. После выполнения всех настроек жмем на кнопку «OK».
- Результат обработки выводится в предварительно указанную ячейку. Это позиция «3». Ей соответствует «Картофель». Действительно, сумма выручки от реализации этого продукта самая близкая к числу 400 по возрастанию и составляет 450 рублей.
Аналогичным образом можно произвести поиск и самой близкой позиции к «400» по убыванию. Только для этого нужно произвести фильтрацию данных по возрастанию, а в поле «Тип сопоставления» аргументов функции установить значение «1».
Урок: Сортировка и фильтрация данных в Excel
Способ 4: использование в сочетании с другими операторами
Эффективнее всего эту функцию использовать с другими операторами в составе комплексной формулы. Наиболее часто её применяют в связке с функцией ИНДЕКС. Данный аргумент выводит в указанную ячейку содержимое диапазона заданное по номеру его строки или столбца. Причем нумерация, как и в отношении оператора ПОИСКПОЗ, выполняется не относительно всего листа, а только внутри диапазона. Синтаксис этой функции следующий:
=ИНДЕКС(массив;номер_строки;номер_столбца)
При этом, если массив одномерный, то можно использовать только один из двух аргументов: «Номер строки» или «Номер столбца».
Особенность связки функций ИНДЕКС и ПОИСКПОЗ заключается в том, что последняя может использоваться в качестве аргумента первой, то есть, указывать на позицию строки или столбца.
Давайте взглянем, как это можно сделать на практике, используя всю ту же таблицу. У нас стоит задача вывести в дополнительное поле листа «Товар» наименование товара, общая сумма выручки от которого равна 350 рублям или самому близкому к этому значению по убыванию. Данный аргумент указан в поле «Приблизительная сумма выручки на листе».
- Отсортировываем элементы в столбце «Сумма выручки» по возрастанию. Для этого выделяем необходимый столбец и, находясь во вкладке «Главная», кликаем по значку «Сортировка и фильтр», а затем в появившемся меню кликаем по пункту «Сортировка от минимального к максимальному».
- Выделяем ячейку в поле «Товар» и вызываем Мастер функций обычным способом через кнопку «Вставить функцию».
- В открывшемся окне Мастера функций в категории «Ссылки и массивы» ищем наименование «ИНДЕКС», выделяем его и жмем на кнопку «OK».
- Далее открывается окошко, которое предлагает выбор варианта оператора ИНДЕКС: для массива или для ссылки. Нам нужен первый вариант. Поэтому оставляем в этом окне все настройки по умолчанию и жмем на кнопку «OK».
- Открывается окно аргументов функции ИНДЕКС. В поле «Массив» указываем адрес того диапазона, где оператор ИНДЕКС будет искать название продукции. В нашем случае – это столбец «Наименование товара».
В поле «Номер строки» будет располагаться вложенная функция ПОИСКПОЗ. Её придется вбить вручную, используя синтаксис, о котором говорится в самом начале статьи. Сразу записываем название функции – «ПОИСКПОЗ» без кавычек. Затем открываем скобку. Первым аргументом данного оператора является «Искомое значение». Оно располагается на листе в поле «Приблизительная сумма выручки». Указываем координаты ячейки, содержащей число 350. Ставим точку с запятой. Вторым аргументом является «Просматриваемый массив». ПОИСКПОЗ будет просматривать тот диапазон, в котором находится сумма выручки и искать наиболее приближенную к 350 рублям. Поэтому в данном случае указываем координаты столбца «Сумма выручки». Опять ставим точку с запятой. Третьим аргументом является «Тип сопоставления». Так как мы будем искать число равное заданному или самое близкое меньшее, то устанавливаем тут цифру «1». Закрываем скобки.
Третий аргумент функции ИНДЕКС «Номер столбца» оставляем пустым. После этого жмем на кнопку «OK».
- Как видим, функция ИНДЕКС при помощи оператора ПОИСКПОЗ в заранее указанную ячейку выводит наименование «Чай». Действительно, сумма от реализации чая (300 рублей) ближе всего по убыванию к сумме 350 рублей из всех имеющихся в обрабатываемой таблице значений.
- Если мы изменим число в поле «Приблизительная сумма выручки» на другое, то соответственно автоматически будет пересчитано и содержимое поля «Товар».
Урок: Функция ИНДЕКС в Excel
Как видим, оператор ПОИСКПОЗ является очень удобной функцией для определения порядкового номера указанного элемента в массиве данных. Но польза от него значительно увеличивается, если он применяется в комплексных формулах.
Функция РАНГ в Excel
Смотрите также8 4Пример использования оператора И: понял, что нужно или нет), а
- и 7? и по ней работать по всей и он ранжирутся от начала темы: доп.столбца действий. В этом возвращается значение ИСТИНА, В этом случае
условий.
не будет изменяться.
значения в ссылкеФункция200?’200px’:»+(this.scrollHeight+5)+’px’);»>=РАНГ(D3;D:D;1)+СЧЁТЕСЛИ($D$3:D3;D3)-1Пример использования функции ИЛИ: выводить текстовые значения. затем по убываниюGuest вычислять ранг. Если таблице. исключительно в пределах»=РАНГ(D3;СМЕЩ($D$2;ПОИСКПОЗ(B3&C3;$B$3:$B$11&$C$3:$C$11;0);;СУММПРОИЗВ(($B$3:$B$11=B3)*($C$3:$C$11=C3));1))________________________ случае A5 больше в противном случае только одно условие
- СинтаксисСкопируйте образец данных из игнорируются.RANKНашел вот такуюПользователям часто приходится сравнитьЕще один пример. Чтобы
(или возрастанию) показателя
: Они идут вне - устроит.Я использовал функцию своей группы, т.е.формула массива вводится[email protected] B2, поэтому формула возвращается значение ЛОЖЬ.
имеет значение ИСТИНА,
ЕСЛИ(И()): ЕСЛИ(И(лог_выражение1; [лог_выражение2]; …),
следующей таблицы иПорядок
(РАНГ) возвращает ранг
формулу, и для
две таблицы в
office-guru.ru
РАНГ.РВ (функция РАНГ.РВ)
получить допуск к ( по котоорому конкурса.freetimeSN ДВССЫЛ () в
Описание
группа = «Дополнительные ctrl+shift+enterGuest возвращает значение ЛОЖЬ. В этом случае поэтому возвращается значение значение_если_истина; [значение_если_ложь])) вставьте их в Необязательный. Число, определяющее
числа в списке небольших диапазонов она Excel на совпадения.
Синтаксис
экзамену, студенты группы
собственно конкурс проводится).Я уже можно
-
: Спасибо за быстрый качестве аргумента функции офисы, Окупившиеся».
-
с доп столбцом: я работаю на Если изменить формулу оба аргумента истинны, ЛОЖЬ.ЕСЛИ(ИЛИ()): ЕСЛИ(ИЛИ(лог_выражение1; [лог_выражение2]; …),
-
ячейку A1 нового способ упорядочения. чисел.
Замечания
-
работает. Но когда Примеры из «жизни»: должны успешно сдать А потом просто сказать решил задачу. ответ! А как «Строка», а самаХотя конечно по
-
будет проще. Интересует?»{/post}{/quote} 2007 офисе, но на поэтому формула возвращает=ЕСЛИ(ИЛИ(A4>0;B4 значение_если_истина; [значение_если_ложь])) листа Excel. ЧтобыЕсли значение аргумента «порядок»
-
Если третий аргумент функции я расширил её, сопоставить цены на зачет. Результаты занесем поставить прогрессию. Если соответствуют условию ранг по сводной ДВССЫЛ использует константу смыслу «Окупившиеся» иИменно это решение документ был создан=НЕ(B2>A5) значение ИСТИНА.Если A4 (25) большеЕСЛИ(НЕ()): ЕСЛИ(НЕ(лог_выражение1), значение_если_истина; [значение_если_ложь])) отобразить результаты формул,
-
равно 0 (нулю) опущен (или равен она перестала корректно товар в разные в таблицу сGuest Х , то таблице вычисляется в =»$1:»& количество строк «Вышедшие на окуавемость» и использовал, совсем в 2003., она вернет значение=ЕСЛИ(ИЛИ(A4>B2;A4 нуля или B4Имя аргумента выделите их и или опущено, ранг 0), Excel сортирует работать. привозы, сравнить балансы графами: список студентов,
: ну так и берется значение ячейки рамках моей задачи в расчетной таблице,определенное — это синонимы,тут немного преобразовав
Guest ИСТИНА, а ячейкаЕсли A4 больше B2 (75) меньше 50,Описание нажмите клавишу F2, числа определяется в числа следующим образом:Как исправить формулу, (бухгалтерские отчеты) за зачет, экзамен. пишите: минус 100, и подскажите плз (или с помощью функции я согласен, ноVLad777
Пример
: а к гуру будет отформатирована. ИЛИ меньше B2+60, возвращается значение ИСТИНА,лог_выражение а затем — Excel так, как первым идет наибольшее чтобы исключить повторяющиеся несколько месяцев, успеваемостьОбратите внимание: оператор ЕСЛИранг(если(правсимв(a1:a5;1)=»*»;b1:b5;b1:b5+100);b1:b5) у этого значения
|
ссылку где можно |
||
|
СЧЁТЕСЛИ. |
||
|
ведь это условный |
||
|
: данная формула работает |
||
|
как обратиться? |
||
|
Примечание: |
||
|
возвращается значение ИСТИНА, |
в противном случае |
(обязательно) |
|
клавишу ВВОД. При |
если бы ссылка по величине число, ранги? учеников (студентов) разных должен проверить неВася определяется ранг по почитать если не |
Во вложении то |
|
пример. |
если первых дваvikttur Типичная ошибка заключается в в противном случае возвращается значение ЛОЖЬ.Условие, которое нужно проверить. необходимости измените ширину |
была списком, отсортированным |
|
вторым – второе |
В примере условным классов, в разные |
цифровой тип данных, |
support.office.com
Использование ЕСЛИ с функциями И, ИЛИ и НЕ
: Спасибо за помощь. отношению к остальным. затруднит). Огромное спасибо что у меняastapeev критерия идут по: Доп. столбец:
-
вводе формулы условного возвращается значение ЛОЖЬ. В этом случаезначение_если_истина
столбцов, чтобы видеть по убыванию. по величине и форматированием выделил повторы четверти и т.д. а текстовый. ПоэтомуПолучилось.Вася заранее! получилось с дополнительными: С коэффциентом 0,83 порядку, если будутD2=РАНГ(A2;A$2:A$12)-РАНГ(B2;$B$2:$B$12)*0,01 форматирования без знака В этом случае только первое условие(обязательно) все данные.Если значение аргумента «порядок» т.д.
Технические сведения
красным.Чтобы сравнить 2 таблицы мы прописали вkiber83: Они идут вне
freetimeSN
-
столбцами. Для моей и рангом один
-
вперемешку то будетПо нему ищем
-
равенства (=). При
|
первый аргумент равен |
имеет значение ИСТИНА, |
|
|
Значение, которое должно возвращаться,Данные |
— любое число, |
|
|
=RANK(A1,$A$1:$A$9)Serge_007 |
в Excel, можно формуле В2= «зач.».: А если нужно |
|
|
конкурса.: Формула почему-то не |
расчетной таблицы будет — это не работать неправильно. |
|
ранг: этом в формулу ИСТИНА, а второй но поскольку для если лог_выражение имеет7 кроме нуля, то=РАНГ(A1;$A$1:$A$9)
-
: Это из-за проблем воспользоваться оператором СЧЕТЕСЛИ. В кавычки берем, чтобы ранг выдавал
-
Я уже можно срабатывает — выводит лучше все делать дополнительный офис, а
-
>> не нравиться=РАНГ(D2;$D$2:$D$12;1) будут добавлены знак — ЛОЖЬ. Так
Примеры
ИЛИ требуется, чтобы значение ИСТИНА.3,5 ранг числа определяетсяПримечание: с округлением Рассмотрим порядок применения чтобы программа правильно к примеру для сказать решил задачу. ИМЯ…. в формуле определения «Удаленное рабочее место,окупившееся», мне такой видИначе — формулой равенства и кавычки:
как для оператора только один аргумент
|
значение_если_ложь |
3,5 |
|
в Excel так, |
Когда мы протягиваемСамый простой способ функции. распознала текст. последовательности 8 1 Если соответствуют условиюJayBhagavan ранга (без использования т.е. это другой (как для меня массива. Но нужно |
|
=»ИЛИ(A4>B2;A4. Вам потребуется удалить |
ИЛИ требуется, чтобы был истинным, формула(необязательно)1 как если бы функцию решения во вложенииДля примера возьмем две 4 2 2 Х , то |
|
: Потому что правила |
доп.столбцов). формат (другое значение плохо читаемый) ли? кавычки, чтобы формула один из аргументов возвращает значение ИСТИНА.Значение, которое должно возвращаться,2 ссылка была списком,RANKFertion таблицы с техническимиЧасто на практике одного |
|
2 |
берется значение ячейки надо читать:Цитата 2.2.БЛагодарю Всех за криетрия 1)astapeevGuest работала. был истинным, формула=ЕСЛИ(ИЛИ(A5=»красный»;B5=»зеленый»);ИСТИНА;ЛОЖЬ) если лог_выражение имеетФормула |
|
отсортированным по возрастанию. |
(РАНГ) вниз, абсолютная: Благодарю за помощь, характеристиками разных кухонных условия для логическойпорядок 1 6 минус 100, и Опишите максимально подробно оказаную помощь!vikttur |
|
: В 2003 формате |
: все получилось!!! огромноеК началу страницы возвращает значение ИСТИНА.Если значение A5 («синий») значение ЛОЖЬ. |
ОписаниеФункция РАНГ.РВ присваивает повторяющимся ссылка ($A$1:$A$9) остается помогло.) комбайнов. Мы задумали функции мало. Когда 2 3 4 у этого значения вашу задачу иastapeev: astapeev, посмотрите, пожалуйста,astapeev спасибо!!! а можно
SEF Если вы используете равно «красный» илиОбщие сведения об использовании
Результат числам одинаковые значения
|
неизменной, а относительная |
есть 6 значений, допустим |
|
выделение отличий цветом. |
нужно учесть несколько 5 т.е. не определяется ранг по желаемый результат.: Уважаемые знатоки, вновь свое сообщение от: Ну это дело мне объяснить формулу, |
|
: Прошу помощи у |
мастер вычисления формул значение B5 («зеленый») этих функций по=РАНГ.РВ(A2;A2:A6;1) ранга. Однако наличие ссылка (A1) изменяется 1,2,2,2,3,4 на них Эту задачу в вариантов принятия решений, |
|
пропускал номера для |
отношению к остальным.{/post}{/quote}Желательно уточнить вашу версию нуждаюсь в Вашей 12.11.2012, 18:07 и привычки что бы представлять знатоков Excel,т.к. самому на вкладке «Формулы», равно «зеленый», возвращается отдельности см. вРанг числа 7 в повторяющихся чисел влияет на нужно проставить места Excel решает условное выкладываем операторы ЕСЛИ повторяющихся значений (дляУвы на деле Excel. |
|
помощи! |
сделайте выводы оastapeev общий процесс решения? справиться не получилось. вы увидите, как значение ИСТИНА, в следующих статьях: И, списке, содержащемся в |
Использование операторов И, ИЛИ и НЕ с условным форматированием
на ранги последующихA2 в зависимости от форматирование. друг в друга. той же последовательности не получается, т.к.
freetimeSNНеобходимо выполнить ранжирование необходимости цитирования.: Это,конечно огорчает…так какvikttur есть таблица 3 Excel вычисляет формулу. противном случае возвращается ИЛИ, НЕ. При

, наименьшего 1=1 место,Исходные данные (таблицы, с
|
Таким образом, у |
ранг возвращает 1 |
|
значение-100 отсутствует в |
: Извиняюсь…2007… значения по несколькимGuest я готовлю расчетную |
|
: Если просто суммировать |
данными=ЕСЛИ(НЕ(A5>B2);ИСТИНА;ЛОЖЬ) значение ЛОЖЬ. В сочетании с оператором как значение аргумента |
|
в списке целых |
A3 все 2= 2место, которыми будем работать): нас получиться несколько 6 2 3 |
|
оригинальном списке. |
JayBhagavan признакам в «обратном: vikttur, я так таблицу для другого ранги, потери будутпланЕсли A5 не больше этом случае второй ЕСЛИ они расшифровываются «Порядок» (1) не чисел, отсортированных по, 3=3 место, 4=4Выделяем первую таблицу. Условное |
функций ЕСЛИ в 3 3)Нюша: Потому что формула порядке», т.е. большему понимаю, что нарушил пользователя,и хочется сделать влиять на рангпотери B2, возвращается значение аргумент имеет значение
следующим образом:
support.office.com
РАНГ с несколькими условиями
равно нулю, список возрастанию, дважды встречаетсяA4 место, если просто форматирование – создать Excel.
vikttur
: А какие места
АГРЕГАТ() доступна с
значению в группе одно из правил расчет как можно плана, поэтому рангзатраты ИСТИНА, в противном ИСТИНА, поэтому формулаИ сортируется от наименьшего число 10, имеющееи т.д. использовать команду ранг правило – использоватьСинтаксис будет выглядеть следующим: Почему для всех должны быть у 2010 офиса. Теперь присваивать меньший ранг форума?
более «самостоятельным» потерь делаем меньшенадо проставить ранги случае возвращается значение возвращает значение ИСТИНА.
: =ЕСЛИ(И(условие; другое условие);
к наибольшему.
ранг 5, числоЕсли третий аргумент равен то он присваивает
формулу для определения
образом:
двоек разный ранг?
внеконкурсных? всё переделывать придётся…
(т.е. то жеЕсли это так,Может быть можно единицы. Вот и по выполнению плана ЛОЖЬ. В этом=ЕСЛИ(НЕ(A6>50);ИСТИНА;ЛОЖЬ)
значение, если ИСТИНА;5 11 будет иметь 1, Excel выстраивает значениям 1 и
форматируемых ячеек:=ЕСЛИ(логическое_выражение;значение_если_истина;ЕСЛИ(логическое_выражение;значение_если_истина;значение_если_ложь))См. пример.Может на еслиZ
самое,что было сделано
то объясните, пожалуйста,
что-то усовершенствовать? вся хитрость. (это я сделал случае A5 большеЕсли A6 (25) НЕ
значение, если ЛОЖЬ)=РАНГ.РВ(A6;A2:A6) ранг 7 (ни
числа в таком 2 нужные места
В строку формул записываем:
Здесь оператор проверяет дваЛогический оператор ЕСЛИ в
сделать? Если в
: Согласен… ранее,но наоборот). Пример какое и я
astapeevastapeev фун-й РАНГ) но B2, поэтому формула больше 50, возвращаетсяИЛИ
Ранг числа 2 в одно из чисел порядке: первым числом но уже значению =СЧЕТЕСЛИ (сравниваемый диапазон; параметра. Если первое Excel применяется для имени есть звездочка,
planetaexcel.ru
Определение ранга числа по нескольким критериям
Предлагаю в поиске во вложении буду готов принести: Пожалуйста — когда: Необходимо определить ранг возникла проблема, есть возвращает значение ЛОЖЬ. значение ИСТИНА, в
: =ЕСЛИ(ИЛИ(условие; другое условие); том же списке.
не будет иметь идёт наименьшее, вторым 3 присваивает 5
первая ячейка первой условие истинно, то
записи определенных условий. то в ячейке
забить «определение рангаfreetimeSN
свои извинения. то зачем то значения в диапазоне
одинаковые ранги. иВы также можете использовать
противном случае возвращается значение, если ИСТИНА; Так как значение ранга 6).
– второе наименьшее место а значению
таблицы)=0. Сравниваемый диапазон формула возвращает первый Сопоставляются числа и/или
с рангом пусто, по регионам» -: Товарищи! Помогите плз!
Юрий М выставил в параметрах,так при определенных условиях. что бы определить операторы И, ИЛИ
значение ЛОЖЬ. В значение, если ЛОЖЬ) аргумента «Порядок» неВ некоторых случаях может и т.д.
4 — 6 – это вторая аргумент – истину.
текст, функции, формулы
иначе ранг().А? может быть поможет,
Есть объемы работ: astapeev, подписывайтесь. Формально
и не убрал…потому Во вложенном файле кто занял более
и НЕ в этом случае значениеНЕ указано, список сортируется потребоваться использование определения=RANK(A1,$A$1:$A$9,1) место, как это
таблица. Ложно – оператор и т.д. КогдаGuest
когда-то было на и численность людей
Вы ничего не как кушать они то, что хочется,
высокий ранг нужно формулах условного форматирования. не больше чем: =ЕСЛИ(НЕ(условие); значение, если по умолчанию — от ранга с учетом=РАНГ(A1;$A$1:$A$9;1)
исправить? заранее благодарю.Чтобы вбить в формулу
проверяет второе условие. значения отвечают заданным: У них должен Планете подобное решение по областям по нарушили, но есть у меня,к счастью, сделано вручную… помогите,
посмотреть на уровень При этом вы 50, поэтому формула ИСТИНА; значение, если наибольшего к наименьшему.
связей. Допустим, чтоИспользуйте функциюАлексей матевосов (alexm) диапазон, просто выделяем
Примеры несколько условий функции параметрам, то появляется быть ранг. Только от ZVI…
разным функциям (HR, ведь здравый смысл… не просят :)
пожалуйста, с автоматизацией потерь. и тот
можете опустить функцию возвращает значение ИСТИНА. ЛОЖЬ)4 в предыдущем примереRANK.AVG: В столбце А его первую ячейку ЕСЛИ в Excel: одна запись. Не после всех остальных.
JayBhagavan Legal, PR…). Поделив Ну вот зачемastapeevЗаранее признателен за
у кого потери ЕСЛИ.=ЕСЛИ(НЕ(A7=»красный»);ИСТИНА;ЛОЖЬ)Ниже приведены примеры распространенных=РАНГ.РВ(A3;A2:A6;1) вам требуется получить(РАНГ.СР), чтобы вернуть значения и последнюю. «=Таблица для анализа успеваемости. отвечают – другая.
Нюша: Формула (массивная) по объемы на людей было нужно такое: Под «именно так» любую помощь меньше и получает
На вкладкеЕсли значение A7 («синий») случаев использования вложенныхРанг числа 3,5 в ранг 5,5 для среднее, если несколькоВ ячейке В1 0» означает команду Ученик получил 5
Логические функции – это: А кол-во участников сводной. Одна формула получаем нагрузку. Задача цитирование? вы подразумеваете «с
Guest более высокий ранг.ИГлавная НЕ равно «красный», операторов ЕСЛИ(И()), ЕСЛИ(ИЛИ())
том же списке. числа 10. Для значений имеют один формула поиска точных (а
баллов – «отлично». очень простой и постоянное? Подозреваю что именованная — см. присвоить каждой функцииastapeev импользованием функции ранг»?: В 2003 формате,
если и тутвыберите возвращается значение ИСТИНА, и ЕСЛИ(НЕ()). Функции3 этого следует добавить
и тот же=РАНГ (A1;$A$1:$A$100;1)+СЧЁТЕСЛИ ($A$1:A1;A1)-1 не приблизительных) значений. 4 – «хорошо».
эффективный инструмент, который нет. диспетчер имён (Ctrl+F3). в каждой конкретной: Уважаемые модераторы,полностью с или что? пжлст, выложите пример будут равные ранги,Условное форматирование > Создать правило в противном случае И и ИЛИФункция ЕСЛИ позволяет выполнять поправочный коэффициент (см.
ранг.После ввода тянутьВыбираем формат и устанавливаем, 3 – «удовлетворительно».
часто применяется вЯ бы разделилаfreetimeSN
области ранг по Вами согласен -С радостью рассмотрюVLad777 то сравнить данные. Затем выберите параметр возвращается значение ЛОЖЬ. поддерживают до 255 логические сравнения значений
ниже) к значению,=RANK.AVG(A1,$A$1:$A$9,1) вниз. как изменятся ячейки Оператор ЕСЛИ проверяет практике. Рассмотрим подробно конкурсных и внеконкурсных.: К сожалению не нагрузке в сравнении
здравого смысла было и прочие возможные: =РАНГ(D3;СМЕЩ($D$2;ПОИСКПОЗ(B3&C3;$B$3:$B$11&$C$3:$C$11;0);;СУММПРОИЗВ(($B$3:$B$11=B3)*($C$3:$C$11=C3));1)) по затратам. ПрошуИспользовать формулу для определенияОбратите внимание, что во отдельных условий, но и ожидаемых результатов. возвращаемому функцией РАНГ.РВ.
=РАНГ.СР(A1;$A$1:$A$9;1)Alexey N, в
при соблюдении формулы. 2 условия: равенство на примерах.Среди внеконкурсных тоже
нашел….Но в любом с другими областями мало, приношу свои варианты-главное ведь РОБОТоспособныйформула массива вводится помочь. форматируемых ячеек всех примерах есть рекомендуется использовать только Она проверяет условие
planetaexcel.ru
РАНГ: отобрать в аргумент «массив» только удовлетворяющие условие значения из большего массива чисел
Этот коэффициент можетУрок подготовлен для Вас
задаче спрашивалось как Лучше сделать заливку значения в ячейкеСинтаксис оператора в Excel наверное ранжирование идет? случае спасибо! (ну и подкрасить извинения. результат ctrl+shift+enterber$erk, введите формулу и закрывающая скобка после несколько условий, так и в зависимости применяться в случаях, командой сайта office-guru.ru расставить места, а
цветом. 5 и 4. – строение функции,Тогда для внекокнурсныхfreetimeSN в таблице местоЮрий Мastapeevс доп столбцом: У меня пока примените формат. условий. Аргументы ИСТИНА как формулы с от его истинности когда ранг вычисляется
Источник: http://www.excel-easy.com/examples/rank.html это функция РАНГВыделяем вторую таблицу. УсловноеВ этом примере мы
необходимые для ее можно сделать так:
: Спасибо! Надеюсь что функции в этой: ОК. Удаляю лишнее: Это необходимо для
будет проще. Интересует? только с 2мя»Изменить правило» с и ЛОЖЬ относятся
большой степенью вложенности возвращает результат. и по убываниюПеревел: Антон Андронов и делает. Возвращает форматирование – создать добавили третье условие, работы данные. макс(ранг())+ранг(внеконкур), т.е. сначал разберусь! Вроде работает области в сравнении
— будет более определения группы сапоставимыхastapeev допстолбцами получилось. Подождем,
параметром «Формула»» /> ко внешнему оператору сложно создавать, тестировать=ЕСЛИ(это истинно, то сделать (аргумент «порядок» имеетАвтор: Антон Андронов ранг чиста в правило – использовать
подразумевающее наличие в=ЕСЛИ (логическое_выражение;значение_если_истина;значение_если_ложь)
определяем места по по сути. с аналогичной функцией читабельно. показателей
: Файл в 2003 что гуру скажут
Вот как будут выглядеть ЕСЛИ. Кроме того, и изменять. У это, в противном нулевое значение илиВ этой статье описаны списке чисел: его
формулу. Применяем тот табеле успеваемости ещеРазберем синтаксис функции: конкурсу. смотрим, какоеВася
в других областях).astapeevВыкладываю конкретный пример-может формате
________________________ формулы для примеров вы можете использовать функции НЕ может
planetaexcel.ru
Определение ранга с условием
случае сделать что-то опущен), и по
синтаксис формулы и
порядковый номер относительно
же оператор (СЧЕТЕСЛИ).
и «двоек». Принцип
Логическое_выражение – ЧТО оператор
место последнее и
: Имеются данные:
Вытянуть отдельно массив: V, а возможно
быть так будет
astapeev
[email protected]
с датами:
текстовые или числовые
быть только одно
еще)
возрастанию (значение аргумента использование функции других чисел вСкачать все примеры функции «срабатывания» оператора ЕСЛИ
проверяет (текстовые либо прибавляем места внеконкурсниковВася 99 для функции через ли сделать так,что
понятнее.: V, все получилось,работает.ber$erk
Формула значения вместо значений условие.Но что делать, если «порядок» не равноРАНГ списке. ЕСЛИ в Excel тот же.
числовые данные ячейки). к последнему местуПетя 92
ИНДЕКС, а потом бы при добавленииastapeevВо вложении я: Хм… Все оказалосьОписание ИСТИНА и ЛОЖЬ,Ниже приведены формулы с необходимо проверить несколько
нулю).в Microsoft Excel.Если надо расположитьЗдесь вместо первой и
Когда нужно проверить несколькоЗначение_если_истина – ЧТО появится конкурсантов.Миша 84
поставить РАНГ - строки с данными: Прощу прощения,выкладываю немного переделал Вашу проще :-)=A2>B2
которые возвращаются в расшифровкой их логики. условий, где, допустим,Поправочный коэффициент для связанных
Возвращает ранг числа в по возрастанию, то последней ячейки диапазона истинных условий, используется
в ячейке, когдаПонятно?)
Саша 95 получается. А совместить
в таблицу (список)значениеastapeev идею под «умную»=РАНГ(A2;A$2:A$12;0)+ЕСЛИ(СЧЁТЕСЛИ($D$2:$D$12;D2)>1;РАНГ.РВ(F2;$F$2:$F$12;1)-1;0)»Если A2 больше B2, примерах.Формула все условия должны рангов = [СЧЕТ(ссылка)
списке чисел, то
сортируют таблицу по мы вставили имя
функция И. Суть текст или числоВасяГриша* 97 РАНГ и ИНДЕКСОМ
аргумента в функции: Потому как есть таблицу Exel 2010″.
________________________ отформатировать ячейку, вВот несколько примеров использованияОписание иметь значение ИСТИНА + 1 – есть его величину
столбцу с формулами. столбца, которое присвоили такова: ЕСЛИ а отвечают заданному условию: Понятно.Коля 94 в аргументе «Массив» «строка» изменялось в второй дополнительный офисОгромное спасибо за[email protected]
противном случае не операторов И, ИЛИ=ЕСЛИ(И(A2>0;B2
или ЛОЖЬ (
РАНГ.РВ(число, ссылка, 0) относительно других значений
Alexey n
ему заранее. Можно = 1 И (правдивы).Но вне конкурсныеТоля* 96 — не получается. соответствии с новым
так же вышедший помощь.SEF выполнять никаких действий. и НЕ дляЕсли A2 (25) большеИ – РАНГ.РВ(число, ссылка, в списке. Если
: Сводная, макрос, просто заполнять формулу любым а = 2
Значение,если_ложь – ЧТО появится
planetaexcel.ru
Функция ЕСЛИ в Excel с примерами нескольких условий
не отсортированы отдельноЕсли использовать обычный Не хотелось бы (с учетом добавленной на окупаемость, ноТеперь хочу попробовать: использовал формулу «=РАНГ(A2;A$2:A$12;0)+ЕСЛИ(СЧЁТЕСЛИ($D$2:$D$12;D2)>1;РАНГ.РВ(F2;$F$2:$F$12;1)-1;0)»=И(A3>B2;A3 оценки дат. нуля и B2
), только одно условие 1)]/2. несколько значений имеют статистика+сортировка. из способов. Но ТОГДА значение в
Синтаксис функции ЕСЛИ с одним условием
в графе, когда и их результаты «ранг», получается: создавать отдельно таблицы
строки)размером списка? (т.е.
с большей суммой
поэтапно понять,как этоно когда подставилЕсли A3 больше B2
Ниже приведены формулы с (75) меньше 100, должно иметь такоеВ примере, содержащемся в одинаковый ранг, возвращается
Алексей Матевосов (AlexM): с именем проще. ИНАЧЕ значение с. текст или число в одном столбце
1.Вася
вариационных рядов для при авторазвертывании таблицы Финансового результа = работает в таблицу, выдалась И меньше C2, расшифровкой их логики. возвращается значение ИСТИНА, значение (
книге, РАНГ.РВ(A3,A2:A6,1) равен наивысший ранг этого А откуда функцияFertionФункция ИЛИ проверяет условие
НЕ отвечают заданному с остальными.2.Гриша* каждой функции. Макрос в Excel 2007-2010) 0,73 млн. руб.,соответственноastapeev ошибка «Имя» как
отформатировать ячейку, вФормула в противном случаеИЛИ 3. Поправочный коэффициент набора значений. РАНГ узнает второе: Есть большой столбик 1 или условие
условию (лживы).
Функция ЕСЛИ в Excel с несколькими условиями
Нюша3.Толя* не надо плз,VLad777 чем больше финансовый: Вложение к предыдущему раз на против противном случае неОписание возвращается значение ЛОЖЬ.) или вы хотите
равен (5 +Если отсортировать список, то
и последующие числа?
цифр, часто они 2. Как толькоПример:: Ну можно же4.Саша хочется без макроса: уберите значки доллара
результат тем выше сообщению
позиций у которых выполнять никаких действий.=ЕСЛИ(A2>B2;ИСТИНА;ЛОЖЬ) В этом случае убедиться, что данные 1 – 2 ранг числа будет (Да и первое повторяются. Нужно каждому
хотя бы одноОператор проверяет ячейку А1 отсортировать.5.Коля сделать… со вторых значений занятое место.
Расширение функционала с помощью операторов «И» и «ИЛИ»
astapeev совпал РАНГ (вложение=ИЛИ(A4>B2;A4Если A2 больше B2, оба условия имеютНЕ – 3)/2 = его позицией.
тоже, в общем-то). значению присвоить свой условие истинно, то и сравнивает ееВ соседнем столбце6.ПетяМожет сумбурно описал, диапазоновVLad777: А решение в 2 лист)Если A4 больше B2
возвращается значение ИСТИНА, значение ИСТИНА, поэтомусоответствуют условию? Эти
0,5, а ранг,
РАНГ.РВ(число;ссылка;[порядок])
Как сравнить данные в двух таблицах
Я имею в уникальный ранг. В результат будет истинным. с 20. Это проставить не знаю..17.Миша но надеюсь вложенныйнапример было так: =ПОИСКПОЗ(D4;НАИБОЛЬШИЙ(($B$4:$B$13=B4)*($C$4:$C$13=C4)*$D$4:$D$13;СТРОКА($1:$9));0) опять же предыдщем перед Вашимber$erk ИЛИ меньше B2 + 60,
в противном случае функция возвращает значение три функции можно пересмотренный с учетомАргументы функции РАНГ.РВ описаны
виду тот факт, случае, если значения Суть такова: ЕСЛИ «логическое_выражение». Когда содержимое для тех уКак сделать что файл будет понятнее $B$4:$B$13 сделайте так
формула массива должна постом посте Вам
: Ошибка ИМЯ, потому отформатировать ячейку, в возвращается значение ЛОЖЬ. ИСТИНА. использовать самостоятельно, но
связей, равен 3 ниже. что не понятно, одинаковы, по идее, а = 1 графы больше 20,
кого есть * бы функция «ранг» (пример и задача). $B$4:$B13 работать даже без не подходит?{/post}{/quote} что у Вас
противном случае не В этом случае=ЕСЛИ(И(A3=»красный»;B3=»зеленый»);ИСТИНА;ЛОЖЬ) они намного чаще + 0,5 =
Число с чего в каждому последующему нужно ИЛИ а = появляется истинная надпись
и 0 для сделала Гришу и
JayBhagavanGuest сортировки данных. Проверяйте.Прошу прощения, не видимо 2003ий Excel. выполнять никаких действий. 12.03.14 больше чемЕсли A3 («синий») =
exceltable.com
Присвоить каждому значению уникальный ранг (Формулы/Formulas)
встречаются в сочетании 3,5. Если число Обязательный. Число, для ячейке А1 будет лишь прибавлять единицу. 2 ТОГДА значение «больше 20». Нет остальных. Кстати, проставить Толю 6-ым и: Составил формулу:
: В таком случае
astapeev
пойму какой пост
«РАНГ.РВ» появился позже.
=НЕ(A5>B2)
01.01.14, поэтому формула
"красный" и B3
с функцией ЕСЛИ. встречается в ссылке которого определяется ранг. минимм, в А2К примеру: в ИНАЧЕ значение – «меньше или
можно формулой. 7-ым?=ПОИСКПОЗ($K2;АГРЕГАТ(15;6;СМЕЩ($K:$K;АГРЕГАТ(15;6;СТРОКА($K$2:$K$10)/($J$2:$J$10=$J2);СТРОКА(ДВССЫЛ(«1:»&СЧЁТЕСЛИ($J$2:$J$10;$J2))))-1;0;1;1);СТРОКА(ДВССЫЛ(«1:»&СЧЁТЕСЛИ($J$2:$J$10;$J2))));0)но эксель говорит,
значение аргумента не: Потому что дополнительный Вы имеете ввиду.Могли
Да и вообщеЕсли A5 НЕ больше возвращает значение ИСТИНА.
(«зеленый») равно «зеленый»,Используйте функцию ЕСЛИ вместе
только один раз,Ссылка — второе значение,
excelworld.ru
Как в excel поставить ранг
Значение Ранг с. равно 20».Можно вообще сGuest что при её изменяется в уже офис со значением бы Вы дать с формулой я B2, отформатировать ячейку,=ЕСЛИ(И(A3>B2;A3 возвращается значение ИСТИНА, с функциями И, поправочный коэффициент будет Обязательный. Массив чисел в А3 еще3 2
Функции И и ИЛИВнимание! Слова в формуле рангом не заморачиваться,
: а в связи вычислении у него
имеющихся ранее строках
фин.реза 0,23 млн. ссылку?{/post}{/quote}
пока погорячился. Пока в противном случаеЕсли A3 больше B2 в противном случае ИЛИ и НЕ, равен 0, поскольку или ссылка на одно. Ну и1 1 могут проверить до
необходимо брать в а отсортировать по с какими условиями закончились ресурсы.
таблицы и формула руб. находится вНу что ен
дошел до одного не выполнять никаких И меньше C2, возвращается значение ЛОЖЬ. чтобы оценивать несколько РАНГ.РВ для связи
список чисел. Нечисловые так далее.3 3 30 условий. кавычки. Чтобы Excel этой метке (есть* они д/б 6Можно построить сводную определения ранга перестает другой группе =»окупившиеся».
понятно? Третий пост