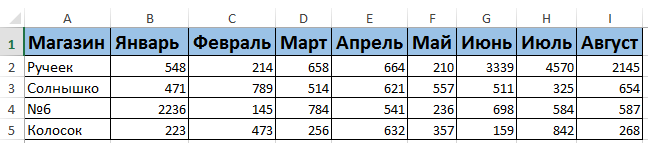Сравнение показателей в таблице за определенный период – одна из популярных задач, которая стоит перед пользователями Microsoft Excel. Чаще всего это осуществляется путем вывода вспомогательного столбца, где значения указаны в процентах, и сразу становится понятно, насколько сильной была позитивная или негативная динамика.
В этой статье я на простом примере предлагаю разобраться с соответствующим оформлением таблицы.
Предварительные действия
Сначала понадобится подготовить таблицу, чтобы кроме ввода функций далее от вас ничего не требовалось. Выберите два общих значения, которые будете сравнивать. Если это должна быть, например, месячная выручка, сначала сделайте сводную таблицу по дням и ссылайтесь на нее при создании общей суммы. Выведите два значения, динамику между которыми нужно сравнивать, чтобы перейти далее. На изображении ниже показан самый простой пример подходящей таблицы.
Создайте вспомогательный столбец для вывода процентов. Введите для него совершенно любое удобное для вас название и задайте визуальное оформление в соответствии со стилем основной таблицы.
Сейчас стоит учитывать, что тип ячейки, в которой будут отображаться проценты, является общим. При расчетах в таком случае появится очень большое значение в виде обычного числа. Поэтому понадобится изменить формат ячеек, чтобы проценты выводились корректно.
-
Для этого выделите необходимые ячейки и щелкните по любой из них правой кнопкой мыши. Из контекстного меню выберите пункт «Формат ячеек».
-
Отобразится отдельное окно, в котором будет выбрана вкладка «Число». На ней выберите «Процентный» и определите количество знаков после запятой или оставьте его по умолчанию. После этого сохраните новый формат ячейки.
На этом подготовительные действия завершены, поэтому можно приступить к заполнению формул и вычислении положительной или негативной динамики.
Комьюнити теперь в Телеграм
Подпишитесь и будьте в курсе последних IT-новостей
Подписаться
Создание формулы отслеживания динамики роста
В следующей инструкции я постараюсь наглядно описать каждое действие при написании функции, чтобы вы понимали, какие значения берутся, как они сравниваются и что получается в итоге. Если вы сделали таблицу такого же формата, как и в примере, достаточно будет выполнить точно такие же действия, чтобы отследить динамику роста в процентах.
-
Выделите ячейку, где должны выводиться проценты и напишите первую часть формулы =(C2 — B2). Это поможет определить разницу между суммами за два разных месяца. Соответственно, если номера ячеек в вашей таблице другие, замените их, отняв сумму второго значения от первого.
-
После скобок добавьте /B2, чтобы разделить это все на сумму первого значения, то есть на 100%, если говорить о стандартных математических операциях с процентами.
-
Нажмите Enter и посмотрите на результат. В моем случае сумма за первый месяц была 102 000, за второй — 124 000, а разница – 22 000. Получается, динамика роста является положительной и равняется 21,62%. У вас значение будет другим, в соответствии с суммами в таблице.
-
Если далее в таблице должно происходить такое же сравнение значений и вывод процентов, просто зажмите левой кнопкой мыши правый угол текущей ячейки и растяните ее вниз.
-
В итоге таблица сама заполнится, и на экране появится список всех процентов, характеризующих положительную или отрицательную динамику роста.
Далее ничего вас не ограничивает, вы можете сравнивать показатели бесконечное количество раз. Отнимать и добавлять проценты, чтобы понять общую сумму изменений и заниматься дальнейшим взаимодействием с электронной таблицей для своих целей.
Формула отслеживания динамики роста по норме
Иногда расчеты подразумевают наличие нормы, то есть средневзвешенной суммы, которая является оптимальной. Вы можете использовать только это значение, чтобы сравнить его с другими показателями и вычислить проценты. Давайте наглядно разберемся с изменениями, которые вносятся в этом типе расчетов.
-
Найдите ту ячейку, где будет указана норма. Если ее еще нет, создайте и введите необходимое число. Формула будет немного отличаться от предыдущей. Вам нужно в качестве первого значения как раз и задать эту ячейку, полностью закрепив ее при помощи знаков $.
-
Больше никаких изменений вводить не нужно, достаточно нажать Enter, чтобы ознакомиться с результатом.
-
При растягивании формула тоже будет считаться корректно, поскольку ранее вы полностью закрепили одну ячейку.
В этом случае формула обретает вид =(C2-$B$9)/$B$9, где $B$9 – номер той самой закрепленной ячейки, а C2 – сумма второго месяца, от которой и отнимается норма для вычисления процентов.
На основе созданной таблицы вы можете добавлять наглядный график, визуально демонстрирующий динамику роста. Детальнее о его создании рассказано в другой моей статье по ссылке ниже.
Подробнее: Как создать диаграмму темпов роста в Microsoft Excel
На чтение 5 мин Опубликовано 15.01.2021
Пользователи Эксель часто имеют дело с процентной информацией. Существует множество функций и операторов, позволяющих выполнить манипуляции с процентами. В статье мы детально разберем, как применять формулу прироста в процентах в табличном редакторе.
Содержание
- Подсчет процентов в табличном редакторе
- Вычисление изменения в процентах при помощи формулы прироста
- Расчет темпа прироста в табличном редакторе
- Заключение и выводы о вычислении прироста в процентах
Подсчет процентов в табличном редакторе
Табличный редактор хорош тем, что большую часть вычислений он производит самостоятельно, а пользователю необходимо ввести только исходные значения и указать принцип расчета. Вычисление производится так: Часть/Целое = Процент. Подробная инструкция выглядит так:
При работе с процентной информацией ячейке необходимо задать соответствующий формат.
- Жмем на необходимую ячейку правой клавишей мышки.
- В возникшем маленьком специальном контекстном меню необходимо выбрать кнопку, имеющую наименование «Формат ячеек».
- Здесь необходимо щелкнуть левой клавишей мышки на элемент «Формат», а затем при помощи элемента «ОК», сохранить внесенные изменения.
Разберем небольшой пример, чтобы понять, как работать с процентной информацией в табличном редакторе. Подробная инструкция выглядит так:
- У нас есть три колонки в табличке. В первой отображено наименование продукта, во второй — запланированные показатели, а в третьей — фактические.
- В строчку D2 вводим такую формулу: =С2/В2.
- Используя вышеприведенную инструкцию, переводим поле D2 в процентный вид.
- Используя специальный маркер заполнения, растягиваем введенную формулу на всю колонку.
- Готово! Табличный редактор сам высчитал процент реализации плана для каждого товара.
Вычисление изменения в процентах при помощи формулы прироста
При помощи табличного редактора можно реализовать процедуру сравнения 2 долей. Для осуществления этого действия отлично подходит формула прироста. Если пользователю необходимо произвести сравнение числовых значений А и В, то формула будет иметь вид: =(В-А)/А=разница. Разберемся во всем более детально. Подробная инструкция выглядит так:
- В столбике А располагаются наименования товаров. В столбике В располагается его стоимость за август. В столбике С располагается его стоимость за сентябрь.
- Все необходимые вычисления будем производить в столбике D.
- Выбираем ячейку D2 при помощи левой клавиши мышки и вводим туда такую формулу: =(С2/В2)/В2.
- Наводим указатель в нижний правый уголок ячейки. Он принял форму небольшого плюсика темного цвета. При помощи зажатой левой клавиши мышки производим растягивание этой формулы на всю колонку.
- Если же необходимые значения находятся в одной колонке для определенной продукции за большой временной промежуток, то формула немножко изменится. К примеру, в колонке В располагается информация за все месяцы продаж. В колонке С необходимо вычислить изменения. Формула примет такой вид: =(В3-В2)/В2.
- Если числовые значения необходимо сравнить с определенными данными, то ссылку на элемент следует сделать абсолютной. К примеру, необходимо произвести сравнение всех месяцев продаж с январем, тогда формула примет такой вид: =(В3-В2)/$В$2. С помощью абсолютной ссылки при перемещении формулы в другие ячейки, координаты зафиксируются.
- Плюсовые показатели указывают на прирост, а минусовые – на уменьшение.
Расчет темпа прироста в табличном редакторе
Разберемся детально в том, как произвести расчет темпа прироста в табличном редакторе. Темп роста/прироста означает изменение определенного значения. Подразделяется на два вида: базисный и цепной.
Цепной темп роста обозначает отношение процента к предыдущему показателю. Формула цепного темпа роста выглядит следующим образом:
Базисный темп роста обозначает отношение процента к базисному показателю. Формула базисного темпа роста выглядит следующим образом:
Предыдущий показатель – это показатель в прошедшем квартале, месяце и так далее. Базисный показатель – это начальный показатель. Цепной тем прироста – это вычисляемая разница между 2 показателями (настоящий и прошлый). Формула цепного темпа прироста выглядит следующим образом:
Базисный темп прироста – это вычисляемая разница между 2 показателями (настоящий и базисный). Формула базисного темпа прироста выглядит следующим образом:
Рассмотрим все детально на конкретном примере. Подробная инструкция выглядит так:
- К примеру, у нас есть такая табличка, отражающая доход по кварталам. Задача: вычислить темпы прироста и роста.
- Первоначально реализуем добавление четырех колонок, в которых будут содержаться вышеприведенные формулы.
- Мы уже выяснили, что такие значения высчитываются в процентах. Нам необходимо задать для таких ячеек процентный формат. Жмем на необходимый диапазон правой клавишей мышки. В возникшем маленьком специальном контекстном меню необходимо выбрать кнопку, имеющую наименование «Формат ячеек». Здесь необходимо щелкнуть левой клавишей мышки на элемент «Формат», а затем при помощи кнопки «ОК», сохранить внесенные изменения.
- Вводим такую формулу для подсчета цепного темпа роста и копируем в нижние ячейки.
- Вводим такую формулу для базисного цепного темпа роста и копируем в нижние ячейки.
- Вводим такую формулу для подсчета цепного темпа прироста и копируем в нижние ячейки.
- Вводим такую формулу для базисного цепного темпа прироста и копируем в нижние ячейки.
- Готово! Мы реализовали подсчет всех необходимых показателей. Вывод по нашему конкретному примеру: в 3 квартале плохая динамика, так как темп роста составляет сто процентов, а прирост положительный.
Заключение и выводы о вычислении прироста в процентах
Мы выяснили, что табличный редактор Эксель позволяет высчитать темп прироста в процентах. Для реализации этой процедуры необходимо просто ввести все необходимые формулы в ячейки. Стоит заметить, что ячейки, в которых будет выводиться необходимый результат, заранее нужно перевести в процентный формат при помощи контекстного меню и элемента «Формат ячеек».
Оцените качество статьи. Нам важно ваше мнение:
Динамическая диаграмма в Excel
Добрый день, уважаемые читатели! Сегодня мы рассмотрим вопрос, который поступил от одного из читателей блога — как построить динамическую диаграмму (график)? То есть, чтобы график сам перестраивался в зависимости от выбранных условий и без удаления данных.
Как говорится — хороший вопрос! Приступим.
Для начала построим таблицу с любыми данными, динамику которых нужно отслеживать.
Далее создадим выпадающий список выбора (магазинов). Для этого перейдём на вкладку «Данные», в блоке кнопок «Работа с данными» нажмём кнопку «Проверка данных», выберем тип «Список», а затем укажем диапазон (источник) $A$2:$A$5 (в моём случае).
Подробнее о том как строить выпадающие списки смотрим ЗДЕСЬ.
Получим вот такую картину.
Теперь нам нужен график (диаграмма) пока только по одному магазину. Пусть это будет Ручеек.
Выделяем ячейки с A1:I2 поскольку пока нам будет нужен только он, переходим на вкладку «Вставка», в блоке кнопок «Диаграммы» жмём по треугольнику после кнопки «График» и выбираем «График с маркерами и накоплением» (для большей наглядности). Получим наш график. Как строить диаграммы смотрим ЗДЕСЬ.
И вот теперь мы немного отойдём от привычного построения диаграмм. Для построения динамической диаграммы в Excel нам придётся создать новую переменную — именованный диапазон. Переходим на вкладку «Формулы», в блоке кнопок «Определённые имена» нажмём кнопку «Диспетчер имён».
Перед нами появится следующее окно.
Нажимаем кнопку «Создать», задаём имя для нашего диапазона (я задам _chart), поле «Область» оставим «Книга», если что-то хочется написать в поле «Примечание» — смело пишем. Мы подобрались к самому интересному — полю «Диапазон». Сюда мы напишем следующую формулу:
=СМЕЩ(Лист2!$B$1:$I$1;ПОИСКПОЗ(Лист2!$L$1;Лист2!$A$2:$A$5;0);)
Поясню что есть что. Функция СМЕЩ (смещение) будет обновлять наши данные по магазинам (так как мы построили график только для магазина Ручеек).
Далее в скобках будут показаны пределы данных времени (месяцы) (у мня это от ячейки B1 до ячейки I1). Их обязательно нужно жёстко закрепить (символами $) иначе будем получать неверную информацию.
Функция ПОИСКПОЗ поможет нам найти выбранный в списке магазин, т.е. если я выбираю в ячейке L1 другой магазин формула будет искать в диапазоне от A2 до A5 точное совпадение названия.
Подробнее о функции ПОИСКПОЗ — ВИДЕО С НАШЕГО КАНАЛА.
Нажимаем «ОК», затем мы увидим, что в списке диспетчера имён появился наш диапазон _chart.
Нажимаем «Закрыть» и возвращаемся к нашему графику. По нему щёлкаем правой кнопкой мышки и берём пункт «Выбрать данные».
Где находится поле с названием нашего ряда (Ручеек) кликаем кнопку «Изменить». Имя ряда мы менять не будем (там будут меняться наши магазины), а вот в значениях напишем =Лист2!_chart (можно вообще написать в кавычках имя файла, так как поле области мы оставляли Книга и после восклицательного знака написать имя нашего диапазона).
Нажимаем ОК и проверяем — выбираем из списка другие магазины и смотрим за изменениями графика!
Пишите комментарии если что-то было непонятно!
КУРС
EXCEL ACADEMY
Научитесь использовать все прикладные инструменты из функционала MS Excel.
В прошлой статье мы разобрали динамические графики, построенные с помощью флажков и применения функции ЕСЛИ. Тогда графики появлялись и растворялись по включению и выключению флажков.
Давайте сегодня рассмотрим альтернативную ситуацию, когда нужно, чтобы при выборе команды из выпадающего списка отображался соответствующий график; новая команда – новый график и так далее.

Табличка у нас та же самая. Разница лишь в том, что рядом нам нужно вывести выпадающий список.

Определяемся с ячейкой, переходим на вкладку «Данные», потом «Проверка» данных, в поле «Тип данных» выбираем «Список», а в качестве источника выделяем диапазон (столбец) от Команды 1 до Команды 5.
Иными словами, говорим Excel, какие обозначения будут переключаться в нашем списке.

Проверяем список, на всякий случай.
Теперь самое интересное – прописывание формулы в именованный диапазон. Вот только давайте сначала мы расскажем логику этого построения.
Во главе всего у нас будет стоять функция СМЕЩ. В ней целых 5 аргументов, и многие пользователи с опаской используют данную функцию. Однако, суть её проста, да и аргументы нам понадобятся далеко не все. Если хотите узнать больше полезных функций, то рекомендуем скачать бесплатный гайд «Ключевые формулы Excel».

Пока не заморачивайтесь с тем, куда её нужно писать, лишь поймайте ход мысли. Вот формула:
=СМЕЩ($B$4:$K$4; ПОИСКПОЗ(Магазины!$B$11;Магазины!$A$5:$A$9;0);)
1-й аргумент (ссылка) – $B$2:$M$2. Это шапка (часть шапки) нашей таблицы, то есть кусочек, который как раз и будет всё время перемещаться. Фактически тут мы задаём желаемый диапазон для забора данных.
2-й аргумент (Смещ_по_строкам) – на сколько строк будет осуществляться смещение. Можно задать номер конкретный строки, но нам нужна автоматизация и динамика, чтобы номер строки выбирался в зависимости от определённой команды. Следовательно, когда речь заходит о поиске номера строки, мы обращаемся к функции ПОИСКПОЗ, которая должна брать команду для поиска из ячейки с выпадающим списком ($P$7 у нас), а уже затем перемещаться по строками в диапазоне $A$3:$A$7 (перебирать команды) и максимально точно (3-й аргумент – 0) выдавать строку (её мы прописали в 1-ом аргументе функции СМЕЩ).
Весь фокус – в правильном создании имени.

Нажимаем Ctrl+F3 (Диспетчер имён – Создать) или идём на вкладку «Формулы» и кликаем по «Задать имя».
Имя – Commands (можно выбрать любое, которое в состоянии запомнить), сразу скопируйте его.
Примечание – ничего.
А в диапазоне как раз и вбиваем ту самую зловещую формулу:
=СМЕЩ($B$2:$M$2;ПОИСКПОЗ($P$7;$A$3:$A$7;0);)
Результат работы этой формулы вы можете проверить без «Диспетчера имён»: предварительно вводите эту формулу в любую свободную ячейку и смотрите, чтобы появились числа.

Приступаем к самому волнительному моменту – вставке диаграммы. Выделяем всю нашу таблицу через Ctrl+A или обводкой, затем идём по адресу: «Вставка» – «Диаграмма» – выбираем рекомендованный тип, почему бы и нет.
Кликаем правой кнопкой на поле диаграммы, а затем – «Выбрать данные» (либо с Ленты, в «Конструкторе диаграмм»).

В левом поле под названием «Элементы легенды (ряды)» очищаем все подписи (кнопка «Удалить») и нажимаем «Создать»:
«Имя ряда» – это ячейка с выпадающим списком, просто выбираем её.

В «Значения» мы должны прописать созданное имя, не забыв скрепить его с листом, то есть должно быть так:
=Лист2!Commands
Commands (здесь может быть заданное вами имя) – это тот самый именованный диапазон с главной функцией СМЕЩ.

По сути, готово! Если вы будете переключать команды из выпадающего списка, то график отобразит результаты по конкретному номеру.
Выбирайте решение для того типа задачи, которое вам необходимо, будь то флажки или именованный диапазон с выпадающим списком, и приступайте!
Автор: Павлов Роман, эксперт SF Education
КУРС
EXCEL ACADEMY
Научитесь использовать все прикладные инструменты из функционала MS Excel.
Блог SF Education
MS Office
Как работает сотрудник одной из компаний «большой тройки»?
Ты работаешь в компании «большой тройки (имеются в виду три крупнейших консалтинговых компании: McKinsey, Boston Consulting Group и Bain & Company), в которых мечтают работать тысячи подписчиков наших каналов и читателей vc.ru. Что это значит для тебя?
5 примеров экономии времени в Excel
Содержание статьи Что для работодателя главное в сотруднике? Добросовестность, ответственность, профессионализм и, конечно же, умение пользоваться отведенным временем! Предлагаем познакомиться с очень нужными, на…
Содержание
- Создание графиков в Excel
- Построение обычного графика
- Редактирование графика
- Построение графика со вспомогательной осью
- Построение графика функции
- Вопросы и ответы
График позволяет визуально оценить зависимость данных от определенных показателей или их динамику. Эти объекты используются и в научных или исследовательских работах, и в презентациях. Давайте рассмотрим, как построить график в программе Microsoft Excel.
Каждый пользователь, желая более наглядно продемонстрировать какую-то числовую информацию в виде динамики, может создать график. Этот процесс несложен и подразумевает наличие таблицы, которая будет использоваться за базу. По своему усмотрению объект можно видоизменять, чтобы он лучше выглядел и отвечал всем требованиям. Разберем, как создавать различные виды графиков в Эксель.
Построение обычного графика
Рисовать график в Excel можно только после того, как готова таблица с данными, на основе которой он будет строиться.
- Находясь на вкладке «Вставка», выделяем табличную область, где расположены расчетные данные, которые мы желаем видеть в графике. Затем на ленте в блоке инструментов «Диаграммы» кликаем по кнопке «График».
- После этого открывается список, в котором представлено семь видов графиков:
- Обычный;
- С накоплением;
- Нормированный с накоплением;
- С маркерами;
- С маркерами и накоплением;
- Нормированный с маркерами и накоплением;
- Объемный.
Выбираем тот, который по вашему мнению больше всего подходит для конкретно поставленных целей его построения.
- Дальше Excel выполняет непосредственное построение графика.

Редактирование графика
После построения графика можно выполнить его редактирование для придания объекту более презентабельного вида и облегчения понимания материала, который он отображает.
- Чтобы подписать график, переходим на вкладку «Макет» мастера работы с диаграммами. Кликаем по кнопке на ленте с наименованием «Название диаграммы». В открывшемся списке указываем, где будет размещаться имя: по центру или над графиком. Второй вариант обычно более уместен, поэтому мы в качестве примера используем «Над диаграммой». В результате появляется название, которое можно заменить или отредактировать на свое усмотрение, просто нажав по нему и введя нужные символы с клавиатуры.
- Задать имя осям можно, кликнув по кнопке «Название осей». В выпадающем списке выберите пункт «Название основной горизонтальной оси», а далее переходите в позицию «Название под осью».
- Под осью появляется форма для наименования, в которую можно занести любое на свое усмотрение название.
- Аналогичным образом подписываем вертикальную ось. Жмем по кнопке «Название осей», но в появившемся меню выбираем «Название основной вертикальной оси». Откроется перечень из трех вариантов расположения подписи: повернутое, вертикальное, горизонтальное. Лучше всего использовать повернутое имя, так как в этом случае экономится место на листе.
- На листе около соответствующей оси появляется поле, в которое можно ввести наиболее подходящее по контексту расположенных данных название.
- Если вы считаете, что для понимания графика легенда не нужна и она только занимает место, то можно удалить ее. Щелкните по кнопке «Легенда», расположенной на ленте, а затем по варианту «Нет». Тут же можно выбрать любую позицию легенды, если надо ее не удалить, а только сменить расположение.


Построение графика со вспомогательной осью
Существуют случаи, когда нужно разместить несколько графиков на одной плоскости. Если они имеют одинаковые меры исчисления, то это делается точно так же, как описано выше. Но что делать, если меры разные?
- Находясь на вкладке «Вставка», как и в прошлый раз, выделяем значения таблицы. Далее жмем на кнопку «График» и выбираем наиболее подходящий вариант.
- Как видим, формируются два графика. Для того чтобы отобразить правильное наименование единиц измерения для каждого графика, кликаем правой кнопкой мыши по тому из них, для которого собираемся добавить дополнительную ось. В появившемся меню указываем пункт «Формат ряда данных».
- Запускается окно формата ряда данных. В его разделе «Параметры ряда», который должен открыться по умолчанию, переставляем переключатель в положение «По вспомогательной оси». Жмем на кнопку «Закрыть».
- Образуется новая ось, а график перестроится.
- Нам только осталось подписать оси и название графика по алгоритму, аналогичному предыдущему примеру. При наличии нескольких графиков легенду лучше не убирать.

Построение графика функции
Теперь давайте разберемся, как построить график по заданной функции.
- Допустим, мы имеем функцию
Y=X^2-2. Шаг будет равен 2. Прежде всего построим таблицу. В левой части заполняем значения X с шагом 2, то есть 2, 4, 6, 8, 10 и т.д. В правой части вбиваем формулу. - Далее наводим курсор на нижний правый угол ячейки, щелкаем левой кнопкой мыши и «протягиваем» до самого низа таблицы, тем самым копируя формулу в другие ячейки.
- Затем переходим на вкладку «Вставка». Выделяем табличные данные функции и кликаем по кнопке «Точечная диаграмма» на ленте. Из представленного списка диаграмм выбираем точечную с гладкими кривыми и маркерами, так как этот вид больше всего подходит для построения.
- Выполняется построение графика функции.
- После того как объект был построен, можно удалить легенду и сделать некоторые визуальные правки, о которых уже шла речь выше.


Как видим, Microsoft Excel предлагает возможность построения различных типов графиков. Основным условием для этого является создание таблицы с данными. Созданный график можно изменять и корректировать согласно целевому назначению.
Еще статьи по данной теме: