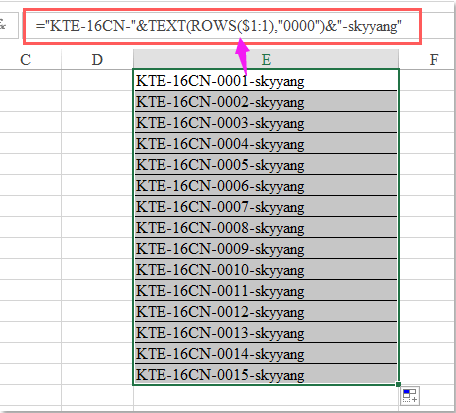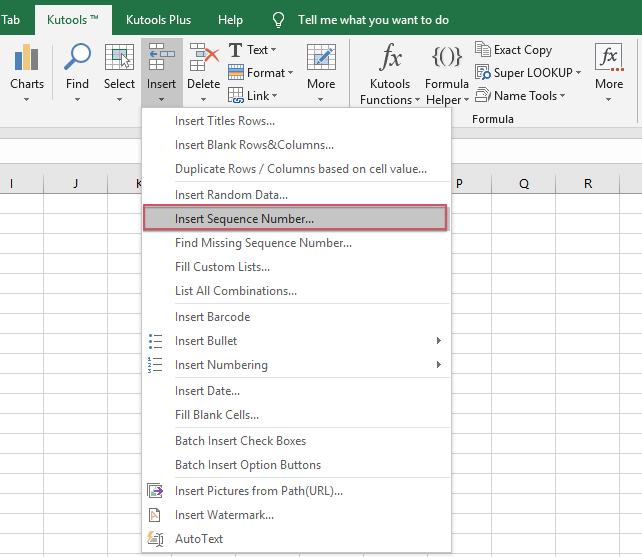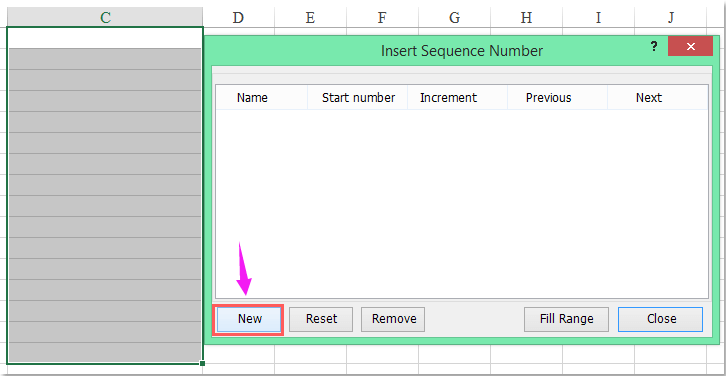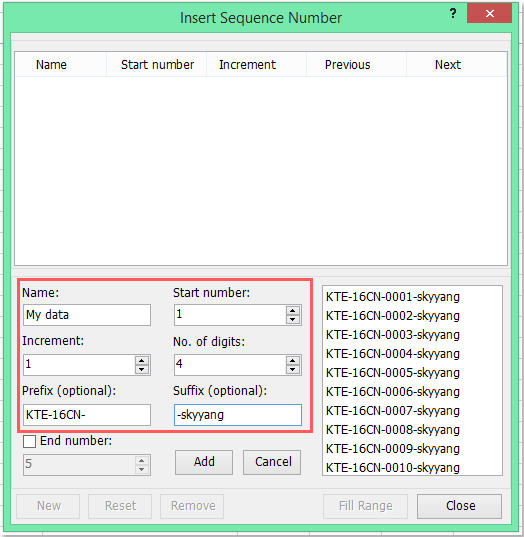При работе с листами Excel очень часто заполняют увеличивающие ячейки. Ячейки с приращением — это ячейки, в которых числовые значения расположены с фиксированным значением приращения по столбцу. Это могут быть последовательные числа, такие как 1,2,3 и т. Д., Или с фиксированными приращениями, например 73, 76, 79, 82 и т. Д.
- Как автоматически заполнять увеличивающиеся ячейки в Excel с помощью функции автозаполнения
- Как автоматически заполнять увеличивающие ячейки в Excel с помощью формулы
Что интересно, нам даже не нужна формула для этого действия. Достаточно функции автозаполнения. Хотя и формулу обсудим.
Увеличение числа при изменении значения в другом столбце с помощью автозаполнения в Excel
Вы можете автоматически заполнять приращение ячеек в Excel с помощью функции автозаполнения следующее:
Выберите столбец и введите числовые значения в первые 2 ячейки. Разница между числовыми значениями в этих двух ячейках должна быть значением приращения, а ячейка с меньшим значением должна находиться над ячейкой с более высоким значением.
Теперь щелкните в любом месте за пределами ячейки, а затем снова выберите эти 2 ячейки.
Щелкните точку в правом нижнем углу выделения и потяните выделение вниз до ячейки, до которой вам нужен увеличиваемый список.
Например. Предположим, вам нужно автоматически заполнить ячейки приращения в столбце B, начиная с ячейки B3 до B10, так, чтобы первое значение было 65, а значение приращения — 3.
Вставьте значение 65 в ячейку B3 и 68 (65 + 3) в ячейку B4. Теперь щелкните за пределами ячейки и снова выберите обе ячейки B3 и B4.
Используя точку в правом углу выделенной кнопки, перетащите список вниз до ячейки B10.
Заполнение добавочных значений ячеек в Excel с помощью формулы
Даже при использовании формулы вам придется использовать опцию «Заливка». Однако в этом случае вы будете вводить значение приращения вместо добавления вручную. Формула для увеличения значения:
=<first cell in list from which you start incrementing>+<increment value>
Где,
- <первая ячейка в списке, с которой вы начинаете приращение> — это первая ячейка в столбце, с которой вы начинаете отсчет приращения.
- <значение приращения> — это значение каждого последующего приращения.
Например, давайте рассмотрим случай с предыдущим примером. В этом случае нам, возможно, придется ввести следующую формулу в ячейку B4:
=B3+3
Затем просто перетащите формулу в ячейку B10, используя Наполнять вариант.
Для этого щелкните за пределами ячейки B4 и вернитесь к ней (только ячейку B4, а не весь выделенный фрагмент) и потяните формулу вниз до ячейки B10.
Содержание
- Как автоматически заполнять ячейки приращения в Excel
- Автоматически заполнять ячейки приращения в Excel
- Увеличение числа при изменении значения в другом столбце с помощью автозаполнения в Excel
- Заполнение добавочных значений ячеек в Excel с помощью формулы
- Excel увеличение на 1 функция
- Увеличение числа при изменении значения в каждой группе с помощью формулы
- Excel увеличение на 1 функция
- Как увеличить буквенно-цифровую строку на 1 для каждой ячейки в Excel?
- Увеличить буквенно-цифровую строку на 1 для столбца с формулой
- Увеличьте буквенно-цифровую строку на 1 для столбца с помощью Kutools for Excel
- Групповое изменение числовых значений в EXCEL
- Как округлять числа в большую и меньшую сторону функциями Excel
- Как округлить число форматом ячейки
- Как правильно округлить число в Excel
- Как округлить число в Excel до тысяч?
- Как округлить в большую и меньшую сторону в Excel
- Как округлить до целого числа в Excel?
- Почему Excel округляет большие числа?
Как автоматически заполнять ячейки приращения в Excel
При работе с листами Excel очень часто заполняют увеличивающие ячейки. Ячейки с приращением — это ячейки, в которых числовые значения расположены с фиксированным значением приращения по столбцу. Это могут быть последовательные числа, такие как 1,2,3 и т. Д., Или с фиксированными приращениями, например 73, 76, 79, 82 и т. Д.
Автоматически заполнять ячейки приращения в Excel
- Как автоматически заполнять увеличивающиеся ячейки в Excel с помощью функции автозаполнения
- Как автоматически заполнять увеличивающие ячейки в Excel с помощью формулы
Что интересно, нам даже не нужна формула для этого действия. Достаточно функции автозаполнения. Хотя и формулу обсудим.
Увеличение числа при изменении значения в другом столбце с помощью автозаполнения в Excel
Вы можете автоматически заполнять приращение ячеек в Excel с помощью функции автозаполнения следующее:
Выберите столбец и введите числовые значения в первые 2 ячейки. Разница между числовыми значениями в этих двух ячейках должна быть значением приращения, а ячейка с меньшим значением должна находиться над ячейкой с более высоким значением.
Теперь щелкните в любом месте за пределами ячейки, а затем снова выберите эти 2 ячейки.
Это выделит Автозаполнение функция.
Щелкните точку в правом нижнем углу выделения и потяните выделение вниз до ячейки, до которой вам нужен увеличиваемый список.
Например. Предположим, вам нужно автоматически заполнить ячейки приращения в столбце B, начиная с ячейки B3 до B10, так, чтобы первое значение было 65, а значение приращения — 3.
Вставьте значение 65 в ячейку B3 и 68 (65 + 3) в ячейку B4. Теперь щелкните за пределами ячейки и снова выберите обе ячейки B3 и B4.
Используя точку в правом углу выделенной кнопки, перетащите список вниз до ячейки B10.
Заполнение добавочных значений ячеек в Excel с помощью формулы
Даже при использовании формулы вам придется использовать опцию «Заливка». Однако в этом случае вы будете вводить значение приращения вместо добавления вручную. Формула для увеличения значения:
- — это первая ячейка в столбце, с которой вы начинаете отсчет приращения.
- — это значение каждого последующего приращения.
Например, давайте рассмотрим случай с предыдущим примером. В этом случае нам, возможно, придется ввести следующую формулу в ячейку B4:
Затем просто перетащите формулу в ячейку B10, используя Наполнять вариант.
Для этого щелкните за пределами ячейки B4 и вернитесь к ней (только ячейку B4, а не весь выделенный фрагмент) и потяните формулу вниз до ячейки B10.
Источник
Excel увеличение на 1 функция
Предположим, у вас есть список значений в столбце A, и теперь вы хотите увеличить число на 1 в столбце B, когда значение в столбце A изменяется, что означает, что числа в столбце B увеличиваются до тех пор, пока значение в столбце A не изменится, затем приращение числа снова начинается с 1, как показано на скриншоте слева. В Excel вы можете решить эту задачу следующим образом.
 Увеличение числа при изменении значения в каждой группе с помощью формулы
Увеличение числа при изменении значения в каждой группе с помощью формулы
Чтобы увеличить числа на основе другого столбца при изменении значения, вам может помочь следующая простая формула.
1. Введите эту формулу: = ЕСЛИ (A2 <> A1,1; B1 + 1) в пустую ячейку рядом с вашими данными, B2, например, см. снимок экрана:
2. Затем перетащите дескриптор заполнения вниз к ячейкам, которые вы хотите заполнить порядковыми номерами, и перезапустите для каждого изменения в столбце A, см. Снимок экрана:
Внимание: Вот еще одна формула = СЧЁТЕСЛИ ($ A $ 2: A2; A2) также может помочь вам создать последовательность номеров, которая перезапускается при каждом изменении в другом столбце.
Источник
Excel увеличение на 1 функция
Как увеличить буквенно-цифровую строку на 1 для каждой ячейки в Excel?
Например, у меня есть ячейка с буквенно-цифровой строкой «KTE-16CN-0001-skyyang», и теперь я хочу перетащить и увеличить буквенно-цифровую строку на 1, чтобы заполнить ячейки следующим образом: «KTE-16CN-0002-skyyang, KTE-16CN-0003-skyyang… »Если я перетащу маркер заполнения напрямую, ячейки не будут увеличиваться, как я могу заполнить ячейки с помощью буквенно-цифрового увеличения в Excel?
With Kutools for Excel‘s Insert Sequence Number utility, you can quickly create your custom sequence numbers and insert them into cells as you need.
Kutools for Excel: with more than 200 handy Excel add-ins, free to try with no limitation in 60 days. Download and free trial Now!
Увеличить буквенно-цифровую строку на 1 для столбца с формулой
На самом деле, обычный дескриптор автозаполнения не может помочь нам завершить эту работу, но вы можете применить формулу, чтобы справиться с этим, пожалуйста, сделайте следующее:
Пожалуйста, введите эту формулу: = «KTE-16CN -» & ТЕКСТ (СТРОКИ ($ 1: 1), «0000») & «- skyyang» в любую нужную ячейку, а затем перетащите дескриптор заполнения вниз к ячейкам, которые вы хотите заполнить буквенно-цифровыми строками приращения, чтобы получить следующий результат:
Примечание: В приведенной выше формуле: текст «КТЭ-16ЦН-«И»-сайян»Являются константами вашей текстовой строки, вы можете заменить их на нужный текст, а число«0000»- это переменная, которая будет увеличиваться путем перетаскивания маркера заполнения, и вы также можете изменить ее на необходимое начальное число.
Увеличьте буквенно-цифровую строку на 1 для столбца с помощью Kutools for Excel
Если вас смущает приведенная выше формула, я представлю вам удобный инструмент — Kutools for Excel, С этими Вставить порядковый номер утилита, вы сможете быстро и легко решить эту задачу.
После установки Kutools for Excel, пожалуйста, сделайте следующее:
1. Выберите столбец или диапазон, в котором вы хотите заполнить ячейки увеличивающейся буквенно-цифровой строкой.
2. Затем нажмите Кутулс > Вставить > Вставить порядковый номер, см. снимок экрана:
3. В Вставить порядковый номер диалоговое окно, щелкните Новинки кнопку, чтобы развернуть диалоговое окно, см. снимок экрана:
4. В расширенном Вставить порядковый номер диалоговом окне выполните следующие операции:
(1.) Введите Имя и фамилия для этой последовательности как вам нужно;
(2.) Укажите начальный номер, приращение и количество цифр по своему усмотрению;
(3.) Наконец, вы можете ввести префикс и суффикс текстовой строки.
5. Затем нажмите Добавить кнопку, чтобы добавить эту последовательность в приведенный выше список, и нажмите Диапазон заполнения Кнопка, текстовые строки приращения последовательности будут заполнены в выбранные ячейки, см. снимок экрана:
Источник
Групповое изменение числовых значений в EXCEL
history 10 апреля 2013 г.
Быстро сложим / разделим/ умножим числовые значения из диапазона ячеек на заданное пользователем число. Этот подход позволяет уменьшить или увеличить разрядность чисел в выбранном диапазоне, быстро выделить НДС и пр.
В ряде случаев необходимо изменить уже содержащиеся в таблице числовые значения. Например, имеется таблица стоимости товаров, цены которых указаны в рублях (столбец B ):
Пусть нам необходимо указать цены в столбце B не в рублях, а тысячах, т.е. поделить все значения на тысячу. Конечно, можно в соседнем столбце написать соответствующую формулу, затем скопировать новые значения и потом вставить их как значения в столбец с ценами.
Красивой альтернативой является использование инструмента Специальная вставка ( Главная/ Буфер обмена/ Вставить/ Специальная вставка ). Покажем как быстро разделить на 1000 весь столбец с ценами, используя инструмент Специальная вставка .
- в любой пустой ячейке вводим 1000 (например, в D2 ) и нажимаем ENTER ;
- копируем в Буфер обмена значение ячейки D2 ;
- выделяем диапазон с ценами ( В2:В10 );
- идем в меню Главная/ Буфер обмена/ Вставить/ Специальная вставка ;
- выбираем Разделить в разделе Операция ;
- нажимаем ОК .
Если нужно изменить не все цены из столбца B, то нужно выделить не весь диапазон цен, а только нужные ячейки ( несвязные диапазоны можно выделить , удерживая клавишу CTRL ).
Этот же подход позволяет, к примеру, убрать НДС (18%) из цен. Для этого нужно в ячейку D2 ввести =100/118 , скопировать это значение в Буфер обмена, выбрать Умножить в разделе Операция инструмента Специальная вставка . Другой пример: изменим валюту цены – переведем рубли в доллары по курсу 30 руб./долл. Для этого нужно в ячейку D 2 ввести курс (30), скопировать это значение в Буфер обмена , выбрать Разделить в разделе Операция инструмента Специальная вставка .
В приведенных выше примерах предполагалось, что ячейки с ценами не содержат формул. Если цены в столбце B являются результатом вычисления формул (например =C1*200 ), то после использования инструмента Специальная вставка , формулы будут модифицированы, например так =(C1*200)/1000 (если выбирали Разделить , а в Буфере обмена содержалось число 1000).
Источник
Как округлять числа в большую и меньшую сторону функциями Excel
Округляют числа в Excel несколькими способами. С помощью формата ячеек и с помощью функций. Эти два способа следует различать так: первый только для отображения значений или вывода на печать, а второй способ еще и для вычислений и расчетов.
С помощью функций возможно точное округление, в большую или меньшую сторону, до заданного пользователем разряда. А полученные значения в результате вычислений, можно использовать в других формулах и функциях. В то же время округление с помощью формата ячеек не даст желаемого результата, и результаты вычислений с такими значениями будут ошибочны. Ведь формат ячеек, по сути, значение не меняет, меняется лишь его способ отображения. Чтобы в этом быстро и легко разобраться и не совершать ошибок, приведем несколько примеров.
Как округлить число форматом ячейки
Впишем в ячейку А1 значение 76,575. Щелкнув правой кнопкой мыши, вызываем меню «Формат ячеек». Сделать то же самое можно через инструмент «Число» на главной странице Книги. Или нажать комбинацию горячих клавиш CTRL+1.
Выбираем числовой формат и устанавливаем количество десятичных знаков – 0.
Назначить количество десятичных знаков можно в «денежном» формате, «финансовом», «процентном».
Как видно, округление происходит по математическим законам. Последняя цифра, которую нужно сохранить, увеличивается на единицу, если за ней следует цифра больше или равная «5».
Особенность данного варианта: чем больше цифр после запятой мы оставим, тем точнее получим результат.
Как правильно округлить число в Excel
С помощью функции ОКРУГЛ() (округляет до необходимого пользователю количества десятичных разрядов). Для вызова «Мастера функций» воспользуемся кнопкой fx. Нужная функция находится в категории «Математические».
- «Число» — ссылка на ячейку с нужным значением (А1).
- «Число разрядов» — количество знаков после запятой, до которого будет округляться число (0 – чтобы округлить до целого числа, 1 – будет оставлен один знак после запятой, 2 – два и т.д.).
Теперь округлим целое число (не десятичную дробь). Воспользуемся функцией ОКРУГЛ:
- первый аргумент функции – ссылка на ячейку;
- второй аргумент – со знаком «-» (до десятков – «-1», до сотен – «-2», чтобы округлить число до тысяч – «-3» и т.д.).
Как округлить число в Excel до тысяч?
Пример округления числа до тысяч:
Округлить можно не только число, но и значение выражения.
Допустим, есть данные по цене и количеству товара. Необходимо найти стоимость с точностью до рубля (округлить до целого числа).
Первый аргумент функции – числовое выражение для нахождения стоимости.
Как округлить в большую и меньшую сторону в Excel
Для округления в большую сторону – функция «ОКРУГЛВВЕРХ».
Первый аргумент заполняем по уже знакомому принципу – ссылка на ячейку с данными.
Второй аргумент: «0» — округление десятичной дроби до целой части, «1» — функция округляет, оставляя один знак после запятой, и т.д.
Чтобы округлить в меньшую сторону в Excel, применяется функция «ОКРУГЛВНИЗ».
Пример формулы: =ОКРУГЛВНИЗ(A1;1).
Формулы «ОКРУГЛВВЕРХ» и «ОКРУГЛВНИЗ» используются для округления значений выражений (произведения, суммы, разности и т.п.).
Как округлить до целого числа в Excel?
Чтобы округлить до целого в большую сторону используем функцию «ОКРУГЛВВЕРХ». Чтобы округлить до целого в меньшую сторону используем функцию «ОКРУГЛВНИЗ». Функция «ОКРУГЛ» и формата ячеек так же позволяют округлить до целого числа, установив количество разрядов – «0» (см.выше).
В программе Excel для округления до целого числа применяется также функция «ОТБР». Она просто отбрасывает знаки после запятой. По сути, округления не происходит. Формула отсекает цифры до назначенного разряда.
Второй аргумент «0» — функция отсекает до целого числа; «1» — до десятой доли; «2» — до сотой доли и т.д.
Специальная функция Excel, которая вернет только целое число, – «ЦЕЛОЕ». Имеет единственный аргумент – «Число». Можно указать числовое значение либо ссылку на ячейку.
Недостаток использования функции «ЦЕЛОЕ» — округляет только в меньшую сторону.
Округлить до целого в Excel можно с помощью функций «ОКРВВЕРХ» и «ОКРВНИЗ». Округление происходит в большую или меньшую сторону до ближайшего целого числа.
Пример использования функций:
Второй аргумент – указание на разряд, до которого должно произойти округление (10 – до десятков, 100 – до сотен и т.д.).
Округление до ближайшего целого четного выполняет функция «ЧЕТН», до ближайшего нечетного – «НЕЧЕТ».
Пример их использования:
Почему Excel округляет большие числа?
Если в ячейки табличного процессора вводятся большие числа (например, 78568435923100756), Excel по умолчанию автоматически округляет их вот так: 7,85684E+16 – это особенность формата ячеек «Общий». Чтобы избежать такого отображения больших чисел нужно изменить формат ячейки с данным большим числом на «Числовой» (самый быстрый способ нажать комбинацию горячих клавиш CTRL+SHIFT+1). Тогда значение ячейки будет отображаться так: 78 568 435 923 100 756,00. При желании количество разрядов можно уменьшить: «Главная»-«Число»-«Уменьшить разрядность».
Источник
Adblock
detector
| Kutools for Excel : с более чем 300 удобными надстройками Excel, бесплатно и без ограничений в течение 30 дней. |
The zoom feature in Excel changes the scale of a worksheet. When you want to see more or less of a worksheet, use Zoom to increase or decrease the magnification.
The information in this article applies to Excel 2019, Excel 2016, Excel 2013, Excel 2010, and Excel 2007.
Choose Your Zoom Method
There are three different ways to zoom in on a worksheet:
- The Zoom slider located on the status bar.
- The Zoom tool found on the View tab of the Excel ribbon.
- The Zoom on roll with IntelliMouse option.
Use the Zoom Slider
When you want to quickly change the magnification of a worksheet, use the Zoom slider. You’ll find the Zoom slider in the bottom right corner of the Excel window. To use the Zoom slider, drag the slider to the right or to the left.
To zoom in, drag the slider to the right. Everything on the worksheet gets larger and you see less of the worksheet.
To zoom out, drag the slider to the left. Objects in the worksheet get smaller and you see more of the worksheet.
An alternative to using the slider is to select Zoom Out or Zoom In located at either end of the slider. The buttons zoom the worksheet in or out in increments of 10%.
Adjusting the zoom level does not affect the actual size of a worksheet. Printouts of the current sheet remain the same, regardless of the selected zoom level.
Set a Custom Zoom Magnification
On the View tab, the Zoom group contains three options to quickly adjust your view of the spreadsheet: Zoom, 100%, and Zoom to Selection.
Select Zoom to open the Zoom dialog box. The Zoom dialog box contains pre-set magnification options ranging from 25% to 200%, as well as choices for custom magnification and zooming to fit the current selection.
Zoom With Shortcut Keys
Keyboard key combinations that zoom in and out of a worksheet involve using the ALT key. These shortcuts access the zoom options on the View tab of the ribbon using keyboard keys rather than the mouse.
Here are the zoom shortcut keys:
- ALT+W+J: Activates the 100% zoom option on the ribbon.
- ALT+W+G: Activates Zoom to Selection on the ribbon.
- ALT+V+Z: Opens the Zoom dialog box.
- ALT+W+Q: Opens the Zoom dialog box.
When you’re working in the Zoom dialog box, press one of the following keyboard shortcuts to change the magnification level:
- 0+Enter: 200% zoom
- 1+Enter: 100% zoom
- 7+Enter: 75% zoom
- 5+Enter: 50% zoom
- 2+Enter: 25% zoom
Using these keyboard keys to activate the Custom zoom option requires additional keystrokes in addition to those needed to open the Zoom dialog box.
After typing ALT+W+Q+C, enter numbers such as 33 for a 33% magnification level. Complete the sequence by pressing Enter.
Zoom on Roll With IntelliMouse
If you frequently adjust the zoom level of worksheets, you might want to use the Zoom on roll with IntelliMouse option.
When activated, this option allows you to zoom in or out using the scroll wheel. The option is activated using the Excel Options dialog box.
-
Select File.
-
Select Options to open the Excel Options dialog box.
-
Select Advanced in the left-hand panel of the dialog box.
-
Select Zoom on roll with IntelliMouse in the right panel to activate this option.
Zoom out to Display Named Ranges
If a worksheet contains one or more named ranges, zoom levels below 40% display these named ranges surrounded by a border. This provides a quick and easy way to check their location in a worksheet.
Thanks for letting us know!
Get the Latest Tech News Delivered Every Day
Subscribe
Как увеличить числа при изменении значения в другом столбце?
Предположим, у вас есть список значений в столбце A, и теперь вы хотите увеличить число на 1 в столбце B, когда значение в столбце A изменяется, что означает, что числа в столбце B увеличиваются до тех пор, пока значение в столбце A не изменится, затем приращение числа снова начинается с 1, как показано на скриншоте слева. В Excel вы можете решить эту задачу следующим образом.
Увеличение числа при изменении значения в каждой группе с помощью формулы
 Увеличение числа при изменении значения в каждой группе с помощью формулы
Увеличение числа при изменении значения в каждой группе с помощью формулы
Чтобы увеличить числа на основе другого столбца при изменении значения, вам может помочь следующая простая формула.
1. Введите эту формулу: = ЕСЛИ (A2 <> A1,1; B1 + 1) в пустую ячейку рядом с вашими данными, B2, например, см. снимок экрана:
2. Затем перетащите дескриптор заполнения вниз к ячейкам, которые вы хотите заполнить порядковыми номерами, и перезапустите для каждого изменения в столбце A, см. Снимок экрана:
Внимание: Вот еще одна формула = СЧЁТЕСЛИ ($ A $ 2: A2; A2) также может помочь вам создать последовательность номеров, которая перезапускается при каждом изменении в другом столбце.
Лучшие инструменты для работы в офисе
Kutools for Excel Решит большинство ваших проблем и повысит вашу производительность на 80%
- Снова использовать: Быстро вставить сложные формулы, диаграммы и все, что вы использовали раньше; Зашифровать ячейки с паролем; Создать список рассылки и отправлять электронные письма …
- Бар Супер Формулы (легко редактировать несколько строк текста и формул); Макет для чтения (легко читать и редактировать большое количество ячеек); Вставить в отфильтрованный диапазон…
- Объединить ячейки / строки / столбцы без потери данных; Разделить содержимое ячеек; Объединить повторяющиеся строки / столбцы… Предотвращение дублирования ячеек; Сравнить диапазоны…
- Выберите Дубликат или Уникальный Ряды; Выбрать пустые строки (все ячейки пустые); Супер находка и нечеткая находка во многих рабочих тетрадях; Случайный выбор …
- Точная копия Несколько ячеек без изменения ссылки на формулу; Автоматическое создание ссылок на несколько листов; Вставить пули, Флажки и многое другое …
- Извлечь текст, Добавить текст, Удалить по позиции, Удалить пробел; Создание и печать промежуточных итогов по страницам; Преобразование содержимого ячеек в комментарии…
- Суперфильтр (сохранять и применять схемы фильтров к другим листам); Расширенная сортировка по месяцам / неделям / дням, периодичности и др .; Специальный фильтр жирным, курсивом …
- Комбинируйте книги и рабочие листы; Объединить таблицы на основе ключевых столбцов; Разделить данные на несколько листов; Пакетное преобразование xls, xlsx и PDF…
- Более 300 мощных функций. Поддерживает Office/Excel 2007-2021 и 365. Поддерживает все языки. Простое развертывание на вашем предприятии или в организации. Полнофункциональная 30-дневная бесплатная пробная версия. 60-дневная гарантия возврата денег.
Вкладка Office: интерфейс с вкладками в Office и упрощение работы
- Включение редактирования и чтения с вкладками в Word, Excel, PowerPoint, Издатель, доступ, Visio и проект.
- Открывайте и создавайте несколько документов на новых вкладках одного окна, а не в новых окнах.
- Повышает вашу продуктивность на 50% и сокращает количество щелчков мышью на сотни каждый день!
Комментарии (13)
Оценок пока нет. Оцените первым!
|
как сделать увеличение на единицу числа в ячейке при нажатии |
||||||||
Ответить |
||||||||
Ответить |
||||||||
Ответить |
||||||||
Ответить |
||||||||
Ответить |
||||||||
Ответить |
||||||||
Ответить |
||||||||
Ответить |
||||||||
Ответить |
||||||||
Ответить |
||||||||
Ответить |
||||||||
Ответить |
||||||||
Ответить |






 Увеличение числа при изменении значения в каждой группе с помощью формулы
Увеличение числа при изменении значения в каждой группе с помощью формулы