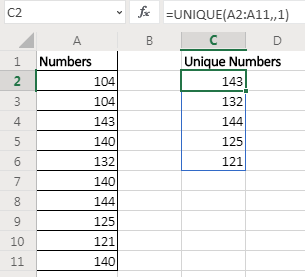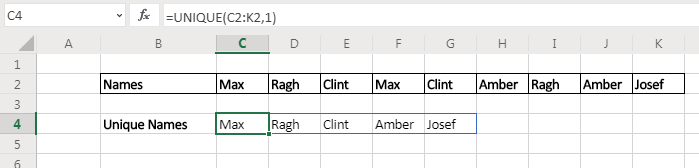Excel для Microsoft 365 Excel для Microsoft 365 для Mac Excel для Интернета Excel 2021 Excel 2021 для Mac Excel для iPad Excel для iPhone Excel для планшетов с Android Excel для телефонов с Android Еще…Меньше
Функция УНИК возвращает список уникальных значений в списке или диапазоне.
Возвращение уникальных значений из списка значений

Возвращение уникальных имен из списка имен

=УНИК(массив,[by_col],[exactly_once])
Функция УНИК имеет следующие аргументы:
|
Аргумент |
Описание |
|---|---|
|
массив Обязательный |
Диапазон или массив, из которого возвращаются уникальные строки или столбцы |
|
[by_col] Необязательный |
Аргумент by_col является логическим значением, указывающим, как проводить сравнение. Значение ИСТИНА сравнивает столбцы друг с другом и возвращает уникальные столбцы Значение ЛОЖЬ (или отсутствующее значение) сравнивает строки друг с другом и возвращает уникальные строки |
|
[exactly_once] Необязательно |
Аргумент exactly_once является логическим значением, которое возвращает строки или столбцы, встречающиеся в диапазоне или массиве только один раз. Это концепция базы данных УНИК. Значение ИСТИНА возвращает из диапазона или массива все отдельные строки или столбцы, которые встречаются только один раз Значение ЛОЖЬ (или отсутствующее значение) возвращает из диапазона или массива все отдельные строки или столбцы |
Примечания:
-
Массив может рассматриваться как строка или столбец со значениями либо комбинация строк и столбцов со значениями. В примерах выше массивы для наших формул УНИК являются диапазонами D2:D11 и D2:D17 соответственно.
-
Функция УНИК возвращает массив, который будет рассеиваться, если это будет конечным результатом формулы. Это означает, что Excel будет динамически создавать соответствующий по размеру диапазон массива при нажатии клавиши ВВОД. Если ваши вспомогательные данные хранятся в таблице Excel, тогда массив будет автоматически изменять размер при добавлении и удалении данных из диапазона массива, если вы используете Структурированные ссылки. Дополнительные сведения см. в статье Поведение рассеянного массива.
-
Приложение Excel ограничило поддержку динамических массивов в операциях между книгами, и этот сценарий поддерживается, только если открыты обе книги. Если закрыть исходную книгу, все связанные формулы динамического массива вернут ошибку #ССЫЛКА! после обновления.
Примеры
Пример 1
В этом примере СОРТ и УНИК используются совместно для возврата уникального списка имен в порядке возрастания.

Пример 2
В этом примере аргумент exactly_once имеет значение ИСТИНА, и функция возвращает только тех клиентов, которые обслуживались один раз. Это может быть полезно, если вы хотите найти людей, которые не получали дополнительное обслуживание, и связаться с ними.

Пример 3
В этом примере используется амперсанд (&) для сцепления фамилии и имени в полное имя. Обратите внимание, что формула ссылается на весь диапазон имен в массивах A2:A12 и B2:B12. Это позволяет Excel вернуть массив всех имен.

Советы:
-
Если указать диапазон имен в формате таблицы Excel, формула автоматически обновляется при добавлении или удалении имен.
-
Чтобы отсортировать список имен, можно добавить функцию СОРТ: =СОРТ(УНИК(B2:B12&» «&A2:A12))
Пример 4
В этом примере сравниваются два столбца и возвращаются только уникальные значения в них.

Дополнительные сведения
Вы всегда можете задать вопрос специалисту Excel Tech Community или попросить помощи в сообществе Answers community.
См. также
Функция ФИЛЬТР
Функция СЛУЧМАССИВ
Функция ПОСЛЕДОВ
Функция СОРТ
Функция СОРТПО
Ошибки #SPILL! в Excel
Динамические массивы и поведение массива с переносом
Оператор неявного пересечения: @
Нужна дополнительная помощь?
Функция УНИК возвращает список уникальных значений в списке или диапазоне.
Описание функции УНИК
Функция УНИК является одной из семи функций, которые Microsoft анонсировала 24 сентября 2018 года вместе с революционным нововведением использования динамических массивов в Excel. Данная функция, как и остальные 6, и возможность использования динамических массивов, не должна быть доступна пользователям, купившим Office 2019 и, тем более, более ранним версиям.
Воспользоваться новыми возможностями смогут пользователи с подпиской Office 365, а в будущем пользователи Office 2021 (следующей версией, которая следует за Office 2019), если к тому времени Microsoft попросту не оставит только вариант с подпиской.
Данная функция позволяет очень просто найти уникальные значения и забыть о тех комбинациях при построении формул или использование условного форматирования для подсветки уникальных значений.
Синтаксис
=УНИК(массив; [по_столбцам]; [один_раз])Аргументы
массивпо_столбцамодин_раз
Обязательный. Диапазон или массив, из которого возвращаются уникальные значения.
Необязательный. Логическое значение, определяющее способ сравнения: по строкам = ЛОЖЬ или опущен, по столбцам = ИСТИНА
Необязательный. Логическое значение: возвращаются только уникальные значения, встречающиеся один раз = ИСТИНА; включаются все уникальные значения = ЛОЖЬ или опущен
Замечания
- Функция УНИК (UNIQUE) использует возможности динамических массивов Excel, это означает, что результат вычисления будет автоматически распространяться на смежные ячейки. Также это означает, что нет необходимости фиксировать ячейки абсолютными ссылками в формуле, равно как и использовать автозаполнение;
- Массив может рассматриваться как строка со значениями, столбец со значениями или комбинация строк и столбцов со значениями. В приведенном выше примере массивом для формулы УНИК является диапазон D2:D11;
- Функция УНИК возвращает массив, который будет рассеиваться, если это будет конечным результатом формулы. Это означает, что Excel будет динамически создавать соответствующий по размеру диапазон массива при нажатии клавиши Enter

Пример
Видео работы функции
Новая функция УНИК (UNIQUE) решение многих задач?Поиск уникальных записей по нескольким полям в Excel
Дополнительные материалы
Файл из видео.
Microsoft добавила динамические массивы в Excel и новые функции.
Функции динамических массивов: СОРТ, ФИЛЬТР и УНИК
Эта статья является логическим продолжением предыдущего материала про новые динамические массивы (ДМ), появившиеся в Excel в Office 365. Если вы ещё с не ознакомились (кому лень читать — там есть видео), то очень советую сделать это сейчас, чтобы понимать о чём, собственно, идёт речь и как заполучить все эти радости в вашем Excel.
Обновление Office 365, которое подарило Microsoft Excel новый вычислительный движок с поддержкой динамических массивов, также добавило к нашему арсеналу 7 новых функций, заточенных специально для работы с массивами. В этой статье я хотел бы рассказать про три самых важных функции: СОРТ, ФИЛЬТР и УНИК. Остальные играют скорее вспомогательную роль — про них чуть позже.
Для простоты я буду во всех примерах я буду показывать работу этих функций на обычных таблицах, но можно иметь ввиду, что с «умными» таблицами (созданными через Главная — Форматировать как таблицу или сочетанием клавиш Ctrl+T) эти функции тоже отлично работают.
Итак, поехали…
Функция СОРТ (SORT)
Синтаксис:
=СОРТ(массив; [индекс_сортировки]; [порядок_сортировки]; [по_столбцу])
В самом простом варианте требует в качестве аргумента только массив (диапазон) и выдает его уже в отсортированном виде:

По умолчанию сортировка выполняется по возрастанию. Если нужен обратный порядок, то за это отвечает третий аргумент (1 — по возрастанию, -1 — по убыванию):

Если на входе указать диапазон из несколько колонок в данных, то сортировка происходит по первому столбцу. Если нужно сортировать не по первому, то в качестве второго аргумента можно указать номер столбца для сортировки:

Если хочется сортировать по нескольким столбцам сразу, то придётся задать массив номеров столбцов во втором аргументе в фигурных скобках. Одновременно аналогичным образом можно задать третьим аргументом и направление сортировки для каждого столбца.
Например, если мы хотим отсортировать наш список по городам по возрастанию и затем по суммам по убыванию, то это будет выглядеть так:

Последний аргумент используется, если нужно сортировать не строки, а столбцы, т.е. упорядочивать данные по горизонтали, что встречается существенно реже.
Вот так — просто и изящно. Особенно, если вспомнить какую монстрообразную формулу массива требовалось ввести раньше для сортировки всего лишь одного (!) столбца:

Бррр… 
Функция ФИЛЬТР (FILTER)
Синтаксис:
=ФИЛЬТР(массив; включить; [если_пусто])
Назначение этой функции — принять в качестве аргумента массив исходных ячеек и отфильтровать его по заданному условию(ям). Какие строки включить в результаты, а какие убрать — определяется вторым аргументом. Он должен представлять из себя массив логических значений ЛОЖЬ (FALSE) и ИСТИНА (TRUE), задающих статус для каждой строки:

Логическую ИСТИНУ и ЛОЖЬ можно, для компактности, заменить на 1 (или любое другое число) и 0 (или пустую ячейку):

А самое интересное, что логические значения могут быть результатом какого-либо выражения, например:

Если чуть подумать, то простор для фантазии тут открывается широкий. Вот вам для затравки несколько вариантов условий, с которыми замечательно будет работать эта функция:
- =ФИЛЬТР(B2:D25; D2:D25>=10000) — отбираем все заказы, где стоимость больше или равна 10 000
- =ФИЛЬТР(B2:D25; ЛЕВСИМВ(B2:B25) = «Б») — фильтрация всех строк, где название товара начинается с «Б» (блуза, брюки, бриджи и т.д.)
- =ФИЛЬТР(B2:D25; (B2:B25 = «Брюки») * (C2:C25 = «Анна»)) — отбор всех сделок Анны, где она продавала брюки
- =ФИЛЬТР(B2:D25; (C2:C25 = «Анна») + (C2:C25 = «Иван»)) — все сделки Анны и Ивана
- =ФИЛЬТР(B2:D25; ЕСЛИОШИБКА(ПОИСК(«Самара»;A2:A25);0)) — фильтрация всех сделок, где в названии города содержится слово Самара (г. Самара, Самара г., город Самара, Самара-городок и т.д.)
Если функция ФИЛЬТР не находит ни одного значения, удовлетворяющего условию, то она выдаёт ошибку #ВЫЧИСЛ! Чтобы вывести вместо неё что-то более осмысленное, можно использовать третий аргумент:

Функция УНИК (UNIQUE)
Синтаксис:
=УНИК(массив; [по_столбцам]; [один_раз])
В самом простом варианте эта функция извлекает из входного массива все имеющиеся там значения, удаляет повторы и выдаёт то, что осталось:

Если в качестве исходного массива выделено несколько столбцов, то проверка на уникальность идёт по всем, т.е. по связке значений из всех ячеек каждой строки:

Очень интересно работает третий аргумент — он заставляет функцию извлечь из исходного массива только те данные, которые встречаются там всего один раз, т.е. не имеют клонов:

Комбинирование функций
Само-собой, никто не запрещает нам «женить» все упомянутые функций между собой — здесь-то и начинается настоящая магия, мощь и синергия.
Разберём, для примера, классическую задачу: предположим, что нам нужно сформировать справочник по городам для выпадающего списка на основе выгрузки из какой-нибудь базы данных. В исходной выгрузке города повторяются в случайном порядке, есть пустые ячейки и дубли. А необходимый нам справочник, содержащий эталонный набор городов, должен быть:
- без повторов
- без пустых ячеек
- отсортирован по возрастанию от А до Я
Делается всё вышеперечисленное одной (!) формулой:

В английской версии эта функция выглядит как:
=SORT(UNIQUE(FILTER(B2:B100000;NOT(ISEMPTY(B2:B100000)))))
Здесь:
- ФИЛЬТР — отбирает только те ячейки, где есть данные (не пусто)
- УНИК — убирает повторы в отобранном функцией ФИЛЬТР списке
- СОРТ — сортирует получившийся справочник по алфавиту
После этого останется только указать получившийся динамический массив как источник для выпадающего списка на вкладке Данные — Проверка данных (Data — Validation), не забыв добавить после адреса первой ячейки массива знак решётки:

Причем, несмотря на приличный размер исходного диапазона (100 тыс. строк!) никакого торможения при пересчёте такой формулы нет абсолютно — новый вычислительный движок Excel справляется «на ура». При этом классические формулы массива на подобных задачах начинали ощутимо подтупливать на таблицах уже с 3-5 тыс. строк, а на 100 тыс. просто загнали бы ваш Excel в кому.
Оглядываясь назад и вспоминая все свои выполненные проекты по автоматизации за последние Х лет, с грустью понимаю сколько дней и даже, наверное, недель можно было бы сэкономить, если бы динамические массивы и такие функции существовали тогда. Даааа….
Ну, лучше поздно, чем никогда, верно? По крайней мере, нашим детям точно будет проще 
Ссылки по теме
- Что такое динамические массивы в новом Excel и как они работают
- Как отсортировать список формулой
- Как создать выпдающий список в ячейке листа Excel
The Excel UNIQUE function is a lookup and reference formula that returns a list of unique values from a list or range. This formula is one of the newest Dynamic Array functions to be released with Excel 2019. In this guide, we’re going to show you how to use the Excel UNIQUE function and also go over some tips and error handling methods.
The Dynamic Array functions can populate an array of values in a cell range based on another formula. This behavior is called spilling and can help overcome the limitations of array formulas.
Supported versions
- At the time of writing this article, Microsoft announced that this formula is currently only available to a number of select insider users. When it’s ready, the feature is planned for release for Office 365 users.
Excel UNIQUE Function Syntax
=UNIQUE(array,[by_col],[occurs_once])
Arguments
|
array |
The range or array you want to parse unique values from. |
|
[by_col] |
Optional. A Boolean value that specifyies the comparison direction. · By row = FALSE (default) · By column = TRUE |
|
[occurs_once] |
Optional. A Boolean value indicating whether occurrence number is important. · TRUE: list values that occur once · FALSE: list values regardless of the number of occurrences (default) |
Examples
Note that we’re using named ranges in our sample formulas to make them easier to read. This is not required.
Example 1
formula is a simple use case with the Excel UNIQUE function. Enter the range of values for the array argument and press Enter, Excel will populate the list automatically. You do not need to select the range or specify how many items are to be listed. If there is enough space (empty cells) underneath the formula, the formula will work as intended.
Example 2
formula demonstrates using the UNIQUE formula to list values that only occur once in a range or array. To activate this type of listing, set the occurs_once argument to TRUE or 1. If you compare the results in Example 1 and Example 2, you can see that second list contains fewer items, because FIRE and WATER items are listed more than once in the specified range (FIRE, 2 times; WATER, 5 times).
Example 3
formula shows how the UNIQUE formula acts for multiple columns. If multiple listing condition is available, the UNIQUE function evaluates all rows together rather than individual cells. In our example, even though there are multiple occurrences of the string WATER in column C, only rows with WATER in column C and I in column D are listed.
Download Workbook
Tips
- Currently, this formula is only available on Office 365 which comes with a subscription.
- The UNIQUE function can be used as an alternative to the Remove Duplicates feature, without modifying the actual data.
- For horizontal ranges like A1:F1, set the by_col argument to TRUE or 1.
- Use with the SORT function to create a sorted list of unique items.
Issues
#SPILL!
If there isn’t enough space for adding the results below the formula, you will see a #SPILL! error. Excel marks the target range with dashed lines. Clear the contents of the cells in this range, and Excel will automatically update the results.
#CALC!
The UNIQUE function returns a #CALC! error if it can’t generate an array. For example, if you use occurs_once = TRUE with an array with repeating values (e.g. {2,2,3,3,3,4,4,4}) you will get this error.
Skip to content
В статье описаны наиболее эффективные способы поиска, фильтрации и выделения уникальных значений в Excel.
Ранее мы рассмотрели различные способы подсчета уникальных значений в Excel. Но иногда вам может понадобиться только просмотреть уникальные или различные значения в столбце, не пересчитывая их. Но, прежде чем двигаться дальше, давайте убедимся, что мы понимаем, о чем будем говорить. Итак,
- Уникальные значения – это элементы, которые появляются в наборе данных только один раз.
- Различные – это элементы, которые появляются хотя бы один раз, то есть неповторяющиеся и первые вхождения повторяющихся значений.
А теперь давайте исследуем наиболее эффективные методы работы с уникальными и различными значениями в таблицах Excel.
- Как найти уникальные значения формулами.
- Фильтр для уникальных данных.
- Выделение цветом и условное форматирование.
- Быстрый и простой способ — Duplicate Remover.
Как найти уникальные значения при помощи формул.
Самый простой способ сделать это – использовать функции ЕСЛИ и СЧЁТЕСЛИ. В зависимости от типа данных, которые вы хотите найти, может быть несколько вариантов формулы, как показано в следующих примерах.
Как найти уникальные значения в столбце.
Чтобы найти различные или уникальные значения в списке, используйте одну из следующих формул, где A2 — первая, а A10 — последняя ячейка с данными.
Чтобы найти уникальные значения в Excel:
=ЕСЛИ(СЧЁТЕСЛИ($A$2:$A$10; $A2)=1; «Уникальный»; «»)
Чтобы определить различные значения:
=ЕСЛИ(СЧЁТЕСЛИ($A$2:$A2; $A2)=1; «Различный»; «»)
Во второй формуле есть только одно небольшое отличие во второй ссылке на ячейку, что, однако, имеет большое значение:
Совет. Если вы хотите найти уникальные значения между двумя столбцами , т.е. найти значения, которые присутствуют в одном столбце, но отсутствуют в другом, используйте формулу, описанную в статье Как сравнить 2 столбца на предмет различий.
Уникальные строки в таблице.
Аналогичным образом вы можете найти уникальные строки в таблице Excel на основе изучения записей не в одном, а в двух или более столбцах. В этом случае вам необходимо использовать СЧЁТЕСЛИМН вместо СЧЁТЕСЛИ для оценки значений (до 127 пар диапазон/критерий можно обработать в одной формуле).
Формула для получения уникальных строк:
=ЕСЛИ(СЧЁТЕСЛИМН($A$2:$A$10; $A2; $B$2:$B$10; $B2)=1; «Уникальная»; «»)
Формула для поиска различных строк:
=ЕСЛИ(СЧЁТЕСЛИМН($A$2:$A2; $A2; $B$2:$B2; $B2)=1; «Различная»; «»)
В нашем случае уникальная комбинация Имя+Фамилия встречается 2 раза. А всего в списке 6 человек, из которых трое дублируются.
Как найти уникальные записи с учетом регистра?
Если вы работаете с набором данных, где важен регистр букв, вам понадобится немного более сложная формула массива.
Поиск уникальных значений с учетом регистра :
{=ЕСЛИ(СУММ((—СОВПАД($A$2:$A$10;A2)))=1;»Уникальный»;»»)}
Поиск различных значений с учетом регистра :
{=ЕСЛИ(СУММ((—СОВПАД($A$2:$A2;$A2)))=1;»Различный»;»»)}
Поскольку обе они являются формулами массива, обязательно нажмите Ctrl + Shift + Enter, чтобы правильно их записать.
Когда уникальные или различные значения найдены, вы можете легко отфильтровать, выбрать или скопировать их, как будет описано ниже.
Фильтр для уникальных значений.
Чтобы просмотреть только уникальные или различные значения в списке, отфильтруйте их, выполнив следующие действия.
- Примените одну из приведенных выше формул для определения уникальных или различных ячеек или строк.
- Выберите диапазон и нажмите кнопку «Фильтр» на вкладке «Данные».
- Щелкните стрелку фильтрации в заголовке столбца, содержащего формулу, и выберите то, что хотите просмотреть:
Как выбрать уникальные из фильтра.
Если у вас относительно небольшой список уникальных, вы можете просто выбрать их обычным способом с помощью мыши при нажатой клавише Ctrl. Если отфильтрованный список содержит сотни или тысячи строк, то для экономии времени вы можете использовать один из следующих способов.
Чтобы быстро выбрать весь получившийся список, включая заголовки столбцов, отфильтруйте уникальные значения, щелкните любую ячейку в получившемся списке, а затем нажмите Ctrl + A.
Чтобы выбрать уникальные значения без заголовков столбцов, отфильтруйте их, выберите первую ячейку с данными и нажмите Ctrl + Shift + End, чтобы расширить выделение до последней ячейки.
Примечание. В некоторых редких случаях, в основном в очень больших книгах, рекомендованные выше комбинации клавиш могут выбирать как видимые, так и невидимые ячейки. Чтобы исправить это, нажмите сначала либо Ctrl + A или же Ctrl + Shift + End, а затем нажмите Alt +; для выбора только видимых ячеек, игнорируя скрытые строки.
Если вам сложно запомнить такое количество комбинаций, используйте этот визуальный способ: выделите весь список, затем перейдите на вкладку «Главная» > «Найти и выделить» > «Выделить группу ячеек» и выберите «Только видимые ячейки».
Как скопировать уникальные значения в другое место?
Чтобы скопировать список на новое место, сделайте следующее:
- Выберите отфильтрованные значения с помощью мыши или вышеупомянутых комбинаций клавиш.
- Нажмите
Ctrl + Cдля копирования выбранных значений. - Выберите верхнюю левую ячейку в целевом диапазоне (она может находиться на том же или другом листе) и нажмите Ctrl + V , чтобы вставить данные.
Выделение цветом уникальных значений в столбце.
Всякий раз, когда вам нужно выделить что-либо в Excel на основе определенного условия, перейдите прямо к функции условного форматирования. Более подробная информация и примеры приведены ниже.
Самый быстрый и простой способ выделить уникальные значения в Excel — применить встроенное правило условного форматирования:
- Выберите столбец данных, в котором вы хотите выделить уникальные.
- На вкладке Главная в группе Стили щелкните Условное форматирование > Правила выделения ячеек > Повторяющиеся значения …
- В диалоговом окне « Повторяющиеся значения » выберите «Уникальный» в левом поле и выберите желаемое форматирование в правом поле, затем нажмите « ОК» .
Совет. Если вас не устраивает какой-либо из предопределенных форматов, щелкните «Пользовательский формат …» (последний элемент в раскрывающемся списке) и установите цвет заливки и / или шрифта по своему вкусу.
Как видите, выделение уникальных значений в Excel — самая простая задача, которую можно себе представить. Однако встроенное правило Excel работает только для элементов, которые появляются в списке только один раз. Если вам нужно выделить различные значения — уникальные и первые вхождения дубликатов — то придется создать собственное правило на основе формулы.
Вам также потребуется создать настраиваемое правило для выделения уникальных строк на основе значений в одном или нескольких столбцах.
Как создать правило для условного форматирования уникальных значений?
Чтобы выделить уникальные или различные значения в столбце, выберите диапазон ячеек без заголовка столбца (вы же не хотите, чтобы заголовок выделялся, не так ли?) Затем создайте правило условного форматирования с помощью формулы.
Чтобы создать правило условного форматирования на основе формулы, выполните следующие действия:
- Перейдите на вкладку «Главная » и щелкните « Условное форматирование» > « Новое правило» > «Использовать формулу», чтобы с ее помощью определить, какие ячейки нужно форматировать .
- Введите формулу в поле «Форматировать значения …».
- Нажмите кнопку «Формат …» и выберите нужный цвет заливки и/или цвет шрифта.
- Наконец, нажмите кнопку ОК , чтобы применить правило.
Более подробные инструкции см. в статье: Как создать правила условного форматирования Excel на основе другого значения ячейки .
А теперь поговорим о том, какие формулы использовать и в каких случаях.
Выделяем цветом отдельные уникальные значения.
Чтобы выделить значения, которые появляются в списке только один раз, используйте следующую формулу:
=СЧЁТЕСЛИ($A$2:$A$10;$A2)=1
Где A2 — первая, а A10 — последняя ячейка диапазона.
Чтобы выделить все различные значения в столбце, то есть встречающиеся хотя бы однажды, используйте это выражение:
= СЧЁТЕСЛИ($A$2:$A2;$A2)=1
Где A2 — самая верхняя ячейка диапазона.
Как выделить строку с уникальным значением в одном столбце.
Чтобы выделить целые строки на основе уникальных значений в определенном столбце, используйте формулы, которые мы использовали в предыдущем примере, но применяйте правило ко всей таблице, а не к одному столбцу.
На следующем скриншоте показано, как выглядит правило, выделяющее строки на основе уникальных значений в столбце A:
Как видите, формула
=СЧЁТЕСЛИ($A$2:$A$10;$A2)=1
та же самая, что и раньше, но строка в диапазоне выделена вся.
А можно использовать и такое выражение:
=СУММ(Ч($A2&$B2=$A$2:$A$10&$B$2:$B$10))<2
Результат будет таким же.
Как выделить уникальные строки?
Если вы хотите выделить строки на основе значений в двух или более столбцах, используйте функцию СЧЁТЕСЛИМН, которая позволяет указать несколько критериев в одной формуле.
Чтобы выделить уникальные строки:
=СЧЁТЕСЛИМН($A$2:$A$10;$A2; $B$2:$B$10;$B2)=1
Чтобы выделить различные строки:
=СЧЁТЕСЛИМН($A$2:$A2;$A2; $B$2:$B2;$B2)=1
Быстрый и простой способ найти и выделить уникальные значения
Как вы только что видели, Microsoft Excel предоставляет довольно много полезных функций, которые могут помочь вам идентифицировать и выделять уникальные значения на ваших листах.
Однако все эти решения сложно назвать интуитивно понятными и простыми в использовании, поскольку они требуют запоминания нескольких различных формул. Конечно, для профессионалов Excel в этом нет ничего страшного 
Для тех пользователей Excel, которые хотят сэкономить свое время и силы, позвольте мне показать быстрый и простой способ поиска уникальных значений в Excel.
В этом последнем разделе нашего сегодняшнего руководства мы собираемся использовать надстройку Duplicate Remover для Excel. Пожалуйста, пусть вас не смущает название инструмента. Помимо повторяющихся записей, он может отлично обрабатывать уникальные и различные записи.
Давайте посмотрим.
- Выберите любую ячейку в таблице, в которой вы хотите найти уникальные значения, и нажмите кнопку DuplicateRemover на вкладке AblebitsData в группе Dedupe.
Мастер запустится, и вся таблица будет выбрана автоматически. Итак, просто нажмите « Далее», чтобы перейти к следующему шагу.
- В зависимости от вашей цели выберите один из следующих вариантов и нажмите Далее :
- Уникальные
- Уникальные + 1е вхождения (различные)
- Выберите один или несколько столбцов, в которых вы хотите проверить значения.
В этом примере мы хотим найти уникальные сочетания Заказчик + Товар на основе значений в двух столбцах. Их и выбираем при помощи галочки. - Выберите один или несколько столбцов, в которых вы хотите проверить значения.
Если у вашей таблицы есть заголовки, обязательно установите флажок Mytable has headers. И если в вашей таблице могут встретиться пустые ячейки, то убедитесь, что установлен флажок Skipempty cells. Оба параметра находятся в верхней части диалогового окна и обычно выбираются по умолчанию.
Если вдруг в наших записях случайно появились лишние пробелы, то, думаю, стоит их игнорировать. Поэтому отмечаем также Ignore extra spaces.
Также наш поиск буден нечувствителен к регистру, то есть не будем при сравнении данных различать прописные и строчные буквы. Поэтому не активируем опцию Case-sensitive match.
- Выберите одно из следующих действий, которые нужно выполнить с найденными значениями:
- Выделить цветом.
- Выбрать и выделить.
- Отметить в колонке статуса.
- Копировать в другое место.
Если вы выберете опцию Select values, то все найденные значения окажутся выделенными, как будто вы кликали на них мышкой при нажатой клавише Ctrl. Пока они выделены, вы можете изменить их цвет фона и шрифта, границы и т.д. К сожалению, скопировать либо переместить их никуда не получится, так как такую операцию не поддерживает Excel.
В нашем случае чтобы найти уникальные значения, вполне достаточно будет просто выделить их цветом. Поэтому выберем Highlight with color.
Нажмите кнопку «Готово» и получите результат:
Вот как вы можете находить, выбирать и выделять уникальные значения в Excel с помощью надстройки Duplicate Remover. Это действительно просто, не правда ли?
Я рекомендую вам загрузить полнофункциональную ознакомительную версию Ultimate Suite и попробовать в работе Duplicate Remover и множество других инструментов, которые помогут сэкономить вам кучу времени при работе в Excel.
Резюме
Функция UNIQUE в Excel возвращает список уникальных значений в списке или диапазоне. Значения могут быть текстом, числами, датами, временем и т. Д.
Цель
Извлечь уникальные значения из диапазона
Возвращаемое значение
Массив уникальных значений
Синтаксис
= УНИКАЛЬНЫЙ (массив; (по_колонке); (точно_одно))
Аргументы
- array — Диапазон или массив, из которого нужно извлечь уникальные значения.
- by_col — (необязательно) Как сравнивать и извлекать. По строке = ЛОЖЬ (по умолчанию); по столбцу = ИСТИНА.
- точно_once — (необязательно) ИСТИНА = значения, встречающиеся один раз, ЛОЖЬ = все уникальные значения (по умолчанию).
Версия
Excel 365
Примечания по использованию
Функция Excel UNIQUE извлекает список уникальных значений из диапазона или массива. В результате получается динамический массив уникальных значений. Если этот массив является конечным результатом (то есть не передан другой функции), значения массива будут «перетекать» на рабочий лист в диапазон, который автоматически обновляется, когда новые уникальные значения добавляются или удаляются из исходного диапазона.
Примеры
Чтобы вернуть уникальные значения из диапазона A1: A10, вы можете использовать следующую формулу:
=UNIQUE(A1:A10)
Чтобы вернуть уникальные значения из горизонтального диапазона A1: E1, установите для аргумента by_col значение TRUE или 1:
=UNIQUE(A1:E1,1) // extract unique from horizontal array
У функции UNIQUE есть необязательный аргумент, называемый even_once, который управляет тем, как функция обрабатывает повторяющиеся значения. По умолчанию точно_once — ЛОЖЬ. Это означает, что UNIQUE будет извлекать уникальные значения независимо от того, сколько раз они появляются в исходных данных. Если установлено значение TRUE или 1, UNIQUE будет извлекать только уникальные значения, которые появляются только один раз в исходных данных:
=UNIQUE(A1:A10,0,1) // values that appear once only
Похожие видео






Функция UNIQUE извлекает уникальные значения из диапазона данных. Данные могут включать текст, числа, даты, значения ошибок и т. д.
Примечание: Функция УНИКАЛЬНАЯ доступна только в Excel для Microsoft 365, Excel 2021 или более поздних версиях Excel, а также в Excel для Интернета.
Синтаксис
=UNIQUE(array, [by_col], [exactly_once])
аргументы
- массив (обязательно): Диапазон или массив для получения уникальных значений.
- [by_col] (необязательно): Логическое значение, указывающее, как сравнивать данные:
- ИСТИНА, чтобы сравнить данные по столбцам;
- НЕПРАВДА or опущен, чтобы сравнить данные по строкам.
- [точно_раз] (необязательный): Логическое значение, указывающее, как определить уникальное значение:
- ИСТИНА, чтобы вернуть все отдельные строки или столбцы, которые встречаются ровно один раз из массив;
- НЕПРАВДА or опущен, чтобы вернуть все отдельные строки или столбцы из массив.
Возвращаемое значение
Функция UNIQUE возвращает массив.
Примечания к функциям
- массив может быть представлен в виде строки значений, столбца значений или комбинации строк и столбцов значений.
- Результат, возвращаемый функцией UNIQUE, будет распространяться на диапазон ячеек таким же образом, как ваши исходные данные. массив организован.
- Если у вас есть ноль (0) и пустая ячейка в массиве, UNIQUE вернет два нуля: один представляет собой пустую ячейку, а другой представляет сам ноль. Примечание. Пробел также считается отдельным значением.
- UNIQUE можно использовать между разными книгами. Однако убедитесь, что указанные книги открыты. В противном случае #REF! ошибка будет возвращена, если вы обновите ячейку результата.
- Результаты UNIQUE являются динамическими, то есть автоматически обновляются при изменении значений в исходных данных. Однако результаты не будут обновлены, если вы добавите новые записи в массив. Чтобы исправить это, вы должны использовать структурированные ссылки as массив аргумент.
Пример
Чтобы извлечь отдельные значения из списка, как показано в столбце B ниже, скопируйте или введите приведенную ниже формулу в верхнюю ячейку таблицы результатов, а затем нажмите Enter чтобы получить результат:
=УНИКАЛЬНЫЙ(B3: B16)
Примечание: Наблюдения и советы этой статьи мы подготовили на основании опыта команды by_col и точно_однажды аргументы опущены, потому что по умолчанию они сравнивают строки друг с другом и возвращают все различные значения в массиве.
Пример получения уникальных значений подряд
Чтобы извлечь уникальные значения из данных в строке C, как показано ниже, скопируйте или введите приведенную ниже формулу в самую левую ячейку таблицы результатов, а затем нажмите Enter чтобы получить результат:
=УНИКАЛЬНЫЙ(С3: J3,ИСТИНА)
Примечание: В строке результатов UNIQUE возвращает пустую строку («») и ноль (0) для пустой ячейки.
Связанные функции
Функция ФИЛЬТР Excel
Функция ФИЛЬТР фильтрует диапазон данных и динамически возвращает совпадающие результаты в соответствии с указанными вами критериями.
Функция Excel СОРТИРОВАТЬ ПО
Функция SORTBY сортирует содержимое одного диапазона или массива на основе значений в соответствующем диапазоне или массиве, независимо от того, включен ли соответствующий диапазон или массив в диапазон или массив для сортировки или нет.
Лучшие инструменты для работы в офисе
Kutools for Excel — Помогает вам выделиться из толпы
Хотите быстро и качественно выполнять свою повседневную работу? Kutools for Excel предлагает 300 мощных расширенных функций (объединение книг, суммирование по цвету, разделение содержимого ячеек, преобразование даты и т. д.) и экономит для вас 80 % времени.
- Разработан для 1500 рабочих сценариев, помогает решить 80% проблем с Excel.
- Уменьшите количество нажатий на клавиатуру и мышь каждый день, избавьтесь от усталости глаз и рук.
- Станьте экспертом по Excel за 3 минуты. Больше не нужно запоминать какие-либо болезненные формулы и коды VBA.
- 30-дневная неограниченная бесплатная пробная версия. 60-дневная гарантия возврата денег. Бесплатное обновление и поддержка 2 года.
Вкладка Office — включение чтения и редактирования с вкладками в Microsoft Office (включая Excel)
- Одна секунда для переключения между десятками открытых документов!
- Уменьшите количество щелчков мышью на сотни каждый день, попрощайтесь с рукой мыши.
- Повышает вашу продуктивность на 50% при просмотре и редактировании нескольких документов.
- Добавляет эффективные вкладки в Office (включая Excel), точно так же, как Chrome, Firefox и новый Internet Explorer.
Комментарии (0)
Оценок пока нет. Оцените первым!
Earlier in Excel 2016 and older versions we used complex formulas to extract unique values from a range. In Excel 365 online version, MS provides a new dynamic array function UNIQUE that simply returns the uniques from a given list.
Syntax of UNIQUE Function
=UNIQUE(array,[by_col],[exactly_once])
Array: The array from which you want to extract unique values:
[by_col]: Set it TRUE(1) if the array is horizontal. By default it is FALSE for vertical data.
[exactly_once]: set it TRUE(1) if you want extract values that occur only once in the array. By default it is FALSE(0) to extract all unique values.
Let us have some examples to understand how this UNIQUE function works.
Example of UNIQUE Function
Example 1: Extract unique numbers from the list using UNIQUE function of Excel 365.
Here I have sample data. In range A2:A11 I have some numbers that contain duplicate values. I want to get unique values from this range. I will simply use the UNIQUE function of Excel 365.
=UNIQUE(A2:A11)
This formula simply returns all unique values from the range.
As soon as you hit the enter button, the resultant array of unique value is spilled down the cells. This is a dynamic array that is only available for Excel 365 online.
Example 2: Extract Values that only occur once in the range.
In the above example, we got unique values from the range. If a value was occurring once, twice, or more we got only one stance of it. But if we want to extract values that only occurs once in the range (unique values in range) then the formula will be:
=UNIQUE(A2:A11,1)
Here we set the exactly_once variable to TRUE. This returns the value that are unique in the range/array itself.
Example 3: Find Unique Values in Horizontal Data
In the above two examples, the array was vertical and had numeric values. What if we have non numeric values and horizontal data? Well, not to worry. The excel UNIQUE function works on any kind of value be it numeric, text, boolean, etc. And we can use it on horizontal data setup too.
Here I have some names in cells of adjacent columns. I want to get all names without repetition in the cells below.
The formula will be:
=UNIQUE(C2:K2,,1)
It returns the names after removing all duplicates from the array in columns.
So yeah guys, this is how the UNIQUE function of Excel 365 works. It is planned to be released on Excel 2019 pro version. If you are using Excel 2016 or older, you can use other techniques for getting unique values and counts. Below are the links.
Related Articles:
Excel Formula to Extract Unique Values From a List | To find all unique values from a list in Excel 2016 and older versions, we use this simple formula.
UNIQUE Function for Excel 2016 | The Excel 2016 does not provide the UNIQUE function but we can create one. This UDF UNIQUE function returns all unique values from the list.
How To Count Unique Values in Excel With Criteria | To count unique values in excel with criteria we use a combination of functions. The FREQUENCY function is core of this formula
Popular Articles:
50 Excel Shortcuts to Increase Your Productivity | Get faster at your task. These 50 shortcuts will make you work even faster on Excel.
How to use the VLOOKUP Function in Excel | This is one of the most used and popular functions of excel that is used to lookup value from different ranges and sheets.
How to use the COUNTIF function in Excel 2016 | Count values with conditions using this amazing function. You don’t need to filter your data to count specific values. Countif function is essential to prepare your dashboard.
How to use the SUMIF Function in Excel | This is another dashboard essential function. This helps you sum up values on specific conditions.