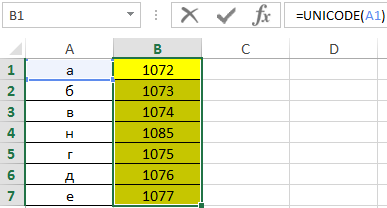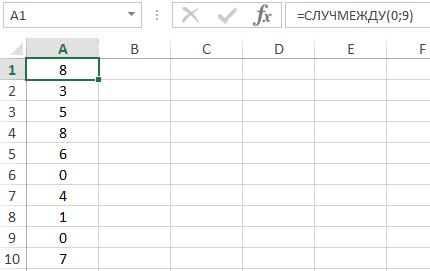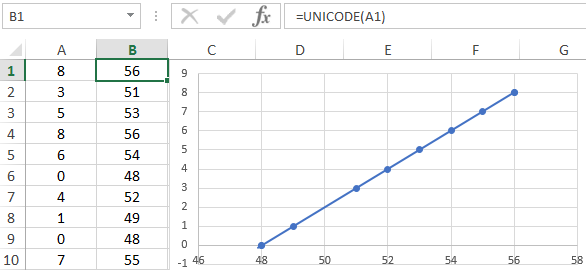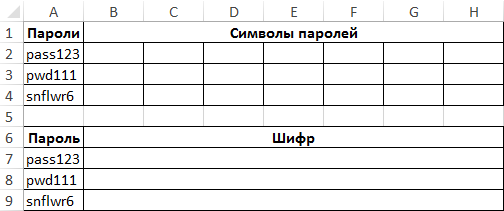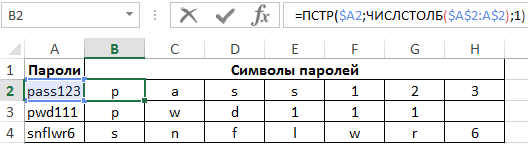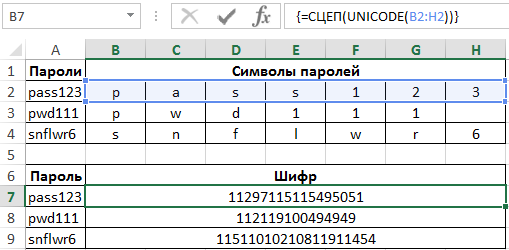Excel для Microsoft 365 Excel для Microsoft 365 для Mac Excel для Интернета Excel 2021 Excel 2021 для Mac Excel 2019 Excel 2019 для Mac Excel 2016 Excel 2016 для Mac Excel 2013 Excel для Mac 2011 Еще…Меньше
В этой статье описаны синтаксис формулы и использование функции UNICODE в Microsoft Excel.
Описание
Возвращает число (кодовую страницу), которая соответствует первому символу текста.
Синтаксис
UNICODE(текст)
Аргументы функции UNICODE описаны ниже.
-
Текст Обязательный аргумент. Текст — это символ, для которого необходимо установить значение Юникод.
Замечания
-
Если текст содержит частичные замены или типы данных, которые не являются допустимыми, ЮНИКОД возвращает #VALUE! значение ошибки.
Пример
Скопируйте образец данных из следующей таблицы и вставьте их в ячейку A1 нового листа Excel. Чтобы отобразить результаты формул, выделите их и нажмите клавишу F2, а затем — клавишу ВВОД. При необходимости измените ширину столбцов, чтобы видеть все данные.
|
Формула |
Описание |
Результат |
|
=UNICODE(» «) |
Возвращает число Юникода, обозначающее знак пробела (один пробел в кавычках) (32). |
32 |
|
=UNICODE(«B») |
Возвращает число Юникода, обозначающее прописную букву «B» (66). |
66 |
К началу страницы
Нужна дополнительная помощь?
Для кодирования символов в unicode в программе Excel используется функция UNICODE. Она предназначена для выполнения преобразования первого символа строки в соответствующее ему кодовое (числовое) значение согласно таблице стандарта кодировки Юникод, и возвращает соответствующее числовое значение.
Unicode – распространенный стандарт кодирования символов, содержащий символы практически всех языков мира. Является наиболее востребованным стандартом для сервисов в глобальной сети и программных продуктов, используемых на локальных устройствах.
Примеры использования функции UNICODE для кодирования символов в Excel
Пример 1. В таблице введены несколько букв русского алфавита. Необходимо в смежном столбце вывести численные представления указанных символов в кодировке Юникод.
Чтобы вывести сразу все значения, выделим ячейки B1:B7 и запишем следующую формулу, а для подтверждения нажмем комбинацию клавиш CTRL+Enter:
Как видно из данного примера в кодировке Юникод каждый символ букв кириллицы кодируется в четырехзначное число.
Кодирование и представление символов чисел и в кодировке Юникод
Пример 2. Вывести массив случайных чисел от 0 до 9, создать массив кодов Unicode для данных чисел. Определить, существует ли между ними взаимосвязь (визуально с помощью графика).
Вид таблицы со столбцом, заполненным случайными числами:
Для заполнения столбца была использована функция СЛУЧМЕЖДУ(0;9). При любом действии на листе Excel, данная функция выполняет пересчет значений. Чтобы получить статические данные, полученные числа были скопированы и вставлены в ячейки с использованием инструмента Специальная вставка -> значения.
Вычислим значения кодов Unicode с помощью формулы:
Построим график:
На основании данного графика можно сделать вывод: для больших значений чисел предусмотрены большие значения кодов, то есть нумерация в таблице Unicode идет последовательно для числовых значений (что, собственно, и так очевидно).
Посимвольное кодирование паролей в Excel
Пример 3. Создать простой способ шифрования пароля цифрами. В таблице есть несколько вариантов паролей, записать в смежном столбце их числовые шифры.
Вид таблицы данных:
Чтобы автоматизировать процедуру шифрования, необходима следующая логика:
- Функция, выполняющая разбивку строки на отдельные символы.
- При переборе каждого символа из массива выполняется преобразование в числовое представление Юникод.
- Формирование новой строки из численных представлений символов.
Для такой задачи рационально использовать макросы VBA. С помощью функций Excel можно реализовать полу ручной подход:
- Разбивка на символы с помощью функции ПСТР и запись символов в отдельные ячейки.
- Преобразование с помощью функции UNICODE.
- Создание новой строки с использованием функции СЦЕП.
Получим массивы символов для каждого из паролей:
Функция ПСТР возвращает часть строки, ограниченную номерами позиций символов, указанных в качестве второго и третьего аргумента. Поскольку требуется вывести 1 символ, третий аргумент принимает значение 1. Функция ЧИСЛСТОЛБ($A$2:G$2) с зафиксированными ячейками (символ $) возвращает требуемый номер столбца, соответствующий номеру символа в строке.
Растянем данную формулу по строке и получим следующее:
Для получения шифра первого пароля используем следующую формулу массива:
Примечание:
Данная формула была записана в ячейку B7, поскольку формулы массивов не могут выполняться в объединенных ячейках. Аналогично сгенерируем шифры для остальных паролей:
Недостаток метода состоит в том, что для дешифрации (обратного преобразования) требуются ключи, указывающие на количество цифр, соответствующих числовому обозначению символа в Юникод.
Особенности кодирования с использованием функции UNICODE в Excel
Функция имеет следующую синтаксическую запись:
=UNICODE(текст)
Единственным аргументом, обязательным для заполнения, является текст – текстовая строка или один символ, для которого требуется определить соответствующее числовое значение кодировки Юникод.
Примечания:
- Несмотря на то, что данная функция принимает на вход текстовую строку, фактически числовое представление определяется для первого символа строки. То есть, результаты выполнения функций =UNICODE(«слово») и =UNICODE(«с») будут эквивалентны, поскольку числовое представление определяется для символа «с» — 1089.
- При работе с данными логического типа выполняется промежуточное преобразование к текстовым данным. Например, функции =UNICODE(ИСТИНА) и =UNICODE(«ИСТИНА») вернут одинаковое значение 1048, поскольку строчная «И» представлена числовым кодом 1048.
- При вводе имен будет возвращен код ошибки #ИМЯ? (например, =UNICODE(табл1)).
Для языков с двухбайтовыми наборами знаков (например, катакана) преобразует полноширинные (двухбайтовые) знаки в полуширинные (однобайтовые)
Для языков с двухбайтовыми наборами знаков (например, катакана) преобразует полуширинные (однобайтовые) знаки в текстовой строке в полноширинные (двухбайтовые)
Преобразует полуширинные (однобайтовые) знаки в текстовой строке в полноширинные (двухбайтовые)
Извлекает фонетические (фуригана) знаки из текстовой строки
Возвращает текст из любого заданного значения
Преобразует число в текст, используя денежный формат ß (БАТ)
Возвращают количество знаков в текстовой строке
Преобразует текстовый аргумент в число
Возвращает числовой код первого знака в текстовой строке
Возвращают крайние слева знаки текстового значения
Возвращает массив текстовых значений из любого указанного диапазона
Выполняет поиск вхождения одного текстового значения в другом (с учетом регистра)
Удаляет из текста все непечатаемые символы
Повторяет текст заданное число раз
Заменяет в текстовой строке старый текст новым
Выполняют поиск вхождения одного текстового значения в другом (без учета регистра)
Возвращают крайние справа знаки текстовой строки
Преобразует все буквы текста в прописные
Преобразует первую букву в каждом слове текста в прописную
Возвращают заданное число знаков из строки текста, начиная с указанной позиции
Преобразует число в текст, используя денежный формат рубля
Удаляет из текста пробелы
Возвращает символ с заданным кодом
Объединяет текст из нескольких диапазонов или строк, но не добавляет разделитель или аргументы IgnoreEmpty
Проверяет идентичность двух текстовых значений
Преобразует все буквы текста в строчные
Объединяет несколько текстовых элементов в один
Преобразует аргументы в текст
Форматирует число и преобразует его в текст
Объединяет текст из нескольких диапазонов или строк, вставляя между текстовыми значениями указанный разделитель Если в качестве разделителя используется пустая текстовая строка, функция объединит диапазоны
Форматирует число и преобразует его в текст с заданным числом десятичных знаков
Преобразует текст в число независимо от языкового стандарта
Возвращает символ Юникод, на который ссылается заданное числовое значение
Функция UNICODE возвращает число (кодовую страницу), которая соответствует первому символу текста.
Описание функции UNICODE
Возвращает число (кодовую страницу), которая соответствует первому символу текста.
Синтаксис
=UNICODE(текст)Аргументы
текст
Обязательный аргумент. Текст — это символ, для которого необходимо установить значение Юникод.
Замечания
- Если текст содержит частичные заменители или недействительные типы данных, функция UNICODE возвращает значение ошибки #ЗНАЧ!.
Пример
Problems can arise when converting the character codes from one system to another system. These problems result in garbled data. To correct this, a universal character set known as Unicode system was developed during the late 1980s that gives the characters used in computer systems a unique character code.
The information is this article applies to Excel 2019, Excel 2016, Excel 2013, Excel 2010, Excel 2019 for Mac, Excel 2016 for Mac, Excel for Mac 2011, and Excel Online.
Universal Character Set
There are 255 different character codes or code points in the Windows ANSI code page while the Unicode system is designed to hold over one million code points. For the sake of compatibility, the first 255 code points of the newer Unicode system match those of the ANSI system for western language characters and numbers.
For these standard characters, the codes are programmed into the computer so that typing a letter on the keyboard enters the code for the letter into the application being used.
Non-standard characters and symbols, such as the copyright symbol or accented characters used in various languages, are entered into an application by typing the ANSI code or Unicode number for the character in the desired location.
Excel CHAR and CODE Functions
Excel has a number of functions that work with these numbers. CHAR and CODE work in all versions of Excel. UNICHAR and UNICODE were introduced in Excel 2013.
The CHAR and UNICHAR functions return the character for a given code. The CODE and UNICODE functions do the opposite and provide the code for a given character. As shown in the image above:
- The result for =CHAR (169) is the copyright symbol ©.
- The result for =CODE(©) is 169.
If the two functions are nested together in the form of
=CODE(CHAR(169))
the output for the formula is 169 since the two functions do the opposite job of the other.
The CHAR and UNICHAR Functions Syntax and Arguments
A function’s syntax refers to the layout of the function and includes the function’s name, brackets, and arguments.
The syntax for the CHAR function is:
=CHAR(Number)
The syntax for the UNICHAR function is:
=UNICHAR(Number)
In these functions, Number (which is required) is a number between 1 and 255 that is associated with the character you want.
- The Number argument can be the number entered directly into the function or a cell reference to the location of the number on a worksheet.
- If the Number argument is not an integer between 1 and 255, the CHAR function returns the #VALUE! error value, as shown in row 4 in the image above.
- For code numbers greater than 255, use the UNICHAR function.
- If a Number argument of zero (0) is entered, the CHAR and UNICHAR functions return the #VALUE! error value, as shown in row 2 in the image above.
Enter the CHAR and UNICHAR Functions
Options for entering either function include typing the function in manually, such as
=CHAR(65)
or
=UNICHAR(A7)
The function and the Number argument can also be entered in the functions’ dialog box.
In Excel Online, you’ll manually enter the function. In desktop versions of Excel, use the dialog box.
Follow these steps to enter the CHAR function into cell B3:
- Select cell B3 to make it the active cell.
- Select Formulas.
- Choose Text to open the function drop-down list.
- Select CHAR in the list to bring up the function’s dialog box.
- In the dialog box, select the Number line.
- Select cell A3 in the worksheet to enter that cell reference into the dialog box.
- Select OK to complete the function and close the dialog box.
The exclamation mark character appears in cell B3 because its ANSI character code is 33.
When you select cell E2, the complete function =CHAR(A3) appears in the formula bar above the worksheet.
CHAR and UNICHAR Function Uses
The CHAR and UNICHAR functions translate code page numbers into characters for files created on other types of computers. For example, the CHAR function can remove unwanted characters that appear with imported data.
These functions can be used in conjunction with other Excel functions, such as TRIM and SUBSTITUTE, in formulas designed to remove unwanted characters from a worksheet.
The CODE and UNICODE Functions Syntax and Arguments
A function’s syntax refers to the layout of the function and includes the function’s name, brackets, and arguments.
The syntax for the CODE function is:
=CODE(Text)
The syntax for the UNICODE function is:
=UNICODE(Text)
In these functions, Text (which is required) is the character for which you want to find the ANSI code number.
The Text argument can be a single character surrounded by double quotation marks ( » « ) that is entered directly into the function or a cell reference to the location of the character in a worksheet, as shown in rows 4 and 9 in the image above.
If the text argument is left empty, the CODE function returns the #VALUE! error value, as shown in row 2 in the image above.
The CODE function only displays the character code for a single character. If the text argument contains more than one character (such as the word Excel shown in rows 7 and 8 in the image above), only the code for the first character is displayed. In this case, it is the number 69 which is the character code for the uppercase letter E.
Uppercase vs. Lowercase Letters
Uppercase or capital letters on the keyboard have different character codes than the corresponding lowercase or small letters.
For example, the UNICODE/ANSI code number for the uppercase «A» is 65 while the lowercase «a» UNICODE/ANSI code number is 97, as shown in rows 4 and 5 in the image above.
Enter the CODE and UNICODE Functions
Options for entering either function include typing the function in a cell, such as:
=CODE(65)
or
=UNICODE(A6)
The function and the Text argument can also be entered in the functions’ dialog box.
In Excel Online, you’ll manually enter the function. In desktop versions of Excel, use the dialog box.
Follow these steps to enter the CODE function into cell B3:
- Select cell B3 to make it the active cell.
- Select Formulas.
- Choose Text to open the function drop-down list.
- Select CODE in the list to bring up the function’s dialog box.
- In the dialog box, select the Text line.
- Select cell A3 in the worksheet to enter that cell reference into the dialog box.
- Select OK to complete the function and close the dialog box.
The number 64 appears in cell B3. This is the character code for the ampersand ( & ) character.
When you select cell B3, the complete function =CODE (A3) appears in the formula bar above the worksheet.
Thanks for letting us know!
Get the Latest Tech News Delivered Every Day
Subscribe
В этом учебном материале вы узнаете, как использовать Excel функцию UNICODE с синтаксисом и примерами.
Описание
Microsoft Excel функция UNICODE возвращает номер Unicode символа или первого символа в строке.
Функция UNICODE — это встроенная в Excel функция, которая относится к категории строковых / текстовых функций.
Её можно использовать как функцию рабочего листа (WS) в Excel.
Как функцию рабочего листа, функцию UNICODE можно ввести как часть формулы в ячейку рабочего листа.
Синтаксис
Синтаксис функции UNICODE в Microsoft Excel:
UNICODE(текст)
Аргументы или параметры
- текст
- Текстовое значение, используемое для получения символа Unicode. Только первый символ значения
текстбудет преобразован в число Unicode.
Возвращаемое значение
Функция UNICODE возвращает числовое значение.
Применение
- Excel для Office 365, Excel 2019, Excel 2016, Excel 2013
Тип функции
- Функция рабочего листа (WS)
Пример (как функция рабочего листа)
Рассмотрим несколько примеров функции Excel UNICODE чтобы понять, как использовать Excel функцию UNICODE в качестве функции рабочего листа в Microsoft Excel:
Hа основе электронной таблицы Excel выше, будут возвращены следующие примеры функции UNICODE:
|
1 2 3 4 5 6 7 8 9 10 11 12 13 14 15 16 17 18 19 20 |
=UNICODE(A2) Результат: 1040 ‘Возвращает значение Unicode только для первого символа =UNICODE(A3) Результат: 1040 =UNICODE(«а») Результат: 1072 =UNICODE(«%») Результат: 37 =UNICODE(«$») Результат: 36 =UNICODE(«Z») Результат: 90 =UNICODE(«x») Результат: 120 |
Функция Excel UNICODE возвращает число на основе первого символа заданного текста.
Синтаксис
=UNICODE(text)
Аргумент
Текст (Обязательно): символьная или текстовая строка, которую нужно преобразовать в соответствующее число.
Возвращаемое значение
Числовое значение
Примечания к функциям
1. # ЗНАЧЕНИЕ! ошибка возникает, если:
- Текст содержит частичные суррогаты;
- Типы данных недействительны.
2. Он возвращает значение числа Unicode только для первого символа текста.
Пример
Предположим, что существует список символов Юникода, которые необходимо преобразовать в числа, как показано на скриншоте ниже, сделайте следующее, чтобы получить его с помощью функции Юникод.
Выберите пустую ячейку для вывода результата, скопируйте в нее приведенную ниже формулу и перетащите маркер заполнения, чтобы применить формулу к другим ячейкам.
=UNICODE(B3)
Связанные функции
Функция ПОДСТАВИТЬ в Excel
Функция ЗАМЕНА в Excel заменяет текст или символы в текстовой строке другим текстом или символами.
Функция Excel TEXTJOIN
Функция Excel TEXTJOIN объединяет несколько значений из строки, столбца или диапазона ячеек с определенным разделителем.
Функция Excel TRIM
Функция Excel TRIM удаляет все лишние пробелы из текстовой строки и сохраняет только отдельные пробелы между словами.
Функция ВЕРХНИЙ в Excel
Функция Excel ВЕРХНИЙ преобразует все буквы заданного текста в верхний регистр.
Функция Excel UNICHAR
Функция Excel UNICHAR возвращает символ Unicode на основе заданного числового значения.
Лучшие инструменты для работы в офисе
Kutools for Excel — Помогает вам выделиться из толпы
Хотите быстро и качественно выполнять свою повседневную работу? Kutools for Excel предлагает 300 мощных расширенных функций (объединение книг, суммирование по цвету, разделение содержимого ячеек, преобразование даты и т. д.) и экономит для вас 80 % времени.
- Разработан для 1500 рабочих сценариев, помогает решить 80% проблем с Excel.
- Уменьшите количество нажатий на клавиатуру и мышь каждый день, избавьтесь от усталости глаз и рук.
- Станьте экспертом по Excel за 3 минуты. Больше не нужно запоминать какие-либо болезненные формулы и коды VBA.
- 30-дневная неограниченная бесплатная пробная версия. 60-дневная гарантия возврата денег. Бесплатное обновление и поддержка 2 года.
Вкладка Office — включение чтения и редактирования с вкладками в Microsoft Office (включая Excel)
- Одна секунда для переключения между десятками открытых документов!
- Уменьшите количество щелчков мышью на сотни каждый день, попрощайтесь с рукой мыши.
- Повышает вашу продуктивность на 50% при просмотре и редактировании нескольких документов.
- Добавляет эффективные вкладки в Office (включая Excel), точно так же, как Chrome, Firefox и новый Internet Explorer.
Комментарии (0)
Оценок пока нет. Оцените первым!