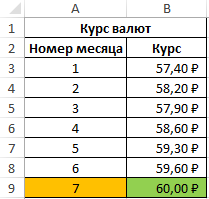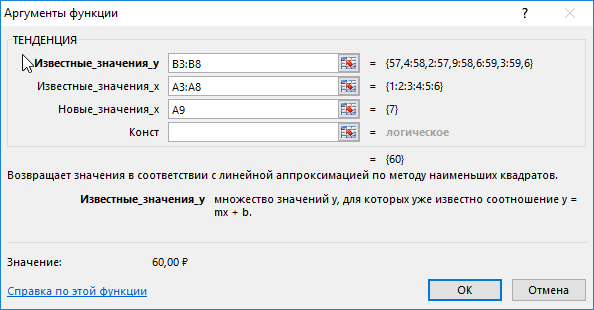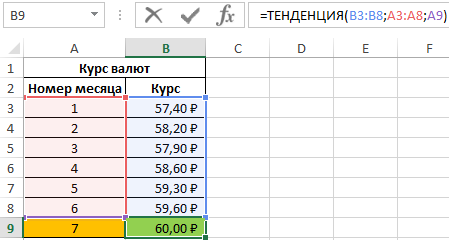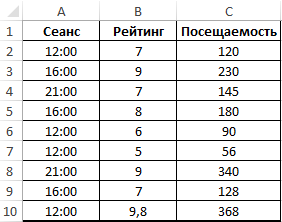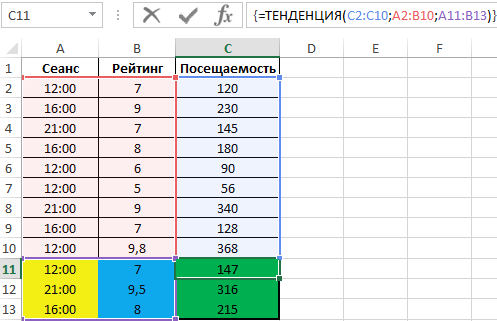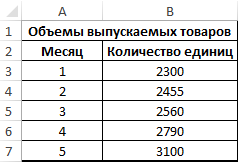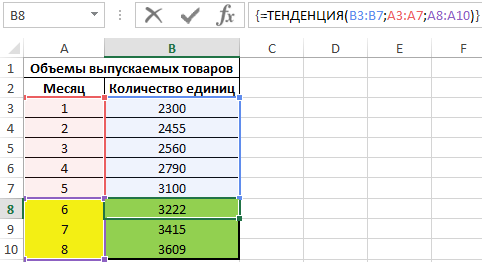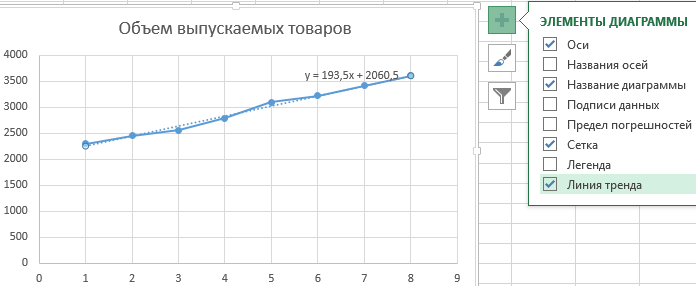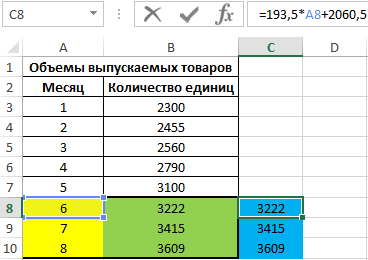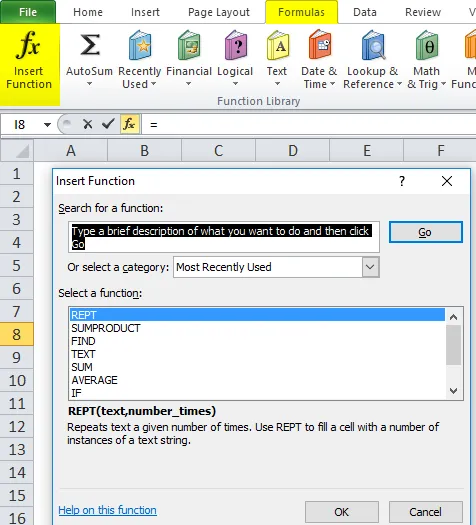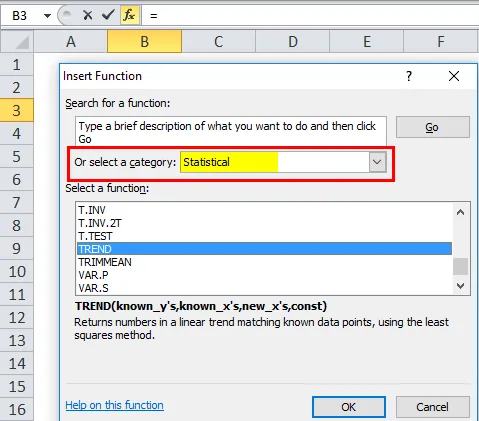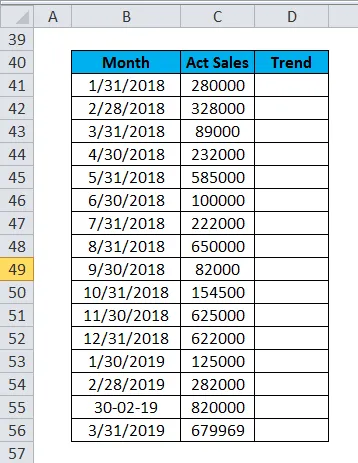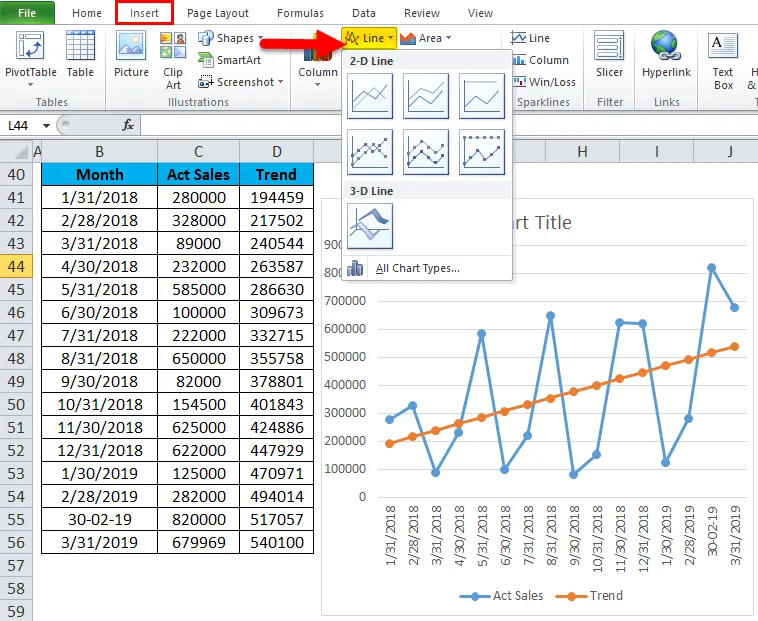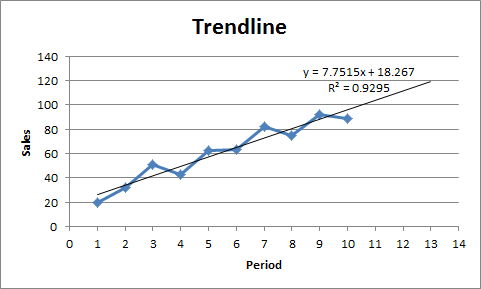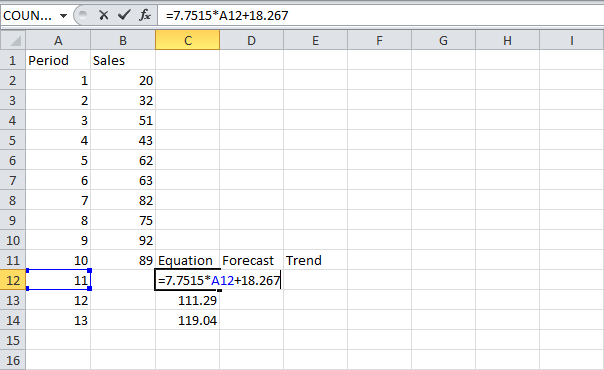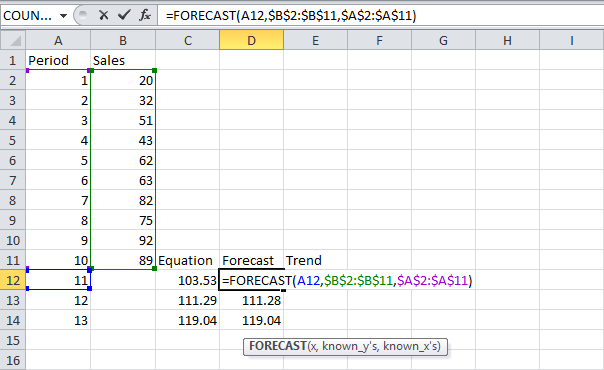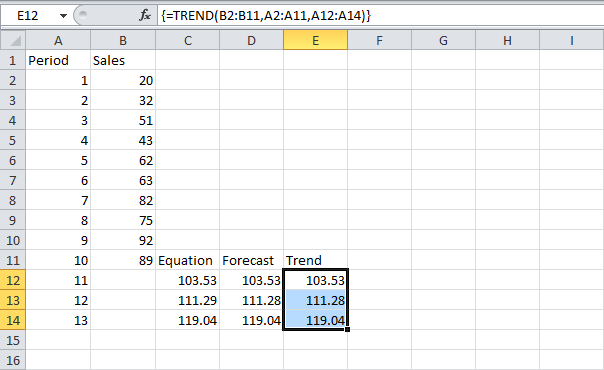Функция ТЕНДЕНЦИЯ в Excel используется при расчетах последующих значений для рассматриваемого события и возвращает данные в соответствии с линейным трендом. Функция выполняет аппроксимацию (упрощение) прямой линией диапазона известных значений независимой и зависимой переменных с использованием метода наименьших квадратов и прогнозирует будущие значения зависимой переменной Y для указанных последующих значений независимой переменной X. Рассматриваемая функция не используется для получения статистической характеристики модели тренда и математического описания.
Линейным трендом называется распределение величин в изучаемой последовательности, которое может быть описано функцией типа y=ax+b. Поскольку функция ТЕНДЕНЦИЯ выполняет аппроксимацию прямой линией, точность результатов ее работы зависит от степени разброса значений в рассматриваемом диапазоне.
Примеры использования функции ТЕНДЕНЦИЯ в Excel
Пример 1. В таблице Excel содержатся средние значения данных о курсе доллара по отношению к рублю за последние 6 месяцев. Необходимо спрогнозировать средний курс на следующий месяц.
Вид исходной таблицы данных:
Для прогноза курса валют на 7-й месяц используем следующую функцию (обычная запись, Enter для вычислений):
=ТЕНДЕНЦИЯ(B3:B8;A3:A8;A9)
Описание аргументов:
- B3:B8 – диапазон известных значений курса валюты;
- A3:A8 – диапазон месяцев, для которых известны значения курса;
- A9 – значение, соответствующее номеру месяца, для которого необходимо выполнить расчет.
В результате получим:
Прогноз посещаемости с помощью функции ТЕНДЕНЦИЯ в Excel
Пример 2. В кинотеатре фильмы показывают в различные сеансы, которые начинаются в 12:00, 16:00 и 21:00 соответственно. Каждый фильм имеет собственный рейтинг, в виде оценки от 1 до 10 баллов. Известны данные о посещаемости нескольких последних сеансов. Предположить, какой будет посещаемость для следующих фильмов:
- Рейтинг 7, сеанс 12:00;
- Рейтинг 9,5, сеанс 21:00;
- Рейтинг 8, сеанс 16:00.
Таблица исходных данных:
Для расчета используем функцию:
=ТЕНДЕНЦИЯ(C2:C10;A2:B10;A11:B13)
Примечания:
- Перед вводом функции необходимо выделить ячейки C11:C13;
- Расчет производим на основе диапазона значений A2:B10 (учитывается как время сеанса, так и рейтинг фильма)
В результате получим:
Не забывайте, что ТЕНДЕНЦИЯ является массивной функцией поэтому после ее ввода не забудьте выполнить ее в массиве. Для этого жмем не просто Enter, а комбинацию клавиш Ctrl+Shift+Enter. Если в строке формул по краям функции появились фигурные скобки {}, значит функция выполняется в массиве и все сделано правильно.
Прогнозирование производства продукции на графике Excel
Пример 3. Предприятие постепенно наращивает производственные возможности, и ежемесячно увеличивает объемы выпускаемой продукции. Предположить, какое количество единиц продукции будет выпущено в следующие 3 месяца, проиллюстрировать на графике.
Исходная таблица:
Для определения количества единиц продукции, которые будут выпущены на протяжении последующих 3-х месяцев используем функцию:
=ТЕНДЕНЦИЯ(B3:B7;A3:A7;A8:A10)
Построим график на основе имеющихся данных и отобразим линию тренда с уравнением:
Введем в ячейке C8 формулу =193,5*A8+2060,5. В результате получим:
Аналогично с помощью подстановки значения независимой переменной в уравнение рассчитаем все остальные величины.
Данный пример наглядно демонстрирует принцип работы функции ТЕНДЕНЦИЯ.
Функция ТЕНДЕНЦИЯ в Excel и особенности ее использования
Функция ТЕНДЕНЦИЯ используется наряду с прочими функциями прогноза в Excel (ПРЕДСКАЗ, РОСТ) и имеет следующий синтаксис:
= ТЕНДЕНЦИЯ(известные_значения_y; [известные_значения_x]; [новые_значения_x]; [конст])
Описание аргументов:
- известные_значения_y – обязательный аргумент, характеризующий диапазон исследуемых известных значений зависимой переменной y из уравнения y=ax+b.
- [известные_значения_x] – необязательный для заполнения аргумент, характеризующий диапазон известных значений независимой переменной x из уравнения y=ax+b.
- [новые_значения_x] – необязательный аргумент, характеризующий одно значение или диапазон данных, для которых необходимо определить соответствующие значения зависимой переменной y.
- [конст] – необязательный аргумент, принимающий на вход логические значения:
- ИСТИНА (значение по умолчанию, если явно не указано обратное) – функция ТЕНДЕНЦИЯ выполняет расчет коэффициента b из уравнения y=ax+b обычным методом.
- ЛОЖЬ – функция ТЕНДЕНЦИЯ использует упрощенный вариант уравнения – y=ax (коэффициент b = 0).
- Рассматриваемая функция интерпретирует каждый столбец или каждую строку из диапазона известных значений x в качестве отдельной переменной, если аргументом известное_y является диапазон ячеек из только одного столбца или только одной строки соответственно.
- Аргументы [известное_ x] и [новое_x] должны содержать одинаковое количество строк либо столбцов соответственно. Если новые значения независимой переменной явно не указаны, функция ТЕНДЕНЦИЯ выполняет расчет с условием, что аргументы [известное_ x] и [новое_ x] принимают одинаковые значения. Если оба эти аргумента явно не указаны, рассматриваемая функция использует массивы {1;2;3;…;n} с размерностью, соответствующей размерности известное_y.
- Данная функция может быть использована для аппроксимации полиномиальных кривых.
- ТЕНДЕНЦИЯ является формулой массива. Для определения нескольких последующих значений необходимо выделить диапазон соответствующего количества ячеек и для отображения результата использовать комбинацию клавиш Ctrl+Shift+Enter.
- В качестве аргумента [известное_ x] могут быть переданы:
- Только одна переменная, при этом два первых аргумента функции ТЕНДЕНЦИЯ могут являться диапазонами любой формы, но обязательным условием является одинаковая размерность (количество элементов).
- Несколько переменных, при этом в качестве аргумента известное_y должен быть передан вектор значений (диапазон из только одной строки или только одного столбца).
Примечания:
ТЕНДЕНЦИЯ (функция ТЕНДЕНЦИЯ)
Excel для Microsoft 365 Excel для Microsoft 365 для Mac Excel для Интернета Excel 2021 Excel 2021 для Mac Excel 2019 Excel 2019 для Mac Excel 2016 Excel 2016 для Mac Excel 2013 Excel 2010 Excel 2007 Excel для Mac 2011 Excel Starter 2010 Еще…Меньше
Функция ТЕНДЕНЦИЯ возвращает значения по линейному тренду. Она помещается прямой линией (методом наименьших квадратов) known_y и known_x массива. Функции ТЕНДЕНЦИЯ возвращают значения y в этой строке для массива new_x, который вы указали.
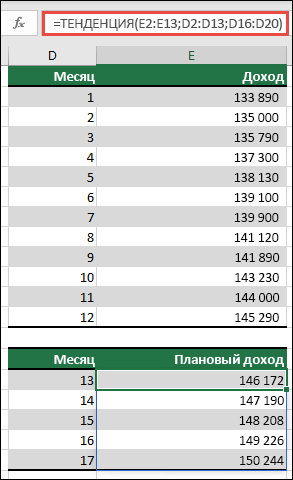
Примечание: Если у вас есть текущая версия Microsoft 365 ,вы можете ввести формулу в левую верхнюю ячейку диапазона вывода (в данном примере — ячейку E16), а затем нажать ввод, чтобы подтвердить формулу как формулу динамического массива. В противном случае формула должна быть введена как формула массива устаревшей: сначала выберем диапазон вывода (E16:E20), введите формулу в левую верхнюю ячейку диапазона выходных данных (E16), а затем нажмите CTRL+SHIFT+ВВОД, чтобы подтвердить ее. Excel автоматически вставляет фигурные скобки в начале и конце формулы. Дополнительные сведения о формулах массива см. в статье Использование формул массива: рекомендации и примеры.
=ТЕНДЕНЦИЯ(known_y,[known_x]; [new_x]; [конст])
Аргументы функции ТЕНДЕНЦИЯ описаны ниже.
|
Аргумент |
Описание |
|---|---|
|
Известные_значения_y. Обязательно |
Набор значений y, которые уже известно в отношении y = mx + b
|
|
Известные_значения_x. Необязательно |
Необязательный набор значений x, которые уже известно в отношении y = mx + b
|
|
New_x Необязательно |
Новые значения x, для которых функции ТЕНДЕНЦИЯ нужно вернуть соответствующие значения y
|
|
Конст. Необязательно |
Логическое значение, указывав, нужно ли принудть константы b к значению 0.
|
-
Сведения о том, Microsoft Excel подстрок под данные, см. в этой теме.
-
Функцию ТЕНДЕНЦИЯ можно использовать для аппроксимации полиномиальной кривой, проводя регрессионный анализ для той же переменной, возведенной в различные степени. Например, пусть столбец A содержит значения y, а столбец B содержит значения x. Можно ввести значение x^2 в столбец C, x^3 в столбец D и т. д., а затем провести регрессионный анализ столбцов от B до D со столбцом A.
-
Формулы, возвращающая массивы, необходимо вводить как формулы массива с помощью CTRL+SHIFT+ВВОД, если только у вас не есть текущая версия Microsoft 365,а затем можно просто нажать ввод .
-
При вводе константы массива для аргумента (например, «известные_значения_x») следует использовать точки с запятой для разделения значений в одной строке и двоеточия для разделения строк.
Дополнительные сведения
Вы всегда можете задать вопрос специалисту Excel Tech Community или попросить помощи в сообществе Answers community.
Нужна дополнительная помощь?
- Функция TREND в Excel
ТРЕНД в Excel (Содержание)
- Функция TREND в Excel
- ТРЕНД Формула в Excel
- Как использовать функцию TREND в Excel?
Функция TREND в Excel
Функция TREND — это встроенная функция в Excel, которая подпадает под категорию Статистической функции для вычисления линейной линии тренда известных значений y и x. Функция TREND использует метод «Наименьших квадратов», чтобы найти линию наилучшего соответствия и найти новое значение y для заданных значений x. Эта функция используется для прогнозирования будущей даты, когда она будет очень полезна в бухгалтерском учете и финансовой отчетности.
ТРЕНД Формула в Excel
Формула для функции TREND в Excel выглядит следующим образом:
Функция TREND использует следующие аргументы:
Known_y’s: известные y — это диапазон или массив значений y из уравнения линии.
Known_x: известные x — это диапазон или массив значений x из линейного уравнения. Если это значение x равно NULL, Excel примет эти значения x_values как 1, 2, 3 … с тем же количеством значений, что и значения y.
New_x: new_x представляют значение new_x, для которого нам нужно установить тренд, чтобы вернуть соответствующие значения. Если новый аргумент x равен нулю (опущен), то он рассматривается как значение known_x.
const: const — это логическое значение, которое указывает «ИСТИНА» или «ЛОЖЬ».
Функция TREND:
Функция TREND используется для нескольких значений, которые могут рассчитывать несколько значений y и нескольких значений.
Функция тренда имеет четыре аргумента, где первый аргумент — «известное значение y», второй аргумент — «известное значение x», а третий аргумент — «новые значения x», а четвертый аргумент — постоянное значение, которое представляет «ИСТИНА» или « ЛОЖНЫЙ».
Функция тренда — это функция массива, которая используется для добавления линии тренда к данному графику, где мы можем вычислять данные и расширять результат прогноза.
Примечание . Существующие данные должны быть линейными, в противном случае выходные данные будут неточными.
Known_ Y-: это Known y_values является зависимым массивом или диапазоном данных.
Known_ X-: это известные x_values - это независимый массив или диапазон данных.
New_X-: это новое значение x используется для возврата соответствующих значений y.
Const-: Это const является логическим значением, т. Е. TRUE или FALSE.
Шаги функции TREND в Excel
Мы можем найти функцию TREND в разделе «Статистическая функция», здесь мы рассмотрим пошаговую процедуру ее использования:
- Выберите функцию вставки, и вы получите диалоговое окно ниже, как показано ниже.
- Выберите категорию статистически, как только вы выберите категорию, вы получите список функций, отображаемых, как показано на скриншоте ниже.
- Выберите функцию TREND
В расширенной версии у нас будет ярлык в строке формул под названием more function, и мы следуем приведенной ниже процедуре.
Перейти к формулам -> Выбрать дополнительные функции -> Статистические -> ТРЕНД
Как использовать функцию TREND в Excel?
Функция TREND в Excel очень проста и удобна в использовании. Позвольте понять работу TREND в Excel на некоторых примерах.
Вы можете скачать этот шаблон Excel функции TREND здесь — Шаблон Excel функции TREND
Пример № 1
В этом примере мы имеем месячные данные о продажах с 18 января по 18 сентября, где нам нужно найти продажи в следующем месяце с помощью функции TREND в Excel.
Используя ниже формулу TREND.
Здесь функция Trend с продажами в следующем месяце была показана ниже.
Таким образом, мы прогнозировали предстоящие продажи в течение следующих трех месяцев.
Пример № 2
Давайте посмотрим еще один пример с графическим форматом диаграммы с использованием нескольких значений.
В приведенном ниже примере показаны данные о продажах с разбивкой по месяцам, когда в значениях продаж имеются взлеты и падения, если мы создаем этот формат, мы не можем легко просматривать данные о продажах, поэтому мы можем отображать данные о продажах с использованием функции тренда в формате диаграммы, чтобы я был учитывая соответствующий результат.
В данных продаж B40 представляет месяц, C40 представляет фактические продажи, а D40 представляет значения тренда.
Мы собираемся использовать функцию тренда здесь, чтобы получить результат, выберите столбцы с D41 по D56 и используйте функцию тренда, как показано ниже.
После выбора используйте функцию тренда, выбрав C41: C56, а затем мы должны использовать CTRL + SHIFT ENTER, чтобы получить полное значение тренда, как показано ниже.
Для просмотра в графическом формате диаграммы выберите «Вставить» и выберите формат линейного графика.
Таким образом, мы получаем график линейного графика, как показано ниже, где он очень четко показывает данные о продажах по месяцам.
Теперь эти данные о продажах показывают только график тренда с оранжевой линией, показывающий линейные значения, и график будет более динамичным, если мы поместим месячное значение роста.
Используйте функцию роста, как объяснено выше, с помощью сочетания клавиш CTRL + SHIFT + ENTER, мы получим фигуру значения роста с другим линейным графиком, который показан ниже серым цветом.
В сценарии продаж и финансового учета эти диаграммы полезны для прогнозирования производства и роста компании.
Что следует помнить о функции TREND в Excel
- Функция тренда в Excel помогает определить массив из нескольких значений.
- В бизнес-анализе функция тренда может использоваться для анализа доходов, затрат и инвестиций
- Компания FMCG может создать линию тренда исторических продаж, и эту информацию можно использовать для прогнозирования будущих изменений, которые произойдут в продажах.
- Анализ тенденций в основном важен для бизнеса, финансов, FMCG и других компаний для прогнозирования будущих трендовых продаж.
- Он также используется в инвестиционном концерне для прогнозирования будущих акций
- В управлении проектами анализ тенденций — это математический метод, который использует текущие данные для прогнозирования будущих результатов.
- Анализ тенденций помогает определить, что компания достигает своих запланированных целей, так что руководство может сравнивать, что маржинальные продажи достигли или снизились, выполнив этот анализ тенденций.
- Используется как анализ данных в режиме реального времени и времени.
Рекомендуемые статьи
Это было руководство по TREND в Excel. Здесь мы обсуждаем формулу TREND в Excel и как использовать функцию TREND в Excel вместе с примером Excel и загружаемыми шаблонами Excel. Вы также можете посмотреть на эти полезные функции в Excel —
- Как использовать функцию VLOOKUP в Excel
- Использование функции TANH в Excel
- Функция Excel NPV
- СУБТОТАЛЬНАЯ функция в Excel
Быстрый прогноз функцией ПРЕДСКАЗ (FORECAST)
Умение строить прогнозы, предсказывая (хотя бы примерно!) будущее развитие событий — неотъемлемая и очень важная часть любого современного бизнеса. Само-собой, это отдельная весьма сложная наука с кучей методов и подходов, но часто для грубой повседневной оценки ситуации достаточно простых техник. Одна из них — это функция ПРЕДСКАЗ (FORECAST) , которая умеет считать прогноз по линейному тренду.
Принцип работы этой функции несложен: мы предполагаем, что исходные данные можно интерполировать (сгладить) некой прямой с классическим линейным уравнением y=kx+b:

Построив эту прямую и продлив ее вправо за пределы известного временного диапазона — получим искомый прогноз.
Для построения этой прямой Excel использует известный метод наименьших квадратов. Если коротко, то суть этого метода в том, что наклон и положение линии тренда подбирается так, чтобы сумма квадратов отклонений исходных данных от построенной линии тренда была минимальной, т.е. линия тренда наилучшим образом сглаживала фактические данные.
Excel позволяет легко построить линию тренда прямо на диаграмме щелчком правой по ряду — Добавить линию тренда (Add Trendline), но часто для расчетов нам нужна не линия, а числовые значения прогноза, которые ей соответствуют. Вот, как раз, их и вычисляет функция ПРЕДСКАЗ (FORECAST) .
Синтаксис функции следующий
=ПРЕДСКАЗ( X ; Известные_значения_Y ; Известные_значения_X )
- Х — точка во времени, для которой мы делаем прогноз
- Известные_значения_Y — известные нам значения зависимой переменной (прибыль)
- Известные_значения_X — известные нам значения независимой переменной (даты или номера периодов)
Примеры функции ТЕНДЕНЦИЯ в Excel для прогнозирования данных
Функция ТЕНДЕНЦИЯ в Excel используется при расчетах последующих значений для рассматриваемого события и возвращает данные в соответствии с линейным трендом. Функция выполняет аппроксимацию (упрощение) прямой линией диапазона известных значений независимой и зависимой переменных с использованием метода наименьших квадратов и прогнозирует будущие значения зависимой переменной Y для указанных последующих значений независимой переменной X. Рассматриваемая функция не используется для получения статистической характеристики модели тренда и математического описания.
Линейным трендом называется распределение величин в изучаемой последовательности, которое может быть описано функцией типа y=ax+b. Поскольку функция ТЕНДЕНЦИЯ выполняет аппроксимацию прямой линией, точность результатов ее работы зависит от степени разброса значений в рассматриваемом диапазоне.
Примеры использования функции ТЕНДЕНЦИЯ в Excel
Пример 1. В таблице Excel содержатся средние значения данных о курсе доллара по отношению к рублю за последние 6 месяцев. Необходимо спрогнозировать средний курс на следующий месяц.
Вид исходной таблицы данных:
Для прогноза курса валют на 7-й месяц используем следующую функцию (обычная запись, Enter для вычислений):
- B3:B8 – диапазон известных значений курса валюты;
- A3:A8 – диапазон месяцев, для которых известны значения курса;
- A9 – значение, соответствующее номеру месяца, для которого необходимо выполнить расчет.
В результате получим:
Прогноз посещаемости с помощью функции ТЕНДЕНЦИЯ в Excel
Пример 2. В кинотеатре фильмы показывают в различные сеансы, которые начинаются в 12:00, 16:00 и 21:00 соответственно. Каждый фильм имеет собственный рейтинг, в виде оценки от 1 до 10 баллов. Известны данные о посещаемости нескольких последних сеансов. Предположить, какой будет посещаемость для следующих фильмов:
- Рейтинг 7, сеанс 12:00;
- Рейтинг 9,5, сеанс 21:00;
- Рейтинг 8, сеанс 16:00.
Таблица исходных данных:
Для расчета используем функцию:
- Перед вводом функции необходимо выделить ячейки C11:C13;
- Расчет производим на основе диапазона значений A2:B10 (учитывается как время сеанса, так и рейтинг фильма)
В результате получим:
Не забывайте, что ТЕНДЕНЦИЯ является массивной функцией поэтому после ее ввода не забудьте выполнить ее в массиве. Для этого жмем не просто Enter, а комбинацию клавиш Ctrl+Shift+Enter. Если в строке формул по краям функции появились фигурные скобки <>, значит функция выполняется в массиве и все сделано правильно.
Прогнозирование производства продукции на графике Excel
Пример 3. Предприятие постепенно наращивает производственные возможности, и ежемесячно увеличивает объемы выпускаемой продукции. Предположить, какое количество единиц продукции будет выпущено в следующие 3 месяца, проиллюстрировать на графике.
Для определения количества единиц продукции, которые будут выпущены на протяжении последующих 3-х месяцев используем функцию:
Построим график на основе имеющихся данных и отобразим линию тренда с уравнением:
Введем в ячейке C8 формулу =193,5*A8+2060,5. В результате получим:
Аналогично с помощью подстановки значения независимой переменной в уравнение рассчитаем все остальные величины.
Данный пример наглядно демонстрирует принцип работы функции ТЕНДЕНЦИЯ.
Функция ТЕНДЕНЦИЯ в Excel и особенности ее использования
Функция ТЕНДЕНЦИЯ используется наряду с прочими функциями прогноза в Excel (ПРЕДСКАЗ, РОСТ) и имеет следующий синтаксис:
= ТЕНДЕНЦИЯ(известные_значения_y; [известные_значения_x]; [новые_значения_x]; [конст])
- известные_значения_y – обязательный аргумент, характеризующий диапазон исследуемых известных значений зависимой переменной y из уравнения y=ax+b.
- [известные_значения_x] – необязательный для заполнения аргумент, характеризующий диапазон известных значений независимой переменной x из уравнения y=ax+b.
- [новые_значения_x] – необязательный аргумент, характеризующий одно значение или диапазон данных, для которых необходимо определить соответствующие значения зависимой переменной y.
- [конст] – необязательный аргумент, принимающий на вход логические значения:
- ИСТИНА (значение по умолчанию, если явно не указано обратное) – функция ТЕНДЕНЦИЯ выполняет расчет коэффициента b из уравнения y=ax+b обычным методом.
- ЛОЖЬ – функция ТЕНДЕНЦИЯ использует упрощенный вариант уравнения – y=ax (коэффициент b = 0).
- Рассматриваемая функция интерпретирует каждый столбец или каждую строку из диапазона известных значений x в качестве отдельной переменной, если аргументом известное_y является диапазон ячеек из только одного столбца или только одной строки соответственно.
- Аргументы [известное_ x] и [новое_x] должны содержать одинаковое количество строк либо столбцов соответственно. Если новые значения независимой переменной явно не указаны, функция ТЕНДЕНЦИЯ выполняет расчет с условием, что аргументы [известное_ x] и [новое_ x] принимают одинаковые значения. Если оба эти аргумента явно не указаны, рассматриваемая функция использует массивы <1;2;3;…;n>с размерностью, соответствующей размерности известное_y.
- Данная функция может быть использована для аппроксимации полиномиальных кривых.
- ТЕНДЕНЦИЯ является формулой массива. Для определения нескольких последующих значений необходимо выделить диапазон соответствующего количества ячеек и для отображения результата использовать комбинацию клавиш Ctrl+Shift+Enter.
- В качестве аргумента [известное_ x] могут быть переданы:
- Только одна переменная, при этом два первых аргумента функции ТЕНДЕНЦИЯ могут являться диапазонами любой формы, но обязательным условием является одинаковая размерность (количество элементов).
- Несколько переменных, при этом в качестве аргумента известное_y должен быть передан вектор значений (диапазон из только одной строки или только одного столбца).
ПРЕДСКАЗ и ТЕНДЕНЦИЯ в Excel
При добавлении линейного тренда на график Excel, программа может отображать уравнение прямо на графике (смотри рисунок ниже). Вы можете использовать это уравнение для расчета будущих продаж. Функции FORECAST (ПРЕДСКАЗ) и TREND (ТЕНДЕНЦИЯ) дают тот же результат.
Пояснение: Excel использует метод наименьших квадратов, чтобы найти линию, которая соответствует точкам наилучшим образом. Значение R 2 равно 0.9295, что является очень хорошим значением. Чем оно ближе к 1, тем лучше линия соответствует данным.
-
Используйте уравнение для расчета будущих продаж:
Используйте функцию FORECAST (ПРЕДСКАЗ), чтобы рассчитать будущие продажи:
Примечание: Когда мы протягиваем функцию FORECAST (ПРЕДСКАЗ) вниз, абсолютные ссылки ($B$2:$B$11 и $A$2:$A$11) остаются такими же, в то время как относительная ссылка (А12) изменяется на A13 и A14.
-
Если вам больше нравятся формулы массива, используйте функцию TREND (ТЕНДЕНЦИЯ) для расчета будущих продаж:
Примечание: Сначала выделите диапазон E12:E14. Затем введите формулу и нажмите Ctrl+Shift+Enter. Строка формул заключит ее в фигурные скобки, показывая, что это формула массива <>. Чтобы удалить формулу, выделите диапазон E12:E14 и нажмите клавишу Delete.
Пример функция тенденция в excel
Это первая статья из серии «Как самостоятельно рассчитать прогноз продаж с учетом роста и сезонности», из которой вы узнаете о 5 способах расчета значений линейного тренда в Excel.
Для того, чтобы легче было научиться прогнозировать продажи с учетом роста и сезонности, я разбил 1 большую статью о расчете прогноза на 3 части:
-
- Расчет значений тренда (рассмотрим на примере Линейного тренда в этой статье);
- Расчет сезонности;
- Расчет прогноза;
После изучения данного материала вы сможете выбрать оптимальный способ расчета значений линейного тренда, который будет удобен для решения вашей задачи, а в последствии, и для расчета прогноза наиболее удобным для вас способом.
Линейный тренд хорошо применять для временного ряда, данные которого увеличиваются или убывают с постоянной скоростью.
Рассмотрим линейный тренд на примере расчета прогноза продаж в Excel по месяцам.
Временной ряд продажи по месяцам (см. вложенный файл).
В этом временном ряду у нас есть 2 переменных:
Уравнение линейного тренда y(x)=a+bx, где
y — это объёмы продаж
x — номер периода (порядковый номер месяца)
a – точка пересечения с осью y на графике (минимальный уровень);
b – это значение, на которое увеличивается следующее значение временного ряда;
1-й способ расчета значений линейного тренда в Excel с помощью графика

Для прогнозирования нам необходимо рассчитать значения линейного тренда, как для анализируемых значений, так и для будущих периодов.
При расчете значений линейного тренде нам будут известны:
- Время — значение по оси Х;
- Значение «a» и «b» уравнения линейного тренда y(x)=a+bx;
Рассчитываем значения тренда для каждого периода времени от 1 до 25, а также для будущих периодов с 26 месяца до 36.
Например, для 26 месяца значение тренда рассчитывается по следующей схеме: в уравнение подставляем x=26 и получаем y=135134*26+4594044=8107551
27-го y=135134*27+4594044=8242686
2-й способ расчета значений линейного тренда в Excel — функция ЛИНЕЙН
1. Рассчитаем коэффициенты линейного тренда с помощью стандартной функции Excel:
=ЛИНЕЙН(известные значения y, известные значения x, константа, статистика)
Для расчета коэффициентов в формулу вводим
известные значения y (объёмы продаж за периоды),
известные значения x (номера периодов),
вместо константы ставим 1,
вместо статистики 0,
Получаем 135135 — значение (b) линейного тренда y=a+bx;
Для того чтобы Excel рассчитал сразу 2 коэффициента (a) и (b) линейного тренда y=a+bx, необходимо
- установить курсор в ячейку с формулой и выделить соседнюю справа, как на рисунке;
- нажимаем клавишу F2, а затем одновременно — клавиши CTRL + SHIFT + ВВОД.
Получаем 135135, 4594044 — значение (b) и (a) линейного тренда y=a+bx;
2. Рассчитаем значения линейного тренда с помощью полученных коэффициентов . Подставляем в уравнение y=135134*x+4594044 номера периодов — x, для которых хотим рассчитать значения линейного тренда.
2-й способ точнее, чем первый, т.к. коэффициенты тренда мы получаем без округления, а также быстрее.
3-й способ расчета значений линейного тренда в Excel — функция ТЕНДЕНЦИЯ
Рассчитаем значения линейного тренда с помощью стандартной функции Excel:
=ТЕНДЕНЦИЯ(известные значения y; известные значения x; новые значения x; конста)
Подставляем в формулу
- известные значения y — это объёмы продаж за анализируемый период (фиксируем диапазон в формуле, выделяем ссылку и нажимаем F4);
- известные значения x — это номера периодов x для известных значений объёмов продаж y;
- новые значения x — это номера периодов, для которых мы хотим рассчитать значения линейного тренда;
- константа — ставим 1, необходимо для того, чтобы значения тренда рассчитывались с учетом коэффицента (a) для линейного тренда y=a+bx;
Для того чтобы рассчитать значения тренда для всего временного диапазона, в «новые значения x» вводим диапазон значений X, выделяем диапазон ячеек равный диапазону со значениями X с формулой в первой ячейке и нажимаем клавишу F2, а затем — клавиши CTRL + SHIFT + ВВОД.
4-й способ расчета значений линейного тренда в Excel — функция ПРЕДСКАЗ
Рассчитаем значения линейного тренда с помощью стандартной функции Excel:
=ПРЕДСКАЗ(x; известные значения y; известные значения x)
Вместо X поставляем номер периода, для которого рассчитываем значение тренда.
Вместо «известные значения y» — объёмы продаж за анализируемый период (фиксируем диапазон в формуле, выделяем ссылку и нажимаем F4);
«известные значения x» — это номера периодов для каждого выделенного объёма продаж.
3-й и 4-й способ расчета значений линейного тренда быстрее, чем 1 и 2-й, однако с его помощью невозможно управлять коэффициентами тренда, как описано в статье «О линейном тренде».
5-й способ расчета значений линейного тренда в Excel — Forecast4AC PRO
2. Заходим в меню программы и нажимаем «Start_Forecast». Значения линейного тренда рассчитаны.
Для расчета прогноза осталось применить к значениям трендов будущих периодов коэффициенты сезонности, и прогноз продаж с учетом роста и сезонности готов.
В следующих статье «Как самостоятельно сделать прогноз продаж с учетом роста и сезонности» мы:
О том, что еще важно знать о линейном тренде, вы можете узнать в статье «Что важно знать о линейном тренде».
Точных вам прогнозов!
Присоединяйтесь к нам!
Скачивайте бесплатные приложения для прогнозирования и бизнес-анализа:
- Novo Forecast Lite — автоматический расчет прогноза в Excel .
- 4analytics — ABC-XYZ-анализ и анализ выбросов в Excel.
- Qlik Sense Desktop и QlikView Personal Edition — BI-системы для анализа и визуализации данных.
Тестируйте возможности платных решений:
- Novo Forecast PRO — прогнозирование в Excel для больших массивов данных.
Получите 10 рекомендаций по повышению точности прогнозов до 90% и выше.
Зарегистрируйтесь и скачайте решения
Статья полезная? Поделитесь с друзьями
Комментарии
Сергей Иванович, добрый день!
С наступающим Новым Годом! Удачи и счастья в Новом Году!
По поводу формулы =ЛИНЕЙН()
Она очень гибкая в плане настроек и можно сделать все что хотите.
Посмотрите, пожалуйста. пример изменения формулы в этой статье:
https://4analytics.ru/trendi/3-sposoba-rascheta-polinoma-v-excel.html
Цитирую Сергей Иванович К.:
Анастасия, спасибо! Если будут вопросы, обращайтесь! Буду рад помочь!
Анастасия, спасибо! Если будут вопросы, обращайтесь! Буду рад помочь!
Использование встроенных функций Excel
В Excel имеется также инструмент регрессионного анализа для построения линий тренда вне области диаграммы. Для этой цели можно использовать ряд статистических функций рабочего листа, однако все они позволяют строить лишь линейные или экспоненциальные регрессии.
В Excel имеется несколько функций для построения линейной регрессии, в частности:
· НАКЛОН и ОТРЕЗОК.
А также несколько функций для построения экспоненциальной линии тренда, в частности:
Приемы построения регрессий с помощью функций ТЕНДЕНЦИЯ и РОСТ практически совпадают. То же самое можно сказать и о паре функций
ЛИНЕЙН и ЛГРФПРИБЛ. Для четырех этих функций при создании таблицы значений используются такие возможности Excel, как формулы массивов, что несколько загромождает процесс построения регрессий. Построение линейной регрессии легче всего осуществить с помощью функций НАКЛОН и ОТРЕЗОК, где первая из них определяет угловой коэффициент линейной регрессии, а вторая – отрезок, отсекаемый регрессией на оси ординат.
Задание. С таблицей данных о прибыли автотранспортного предприятия за 2000–2007 гг. (см. табл. 4.1) необходимо выполнить следующие действия:
1) получить ряды данных для линейной и экспоненциальной линии тренда с использованием функций ТЕНДЕНЦИЯ и РОСТ;
2) используя функции ТЕНДЕНЦИЯ и РОСТ, составить прогноз о прибыли предприятия на 2008 и 2009 гг.;
3) для исходных данных и полученных рядов данных построить диаграмму.
Методика выполнения. Воспользуемся исходной таблицей (см. рис. 4.4). Начнем с функции ТЕНДЕНЦИЯ.
1. Выделяем диапазон ячеек D4:D11, который следует заполнить значениями функции ТЕНДЕНЦИЯ, соответствующими известным данным о прибыли предприятия.
2. Вызываем команду Функция из меню Вставка. В появившемся диалоговом окне Мастер функций выделяем функцию ТЕНДЕНЦИЯ из категории Статистические, после чего щелкаем по кнопке ОК. Эту же операцию можно осуществить нажатием кнопки Вставка функции стандартной панели инструментов.
3. В появившемся диалоговом окне Аргументы функции вводим в поле Известные_значения_y диапазон ячеек C4:C11; в поле Известные_значения_х – диапазон ячеек B4:B11.
4. Чтобы вводимая формула стала формулой массива, используем комбинацию клавиш Ctrl + Shift + Enter.
Введенная нами формула в строке формул будет иметь следующий вид: =<ТЕНДЕНЦИЯ(C4:C11;B4:B11)>.
В результате диапазон ячеек D4:D11 заполняется соответствующими значениями функции ТЕНДЕНЦИЯ (рис. 4.7).
Рис. 4.7. Значения функций ТЕНДЕНЦИЯ и РОСТ
Для составления прогноза о прибыли предприятия на 2008 и 2009 гг. необходимо:
1) выделить диапазон ячеек D12:D13, куда будут заноситься значения, прогнозируемые функцией ТЕНДЕНЦИЯ;
2) вызвать функцию ТЕНДЕНЦИЯ и в появившемся диалоговом окне Аргументы функции ввести в поле Известные_значения_y – диапазон ячеек C4:C11; в поле Известные_значения_х – диапазон ячеек B4:B11; а в поле Новые_значения_х – диапазон ячеек B12:B13.
3) превратить эту формулу в формулу массива, используя комбинацию клавиш Ctrl + Shift + Enter.
Введенная формула будет иметь следующий вид:
а диапазон ячеек D12:D13 заполнится прогнозируемыми значениями функции ТЕНДЕНЦИЯ (см. рис. 4.7).
Аналогично заполняется ряд данных с помощью функции РОСТ, которая используется при анализе нелинейных зависимостей и работает точно так же, как ее линейный аналог ТЕНДЕНЦИЯ.
На рис. 4.8 представлена таблица в режиме показа формул.
Рис. 4.8. Таблица в режиме показа формул
Для исходных данных и полученных рядов данных построена диаграмма, изображенная на рис. 4.9.
Рис. 4.9. Графическое изображение линий тренда Прибыли
предприятия, функций ТЕНДЕНЦИЯ и РОСТ
Задание для самостоятельной работы. С таблицей данных о прибыли автотранспортного предприятия (см. табл. 4.1) необходимо выполнить следующие действия:
1) получить ряды данных для линейной регрессии, используя функции НАКЛОН и ОТРЕЗОК, в также используя функцию ЛИНЕЙН;
2) получить ряд данных для экспоненциальной регрессии с использованием функции ЛГРФПРИБЛ;
3) составить прогноз о прибыли за 2008–2009 гг., используя вышеназванные функции;
4) построить диаграмму для исходных и полученных рядов данных.
Отметим, что, в отличие от функций ТЕНДЕНЦИЯ и РОСТ, ни одна из перечисленных выше функций (НАКЛОН, ОТРЕЗОК, ЛИНЕЙН, ЛГРФПРИБ) не является регрессией. Эти функции играют лишь вспомогательную роль, определяя необходимые параметры регрессии.
Для линейной и экспоненциальной регрессий, построенных с помощью функций НАКЛОН, ОТРЕЗОК, ЛИНЕЙН, ЛГРФПРИБ, внешний вид их уравнений всегда известен, в отличие от линейной и экспоненциальной регрессий, соответствующих функциям ТЕНДЕНЦИЯ и РОСТ.

Лабораторная работа № 5
Модели линейной оптимизации в MS EXCEL
Цель: приобрести навыки в использовании настройки Поиск решения с условием максимизации или минимизации целевой функции.
Любую реальную проблему или ситуацию можно описать многими способами и на основе этого описания построить самые разнообразные формальные и математические модели. Этап разработки решения вытекает непосредственно из осознания наличия проблемы или ситуации, требующей принятия решения. На данном этапе необходимо просто четко сформулировать свою проблему, понять и сформулировать цели, которые хочется достичь в виде решения проблемы, т. е. надо четко поставить проблему, а именно:
· сформулировать цели, которые должны быть достигнуты в результате реализации найденного решения;
· указать, что считать решением проблемы (решение должно гарантировать достижение целей);
· выявить и описать возможности достижения целей;
· выявить и описать факторы, от которых может зависеть решение проблемы;
· выявить и описать ограничения, препятствующие достижению целей;
· описать возможные альтернативные способы решения проблемы.
Эти пункты составляют формальную модель проблемы. Таким образом, формальная модель – это четкое описание вашей проблемы, в которой необходимо выделить перечисленные пункты.
Очень часто математическая постановка экономических задач, связанных с управлением, может быть сформулирована в общем виде следующим образом.
Пусть имеет место некоторая целевая функция z, которая зависит от параметров х = (х1, х2, …, хn),удовлетворяющих некоторым ограничениям α:
Требуется найти такие значения параметров или функций,которые обращают величину z в максимум или минимум. Такие задачи — отыскание значений параметров, обеспечивающих экстремум функции при наличии ограничений, наложенных на аргументы, – носят общее название задач математического программирования и решаются методами теории исследования операций.
Среди задач математического программирования самыми простыми являются задачи линейного программирования (ЗЛП).
Основная задача линейного программирования (ОЗЛП) заключается в нахождении неотрицательных значений переменных, удовлетворяющих условиям – равенствам и обращающих в максимум линейную функцию этих переменных. Допустимое решение, максимизирующее целевую функцию, называется оптимальным решением (оптимальным планом).
Инструментом для решений задач оптимизации в MS Ехсеl служит надстройка Поиск решения. Процедура поиска решения позволяет найти оптимальное значение формулы, содержащейся в ячейке, которая называется целевой. Эта процедура работает с группой ячеек, прямо или косвенно связанных с формулой в целевой ячейке. Чтобы получить по формуле, содержащейся в целевой ячейке, заданный результат, процедура изменяет значения во влияющих ячейках.
Если данная надстройка установлена, то Поиск решения запускается из меню Сервис. Если такого пункта нет, следует выполнить команду Сервис → Надстройки. и выставить флажок против надстройки Поиск решения.
Решение поставленной задачи состоит из выполнения следующих действий:
1) анализа ситуации и формализации исходной проблемы (поставить проблему, четко определить цели, возможные решения и факторы, влияющие на решение проблемы);
2) построения математической модели (перевод формальной модели на четкий язык математических отношений);
3) анализа математической модели и получения математического решения проблемы (анализ построенной математической модели, построение компьютерной модели задачи);
4) анализа математического решения проблемы и формирование управленческого решения (на основе математического решения принимается управленческое решение).
При решении подобных задач используется термин «производственный план», который в общем смысле представляет собой план производства продукции, выпускаемой данным предприятием, расписанный по месяцам, неделям или дням (в зависимости от длительности производственного цикла предприятия).
Задание. Предприятие «Олимп» имеет месячный цикл производства. Необходимо определить, сколько в месяц необходимо производить краски типа А и типа Б. Производственная мощность позволяет выпускать в месяц суммарно 500 т краски всех типов. Тонна краски типа А приносит в среднем 2000 руб. прибыли, а одна тонна краски типа Б – 2500 руб. Заказ на краску типа А – не менее 200 т в месяц (по договорам на поставку), краски типа Б нельзя производить более 150 т, так как большее количество трудно реализовать. По рецептуре на изготовление краски типов А и Б тратится три вида сырья (табл. 5.1).
TREND
The TREND function is a Statistical function that can return values along a linear trend line through a given set of dependent and, optionally, independent values. In this guide, we’re going to show you how to use the TREND function and go over some tips and error handling methods.
Supported versions
- All versions
TREND Function Syntax
TREND(known_y’s, [known_x’s], [new_x’s], [const])
Arguments
| known_y’s | A set of dependent y-values that you already know in the relationship y = mx + b |
| [known_x’s] | Optional. One or more sets of independent x-values that you already know in the relationship y = mx + b |
| [new_x’s] | Optional. One or more sets of new x-values that you want to calculate corresponding y-values |
| [const] |
Optional. A logical value specifying whether the constant b is equal to 0.
|
TREND Function Examples
Dynamic Arrays vs Array Formula
The TREND function returns all values in a trend line. Multiple values mean multiple cells, also known as a range. If you are a Microsoft 365 subscriber, you will see that the function populates multiple cells as much as given known-y values at once. This behavior is called dynamic arrays by Microsoft.
If you are not a subscriber, you should select the cells to be populated and use Ctrl + Shift + Enter method to force Excel to fill the selected cells. Regular Enter key will display the first value only.
Trend for Known Values
The only required argument for the TREND function is the known-y values (known_y’s). Excel assumes integers starting from 1 as x values.
If your data has its own set of independent variables, select them as known_x’s.
TREND(known_y’s, [known_x’s])
Forecasting with TREND Function
You can use the TREND function to forecast future dependent values on a linear basis, similar to FORECAST.LINEAR function. Supply, the independent x values for the future data points as the third argument.
TREND(known_y’s, [known_x’s], [new_x’s])
Download Workbook
Remarks
- The TREND function fits a straight line to the given known_y’s and known_x’s.
- The straight line equation is either one of the below:
- y = mx + b
- y = m1x1 + m2x2 + … + b
- The function returns an array of values. If you are not a Microsoft 365 subscriber, use Ctrl + Shift + Enter key combination to enter the formula as an array formula.
- The return array’s dimension is equal to known_x’s array.
- The row count for known_y’s and known_x’s should be equal. Otherwise, the function returns #REF!.