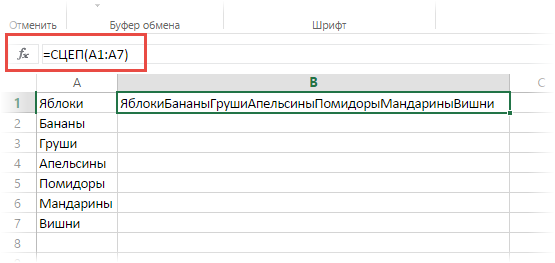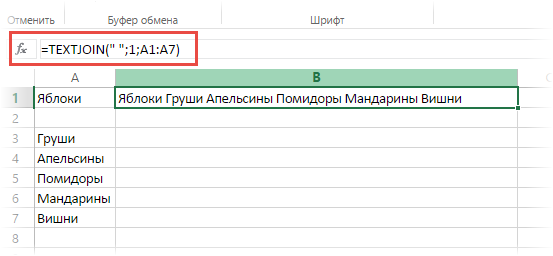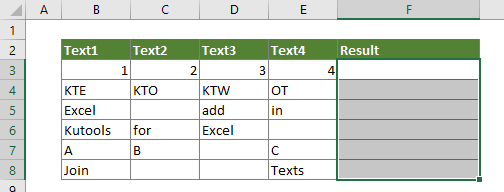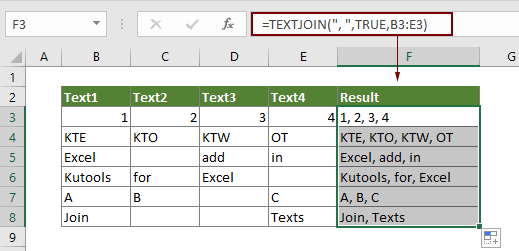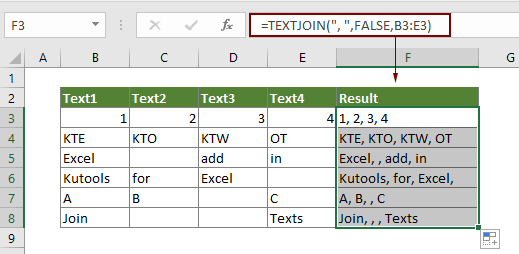В начале 2016 года Microsoft Excel выпустил очередной релиз своей программы. В этой заметке рассмотрены две новые текстовые функции Excel. На момент написания этой статьи они доступны пока только в режиме Excel online, поэтому скриншоты и последующий ролик записаны именно там.
Чтобы объединить содержимое нескольких ячеек в одну, традиционно используют формулу Excel СЦЕПИТЬ либо специальный оператор амперсанд &. В то же время у этой функции есть ряд недостатков. Основной из них — это необходимость каждую склеиваемую ячейку указывать в виде отдельного аргумента. При большом количестве склеиваемых ячеек приходится изрядно помучиться. С появлением новых функций СЦЕП и ОБЪЕДИНИТЬ этому неудобству пришел конец.
На смену СЦЕПИТЬ пришла функция СЦЕП, которая может сцепить целый диапазон! Теперь вместо отдельных ячеек A1;A2;A3;A4;A5;A6;A7;A8;A9;A10 достаточно указать диапазон A1:A10. Многие давно этого ждали. Дождались!
Однако радость кажется неполной, т.к. между словами обычно вставляют пробелы, запятые или какие-либо другие разделители, а СЦЕП этого не умеет. В примере выше нужно их либо сразу указать в конце каждого слова, либо опять же прописывать вручную. Вот бы здорово еще и разделители сами вставлялись.
Вы не поверите, но это как раз то, что умеет делать вторая текстовая функция эксель, о которой я хотел рассказать! Встречайте — ОБЪЕДИНИТЬ.
Ее синтаксис следующий.
ОБЪЕДИНИТЬ(разделитель; игнорировать_пустые; текст1; [текст2]; …)
разделитель – то, что должно вставляться между ячейками.
игнорировать_пустые – здесь ставится либо 0 (ЛОЖЬ), либо 1 (ИСТИНА). Если поставить 1, то пустые ячейки будут игнорироваться и разделители не будут дублироваться.
текст1; [текст2]; … – это либо отдельные ячейки, либо целый соединяемый диапазон.
В нашем примере функция ОБЪЕДИНИТЬ позволяет получить следующий результат.
Примечание. Некоторое время функция имела названия TEXTJOIN.
Я специально удалил бананы, чтобы показать отсутствие лишнего пробела после яблок.
Теперь объединить ячейки Excel, добавив к ним разделитель, можно всего за несколько секунд. Отличная функция ОБЪЕДИНИТЬ. Выглядит настолько круто, что хочется разработчикам пожать руку.
Поделиться в социальных сетях:
Функция ОБЪЕДИНИТЬ впервые появилась в Excel 2016, вместе с функцией СПЕЦ, заменяют устаревшую функцию СЦЕПИТЬ. С помощью данной функции можно объединять несколько строк в одну с заранее указанным разделителем.
Описание функции
Функция ОБЪЕДИНИТЬ объединяет текст из нескольких диапазонов и (или) строк, вставляя между текстовыми значениями указанный разделитель. Если в качестве разделителя используется пустая текстовая строка, функция эффективно объединит диапазоны.
Например, формула:
=ОБЪЕДИНИТЬ(" ";ИСТИНА; "Не"; "слышны"; "в"; "саду"; "даже"; "шорохи") вернет строку Не слышны в саду даже шорохи.
Синтаксис
=ОБЪЕДИНИТЬ(разделитель; игнорировать_пустые; текст1; [текст2]; ...)Аргументы
разделительигнорировать_пустыетекст1текст2
Обязательный аргумент. Текстовая строка (пустая или с символами в двойных кавычках) или ссылка на действительную текстовую строку. Введенные числа будут считаться текстом.
Обязательный аргумент. В случае значения ИСТИНА игнорирует пустые ячейки.
Обязательный аргумент. Объединяемый текстовый элемент. Текстовая строка или массив строк, например диапазон ячеек.
Необязательный аргумент. Дополнительные текстовые элементы для объединения. Для текстовых элементов можно указать до 252 аргументов, включая текст1. Каждый из них может быть текстовой строкой или массивом строк, например диапазоном ячеек.
Замечания
Если объединенная строка содержит более 32767 символов (ограничение для ячейки), функция ОБЪЕДИНИТЬ вернет ошибку #ЗНАЧ!.
Пример
Дополнительные материалы
Масштабное обновление в Office 2016
Excel для Microsoft 365 Excel для Microsoft 365 для Mac Excel для Интернета Excel 2021 Excel 2021 для Mac Excel 2019 Excel 2019 для Mac Еще…Меньше
Функция ОБЪЕДИНИТЬ объединяет текст из нескольких диапазонов и (или) строк, вставляя между текстовыми значениями указанный разделитель. Если в качестве разделителя используется пустая текстовая строка, функция эффективно объединит диапазоны.
Синтаксис
ОБЪЕДИНИТЬ(разделитель; игнорировать_пустые; текст1; [текст2]; …)
|
Аргумент |
Описание |
|---|---|
|
Разделитель |
Текстовая строка (пустая или с символами в двойных кавычках) или ссылка на действительную текстовую строку. Введенные числа будут считаться текстом. |
|
ignore_empty |
В случае значения ИСТИНА игнорирует пустые ячейки. |
|
текст1 |
Элемент текста, который нужно присоединить. Текстовая строка или массив строк, например диапазон ячеек. |
|
[текст2, …] |
Дополнительные текстовые элементы для объединения. Для текстовых элементов можно указать до 252 аргументов, включая текст1. Каждый из них может быть текстовой строкой или массивом строк, например диапазоном ячеек. |
Например, выражение =ОБЪЕДИНИТЬ(» «;ИСТИНА; «Не»; «слышны»; «в»; «саду»; «даже»; «шорохи.») вернет строку Не слышны в саду даже шорохи.
Примечания
-
Если объединенная строка содержит более 32767 символов (ограничение для ячейки), функция ОБЪЕДИНИТЬ вернет ошибку #ЗНАЧ!.
Примеры
Скопируйте данные примеров из приведенных ниже таблиц и вставьте их в ячейку A1 нового листа Excel. Чтобы отобразить результаты формул, выделите их и нажмите клавишу F2, а затем — клавишу ВВОД. При необходимости измените ширину столбцов, чтобы видеть все данные.
Пример 1
|
Валюта |
|
|---|---|
|
доллар США |
|
|
австралийский доллар |
|
|
китайский юань |
|
|
гонконгский доллар |
|
|
израильский шекель |
|
|
южнокорейская вона |
|
|
российский рубль |
|
|
Формула: |
=ОБЪЕДИНИТЬ(«, «; ИСТИНА; A2:A8) |
|
Результат: |
доллар США, австралийский доллар, китайский юань, гонконгский доллар, израильский шекель, южнокорейская вона, российский рубль |
Пример 2
|
A |
B’s |
|---|---|
|
a1 |
b1 |
|
a2 |
b2 |
|
a4 |
b4 |
|
a5 |
b5 |
|
a6 |
b6 |
|
a7 |
b7 |
|
Формула: |
=ОБЪЕДИНИТЬ(«, «; ИСТИНА; A2:B8) |
|
Результат: |
a1, b1, a2, b2, a4, b4, a5, b5, a6, b6, a7, b7 Если в качестве значения аргумента «игнорировать_пустые» используется ЛОЖЬ, результат будет следующим: a1, b1, a2, b2, , , a4, b4, a5, b5, a6, b6, a7, b7 |
Пример 3
|
Город |
Субъект |
Индекс |
Страна |
|---|---|---|---|
|
Тула |
Тульская обл. |
74133 |
Россия |
|
Красноярск |
Красноярский край |
98109 |
Россия |
|
Москва |
Московская обл. |
08830 |
Россия |
|
Хабаровск |
Хабаровский край |
33309 |
Россия |
|
Воронеж |
Воронежская обл. |
85285 |
Россия |
|
конец |
|||
|
, |
, |
, |
; |
|
Формула: |
=ОБЪЕДИНИТЬ(A8:D8; ИСТИНА; A2:D7) |
||
|
Результат: |
Тула,Тульская обл.,591843,Россия;Красноярск,Красноярский край,654321,Россия;Москва,Московская обл.,125130,Россия;Хабаровск,Хабаровский край,333091,Россия;Воронеж,Воронежская обл.,394000,Россия;конец |
Дополнительные сведения
Вы всегда можете задать вопрос специалисту Excel Tech Community или попросить помощи в сообществе Answers community.
См. также
Функция СЦЕПИТЬ
Функция СЦЕП
Общие сведения о формулах в Excel
Рекомендации, позволяющие избежать появления неработающих формул
Поиск ошибок в формулах
Сочетания клавиш и горячие клавиши в Excel
Текстовые функции (справочник)
Функции Excel (по алфавиту)
Функции Excel (по категориям)
Нужна дополнительная помощь?
| Русский | Английский |
|---|---|
| ТЕКСТСОЕДИН | TEXTJOIN |
Другие функции
Для языков с двухбайтовыми наборами знаков (например, катакана) преобразует полноширинные (двухбайтовые) знаки в полуширинные (однобайтовые)
Для языков с двухбайтовыми наборами знаков (например, катакана) преобразует полуширинные (однобайтовые) знаки в текстовой строке в полноширинные (двухбайтовые)
Преобразует полуширинные (однобайтовые) знаки в текстовой строке в полноширинные (двухбайтовые)
Извлекает фонетические (фуригана) знаки из текстовой строки
Возвращает число (кодовую страницу), которая соответствует первому символу текста
Возвращает текст из любого заданного значения
Преобразует число в текст, используя денежный формат ß (БАТ)
Возвращают количество знаков в текстовой строке
Преобразует текстовый аргумент в число
Возвращает числовой код первого знака в текстовой строке
Возвращают крайние слева знаки текстового значения
Возвращает массив текстовых значений из любого указанного диапазона
Выполняет поиск вхождения одного текстового значения в другом (с учетом регистра)
Удаляет из текста все непечатаемые символы
Повторяет текст заданное число раз
Заменяет в текстовой строке старый текст новым
Выполняют поиск вхождения одного текстового значения в другом (без учета регистра)
Возвращают крайние справа знаки текстовой строки
Преобразует все буквы текста в прописные
Преобразует первую букву в каждом слове текста в прописную
Возвращают заданное число знаков из строки текста, начиная с указанной позиции
Преобразует число в текст, используя денежный формат рубля
Удаляет из текста пробелы
Возвращает символ с заданным кодом
Объединяет текст из нескольких диапазонов или строк, но не добавляет разделитель или аргументы IgnoreEmpty
Проверяет идентичность двух текстовых значений
Преобразует все буквы текста в строчные
Объединяет несколько текстовых элементов в один
Преобразует аргументы в текст
Форматирует число и преобразует его в текст
Форматирует число и преобразует его в текст с заданным числом десятичных знаков
Преобразует текст в число независимо от языкового стандарта
Возвращает символ Юникод, на который ссылается заданное числовое значение
Excel ТЕКСТ ПРИСОЕДИНИТЬСЯ функция объединяет несколько значений из строки, столбца или диапазона ячеек с определенным разделителем.
Синтаксис
=TEXTJOIN (delimiter, ignore_empty, text1, [text2], …)
аргументы
Разделитель (Обязательно): разделитель, который вставляется между каждым объединенным текстом;
Игнорировать_пусто (Обязательно): определите, следует ли игнорировать пустые ячейки;
- If ПРАВДА, пустые ячейки игнорируются;
- If ЛОЖНЫЙ, пустые ячейки будут включены.
Текст 1 (Обязательно): первый текст, который нужно присоединить;
[Текст2],… (Необязательно): дополнительные тексты, которые нужно объединить.
Возвращаемое значение
Составное текстовое значение
Примечания к функциям
TEXTJOIN доступен только в Office 2019 и 365.
Примеры
Объединяйте тексты с определенным разделителем, игнорируя или включая пустые ячейки
Как показано на скриншоте ниже, вы хотите объединить тексты в разных столбцах с помощью запятой и игнорировать или включать все пустые ячейки. Пожалуйста, сделайте следующее.
Пример 1: объединение текстов через запятую без учета пустых ячеек
1. Выберите пустую ячейку (F3), скопируйте в нее приведенную ниже формулу, чтобы получить результат.
=TEXTJOIN(«, «,TRUE,B3:E3)
2. Не снимая выделения с ячейки результата, перетащите Ручка заполнения чтобы применить формулу к другим ячейкам.
Пример 2: объединение текстов через запятую, включая пустые ячейки
Выберите пустую ячейку, скопируйте в нее приведенную ниже формулу и затем перетащите маркер заполнения, чтобы применить формулу к другим ячейкам, чтобы получить все сцепленные тексты, включая пустые ячейки. См. Снимок экрана ниже:
=TEXTJOIN(«, «,FALSE,B3:E3)
Связанные функции
Функция ПОДСТАВИТЬ в Excel
Функция ЗАМЕНА в Excel заменяет текст или символы в текстовой строке другим текстом или символами.
Функция Excel TEXT
Функция ТЕКСТ преобразует значение в текст с заданным форматом в Excel.
Функция Excel TRIM
Функция Excel TRIM удаляет все лишние пробелы из текстовой строки и сохраняет только отдельные пробелы между словами.
Функция ВЕРХНИЙ в Excel
Функция Excel ВЕРХНИЙ преобразует все буквы заданного текста в верхний регистр.
Лучшие инструменты для работы в офисе
Kutools for Excel — Помогает вам выделиться из толпы
Хотите быстро и качественно выполнять свою повседневную работу? Kutools for Excel предлагает 300 мощных расширенных функций (объединение книг, суммирование по цвету, разделение содержимого ячеек, преобразование даты и т. д.) и экономит для вас 80 % времени.
- Разработан для 1500 рабочих сценариев, помогает решить 80% проблем с Excel.
- Уменьшите количество нажатий на клавиатуру и мышь каждый день, избавьтесь от усталости глаз и рук.
- Станьте экспертом по Excel за 3 минуты. Больше не нужно запоминать какие-либо болезненные формулы и коды VBA.
- 30-дневная неограниченная бесплатная пробная версия. 60-дневная гарантия возврата денег. Бесплатное обновление и поддержка 2 года.
Вкладка Office — включение чтения и редактирования с вкладками в Microsoft Office (включая Excel)
- Одна секунда для переключения между десятками открытых документов!
- Уменьшите количество щелчков мышью на сотни каждый день, попрощайтесь с рукой мыши.
- Повышает вашу продуктивность на 50% при просмотре и редактировании нескольких документов.
- Добавляет эффективные вкладки в Office (включая Excel), точно так же, как Chrome, Firefox и новый Internet Explorer.
Комментарии (0)
Оценок пока нет. Оцените первым!
Excel TEXTJOIN and CONCAT functions are relatively new, and welcome additions to Excel’s plethora of functions. Both functions have been released with Excel 2016 as a replacement for the CONCATENATE function to make it easier to merge multiple text strings. In this guide, we’re going to show you differences between Excel TEXTJOIN and CONCAT functions.
Download Workbook
First stop in TEXTJOIN vs CONCAT article is CONCAT function.
Excel CONCAT Function
Microsoft states that the CONCAT function is intended as a replacement for the CONCATENATE function. Although Microsoft Excel continues to support the older function, they suggest that you should use the CONCAT function instead.
The CONCAT function addresses the biggest flaw of the CONCATENATE function, not being able to select a range of strings. Unlike its predecessor, the CONCAT function can merge all strings in a range. This way, it saves you from selecting each cell to be merged individually.
Note: This feature is available on Windows or Mac if you have Office 2019, or if you have an Office 365 subscription.
Syntax
CONCAT(text1, [text2, …])
Example
The example below demonstrates how CONCAT function can merge all strings in the given reference. You do not need to select each cell individually. On the other hand, supplying a range makes the function merge the strings without any separators. If you need separators, the CONCAT function works the same way as its older version CONCATENATE.
See the first two rows and second two rows below.
Please see the article that covers the CONCAT function in depth here: CONCAT Function
Let’s continue TEXTJOIN vs CONCAT article with TEXTJOIN function.
Excel TEXTJOIN Function
TEXTJOIN function is the solution for the separator problem! It can join strings with a delimiter. Thanks to the delimiter support, you can add a delimiter string and a logical value to determine whether the function is to ignore empty cells. If the function is set to not ignore empty cells and there is an empty cell in the range, the delimiter string will be repeated in the resulting string.
Syntax
TEXTJOIN(delimiter, ignore_empty, text1, [text2], …)
Example
The example below is using the same data from the previous example. You can see that strings in each cell are separated by given delimiter, a space character (» «). Additionally, you can use a special character by using CHAR function or more than one characters as well.
Summary of the Excel TEXTJOIN and CONCAT match-up
- The CONCATENATE function is obsolete!
- Use the CONCAT if you do not need delimiters between strings.
- Prefer using the TEXTJOIN for adding delimiters in the resulting string.
Reminder: This feature is available on Windows or Mac if you have Office 2019, or if you have an Office 365 subscription
Мы знакомы с функцией СЦЕПИТЬ для объединения различных строк или чисел в Excel. Однако у него есть некоторые ограничения:
1. Аргументы разделяются запятыми.
2. Эта функция не может получить объект в области для выполнения слияния.
3. У него нет прав на добавление разделителей.
С этими недостатками новая функция, представленная в Excel 2016, называется TEXTJOINT, которая выполняет ту же функцию, что и CONCATENATE, но более эффективна.
Описание функции ОБЪЕДИНЕНИЕ
Функция TEXTJOIN объединяет текст из нескольких диапазонов и / или строк, который включает разделитель между связанным текстовым значением. Если разделителем является пустая текстовая строка, эта функция эффективно сопоставляет диапазоны.
Синтаксис функции ОБЪЕДИНЕНИЕ
Эта функция имеет следующий синтаксис:
TEXTJOIN (разделитель; ignore_empty; text1; [text2],.)
Давайте разберем вышесказанное:
- Разделитель (разделитель) — это символ, вставленный между объединенным текстом. Например, имя и фамилия человека объединены с разделителем «_» (подчеркивание), чтобы легко идентифицировать имя и избежать пробелов в строке. В этом примере подчеркивание является разделителем, а связанный текст — это имя и фамилия.
- Игнорировать пустые используется для игнорирования пустых ячеек при связывании объектов в области видимости. Мы можем установить параметры для игнорирования пустых ячеек, оставив для этого параметра значения ИСТИНА и ЛОЖЬ, если мы хотим иметь пустые ячейки.
- Текст 1 — это текст, который нужно объединить, может быть отдельной ячейкой или диапазоном ячеек.
- Текст 2 — это дополнительный текст, который необходимо объединить. Вы можете использовать до 252 текстовых аргументов, включая текст 1. Подобно тексту 1, это может быть отдельная ячейка или диапазон ячеек.
Пример функции TEXTJOIN
Вот несколько примеров, чтобы вы могли лучше понять эту функцию.
Пример 1:
В этом примере у нас есть таблица данных, которая включает имена, фамилии и состояния каждого человека. Здесь мы будем использовать функцию TEXTJOIN, чтобы создать уникальный идентификатор для каждого человека, объединив имя, фамилию и состояние. В формуле используется символ подчеркивания в качестве разделителя, для второго аргумента устанавливается значение ИСТИНА, чтобы не было пустых ячеек, а диапазон A2: C2 — это подключенный диапазон.
Перетащите формулу в ячейку D2 вниз, вы получите идентификатор для каждого человека.
Пример 2:
В этом примере, все еще в таблице данных выше, мы находим список всех имен в состоянии LA, дважды используя функцию TEXTJOIN. Сначала используйте функцию TEXTJOIN вместе с функцией IF, чтобы узнать, кто соответствует вышеуказанному условию, то есть человек, который живет в штате LA. Результат вернет полное имя человека, когда мы потянем формулу, столбец будет заполнен его полным именем. Если вы живете в другом штате, это поле останется пустым.
Затем мы снова воспользуемся функцией TEXTJOIN, чтобы получить список через запятую. Для этого запишем следующую формулу в ячейку B2.
= TEXTJOIN (‘,’; ИСТИНА; D5: D13)
Как показано на картинке ниже:
Результатом будет список имен, разделенных запятыми, как показано ниже:
Пустые ячейки будут проигнорированы из связанной строки, потому что мы установили для второй опции значение ИСТИНА.
Пример 3:
Мы можем использовать функцию TEXTJOIN для создания предложений с автозаполнением. Например, используйте его, чтобы написать комментарий к расшифровке стенограммы, чтобы узнать, к какому классу он принадлежит.
В приведенном ниже примере мы создадим таблицу LOOKUP, чтобы найти соответствующий класс учащегося и вернуть комментарии с помощью функции TEXTJOIN. В следующей таблице содержится информация о диапазоне точек и классов, соответствующая этому диапазону точек.
Формула ПРОСМОТР выглядит следующим образом:
= ПРОСМОТР (F4; L5: L8; N5: N8)
Как мы знаем, LOOKUP имеет по крайней мере три аргумента, первое значение поиска, F4 в этом примере. Второй аргумент — это диапазон поиска, т.е. L5: L8 в этой формуле, а последний аргумент — это возвращаемый диапазон N5: N8 в формуле. Таким образом, формула ищет точки в первом столбце (столбец L) и возвращает значение из столбца N.
Формула для получения информации из следующей таблицы находится между E3: F5.
Формула поиска, описанная в предыдущем абзаце в ячейке F5, возвращает рейтинг C для 34. Теперь мы будем использовать функцию TEXTJOIN, чтобы создать комментарий, который можно разместить в отчетах.
Предположим, нам нужно такое предложение:
[Candidate tên] у вас есть символ [ký hiệu], и ваш уровень [Grade].
У нас будет следующая формула:
= TEXTJOIN («»; ИСТИНА; F3; «Вы достигли»; F4; «очки, рейтинги»; F5; «.»)
В этой формуле:
1. Первый аргумент — это разделитель, установленный в пробел («»), что делает его похожим на предложение.
2. Второй аргумент обычно имеет значение ИСТИНА.
3. F3 — имя студента.
4. Продолжение «You» останется таким же для каждого студента.
5. Далее идет F4, баллы для студентов.
6. Следующий аргумент фиксированного раздела останется неизменным для всех случаев.
7. Второй аргумент — это класс в ячейке F5.
8. Последний аргумент — это выражение пунктуации, заканчивающее предложение.
Желаю всем успехов!
Узнать больше:
- Это самые основные функции Excel, которые вам необходимо понять.
- Как использовать функцию Vlookup в Excel
- Как использовать функцию СУММ для расчета итогов в Excel
Надпись на заборе: «Катя + Миша + Семён + Юра + Дмитрий Васильевич +
товарищ Никитин + рыжий сантехник + Витенька + телемастер Жора +
сволочь Редулов + не вспомнить имени, длинноволосый такой +
ещё 19 мужиков + муж = любовь!»
Способ 1. Функции СЦЕПИТЬ, СЦЕП и ОБЪЕДИНИТЬ
В категории Текстовые есть функция СЦЕПИТЬ (CONCATENATE), которая соединяет содержимое нескольких ячеек (до 255) в одно целое, позволяя комбинировать их с произвольным текстом. Например, вот так:

Нюанс: не забудьте о пробелах между словами — их надо прописывать как отдельные аргументы и заключать в скобки, ибо текст.
Очевидно, что если нужно собрать много фрагментов, то использовать эту функцию уже не очень удобно, т.к. придется прописывать ссылки на каждую ячейку-фрагмент по отдельности. Поэтому, начиная с 2016 версии Excel, на замену функции СЦЕПИТЬ пришла ее более совершенная версия с похожим названием и тем же синтаксисом — функция СЦЕП (CONCAT). Ее принципиальное отличие в том, что теперь в качестве аргументов можно задавать не одиночные ячейки, а целые диапазоны — текст из всех ячеек всех диапазонов будет объединен в одно целое:

Для массового объединения также удобно использовать новую функцию ОБЪЕДИНИТЬ (TEXTJOIN), появившуюся начиная с Excel 2016. У нее следующий синтаксис:
=ОБЪЕДИНИТЬ(Разделитель; Пропускать_ли_пустые_ячейки; Диапазон1; Диапазон2 … )
где
- Разделитель — символ, который будет вставлен между фрагментами
- Второй аргумент отвечает за то, нужно ли игнорировать пустые ячейки (ИСТИНА или ЛОЖЬ)
- Диапазон 1, 2, 3 … — диапазоны ячеек, содержимое которых хотим склеить
Например:

Способ 2. Символ для склеивания текста (&)
Это универсальный и компактный способ сцепки, работающий абсолютно во всех версиях Excel.
Для суммирования содержимого нескольких ячеек используют знак плюс «+«, а для склеивания содержимого ячеек используют знак «&» (расположен на большинстве клавиатур на цифре «7»). При его использовании необходимо помнить, что:
- Этот символ надо ставить в каждой точке соединения, т.е. на всех «стыках» текстовых строк также, как вы ставите несколько плюсов при сложении нескольких чисел (2+8+6+4+8)
- Если нужно приклеить произвольный текст (даже если это всего лишь точка или пробел, не говоря уж о целом слове), то этот текст надо заключать в кавычки. В предыдущем примере с функцией СЦЕПИТЬ о кавычках заботится сам Excel — в этом же случае их надо ставить вручную.
Вот, например, как можно собрать ФИО в одну ячейку из трех с добавлением пробелов:

Если сочетать это с функцией извлечения из текста первых букв — ЛЕВСИМВ (LEFT), то можно получить фамилию с инициалами одной формулой:

Способ 3. Макрос для объединения ячеек без потери текста.
Имеем текст в нескольких ячейках и желание — объединить эти ячейки в одну, слив туда же их текст. Проблема в одном — кнопка Объединить и поместить в центре (Merge and Center) в Excel объединять-то ячейки умеет, а вот с текстом сложность — в живых остается только текст из верхней левой ячейки.
Чтобы объединение ячеек происходило с объединением текста (как в таблицах Word) придется использовать макрос. Для этого откройте редактор Visual Basic на вкладке Разработчик — Visual Basic (Developer — Visual Basic) или сочетанием клавиш Alt+F11, вставим в нашу книгу новый программный модуль (меню Insert — Module) и скопируем туда текст такого простого макроса:
Sub MergeToOneCell()
Const sDELIM As String = " " 'символ-разделитель
Dim rCell As Range
Dim sMergeStr As String
If TypeName(Selection) <> "Range" Then Exit Sub 'если выделены не ячейки - выходим
With Selection
For Each rCell In .Cells
sMergeStr = sMergeStr & sDELIM & rCell.Text 'собираем текст из ячеек
Next rCell
Application.DisplayAlerts = False 'отключаем стандартное предупреждение о потере текста
.Merge Across:=False 'объединяем ячейки
Application.DisplayAlerts = True
.Item(1).Value = Mid(sMergeStr, 1 + Len(sDELIM)) 'добавляем к объед.ячейке суммарный текст
End With
End Sub
Теперь, если выделить несколько ячеек и запустить этот макрос с помощью сочетания клавиш Alt+F8 или кнопкой Макросы на вкладке Разработчик (Developer — Macros), то Excel объединит выделенные ячейки в одну, слив туда же и текст через пробелы.
Ссылки по теме
- Делим текст на куски
- Объединение нескольких ячеек в одну с сохранением текста с помощью надстройки PLEX
- Что такое макросы, как их использовать, куда вставлять код макроса на VBA
Резюме
Функция Excel TEXTJOIN объединяет (объединяет) значения с заданным разделителем. В отличие от функции CONCAT, TEXTJOIN позволяет вам указать диапазон ячеек и имеет настройку игнорировать пустые значения.
Цель
Присоединяйте текстовые значения с разделителем
Возвращаемое значение
Составной текст
Синтаксис
= TEXTJOIN (разделитель, ignore_empty, text1, (text2),…)
Аргументы
- delimiter — Разделитель между каждым текстом.
- ignore_empty — игнорировать пустые ячейки или нет.
- text1 — первое текстовое значение или диапазон.
- text2 — (необязательно) Второе текстовое значение или диапазон.
Версия
Excel 2019
Примечания по использованию
TEXTJOIN — это новая функция, доступная в Office 365 и Excel 2019.
Функция TEXTJOIN объединяет значения из одной или нескольких текстовых строк или диапазонов, содержащих текст. В отличие от функции CONCATENATE, TEXTJOIN позволяет вам указать диапазон ячеек и разделитель, который будет использоваться при объединении текстовых значений.
Пример # 1
Чтобы объединить ячейки в диапазоне A1: A3 с помощью запятой и пробела, вы можете использовать TEXTJOIN следующим образом:
=TEXTJOIN(", ",TRUE,A1:A3)
Второй аргумент ignore_empty управляет поведением пустых ячеек и текстовых значений. Если установлено TRUE, пустые значения пропускаются, чтобы разделитель не повторялся в конечном результате. Если установлено значение FALSE, TEXTJOIN будет включать в вывод пустые значения.
Пример # 2
Чтобы объединить ячейки в диапазоне A1: A3 без разделителя, включая пустые значения, вы можете использовать:
=TEXTJOIN("",FALSE,A1:A3)
Заметки
- Для объединения вручную используйте оператор объединения (&)
- Функция CONCAT также обеспечивает базовую конкатенацию, но не предоставляет параметров для разделителей или пустых значений.
- Числа, предоставленные TEXTJOIN, будут преобразованы в текстовые значения во время конкатенации.