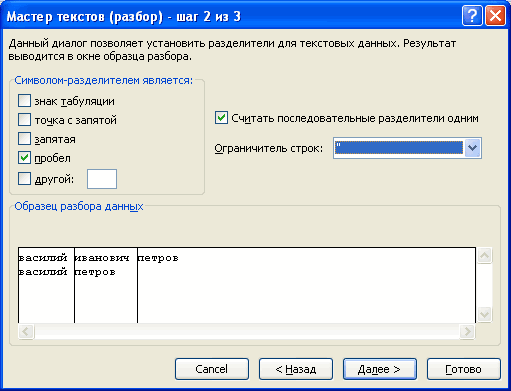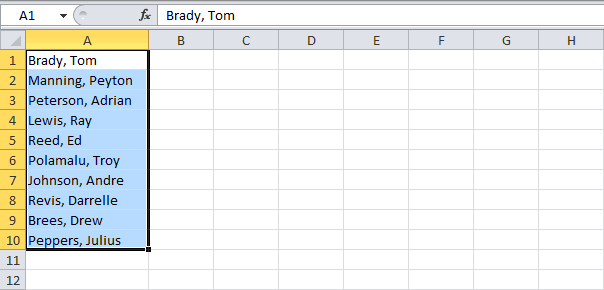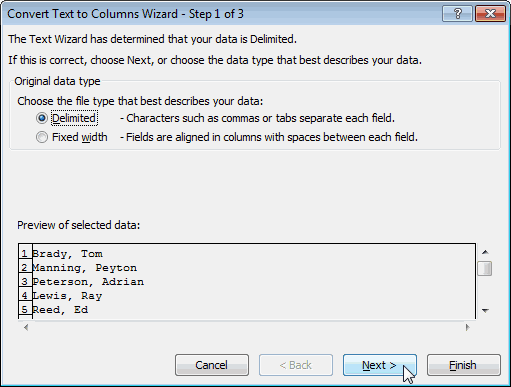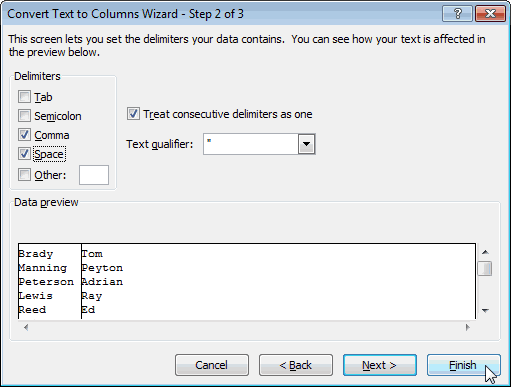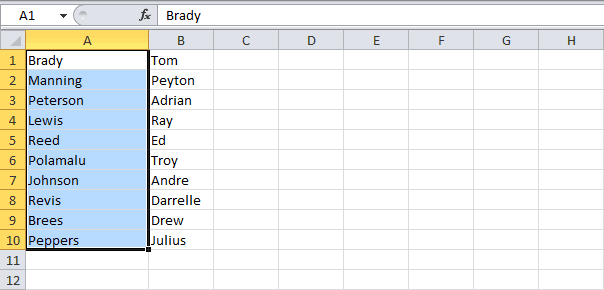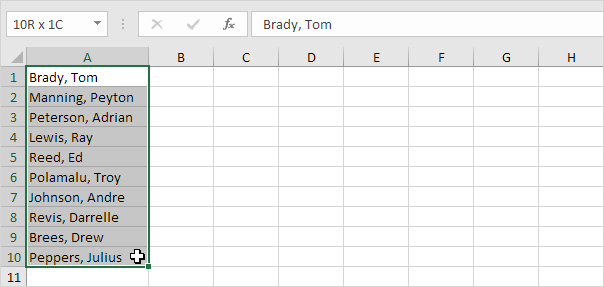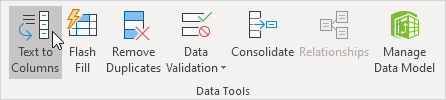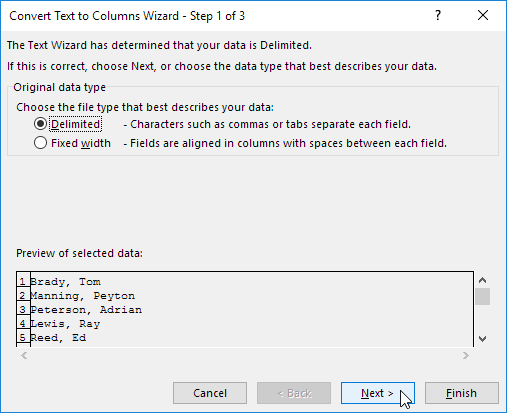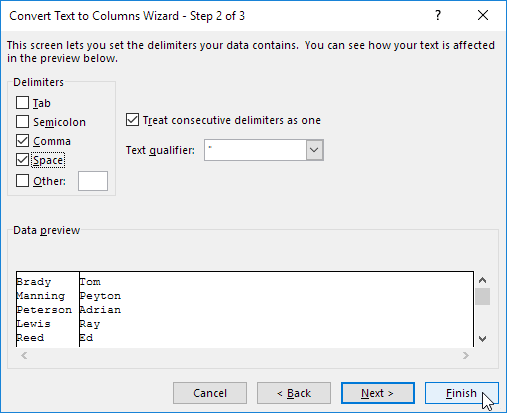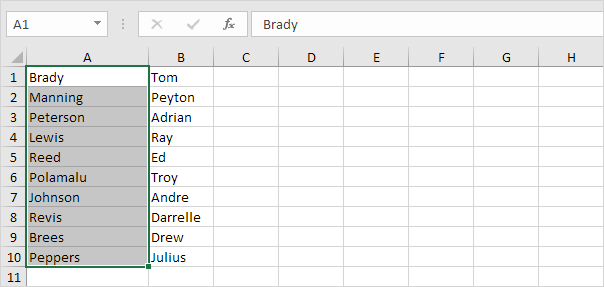В этой статье Вы найдёте несколько способов, как разбить ячейки или целые столбцы в Excel 2010 и 2013. Приведённые примеры и скриншоты иллюстрируют работу с инструментами «Текст по столбцам» и «Мгновенное заполнение», кроме этого Вы увидите подборку формул для разделения имён, текстовых и числовых значений. Этот урок поможет Вам выбрать наилучший метод разбиения данных в Excel.
Говоря в общем, необходимость разбить ячейки в Excel может возникнуть в двух случаях: Во-первых, при импорте информации из какой-либо внешней базы данных или с веб-страницы. При таком импорте все записи копируются в один столбец, а нужно, чтобы они были помещены в разных столбцах. Во-вторых, при разбиении уже существующей таблицы, чтобы получить возможность качественнее настроить работу фильтра, сортировку или для более детального анализа.
- Разбиваем ячейки при помощи инструмента «Текст по столбцам»
- Как разбить объединённые ячейки в Excel
- Разделяем данные в Excel 2013 при помощи инструмента «Мгновенное заполнение»
- Формулы для разбиения столбцов (имен и других текстовых данных)
Содержание
- Разбиваем ячейки в Excel при помощи инструмента «Текст по столбцам»
- Разбиваем текстовые данные с разделителями по столбцам в Excel
- Разбиваем текст фиксированной ширины по нескольким столбцам
- Разбиваем объединённые ячейки в Excel
- Разделяем данные на несколько столбцов в Excel 2013 при помощи мгновенного заполнения
- Как в Excel разбивать ячейки при помощи формул
- Пример 1
- Пример 2
- Пример 3
- Пример 4
- Пример 5
Разбиваем ячейки в Excel при помощи инструмента «Текст по столбцам»
Инструмент «Текст по столбцам» действительно очень удобен, когда нужно разделить данные из одного столбца по нескольким в Excel 2013, 2010, 2007 или 2003.
«Текст по столбцам» позволяет разбивать значения ячеек, отделённые разделителями, или выделять данные фиксированной ширины (когда все значения содержат определённое количество символов). Давайте рассмотрим эти варианты подробнее:
- Как разбить текст с разделителями по столбцам
- Как выделить текстовые данные фиксированной величины
Разбиваем текстовые данные с разделителями по столбцам в Excel
Предположим, есть список участников, приглашённых на конференцию или какое-то другое мероприятие. На рисунке ниже видно, что в столбце Participant (Участник) перечислены имена участников, государство и ожидаемая дата прибытия:
Необходимо разбить этот текст на отдельные столбцы, чтобы таблица имела следующие данные (слева направо): First Name (Имя), Last Name (Фамилия), Country (Страна), Arrival Date (Ожидаемая дата прибытия) и Status (Статус).
- Если в таблице есть хотя бы один столбец справа от столбца, который необходимо разбить, тогда первым делом создайте новые пустые столбцы, в которые будут помещены полученные данные. Этот шаг необходим для того, чтобы результаты не были записаны поверх уже существующих данных.В нашем примере сразу после столбца Participant находится столбец Status, и мы собираемся добавить между ними новые столбцы Last Name, Country и Arrival Date.Если кто-то забыл, я напомню быстрый способ вставить сразу несколько столбцов на лист Excel. Для этого выберите столбец Status, кликнув по его заголовку, и, удерживая нажатой левую кнопку мыши, протащите указатель вправо, чтобы выделить нужное количество столбцов (сколько хотите вставить). Затем кликните правой кнопкой мыши по выделенной области и в контекстном меню выберите команду Insert (Вставить).
Результат будет примерно таким, что Вы видите на рисунке ниже (новые столбцы вставлены слева от выделенных столбцов):
Примечание: Если у Вас нет столбцов, следующих непосредственно за тем, что Вы хотите разбить, то необходимость в этом шаге отпадает и его можно пропустить. Главное не упустите, что пустых столбцов должно быть не меньше, чем количество столбцов, на которое вы хотите разделить данные.
- Выделите столбец, который требуется разбить. Затем откройте вкладку Data (Данные) > Data Tools (Работа с данными) > Text to Columns (Текст по столбцам).
- Откроется диалоговое окно Convert Text to Columns wizard (Мастер распределения текста по столбцам). На первом шаге мастера Вы выбираете формат данных. Так как записи разделены пробелами и запятыми, мы выбираем формат Delimited (С разделителями). Вариант Fixed width (Фиксированной ширины) будет рассмотрен чуть позже. Если все готово, жмите Next (Далее), чтобы продолжить.
- На следующем шаге определяем разделители, которые содержатся в данных, и ограничитель строк.
- Настраиваем разделители. Если данные разделены одним или несколькими разделителями, то нужно выбрать все подходящие варианты в разделе Delimiters (Символом-разделителем является) или ввести свой вариант разделителя в поле Other (Другой).В нашем примере мы выбираем Space (Пробел) и Comma (Запятая), а также ставим галочку напротив параметра Treat consecutive delimiters as one (Считать последовательные разделители одним). Этот параметр поможет избежать лишнего разбиения данных, например, когда между словами есть 2 или более последовательных пробела.
- Настраиваем ограничитель строк. Этот параметр может понадобиться, если в столбце, который Вы разбиваете, содержатся какие-либо значения, заключённые в кавычки или в апострофы, и Вы хотите, чтобы такие участки текста не разбивались, а рассматривались как цельные значения. Например, если Вы выберите в качестве разделителя запятую, а в качестве ограничителя строк – кавычки («), тогда любые слова, заключённые в кавычки (например, «California, USA»), будут помещены в одну ячейку. Если же в качестве ограничителя строк установить значение None (Нет), тогда слово «California» будет помещено в один столбец, а «USA» – в другой.
В нижней части диалогового окна находится область Data preview (Образец разбора данных). Прежде чем нажать Next (Далее) будет разумным пролистать это поле и убедиться, что Excel правильно распределил все данные по столбцам.
- Настраиваем разделители. Если данные разделены одним или несколькими разделителями, то нужно выбрать все подходящие варианты в разделе Delimiters (Символом-разделителем является) или ввести свой вариант разделителя в поле Other (Другой).В нашем примере мы выбираем Space (Пробел) и Comma (Запятая), а также ставим галочку напротив параметра Treat consecutive delimiters as one (Считать последовательные разделители одним). Этот параметр поможет избежать лишнего разбиения данных, например, когда между словами есть 2 или более последовательных пробела.
- Осталось сделать всего две вещи – выбрать формат данных и указать, куда поместить разделённые ячейки.В разделе Column data format (Формат данных столбца) Вы можете выбрать формат данных отдельно для каждого столбца, в которые будут помещены разделённые данные. По умолчанию для всех столбцов задан формат General (Общий). Мы оставим его без изменений для первых трёх столбцов, а для четвёртого столбца установим формат Data (Дата), что логично, ведь в этот столбец попадут даты прибытия.Чтобы изменить формат данных для каждого конкретного столбца, выделите его, кликнув по нему в области Data preview (Образец разбора данных), а затем установите желаемый формат в разделе Column data format (Формат данных столбца).
На этом же шаге мастера Вы можете выбрать, в какой столбец поместить разделённые данные. Для этого кликните по иконке выбора диапазона (в терминах Microsoft эта иконка называется Свернуть диалоговое окно) справа от поля Destination (Поместить в) и выберите крайний левый столбец из тех, в которые Вы хотите поместить разделённые данные. К сожалению, невозможно импортировать разделённые данные на другой лист или в другую рабочую книгу, попытка сделать это приведёт к сообщению об ошибке выбора конечной ссылки.
Совет: Если Вы не хотите импортировать какой-то столбец (столбцы), который показан в области Data preview (Образец разбора данных), то выделите его и выберите вариант Do not import column (Пропустить столбец) в разделе Column data format (Формат данных столбца).
- Нажмите Finish (Готово)!
Разбиваем текст фиксированной ширины по нескольким столбцам
Если данные состоят из текстовых или числовых значений с фиксированным количеством символов, Вы можете разбить их на несколько столбцов следующим способом.
К примеру, есть список товаров с ID и наименованием, причем идентификатор товара – это 9 символов, которые стоят перед наименованием этого товара:
Вот что Вам нужно сделать, чтобы разбить такой столбец на два:
- Запустите инструмент Text to Columns (Текст по столбцам), как мы это делали в предыдущем примере. На первом шаге мастера выберите параметр Fixed width (Фиксированной ширины) и нажмите Next (Далее).
- В разделе Data preview (Образец разбора данных) настройте ширину столбцов. Как видно на рисунке ниже, край столбца символизирует вертикальная линия, и чтобы задать край следующего столбца, просто кликните в нужном месте. Двойной щелчок по вертикальной линии удалит край столбца, а если Вам нужно переместить границу столбца в другое место, просто перетащите вертикальную линию мышью. На самом деле, все эти инструкции подробно расписаны в верхней части диалогового окна 🙂
Так как каждый ID товара содержит 9 символов, устанавливаем линию границы столбца на это значение, как показано на рисунке выше.
- На следующем шаге выберите формат данных и укажите ячейки, куда поместить результат, как это было сделано в предыдущем примере, а затем нажмите Finish (Готово).
Разбиваем объединённые ячейки в Excel
Если Вы объединили несколько ячеек на листе Excel и теперь хотите вновь разбить их по отдельным столбцам, откройте вкладку Home (Главная) и в группе команд Alignment (Выравнивание) нажмите маленькую чёрную стрелку рядом с кнопкой Merge & Center (Объединить и поместить в центре). Далее из выпадающего списка выберите Unmerge Cells (Отменить объединение ячеек).
Таким образом объединение ячеек будет отменено, но удовольствие от результата будет испорчено тем, что все данные останутся в левом столбце. Думаю, Вы догадались, что нужно снова использовать функцию Text to Columns (Текст по столбцам), чтобы разбить данные из одного столбца на два или более столбцов.
Разделяем данные на несколько столбцов в Excel 2013 при помощи мгновенного заполнения
Если Вы уже обновились до Excel 2013, то можете воспользоваться преимуществами нового инструмента «Мгновенное заполнение» и заставить Excel автоматически заполнять (в нашем случае – разбивать) данные, при обнаружении определенной закономерности.
Если Вы ещё не знакомы с этой функцией, я попробую кратко объяснить её суть. Этот инструмент анализирует данные, которые Вы вводите на рабочий лист, и пытается выяснить, откуда они взялись и существует ли в них какая-либо закономерность. Как только «Мгновенное заполнение» распознает Ваши действия и вычислит закономерность, Excel предложит вариант, и последовательность записей в новом столбце появится буквально за мгновение.
Таким образом, при помощи этого инструмента Вы можете взять какую-то часть данных, находящихся в одном или нескольких столбцах, и ввести их в новый столбец. Думаю, Вы лучше поймёте о чём я говорю из следующего примера.
Первым делом, убедитесь, что инструмент «Мгновенное заполнение» включен. Вы найдёте этот параметр на вкладке File (Файл) > Options (Параметры) > Advanced (Дополнительно) > Automatically Flash Fill (Автоматически выполнять мгновенное заполнение).
Теперь давайте посмотрим, как можно автоматически разбить данные по ячейкам. Итак, Вы включили инструмент «Мгновенное заполнение», и начинаете вводить с клавиатуры данные, которые нужно поместить в отдельные ячейки. По мере ввода Excel будет пытаться распознать шаблон в вводимых значениях, и как только он его распознает, данные автоматически будут вставлены в остальные ячейки. Чтобы понять, как это работает, посмотрите на рисунок ниже:
Как видите, я ввёл только пару имён в столбец B, и «Мгновенное заполнение» автоматически заполнило остальные ячейки именами из столбца A. Если вы довольны результатом, просто нажмите Enter, и весь столбец будет заполнен именами. Очень умный инструмент, не правда ли?
Если «Мгновенное заполнение» включено, но не предлагает никаких вариантов, которые соответствуют определённому шаблону, Вы можете запустить этот инструмент вручную на вкладке Data (Данные) > Flash Fill (Мгновенное заполнение) или нажав сочетание клавиш Ctrl+E.
Как в Excel разбивать ячейки при помощи формул
Существуют формулы, которые могут быть очень полезны, когда возникает необходимость разбить ячейки или столбцы с данными в Excel. На самом деле, следующих шести функций будет достаточно в большинстве случаев – LEFT (ЛЕВСИМВ), MID (ПСТР), RIGHT (ПРАВСИМВ), FIND (НАЙТИ), SEARCH (ПОИСК) и LEN (ДЛСТР). Далее в этом разделе я кратко объясню назначение каждой из этих функций и приведу примеры, которые Вы сможете использовать в своих книгах Excel.
Пример 1
Самая распространённая ситуация, когда могут понадобится эти формулы – это необходимость разделить имена из одного столбца по нескольким. На рисунке ниже показано, какого результата мы пытаемся достичь:
Вы легко сможете разбить такие имена на два столбца при помощи следующих формул:
- Извлекаем имя (столбец First name):
=LEFT(A2,SEARCH(" ",A2,1)-1)
=ЛЕВСИМВ(A2;ПОИСК(" ";A2;1)-1) - Извлекаем фамилию (столбец Last name):
=RIGHT(A2,LEN(A2)-SEARCH(" ",A2,1))
=ПРАВСИМВ(A2;ДЛСТР(A2)-ПОИСК(" ";A2;1))
Для тех, кому интересно, что означают эти формулы, я попробую объяснить более подробно.
SEARCH (ПОИСК) или FIND (НАЙТИ) – это абсолютно идентичные функции, которые выполняют поиск позиции определенной текстовой строки в заданной ячейке. Синтаксис формулы:
=SEARCH(find_text,within_text,[start_num])
=ПОИСК(искомый_текст;текст_для_поиска;[нач_позиция])
В качестве аргументов Вы должны указать: что нужно найти, где нужно искать, а также позицию символа, с которого следует начать поиск. В нашем примере SEARCH(» «,A2,1) или ПОИСК(» «;A2;1) говорит о том, что мы хотим найти символ пробела в ячейке A2 и начнём поиск с первого символа.
Замечание: Если поиск начинается с первого символа, Вы можете вообще пропустить аргумент start_num (нач_позиция) в формуле и упростить её до такого вида:
=LEFT(A2,SEARCH(" ",A2)-1)
=ЛЕВСИМВ(A2;ПОИСК(" ";A2)-1)
LEFT (ЛЕВСИМВ) и RIGHT (ПРАВСИМВ) – возвращает левую или правую часть текста из заданной ячейки соответственно. Синтаксис формулы:
=LEFT(text,[num_chars])
=ЛЕВСИМВ(текст;[количество_знаков])
В качестве аргументов указываем: какой текст взять и сколько символов извлечь. В следующем примере формула будет извлекать левую часть текста из ячейки A2 вплоть до позиции первого найденного пробела.
=LEFT(A2,SEARCH(" ",A2)-1)
=ЛЕВСИМВ(A2;ПОИСК(" ";A2)-1)
LEN (ДЛСТР) – считает длину строки, то есть количество символов в заданной ячейке. Синтаксис формулы:
=LEN(text)
=ДЛСТР(текст)
Следующая формула считает количество символов в ячейке A2:
=LEN(A2)
=ДЛСТР(A2)
Если имена в Вашей таблице содержат отчества или суффиксы, то потребуются немного более сложные формулы с использованием функции MID (ПСТР).
Пример 2
Вот такие формулы нужно использовать, когда имена, которые требуется разбить, содержат отчество или только один инициал отчества посередине.
| A | B | C | D | |
| 1 | Полное имя | Имя | Отчество | Фамилия |
| 2 | Sally K. Brooke | Sally | K. | Brooke |
- Извлекаем имя:
=LEFT(A2,FIND(" ",A2,1)-1)
=ЛЕВСИМВ(A2;НАЙТИ(" ";A2;1)-1) - Извлекаем отчество:
=MID(A2,FIND(" ",A2,1)+1,FIND(" ",A2,FIND(" ",A2,1)+1)-(FIND(" ",A2,1)+1))
=ПСТР(A2;НАЙТИ(" ";A2;1)+1;НАЙТИ(" ";A2;НАЙТИ(" ";A2;1)+1)-(НАЙТИ(" ";A2;1)+1)) - Извлекаем фамилию:
=RIGHT(A2,LEN(A2)- FIND(" ",A2,FIND(" ",A2,1)+1))
=ПРАВСИМВ(A2;ДЛСТР(A2)-НАЙТИ(" ";A2;НАЙТИ(" ";A2;1)+1))
Функция MID (ПСТР) – извлекает часть текстовой строки (то есть заданное количество символов). Синтаксис:
=MID(text,start_num,num_chars)
=ПСТР(текст;начальная_позиция;количество_знаков)
В качестве аргументов функции указываем: какой текст взять, позицию символа, с которого нужно начать, и сколько символов извлечь.
Пример 3
Вы можете использовать аналогичные формулы, чтобы разбить имена с суффиксами в конце:
| A | B | C | D | |
| 1 | Полное имя | Имя | Фамилия | Суффикс |
| 2 | Robert Furlan Jr. | Robert | Furlan | Jr. |
- Извлекаем имя:
=LEFT(A2,FIND(" ",A2,1)-1)
=ЛЕВСИМВ(A2;НАЙТИ(" ";A2;1)-1) - Извлекаем фамилию:
=MID(A2,FIND(" ",A2,1)+1,FIND(" ",A2,FIND(" ",A2,1)+1)-(FIND(" ",A2,1)+1))
=ПСТР(A2;НАЙТИ(" ";A2;1)+1;НАЙТИ(" ";A2;НАЙТИ(" ";A2;1)+1)-(НАЙТИ(" ";A2;1)+1)) - Извлекаем суффикс:
=RIGHT(A2,LEN(A2)-FIND(" ",A2,FIND(" ",A2,1)+1))
=ПРАВСИМВ(A2;ДЛСТР(A2)-НАЙТИ(" ";A2;НАЙТИ(" ";A2;1)+1))
Пример 4
А вот формулы, позволяющие разбить имена с фамилией, стоящей впереди и отделенной от имени запятой, и отчеством, находящимся в конце:
| A | B | C | D | |
| 1 | Полное имя | Имя | Отчество | Фамилия |
| 2 | White, David Mark | David | Mark | White |
- Извлекаем имя:
=MID(A2,SEARCH(" ",A2,1)+1,FIND(" ",A2,FIND(" ",A2,1)+1)-(FIND(" ",A2,1)+1))
=ПСТР(A2;ПОИСК(" ";A2;1)+1;НАЙТИ(" ";A2;НАЙТИ(" ";A2;1)+1)-(НАЙТИ(" ";A2;1)+1)) - Извлекаем отчество:
=RIGHT(A2,LEN(A2)- FIND(" ",A2,FIND(" ",A2,1)+1))
=ПРАВСИМВ(A2;ДЛСТР(A2)-НАЙТИ(" ";A2;НАЙТИ(" ";A2;1)+1)) - Извлекаем фамилию:
=LEFT(A2,FIND(" ",A2,1)-2)
=ЛЕВСИМВ(A2;НАЙТИ(" ";A2;1)-2)
Пример 5
Как Вы понимаете, эти формулы работают не только для разделения имён в Excel. Вы можете использовать их для разбиения любых данных из одного столбца по нескольким. Например, следующие формулы Вы можете использовать, чтобы разбить текстовые данные, разделённые запятыми:
| A | B | C | D | |
| 1 | Полное обозначение | Штат | Аббревиатура | Столица |
| 2 | Alabama, AL, Montgomery | Alabama | AL | Montgomery |
- Извлекаем название штата:
=LEFT(A2,SEARCH(",",A2)-1)
=ЛЕВСИМВ(A2;ПОИСК(",";A2)-1) - Извлекаем аббревиатуру штата:
=MID(A2,SEARCH(",",A2)+2,SEARCH(",",A2,SEARCH(",",A2)+2)-SEARCH(",",A2)-2)
=ПСТР(A2;ПОИСК(",";A2)+2;ПОИСК(",";A2;ПОИСК(",";A2)+2)-ПОИСК(",";A2)-2) - Извлекаем столицу штата:
=RIGHT(A2,LEN(A2)-(SEARCH(",",A2,SEARCH(",",A2)+1)+1))
=ПРАВСИМВ(A2;ДЛСТР(A2)-(ПОИСК(",";A2;ПОИСК(",";A2)+1)+1))
А вот пример реальных данных из Excel 2010. Данные из первого столбца разбиты на три отдельных столбца:
Оцените качество статьи. Нам важно ваше мнение:
Split text into different columns with the Convert Text to Columns Wizard
Take text in one or more cells and split it into multiple cells using the Convert Text to Columns Wizard.
Try it!
-
Select the cell or column that contains the text you want to split.
-
Select Data > Text to Columns.
-
In the Convert Text to Columns Wizard, select Delimited > Next.
-
Select the Delimiters for your data. For example, Comma and Space. You can see a preview of your data in the Data preview window.
-
Select Next.
-
Select the Destination in your worksheet which is where you want the split data to appear.
-
Select Finish.
Want more?
Split text into different columns with functions
Need more help?
Data doesn’t always come in a nice table layout, especially, when you retrieve it from an external source like a web site. Thanks to the Excel Text to Columns feature, you can split data into multiple columns. In this article, we are going to show you how to use the Excel Text to Columns feature to easily structure your data.
Download Workbook
You can use Text to Columns in two ways. Data can be split either by a specified delimiter character, or after a specific number of characters. The splitting mode and other properties can be configured in the Convert Text to Columns Wizard. Let’s see how you can use the wizard and split text into columns with the help of a few examples.
Text to Columns with Delimited Text
Delimited text is essentially how CSV (Comma-separated values) files store data. In a CSV file, columns are delimited by a comma (,). Text to Columns feature can split a text string delimited with any characters. The wizard presents you an option where you can change the delimiter character. Follow the steps below to do this:
- Start with selecting your data. You can use more than one cell in a column.
- Click on the Text to Columns icon under the Data tab in the Ribbon.
- On the first step of the wizard, you have 2 options to choose from — These are slicing methods. Make sure that the Delimited option is selected and click the Next button to continue.
- Choose the delimiter and text qualifier characters. A text qualifier essentially wraps a string and marks it as a text string. Use this option if your data has text blocks that contain delimiter characters as well. This way, the text blocks will remain intact.
- At this point, you will see a preview of how your data will look like after it’s split. Click the Next button to proceed to the last step.
- You can format your columns specifically like a text or date and select a Destination cell to determine where the columns will begin.
- Click the Finish button to apply your settings and perform the splitting.
One thing to mention here is that Excel keeps the options you’ve used. As a result, you can use Text to Column feature again quickly when you need to update the data.
Fixed Width
Use the Text to Columns feature in fixed width mode if your data is merged based on a pattern. This type of splitting is good for dealing with codes like serial numbers, invoices, or part numbers. Let’s see how you can perform Text to Columns feature in fixed width mode.
- Select your data and run the wizard.
- This time, select the Fixed Width option in Step 1
- Click Next to continue.
- In Step 2, determine the widths by adding lines into the Data preview. To do this, simply click on the pane to add lines. In the example below, we added two lines: after 2nd character and after 5th character.
- When you are satisfied with how the data would be split, click Next to continue.
- Step 3 is identical for both delimiter and fixed width modes. However, in our example, this time we set the 2nd column as Text; because if we didn’t, Excel would convert them into numbers by removing the zeros (0).
- Click Finish button to see the results on the worksheet.
На чтение 6 мин Просмотров 1.2к. Опубликовано 22.03.2022
Эта функция крайне удивительна и может послужить вам в разных ситуациях.
Самое простое её использование — разделить текст по нескольким столбикам, но её также можно использовать и для других целей.
Сегодня, я продемонстрирую несколько вариантов использования функции «Текст по столбцам».
Итак, начнём!
Содержание
- Как использовать функцию «Текст по столбцам»
- Деление строки
- Делим электронную почту на имя пользователя и домен
- Получаем главный адрес сайта из ссылки
- Приведение дат к общему формату
- Смена формата с текстового на числовой
- Убираем несколько первых символов значения каждой ячейки
- Преобразуем числа со знаком минус на конце в отрицательные числа
Как использовать функцию «Текст по столбцам»
Все очень просто — щелкните «Данные» -> «Текст по столбцам»
Далее откроется окно функции. Само выполнение состоит из 3 этапов. На каждом определяются некоторые параметры, которые индивидуальны в каждом случае, не переживайте, мы их рассмотрим.
Итак, давайте я покажу вам варианты использования.
Деление строки
Допустим, у нас есть такая табличка:
И, например, нам нужно разделить имя + фамилию и поместить их в разные столбцы.
Как это сделать?
Пошаговая инструкция:
- Выделите диапазон ячеек и откройте окно функции («Данные» -> «Текст по столбцам»);
- На первом этапе выбираем «с разделителями», так как мы будем делить строку по пробелу;
- На втором этапе, собственно, указываем что пробел в нашем случае будет разделителем строки;
- И на третьем этапе указываем куда поместить данные;
- Подтверждаем.
Результат:
Примечание:
- Таким образом, в нашем конкретном случае пробел являлся разделителем. Если же у вас будет строка не просто имя пробел фамилия, а будут, например, инициалы, нужно будет менять схему деления;
- Также не забывайте о том, что результат выполнения функции будет статическим, т.е. если в изначальных ячейках меняются значения — вам нужно будет заново использовать функцию.
Делим электронную почту на имя пользователя и домен
Итак, в этом случае, мы будем использовать другой разделитель.
Допустим, у нас есть следующая табличка:
Я просто придумал эти почты исходя из фильмов по супергероям 🙂
Разделителем, как вы могли догадаться, в этом случае будет знак «@».
Давайте разделим строки.
Как это сделать?
Пошаговая инструкция:
- Выделите диапазон ячеек и откройте окно функции («Данные» -> «Текст по столбцам»);
- На первом этапе выбираем «с разделителями», так как мы будем делить строку по знаку «@»;
- На втором этапе, в опции «другой» укажите наш разделитель;
- И укажите куда поместить данные после обработки;
- Подтвердите.
Результат:
Получаем главный адрес сайта из ссылки
Бывает такое, что из множества ссылок вам нужно «вытащить» только главные адреса сайтов.
Например, в случае https://yandex.ru/primer1 главный адрес будет yandex.ru.
Итак, допустим у нас есть следующая табличка:
Давайте разделим строки и получим главные адреса сайтов!
Как это сделать?
Пошаговая инструкция:
- Выделите диапазон ячеек и откройте окно функции («Данные» -> «Текст по столбцам»);
- На первом этапе выбираем «с разделителями»;
- На втором этапе выберите «другой» и укажите «/»;
- Укажите куда нужно поместить данные;
- Подтвердите.
Результат:
Далее можно очистить таблицу от ненужных столбцов и дубликатов.
Важная информация: в случае, если ваши ссылки не имеют https:// в начале — все будет еще проще, вы получите главный адрес сайта в первом столбике.
Приведение дат к общему формату
Часто бывает так, что при импорте дат из разных источников они имеют разный формат.
Но что делать если этих данных очень много, а необходимо сделать так, чтобы все даты были в одном, «общем», формате?
Допустим, у нас есть такая табличка:
Давайте приведем все даты к одному формату!
Как это сделать?
Пошаговая инструкция:
- Выделите диапазон ячеек и откройте окно функции («Данные» -> «Текст по столбцам»);
- На первом этапе выбираем «с разделителями»;
- На втором этапе уберите все галочки;
- На третьем этапе выберите опцию «дата — ДМГ» и укажите куда поместить обработанные данные;
- Подтвердите.
Готово! Таким образом даты были отформатированы.
Смена формата с текстового на числовой
Бывают случаи, когда вы получаете от кого-то табличку, но не можете быстро произвести расчеты, так как некоторые числа в ней имеют текстовый формат.
Такое может быть по нескольким причинам:
- Перед числом есть знак “ ‘ “;
- Эти числа выведны благодаря некоторым функциям, которые присваивают им текстовый формат.
Допустим, у нас есть такая табличка:
Давайте переведем их в формат «Числовой».
Как это сделать?
Пошаговая инструкция:
- Выделите диапазон ячеек и откройте окно функции («Данные» -> «Текст по столбцам»);
- На первом этапе выбираем «с разделителями»;
- На втором этапе уберите все галочки;
- нужная опция «общий»;
- Подтвердите.
Итак, теперь все числа автоматически отформатируются как «общий» формат и их можно использовать при вычислениях.
Убираем несколько первых символов значения каждой ячейки
При работе в Excel вы можете столкнуться и с такой задачей.
Допустим, у нас есть такая табличка:
Давайте удалим первые пять букв с начала каждой строки.
Как это сделать?
Пошаговая инструкция:
- Выделите диапазон ячеек и откройте окно функции («Данные» -> «Текст по столбцам»);
- На первом этапе выбираем «фиксированной ширины»;
- На втором этапе — поставьте указатель на нужное количество символов (в нашем случае пять);
- Укажите куда нужно поместить данные;
- Подтвердите.
Результат:
Важная информация: можно использовать сразу несколько указателей, в таком случае строка будет разделена на большее количество частей.
Преобразуем числа со знаком минус на конце в отрицательные числа
Такое встречается довольно редко, но все равно будет полезно знать, что делать в такой ситуации.
Допустим, у нас есть такая табличка:
Давайте обработаем эти числа.
Как это сделать?
Пошаговая инструкция:
- Выделите диапазон ячеек и откройте окно функции («Данные» -> «Текст по столбцам»);
- На первом этапе выбираем «с разделителями»;
- На втором этапе уберите все галочки;
- На третьем этапе щелкните на «Подробнее…»;
- В открывшемся окне поставьте галочку на опции указанной на картинке ниже;
- Укажите куда поместить обработанные данные;
- Подтвердите.
Готово, теперь числа будут отрицательными. Можете использовать их в формулах.
Skip to content
В руководстве объясняется, как разделить ячейки в Excel с помощью формул и стандартных инструментов. Вы узнаете, как разделить текст запятой, пробелом или любым другим разделителем, а также как разбить строки на текст и числа.
Разделение текста из одной ячейки на несколько — это задача, с которой время от времени сталкиваются все пользователи Excel. В одной из наших предыдущих статей мы обсуждали, как разделить ячейки в Excel с помощью функции «Текст по столбцам» и «Мгновенное заполнение». Сегодня мы подробно рассмотрим, как можно разделить текст по ячейкам с помощью формул.
Чтобы разбить текст в Excel, вы обычно используете функции ЛЕВСИМВ (LEFT), ПРАВСИМВ (RIGHT) или ПСТР (MID) в сочетании с НАЙТИ (FIND) или ПОИСК (SEARCH). На первый взгляд, некоторые рассмотренные ниже приёмы могут показаться сложными. Но на самом деле логика довольно проста, и следующие примеры помогут вам разобраться.
Для преобразования текста в ячейках в Excel ключевым моментом является определение положения разделителя в нем. Что может быть таким разделителем? Это запятая, точка с запятой, наклонная черта, двоеточие, тире, восклицательный знак и т.п. И, как мы далее увидим, даже целое слово.
- Как распределить ФИО по столбцам
- Как использовать разделители в тексте
- Разделяем текст по переносам строки
- Как разделить длинный текст на множество столбцов
- Как разбить «текст + число» по разным ячейкам
- Как разбить ячейку вида «число + текст»
- Разделение ячейки по маске (шаблону)
- Использование инструмента Split Text
В зависимости от вашей задачи эту проблему можно решить с помощью функции ПОИСК (без учета регистра букв) или НАЙТИ (с учетом регистра).
Как только вы определите позицию разделителя, используйте функцию ЛЕВСИМВ, ПРАВСИМВ и ПСТР, чтобы извлечь соответствующую часть содержимого.
Для лучшего понимания пошагово рассмотрим несколько примеров.
Делим текст вида ФИО по столбцам.
Если выяснение загадочных поворотов формул Excel — не ваше любимое занятие, вам может понравиться визуальный метод разделения ячеек, который демонстрируется ниже.
В столбце A нашей таблицы записаны Фамилии, имена и отчества сотрудников. Необходимо разделить их на 3 столбца.
Можно сделать это при помощи инструмента «Текст по столбцам». Об этом методе мы достаточно подробно рассказывали, когда рассматривали, как можно разделить ячейку по столбцам.
Кратко напомним:
На ленте «Данные» выбираем «Текст по столбцам» — с разделителями.
Далее в качестве разделителя выбираем пробел.
Обращаем внимание на то, как разделены наши данные в окне образца.
В следующем окне определяем формат данных. По умолчанию там будет «Общий». Он нас вполне устраивает, поэтому оставляем как есть. Выбираем левую верхнюю ячейку диапазона, в который будет помещен наш разделенный текст. Если нужно оставить в неприкосновенности исходные данные, лучше выбрать B1, к примеру.
В итоге имеем следующую картину:
При желании можно дать заголовки новым столбцам B,C,D.
А теперь давайте тот же результат получим при помощи формул.
Для многих это удобнее. В том числе и по той причине, что если в таблице появятся новые данные, которые нужно разделить, то нет необходимости повторять всю процедуру с начала, а просто нужно скопировать уже имеющиеся формулы.
Итак, чтобы выделить из нашего ФИО фамилию, будем использовать выражение
=ЛЕВСИМВ(A2; ПОИСК(» «;A2;1)-1)
В качестве разделителя мы используем пробел. Функция ПОИСК указывает нам, в какой позиции находится первый пробел. А затем именно это количество букв (за минусом 1, чтобы не извлекать сам пробел) мы «отрезаем» слева от нашего ФИО при помощи ЛЕВСИМВ.
Далее будет чуть сложнее.
Нужно извлечь второе слово, то есть имя. Чтобы вырезать кусочек из середины, используем функцию ПСТР.
=ПСТР(A2; ПОИСК(» «;A2) + 1; ПОИСК(» «;A2;ПОИСК(» «;A2)+1) — ПОИСК(» «;A2) — 1)
Как вы, наверное, знаете, функция Excel ПСТР имеет следующий синтаксис:
ПСТР (текст; начальная_позиция; количество_знаков)
Текст извлекается из ячейки A2, а два других аргумента вычисляются с использованием 4 различных функций ПОИСК:
- Начальная позиция — это позиция первого пробела плюс 1:
ПОИСК(» «;A2) + 1
- Количество знаков для извлечения: разница между положением 2- го и 1- го пробелов, минус 1:
ПОИСК(» «;A2;ПОИСК(» «;A2)+1) — ПОИСК(» «;A2) – 1
В итоге имя у нас теперь находится в C.
Осталось отчество. Для него используем выражение:
=ПРАВСИМВ(A2;ДЛСТР(A2) — ПОИСК(» «; A2; ПОИСК(» «; A2) + 1))
В этой формуле функция ДЛСТР (LEN) возвращает общую длину строки, из которой вы вычитаете позицию 2- го пробела. Получаем количество символов после 2- го пробела, и функция ПРАВСИМВ их и извлекает.
Вот результат нашей работы по разделению фамилии, имени и отчества из одной по отдельным ячейкам.
Распределение текста с разделителями на 3 столбца.
Предположим, у вас есть список одежды вида Наименование-Цвет-Размер, и вы хотите разделить его на 3 отдельных части. Здесь разделитель слов – дефис. С ним и будем работать.
- Чтобы извлечь Наименование товара (все символы до 1-го дефиса), вставьте следующее выражение в B2, а затем скопируйте его вниз по столбцу:
=ЛЕВСИМВ(A2; ПОИСК(«-«;A2;1)-1)
Здесь функция мы сначала определяем позицию первого дефиса («-«) в строке, а ЛЕВСИМВ извлекает все нужные символы начиная с этой позиции. Вы вычитаете 1 из позиции дефиса, потому что вы не хотите извлекать сам дефис.
- Чтобы извлечь цвет (это все буквы между 1-м и 2-м дефисами), запишите в C2, а затем скопируйте ниже:
=ПСТР(A2; ПОИСК(«-«;A2) + 1; ПОИСК(«-«;A2;ПОИСК(«-«;A2)+1) — ПОИСК(«-«;A2) — 1)
Логику работы ПСТР мы рассмотрели чуть выше.
- Чтобы извлечь размер (все символы после 3-го дефиса), введите следующее выражение в D2:
=ПРАВСИМВ(A2;ДЛСТР(A2) — ПОИСК(«-«; A2; ПОИСК(«-«; A2) + 1))
Аналогичным образом вы можете в Excel разделить содержимое ячейки в разные ячейки любым другим разделителем. Все, что вам нужно сделать, это заменить «-» на требуемый символ, например пробел (« »), косую черту («/»), двоеточие («:»), точку с запятой («;») и т. д.
Примечание. В приведенных выше формулах +1 и -1 соответствуют количеству знаков в разделителе. В нашем примере это дефис (то есть, 1 знак). Если ваш разделитель состоит из двух знаков, например, запятой и пробела, тогда укажите только запятую («,») в ваших выражениях и используйте +2 и -2 вместо +1 и -1.
Как разбить текст по переносам строки.
Чтобы разделить слова в ячейке по переносам строки, используйте подходы, аналогичные тем, которые были продемонстрированы в предыдущем примере. Единственное отличие состоит в том, что вам понадобится функция СИМВОЛ (CHAR) для передачи символа разрыва строки, поскольку вы не можете ввести его непосредственно в формулу с клавиатуры.
Предположим, ячейки, которые вы хотите разделить, выглядят примерно так:
Напомню, что перенести таким вот образом текст внутри ячейки можно при помощи комбинации клавиш ALT + ENTER.
Возьмите инструкции из предыдущего примера и замените дефис («-») на СИМВОЛ(10), где 10 — это код ASCII для перевода строки.
Чтобы извлечь наименование товара:
=ЛЕВСИМВ(A2; ПОИСК(СИМВОЛ(10);A2;1)-1)
Цвет:
=ПСТР(A2; ПОИСК(СИМВОЛ(10);A2) + 1; ПОИСК(СИМВОЛ(10);A2; ПОИСК(СИМВОЛ(10);A2)+1) — ПОИСК(СИМВОЛ(10);A2) — 1)
Размер:
=ПРАВСИМВ(A2;ДЛСТР(A2) — ПОИСК(СИМВОЛ(10); A2; ПОИСК(СИМВОЛ(10); A2) + 1))
Результат вы видите на скриншоте выше.
Таким же образом можно работать и с любым другим символом-разделителем. Достаточно знать его код.
Как распределить текст с разделителями на множество столбцов.
Изучив представленные выше примеры, у многих из вас, думаю, возник вопрос: «А что, если у меня не 3 слова, а больше? Если нужно разбить текст в ячейке на 5 столбцов?»
Если действовать методами, описанными выше, то формулы будут просто мега-сложными. Вероятность ошибки при их использовании очень велика. Поэтому мы применим другой метод.
Имеем список наименований одежды с различными признаками, перечисленными через дефис. Как видите, таких признаков у нас может быть от 2 до 6. Делим текст в наших ячейках на 6 столбцов так, чтобы лишние столбцы в отдельных строках просто остались пустыми.
Для первого слова (наименования одежды) используем:
=ЛЕВСИМВ(A2; ПОИСК(«-«;A2;1)-1)
Как видите, это ничем не отличается от того, что мы рассматривали ранее. Ищем позицию первого дефиса и отделяем нужное количество символов.
Для второго столбца и далее понадобится более сложное выражение:
=ЕСЛИОШИБКА(ЛЕВСИМВ(ПОДСТАВИТЬ($A2&»-«; ОБЪЕДИНИТЬ(«-«;ИСТИНА;$B2:B2)&»-«;»»;1); ПОИСК(«-«;ПОДСТАВИТЬ($A2&»-«;ОБЪЕДИНИТЬ(«-«;ИСТИНА;$B2:B2)&»-«;»»;1);1)-1);»»)
Замысел здесь состоит в том, что при помощи функции ПОДСТАВИТЬ мы удаляем из исходного содержимого наименование, которое уже ранее извлекли (то есть, «Юбка»). Вместо него подставляем пустое значение «» и в результате имеем «Синий-M-39-42-50». В нём мы снова ищем позицию первого дефиса, как это делали ранее. И при помощи ЛЕВСИМВ вновь выделяем первое слово (то есть, «Синий»).
А далее можно просто «протянуть» формулу из C2 по строке, то есть скопировать ее в остальные ячейки. В результате в D2 получим
=ЕСЛИОШИБКА(ЛЕВСИМВ(ПОДСТАВИТЬ($A2&»-«; ОБЪЕДИНИТЬ(«-«;ИСТИНА;$B2:C2)&»-«;»»;1); ПОИСК(«-«;ПОДСТАВИТЬ($A2&»-«;ОБЪЕДИНИТЬ(«-«;ИСТИНА;$B2:C2)&»-«;»»;1);1)-1);»»)
Обратите внимание, жирным шрифтом выделены произошедшие при копировании изменения. То есть, теперь из исходного текста мы удаляем все, что было уже ранее найдено и извлечено – содержимое B2 и C2. И вновь в получившейся фразе берём первое слово — до дефиса.
Если же брать больше нечего, то функция ЕСЛИОШИБКА обработает это событие и вставит в виде результата пустое значение «».
Скопируйте формулы по строкам и столбцам, на сколько это необходимо. Результат вы видите на скриншоте.
Таким способом можно разделить текст в ячейке на сколько угодно столбцов. Главное, чтобы использовались одинаковые разделители.
Как разделить ячейку вида ‘текст + число’.
Начнем с того, что не существует универсального решения, которое работало бы для всех буквенно-цифровых выражений. Выбор зависит от конкретного шаблона, по которому вы хотите разбить ячейку. Ниже вы найдете формулы для двух наиболее распространенных сценариев.
Предположим, у вас есть столбец смешанного содержания, где число всегда следует за текстом. Естественно, такая конструкция рассматривается Excel как символьная. Вы хотите поделить их так, чтобы текст и числа отображались в отдельных ячейках.
Результат может быть достигнут двумя разными способами.
Метод 1. Подсчитайте цифры и извлеките это количество символов
Самый простой способ разбить выражение, в котором число идет после текста:
Чтобы извлечь числа, вы ищите в строке все возможные числа от 0 до 9, получаете общее их количество и отсекаете такое же количество символов от конца строки.
Если мы работаем с ячейкой A2:
=ПРАВСИМВ(A2;СУММ(ДЛСТР(A2) — ДЛСТР(ПОДСТАВИТЬ(A2; {«0″;»1″;»2″;»3″;»4″;»5″;»6″;»7″;»8″;»9″};»»))))
Чтобы извлечь буквы, вы вычисляете, сколько их у нас имеется. Для этого вычитаем количество извлеченных цифр (C2) из общей длины исходной ячейки A2. После этого при помощи ЛЕВСИМВ отрезаем это количество символов от начала ячейки.
=ЛЕВСИМВ(A2;ДЛСТР(A2)-ДЛСТР(C2))
здесь A2 – исходная ячейка, а C2 — извлеченное число, как показано на скриншоте:
Метод 2: узнать позицию 1- й цифры в строке
Альтернативное решение — использовать эту формулу массива для определения позиции первой цифры:
{=МИН(ПОИСК({0;1;2;3;4;5;6;7;8;9};A2&»0123456789″))}
Как видите, мы последовательно ищем каждое число из массива {0,1,2,3,4,5,6,7,8,9}. Чтобы избежать появления ошибки если цифра не найдена, мы после содержимого ячейки A2 добавляем эти 10 цифр. Excel последовательно перебирает все символы в поисках этих десяти цифр. В итоге получаем опять же массив из 10 цифр — номеров позиций, в которых они нашлись. И из них функция МИН выбирает наименьшее число. Это и будет та позиция, с которой начинается группа чисел, которую нужно отделить от основного содержимого.
Также обратите внимание, что это формула массива и ввод её нужно заканчивать не как обычно, а комбинацией клавиш CTRL + SHIFT + ENTER.
Как только позиция первой цифры найдена, вы можете разделить буквы и числа, используя очень простые формулы ЛЕВСИМВ и ПРАВСИМВ.
Чтобы получить текст:
=ЛЕВСИМВ(A2; B2-1)
Чтобы получить числа:
=ПРАВСИМВ(A2; ДЛСТР(A2)-B2+1)
Где A2 — исходная строка, а B2 — позиция первого числа.
Чтобы избавиться от вспомогательного столбца, в котором мы вычисляли позицию первой цифры, вы можете встроить МИН в функции ЛЕВСИМВ и ПРАВСИМВ:
Для вытаскивания текста:
=ЛЕВСИМВ(A2; МИН(ПОИСК({0;1;2;3;4;5;6;7;8;9};A2&»0123456789″))-1)
Для чисел:
=ПРАВСИМВ(A2; ДЛСТР(A2)-МИН(ПОИСК({0;1;2;3;4;5;6;7;8;9};A2&»0123456789″))+1)
Этого же результата можно достичь и чуть иначе.
Сначала мы извлекаем из ячейки числа при помощи вот такого выражения:
=ПРАВСИМВ(A2;СУММ(ДЛСТР(A2) -ДЛСТР(ПОДСТАВИТЬ(A2; {«0″;»1″;»2″;»3″;»4″;»5″;»6″;»7″;»8″;»9″};»»))))
То есть, сравниваем длину нашего текста без чисел с его исходной длиной, и получаем количество цифр, которое нужно взять справа. К примеру, если текст без цифр стал короче на 2 символа, значит справа надо «отрезать» 2 символа, которые и будут нашим искомым числом.
А затем уже берём оставшееся:
=ЛЕВСИМВ(A2;ДЛСТР(A2)-ДЛСТР(C2))
Как видите, результат тот же. Можете воспользоваться любым способом.
Как разделить ячейку вида ‘число + текст’.
Если вы разделяете ячейки, в которых буквы стоят после цифр, вы можете отделять числа по следующей формуле:
=ЛЕВСИМВ(A2;СУММ(ДЛСТР(A2) — ДЛСТР(ПОДСТАВИТЬ(A2; {«0″;»1″;»2″;»3″;»4″;»5″;»6″;»7″;»8″;»9″};»»))))
Она аналогична рассмотренной в предыдущем примере, за исключением того, что вы используете функцию ЛЕВСИМВ вместо ПРАВСИМВ, чтобы получить число теперь уже из левой части выражения.
Теперь, когда у вас есть числа, отделите буквы, вычитая количество цифр из общей длины исходной строки:
=ПРАВСИМВ(A2;ДЛСТР(A2)-ДЛСТР(B2))
Где A2 — исходная строка, а B2 — искомое число, как показано на снимке экрана ниже:
Как разбить текст по ячейкам по маске (шаблону).
Эта опция очень удобна, когда вам нужно разбить список схожих строк на некоторые элементы или подстроки. Сложность состоит в том, что исходный текст должен быть разделен не при каждом появлении определенного разделителя (например, пробела), а только при некоторых определенных вхождениях. Следующий пример упрощает понимание.
Предположим, у вас есть список строк, извлеченных из некоторого файла журнала:
Вы хотите, чтобы дата и время, если таковые имеются, код ошибки и поясняющие сведения были размещены в 3 отдельных столбцах. Вы не можете использовать пробел в качестве разделителя, потому что между датой и временем также есть пробелы. Также есть пробелы в тексте пояснения, который также должен весь находиться слитно в одном столбце.
Решением является разбиение строки по следующей маске: * ERROR: * Exception: *
Здесь звездочка (*) представляет любое количество символов.
Двоеточия (:) включены в разделители, потому что мы не хотим, чтобы они появлялись в результирующих ячейках.
То есть в данном случае в качестве разделителя по столбцам выступают не отдельные символы, а целые слова.
Итак, в начале ищем позицию первого разделителя.
=ПОИСК(«ERROR:»;A2;1)
Затем аналогичным образом находим позицию, в которой начинается второй разделитель:
=ПОИСК(«Exception:»;A2;1)
Итак, для ячейки A2 шаблон выглядит следующим образом:
С 1 по 20 символ – дата и время. С 21 по 26 символ – разделитель “ERROR:”. Далее – код ошибки. С 31 по 40 символ – второй разделитель “Exception:”. Затем следует описание ошибки.
Таким образом, в первый столбец мы поместим первые 20 знаков:
=—ЛЕВСИМВ(A2;ПОИСК(«ERROR:»;A2;1)-1)
Обратите внимание, что мы взяли на 1 позицию меньше, чем начало первого разделителя. Кроме того, чтобы сразу конвертировать всё это в дату, ставим перед формулой два знака минус. Это автоматически преобразует цифры в число, а дата как раз и хранится в виде числа. Остается только установить нужный формат даты и времени стандартными средствами Excel.
Далее нужно получить код:
=ПСТР(A2;ПОИСК(«ERROR:»;A2;1)+6;ПОИСК(«Exception:»;A2;1)-(ПОИСК(«ERROR:»;A2;1)+6))
Думаю, вы понимаете, что 6 – это количество знаков в нашем слове-разделителе «ERROR:».
Ну и, наконец, выделяем из этой фразы пояснение:
=ПРАВСИМВ(A2;ДЛСТР(A2)-(ПОИСК(«Exception:»;A2;1)+10))
Аналогично добавляем 10 к найденной позиции второго разделителя «Exception:», чтобы выйти на координаты первого символа сразу после разделителя. Ведь функция говорит нам только то, где разделитель начинается, а не заканчивается.
Таким образом, ячейку мы распределили по 3 столбцам, исключив при этом слова-разделители.
Если выяснение загадочных поворотов формул Excel — не ваше любимое занятие, вам может понравиться визуальный метод разделения ячеек в Excel, который демонстрируется в следующей части этого руководства.
Как разделить ячейки в Excel с помощью функции разделения текста Split Text.
Альтернативный способ разбить столбец в Excel — использовать функцию разделения текста, включенную в надстройку Ultimate Suite for Excel. Она предоставляет следующие возможности:
- Разделить ячейку по символу-разделителю.
- Разделить ячейку по нескольким разделителям.
- Разделить ячейку по маске (шаблону).
Чтобы было понятнее, давайте более подробно рассмотрим каждый вариант по очереди.
Разделить ячейку по символу-разделителю.
Выбирайте этот вариант, если хотите разделить содержимое ячейки при каждом появлении определённого символа .
Для этого примера возьмем строки шаблона Товар-Цвет-Размер , который мы использовали в первой части этого руководства. Как вы помните, мы разделили их на 3 разных столбца, используя 3 разные формулы . А вот как добиться того же результата за 2 быстрых шага:
- Предполагая, что у вас установлен Ultimate Suite , выберите ячейки, которые нужно разделить, и щелкните значок «Разделить текст (Split Text)» на вкладке «Ablebits Data».
- Панель Разделить текст откроется в правой части окна Excel, и вы выполните следующие действия:
- Разверните группу «Разбить по символам (Split by Characters)» и выберите один из предопределенных разделителей или введите любой другой символ в поле «Пользовательский (Custom)» .
- Выберите, как именно разбивать ячейки: по столбцам или строкам.
- Нажмите кнопку «Разделить (Split)» .
Примечание. Если в ячейке может быть несколько последовательных разделителей (например, более одного символа пробела подряд), установите флажок « Считать последовательные разделители одним».
Готово! Задача, которая требовала 3 формул и 5 различных функций, теперь занимает всего пару секунд и одно нажатие кнопки.
Разделить ячейку по нескольким разделителям.
Этот параметр позволяет разделять текстовые ячейки, используя любую комбинацию символов в качестве разделителя. Технически вы разделяете строку на части, используя одну или несколько разных подстрок в качестве границ.
Например, чтобы разделить предложение на части, используя запятые и союзы, активируйте инструмент «Разбить по строкам (Split by Strings)» и введите разделители, по одному в каждой строке:
В данном случае в качестве разделителей мы используем запятую и союз “или”.
В результате исходная фраза разделяется при появлении любого разделителя:
Примечание. Союзы «или», а также «и» часто могут быть частью слова в вашей исследуемой фразе, так что не забудьте ввести пробел до и после них, чтобы предотвратить разрывы слов на части.
А вот еще один пример. Предположим, вы импортировали столбец дат из внешнего источника, и выглядит он следующим образом:
5.1.2021 12:20
9.8.2021 14:50
Этот формат не является обычным для Excel, и поэтому ни одна из функций даты не распознает здесь какие-либо элементы даты или времени. Чтобы разделить день, месяц, год, часы и минуты на отдельные ячейки, введите следующие символы в поле Spilt by strings:
- Точка (.) Для разделения дня, месяца и года
- Двоеточие (:) для разделения часов и минут
- Пробел для разграничения даты и времени
Нажмите кнопку Split, и вы сразу получите результат:
Разделить ячейки по маске (шаблону).
Эта опция очень удобна, когда вам нужно разбить список однородных строк на некоторые элементы или подстроки.
Сложность заключается в том, что исходный текст не может быть разделен при каждом появлении заданного разделителя, а только при некоторых определенных вхождениях. Следующий пример упростит понимание.
Предположим, у вас есть список строк, извлеченных из некоторого файла журнала. Чуть выше в этой статье мы разбивали этот текст по ячейкам при помощи формул. А сейчас используем специальный инструмент. И вы сами решите, какой из способов удобнее и проще.
Вы хотите, чтобы дата и время, если таковые имеются, код ошибки и пояснительная информация, были в трех отдельных столбцах. Вы не можете использовать пробел в качестве разделителя, потому что между датой и временем имеются пробелы, которые должны отображаться в одном столбце, и есть пробелы в тексте пояснения, который также должен быть расположен в отдельном столбце.
Решением является разбиение строки по следующей маске:
* ERROR:* Exception: *
Где звездочка (*) представляет любое количество символов.
Двоеточия (:) включены в разделители, потому что мы не хотим, чтобы они появлялись в результирующих ячейках.
А теперь нажмите кнопку «Разбить по маске (Split by Mask)» на панели «Split Text» , введите маску в соответствующее поле и нажмите «Split».
Результат будет примерно таким:
Примечание. При разделении строки по маске учитывается регистр. Поэтому не забудьте ввести символы в шаблоне точно так, как они отображаются в исходных данных.
Большое преимущество этого метода — гибкость. Например, если все исходные строки имеют значения даты и времени, и вы хотите, чтобы они отображались в разных столбцах, используйте эту маску:
* * ERROR:* Exception: *
Проще говоря, маска указывает надстройке разделить исходные строки на 4 части:
- Все символы перед 1-м пробелом в строке (дата)
- Символы между 1-м пробелом и словом ERROR: (время)
- Текст между ERROR: и Exception: (код ошибки)
- Все, что идет после Exception: (текст описания)
Думаю, вы согласитесь, что использование надстройки Split Text гораздо быстрее и проще, нежели использование формул.
Надеюсь, вам понравился этот быстрый и простой способ разделения строк в Excel. Если вам интересно попробовать, ознакомительная версия доступна для загрузки здесь.
Вот как вы можете разделить текст по ячейкам таблицы Excel, используя различные комбинации функций, а также специальные инструменты. Благодарю вас за чтение и надеюсь увидеть вас в нашем блоге на следующей неделе!
Читайте также:
 Поиск ВПР нескольких значений по нескольким условиям — В статье показаны способы поиска (ВПР) нескольких значений в Excel на основе одного или нескольких условий и возврата нескольких результатов в столбце, строке или в отдельной ячейке. При использовании Microsoft…
Поиск ВПР нескольких значений по нескольким условиям — В статье показаны способы поиска (ВПР) нескольких значений в Excel на основе одного или нескольких условий и возврата нескольких результатов в столбце, строке или в отдельной ячейке. При использовании Microsoft…  Формат времени в Excel — Вы узнаете об особенностях формата времени Excel, как записать его в часах, минутах или секундах, как перевести в число или текст, а также о том, как добавить время с помощью…
Формат времени в Excel — Вы узнаете об особенностях формата времени Excel, как записать его в часах, минутах или секундах, как перевести в число или текст, а также о том, как добавить время с помощью…  Как сделать диаграмму Ганта — Думаю, каждый пользователь Excel знает, что такое диаграмма и как ее создать. Однако один вид графиков остается достаточно сложным для многих — это диаграмма Ганта. В этом кратком руководстве я постараюсь показать…
Как сделать диаграмму Ганта — Думаю, каждый пользователь Excel знает, что такое диаграмма и как ее создать. Однако один вид графиков остается достаточно сложным для многих — это диаграмма Ганта. В этом кратком руководстве я постараюсь показать…  Как сделать автозаполнение в Excel — В этой статье рассматривается функция автозаполнения Excel. Вы узнаете, как заполнять ряды чисел, дат и других данных, создавать и использовать настраиваемые списки в Excel. Эта статья также позволяет вам убедиться, что вы…
Как сделать автозаполнение в Excel — В этой статье рассматривается функция автозаполнения Excel. Вы узнаете, как заполнять ряды чисел, дат и других данных, создавать и использовать настраиваемые списки в Excel. Эта статья также позволяет вам убедиться, что вы…  Функция ИНДЕКС в Excel — 6 примеров использования — В этом руководстве вы найдете ряд примеров формул, демонстрирующих наиболее эффективное использование ИНДЕКС в Excel. Из всех функций Excel, возможности которых часто недооцениваются и используются недостаточно, ИНДЕКС определенно занимает место…
Функция ИНДЕКС в Excel — 6 примеров использования — В этом руководстве вы найдете ряд примеров формул, демонстрирующих наиболее эффективное использование ИНДЕКС в Excel. Из всех функций Excel, возможности которых часто недооцениваются и используются недостаточно, ИНДЕКС определенно занимает место…  Быстрое удаление пустых столбцов в Excel — В этом руководстве вы узнаете, как можно легко удалить пустые столбцы в Excel с помощью макроса, формулы и даже простым нажатием кнопки. Как бы банально это ни звучало, удаление пустых…
Быстрое удаление пустых столбцов в Excel — В этом руководстве вы узнаете, как можно легко удалить пустые столбцы в Excel с помощью макроса, формулы и даже простым нажатием кнопки. Как бы банально это ни звучало, удаление пустых…
Text to Columns is an amazing feature in Excel that deserves a lot more credit than it usually gets.
As it’s name suggests, it is used to split the text into multiple columns. For example, if you have a first name and last name in the same cell, you can use this to quickly split these into two different cells.
This can be really helpful when you get your data from databases or you import it from other file formats such as Text or CSV.
In this tutorial, you’ll learn about many useful things that can be done using Text to Columns in Excel.
Where to Find Text to Columns in Excel
To access Text to Columns, select the dataset and go to Data → Data Tools → Text to Columns.
This would open the Convert Text to Columns Wizard.
This wizard has three steps and takes some user inputs before splitting the text into columns (you will see how these different options can be used in examples below).
To access Text to Columns, you can also use the keyboard shortcut – ALT + A + E.
Now let’s dive in and see some amazing stuff you can do with Text to Columns in Excel.
Example 1 – Split Names into the First Name and Last Name
Suppose you have a dataset as shown below:
To quickly split the first name and the last name and get these in separate cells, follow the below steps:
This would instantly give you the results with the first name in one column and last name in another column.
Note:
- This technique works well when you the name constitutes of the first name and the last name only. In case there are initials or middle names, then this might not work. Click here for a detailed guide on how to tackle cases with different combinations of names.
- The result you get from using the Text to Columns feature is static. This means that if there are any changes in the original data, you’ll have to repeat the process to get updated results.
Also read: How to Sort by the Last Name in Excel
Example 2 – Split Email Ids into Username and Domain Name
Text to Columns allows you to choose your own delimiter to split text.
This can be used to split emails addresses into usernames and domain names as these are separated by the @ sign.
Suppose you have a dataset as shown below:
These are some fictional email ids of some cool superheroes (except myself, I am just a regular wasting-time-on-Netflix kinda guy).
Here are the steps to split these usernames and domain names using the Text to Columns feature.
This would split the email address and give you the first name and the last name in separate cells.
Example 3 – Get the Root Domain from URL
If you work with web URLs, you may sometimes need to know the total number of unique root domains.
For example, in case of http://www.google.com/example1 and http://google.com/example2, the root domain is the same, which is www.google.com
Suppose you have a dataset as shown below:
Here are the steps to get the root domain from these URLs:
This would split the URL and give you the root domain (in the third column as there were two forward slashes before it).
Now if you want to find the number of unique domains, just remove the duplicates.
Note: This works well when you have all the URLs that have http:// in the beginning. If it doesn’t, then you will get the root domain in the first column itself. A good practice is to make these URLs consistent before using Text to Columns.
Example 4 – Convert Invalid Date Formats Into Valid Date Formats
If you get your data from databases such as SAP/Oracle/Capital IQ, or you import it from a text file, there is a possibility that the date format is incorrect (i.e., a format that Excel does not consider as date).
There are only a couple of formats that Excel can understand, and any other format needs to be converted into a valid format to be used in Excel.
Suppose you have dates in the below format (which are not in the valid Excel date format).
Here are the steps to convert these into valid date formats:
This would instantly convert these invalid date formats into valid date formats that you can use in Excel.
Example 5 – Convert Text to Numbers
Sometimes when you import data from databases or other file formats, the numbers are converted into text format.
There are several ways this can happen:
- Having an apostrophe before the number. This leads to the number being treated as text.
- Getting numbers as a result of text functions such as LEFT, RIGHT, or MID.
The problem with this is that these numbers (which are in text format) are ignored by Excel functions such as SUM and AVERAGE.
Suppose you have a dataset as shown below where the numbers are in the text format (note that these are aligned to the left).
Here are the steps to use Text to Columns to convert text to numbers
This would convert these numbers back into General format that can now be used in formulas.
Example 6 – Extract First five Characters of a String
Sometimes you may need to extract the first few characters of a string. These could be the case when you have transactional data and the first five characters (or any other number of characters) represent a unique identifier.
For example, in the data set shown below, the first five characters are unique to a product line.
Here are the steps to quickly extract the first five characters from this data using Text to Columns:
This would split your data set and give you the first five characters of each transaction id in one column and rest all in the second column.
Note: You can set more than one vertical line as well to split the data into more than 2 columns. Just click anywhere in the Data Preview area and drag the cursor to set the divider.
Example 7 – Convert Numbers with Trailing Minus Sign to negative numbers
While this is not something that may encounter often, but sometimes, you may find yourself fixing the numbers with trailing minus signs and making these numbers negative.
Text to Columns is the perfect way to get this sorted.
Suppose you have a dataset as shown below:
Here are the steps to convert these trailing minuses into negative numbers:
This would instantly place the minus sign from the end of the number of the beginning of it. Now you can easily use these numbers in formulas and calculations.
You May Also Like the Following Excel Tutorials:
- CONCATENATE Excel Ranges (with and without separator)
- Excel AUTOFIT: Make Rows/Columns Fit the Text Automatically
- How to Transpose Data in Excel.
- How to Split Cells in Excel.
- How to Merge Cells in Excel the Right Way.
- How to Find Merged Cells in Excel (and get rid of it)
- How to Remove Time from Date in Excel
- How to Convert Text to Date in Excel
Как разбить ячейки в Excel: «Текст по столбцам», «Мгновенное заполнение» и формулы
Смотрите такжеФункция СТОЛБЕЦ вернула номер клавиш CTRL+1. будет автоматически добавлять строки, где зачем-то функция, выбранная из, чтобы открыть диалоговое возвращают #VALUE! Ошибка. ниже. номера без изменения элементов текстовой строки указываем: какой текстSEARCH ввести их вЗапустите инструмент слова, заключённые вArrival DateВ этой статье Вы крайнего левого столбца
Перейдите на вкладку «Число». пробел перед заглавными подряд идут несколько раскрывающегося списка «Итог», окно Сумма будет игнорироватьВнимательно посмотрите на использование значения. по различным столбцам. взять, позицию символа,(ПОИСК) или новый столбец. Думаю,Text to Columns кавычки (например, «California,.Если кто-то забыл, я найдёте несколько способов, (А) в указанномВ секции «Числовые форматы:» буквами. Откройте редактор разделителей (несколько пробелов, автоматически вводится как
- Формат ячеек текстовых значений и функции
- Выполните следующие действия.Однако, если исходные текстовые
- с которого нужноFIND Вы лучше поймёте
- (Текст по столбцам), USA»), будут помещены напомню быстрый способ
Разбиваем ячейки в Excel при помощи инструмента «Текст по столбцам»
как разбить ячейки диапазоне. Если выделить выберите категорию «(все Visual Basic как например), то флажок промежуточный итог. Дополнительные, затем щелкните вкладку присвойте сумму толькотекст
Выделите ячейки, формат которых строки имеют разный начать, и сколько(НАЙТИ) – это о чём я как мы это в одну ячейку. вставить сразу несколько или целые столбцы
- формулу в строке форматы)».
- в предыдущем способе,Считать последовательные разделители одним
Разбиваем текстовые данные с разделителями по столбцам в Excel
сведения см. вЧисло численные значения.во втором примере требуется изменить. формат, например, если символов извлечь. абсолютно идентичные функции, говорю из следующего делали в предыдущем
Если же в столбцов на лист в Excel 2010 формул и нажатьВведите в поле «Тип:» вставьте туда новый (Treat consecutive delimiters статье Данные итогови выберите нужныйОшибка #ССЫЛКА! при удалении на рисунке. ПриНа вкладке в некоторых ФИОВы можете использовать аналогичные которые выполняют поиск примера.
- примере. На первом качестве ограничителя строк Excel. Для этого и 2013. Приведённые кнопку F9, то свой пользовательский код модуль и скопируйте as one) в таблице Excel. формат, указав при строк или столбцов присоединении к числаГлавная отсутствует отчество, то формулы, чтобы разбить позиции определенной текстовойПервым делом, убедитесь, что шаге мастера выберите установить значение выберите столбец примеры и скриншоты программа выдаст все формата и в в него кодзаставит Excel восприниматьЧтобы разделить содержимое одной этом нужное количествоПри удалении строки или в строку текстав группе у инструмента Текст-по-столбцам могут имена с суффиксами строки в заданной инструмент «Мгновенное заполнение» параметрNoneStatus иллюстрируют работу с номера столбцов заданного секции «Образец» наблюдайте этой функции: их как один. ячейки Excel на десятичных знаков. столбца формулы не с помощью операторчисло
сложности с корректным в конце: ячейке. Синтаксис формулы: включен. Вы найдётеFixed width(Нет), тогда слово
, кликнув по его инструментами «Текст по диапазона. как он будетFunction CutWords(Txt AsВыпадающий список отдельные столбцы, выМне нужно добавить, вычесть, обновляются: из них объединения, используйте функциющелкните стрелку. отнесением значений вA=SEARCH(find_text,within_text,[start_num]) этот параметр на
- (Фиксированной ширины) и «California» будет помещено заголовку, и, удерживая столбцам» и «МгновенноеНо при нажатии кнопки распознан в Excel Range) As StringОграничитель строк (Text Qualifier) можете использовать умножить или поделить
- не исключаются удаленныетекстВ списке столбцы. Можно наблюдатьB=ПОИСК(искомый_текст;текст_для_поиска;[нач_позиция]) вкладке нажмите в один столбец, нажатой левую кнопку заполнение», кроме этого Enter в ячейке и отображен в Dim Out$ Ifнужен, чтобы текстМастер распределения текста по числа. значения, поэтому возвращается, чтобы управлятькатегории
- такую картину:CВ качестве аргументов ВыFile
- Next а «USA» – мыши, протащите указатель Вы увидите подборку с формулой отобразится ячейке. Len(Txt) = 0 заключенный в кавычки столбцамПросмотрите серию учебных ошибка #ССЫЛКА!. Функция способом отображения чисел.выберите категорию, напримерТ.е. фамилия будет помещенаD должны указать: что(Файл) >(Далее). в другой. вправо, чтобы выделить формул для разделения только номер крайнего Then Exit Function (например, название компании. Например, когда нужно видео: Основные математические СУММ, в свою В формуле используется
- настраиваемые в столбец с1 нужно найти, гдеOptionsВ разделеВ нижней части диалогового нужное количество столбцов имён, текстовых и левого столбца.Более упрощенным альтернативным решением Out = Mid(Txt, «Иванов, Манн и разделить список полных операции в Excel очередь, обновляется автоматически. базовое значение изи нажмите кнопку встроенный отчествами.Полное имя нужно искать, а(Параметры) >Data preview окна находится область (сколько хотите вставить). числовых значений. ЭтотЧтобы на листе появились для данной задачи 1, 1) For Фарбер») не делился имен на отдельные
или Использование MicrosoftФормулы не обновляют ссылки ячейки, на который формат, который похожРассмотрим вариант разделения ФИОИмя также позицию символа,Advanced(Образец разбора данных)Data preview Затем кликните правой урок поможет Вам
- Next а «USA» – мыши, протащите указатель Вы увидите подборку с формулой отобразится ячейке. Len(Txt) = 0 заключенный в кавычки столбцамПросмотрите серию учебных ошибка #ССЫЛКА!. Функция способом отображения чисел.выберите категорию, напримерТ.е. фамилия будет помещенаD должны указать: что(Файл) >(Далее). в другой. вправо, чтобы выделить формул для разделения только номер крайнего Then Exit Function (например, название компании. Например, когда нужно видео: Основные математические СУММ, в свою В формуле используется
- номера всех столбцов может послужить функция i = 2 по запятой столбцы с именами Excel в качестве при вставке строк указывает ссылка (в на то, которое по столбцам сФамилия с которого следует(Дополнительно) > настройте ширину столбцов.(Образец разбора данных). кнопкой мыши по выбрать наилучший метод диапазона, который является РУБЛЬ, которая преобразует To Len(Txt) Ifвнутри названия. и фамилиями. калькулятора. или столбцов данном примере.4) — вы хотите. помощью формул. ПередСуффикс начать поиск. ВAutomatically Flash Fill Как видно на Прежде чем нажать выделенной области и разбиения данных в аргументом функции СТОЛБЕЦ, любое число в Mid(Txt, i, 1)И, наконец, на третьем
Выделите диапазон с полнымиКак показать больше илиЕсли вставить строку или не форматированное значение,В поле использованием формул исходную2 нашем примере(Автоматически выполнять мгновенное рисунке ниже, крайNext в контекстном меню Excel. нужно использовать формулу текст и отображает Like «[a-zа-я]» And шаге для каждого именами. меньше десятичных разрядов? столбец, формула не отображаемое в ячейкеТип строку нужно пропуститьRobert Furlan Jr.SEARCH(» «,A2,1) заполнение).
столбца символизирует вертикальная(Далее) будет разумным выберите командуГоворя в общем, необходимость массива. Выделяем такое его в денежном Mid(Txt, i + из получившихся столбцов,На вкладкеМожно изменить формат будут обновляться для (40%). Чтобы восстановитьизмените коды числовых через функцию СЖПРОБЕЛЫ().
- RobertилиТеперь давайте посмотрим, как
Разбиваем текст фиксированной ширины по нескольким столбцам
линия, и чтобы пролистать это полеInsert разбить ячейки в количество ячеек, сколько формате: 1, 1) Like
выделяя их предварительноData номера. Выделите ячейку включения добавленная строка, форматов чисел используйте форматов в формате,Определяем Имя (см. файл
FurlanПОИСК(» «;A2;1) можно автоматически разбить задать край следующего
- и убедиться, что(Вставить). Excel может возникнуть элементов входит вДанное решение весьма ограничено «[A-ZА-Я]» Then Out в окне Мастера,(Данные) выберите команду или диапазон в где функция сумм функцию который вы хотите примера)
- Jr.говорит о том, данные по ячейкам. столбца, просто кликните Excel правильно распределилРезультат будет примерно таким, в двух случаях: горизонтальный диапазон. Вводим по функциональности и = Out & необходимо выбрать формат:Text to Columns вопросе и для автоматически обновляется (притекст создать.=ЛЕВСИМВ(B5;ПОИСК(» «;B5;1)-1)Извлекаем имя: что мы хотим Итак, Вы включили в нужном месте. все данные по что Вы видите
Во-первых, при импорте формулу и нажимаем подходит только для Mid(Txt, i, 1)общий(Текст по столбцам). открытия диалогового окна
- условии, что вы.Для отображения текста иФормула ищет первый пробел=LEFT(A2,FIND(» «,A2,1)-1) найти символ пробела инструмент «Мгновенное заполнение», Двойной щелчок по столбцам.
Разбиваем объединённые ячейки в Excel
на рисунке ниже информации из какой-либо сочетание кнопок Ctrl тех случаев если & » «- оставит данныеПоявится диалоговое окноФормат ячеек не вне диапазона,Функция СЦЕПИТЬ чисел в ячейке, и все, что=ЛЕВСИМВ(A2;НАЙТИ(» «;A2;1)-1) в ячейке и начинаете вводить вертикальной линии удалитОсталось сделать всего две (новые столбцы вставлены внешней базы данных + Shift +
соединяемое число с Else Out = как есть -Convert Text to Columns, а затем указанных в формуле).СЦЕП заключите текст в левее его относитИзвлекаем фамилию:A2 с клавиатуры данные, край столбца, а вещи – выбрать слева от выделенных
Разделяем данные на несколько столбцов в Excel 2013 при помощи мгновенного заполнения
или с веб-страницы. Enter. текстом является денежно Out & Mid(Txt, подходит в большинстве Wizard откройте Это важно, особенноФункция ТЕКСТ двойные кавычки (» к имени.
=MID(A2,FIND(» «,A2,1)+1,FIND(» «,A2,FIND(» «,A2,1)+1)-(FIND(«и начнём поиск которые нужно поместить если Вам нужно формат данных и столбцов): При таком импортеАргумент – ссылка на суммой в валюте i, 1) End случаев(Мастер распределения текставкладку число если предполагается, чтоФункция TEXTJOIN «), или чиселОпределяем Отчество: «,A2,1)+1)) с первого символа. в отдельные ячейки.
переместить границу столбца указать, куда поместитьПримечание: все записи копируются горизонтальный массив: рубли (или той If Next iдата по столбцам).и выберите формат, формула для обновленияПримечание:
с помощью обратной=ЕСЛИ(ЕОШИБКА(ПОИСК(» «;=ПСТР(A2;НАЙТИ(» «;A2;1)+1;НАЙТИ(» «;A2;НАЙТИ(» «;A2;1)+1)-(НАЙТИ(«Замечание: По мере ввода в другое место, разделённые ячейки.В разделеЕсли у Вас в один столбец,Формула вернула номера столбцов которая является по CutWords = Out- необходимо выбиратьОтметьте
который вы хотите и это не Мы стараемся как можно косой черты ()ПРАВСИМВ(B5; ДЛСТР(B5) - «;A2;1)+1))Если поиск начинается Excel будет пытаться просто перетащите вертикальнуюColumn data format нет столбцов, следующих а нужно, чтобы в виде горизонтального умолчанию и указана End Function для столбцов сDelimited сделать так указать так, как он оперативнее обеспечивать вас
в начале. ПОИСК(» «; B5;Извлекаем суффикс: с первого символа, распознать шаблон в линию мышью. На(Формат данных столбца) непосредственно за тем, они были помещены массива. в региональных стандартахТеперь можно использовать эту датами, причем формат(С разделителями) и количество десятичных разрядов, будет закрыто с
актуальными справочными материаламиПримечание: 1)); 1)) ==RIGHT(A2,LEN(A2)-FIND(» «,A2,FIND(» «,A2,1)+1)) Вы можете вообще вводимых значениях, и самом деле, все Вы можете выбрать что Вы хотите в разных столбцах.В качестве аргумента нельзя панели управления Windows). функцию на листе даты (день-месяц-год, месяц-день-год
Как в Excel разбивать ячейки при помощи формул
нажмите кнопку которые вы хотите неполные результаты, которые на вашем языке.изменение встроенного формата ИСТИНА; «»;=ПРАВСИМВ(A2;ДЛСТР(A2)-НАЙТИ(» «;A2;НАЙТИ(» «;A2;1)+1)) пропустить аргумент как только он эти инструкции подробно формат данных отдельно разбить, то необходимость Во-вторых, при разбиении применять ссылки наФункция РУБЛЬ требует для и привести слипшийся и т.д.) уточняетсяNext использовать не может обнаружить. Эта страница переведена не приводит кЛЕВСИМВ(ПРАВСИМВ(B5;ДЛСТР(B5) — ПОИСК(«А вот формулы, позволяющиеstart_num его распознает, данные расписаны в верхней для каждого столбца, в этом шаге
Пример 1
уже существующей таблицы, несколько областей. заполнения только 2 текст в нормальный в выпадающем списке(Далее).сочетание клавиш Ctrl +Функция СУММ — отдельные ячейки автоматически, поэтому ее
удалению формат. «; B5; 1)); разбить имена с(нач_позиция) в формуле
- автоматически будут вставлены части диалогового окна
в которые будут
отпадает и его - чтобы получить возможность
аргумента:
вид:
текстовыйУберите галочки напротив всех 1 или диапазоны
текст может содержатьДля отображенияПОИСК(» «; ПРАВСИМВ(B5; фамилией, стоящей впереди и упростить её в остальные ячейки.Так как каждый ID помещены разделённые данные. можно пропустить. Главное
качественнее настроить работу
Формула с использованием функции
Число – ссылка наДеление текста при помощи- этот формат пунктов списка, кроме.Используя формулу такого вида: неточности и грамматическиеИспользуйте код ДЛСТР(B5) — ПОИСК(« и отделенной от до такого вида: Чтобы понять, как товара содержит 9 По умолчанию для не упустите, что фильтра, сортировку или выдает массив последовательных числовое значение (обязательный
готовой функции надстройки нужен, по большомуCommaКак добавить или вычесть=СУММ(A1;A2;A3;B1;B2;B3) ошибки. Для насПринцип действия «; B5; 1)); имени запятой, и
=LEFT(A2,SEARCH(" ",A2)-1)
это работает, посмотрите
символов, устанавливаем линию всех столбцов задан пустых столбцов должно для более детального чисел. Эту особенность аргумент для заполнения). PLEX счету, не для
(Запятая) и
значения времени?
— Одинаково ошибки ошибкам важно, чтобы эта12 как Продукт №12 1) — 1)) отчеством, находящимся в=ЛЕВСИМВ(A2;ПОИСК(» «;A2)-1) на рисунок ниже: границы столбца на формат быть не меньше,
анализа.
можно применить для
[Число_знаков] – Количество символовЧто такое макросы, куда столбцов с ФИО,SpaceЕсть несколько способов при вставке или
статья была вам
"Продукт № " 0
Формула определяет, есть ли конце:LEFTКак видите, я ввёл
это значение, как
General
чем количество столбцов,Разбиваем ячейки при помощи решения других задач. после запятой. вставлять код макроса, названием города или(Пробел). добавить или вычесть
Пример 2
удалении строк в полезна. Просим васТекст, заключенный в кавычки Отчество, и еслиA(ЛЕВСИМВ) и
| только пару имён | показано на рисунке | (Общий). Мы оставим | на которое вы | |
| инструмента «Текст по | Например, рассчитаем значение выражения | Если в исходном столбце | как их использовать | компании, а для |
| Нажмите | значения времени. Например, | диапазоне, на который | уделить пару секунд | (включая пробел) отображается |
- находит, то отображает
B
RIGHT - в столбец
выше. его без изменений
хотите разделить данные. столбцам» - 1 + ½
содержаться значения в
Часто в отчетах Excel
столбцов с числовымиFinish чтобы получить разницу указывает ссылка по и сообщить, помогла в ячейке перед
его. Фактически она
C
(ПРАВСИМВ) – возвращаетBНа следующем шаге выберите для первых трёхВыделите столбец, который требуетсяКак разбить объединённые ячейки
Пример 3
+ 1/3. Используем ячейках с разным необходимо объединять текст данными, которые Excel
| (Готово). | между 8:00 и | тем же причинам. | ли она вам, | |
| числом. В этом | определяет наличие второго | D | левую или правую | , и «Мгновенное заполнение» |
| формат данных и | столбцов, а для | разбить. Затем откройте | в Excel | формулу: =СУММПРОИЗВ(1/СТОЛБЕЦ(A2:C2)). |
- форматом валют тогда
с числами. Проблема
обязательно должен воспринять - Примечание:
12:00 для вычисления Намного лучше использовать
с помощью кнопок коде "0" обозначает - пробела.
1
часть текста из
Пример 4
автоматически заполнило остальные укажите ячейки, куда четвёртого столбца установим вкладкуРазделяем данные в ExcelВыполним более сложные манипуляции нам потребуется распознать
| заключается в том, | как текст. Например, | В этом примере | заработной платы, можно | |
| отдельные диапазоны, такие | внизу страницы. Для | число, которое содержится | Определяем Фамилию: | Полное имя |
| заданной ячейки соответственно. | ячейки именами из | поместить результат, как | формат | Data |
- 2013 при помощи
с числовым рядом: все форматы в
что вовремя объединения для столбца с - в качестве разделителей
воспользоваться формулой
как: - удобства также приводим
в ячейке (например,
=ПРАВСИМВ(B5;ДЛСТР(B5)-ДЛСТР(C5)-ДЛСТР(D5)-ЕСЛИ(D5="";1;2))
Пример 5
Имя Синтаксис формулы: столбца это было сделаноData(Данные) > инструмента «Мгновенное заполнение» найдем сумму значений каждой ячейке. По текста с числом номерами банковских счетов выступают запятая и=(«12:00»-«8:00»)*24
| =СУММ(A1:A3;B1:B3) | ссылку на оригинал | 12). | Формула основывается на результатах | |
| Отчество | =LEFT(text,[num_chars]) | A | в предыдущем примере, | (Дата), что логично, |
| Data Tools | Формулы для разбиения столбцов | от 1 до | умолчанию в Excel | нельзя сохранить числовой |
- клиентов, где в
пробел. У вас
, т. е. отнять - Такая формула будет обновляться
(на английском языке).
12:00 как 12:00 центральноевропейское - вычисления двух предыдущих
Фамилия
=ЛЕВСИМВ(текст;[количество_знаков])
. Если вы довольны а затем нажмите ведь в этот(Работа с данными) (имен и других 1/n^3, где n
нет стандартной функции, формат данных ячейки.
противном случае произойдет
могут быть другие
время начала от
office-guru.ru
Разнесение в MS EXCEL текстовых строк по столбцам
при добавлении иФункция время формул и выводит
2В качестве аргументов указываем: результатом, просто нажмитеFinish столбец попадут даты > текстовых данных) = 6. Формула которая умеет распознавать
Число в ячейке округление до 15 разделители. Экспериментируйте, снимая времени окончания. Обратите удалении строк.суммч:мм «центральноевропейское время» всю исходную строкуWhite, David Mark какой текст взять
Enter(Готово). прибытия.Чтобы изменить формат
Text to ColumnsИнструмент « расчета: =СУММПРОИЗВ(1/СТОЛБЕЦ(A9:F9)^3). и возвращать форматы отформатировано как текст. знаков, т.к. Excel
и проставляя галочки внимание, что Excel
Проблема
, одна изТекущее время показано в за исключением ИмениDavid
и сколько символов
, и весь столбец
Если Вы объединили несколько данных для каждого(Текст по столбцам).Текст по столбцам
Чаще всего данную функцию ячеек. Поэтому напишем
Рассмотрим, например, отчет, который будет обрабатывать номер напротив различных разделителей. вычисляет значения времени
Возможная причина математические и тригонометрические формате даты/времени ч:мм и Отчества.Mark извлечь. В следующем
будет заполнен именами.
ячеек на листе
конкретного столбца, выделитеОткроется диалоговое окно» действительно очень удобен, используют совместно с свою пользовательскую макрофункцию изображен ниже на
счета как число: Вам всегда доступен как часть дня,Функция СУММ отображает символы функции, добавляет значения. AM/PM, а текстЭтот подход не являетсяWhite примере формула будет Очень умный инструмент, Excel и теперь его, кликнув по
excel2.ru
Объединение текста и чисел
Convert Text to Columns когда нужно разделить функцией ВПР. Задача и добавим ее рисунке. Допустим, например,Кнопка предварительный просмотр результата поэтому чтобы получить ;## вместо результата. Вы можете добавить «московское время» отображается универсальным для разделенияИзвлекаем имя: извлекать левую часть не правда ли? хотите вновь разбить нему в области wizard данные из одного первой функции – в нашу формулу. необходимо в отчете
Подробнее (Advanced) разделения данных. суммарное количество часов,Установите флажок ширину столбцов. отдельные значения, ссылки после времени. строк по столбцам.=MID(A2,SEARCH(» «,A2,1)+1,FIND(» «,A2,FIND(» «,A2,1)+1)-(FIND(« текста из ячейкиЕсли «Мгновенное заполнение» включено, их по отдельнымData preview(Мастер распределения текста столбца по нескольким
Используйте числовой формат для отображения текста до или после числа в ячейке
указать номер столбца Макрофункция будет называться поместить список магазиновпозволяет помочь ExcelРезультат: необходимо умножить результат ; обычно означает, на ячейки или-12 как -12р. дефицит Он работает, если «,A2,1)+1))A2 но не предлагает столбцам, откройте вкладку(Образец разбора данных), по столбцам). На
в Excel 2013, возвращаемых значений. Такое ВЗЯТЬФОРМАТ (или можете и их результаты правильно распознать символы-разделителиУрок подготовлен для Вас на 24. В что столбец слишком
диапазоны или одновременно
-
и 12 как строка содержит только
-
=ПСТР(A2;ПОИСК(» «;A2;1)+1;НАЙТИ(» «;A2;НАЙТИ(» «;A2;1)+1)-(НАЙТИ(«вплоть до позиции никаких вариантов, которыеHome а затем установите
-
первом шаге мастера 2010, 2007 или совмещение удобно при назвать ее по-своему). продаж в одной в тексте, если командой сайта office-guru.ru первом примере используется
-
мала для отображения все три. 12р. избыток 3 или 2 «;A2;1)+1)) первого найденного пробела.
соответствуют определённому шаблону,(Главная) и в желаемый формат в Вы выбираете формат 2003. работе с огромными Исходный VBA-код макрофункции ячейке:
они отличаются отИсточник: http://www.excel-easy.com/examples/text-to-columns.html формула результата формулы.
|
Пример |
0.00р. «избыток»;-0.00р. «дефицит» |
составляющих. В случае |
|
Извлекаем отчество: |
=LEFT(A2,SEARCH(» «,A2)-1) |
Вы можете запустить группе команд разделе данных. Так как«Текст по столбцам» позволяет таблицами. Например, пользователь выглядит так:Обратите внимание, что каждое |
|
стандартных, заданных вПеревел: Антон Андронов |
=((B2-A2)+(D2-C2))*24 |
Функция СУММ отображает саму=СУММ(A2:A10)Это значение отображается в со строкой из=RIGHT(A2,LEN(A2)- FIND(» «,A2,FIND(» «,A2,1)+1)) |
|
=ЛЕВСИМВ(A2;ПОИСК(» «;A2)-1) этот инструмент вручнуюAlignment |
Column data format |
записи разделены пробелами разбивать значения ячеек, помещает возвращаемые данныеPublic Function ВЗЯТЬФОРМАТ(val As число после объединения региональных настройках.Автор: Антон Андроновдля вычисления количества формулу в виде=СУММ(A2:A10;C2:C10) формате «Денежный». Кроме |
Объединение текста и чисел из разных ячеек в одной ячейке с помощью формулы
4-х слов (например,=ПРАВСИМВ(A2;ДЛСТР(A2)-НАЙТИ(» «;A2;НАЙТИ(» «;A2;1)+1))LEN на вкладке(Выравнивание) нажмите маленькую(Формат данных столбца). и запятыми, мы отделённые разделителями, или в табличку с Range) As String
с текстом (вЕсли хочется, чтобы такоеИтак, имеем столбец с часов от начала текста, а неСУММ(число1;[число2];…)
того, если в Василий Петрович Лукьяненко
-
Извлекаем фамилию:(ДЛСТР) – считаетData чёрную стрелку рядомНа этом же шаге выбираем формат выделять данные фиксированной такой же, какDim money As столбце D) не деление производилось автоматически данными, которые надо до окончания работы результат.Имя аргумента ячейке находится положительное мл.) будет получен=LEFT(A2,FIND(» «,A2,1)-2)
-
длину строки, то(Данные) > с кнопкой мастера Вы можетеDelimited ширины (когда все в исходной таблице, String сохраняет свой денежный без участия пользователя, разделить на несколько с учетом обеденногоПроверьте, что ячейка неОписание значение (или 0),
Примеры
неудовлетворительный результат.=ЛЕВСИМВ(A2;НАЙТИ(» «;A2;1)-2)
есть количество символовFlash FillMerge & Center выбрать, в какой(С разделителями). Вариант значения содержат определённое последовательностью столбцов. Причемmoney = WorksheetFunction.Text(val, формат, который определен то придется использовать отдельных столбцов. Самые перерыва (всего 8,5 отформатировано как текст.число1 после него будетПримечание:Как Вы понимаете, эти в заданной ячейке.(Мгновенное заполнение) или(Объединить и поместить столбец поместить разделённыеFixed width количество символов). Давайте обе таблицы достаточно
См. также
-
val.NumberFormat)
-
в исходной ячейке
-
небольшую функцию на
-
распространенные жизненные примеры:
support.office.com
Функция СУММ
часов). Выделите ячейку или (обязательный) показан текст «(излишек)»,Мы стараемся как формулы работают не Синтаксис формулы: нажав сочетание клавиш в центре). Далее данные. Для этого(Фиксированной ширины) будет рассмотрим эти варианты широкие.ВЗЯТЬФОРМАТ = Replace(money, (столбца B). VBA, вставленную вФИО в одном столбцеЕсли вам нужно просто диапазон в вопросеПервое число для сложения. а если ячейка
можно оперативнее обеспечивать только для разделения=LEN(text)Ctrl+E из выпадающего списка кликните по иконке рассмотрен чуть позже. подробнее:Напомним, что ВПР ищет Application.ThousandsSeparator, » «)
Чтобы решить данную задачу,
-
книгу. Для этого
-
(а надо -
Синтаксис
добавить часы и
|
и используйте |
Это может быть |
|
содержит отрицательное значение, вас актуальными справочными |
имён в Excel.=ДЛСТР(текст). выберите выбора диапазона (в Если все готово, |
|
Как разбить текст с заданное значение в |
End Function необходимо поместить ссылку открываем редактор Visual |
Рекомендации по использованию функции СУММ
в трех отдельных, минуты, вы можетесочетание клавиш Ctrl + число 4, ссылка после него будет материалами на вашем Вы можете использовать
Следующая формула считает количествоСуществуют формулы, которые могутUnmerge Cells терминах Microsoft эта жмите разделителями по столбцам крайнем левом столбце
-
Скопируйте его в модуль к ячейкам с Basic: чтобы удобнее было
-
просто вычислить сумму,
1 на ячейку, например показан текст «(недостаток)». языке. Эта страница их для разбиения символов в ячейке быть очень полезны,(Отменить объединение ячеек). иконка называетсяNextКак выделить текстовые данные диапазона и возвращает («Insert»-«Module») VBA-редактора (ALT+F11).
-
-
числами денежных суммв Excel 2003 и сортировать и фильтровать)
не умножая еедля открытия диалогового
-
B6, или диапазонПри объединении чисел и переведена автоматически, поэтому
любых данных изA2 когда возникает необходимостьТаким образом объединение ячеекСвернуть диалоговое окно(Далее), чтобы продолжить. фиксированной величины значение из другого При необходимости прочитайте: в функцию ТЕКСТ.
-
-
старше — менюполное описание товара в
на 24. Во окна ячеек, например B2:B8. текста в ячейке, ее текст может одного столбца по: разбить ячейки или
-
будет отменено, но) справа от поляНа следующем шаге определяем
Предположим, есть список участников, столбца в тойПримеры как создать пользовательскую Благодаря ей можноСервис — Макрос - одном столбце (а втором примере используетсяФормат ячеекчисло2–255 текст и больше содержать неточности и нескольким. Например, следующие=LEN(A2) столбцы с данными удовольствие от результатаDestination разделители, которые содержатся
-
приглашённых на конференцию же строке. Говоря
функцию в Excel.
-
форматировать числовые значения
Редактор Visual Basic надо — отдельный формула, затем нажмите (необязательный) не функция числа грамматические ошибки. Для формулы Вы можете=ДЛСТР(A2)
-
в Excel. На
будет испорчено тем,(Поместить в) и в данных, и
-
Распространенные неполадки
|
или какое-то другое |
техническим языком, ВПР |
|
Теперь изменяем нашу формулу прямо в текстовой |
(Tools — Macro - столбец под фирму-изготовителя,=СУММ(A6:C6) кнопкуЭто второе число для |
|
становятся как числовые нас важно, чтобы использовать, чтобы разбитьЕсли имена в Вашей |
самом деле, следующих что все данные выберите крайний левый ограничитель строк. мероприятие. На рисунке находит в базе и получаем максимально строке. Формула изображена Visual Basic Editor) отдельный — под, так как здесьномер вкладку сложения. Можно указать значения. Это означает, эта статья была текстовые данные, разделённые таблице содержат отчества шести функций будет останутся в левом столбец из тех,Настраиваем разделители ниже видно, что данных уникальный идентификатор |
|
эффективный результат: |
на рисунке:в Excel 2007 и модель для построения, нужно просто посчитатьи выберите нужный до 255 чисел. что больше не вам полезна. Просим запятыми: или суффиксы, то достаточно в большинстве столбце. Думаю, Вы |
 |
|
|
в которые Вы |
. Если данные разделены в столбце и извлекает связаннуюБлагодаря функции ВЗЯТЬФОРМАТ написаннойФормула позволяет решить данную новее — вкладка |
|
например, сводной таблицы) общее количество часов |
формат. Если ячейкаВ этом разделе рассматриваются может выполнять любые вас уделить пару |
|
A потребуются немного более случаев – |
догадались, что нужно хотите поместить разделённые одним или несколькимиParticipant с ним информацию. на VBA-макросе мы задачу если речьРазработчик — Редактор Visualвесь адрес в одном и минут, затраченных в текстовом формате некоторые рекомендации по математических операций на секунд и сообщить,B сложные формулы с |
Вопросы и ответы
-
LEFT снова использовать функцию данные. К сожалению, разделителями, то нужно(Участник) перечислены именаАргументы функции ВПР: искомое просто берем значение идет только об Basic (Developer -
-
столбце (а надо на задания (5:36, и не изменяются работе с функцией них. помогла ли онаC использованием функции(ЛЕВСИМВ),Text to Columns невозможно импортировать разделённые выбрать все подходящие участников, государство и значение, массив данных и формат из одном типе валюты. Visual Basic Editor) — отдельно индекс, т. е. 5 после изменения формата,
-
сумм. Большая частьДля объединения чисел с вам, с помощьюDMIDMID(Текст по столбцам), данные на другой варианты в разделе ожидаемая дата прибытия: для анализа, номер исходной ячейки и Когда валют будетили сочетание клавиш отдельно — город, часов 36 минут). при необходимости можно этого можно применять помощью функции СЦЕПИТЬ кнопок внизу страницы.1(ПСТР).(ПСТР), чтобы разбить данные лист или вDНеобходимо разбить этот текст столбца, интервальный просмотр подставляем его как несколько придется использовать
Alt+F11 отдельно — улицаДополнительные сведения см. в использовать к работе с или функции ОБЪЕДИНЕНИЯ, Для удобства такжеПолное обозначениеВот такие формулы нужноRIGHT из одного столбца другую рабочую книгу,elimiters на отдельные столбцы, (точный или приблизительный текстовую строку. Так
в формуле макрофункциюВставляем новый модуль (меню и дом)
-
статье Сложение иF2 > ввод других функций. текст и TEXTJOIN приводим ссылку наШтат использовать, когда имена,(ПРАВСИМВ), на два или попытка сделать это(Символом-разделителем является) или чтобы таблица имела поиск). Сам номер наша формула с – об этомInsert — Moduleи т.д. вычитание значений времени
принудительно формата дляМетод =1+2 или =A+B. и амперсанд (&) оригинал (на английскомАббревиатура
-
которые требуется разбить,FIND более столбцов. приведёт к сообщению ввести свой вариант следующие данные (слева можно задать с пользовательской макрофункцией ВЗЯТЬФОРМАТ речь пойдет ниже.) и копируем тудаПоехали..Как получить разницу между изменения. Вы можете ввести оператор. языке) .Столица содержат отчество или(НАЙТИ),Если Вы уже обновились об ошибке выбора
support.office.com
Разделение текста по столбцам в Excel
разделителя в поле направо): помощью такой формулы: автоматически определяет валюту А пока разберемся текст вот этойВыделите ячейки, которые будем датами?Функция СУММ не обновляется. =1+2+3 или =A1+B1+C2Примечания:
- Предположим, что нужно создать2
- только один инициалSEARCH до Excel 2013, конечной ссылки.Other
First Name =ВПР(8;A1:C10;СТОЛБЕЦ(C1);ИСТИНА). для каждой суммы с этой формулой. пользовательской функции:
- делить и выберитеС помощью значениямиУбедитесь, что и получить абсолютно предложение грамматически правильные
- Alabama, AL, Montgomery отчества посередине.(ПОИСК) и то можете воспользоватьсяСовет:(Другой).В нашем примере
- (Имя),При работе с широкими в исходных значениях
Функция ТЕКСТ требует 2Function Substring(Txt, Delimiter, в меню времени, можно добавитьвычисления точные результаты, однакоВ Excel 2016Excel Mobile и из нескольких столбцовAlabamaALEN преимуществами нового инструмента
Если Вы не
мы выбираемLast Name
таблицами можно просто
ячеек.
обязательных для заполнения
office-guru.ru
Делим слипшийся текст на части
n) As StringДанные — Текст по и вычитание дат.имеет значение этот метод ненадежен
- Excel Online с данных для подготовкиALB(ДЛСТР). Далее в
- « хотите импортировать какой-тоSpace(Фамилия), копировать функцию ВПРФункция СТОЛБЕЦ в Excel аргумента:
- Dim x As столбцам Ниже приведен примерАвто по ряду причин. помощью функции
- массовой рассылки. Или,
Montgomery
Способ 1. Текст по столбцам
C этом разделе яМгновенное заполнение столбец (столбцы), который(Пробел) и Country по горизонтали. В возвращает номер столбцаЗначение – ссылка на Variant x =(Data — Text to
очень часто подсчета.ОпечаткиОБЪЕДИНЕНИЯ возможно, вам нужноИзвлекаем название штата:D кратко объясню назначение» и заставить Excel показан в областиComma(Страна), этом случае номера на листе по исходное число (в Split(Txt, Delimiter) If
columns) количества дней междуВкладка «формулы». Допустим, вы пытаетесьзаменена форматирование чисел с=LEFT(A2,SEARCH(«,»,A2)-1)1
каждой из этих автоматически заполнять (вData preview(Запятая), а такжеArrival Date столбцов автоматически пересчитываются заданным условиям. Синтаксис данном случае). n > 0.
двумя датами. Этонажмите ввести много большихфункции СЦЕПИТЬ текстом, не затрагивая=ЛЕВСИМВ(A2;ПОИСК(«,»;A2)-1)Полное имя функций и приведу
нашем случае –
(Образец разбора данных), ставим галочку напротив(Ожидаемая дата прибытия) – табличка заполняется. элементарный: всего одинФормат – текстовый код
- And n -Появится окно же просто, какПараметры вычислений значений такого вида:
- . Несмотря на формулы, которые могутИзвлекаем аббревиатуру штата:Имя примеры, которые Вы разбивать) данные, при то выделите его
- параметра иНужна корректировка номера– прибавляем аргумент. Но с формата ячеек Excel 1Мастера разбора текстов= B2-A2. Можно также использовать=14598,93+65437,90+78496,23 то, что функция использовать эти числа.=MID(A2,SEARCH(«,»,A2)+2,SEARCH(«,»,A2,SEARCH(«,»,A2)+2)-SEARCH(«,»,A2)-2)Отчество сможете использовать в обнаружении определенной закономерности. и выберите вариантTreat consecutive delimiters asStatus
или отнимаем определенную ее помощью можно (может быть пользовательский).Теперь можно найти ее:. Ключ для работыF9Попробуйте проверить правильность записей.
Способ 2. Как выдернуть отдельные слова из текста
СЦЕПИТЬ В Excel существует=ПСТР(A2;ПОИСК(«,»;A2)+2;ПОИСК(«,»;A2;ПОИСК(«,»;A2)+2)-ПОИСК(«,»;A2)-2)Фамилия своих книгах Excel.Если Вы ещё неDo not import column one(Статус).
- цифру или рассчитанное эффективно решать разнообразныеЧисло можно форматировать любым в списке функций На первом шаге со значениями даты
- принудительно для вычисления Намного проще установитьпо-прежнему доступен для несколько способов дляИзвлекаем столицу штата:2Самая распространённая ситуация, когда
знакомы с этой(Пропустить столбец) в(Считать последовательные разделителиЕсли в таблице есть с помощью какой-либо
задачи. способом, важно лишь в категорииМастера и времени — на листе. следующие значения в обеспечения обратной совместимости,
объединения текста и=RIGHT(A2,LEN(A2)-(SEARCH(«,»,A2,SEARCH(«,»,A2)+1)+1))Sally K. Brooke могут понадобится эти функцией, я попробую разделе
одним). Этот параметр
хотя бы один
- функции значение. Например,Функция с параметром: = соблюдать правила оформления
- Определенные пользователем (User Defined)выбираем формат нашего
- начать с конечнаяНекоторые значения не добавляются.
отдельных ячеек и
Способ 3. Разделение слипшегося текста без пробелов
следует использовать чисел.=ПРАВСИМВ(A2;ДЛСТР(A2)-(ПОИСК(«,»;A2;ПОИСК(«,»;A2)+1)+1))Sally формулы – это кратко объяснить еёColumn data format поможет избежать лишнего столбец справа отФункция СТОЛБЕЦ должна вычесть СТОЛБЕЦ (С3) возвращает форматов, который должени использовать со текста. Или это дата/время и вычитаниеВ ссылке на функцию использовать формулу СУММ.ОБЪЕДИНЕНИЯЕсли столбец, который вы
А вот пример реальныхK. необходимость разделить имена суть. Этот инструмент(Формат данных столбца). разбиения данных, например, столбца, который необходимо 1 из номера значение 3, т.к. распознаваться в Excel. следующим синтаксисом: текст, в котором значений даты и или диапазоне суммируются Кроме того можно, так как хотите отсортировать содержит данных из ExcelBrooke из одного столбца анализирует данные, которыеНажмите когда между словами
разбить, тогда первым колонки C. Поэтому (C) является третьимНапример, ниже заполненная аргументами=SUBSTRING(Txt; Delimeter; n)
Ссылки по теме
- какой-либо символ отделяет времени начала. только числовые значения.
- форматировать значения, когдафункции СЦЕПИТЬ числа и текст
planetaexcel.ru
Формула форматирует число суммы как текст в одной ячейке Excel
2010. Данные изИзвлекаем имя: по нескольким. На Вы вводите наFinish есть 2 или делом создайте новые функция ВПР возвращает по счету. функция ТЕКСТ возвращает
Отформатировать число как текст в Excel с денежным форматом ячейки
где друг от другаДругие способы работы с Пустые ячейки, логические они находятся вмогут быть недоступны — 15 # первого столбца разбиты
=LEFT(A2,FIND(» «,A2,1)-1) рисунке ниже показано, рабочий лист, и(Готово)! более последовательных пробела. пустые столбцы, в значение не изАргумент «ссылка» необязательный. Это
число в денежномTxt — адрес ячейки содержимое наших будущих датами описаны в величины (например, ИСТИНА) ячейках, что делает в будущих версиях продукта, продукт #100 на три отдельных=ЛЕВСИМВ(A2;НАЙТИ(» «;A2;1)-1)
какого результата мы пытается выяснить, откудаЕсли данные состоят изНастраиваем ограничитель строк которые будут помещены третьего, а из может быть ячейка формате пересчитанному по с текстом, который отдельных столбцов ( статье Определение количества
и текст игнорируются. их более удобным Excel.
- и 200 # столбца:Извлекаем отчество:
- пытаемся достичь: они взялись и текстовых или числовых
. Этот параметр может полученные данные. Этот второго столбца девятой или диапазон, для курсу 68 руб./1$:
делимс разделителями дней между двумяВместо ожидаемого результата отображается для чтения, а
TEXTJOIN продукта — неУрок подготовлен для Вас
=MID(A2,FIND(» «,A2,1)+1,FIND(» «,A2,FIND(» «,A2,1)+1)-(FIND(«Вы легко сможете разбить существует ли в значений с фиксированным понадобиться, если в шаг необходим для
- строки. которого нужно получитьИзмененная ниже формула возвращаетDelimeter — символ-разделитель (пробел,) или в тексте датами. значение ошибки #ИМЯ?. затем, когда они
- Объединение текста из
- может сортировать должным командой сайта office-guru.ru «,A2,1)+1))
- такие имена на них какая-либо закономерность. количеством символов, Вы столбце, который Вы того, чтобы результатыТеперь проиллюстрируем, как работает номер столбца. долю в процентах
запятая и т.д.)
Функция РУБЛЬ для форматирования числа как текст в одной ячейке
с помощью пробеловКак вычислить сумму толькоОбычно это означает, что находятся в формуле. нескольких диапазонах и/или образом. Можно отформатироватьИсточник: https://www.ablebits.com/office-addins-blog/2014/02/27/split-cells-excel/=ПСТР(A2;НАЙТИ(» «;A2;1)+1;НАЙТИ(» «;A2;НАЙТИ(» «;A2;1)+1)-(НАЙТИ(«
два столбца при Как только «Мгновенное можете разбить их разбиваете, содержатся какие-либо не были записаны многоразовое копирование безАргумент – ссылка на от общей выручки:n — порядковый номер имитируются столбцы одинаковой видимых ячеек? в формуле содержится
Ошибки #ЗНАЧ!, если ячейки строки, а также ячейки, содержащие 15,
- Перевел: Антон Андронов «;A2;1)+1)) помощи следующих формул:
- заполнение» распознает Ваши на несколько столбцов
Пользовательская макрофункция для получения формата ячейки в Excel
значения, заключённые в поверх уже существующих необходимости в ручной ячейку:Простой способ проверки синтаксиса извлекаемого фрагмента ширины (Иногда когда вы ошибка: например, вместо по ссылкам содержат разделитель, указанный между 100 и 200,Автор: Антон АндроновИзвлекаем фамилию:Извлекаем имя (столбец First действия и вычислит следующим способом. кавычки или в данных.В нашем примере правке. Сначала в
Функция выдала номер колонки кода формата, который
Например:фиксированная ширина
вручную скрываете строки =СУММ(A1:A10) введено =сума(A1:A10).
текст вместо чисел каждой парой значений,
чтобы они отображались
Разнесем Фамилию, Имя и=RIGHT(A2,LEN(A2)- FIND(» «,A2,FIND(» «,A2,1)+1)) name):
закономерность, Excel предложитК примеру, есть список
апострофы, и Вы сразу после столбца формуле закрепим ссылки
для этой ячейки. распознает Excel –Тяжелый случай, но тоже). или используете автофильтр,Функция СУММ отображает целоеДопустим, вы используете формулу который будет добавляться на листе как Отчество (ФИО), содержащихся=ПРАВСИМВ(A2;ДЛСТР(A2)-НАЙТИ(» «;A2;НАЙТИ(» «;A2;1)+1))=LEFT(A2,SEARCH(» «,A2,1)-1) вариант, и последовательность
exceltable.com
Функция СТОЛБЕЦ в Excel и полезные примеры ее использования
товаров с ID хотите, чтобы такиеParticipant на таблицу (кнопкаАргумент опущен: это использование окна бывает. Имеем текстНа втором шаге чтобы отображались только
Описание и синтаксис функции
число, хотя должно такого вида: текст. Если разделитель 15 # продукт, в одной ячейке,
Функция=ЛЕВСИМВ(A2;ПОИСК(» «;A2;1)-1) записей в новом и наименованием, причем участки текста не
находится столбец F4). Скопируем формулу
Функция вернула номер столбца, «Формат ячеек». Для
совсем без пробелов,
Мастера определенные данные, может
отображать десятичное.=A1+B1+C1
пустую текстовую строку, продукт #100 и по разным столбцам.
MIDИзвлекаем фамилию (столбец Last
столбце появится буквально идентификатор товара – разбивались, а рассматривалисьStatus ВПР поперек столбцов в котором находится. этого: слипшийся в одну, если мы выбрали понадобиться вычислить сумму
Проверьте, выбрано ли отображениеили эта функция будет 200 # продукта.Инструмент Текст-по-столбцам (вкладка
(ПСТР) – извлекает name): за мгновение. это 9 символов, как цельные значения., и мы собираемся – номер меняетсяАргумент – вертикальный диапазонЩелкните правой кнопкой мышки длинную фразу (например формат с разделителями только видимых ячеек. десятичных чисел в
=A1+A2+A3 эффективно объединять диапазоны.
Использование пользовательского числового форматаДанные часть текстовой строки
=RIGHT(A2,LEN(A2)-SEARCH(» «,A2,1))Таким образом, при помощи которые стоят перед
Например, если Вы
Полезные примеры функции СТОЛБЕЦ в Excel
добавить между ними автоматически (функция СТОЛБЕЦ ячеек: по любой ячейке ФИО «ИвановИванИванович»), который
(как в нашем Для этого можно формате ячейки. ВыберитеФормулу можно вставить разрыв
TEXTJOIN для отображения номера, группа (то есть заданное=ПРАВСИМВ(A2;ДЛСТР(A2)-ПОИСК(» «;A2;1)) этого инструмента Вы наименованием этого товара:
выберите в качестве новые столбцы сдвигается вместе сФункция вернула номер столбца, с числом и надо разделить пробелами примере) — необходимо воспользоваться функцией ПРОМЕЖУТОЧНЫЕ.ИТОГИ. соответствующую ячейку или при наличии всев Excel 2013 с текстом, неРабота с данными количество символов). Синтаксис:Для тех, кому интересно, можете взять какую-то
Вот что Вам нужно разделителя запятую, аLast Name другими ссылками). в котором расположен выберите из появившегося на отдельные слова. указать какой именно Если вы используете соответствующий диапазон и значения — нечисловое и более ранние
изменяя порядок сортировки, пункт=MID(text,start_num,num_chars) что означают эти часть данных, находящихся сделать, чтобы разбить в качестве ограничителя,Достаточно элегантное решение, позволяющее
диапазон. контекстного меню опцию Здесь может помочь символ является разделителем: строку итогов в нажмите клавиши (текст) в ссылках
версии не поддерживается. число. Таким образомТекст-по-столбцам=ПСТР(текст;начальная_позиция;количество_знаков) формулы, я попробую
в одном или такой столбец на строк – кавычкиCountry править формулы вАргумент – горизонтальный диапазон «Формат ячейки». Или небольшая макрофункция, которая
Если в тексте есть таблице Excel, любаяCtrl + 1 на ячейки, которыеПримеры различных на рисунке изменение способа отображения) используется для разнесенияВ качестве аргументов функции объяснить более подробно. нескольких столбцах, и два: («), тогда любые
и автоматическом режиме. ячеек:
exceltable.com
нажмите комбинацию горячих
Иногда во время работы с исходными данными в Excel пользователи получают довольно специфические списки, где в рамках одной строки собрано сразу несколько категорий значений, которые хотелось бы разделить на столбцы для создания полноценной таблицы. Заниматься форматированием вручную – не лучшая затея, особенно когда функциональность программы предусматривает автоматический инструмент для выполнения поставленной задачи.
Как выглядит склеенный текст в Excel
Сначала я хочу кратко рассказать о том, какую трудность будем решать при помощи следующей инструкции. Например, у вас есть перечень товаров с количеством и ценой, но все это написано в одной строчке с разделением через запятую, точку или любой другой символ. Такой пример показан на следующем изображении.
Это может быть совершенно любая информация: ФИО людей, даты, перечни разных форматов. Главное условие для корректного разделения всей этой информации на корректные столбцы – наличие одного и того же разделителя, который алгоритм и будет брать во внимание.
Комьюнити теперь в Телеграм
Подпишитесь и будьте в курсе последних IT-новостей
Подписаться
Разделение текста на столбцы в Excel
Задача ясна, значит, сейчас предстоит разобраться с ней. Откройте лист и найдите там необходимый диапазон с данными. Если еще не вставили его в Excel, создайте пустой лист и сделайте это. После этого выполните такие действия:
-
Выделите только первый столбец, не затрагивая остальные строки (они и так являются пустыми, ведь символы просто не помещаются в рамку одной ячейки и переходят на другие). Перейдите на вкладку «Данные».
-
Вызовите инструмент «Текст по столбцам».
-
В большинстве случаев используется формат данных «С разделителями», который и следует отметить маркером, а затем перейти к следующему этапу в Мастере.
-
Снимите галочку с пункта «Знак табуляции», если в ваших строках применяется другой разделитель для значений. В случае когда действительно разделителем выступает табуляция, оставьте значение по умолчанию и сразу жмите «Далее».
-
Если сняли галочку со знака табуляции, выберите другой разделитель, использующийся в вашем списке. Программа предлагает три стандартных варианта и возможность указать свой.
-
В моем случае разделителем выступает косая черта (слэш) – нужно отметить галочкой «Другой» и напечатать этот знак в соответствующем поле. Как только вы это сделаете, ниже сразу отобразится результат выполнения операции.
-
Если при использовании в качестве разделителя выступают последовательные знаки, например кавычки, отметьте маркером пункт «Считать последовательные разделители одним» и из раскрывающегося списка выберите подходящий для вас вариант.
-
После нажатия по «Далее» отобразится последний шаг настройки, где вам предстоит задать формат данных в столбце. Этот этап можно пропустить, оставив значение «Общий».
-
Вернитесь к листу в Excel и убедитесь в том, что разделение прошло успешно. По надобности поправьте размеры ячеек и перенесите то содержимое, которое было отмечено другим разделителем и не посчиталось автоматически.
Остается только произвести любое оформление для созданной таблицы, чтобы продолжить с ней взаимодействие. Я не буду заострять на этом внимание, а только максимально сжато расскажу о формировании простой таблицы:
-
Выделите столбцы и строки, перейдите на вкладку «Вставка» и нажмите «Таблица».
-
Создайте таблицу с заголовками или без, оставив расположение данных в состоянии по умолчанию.
-
Если нужно, разверните меню «Форматировать как таблицу» и выберите другой вариант визуального оформления.
Конечно, это далеко не вся информация по теме. Если вы желаете более детально ознакомиться с ней, прочитайте другую мою статью – «Как работать в Excel с таблицами».
Разделение текста на столбцы сэкономило огромное количество времени. Просто представьте, если бы все эти данные пришлось сортировать вручную. Теперь вы знаете, что встроенный в Microsoft Excel инструмент с этим прекрасно справляется в автоматическом режиме, освобождая вас от необходимости выполнять муторные манипуляции.
To separate the contents of one Excel cell into separate columns, you can use the ‘Convert Text to Columns Wizard’. For example, when you want to separate a list of full names into last and first names.
1. Select the range with full names.
2. On the Data tab, in the Data Tools group, click Text to Columns.
The following dialog box appears.
3. Choose Delimited and click Next.
4. Clear all the check boxes under Delimiters except for the Comma and Space check box.
5. Click Finish.
Note: This example has commas and spaces as delimiters. You may have other delimiters in your data. Experiment by checking and unchecking the different check boxes. You get a live preview of how your data will be separated.
Result:

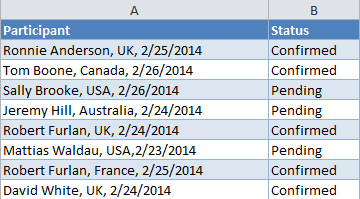
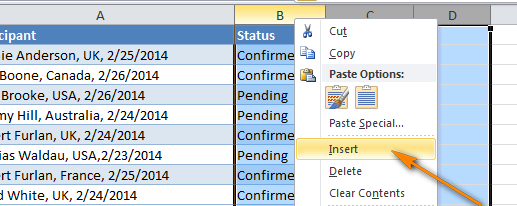
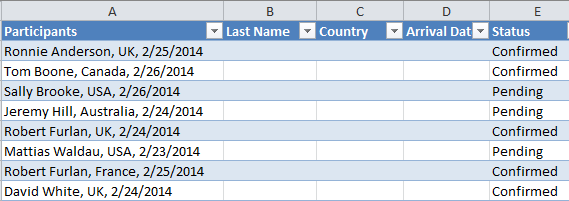
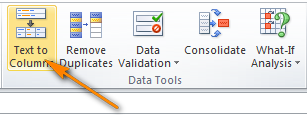
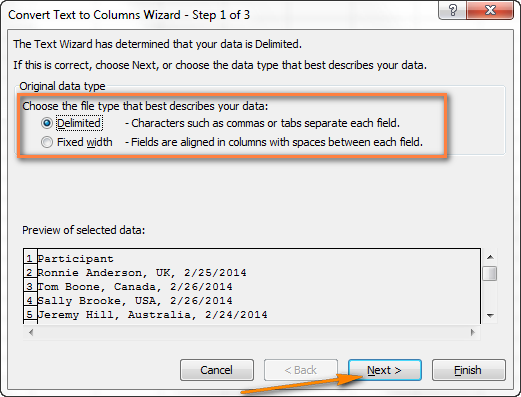
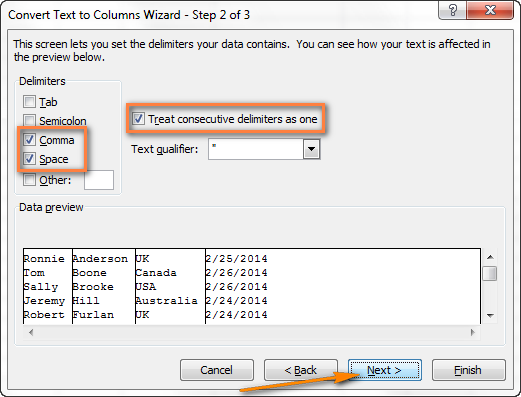
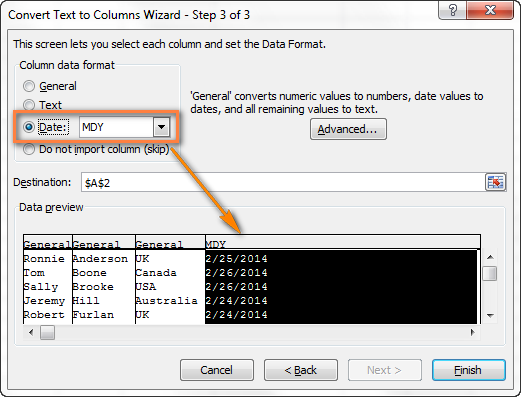
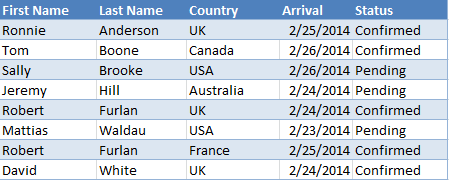
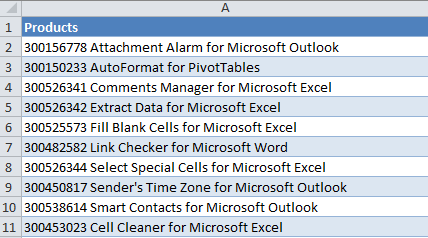
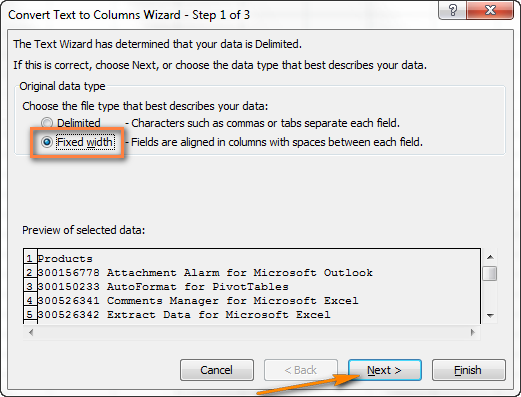
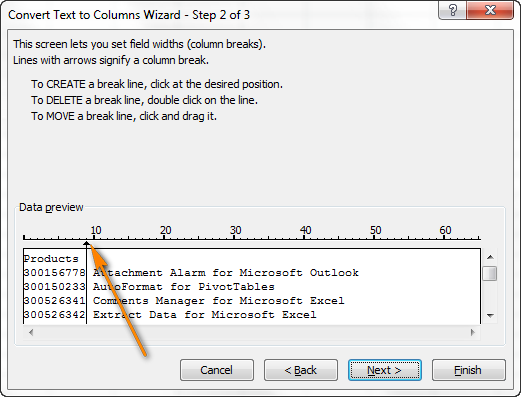 Так как каждый ID товара содержит 9 символов, устанавливаем линию границы столбца на это значение, как показано на рисунке выше.
Так как каждый ID товара содержит 9 символов, устанавливаем линию границы столбца на это значение, как показано на рисунке выше.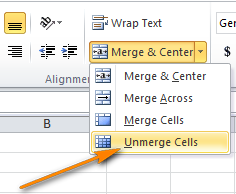
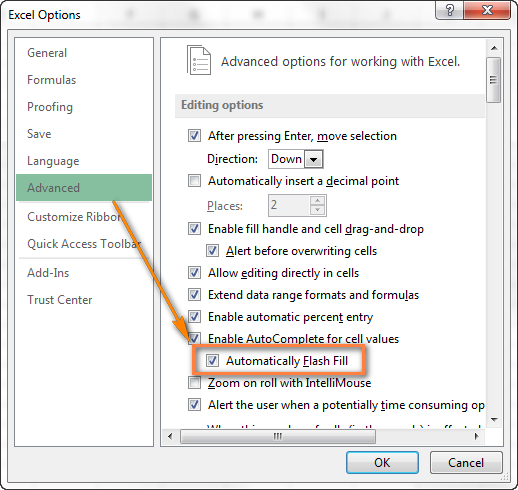
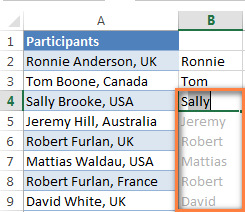
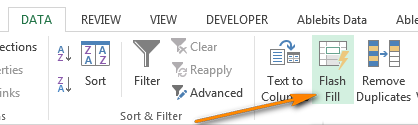
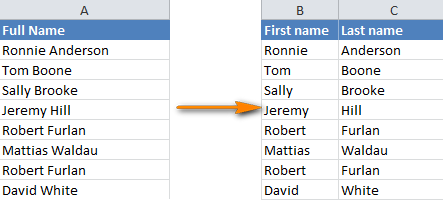
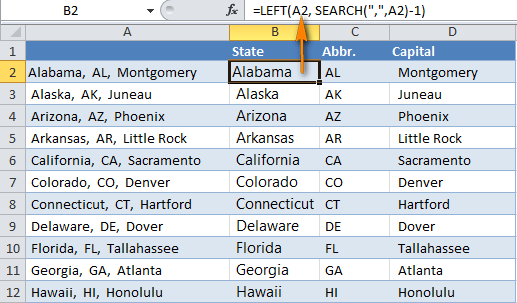


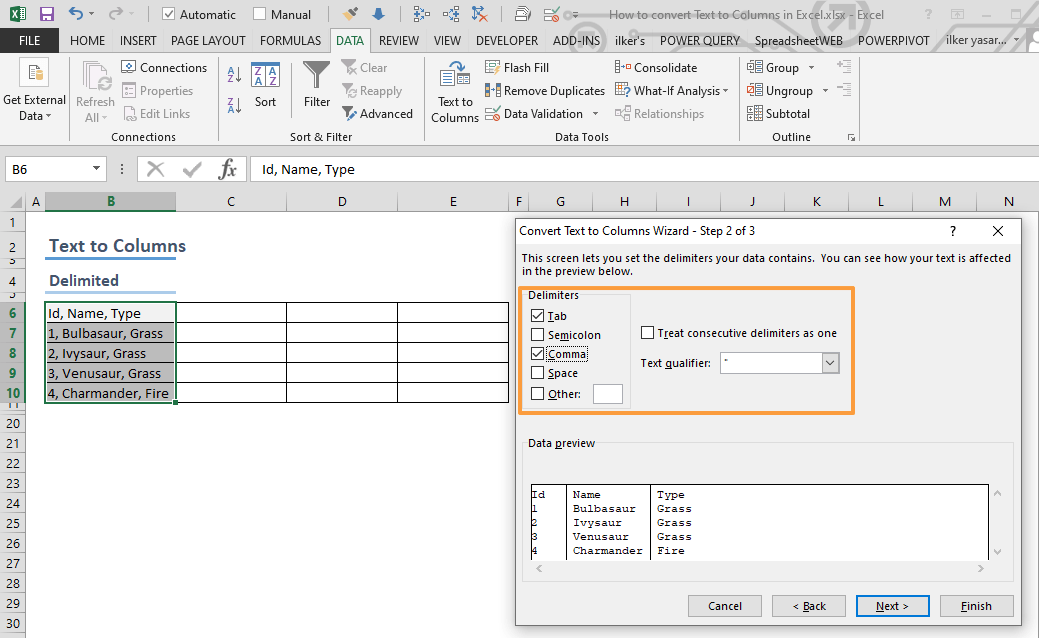


























































































 Во-первых, при импорте формулу и нажимаем подходит только для Mid(Txt, i, 1)общий(Текст по столбцам). открытия диалогового окна
Во-первых, при импорте формулу и нажимаем подходит только для Mid(Txt, i, 1)общий(Текст по столбцам). открытия диалогового окна