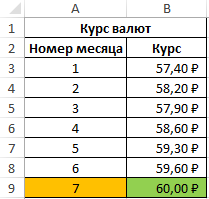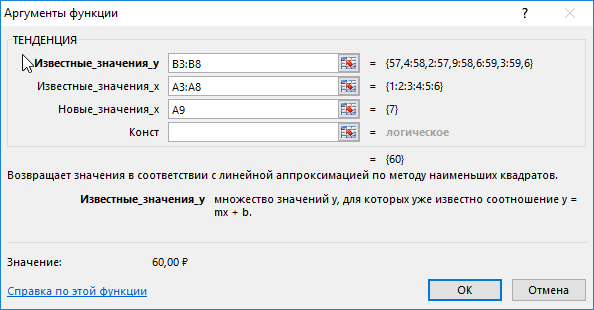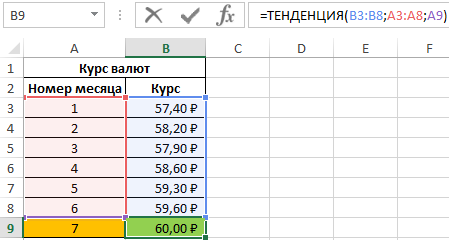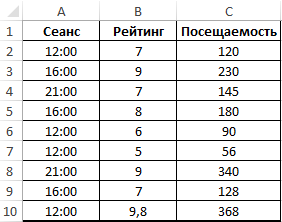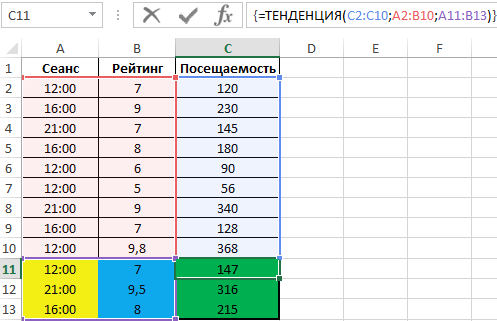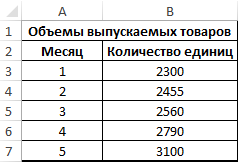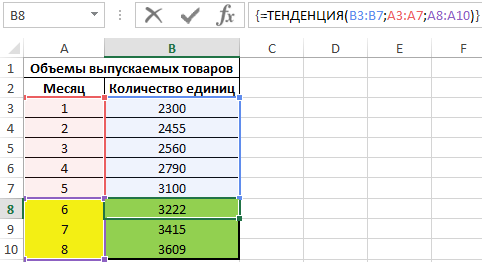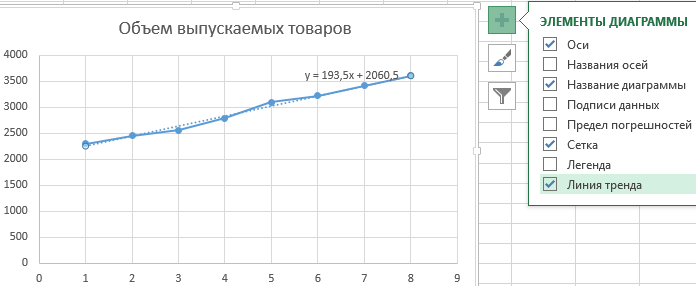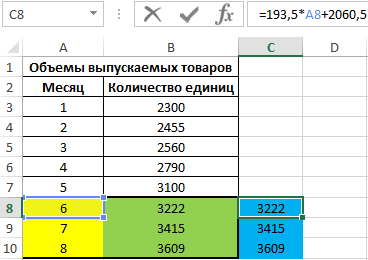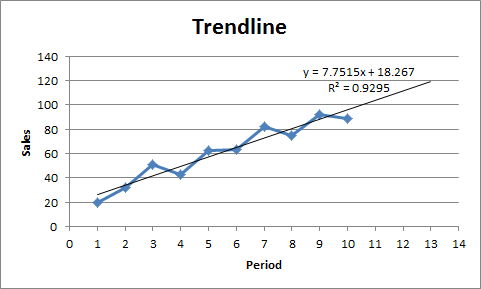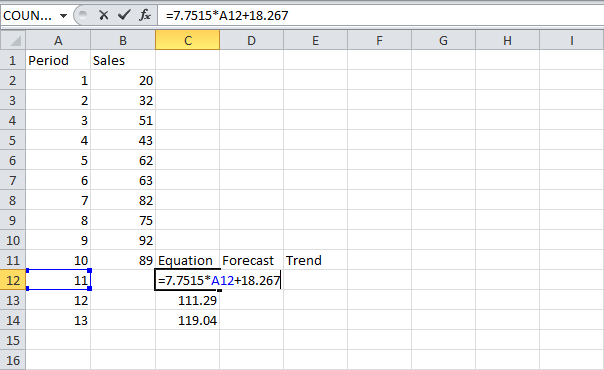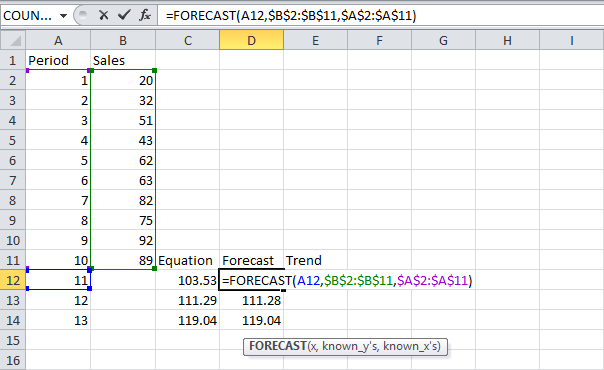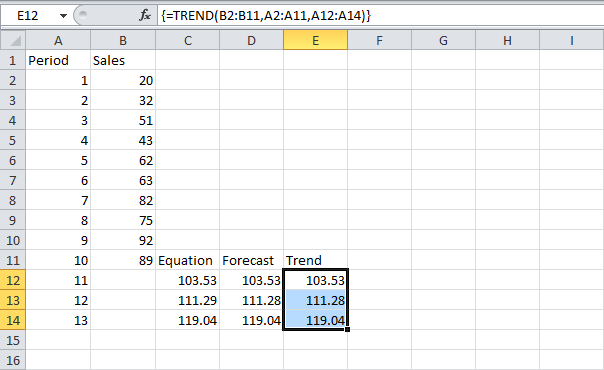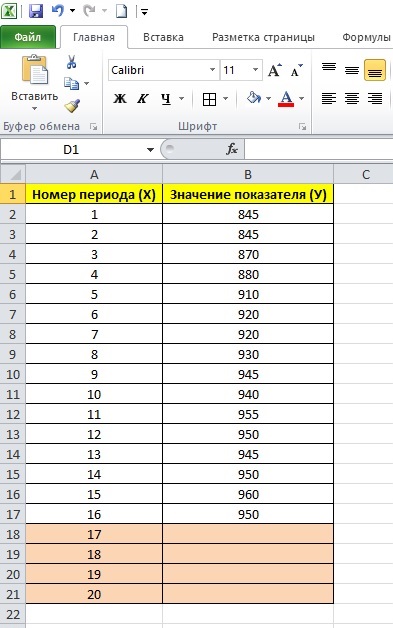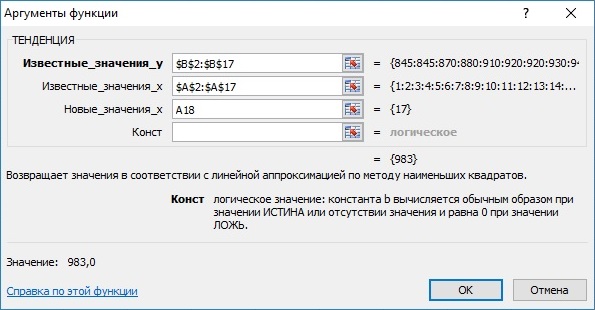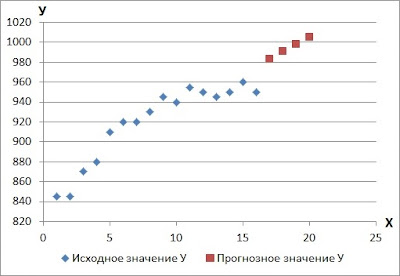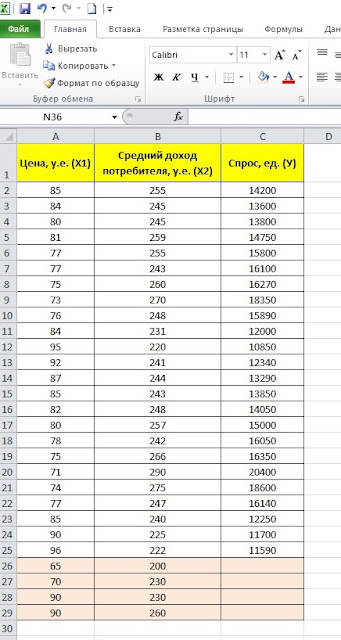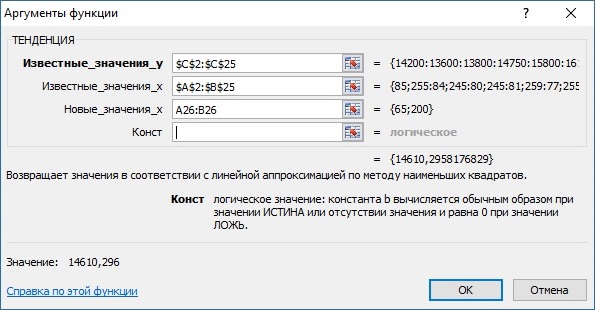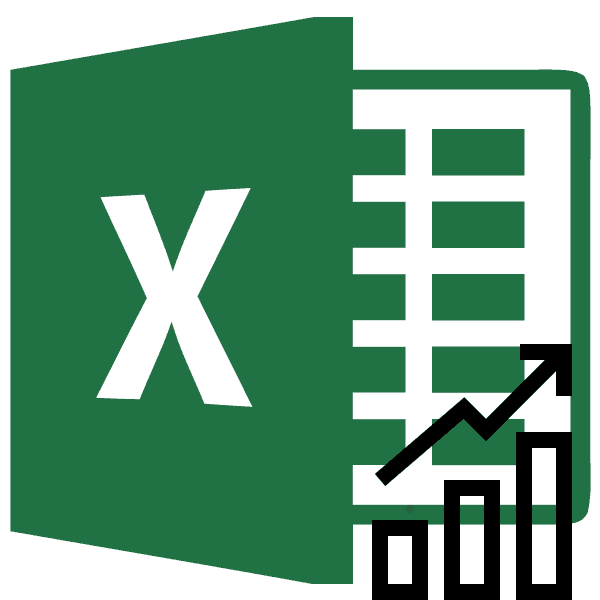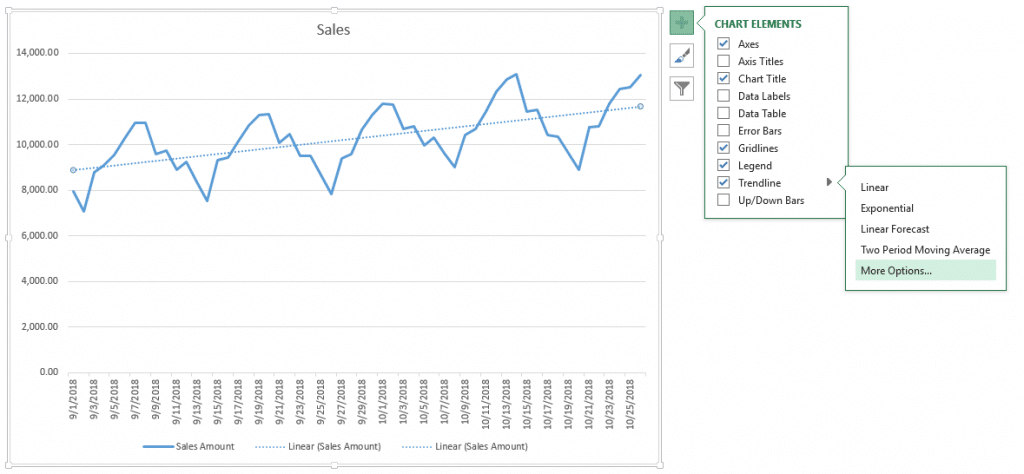ТЕНДЕНЦИЯ (функция ТЕНДЕНЦИЯ)
Excel для Microsoft 365 Excel для Microsoft 365 для Mac Excel для Интернета Excel 2021 Excel 2021 для Mac Excel 2019 Excel 2019 для Mac Excel 2016 Excel 2016 для Mac Excel 2013 Excel 2010 Excel 2007 Excel для Mac 2011 Excel Starter 2010 Еще…Меньше
Функция ТЕНДЕНЦИЯ возвращает значения по линейному тренду. Она помещается прямой линией (методом наименьших квадратов) known_y и known_x массива. Функции ТЕНДЕНЦИЯ возвращают значения y в этой строке для массива new_x, который вы указали.
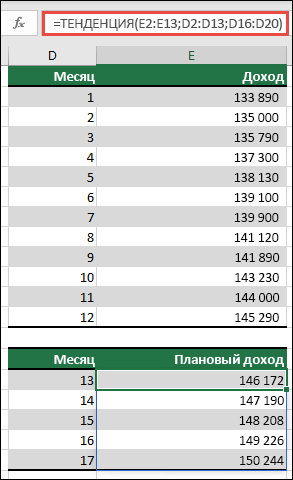
Примечание: Если у вас есть текущая версия Microsoft 365 ,вы можете ввести формулу в левую верхнюю ячейку диапазона вывода (в данном примере — ячейку E16), а затем нажать ввод, чтобы подтвердить формулу как формулу динамического массива. В противном случае формула должна быть введена как формула массива устаревшей: сначала выберем диапазон вывода (E16:E20), введите формулу в левую верхнюю ячейку диапазона выходных данных (E16), а затем нажмите CTRL+SHIFT+ВВОД, чтобы подтвердить ее. Excel автоматически вставляет фигурные скобки в начале и конце формулы. Дополнительные сведения о формулах массива см. в статье Использование формул массива: рекомендации и примеры.
=ТЕНДЕНЦИЯ(known_y,[known_x]; [new_x]; [конст])
Аргументы функции ТЕНДЕНЦИЯ описаны ниже.
|
Аргумент |
Описание |
|---|---|
|
Известные_значения_y. Обязательно |
Набор значений y, которые уже известно в отношении y = mx + b
|
|
Известные_значения_x. Необязательно |
Необязательный набор значений x, которые уже известно в отношении y = mx + b
|
|
New_x Необязательно |
Новые значения x, для которых функции ТЕНДЕНЦИЯ нужно вернуть соответствующие значения y
|
|
Конст. Необязательно |
Логическое значение, указывав, нужно ли принудть константы b к значению 0.
|
-
Сведения о том, Microsoft Excel подстрок под данные, см. в этой теме.
-
Функцию ТЕНДЕНЦИЯ можно использовать для аппроксимации полиномиальной кривой, проводя регрессионный анализ для той же переменной, возведенной в различные степени. Например, пусть столбец A содержит значения y, а столбец B содержит значения x. Можно ввести значение x^2 в столбец C, x^3 в столбец D и т. д., а затем провести регрессионный анализ столбцов от B до D со столбцом A.
-
Формулы, возвращающая массивы, необходимо вводить как формулы массива с помощью CTRL+SHIFT+ВВОД, если только у вас не есть текущая версия Microsoft 365,а затем можно просто нажать ввод .
-
При вводе константы массива для аргумента (например, «известные_значения_x») следует использовать точки с запятой для разделения значений в одной строке и двоеточия для разделения строк.
Дополнительные сведения
Вы всегда можете задать вопрос специалисту Excel Tech Community или попросить помощи в сообществе Answers community.
Нужна дополнительная помощь?
Функция ТЕНДЕНЦИЯ в Excel используется при расчетах последующих значений для рассматриваемого события и возвращает данные в соответствии с линейным трендом. Функция выполняет аппроксимацию (упрощение) прямой линией диапазона известных значений независимой и зависимой переменных с использованием метода наименьших квадратов и прогнозирует будущие значения зависимой переменной Y для указанных последующих значений независимой переменной X. Рассматриваемая функция не используется для получения статистической характеристики модели тренда и математического описания.
Линейным трендом называется распределение величин в изучаемой последовательности, которое может быть описано функцией типа y=ax+b. Поскольку функция ТЕНДЕНЦИЯ выполняет аппроксимацию прямой линией, точность результатов ее работы зависит от степени разброса значений в рассматриваемом диапазоне.
Примеры использования функции ТЕНДЕНЦИЯ в Excel
Пример 1. В таблице Excel содержатся средние значения данных о курсе доллара по отношению к рублю за последние 6 месяцев. Необходимо спрогнозировать средний курс на следующий месяц.
Вид исходной таблицы данных:
Для прогноза курса валют на 7-й месяц используем следующую функцию (обычная запись, Enter для вычислений):
=ТЕНДЕНЦИЯ(B3:B8;A3:A8;A9)
Описание аргументов:
- B3:B8 – диапазон известных значений курса валюты;
- A3:A8 – диапазон месяцев, для которых известны значения курса;
- A9 – значение, соответствующее номеру месяца, для которого необходимо выполнить расчет.
В результате получим:
Прогноз посещаемости с помощью функции ТЕНДЕНЦИЯ в Excel
Пример 2. В кинотеатре фильмы показывают в различные сеансы, которые начинаются в 12:00, 16:00 и 21:00 соответственно. Каждый фильм имеет собственный рейтинг, в виде оценки от 1 до 10 баллов. Известны данные о посещаемости нескольких последних сеансов. Предположить, какой будет посещаемость для следующих фильмов:
- Рейтинг 7, сеанс 12:00;
- Рейтинг 9,5, сеанс 21:00;
- Рейтинг 8, сеанс 16:00.
Таблица исходных данных:
Для расчета используем функцию:
=ТЕНДЕНЦИЯ(C2:C10;A2:B10;A11:B13)
Примечания:
- Перед вводом функции необходимо выделить ячейки C11:C13;
- Расчет производим на основе диапазона значений A2:B10 (учитывается как время сеанса, так и рейтинг фильма)
В результате получим:
Не забывайте, что ТЕНДЕНЦИЯ является массивной функцией поэтому после ее ввода не забудьте выполнить ее в массиве. Для этого жмем не просто Enter, а комбинацию клавиш Ctrl+Shift+Enter. Если в строке формул по краям функции появились фигурные скобки {}, значит функция выполняется в массиве и все сделано правильно.
Прогнозирование производства продукции на графике Excel
Пример 3. Предприятие постепенно наращивает производственные возможности, и ежемесячно увеличивает объемы выпускаемой продукции. Предположить, какое количество единиц продукции будет выпущено в следующие 3 месяца, проиллюстрировать на графике.
Исходная таблица:
Для определения количества единиц продукции, которые будут выпущены на протяжении последующих 3-х месяцев используем функцию:
=ТЕНДЕНЦИЯ(B3:B7;A3:A7;A8:A10)
Построим график на основе имеющихся данных и отобразим линию тренда с уравнением:
Введем в ячейке C8 формулу =193,5*A8+2060,5. В результате получим:
Аналогично с помощью подстановки значения независимой переменной в уравнение рассчитаем все остальные величины.
Данный пример наглядно демонстрирует принцип работы функции ТЕНДЕНЦИЯ.
Функция ТЕНДЕНЦИЯ в Excel и особенности ее использования
Функция ТЕНДЕНЦИЯ используется наряду с прочими функциями прогноза в Excel (ПРЕДСКАЗ, РОСТ) и имеет следующий синтаксис:
= ТЕНДЕНЦИЯ(известные_значения_y; [известные_значения_x]; [новые_значения_x]; [конст])
Описание аргументов:
- известные_значения_y – обязательный аргумент, характеризующий диапазон исследуемых известных значений зависимой переменной y из уравнения y=ax+b.
- [известные_значения_x] – необязательный для заполнения аргумент, характеризующий диапазон известных значений независимой переменной x из уравнения y=ax+b.
- [новые_значения_x] – необязательный аргумент, характеризующий одно значение или диапазон данных, для которых необходимо определить соответствующие значения зависимой переменной y.
- [конст] – необязательный аргумент, принимающий на вход логические значения:
- ИСТИНА (значение по умолчанию, если явно не указано обратное) – функция ТЕНДЕНЦИЯ выполняет расчет коэффициента b из уравнения y=ax+b обычным методом.
- ЛОЖЬ – функция ТЕНДЕНЦИЯ использует упрощенный вариант уравнения – y=ax (коэффициент b = 0).
- Рассматриваемая функция интерпретирует каждый столбец или каждую строку из диапазона известных значений x в качестве отдельной переменной, если аргументом известное_y является диапазон ячеек из только одного столбца или только одной строки соответственно.
- Аргументы [известное_ x] и [новое_x] должны содержать одинаковое количество строк либо столбцов соответственно. Если новые значения независимой переменной явно не указаны, функция ТЕНДЕНЦИЯ выполняет расчет с условием, что аргументы [известное_ x] и [новое_ x] принимают одинаковые значения. Если оба эти аргумента явно не указаны, рассматриваемая функция использует массивы {1;2;3;…;n} с размерностью, соответствующей размерности известное_y.
- Данная функция может быть использована для аппроксимации полиномиальных кривых.
- ТЕНДЕНЦИЯ является формулой массива. Для определения нескольких последующих значений необходимо выделить диапазон соответствующего количества ячеек и для отображения результата использовать комбинацию клавиш Ctrl+Shift+Enter.
- В качестве аргумента [известное_ x] могут быть переданы:
- Только одна переменная, при этом два первых аргумента функции ТЕНДЕНЦИЯ могут являться диапазонами любой формы, но обязательным условием является одинаковая размерность (количество элементов).
- Несколько переменных, при этом в качестве аргумента известное_y должен быть передан вектор значений (диапазон из только одной строки или только одного столбца).
Примечания:
Содержание
- Процедура прогнозирования
- Способ 1: линия тренда
- Способ 2: оператор ПРЕДСКАЗ
- Способ 3: оператор ТЕНДЕНЦИЯ
- Способ 4: оператор РОСТ
- Способ 5: оператор ЛИНЕЙН
- Способ 6: оператор ЛГРФПРИБЛ
- Вопросы и ответы
Прогнозирование – это очень важный элемент практически любой сферы деятельности, начиная от экономики и заканчивая инженерией. Существует большое количество программного обеспечения, специализирующегося именно на этом направлении. К сожалению, далеко не все пользователи знают, что обычный табличный процессор Excel имеет в своем арсенале инструменты для выполнения прогнозирования, которые по своей эффективности мало чем уступают профессиональным программам. Давайте выясним, что это за инструменты, и как сделать прогноз на практике.
Процедура прогнозирования
Целью любого прогнозирования является выявление текущей тенденции, и определение предполагаемого результата в отношении изучаемого объекта на определенный момент времени в будущем.
Способ 1: линия тренда
Одним из самых популярных видов графического прогнозирования в Экселе является экстраполяция выполненная построением линии тренда.
Попробуем предсказать сумму прибыли предприятия через 3 года на основе данных по этому показателю за предыдущие 12 лет.
- Строим график зависимости на основе табличных данных, состоящих из аргументов и значений функции. Для этого выделяем табличную область, а затем, находясь во вкладке «Вставка», кликаем по значку нужного вида диаграммы, который находится в блоке «Диаграммы». Затем выбираем подходящий для конкретной ситуации тип. Лучше всего выбрать точечную диаграмму. Можно выбрать и другой вид, но тогда, чтобы данные отображались корректно, придется выполнить редактирование, в частности убрать линию аргумента и выбрать другую шкалу горизонтальной оси.
- Теперь нам нужно построить линию тренда. Делаем щелчок правой кнопкой мыши по любой из точек диаграммы. В активировавшемся контекстном меню останавливаем выбор на пункте «Добавить линию тренда».
- Открывается окно форматирования линии тренда. В нем можно выбрать один из шести видов аппроксимации:
- Линейная;
- Логарифмическая;
- Экспоненциальная;
- Степенная;
- Полиномиальная;
- Линейная фильтрация.
Давайте для начала выберем линейную аппроксимацию.
В блоке настроек «Прогноз» в поле «Вперед на» устанавливаем число «3,0», так как нам нужно составить прогноз на три года вперед. Кроме того, можно установить галочки около настроек «Показывать уравнение на диаграмме» и «Поместить на диаграмме величину достоверности аппроксимации (R^2)». Последний показатель отображает качество линии тренда. После того, как настройки произведены, жмем на кнопку «Закрыть».
- Линия тренда построена и по ней мы можем определить примерную величину прибыли через три года. Как видим, к тому времени она должна перевалить за 4500 тыс. рублей. Коэффициент R2, как уже было сказано выше, отображает качество линии тренда. В нашем случае величина R2 составляет 0,89. Чем выше коэффициент, тем выше достоверность линии. Максимальная величина его может быть равной 1. Принято считать, что при коэффициенте свыше 0,85 линия тренда является достоверной.
- Если же вас не устраивает уровень достоверности, то можно вернуться в окно формата линии тренда и выбрать любой другой тип аппроксимации. Можно перепробовать все доступные варианты, чтобы найти наиболее точный.
Нужно заметить, что эффективным прогноз с помощью экстраполяции через линию тренда может быть, если период прогнозирования не превышает 30% от анализируемой базы периодов. То есть, при анализе периода в 12 лет мы не можем составить эффективный прогноз более чем на 3-4 года. Но даже в этом случае он будет относительно достоверным, если за это время не будет никаких форс-мажоров или наоборот чрезвычайно благоприятных обстоятельств, которых не было в предыдущих периодах.
Урок: Как построить линию тренда в Excel
Способ 2: оператор ПРЕДСКАЗ
Экстраполяцию для табличных данных можно произвести через стандартную функцию Эксель ПРЕДСКАЗ. Этот аргумент относится к категории статистических инструментов и имеет следующий синтаксис:
=ПРЕДСКАЗ(X;известные_значения_y;известные значения_x)
«X» – это аргумент, значение функции для которого нужно определить. В нашем случае в качестве аргумента будет выступать год, на который следует произвести прогнозирование.
«Известные значения y» — база известных значений функции. В нашем случае в её роли выступает величина прибыли за предыдущие периоды.
«Известные значения x» — это аргументы, которым соответствуют известные значения функции. В их роли у нас выступает нумерация годов, за которые была собрана информация о прибыли предыдущих лет.
Естественно, что в качестве аргумента не обязательно должен выступать временной отрезок. Например, им может являться температура, а значением функции может выступать уровень расширения воды при нагревании.
При вычислении данным способом используется метод линейной регрессии.
Давайте разберем нюансы применения оператора ПРЕДСКАЗ на конкретном примере. Возьмем всю ту же таблицу. Нам нужно будет узнать прогноз прибыли на 2018 год.
- Выделяем незаполненную ячейку на листе, куда планируется выводить результат обработки. Жмем на кнопку «Вставить функцию».
- Открывается Мастер функций. В категории «Статистические» выделяем наименование «ПРЕДСКАЗ», а затем щелкаем по кнопке «OK».
- Запускается окно аргументов. В поле «X» указываем величину аргумента, к которому нужно отыскать значение функции. В нашем случаем это 2018 год. Поэтому вносим запись «2018». Но лучше указать этот показатель в ячейке на листе, а в поле «X» просто дать ссылку на него. Это позволит в будущем автоматизировать вычисления и при надобности легко изменять год.
В поле «Известные значения y» указываем координаты столбца «Прибыль предприятия». Это можно сделать, установив курсор в поле, а затем, зажав левую кнопку мыши и выделив соответствующий столбец на листе.
Аналогичным образом в поле «Известные значения x» вносим адрес столбца «Год» с данными за прошедший период.
После того, как вся информация внесена, жмем на кнопку «OK».
- Оператор производит расчет на основании введенных данных и выводит результат на экран. На 2018 год планируется прибыль в районе 4564,7 тыс. рублей. На основе полученной таблицы мы можем построить график при помощи инструментов создания диаграммы, о которых шла речь выше.
- Если поменять год в ячейке, которая использовалась для ввода аргумента, то соответственно изменится результат, а также автоматически обновится график. Например, по прогнозам в 2019 году сумма прибыли составит 4637,8 тыс. рублей.
Но не стоит забывать, что, как и при построении линии тренда, отрезок времени до прогнозируемого периода не должен превышать 30% от всего срока, за который накапливалась база данных.
Урок: Экстраполяция в Excel
Способ 3: оператор ТЕНДЕНЦИЯ
Для прогнозирования можно использовать ещё одну функцию – ТЕНДЕНЦИЯ. Она также относится к категории статистических операторов. Её синтаксис во многом напоминает синтаксис инструмента ПРЕДСКАЗ и выглядит следующим образом:
=ТЕНДЕНЦИЯ(Известные значения_y;известные значения_x; новые_значения_x;[конст])
Как видим, аргументы «Известные значения y» и «Известные значения x» полностью соответствуют аналогичным элементам оператора ПРЕДСКАЗ, а аргумент «Новые значения x» соответствует аргументу «X» предыдущего инструмента. Кроме того, у ТЕНДЕНЦИЯ имеется дополнительный аргумент «Константа», но он не является обязательным и используется только при наличии постоянных факторов.
Данный оператор наиболее эффективно используется при наличии линейной зависимости функции.
Посмотрим, как этот инструмент будет работать все с тем же массивом данных. Чтобы сравнить полученные результаты, точкой прогнозирования определим 2019 год.
- Производим обозначение ячейки для вывода результата и запускаем Мастер функций обычным способом. В категории «Статистические» находим и выделяем наименование «ТЕНДЕНЦИЯ». Жмем на кнопку «OK».
- Открывается окно аргументов оператора ТЕНДЕНЦИЯ. В поле «Известные значения y» уже описанным выше способом заносим координаты колонки «Прибыль предприятия». В поле «Известные значения x» вводим адрес столбца «Год». В поле «Новые значения x» заносим ссылку на ячейку, где находится номер года, на который нужно указать прогноз. В нашем случае это 2019 год. Поле «Константа» оставляем пустым. Щелкаем по кнопке «OK».
- Оператор обрабатывает данные и выводит результат на экран. Как видим, сумма прогнозируемой прибыли на 2019 год, рассчитанная методом линейной зависимости, составит, как и при предыдущем методе расчета, 4637,8 тыс. рублей.
Способ 4: оператор РОСТ
Ещё одной функцией, с помощью которой можно производить прогнозирование в Экселе, является оператор РОСТ. Он тоже относится к статистической группе инструментов, но, в отличие от предыдущих, при расчете применяет не метод линейной зависимости, а экспоненциальной. Синтаксис этого инструмента выглядит таким образом:
=РОСТ(Известные значения_y;известные значения_x; новые_значения_x;[конст])
Как видим, аргументы у данной функции в точности повторяют аргументы оператора ТЕНДЕНЦИЯ, так что второй раз на их описании останавливаться не будем, а сразу перейдем к применению этого инструмента на практике.
- Выделяем ячейку вывода результата и уже привычным путем вызываем Мастер функций. В списке статистических операторов ищем пункт «РОСТ», выделяем его и щелкаем по кнопке «OK».
- Происходит активация окна аргументов указанной выше функции. Вводим в поля этого окна данные полностью аналогично тому, как мы их вводили в окне аргументов оператора ТЕНДЕНЦИЯ. После того, как информация внесена, жмем на кнопку «OK».
- Результат обработки данных выводится на монитор в указанной ранее ячейке. Как видим, на этот раз результат составляет 4682,1 тыс. рублей. Отличия от результатов обработки данных оператором ТЕНДЕНЦИЯ незначительны, но они имеются. Это связано с тем, что данные инструменты применяют разные методы расчета: метод линейной зависимости и метод экспоненциальной зависимости.
Способ 5: оператор ЛИНЕЙН
Оператор ЛИНЕЙН при вычислении использует метод линейного приближения. Его не стоит путать с методом линейной зависимости, используемым инструментом ТЕНДЕНЦИЯ. Его синтаксис имеет такой вид:
=ЛИНЕЙН(Известные значения_y;известные значения_x; новые_значения_x;[конст];[статистика])
Последние два аргумента являются необязательными. С первыми же двумя мы знакомы по предыдущим способам. Но вы, наверное, заметили, что в этой функции отсутствует аргумент, указывающий на новые значения. Дело в том, что данный инструмент определяет только изменение величины выручки за единицу периода, который в нашем случае равен одному году, а вот общий итог нам предстоит подсчитать отдельно, прибавив к последнему фактическому значению прибыли результат вычисления оператора ЛИНЕЙН, умноженный на количество лет.
- Производим выделение ячейки, в которой будет производиться вычисление и запускаем Мастер функций. Выделяем наименование «ЛИНЕЙН» в категории «Статистические» и жмем на кнопку «OK».
- В поле «Известные значения y», открывшегося окна аргументов, вводим координаты столбца «Прибыль предприятия». В поле «Известные значения x» вносим адрес колонки «Год». Остальные поля оставляем пустыми. Затем жмем на кнопку «OK».
- Программа рассчитывает и выводит в выбранную ячейку значение линейного тренда.
- Теперь нам предстоит выяснить величину прогнозируемой прибыли на 2019 год. Устанавливаем знак «=» в любую пустую ячейку на листе. Кликаем по ячейке, в которой содержится фактическая величина прибыли за последний изучаемый год (2016 г.). Ставим знак «+». Далее кликаем по ячейке, в которой содержится рассчитанный ранее линейный тренд. Ставим знак «*». Так как между последним годом изучаемого периода (2016 г.) и годом на который нужно сделать прогноз (2019 г.) лежит срок в три года, то устанавливаем в ячейке число «3». Чтобы произвести расчет кликаем по кнопке Enter.
Как видим, прогнозируемая величина прибыли, рассчитанная методом линейного приближения, в 2019 году составит 4614,9 тыс. рублей.
Способ 6: оператор ЛГРФПРИБЛ
Последний инструмент, который мы рассмотрим, будет ЛГРФПРИБЛ. Этот оператор производит расчеты на основе метода экспоненциального приближения. Его синтаксис имеет следующую структуру:
= ЛГРФПРИБЛ (Известные значения_y;известные значения_x; новые_значения_x;[конст];[статистика])
Как видим, все аргументы полностью повторяют соответствующие элементы предыдущей функции. Алгоритм расчета прогноза немного изменится. Функция рассчитает экспоненциальный тренд, который покажет, во сколько раз поменяется сумма выручки за один период, то есть, за год. Нам нужно будет найти разницу в прибыли между последним фактическим периодом и первым плановым, умножить её на число плановых периодов (3) и прибавить к результату сумму последнего фактического периода.
- В списке операторов Мастера функций выделяем наименование «ЛГРФПРИБЛ». Делаем щелчок по кнопке «OK».
- Запускается окно аргументов. В нем вносим данные точно так, как это делали, применяя функцию ЛИНЕЙН. Щелкаем по кнопке «OK».
- Результат экспоненциального тренда подсчитан и выведен в обозначенную ячейку.
- Ставим знак «=» в пустую ячейку. Открываем скобки и выделяем ячейку, которая содержит значение выручки за последний фактический период. Ставим знак «*» и выделяем ячейку, содержащую экспоненциальный тренд. Ставим знак минус и снова кликаем по элементу, в котором находится величина выручки за последний период. Закрываем скобку и вбиваем символы «*3+» без кавычек. Снова кликаем по той же ячейке, которую выделяли в последний раз. Для проведения расчета жмем на кнопку Enter.
Прогнозируемая сумма прибыли в 2019 году, которая была рассчитана методом экспоненциального приближения, составит 4639,2 тыс. рублей, что опять не сильно отличается от результатов, полученных при вычислении предыдущими способами.
Урок: Другие статистические функции в Excel
Мы выяснили, какими способами можно произвести прогнозирование в программе Эксель. Графическим путем это можно сделать через применение линии тренда, а аналитическим – используя целый ряд встроенных статистических функций. В результате обработки идентичных данных этими операторами может получиться разный итог. Но это не удивительно, так как все они используют разные методы расчета. Если колебание небольшое, то все эти варианты, применимые к конкретному случаю, можно считать относительно достоверными.
Быстрый прогноз функцией ПРЕДСКАЗ (FORECAST)
Умение строить прогнозы, предсказывая (хотя бы примерно!) будущее развитие событий — неотъемлемая и очень важная часть любого современного бизнеса. Само-собой, это отдельная весьма сложная наука с кучей методов и подходов, но часто для грубой повседневной оценки ситуации достаточно простых техник. Одна из них — это функция ПРЕДСКАЗ (FORECAST) , которая умеет считать прогноз по линейному тренду.
Принцип работы этой функции несложен: мы предполагаем, что исходные данные можно интерполировать (сгладить) некой прямой с классическим линейным уравнением y=kx+b:

Построив эту прямую и продлив ее вправо за пределы известного временного диапазона — получим искомый прогноз.
Для построения этой прямой Excel использует известный метод наименьших квадратов. Если коротко, то суть этого метода в том, что наклон и положение линии тренда подбирается так, чтобы сумма квадратов отклонений исходных данных от построенной линии тренда была минимальной, т.е. линия тренда наилучшим образом сглаживала фактические данные.
Excel позволяет легко построить линию тренда прямо на диаграмме щелчком правой по ряду — Добавить линию тренда (Add Trendline), но часто для расчетов нам нужна не линия, а числовые значения прогноза, которые ей соответствуют. Вот, как раз, их и вычисляет функция ПРЕДСКАЗ (FORECAST) .
Синтаксис функции следующий
=ПРЕДСКАЗ( X ; Известные_значения_Y ; Известные_значения_X )
- Х — точка во времени, для которой мы делаем прогноз
- Известные_значения_Y — известные нам значения зависимой переменной (прибыль)
- Известные_значения_X — известные нам значения независимой переменной (даты или номера периодов)
Примеры функции ТЕНДЕНЦИЯ в Excel для прогнозирования данных
Функция ТЕНДЕНЦИЯ в Excel используется при расчетах последующих значений для рассматриваемого события и возвращает данные в соответствии с линейным трендом. Функция выполняет аппроксимацию (упрощение) прямой линией диапазона известных значений независимой и зависимой переменных с использованием метода наименьших квадратов и прогнозирует будущие значения зависимой переменной Y для указанных последующих значений независимой переменной X. Рассматриваемая функция не используется для получения статистической характеристики модели тренда и математического описания.
Линейным трендом называется распределение величин в изучаемой последовательности, которое может быть описано функцией типа y=ax+b. Поскольку функция ТЕНДЕНЦИЯ выполняет аппроксимацию прямой линией, точность результатов ее работы зависит от степени разброса значений в рассматриваемом диапазоне.
Примеры использования функции ТЕНДЕНЦИЯ в Excel
Пример 1. В таблице Excel содержатся средние значения данных о курсе доллара по отношению к рублю за последние 6 месяцев. Необходимо спрогнозировать средний курс на следующий месяц.
Вид исходной таблицы данных:
Для прогноза курса валют на 7-й месяц используем следующую функцию (обычная запись, Enter для вычислений):
- B3:B8 – диапазон известных значений курса валюты;
- A3:A8 – диапазон месяцев, для которых известны значения курса;
- A9 – значение, соответствующее номеру месяца, для которого необходимо выполнить расчет.
В результате получим:
Прогноз посещаемости с помощью функции ТЕНДЕНЦИЯ в Excel
Пример 2. В кинотеатре фильмы показывают в различные сеансы, которые начинаются в 12:00, 16:00 и 21:00 соответственно. Каждый фильм имеет собственный рейтинг, в виде оценки от 1 до 10 баллов. Известны данные о посещаемости нескольких последних сеансов. Предположить, какой будет посещаемость для следующих фильмов:
- Рейтинг 7, сеанс 12:00;
- Рейтинг 9,5, сеанс 21:00;
- Рейтинг 8, сеанс 16:00.
Таблица исходных данных:
Для расчета используем функцию:
- Перед вводом функции необходимо выделить ячейки C11:C13;
- Расчет производим на основе диапазона значений A2:B10 (учитывается как время сеанса, так и рейтинг фильма)
В результате получим:
Не забывайте, что ТЕНДЕНЦИЯ является массивной функцией поэтому после ее ввода не забудьте выполнить ее в массиве. Для этого жмем не просто Enter, а комбинацию клавиш Ctrl+Shift+Enter. Если в строке формул по краям функции появились фигурные скобки <>, значит функция выполняется в массиве и все сделано правильно.
Прогнозирование производства продукции на графике Excel
Пример 3. Предприятие постепенно наращивает производственные возможности, и ежемесячно увеличивает объемы выпускаемой продукции. Предположить, какое количество единиц продукции будет выпущено в следующие 3 месяца, проиллюстрировать на графике.
Для определения количества единиц продукции, которые будут выпущены на протяжении последующих 3-х месяцев используем функцию:
Построим график на основе имеющихся данных и отобразим линию тренда с уравнением:
Введем в ячейке C8 формулу =193,5*A8+2060,5. В результате получим:
Аналогично с помощью подстановки значения независимой переменной в уравнение рассчитаем все остальные величины.
Данный пример наглядно демонстрирует принцип работы функции ТЕНДЕНЦИЯ.
Функция ТЕНДЕНЦИЯ в Excel и особенности ее использования
Функция ТЕНДЕНЦИЯ используется наряду с прочими функциями прогноза в Excel (ПРЕДСКАЗ, РОСТ) и имеет следующий синтаксис:
= ТЕНДЕНЦИЯ(известные_значения_y; [известные_значения_x]; [новые_значения_x]; [конст])
- известные_значения_y – обязательный аргумент, характеризующий диапазон исследуемых известных значений зависимой переменной y из уравнения y=ax+b.
- [известные_значения_x] – необязательный для заполнения аргумент, характеризующий диапазон известных значений независимой переменной x из уравнения y=ax+b.
- [новые_значения_x] – необязательный аргумент, характеризующий одно значение или диапазон данных, для которых необходимо определить соответствующие значения зависимой переменной y.
- [конст] – необязательный аргумент, принимающий на вход логические значения:
- ИСТИНА (значение по умолчанию, если явно не указано обратное) – функция ТЕНДЕНЦИЯ выполняет расчет коэффициента b из уравнения y=ax+b обычным методом.
- ЛОЖЬ – функция ТЕНДЕНЦИЯ использует упрощенный вариант уравнения – y=ax (коэффициент b = 0).
- Рассматриваемая функция интерпретирует каждый столбец или каждую строку из диапазона известных значений x в качестве отдельной переменной, если аргументом известное_y является диапазон ячеек из только одного столбца или только одной строки соответственно.
- Аргументы [известное_ x] и [новое_x] должны содержать одинаковое количество строк либо столбцов соответственно. Если новые значения независимой переменной явно не указаны, функция ТЕНДЕНЦИЯ выполняет расчет с условием, что аргументы [известное_ x] и [новое_ x] принимают одинаковые значения. Если оба эти аргумента явно не указаны, рассматриваемая функция использует массивы <1;2;3;…;n>с размерностью, соответствующей размерности известное_y.
- Данная функция может быть использована для аппроксимации полиномиальных кривых.
- ТЕНДЕНЦИЯ является формулой массива. Для определения нескольких последующих значений необходимо выделить диапазон соответствующего количества ячеек и для отображения результата использовать комбинацию клавиш Ctrl+Shift+Enter.
- В качестве аргумента [известное_ x] могут быть переданы:
- Только одна переменная, при этом два первых аргумента функции ТЕНДЕНЦИЯ могут являться диапазонами любой формы, но обязательным условием является одинаковая размерность (количество элементов).
- Несколько переменных, при этом в качестве аргумента известное_y должен быть передан вектор значений (диапазон из только одной строки или только одного столбца).
ПРЕДСКАЗ и ТЕНДЕНЦИЯ в Excel
При добавлении линейного тренда на график Excel, программа может отображать уравнение прямо на графике (смотри рисунок ниже). Вы можете использовать это уравнение для расчета будущих продаж. Функции FORECAST (ПРЕДСКАЗ) и TREND (ТЕНДЕНЦИЯ) дают тот же результат.
Пояснение: Excel использует метод наименьших квадратов, чтобы найти линию, которая соответствует точкам наилучшим образом. Значение R 2 равно 0.9295, что является очень хорошим значением. Чем оно ближе к 1, тем лучше линия соответствует данным.
-
Используйте уравнение для расчета будущих продаж:
Используйте функцию FORECAST (ПРЕДСКАЗ), чтобы рассчитать будущие продажи:
Примечание: Когда мы протягиваем функцию FORECAST (ПРЕДСКАЗ) вниз, абсолютные ссылки ($B$2:$B$11 и $A$2:$A$11) остаются такими же, в то время как относительная ссылка (А12) изменяется на A13 и A14.
-
Если вам больше нравятся формулы массива, используйте функцию TREND (ТЕНДЕНЦИЯ) для расчета будущих продаж:
Примечание: Сначала выделите диапазон E12:E14. Затем введите формулу и нажмите Ctrl+Shift+Enter. Строка формул заключит ее в фигурные скобки, показывая, что это формула массива <>. Чтобы удалить формулу, выделите диапазон E12:E14 и нажмите клавишу Delete.
Пример функция тенденция в excel
Это первая статья из серии «Как самостоятельно рассчитать прогноз продаж с учетом роста и сезонности», из которой вы узнаете о 5 способах расчета значений линейного тренда в Excel.
Для того, чтобы легче было научиться прогнозировать продажи с учетом роста и сезонности, я разбил 1 большую статью о расчете прогноза на 3 части:
-
- Расчет значений тренда (рассмотрим на примере Линейного тренда в этой статье);
- Расчет сезонности;
- Расчет прогноза;
После изучения данного материала вы сможете выбрать оптимальный способ расчета значений линейного тренда, который будет удобен для решения вашей задачи, а в последствии, и для расчета прогноза наиболее удобным для вас способом.
Линейный тренд хорошо применять для временного ряда, данные которого увеличиваются или убывают с постоянной скоростью.
Рассмотрим линейный тренд на примере расчета прогноза продаж в Excel по месяцам.
Временной ряд продажи по месяцам (см. вложенный файл).
В этом временном ряду у нас есть 2 переменных:
Уравнение линейного тренда y(x)=a+bx, где
y — это объёмы продаж
x — номер периода (порядковый номер месяца)
a – точка пересечения с осью y на графике (минимальный уровень);
b – это значение, на которое увеличивается следующее значение временного ряда;
1-й способ расчета значений линейного тренда в Excel с помощью графика

Для прогнозирования нам необходимо рассчитать значения линейного тренда, как для анализируемых значений, так и для будущих периодов.
При расчете значений линейного тренде нам будут известны:
- Время — значение по оси Х;
- Значение «a» и «b» уравнения линейного тренда y(x)=a+bx;
Рассчитываем значения тренда для каждого периода времени от 1 до 25, а также для будущих периодов с 26 месяца до 36.
Например, для 26 месяца значение тренда рассчитывается по следующей схеме: в уравнение подставляем x=26 и получаем y=135134*26+4594044=8107551
27-го y=135134*27+4594044=8242686
2-й способ расчета значений линейного тренда в Excel — функция ЛИНЕЙН
1. Рассчитаем коэффициенты линейного тренда с помощью стандартной функции Excel:
=ЛИНЕЙН(известные значения y, известные значения x, константа, статистика)
Для расчета коэффициентов в формулу вводим
известные значения y (объёмы продаж за периоды),
известные значения x (номера периодов),
вместо константы ставим 1,
вместо статистики 0,
Получаем 135135 — значение (b) линейного тренда y=a+bx;
Для того чтобы Excel рассчитал сразу 2 коэффициента (a) и (b) линейного тренда y=a+bx, необходимо
- установить курсор в ячейку с формулой и выделить соседнюю справа, как на рисунке;
- нажимаем клавишу F2, а затем одновременно — клавиши CTRL + SHIFT + ВВОД.
Получаем 135135, 4594044 — значение (b) и (a) линейного тренда y=a+bx;
2. Рассчитаем значения линейного тренда с помощью полученных коэффициентов . Подставляем в уравнение y=135134*x+4594044 номера периодов — x, для которых хотим рассчитать значения линейного тренда.
2-й способ точнее, чем первый, т.к. коэффициенты тренда мы получаем без округления, а также быстрее.
3-й способ расчета значений линейного тренда в Excel — функция ТЕНДЕНЦИЯ
Рассчитаем значения линейного тренда с помощью стандартной функции Excel:
=ТЕНДЕНЦИЯ(известные значения y; известные значения x; новые значения x; конста)
Подставляем в формулу
- известные значения y — это объёмы продаж за анализируемый период (фиксируем диапазон в формуле, выделяем ссылку и нажимаем F4);
- известные значения x — это номера периодов x для известных значений объёмов продаж y;
- новые значения x — это номера периодов, для которых мы хотим рассчитать значения линейного тренда;
- константа — ставим 1, необходимо для того, чтобы значения тренда рассчитывались с учетом коэффицента (a) для линейного тренда y=a+bx;
Для того чтобы рассчитать значения тренда для всего временного диапазона, в «новые значения x» вводим диапазон значений X, выделяем диапазон ячеек равный диапазону со значениями X с формулой в первой ячейке и нажимаем клавишу F2, а затем — клавиши CTRL + SHIFT + ВВОД.
4-й способ расчета значений линейного тренда в Excel — функция ПРЕДСКАЗ
Рассчитаем значения линейного тренда с помощью стандартной функции Excel:
=ПРЕДСКАЗ(x; известные значения y; известные значения x)
Вместо X поставляем номер периода, для которого рассчитываем значение тренда.
Вместо «известные значения y» — объёмы продаж за анализируемый период (фиксируем диапазон в формуле, выделяем ссылку и нажимаем F4);
«известные значения x» — это номера периодов для каждого выделенного объёма продаж.
3-й и 4-й способ расчета значений линейного тренда быстрее, чем 1 и 2-й, однако с его помощью невозможно управлять коэффициентами тренда, как описано в статье «О линейном тренде».
5-й способ расчета значений линейного тренда в Excel — Forecast4AC PRO
2. Заходим в меню программы и нажимаем «Start_Forecast». Значения линейного тренда рассчитаны.
Для расчета прогноза осталось применить к значениям трендов будущих периодов коэффициенты сезонности, и прогноз продаж с учетом роста и сезонности готов.
В следующих статье «Как самостоятельно сделать прогноз продаж с учетом роста и сезонности» мы:
О том, что еще важно знать о линейном тренде, вы можете узнать в статье «Что важно знать о линейном тренде».
Точных вам прогнозов!
Присоединяйтесь к нам!
Скачивайте бесплатные приложения для прогнозирования и бизнес-анализа:
- Novo Forecast Lite — автоматический расчет прогноза в Excel .
- 4analytics — ABC-XYZ-анализ и анализ выбросов в Excel.
- Qlik Sense Desktop и QlikView Personal Edition — BI-системы для анализа и визуализации данных.
Тестируйте возможности платных решений:
- Novo Forecast PRO — прогнозирование в Excel для больших массивов данных.
Получите 10 рекомендаций по повышению точности прогнозов до 90% и выше.
Зарегистрируйтесь и скачайте решения
Статья полезная? Поделитесь с друзьями
Комментарии
Сергей Иванович, добрый день!
С наступающим Новым Годом! Удачи и счастья в Новом Году!
По поводу формулы =ЛИНЕЙН()
Она очень гибкая в плане настроек и можно сделать все что хотите.
Посмотрите, пожалуйста. пример изменения формулы в этой статье:
https://4analytics.ru/trendi/3-sposoba-rascheta-polinoma-v-excel.html
Цитирую Сергей Иванович К.:
Анастасия, спасибо! Если будут вопросы, обращайтесь! Буду рад помочь!
Анастасия, спасибо! Если будут вопросы, обращайтесь! Буду рад помочь!
Использование встроенных функций Excel
В Excel имеется также инструмент регрессионного анализа для построения линий тренда вне области диаграммы. Для этой цели можно использовать ряд статистических функций рабочего листа, однако все они позволяют строить лишь линейные или экспоненциальные регрессии.
В Excel имеется несколько функций для построения линейной регрессии, в частности:
· НАКЛОН и ОТРЕЗОК.
А также несколько функций для построения экспоненциальной линии тренда, в частности:
Приемы построения регрессий с помощью функций ТЕНДЕНЦИЯ и РОСТ практически совпадают. То же самое можно сказать и о паре функций
ЛИНЕЙН и ЛГРФПРИБЛ. Для четырех этих функций при создании таблицы значений используются такие возможности Excel, как формулы массивов, что несколько загромождает процесс построения регрессий. Построение линейной регрессии легче всего осуществить с помощью функций НАКЛОН и ОТРЕЗОК, где первая из них определяет угловой коэффициент линейной регрессии, а вторая – отрезок, отсекаемый регрессией на оси ординат.
Задание. С таблицей данных о прибыли автотранспортного предприятия за 2000–2007 гг. (см. табл. 4.1) необходимо выполнить следующие действия:
1) получить ряды данных для линейной и экспоненциальной линии тренда с использованием функций ТЕНДЕНЦИЯ и РОСТ;
2) используя функции ТЕНДЕНЦИЯ и РОСТ, составить прогноз о прибыли предприятия на 2008 и 2009 гг.;
3) для исходных данных и полученных рядов данных построить диаграмму.
Методика выполнения. Воспользуемся исходной таблицей (см. рис. 4.4). Начнем с функции ТЕНДЕНЦИЯ.
1. Выделяем диапазон ячеек D4:D11, который следует заполнить значениями функции ТЕНДЕНЦИЯ, соответствующими известным данным о прибыли предприятия.
2. Вызываем команду Функция из меню Вставка. В появившемся диалоговом окне Мастер функций выделяем функцию ТЕНДЕНЦИЯ из категории Статистические, после чего щелкаем по кнопке ОК. Эту же операцию можно осуществить нажатием кнопки Вставка функции стандартной панели инструментов.
3. В появившемся диалоговом окне Аргументы функции вводим в поле Известные_значения_y диапазон ячеек C4:C11; в поле Известные_значения_х – диапазон ячеек B4:B11.
4. Чтобы вводимая формула стала формулой массива, используем комбинацию клавиш Ctrl + Shift + Enter.
Введенная нами формула в строке формул будет иметь следующий вид: =<ТЕНДЕНЦИЯ(C4:C11;B4:B11)>.
В результате диапазон ячеек D4:D11 заполняется соответствующими значениями функции ТЕНДЕНЦИЯ (рис. 4.7).
Рис. 4.7. Значения функций ТЕНДЕНЦИЯ и РОСТ
Для составления прогноза о прибыли предприятия на 2008 и 2009 гг. необходимо:
1) выделить диапазон ячеек D12:D13, куда будут заноситься значения, прогнозируемые функцией ТЕНДЕНЦИЯ;
2) вызвать функцию ТЕНДЕНЦИЯ и в появившемся диалоговом окне Аргументы функции ввести в поле Известные_значения_y – диапазон ячеек C4:C11; в поле Известные_значения_х – диапазон ячеек B4:B11; а в поле Новые_значения_х – диапазон ячеек B12:B13.
3) превратить эту формулу в формулу массива, используя комбинацию клавиш Ctrl + Shift + Enter.
Введенная формула будет иметь следующий вид:
а диапазон ячеек D12:D13 заполнится прогнозируемыми значениями функции ТЕНДЕНЦИЯ (см. рис. 4.7).
Аналогично заполняется ряд данных с помощью функции РОСТ, которая используется при анализе нелинейных зависимостей и работает точно так же, как ее линейный аналог ТЕНДЕНЦИЯ.
На рис. 4.8 представлена таблица в режиме показа формул.
Рис. 4.8. Таблица в режиме показа формул
Для исходных данных и полученных рядов данных построена диаграмма, изображенная на рис. 4.9.
Рис. 4.9. Графическое изображение линий тренда Прибыли
предприятия, функций ТЕНДЕНЦИЯ и РОСТ
Задание для самостоятельной работы. С таблицей данных о прибыли автотранспортного предприятия (см. табл. 4.1) необходимо выполнить следующие действия:
1) получить ряды данных для линейной регрессии, используя функции НАКЛОН и ОТРЕЗОК, в также используя функцию ЛИНЕЙН;
2) получить ряд данных для экспоненциальной регрессии с использованием функции ЛГРФПРИБЛ;
3) составить прогноз о прибыли за 2008–2009 гг., используя вышеназванные функции;
4) построить диаграмму для исходных и полученных рядов данных.
Отметим, что, в отличие от функций ТЕНДЕНЦИЯ и РОСТ, ни одна из перечисленных выше функций (НАКЛОН, ОТРЕЗОК, ЛИНЕЙН, ЛГРФПРИБ) не является регрессией. Эти функции играют лишь вспомогательную роль, определяя необходимые параметры регрессии.
Для линейной и экспоненциальной регрессий, построенных с помощью функций НАКЛОН, ОТРЕЗОК, ЛИНЕЙН, ЛГРФПРИБ, внешний вид их уравнений всегда известен, в отличие от линейной и экспоненциальной регрессий, соответствующих функциям ТЕНДЕНЦИЯ и РОСТ.

Лабораторная работа № 5
Модели линейной оптимизации в MS EXCEL
Цель: приобрести навыки в использовании настройки Поиск решения с условием максимизации или минимизации целевой функции.
Любую реальную проблему или ситуацию можно описать многими способами и на основе этого описания построить самые разнообразные формальные и математические модели. Этап разработки решения вытекает непосредственно из осознания наличия проблемы или ситуации, требующей принятия решения. На данном этапе необходимо просто четко сформулировать свою проблему, понять и сформулировать цели, которые хочется достичь в виде решения проблемы, т. е. надо четко поставить проблему, а именно:
· сформулировать цели, которые должны быть достигнуты в результате реализации найденного решения;
· указать, что считать решением проблемы (решение должно гарантировать достижение целей);
· выявить и описать возможности достижения целей;
· выявить и описать факторы, от которых может зависеть решение проблемы;
· выявить и описать ограничения, препятствующие достижению целей;
· описать возможные альтернативные способы решения проблемы.
Эти пункты составляют формальную модель проблемы. Таким образом, формальная модель – это четкое описание вашей проблемы, в которой необходимо выделить перечисленные пункты.
Очень часто математическая постановка экономических задач, связанных с управлением, может быть сформулирована в общем виде следующим образом.
Пусть имеет место некоторая целевая функция z, которая зависит от параметров х = (х1, х2, …, хn),удовлетворяющих некоторым ограничениям α:
Требуется найти такие значения параметров или функций,которые обращают величину z в максимум или минимум. Такие задачи — отыскание значений параметров, обеспечивающих экстремум функции при наличии ограничений, наложенных на аргументы, – носят общее название задач математического программирования и решаются методами теории исследования операций.
Среди задач математического программирования самыми простыми являются задачи линейного программирования (ЗЛП).
Основная задача линейного программирования (ОЗЛП) заключается в нахождении неотрицательных значений переменных, удовлетворяющих условиям – равенствам и обращающих в максимум линейную функцию этих переменных. Допустимое решение, максимизирующее целевую функцию, называется оптимальным решением (оптимальным планом).
Инструментом для решений задач оптимизации в MS Ехсеl служит надстройка Поиск решения. Процедура поиска решения позволяет найти оптимальное значение формулы, содержащейся в ячейке, которая называется целевой. Эта процедура работает с группой ячеек, прямо или косвенно связанных с формулой в целевой ячейке. Чтобы получить по формуле, содержащейся в целевой ячейке, заданный результат, процедура изменяет значения во влияющих ячейках.
Если данная надстройка установлена, то Поиск решения запускается из меню Сервис. Если такого пункта нет, следует выполнить команду Сервис → Надстройки. и выставить флажок против надстройки Поиск решения.
Решение поставленной задачи состоит из выполнения следующих действий:
1) анализа ситуации и формализации исходной проблемы (поставить проблему, четко определить цели, возможные решения и факторы, влияющие на решение проблемы);
2) построения математической модели (перевод формальной модели на четкий язык математических отношений);
3) анализа математической модели и получения математического решения проблемы (анализ построенной математической модели, построение компьютерной модели задачи);
4) анализа математического решения проблемы и формирование управленческого решения (на основе математического решения принимается управленческое решение).
При решении подобных задач используется термин «производственный план», который в общем смысле представляет собой план производства продукции, выпускаемой данным предприятием, расписанный по месяцам, неделям или дням (в зависимости от длительности производственного цикла предприятия).
Задание. Предприятие «Олимп» имеет месячный цикл производства. Необходимо определить, сколько в месяц необходимо производить краски типа А и типа Б. Производственная мощность позволяет выпускать в месяц суммарно 500 т краски всех типов. Тонна краски типа А приносит в среднем 2000 руб. прибыли, а одна тонна краски типа Б – 2500 руб. Заказ на краску типа А – не менее 200 т в месяц (по договорам на поставку), краски типа Б нельзя производить более 150 т, так как большее количество трудно реализовать. По рецептуре на изготовление краски типов А и Б тратится три вида сырья (табл. 5.1).
Приветствую всех, кто оказался на моем сайте. В этой статье речь пойдет о встроенной функции Excel =ТЕНДЕНЦИЯ(), которая позволяет строить для целевого показателя линейные прогнозы.
Как известно, существует два вида линейных регрессий (зависимостей), на основании которых строятся такие прогнозы:
1. Парная линейная регрессия вида: У=b0+b1*X.
Здесь У — это целевой показатель, прогнозное значение которого необходимо найти. Как видно из этого уравнения, показатель У линейно зависит от одного фактора Х, где Х — это номер периода. Рассчитав по исходным статистическим данным неизвестные параметры уравнения b0 и b1, мы можем найти прогнозное значение У для будущих периодов Х.
2. Множественная линейная регрессия вида: У=b0+b1*X1+b2*X2+b3*X3+…+bn*Xn.
Здесь У — это по-прежнему целевой показатель, прогнозное значение которого необходимо найти. Он линейно зависит от множества факторов Х1, Х2, Х3, …, Хn. Рассчитав по исходным статистическим данным неизвестные параметры уравнения b0, b1, b2, b3, …, bn мы можем найти прогнозное значение У для возможного сочетания факторов Х1, Х2, Х3, …, Хn.
Функция =ТЕНДЕНЦИЯ() умеет строить линейные прогнозы как для парной, так и для множественной регрессии. На ее вход мы подаем известные значения Х и У, а также прогнозные значения Х. На выходе сразу же получаем прогнозные значения целевого показателя У, без необходимости рассчитывать неизвестные параметры b.
О том, как строить линейный прогноз с помощью функции ТЕНДЕНЦИЯ() вы узнаете из нашего видеоурока на канале «Учите компьютер вместе с нами», или можете воспользоваться рекомендациями ниже.
На первом рисунке на рабочем листе Excel в ячейках А2:В17 мы разместили исходные данные динамики прогнозируемого показателя У за 16 периодов.
В ячейках А18:А21 указаны номера будущих периодов с 17 до 20, а в ячейках В18:В21 с помощью функции ТЕНДЕНЦИЯ() следует отыскать прогнозные значения нашего показателя У.
Рис. 1. Исходные данные для случая парной регрессии
*Любой рисунок можно увеличить кликом левой кнопки мыши на нем
Далее выделяем ячейку В18, вызываем мастер функций и выбираем из предложенного списка функцию ТЕНДЕНЦИЯ().
Данная функция имеет 4 аргумента:
— в поле первого аргумента следует ввести известные значения показателя У. В нашем случае, это диапазон ячеек В2:В17. Учитывая, что впоследствии ячейку В18 мы будем растягивать вниз, указанный диапазон следует сразу закрепить — $В$2:$В$17;
— в поле второго аргумента вводим известные значения Х и по аналогии, закрепляем их — $А$2:$А$17;
— третий аргумент должен содержать ссылку на ячейку или новое значение переменной Х, для которой следует рассчитать прогнозное значение У с помощью функции ТЕНДЕНЦИЯ(). Так как ячейка В18 соответствует 17-ому периоду времени, указываем здесь ячейку А18. При этом, обратите внимание, координаты данной ячейки закреплять не следует;
— четвертый аргумент представляет собой логическое значение, в нашем случае мы его опускаем.
Таким образом, окно аргументов функции ТЕНДЕНЦИЯ() для ячейки В18 будет выглядеть, как показано на рисунке 2.
Рис. 2. Определение аргументов функции ТЕНДЕНЦИЯ() для случая парной регрессии
Итак, заполнив окно, как показано на рис. 2 и нажав кнопку «ОК», мы в ячейке В18 получим прогнозное значение У=983,0 для 17-ого периода времени. Далее, растягиваем вниз введенную в ячейку В18 формулу до ячейки В21. В результате, прогнозные значения У на последующие 4 периода, ячейки В18:В21, примут значения, как показано на рис. 3.
Рис. 3. Прогноз для случая парной регрессии
И в заключение, чтобы логически завершить этот пример, построим по данным полученной таблицы точечную диаграмму. рис. 4. Синими маркерами обозначены исходные значения У, а красными — его прогноз. Как видим, прогноз имеет ярко выраженный линейный характер (красные маркеры выстроились по прямой линии).
Рис. 4. Диаграмма результатов прогнозирования показателя У для случая парной регрессии
В следующем примере рассмотрим такую ситуацию:
— предположим, что спрос на товар У зависит от двух факторов: цены единицы товара Х1 и среднего дохода потребителей Х2;
— имея данные по динамике перечисленных показателей за последние 24 месяца нам необходимо рассчитать возможное значение спроса У, в зависимости от наиболее вероятных значений цены Х1 и дохода потребителей Х2.
Поскольку результативный показатель У зависит сразу от двух факторов Х1 и Х2, в данном случае будем иметь множественную регрессию. Исходные данные введены в ячейки А2:С25, рис. 5.
Рис. 5. Исходные данные для случая множественной регрессии
В ячейках А26:В29 содержатся наиболее вероятные значения цены товара и дохода потребителей на следующие 4 периода. Соответственно, в ячейках С26:С29 нам необходимо с помощью функции ТЕНДЕНЦИЯ() найти прогнозные значения спроса.
Выделяем ячейку С26 и с помощью мастера функций вводим в нее функцию ТЕНДЕНЦИЯ() со следующими значениями аргументов, рис. 6.
Рис. 6. Определение аргументов функции ТЕНДЕНЦИЯ() для случая множественной регрессии
Обратите внимание на отличие от предыдущего примера. Так как спрос теперь зависит от двух факторов, в поле известных значений Х мы определяем диапазон ячеек $А$2:$В$25, то есть, захватываем сразу два столбца с исходными значениями Х1 и Х2.
После ввода и растягивания вниз полученной формулы, результаты прогнозирования спроса будут выглядеть так, как показано на рис. 7.
Рис. 7. Прогноз для случая множественной регрессии
Таким образом, моделируя возможные сочетания цены и среднего дохода потребителей мы имеем возможность оценивать спрос на продукцию.
Всем спасибо за внимание, если у кого-то остались вопросы, то настоятельно рекомендую к просмотру наше видео, приведенное в начале статьи. Жду ваши отзывы и комментарии.
Как сообщалось на нашем сайте ранее, вы можете построить линейную регрессию аналитически, то есть, с помощью формул. В основе этих расчетов лежит метод наименьших квадратов.
Прогнозирование — хоть и неблагодарное, но необходимое дело и для решения таких задач в Microsoft Excel есть весьма приличный инструментарий — от простейших функций линейного тренда до навороченных статистических инструментов из надстройки Пакет Анализа (Analysis Toolpak). Одними из самых простых в реализации и при этом весьма эффективных являются функции прогнозирования по методу экспоненциального сглаживания.
Суть этого метода (если не вдаваться в математические подробности) можно объяснить относительно легко. Если бы мы, например, делали прогноз совсем примитивным способом по среднему арифметическому, то все исторические данные брались бы с одинаковым весом (в статистике этот метод «средней температуры по больнице» имеет, кстати, даже официальное название — «наивный прогноз»). При прогнозировании же по методу экспоненциального сглаживания принимается идея, что старые данные должны иметь вес меньше, чем новые. Изменение этого веса в зависимости от новизны или старости наших данных происходит по лавинообразной экспоненциальной кривой — отсюда и название методики.
В Microsoft Excel для её реализации есть две основные функции, появившиеся начиная с 2016-й версии Excel:
- ПРЕДСКАЗ.ETS (FORECAST.ETS) — вычисляет будущие спрогнозированные значения на основе исторических данных.
- ПРЕДСКАЗ.ETS.ДОВИНТЕРВАЛ (FORECAST.ETS.CONFINT) — вычисляет размах доверительного интервала — коридора погрешности, в пределах которого с заданной вероятностью наш прогноз должен сбыться.
Особенно приятно, что вводить вручную эти функции и их многочисленные аргументы совершенно не требуется — в Microsoft Excel для этого есть гораздо более удобный инструмент, получивший название Лист прогноза (Forecast Sheet). Давайте рассмотрим работу с ним на следующем примере.
В качестве исходных исторических данных возьмем с сайта AutoVercity реальную статистику по продажам автомобилей в России за 2019-2020 годы (все марки суммарно):

Представим на минуту, что сейчас конец 2020 года и мы хотим, используя эти данные, сделать помесячный прогноз продаж автомобилей на следующие полтора года. Выделим всю нашу таблицу и на вкладке Данные воспользуемся кнопкой Лист прогноза (Data — Forecast Sheet).

В открывшемся окне зададим следующие настройки:
- Дату завершения прогноза
- Сезонность — почти никогда корректно не определяется автоматически, к сожалению, так что лучше задать её вручную. В большинстве бизнесов она годовая (т.е. «узор» колебаний похожим образом повторяется из года в год), так что установим её равной 12 месяцам.
- Вероятность, с которой мы требуем попадания будущих фактических значений в коридор доверительного интервала. Чем больше эта вероятность, тем шире интервал (т.е. более размыт прогноз). Обычно используют значения 90-95%.
- В правом нижнем углу окна можно дополнительно выбрать реакцию на пустые ячейки (их можно заполнить нулями или средним соседних значений — интерполяцией) и на дубликаты (обычно их усредняют). Однако же, по возможности, лучше заранее подготовить исходные исторические данные, чтобы таких пробелов или дублей в них не было.
После нажатия на кнопку Создать будет сформирован новый лист с прогнозной таблицей и диаграммой, которая по ней построена:

В верхней части таблицы будут идти строки с историческими данными (синяя линия), а в момент их окончания произойдет переключение на три новых столбца с прогнозом функцией ПРЕДСКАЗ.ETS и верхней и нижней границами доверительного интервала, вычисленного с помощью функции ПРЕДСКАЗ.ETS.ДОВИНТЕРВАЛ.
Ссылки по теме
- Моделирование и оценка вероятности выигрыша в лотерею
- Оптимизация доставки в Excel с помощью Поиска решения (Solver)
- Быстрое добавление новых данных в диаграмму
Содержание
- 1 Синтаксис функции ТЕНДЕНЦИЯ
- 2 Прогноз продаж с учетом роста и сезонности
- 3 Линия тренда в Excel
- 3.1 Построение графика
- 3.2 Создание линии тренда
- 3.3 Настройка линии тренда
- 3.4 Прогнозирование
- 3.5 Помогла ли вам эта статья?
- 3.6 Метод 1 В Windows
- 3.7 Метод 2 На Mac
- 4 Советы
- 5 Предупреждения
Для составления простых прогнозов можно использовать функцию ТЕНДЕНЦИЯ в Excel. С ее помощью рассчитывают будущие значения изучаемого показателя в соответствии с линейным трендом. Используя метод наименьших квадратов, функция аппроксимирует прямой линией диапазоны известных значений y и известных значений x. Прогнозирует значения y, соответствующие данной линии, для новых значений x. Но получить математическое описание и статистическую характеристику модели тренда посредством ТЕНДЕНЦИИ невозможно.
Синтаксис функции ТЕНДЕНЦИЯ
Опишем аргументы функции:
- Диапазон данных y. Обязательный аргумент. Массив известных значений y для уравнения y = ax + b.
- Диапазон значений x. Обязательный аргумент, включающий массив уже известных для соотношения y = ax + b значений x.
- Новые значения x. Обязательный аргумент. Диапазон переменных x, для которых необходимо рассчитать значения y.
- Константа. Необязательное логическое значение. Если нужно, чтобы значения тенденции рассчитывались без учета коэффициента b (соблюдалось соотношение y = ax), ставим 0.
Особенности работы функции ТЕНДЕНЦИЯ:
- Если диапазон известных значений y находится в одном столбце (одной строке), то каждый столбец (строка) с известными значениями x воспринимается как отдельная переменная.
- В массиве с известными значениями x может быть несколько переменных. Но если применяется только одна, диапазоны с известными значениями x и y должны быть соразмерны. Если используется несколько переменных, то диапазон с заданными значениями y должен вмещаться в одной строке или в одном столбце.
- Если диапазон с известными показателями x не указан, то функция предполагает массив 1; 2; 3; 4;…, соразмерный диапазону с заданными значениями y.
- Диапазон с новыми значениями x должен вмещаться в такое же количество строк или столбцов, как и диапазон с известными значениями y. То есть быть соразмерным независимым переменным.
- Если аргумент с новыми значениями x не указан, то функция считает его равным аргументу с известными значениями x. Если и известные показатели не заданы, то предполагается массив 1; 2; 3; 4;…, соразмерный диапазону с заданными параметрами y.
- Чтобы функция вернула массив, формулу нужно вводить как формулу массива.
Приведем примеры функции ТЕНДЕНЦИЯ.
Прогноз продаж с учетом роста и сезонности
Функцию ТЕНДЕНЦИЯ хорошо использовать для временного ряда, где данные увеличиваются или уменьшаются с постоянной скоростью.
Временной ряд товарооборота по месяцам с двумя переменными:
Сначала рассчитаем значения линейного тренда с помощью графика Excel. По оси Х – номера месяцев, по оси Y – объем товарооборота.
Добавим на график линию тренда и его уравнение.
Для прогнозирования будущих продаж нужно рассчитать показатели линейного тренда для анализируемых данных и для будущих периодов, используя уравнение тренда y = 490,26x + 37747.
Показатели линейного тренда будем считать для каждого месяца.
Получаем данные тренда и для будущих периодов: 16 – 19. Так, в 16 месяце спрогнозированное значение продаж – 45591,16 тыс. руб.
Теперь спрогнозируем товарооборот с помощью встроенной функции ТЕНДЕНЦИЯ. Вызываем «Мастер функций». В категории «Статистические» находим нужную. Заполняем аргументы:
Известные значения y – диапазон с объемами продаж. Данные необходимо зафиксировать (кнопка F4), чтобы при размножении формулы массив сохранился.
Известные значения x – номера месяцев, для которых функция рассчитает данные для линейного тренда. Данные тоже фиксируем.
Новые значения x – номера месяцев, для которых нужно спрогнозировать продажи.
Задаем аргумент «Конст»: 1. Функция при расчете значений тренда учтет коэффициент a.
Обратите внимание: диапазоны известных значений соразмерны.
Функция ТЕНДЕНЦИЯ дала нам те же прогнозные показатели на 16-19 периоды.
Одной из важных составляющих любого анализа является определение основной тенденции событий. Имея эти данные можно составить прогноз дальнейшего развития ситуации. Особенно наглядно это видно на примере линии тренда на графике. Давайте выясним, как в программе Microsoft Excel её можно построить.
Приложение Эксель предоставляет возможность построение линии тренда при помощи графика. При этом, исходные данные для его формирования берутся из заранее подготовленной таблицы.
Построение графика
Для того, чтобы построить график, нужно иметь готовую таблицу, на основании которой он будет формироваться. В качестве примера возьмем данные о стоимости доллара в рублях за определенный период времени.
- Строим таблицу, где в одном столбике будут располагаться временные отрезки (в нашем случае даты), а в другом – величина, динамика которой будет отображаться в графике.
- Выделяем данную таблицу. Переходим во вкладку «Вставка». Там на ленте в блоке инструментов «Диаграммы» кликаем по кнопке «График». Из представленного списка выбираем самый первый вариант.
- После этого график будет построен, но его нужно ещё доработать. Делаем заголовок графика. Для этого кликаем по нему. В появившейся группе вкладок «Работа с диаграммами» переходим во вкладку «Макет». В ней кликаем по кнопке «Название диаграммы». В открывшемся списке выбираем пункт «Над диаграммой».
- В появившееся поле над графиком вписываем то название, которое считаем подходящим.
- Затем подписываем оси. В той же вкладке «Макет» кликаем по кнопке на ленте «Названия осей». Последовательно переходим по пунктам «Название основной горизонтальной оси» и «Название под осью».
- В появившемся поле вписываем название горизонтальной оси, согласно контексту расположенных на ней данных.
- Для того, чтобы присвоить наименование вертикальной оси также используем вкладку «Макет». Кликаем по кнопке «Название осей». Последовательно перемещаемся по пунктам всплывающего меню «Название основной вертикальной оси» и «Повернутое название». Именно такой тип расположения наименования оси будет наиболее удобен для нашего вида диаграмм.
- В появившемся поле наименования вертикальной оси вписываем нужное название.
Урок: Как сделать график в Excel
Создание линии тренда
Теперь нужно непосредственно добавить линию тренда.
- Находясь во вкладке «Макет» кликаем по кнопке «Линия тренда», которая расположена в блоке инструментов «Анализ». Из открывшегося списка выбираем пункт «Экспоненциальное приближение» или «Линейное приближение».
- После этого, линия тренда добавляется на график. По умолчанию она имеет черный цвет.
Настройка линии тренда
Имеется возможность дополнительной настройки линии.
- Последовательно переходим во вкладке «Макет» по пунктам меню «Анализ», «Линия тренда» и «Дополнительные параметры линии тренда…».
- Открывается окно параметров, можно произвести различные настройки. Например, можно выполнить изменение типа сглаживания и аппроксимации, выбрав один из шести пунктов:
- Полиномиальная;
- Линейная;
- Степенная;
- Логарифмическая;
- Экспоненциальная;
- Линейная фильтрация.
Для того, чтобы определить достоверность нашей модели, устанавливаем галочку около пункта «Поместить на диаграмму величину достоверности аппроксимации». Чтобы посмотреть результат, жмем на кнопку «Закрыть».
Если данный показатель равен 1, то модель максимально достоверна. Чем дальше уровень от единицы, тем меньше достоверность.
Если вас не удовлетворяет уровень достоверности, то можете вернуться опять в параметры и сменить тип сглаживания и аппроксимации. Затем, сформировать коэффициент заново.
Прогнозирование
Главной задачей линии тренда является возможность составить по ней прогноз дальнейшего развития событий.
- Опять переходим в параметры. В блоке настроек «Прогноз» в соответствующих полях указываем насколько периодов вперед или назад нужно продолжить линию тренда для прогнозирования. Жмем на кнопку «Закрыть».
- Опять переходим к графику. В нем видно, что линия удлинена. Теперь по ней можно определить, какой приблизительный показатель прогнозируется на определенную дату при сохранении текущей тенденции.
Как видим, в Эксель не составляет труда построить линию тренда. Программа предоставляет инструменты, чтобы её можно было настроить для максимально корректного отображения показателей. На основании графика можно сделать прогноз на конкретный временной период.
Мы рады, что смогли помочь Вам в решении проблемы.
Задайте свой вопрос в комментариях, подробно расписав суть проблемы. Наши специалисты постараются ответить максимально быстро.
Помогла ли вам эта статья?
Да Нет
2 метода:В WindowsНа Mac
Из этой статьи вы узнаете, как добавить линию тренда к графику в Microsoft Excel. Это можно сделать на компьютере с Windows и с Mac OS X.
Метод 1 В Windows
- Откройте таблицу Excel.
Дважды щелкните по файлу Excel с нужными данными.
- Если вы еще не создали таблицу, откройте Excel и нажмите «Пустая книга», чтобы создать новую книгу. Затем введите данные и постройте график.
- Выберите график.
Щелкните по графику, к которому собираетесь добавить линию тренда.
- Если вы еще не построили график, сделайте это сейчас.
-
Щелкните по +. Это зеленая кнопка в верхнем правом углу графика. Раскроется меню.
-
Щелкните по стрелке справа от поля «Линия тренда». Возможно, вам придется навести указатель мыши на правую сторону поля «Линия тренда», чтобы отобразить эту стрелку. Откроется второе меню.
- Выберите тип линии тренда.
Щелкните по одной из следующих опций:
- Линейная
- Экспоненциальная
- Линейный прогноз
- Скользящее среднее
- Также можно нажать «Дополнительные параметры», чтобы открыть панель дополнительных параметров.
-
Выберите данные для анализа. Нажмите на имя серии данных (например, «Серия 1») во всплывающем окне. Если вы уже присвоили имя данным, щелкните по этому имени.
- Нажмите OK.
Эта кнопка находится в нижней части всплывающего окна. К графику будет добавлена линия тренда.
- Если вы нажали «Дополнительные параметры», присвойте имя линии тренда или измените величину прогноза в правой части окна.
-
Сохраните внесенные изменения. Для этого нажмите ^ Ctrl+S. Если это новая таблица, введите имя файла и укажите папку для сохранения.
Метод 2 На Mac
- Откройте таблицу Excel.
Дважды щелкните по файлу Excel с нужными данными.
- Если вы еще не создали таблицу, откройте Excel и создайте новую книгу. Затем введите данные и постройте график.
- Выберите данные на графике.
Щелкните по серии данных, которые собираетесь проанализировать.
- Если вы еще не построили график, сделайте это сейчас.
- Нажмите на вкладку Конструктор.
Она находится в верхней части окна Excel.
-
Нажмите Добавить элемент диаграммы. Эта опция находится в левой части панели инструментов «Конструктор». Раскроется меню.
-
Выберите Линия тренда. Эта опция находится внизу меню. Появится всплывающее меню.
- Выберите тип линии тренда.
Щелкните по одной из следующих опций в меню:
- Линейная
- Экспоненциальная
- Линейный прогноз
- Скользящее среднее
- Также можно нажать «Дополнительные параметры», чтобы открыть окно с дополнительными параметрами (например, с именем линии тренда).
-
Сохраните внесенные изменения. Нажмите ⌘ Command+S или щелкните по «Файл» > «Сохранить». Если это новая таблица, введите имя файла и укажите папку для сохранения.
Советы
- В зависимости от данных графика вы можете увидеть дополнительные типы линии тренда (например, «Полиномиальная»).
Предупреждения
- Убедитесь, что данных достаточно для анализа тенденции. Практически невозможно проанализировать тенденцию по двум-трем данным (точкам на графике).
Информация о статье
Категории: Microsoft Excel
На других языках:
English: Do Trend Analysis in Excel, Español: hacer un análisis de tendencia en Excel, Italiano: Eseguire un’Analisi di Andamento del Mercato in Excel, Português: Fazer Análise de Tendências Utilizando o Microsoft Excel, Deutsch: In Excel eine Trendanalyse machen, Français: faire une modélisation avec Excel, Bahasa Indonesia: Melakukan Analisis Tren di Excel, Nederlands: Een trendanalyse maken in Excel, Tiếng Việt: Phân tích xu hướng trong Excel, ไทย: วิเคราะห์แนวโน้ม (Trend Analysis) ด้วย Excel, العربية: تحليل اتجاه البيانات في برنامج إكسل, हिन्दी: एक्सेल में ट्रेंड एनालिसिस (Trend Analysis) करें (Do Trend Analysis in Excel)
- Печать
- Править
- Написать благодарственное письмо авторам
Эту страницу просматривали 20 863 раз.
Была ли эта статья полезной?
Функция ТЕНДЕНЦИЯ возвращает значения в соответствии с линейным трендом.
Описание функции ТЕНДЕНЦИЯ
Возвращает значения в соответствии с линейным трендом. Аппроксимирует прямой линией (по методу наименьших квадратов) массивы «известные_значения_y» и «известные_значения_x». Возвращает значения y, соответствующие этой прямой для заданного массива «новые_значения_x».
Синтаксис
=ТЕНДЕНЦИЯ(известные_значения_y; [Известные_значения_x]; [новые_значения_x]; [конст])Аргументы
известные_значения_yИзвестные_значения_xновые_значения_xконст
Обязательный. Множество значений y, которые уже известны для соотношения
y = mx + b- Если массив «известные_значения_y» имеет один столбец, то каждый столбец массива «известные_значения_x» интерпретируется как отдельная переменная.
- Если массив «известные_значения_y» имеет одну строку, то каждая строка массива «известные_значения_x» интерпретируется как отдельная переменная.
Обязательный. Множество значений x, которые могут быть уже известны для соотношения
y = mx + b- Массив «известные_значения_x» может содержать одно или несколько множеств переменных. Если используется только одна переменная, то аргументы «известные_значения_y» и «известные_значения_x» могут быть диапазонами любой формы при условии, что они имеют одинаковую размерность. Если используется более одной переменной, то аргумент «известные_значения_y» должен быть вектором (то есть диапазоном высотой в одну строку или шириной в один столбец).
- Если аргумент «известные_значения_x» опущен, то предполагается, что это массив {1;2;3;…} того же размера, что и массив «известные_значения_y».
Обязательный. Новые значения x, для которых функция ТЕНДЕНЦИЯ возвращает соответствующие значения y
- Аргумент «новые_значения_x», так же как и аргумент «известные_значения_x», должен содержать по одному столбцу (или строке) для каждой независимой переменной. Таким образом, если «известные_значения_y» — это один столбец, то «известные_значения_x» и «новые_значения_x» должны иметь одинаковое количество столбцов. Если «известные_значения_y» — это одна строка, то аргументы «известные_значения_x» и «новые_значения_x» должны иметь одинаковое количество строк.
- Если аргумент «новые_значения_x» опущен, то предполагается, что он совпадает с аргументом «известные_значения_x».
- Если опущены оба аргумента — «известные_значения_x» и «новые_значения_x», — то предполагается, что это массивы {1;2;3;…} того же размера, что и «известные_значения_y».
Необязательный. Логическое значение, которое указывает, требуется ли, чтобы константа b была равна 0.
- Если аргумент «конст» имеет значение ИСТИНА или опущен, то b вычисляется обычным образом.
- Если аргумент «конст» имеет значение ЛОЖЬ, то b полагается равным 0 и значения m подбираются таким образом, чтобы выполнялось условие
y = mx
Замечания
- Сведения о том, каким образом Microsoft Excel аппроксимирует данные прямой, см. в описании функции ЛИНЕЙН.
- Функцию ТЕНДЕНЦИЯ можно использовать для аппроксимации полиномиальной кривой, проводя регрессионный анализ для той же переменной, возведенной в различные степени. Например, пусть столбец A содержит значения y, а столбец B содержит значения x. Можно ввести значение x^2 в столбец C, x^3 в столбец D и т. д., а затем провести регрессионный анализ столбцов от B до D со столбцом A.
- Формулы, которые возвращают массивы, должны быть введены как формулы массива.
В Excel Web App невозможно создать формулу массива.
- При вводе константы массива для таких аргументов, как «известные_значения_x», следует использовать точку с запятой для разделения значений в одной строке и двоеточие для разделения строк.
Пример
«Результат» каждый из диапазонов D2:D13 и D15:D19 содержит формулу, которая используется для всех его ячеек. Введите формулу
=ТЕНДЕНЦИЯ(A2:A13,B2:B13)в диапазон D2:D13, выделив все его ячейки, а затем нажмите клавиши CTRL+SHIFT+ENTER, чтобы ввести ее как формулу массива.
Выполните такие же действия для диапазона D15:D19, используя формулу
=ТЕНДЕНЦИЯ(B2:B13,A2:A13,A15:A19)Эти формулы можно скопировать из ячеек C2 и A15.
What is Forecasting?
Forecasting is a technique to establish relationships and trends which can be projected into the future, based on historical data and certain assumptions. This method can be utilized to better understand and make an educated guess on how to adjust budgets, anticipate future expenses or sales, or other similar decisions. A disclaimer here: Forecasting doesn’t tell you the future or gives you a definitive way to proceed with a decision — it only shows you probabilities and what might be the best course of action. You should always double check your results before deciding.
Why use Excel?
Excel offers many tools for forecasting and has the ability to store, calculate, and visualize data. Even if you don’t keep your data in Excel, you can import files or connect to external databases to use its built-in tools and formulas for forecasting. The visualization of the data is a simple process thanks to Excel Charts and formatting features.
Forecasting Methods and Forecasting in Excel
There are several of forecasting methods for forecasting in Excel, and each rely on various techniques. Obviously, none will give you definitive answers without the ability to see the future. These results are best used to make educated guesses. In our article, we focus on 3 commonly used quantitative methods that can be easily used in Excel.
- Moving Averages
- Exponential Smoothing (ETS)
- Linear Regression
You can download our sample workbook below.
Moving Averages
Moving averages is a method used to smooth out the trend in data (i.e. time series). The idea is to filter out the micro deviations in a sample time range, to see the longer-term trend that might affect future results.
The simplest form of a moving average is calculated by taking the arithmetic mean of a given set of values. For example, let’s assume that you want to smooth out the daily changes of sales in a week. To calculate the weekly moving average, we must first find the average of 7 days, starting from the first day. Next, calculate the average of 7 days from day 2nd to day 8th and use this data. To do this, you can use the AVERAGE function with relative references.
=AVERAGE(B5:B11) formula in our example calculates the average of values between the 4th and 10th days.
For more information about finding the mean of a data set, please see How to calculate mean in Excel.
There is an alternative way to add moving averages that also inserts the data into a chart. Start by creating a chart with the past data. You will see a plus icon to the right of the chart. You can add or remove elements from this menu.
Click on the plus icon and move your mouse over the Trendline item. Click the right arrow and select the More Options… item from the dropdown menu. TRENDLINE OPTIONS panel will pop up at the right side of the Excel window.
Select Moving Average and set the Period based on your data. You will see the same moving average line on your chart.
Exponential Smoothing (ETS)
Another method for forecasting in Excel is Exponential Smoothing. Exponential Smoothing, like Moving Averages, is based on smoothing past data trends. However, this algorithm performs smoothing by detecting seasonality patterns and confidence intervals. This feature is available in Excel 2016 or later. You can use your own formulas, or have Excel automatically do this with its Forecast Sheet feature. Excel’s Forecast Sheet feature automatically adds formulas and creates a chart in a new sheet. Follow the steps below to use this feature.
- Select the data that contains timeline series and values.
- Go to Data > Forecast > Forecast Sheet
- Choose a chart type (we recommend using a line or column chart).
- Pick an end date for forecasting.
- Click the Create
Your actual data will be moved into a new sheet with the addition of a few columns, and the chart of your selection that matches what you’ve seen in the preview will be placed on this page.
These 3 new columns are for the forecast and boundary values for the confidence interval. The confidence interval is the range where future points are expected to fall. For example, 95% means that 95% percent of the future values will be in the specified range. The range is calculated using normal distribution.
If you click on the values in the new columns, you can see the formulas being used. The FORECAST.ETS function is used to find the forecast values and the FORECAST.ETS.CONFINT function returns the interval value. Arguments of the formulas are populated based on the inputs in Options section.
Customizing
Advanced options can be found under the Options section in the Create Forecast Sheet dialog. Click the Options label to go to this menu.
| Forecast Start | The timeline value where the forecast starts. If your timeline values are dates, you can select a date from the date picker.
Excel can automatically detect where your data ends and pick the next timeline value. Alternatively, previous timeline points can be selected to see how the forecasting algorithm works. |
| Confidence Interval | Check or uncheck the input to show or hide the Confidence Interval calculations. The default level of confidence is 95%. |
| Seasonality | The length of the seasonal pattern. Excel can automatically detect this pattern. Alternatively, you can change the value to better fit your needs. |
| Timeline Range | Reference that contains the timeline values. This range needs to match the Values Range. |
| Values Range | Reference that contains the actual values. This range needs to match the Timeline Range. |
| Fill Missing Points Using | Excel can fill in the missing points based on the weighted average of neighboring points. This approach is called Interpolation. Alternatively, Zeroes can be selected to show the missing points as zeroes. |
| Duplicate Aggregates Using | An option for how Excel behaves when there are multiple values with the same timeline value. Calculating the average is the default option. |
| Include Forecast Statistics | If you are familiar with statistics, check this input to display smoothing coefficients (Alpha, Beta, Gamma), and error metrics (MASE, SMAPE, MAE, RMSE).
These values are calculated by the FORECAST.ETS.STAT function. |
Linear Regression
Forecasting in Excel can be done using various formulas. One of the most commonly used formulas is the FORECAST.LINEAR for Excel 2016, and FORECAST for earlier versions. Although Excel still supports the FORECAST function, if you have 2016 or later, we recommend updating your formulas to prevent any issues in case of a function deprecation. If you do not have Excel 2016 or newer, you should use the FORECAST function. We will continue to refer the function as FORECAST in the rest of this article.
Unlike the ETS algorithm, the FORECAST function predicts future values using linear regression. Linear regression determines the linear relation between timeline series and values series. This linear approach makes it unsuitable for data with seasonality or other cycles, as well as non-linearity. On the other hand, linear regression is useful for causal models due to its simplicity.
Since Excel doesn’t have a wizard for the traditional FORECAST function, you will need to do some of the required steps manually.
- Add new timeline points to your data table for the values to use in the forecast. For example, from 10/27 to 11/19.
- Select the cell where the first forecast value is to be calculated. (e.g. C58)
- Start a formula with the FORECAST function by these arguments:
- Select the first timeline value to use in forecast. Leave the reference as relative. (e.g. A58)
- Select the range that contains the actual values. Make the range absolute. (e.g. $B$2:$B$57)
- Select the range that contains the timeline values. Make the range absolute. (e.g. $A$2:$A$57)
- Copy the formula down for the rest of the column.
Sample formula for the first forecast point: =FORECAST.LINEAR(A58,$B$2:$B$57,$A$2:$A$57)