ТРЕНИНГИ
Быстрый старт
Расширенный Excel
Мастер Формул
Прогнозирование
Визуализация
Макросы на VBA
КНИГИ
Готовые решения
Мастер Формул
Скульптор данных
ВИДЕОУРОКИ
Бизнес-анализ
Выпадающие списки
Даты и время
Диаграммы
Диапазоны
Дубликаты
Защита данных
Интернет, email
Книги, листы
Макросы
Сводные таблицы
Текст
Форматирование
Функции
Всякое
Коротко
Подробно
Версии
Вопрос-Ответ
Скачать
Купить
ПРОЕКТЫ
ОНЛАЙН-КУРСЫ
ФОРУМ
Excel
Работа
PLEX
© Николай Павлов, Planetaexcel, 2006-2022
info@planetaexcel.ru
Использование любых материалов сайта допускается строго с указанием прямой ссылки на источник, упоминанием названия сайта, имени автора и неизменности исходного текста и иллюстраций.
Техническая поддержка сайта
|
ООО «Планета Эксел» ИНН 7735603520 ОГРН 1147746834949 |
ИП Павлов Николай Владимирович ИНН 633015842586 ОГРНИП 310633031600071 |
Как узнать, является ли данная формула формулой массива? Что вообще она означает?
На этапе создания формула (или также функция) сама по себе не является ни формулой массива, ни обычной формулой. Это вы определяете, как Excel должен истолковать формулу, которую вы вводите. То, что формула является формулой массива – это не столько особенность самой формулы, а скорее способом, которым программа Excel введенную формулу «обрабатывает». Подтверждение формулы с помощью сочетания клавиш «Ctrl + Shitf + Enter» – это является для Excelя командой на выполнение (обработку данных) как массив вычислений. Тогда он используется в качестве аргумента функции и возвращает в качестве результата вычислений таблицу (массив данных).
Примеры формул массива и отличие от обычных формул в Excel
Некоторые функции Excelя по умолчанию в качестве аргумента принимают диапазон ячеек (массив) и в результате возвращают одно значение. Отличными примерами являются функции СУММ, СЧЕТЕСЛИ, СРЗНАЧ и т.д. Для этих функций не имеет никакого значения, вводите ли вы их как функции массива или нет. Они и так обрабатывают таблицы, и найдут выход (сработают правильно) из любой ситуации. Вот такие маленькие Excel-евские приспособленцы.
К счастью, существуют другие функции, которые работают совершенно иначе, т.е. в зависимости от вашего решения относительно их принадлежности к «функциям массива» (иногда они вообще не хотят работать). Прекрасным примером является функция ЕСЛИ.
Когда формула является формулой массива, а когда обычной?
Для начала определимся как выглядит обычный массив значений в Excel. Это значения, которые находятся внутри фигурных скобок и разделены между собой точкой с запятой. Например:
{23;-32;15;7} – это синтаксис массива значений в Excel. Он может быть использован в аргументах функций.
Диапазон ячеек A1:A4 – так же является массивом значений в Excel. Естественно так же используется в аргументах функций. Например сравним результаты вычислений двух формул: =СУММ(A1:A4) и =СУММ({23;-32;15;7}) – они идентичны:
Визуально формула массива находится так же внутри фигурных скобок, но они не должны быть введены вручную, а только лишь при помощи комбинации клавиш CTRL+SHIFT+Enter. Если ввести вручную фигурные скобки, то формула не будет выполнятся в массиве – это будет синтаксическая ошибка в Excel.
Формула массива (введенная с помощью сочитания CTRL+SHIFT+Enter) будет использоваться везде, где вы хотите, чтобы функция, которая обычно работает с отдельными значениями (ячейками), внезапно повела себя иначе и приняла в качестве аргумента и вернула в качестве результата массив значений (таблицу). Вернемся к уже упомянутой функции ЕСЛИ. В качестве аргумента она принимает логическое значение ИСТИНА или ЛОЖЬ. В классической форме:
=ЕСЛИ($A$1>0;»больше»;»меньше»)
Если значение в ячейке A1 больше нуля, в качестве аргумента функция получит значение ИСТИНА и в качестве результата вернет текстовую строку «больше». Однако, если бы вы хотели проверить несколько ячеек сразу и передать результат такой проверки другой функции, вы должны были бы использовать вышеуказанную формулу как формулу массива. Для этого при вводе нажмем сочитание клавиш CTRL+SHIFT+Enter, а не как обычно (просто Enter):
{=ЕСЛИ($A$1:$A$4>0;»больше»;»меньше»)}
В качестве аргумента функция принимает целый диапазон $A$1:$A$4. В результате проверки каждой ячейки диапазона в памяти компьютера создается таблица значений в массиве. Схематически таблицу можно отобразить так:
А так выглядят эти значения в массиве:
{ИСТИНА;ЛОЖЬ;ИСТИНА;ИСТИНА}
Например, чтобы прочитать этот массив и получить второе значение (сделать выборку значений) воспользуемся функцией:
=ИНДЕКС({ИСТИНА;ЛОЖЬ;ИСТИНА;ИСТИНА};2)
Тоже самое что и:
Затем создается другая таблица, значения которой зависят непосредственно от значений в первой таблице. Если элемент в первом массиве имеет значение ИСТИНА, во втором массиве он примет значение «больше». Если он имеет значение ЛОЖЬ, элемент во второй таблице примет значение «меньше». После этой операции первая таблица удаляется из памяти компьютера, и в конечном счете, функция возвращает массив {«больше», «меньше», «больше», «больше»}. Схематически вторую таблицу можно отобразить так:
Так же ее можно прочитать функцией:
=ИНДЕКС({«больше»;»меньше»;»больше»;»больше»};2)
В примере с функцией ЕСЛИ была введена формула массива только в одну ячейку, поэтому в результате получили только одно значение, соответствующее первому значению в таблице. Однако достаточно ввести формулу массива в диапазон ячеек, чтобы увидеть все значения массива результатов. Для этого выделяем диапазон из нескольких ячеек, нажимаем клавишу F2 (или заново вводим формулу вручную) и жмем CTRL+SHIFT+Enter.
В примере (рисунок ниже) видно, что таблица результатов содержит ровно четыре элемента, о которых я упоминал выше.
Примеры как использовать формулу массива в Excel
Это все хорошо, но возникают некоторые вопросы: «Зачем же нужна формула массива?» или «Как или где использовать формулу в массиве?», «Чем она лучше обычной формулы?».
Разумеется, массив, возвращаемый функцией ЕСЛИ, может передаваться далее на «обработку» в качестве аргумента для другой функции.
Пример. Представим, что вы хотели бы найти сумму ячеек B7:B10, но только тех, которые имеют значение больше нуля. Конечно же, вы можете использовать функцию СУММЕСЛИ, однако в нашем примере мы хотим сделать это только с помощью формулы массива. Суммируя значения ячеек нашего диапазона, необходимо будет как-то избавиться от значения «-32». Функции СУММ необходимо передать массив, в котором содержатся только значения больше нуля. Везде там, где значение меньше нуля, мы заменяем его на ноль, что, конечно же, не повлияет на результат. Как вы уже знаете, временную таблицу с соответствующими значениями вы можете получить, используя функцию ЕСЛИ. В конечном итоге соответствующая формула будет выглядеть так:
Вводим формулу и не забываем для подтверждения ввода нажать комбинацию клавиш CTRL+SHIFT+Enter. В результате проверки каждой ячейки диапазона $A$1:$A$4 (является ли значение больше нуля) в памяти компьютера создается массив {ИСТИНА; ЛОЖЬ; ИСТИНА; ИСТИНА}. Затем создается очередная таблица. Если элемент в первом массиве имеет значение ИСТИНА, то во второй таблице будет отображаться значение из соответствующей ячейки. Если он имеет значение ЛОЖЬ, то элемент во второй таблице примет значение 0. После этой операции первая таблица удаляется из памяти компьютера, и в конечном итоге функция ЕСЛИ возвращает массив {23; 0; 15; 7}. Затем эта таблица передается в качестве аргумента функции =СУММ({23; 0; 15; 7}), которая, согласно своему предназначению, возвращает сумму всех элементов в таблице. В нашем примере сумма равна 45. В завершении, посмотрите, что произойдет, если вы скажете Excelю обработать приведенную выше формулу не как формулу массива.
Ни одна из описанных выше таблиц, в этом случае, не будет создана. Только одна ячейка диапазона будет проверена (ячейка в той же строке, в которой находится функция). В нашем случае 15>0 значит, как первый аргумент функция ЕСЛИ получит логическое значение ИСТИНА. Затем ВЕСЬ диапазон A1:A4 будет передан функции СУММ, и в результате функция возвращает значение равное 13 (23-32+15+7). Если бы в ячейке вместо значения 15 было число меньше нуля, функция ЕСЛИ в качестве аргумента получила бы значение ЛОЖЬ, и, следовательно, только значение нуля было бы передано функции СУММ. Наша функция СУММ в результате также вернет значение равное нулю.
Как отличать формулу массива от обычной формулы
При нажатии клавиш CTRL+SHIFT+Enter для подтверждения ввода в строке формул будут отображены фигурные скобки по краям. Значит данная формула выполняется в массиве. Но что если еще на этапе создания неизвестно какой тип формул следует применять?
Правильное «распознавание», когда следует нажимать CTRL+SHIFT+Enter, а когда просто Enter полностью зависит от понимания того, как работают массивы в формулах. Когда вы это поймете, сможете сказать, что конкретную формулу следует вводить (подтверждать) сочетанием клавиш – CTRL+SHIFT+Enter.
Конечно же, не подтвержденная, а просто как формула также может возвращать КАКОЙ-ТО результат (в чем вы могли только что убедиться сами). Однако, если вы сможете прочитать формулу и понять механизм, то вы заметите, что такой результат является ОШИБОЧНЫМ. И поэтому для правильной работы формулы вам необходимо ее подтвердить «Ctr+Shift+Enter». Как и все, понимание и использование формул массива требует практики. Тем не менее, стоит некоторое время посвятить тому, чтобы во всем разобраться. Потому что формулы массива позволяют решить многие проблемы, которые на первый взгляд могут казаться неразрешимыми.
Примеры вычислений и анализа формул массива
Каким образом можно просматривать и проверять значения промежуточных результатов расчета, например, содержание массивов, созданных в памяти компьютера и используемых для выполнения последующих действий? Ничего сложного! Пример 1:
Перейдите на ячейку с формулой, а затем в строке формул выделите в первом аргументе функции ссылку на диапазон ячеек:
Нажмите клавишу F9 (или «Пересчет» в правом верхнем углу меню «Формулы»), и вы получите (в строке формулы) значения аргументов, которые используются для вычислений, как показано ниже:
— запись с использованием двоеточий означает, что мы имеем дело с элементами вертикального (столбикового) массива, элементы горизонтального (строкового) разделены стандартным символом — «;» (точкой с запятой).
Пример 2: Снова перейдите на ячейку с формулой массива, но на этот раз выделите первый аргумент функции целиком вместе со знаком сравнения «>» и значением критерия – «0»).
Нажмите кнопку F9, и вы получите массив результатов вычислений, как показано ниже:
То есть, созданный в памяти компьютера массив:
{ИСТИНА:ЛОЖЬ:ИСТИНА:ИСТИНА}
Пример 3: Выделите ячейку формулой массива где в функцию СУММ вложена функция ЕСЛИ. Затем в строке формул выберите весь аргумент функции СУММ (вместе с функцией ЕСЛИ):
Нажмите клавишу F9 и вы получите массив итоговых результатов вычисления, которые используются для суммирования, как показано ниже:
То есть, созданный в памяти компьютера массив:
{23157}
Пример 4: Просто перейдите на ячейку с формулой B1 и выберите инструмент «ФОРМУЛЫ»-«Зависимости формул»-«Вычислить формулу»
После чего нажмите на кнопку «Вычислить»:
В результате ссылка на диапазон ячеек в аргументе вложенной функции ЕСЛИ разложилась на массив значений. Снова нажмите на кнопку «Вычислить»:
Мы получили массив значений теперь уже для функции СУММ. Такой же, как и в примере 3.
Читайте также: Работа с массивами функций в Excel.
Часто неопытные пользователи Excel возмущаются, что формула не работает. В конце концов оказалось, как легко догадаться, формулу в массиве вводили как обычную (просто Enter). Речь идет не о недоразумении, которое произошло, а о том факте, что у этих пользователей возникает вопрос: как избегать таких ошибок? Поэтому важно сразу во всем разобраться, чтобы в дальнейшем больше не задавать таких вопросов.
Получение нескольких результатов с помощью таблицы данных
Смотрите также вернет для функции формулы, функции или комбайнов. Мы задумали функции мало. Когда оставить после округления. нам проверить, все применение функций.,Другой пример:Например, на рисунке нижеи выберите категориюВыделите диапазон ячеек, содержащихИнструкции вашей переменными), введите значений переменных в в Excel:Примечание: СУММ ссылку на текст. выделение отличий цветом.
нужно учесть несколькоВнимание! Форматирование ячеек только ли студенты имеютКак найти среднее арифметическоеA3Сначала Excel вычисляет значение ячейкаФормулы формулу (C2), строкуВыполните одно из следующих формулу в ячейке один столбец илисценарии таблицы данных Мы стараемся как можно другой интервал. ЕслиЕсли указать номер индекса Эту задачу в вариантов принятия решений, отображает округление но оценки. Пример использования число в Excel?
Общие сведения
и в круглых скобкахА3. и столбец значений действий: на одну строку строку и результатыи
оперативнее обеспечивать вас поставить в ячейке 1, то функция Excel решает условное выкладываем операторы ЕСЛИ не изменяет значение, функции ЕСЛИ: Создайте таблицу, такA4 (содержит формулу, котораяВ других версиях, выберите (C3:C5 и D2:E2),Если таблица данных ориентирована выше и на
отображаются в смежныхсредство подбора актуальными справочными материалами А8 цифру 2, вернет первое значение форматирование. друг в друга. а =ОКРУГЛ() –Перейдите в ячейку D7 как показано на. Запомнить, какие функции
A2+A3 складывает значения ячеек
файл а также ячейки, по столбцу, введите одну ячейку вправо столбцах или строках.. Сценарии и таблицы на вашем языке. формула подсчитает выручку их перечня. ЕслиИсходные данные (таблицы, с Таким образом, у округляет значение. Поэтому и выберите инструмент: рисунке: и аргументы использовать), потом умножает полученныйА2
> в которые нужно новую формулу в от столбца значений.На иллюстрации ниже ячейка данных с помощью Эта страница переведена для второго магазина индекс равен 2 которыми будем работать): нас получиться несколько для вычислений и «Формулы»-«Логические»-«ЕСЛИ».В ячейках D5 и для каждой конкретной результат на величинуиПараметры
поместить вычисленные значения пустую ячейку справа Эта таблица данных D2 содержит формулу наборов ввода значений автоматически, поэтому ее (результат СУММ для – второе значение.Выделяем первую таблицу. Условное функций ЕСЛИ в расчетов нужно использоватьЗаполняем аргументы функции в E5 введем функции, задачи не просто. ячейкиA1> (D3:E5). от существующую формулу с одной переменной платежа (
для вычисления возможных текст может содержать диапазона В2:В5).
Базовые сведения о таблицах данных
И так далее. форматирование – создать Excel. функцию =ОКРУГЛ(), так диалоговом окне как которые помогут получить
К счастью, вA1.
формулыВ этом случае выделите в первой строке ориентирована по столбцам,=ПЛТ(B3/12;B4;-B5) результатов. Средство подбора неточности и грамматическиеС помощью функции ВЫБОР Если список аргументов правило – использоватьСинтаксис будет выглядеть следующим как форматирование ячеек показано на рисунке среднее значение оценок Excel есть команда.Ещё один пример. Ячейка. диапазон C2: E5. таблицы данных. а формула содержащейся
), которая ссылается на совершенно различные, Active ошибки. Для нас можно задать аргумент состоит из конкретных формулу для определения
образом: приведет к ошибочным и жмем ОК
успеваемости по урокамInsert FunctionКогда вы копируете формулу,A3В разделеНа вкладке «Если таблица данных ориентирована в ячейке D2. ячейку ввода B3. Directory использует один важно, чтобы эта для функции СУММ значений, то формула форматируемых ячеек:=ЕСЛИ(логическое_выражение;значение_если_истина;ЕСЛИ(логическое_выражение;значение_если_истина;значение_если_ложь)) значениям в результатах.
(обратите внимание вторая Английского и Математики.(Вставить функцию). Excel автоматически подстраиваетсодержит функциюПараметры вычисленийданные по строке, введите
Если требуется проверитьТаблицы данных с двумя
результат и вычисляет статья была вам так, чтобы получить ВЫБОР возвращает одноВ строку формул записываем:Здесь оператор проверяет дваЛогический оператор ЕСЛИ в ссылка $A$4 - Ячейка E4 неЧтобы вставить функцию, сделайте ссылки для каждойSUMв группе» в группе новую формулу в влияние различных значений
Создание таблицы данных с одной переменной
переменными возможные входные значения, полезна. Просим вас результат подсчета 2, из значений согласно =СЧЕТЕСЛИ (сравниваемый диапазон; параметра. Если первое Excel применяется для абсолютная): имеет значения, поэтому следующее:
новой ячейки, в
-
(СУММ), которая вычисляетВычислениеРабота с данными пустую ячейку под в других формулах которые могут привести уделить пару секунд 3, 4 и
-
индексу. первая ячейка первой
-
условие истинно, то записи определенных условий.Функцию из D7 копируем результат будет вычисленВыделите ячейку. которую копируется формула. сумму диапазонавыберите вариантили существующую формулу в дополнительных в формулыТаблицы данных с двумя к результату. и сообщить, помогла
т.д. первых значенийЕсли аргументы – ссылки таблицы)=0. Сравниваемый диапазон формула возвращает первый Сопоставляются числа и/или в E7. из 2 оценок. -
Нажмите кнопку Чтобы понять это,A1:A2Автоматически, кроме таблиц данныхпрогноза первом столбце таблицы ячеек переменными используются вКак и сценарии, таблицы ли она вам,
диапазона: на ячейки, то – это вторая аргумент – истину. текст, функции, формулыОписание аргументов функции: =ЕСЛИ().Перейдите в ячейку D5.
-
-
Insert Function выполните следующие действия:..(в Excel 2016 ), данных.
-
справа от том случае, если данных позволяют изучить с помощью кнопокФормула суммирует диапазон А1:А4. функция вернет ссылки. таблица. Ложно – оператор и т.д. Когда В ячейке A4Выберите инструмент из выпадающего
-
(Вставить функцию).Введите формулу, показанную ниже,
-
=SUM(A1:A2)Совет: нажмите кнопкуВыделите диапазон ячеек, которыепервой формулы. требуется проследить, как набор возможных результатов. внизу страницы. Для Вторая часть диапазона
-
ВЫБОР возвращает ссылку наЧтобы вбить в формулу проверяет второе условие. значения отвечают заданным у нас количество списка: «Главная»-«Сумма»-«Среднее». ВПоявится одноименное диалоговое окно.
в ячейку=СУММ(A1:A2) При необходимости на вкладкеанализа «что если» > содержат таблицу данныхЕсли таблица данных с изменение значений двух
-
Добавление формулы в таблицу данных с одной переменной
В отличие от удобства также приводим функции СУММ задана интервал В1:В7. А диапазон, просто выделяем
Примеры несколько условий функции
-
параметрам, то появляется всех студентов, а
-
данном выпадающем спискеОтыщите нужную функцию илиA4Чтобы ввести формулу, следуйтеформулы и новую формулу.
-
программой строки переменных в одной сценариев, в таблицах ссылку на оригинал с помощью функции функция СУММ использует его первую ячейку
-
-
ЕСЛИ в Excel: одна запись. Не в ячейке D6
-
находятся часто используемые выберите её из. инструкции ниже:щелкните стрелку наТаблицы данныхНа вкладке(вашей переменными располагаются формуле повлияет на данных все результаты (на английском языке).
-
ВЫБОР. этот результат в
-
и последнюю. «=Таблица для анализа успеваемости. отвечают – другая. и E6 – математические функции. категории. Например, выВыделите ячейку
-
Выделите ячейку.Параметры вычислений(в группеданные в строку), введите результаты этой формулы. отображаются в одной
-
Создание таблицы данных с двумя переменными
Таблица данных является диапазонДанная функция хорошо обрабатывает качестве аргумента. 0» означает команду Ученик получил 5Логические функции – это количество оценок. Функция
Диапазон определяется автоматически, остается
-
можете выбрать функциюА4Чтобы Excel знал, чтои выберите
Работа с данныминажмите кнопку формулу в ячейке Например, таблицу данных таблице на одном ячеек, в которых в качестве значенийАргументы-значения могут быть представлены
-
поиска точных (а баллов – «отлично». очень простой и ЕСЛИ() проверяет, совпадают
только нажать Enter.COUNTIF, кликните по ней вы хотите ввести
-
Автоматическое, кроме таблиц данныхилиАнализ «что если» на один столбец
с двумя переменными листе. Применение таблиц можно изменить значения
-
простые списки чисел. отдельными значениями: не приблизительных) значений. 4 – «хорошо». эффективный инструмент, который ли показатели D6Функцию, которую теперь содержит(СЧЕТЕСЛИ) из категории
правой кнопкой мыши формулу, используйте знак
-
(в группепрогноза> слева от первого можно использовать, чтобы данных облегчает и в некоторых в Поэтому с ееОсобенности использования функции:Выбираем формат и устанавливаем, 3 – «удовлетворительно». часто применяется в и E6 со ячейка D5, скопируйтеStatistical и выберите команду
-
равенства (=).ВычислениеExcel 2016 группы).Таблицы данных значения и одну узнать, как разные
ускоряет изучение возможных некоторых ячейках, задаваемые помощью можно вычислитьЕсли индекс представлен дробью, -
как изменятся ячейки Оператор ЕСЛИ проверяет практике. Рассмотрим подробно значением A4. Если в ячейку E5.(Статистические).
CopyК примеру, на рисунке).В поле(в группе -
ячейку под строкой комбинации процентных ставок вариантов. Поскольку внимание
по-разному проблемы. Хороший по номеру месяца
то функция возвращает при соблюдении формулы. 2 условия: равенство на примерах. совпадают, то получаемФункция среднее значение вНажмите(Копировать) или нажмите ниже введена формула,Для определенных целей иПодставлять значения по столбцамРабота с данными значений.
Ускорение вычислений для листов, содержащих таблицы данных
и сроков ссуды сосредоточено только на пример таблицы данных финансовый квартал. меньшее целое значение. Лучше сделать заливку значения в ячейкеСинтаксис оператора в Excel ответ ДА, а
Excel: =СРЗНАЧ() вОК
-
сочетание клавиш суммирующая ячейки
-
в случае большихвведите ссылку на
илиЕсли требуется проверить повлияют на размер одной или двух использует функции
-
Таблица с номерами месяцевЕсли индекс – массив цветом. 5 и 4. – строение функции, если нет – ячейке E5 игнорирует
-
-
. Появится диалоговое окноCtrl+CА1 наборов переменных данных ячейку ввода дляпрогноза влияние различных значений
ежемесячного платежа. переменных, результаты легкоПЛТ и кварталов: значений, то функцияВыделяем вторую таблицу. УсловноеВ этом примере мы необходимые для ее ответ НЕТ. текст. Так же
Дальнейшие действия
Function Arguments.и можно использовать несколько входных значений вExcel 2016 группы). в других формулах
На иллюстрации ниже ячейка
воспринимаются; ими такжес разных кредитаТак как финансовый год ВЫБОР вычисляет каждый форматирование – создать добавили третье условие, работы данные.В логическом выражении для она проигнорирует пустую(Аргументы функции).Далее выделите ячейкуА2
других средств Excel
строке.Выполните одно из следующих введите дополнительных формул C2 содержит формулу просто обмениваться в сумм и процентной начался в апреле, аргумент. правило – использовать подразумевающее наличие в=ЕСЛИ (логическое_выражение;значение_если_истина;значение_если_ложь) удобства применяется 2 ячейку. Но еслиКликните по кнопке справаB4. для выполнения анализаЯчейки B4 действий: в ячейках определения размера платежа табличной форме. ставки для вычисления
support.office.com
Формулы и функции в Excel
- месяцы 4, 5
- Если индекс не совпадает
- формулу. Применяем тот
- табеле успеваемости еще
- Разберем синтаксис функции:
типа ссылок: относительная в ячейке будет от поля, кликните по нейСовет: «что если».
введите в полеЕсли таблица данных ориентированапод (Таблица данных не может комиссионных по цене и 6 попали с номером аргумента же оператор (СЧЕТЕСЛИ).
и «двоек». ПринципЛогическое_выражение – ЧТО оператор и абсолютная. Это значение 0, тоRange правой кнопкой мышиВместо того, чтобыПодбор параметров
Подставлять значения по столбцам
по столбцу, введите
Ввод формулы
первой формулы.=ПЛТ(B3/12;B4;-B5)
- принимать более двух
- по займу ипотеки. в первый квартал. в списке (меньшеСкачать все примеры функции
- «срабатывания» оператора ЕСЛИ проверяет (текстовые либо позволяет нам скопировать результат естественно измениться.(Диапазон) и выберите и выберите команду вручную набирать
Если вы знаете, какой. ссылку на ячейкуВыделите диапазон ячеек, содержащих), в которой используются переменных. Если необходимо Эксперименты с разными При введении аргументов 1 или больше ЕСЛИ в Excel тот же. числовые данные ячейки).
- формулу без ошибокВ Excel еще существует диапазон
InsertА1 результат ожидать отВ поле для ячейки ввода формулы и значения,
Редактирование формул
две ячейки ввода: проанализировать больше переменных, значениями, чтобы просмотреть функции, номера кварталов последнего значения), то
-
- Здесь вместо первой иКогда нужно проверить несколькоЗначение_если_истина – ЧТО появится
- в результатах ее функция =СРЗНАЧА() –A1:C2
Приоритет операций
(Вставить) в разделеи формулы, но неПодставлять значения по строкам в поле которые нужно заменить. B3 и B4. вместо таблиц данных соответствующие вариантов в необходимо вводить в функция выдает ошибку
последней ячейки диапазона истинных условий, используется в ячейке, когда вычисления. среднее значение арифметическое.
Paste Options
А2 знаете точно входныевведите ссылку наПодставлять значения по строкам На приведенном вышеРасчет таблицы данных лучше использовать сценарии. результатах является общие том порядке, в
Копировать/вставить формулу
#ЗНАЧ!. мы вставили имя функция И. Суть текст или числоПримечание. Закладка «Формулы» предоставляет число. Она отличаетсяКликните в поле
- (Параметры вставки) или, просто кликните по значения, которые необходимо ячейку ввода для
- . рисунке диапазон представляет Несмотря на то задачи в каком они находятся столбца, которое присвоили такова: ЕСЛИ а отвечают заданному условию
- доступ только к от предыдущей тем,Criteria нажмите сочетание клавиш ячейкам получить его формулу, входных значений вЕсли таблица данных ориентирована C2: D5.При пересчете листа, также что работа сАнализ данных
- в таблице.Функция ВЫБОР решает задачи ему заранее. Можно = 1 И (правдивы). наиболее часто используемым что:(Критерий) и введитеCtrl+VA1 используйте средство подбора столбце. по строке, введитеНа вкладке
пересчитает все таблицы таблицей данных ограничена.В ячейку D8 пользователь по представлению значений заполнять формулу любым а = 2
Вставка функции
Значение,если_ложь – ЧТО появится функциям. Больше можно
=СРЗНАЧ() – пропускает ячейки
«>5».
.и параметров. Читайте вВ поле ссылку на ячейкуданные данных, даже если только одной илиТаблицы данных в Microsoft вводит номер месяца. из списка в из способов. Но ТОГДА значение в в графе, когда получить, вызвав окно которые не содержатНажмитеЕщё вы можете скопироватьA2 статье, Используйте средствоПодставлять значения по строкам для ячейки вводанажмите кнопку не без изменения двумя переменными (одна Excel являются частью
В ячейке D9 Excel. Например, диапазон
- с именем проще.
- ИНАЧЕ значение с. текст или число «Мастер функций» нажав
чисел;
- OK формулу из ячейки. подбора для поиска, введите в полеанализа «что если» > данных. Ускорение вычислений
- для подстановки значений набора команд известные функция ВЫБОР вычисляет А2:А8 содержит номераФункция ВЫБОР находит и
- Функция ИЛИ проверяет условие НЕ отвечают заданному на кнопку «Вставить=СРЗНАЧА() – пропускает только.A4Измените значение ячейки
- путем изменения входногоB3Подставлять значения по столбцам
- для листов, содержащих по столбцам, а как инструменты анализа
номер финансового квартала. недели от 1 возвращает значение из 1 или условие
условию (лживы).
функцию» вначале строки
пустые ячейки, аРезультат:вA1 значения требуемого результата...Таблицы данных таблицы данных, вы
другая — по строкам), «что если». После
Можно так же вычислять
до 7. Необходимо
списка аргументов, используя
office-guru.ru
Работа с функциями в Excel на примерах
2. Как толькоПример: формул. Или нажать текстовые значения воспринимаетExcel подсчитывает числоB4на 3.Поиск решения ExcelНажмите кнопку
В таблице данных с(в группе можете изменить параметры при этом можно создания и анализа грядущие даты. Эту отобразить день недели номер индекса. Может
Функция вычисления среднего числа
хотя бы одноОператор проверяет ячейку А1 комбинацию клавиш SHIFT+F3. как 0. ячеек, значение которых
протягиванием. Выделите ячейкуExcel автоматически пересчитывает значениеНадстройка «Поиск решения» ExcelОК двумя переменными используетсяРабота с даннымирасчета использовать любое количество данных таблиц, вы задачу она решает
- прописью, то есть
- обработать до 254 условие истинно, то и сравнивает ееФункция =ОКРУГЛ() более
- больше 5.А4
- ячейки можно использовать для.
формула, содержащая дваилидля автоматического пересчета различных значений переменных. выполняете анализ «что в совокупности с «понедельник», «вторник», «среда», значений. Имеет простой результат будет истинным.
с 20. Это точна и полезнееВ ячейки D6 и=COUNTIF(A1:C2;»>5″), зажмите её нижнийA3
- поиска оптимального значенияПример таблицы данных с списка входных значений.
- прогноза листа, но не Сценарий поддерживает только если».
функцией ДЕНЬНЕД. Например,
Функция подсчета количества значений в Excel
- «четверг», «пятница», «суббота», синтаксис, но достаточно Суть такова: ЕСЛИ «логическое_выражение». Когда содержимое чем округление с E6 нашей таблицы=СЧЁТЕСЛИ(A1:C2;»>5″)
- правый угол и. Это одна из для ввода переменных. двумя переменными
- Формула должна ссылатьсяExcel 2016 группы). таблицы данных. Подробнее 32 различных значения,Анализ «что если» является пользователь делает небольшие «воскресенье».
- широкие возможности. Рассмотрим а = 1 графы больше 20, помощью формата ячеек. введите функцию подсчетаПримечание:
протяните до ячейки наиболее мощных возможностей «Поиск решения» работаетТаблица данных с двумя на две разные
Функция ЕСЛИ в Excel
Выполните одно из действий, об этом разделе но количество сценариев процесс об изменении отчеты о проделаннойПо такому же принципу лучшие из них
- ИЛИ а = появляется истинная надпись В этом легко
- количества числовых значений.Вместо того, чтобыВ4 Excel. с группы ячеек переменными можно отобразить ячейки ввода.
- указанных ниже. ускорение вычислений, содержащих
может быть любым. значений в ячейках, работе и сдает можно выводить отметки, на конкретных практических 2 ТОГДА значение «больше 20». Нет убедиться на практике. Функция позволит нам использовать инструмент «. Это намного прощеКогда вы выделяете ячейку, (называемые переменные решения как различные сочетанияВыполните следующие действия.
Если таблица данных ориентирована таблицы данных наДополнительные сведения в статье чтобы увидеть, как их начальнику каждый баллы, времена года примерах. в ИНАЧЕ значение
– «меньше илиСоздайте исходную таблицу так узнать количество поставленныхВставить функцию и дает тот Excel показывает значение или просто переменной процентная ставка иВ ячейку листа введите по столбцу, введите
Как округлять числа в Excel
листе. Введение в анализ эти изменения повлияют вторник. Можно рассчитать прописью.Синтаксис функции: =ВЫБОР(номер индекса;
- с. равно 20». как показано на
- оценок.», просто наберите =СЧЕТЕСЛИ(A1:C2,»>5″). же результат! или формулу, находящиеся ячейки), которые используются ссуды повлияет ежемесячный формулу, которая ссылается ссылка на ячейкуТаблица данных с одной
- «что если». на результат формулы дату следующего вторника.Теперь рассмотрим можно склонять
знач. 1; знач.Функции И и ИЛИВнимание! Слова в формуле
рисунке:
- Перейдите в ячейку D6 Когда напечатаете » =СЧЁТЕСЛИ( «,Результат: в ячейке, в
- при вычислении формулы платеж по ипотеке. на две ячейки на ячейку ввода
переменной содержать егоСоздайте таблицу данных с на листе. Например,В первом столбце вспомогательной слова с помощью 2; …). могут проверить до необходимо брать вЯчейку B2 отформатируйте так, и выберите инструмент вместо ввода «A1:C2»
exceltable.com
Функция ЕСЛИ в Excel с примерами нескольких условий
Формула в ячейке строке формул. в ячейках цель На рисунке ячейка ввода. в поле входных значений в одной или двумя с помощью таблицы таблицы – номера
Excel. Например, словоАргументы: 30 условий. кавычки. Чтобы Excel чтобы были отображены из выпадающего списка:
Синтаксис функции ЕСЛИ с одним условием
вручную выделите мышьюB4Чтобы отредактировать формулу, кликните и ограничения. Подбираются
C2 содержит формулу
В приведенном ниже примере,
Подставлять значения по строкам одном столбце (столбец переменными либо в
данных варьироваться процентная дней недели. В «рубль»: «0 рублей»,Номер индекса – порядковыйПример использования оператора И:
понял, что нужно только 2 знака «Главная»-«Сумма»-«Число». этот диапазон.ссылается на значения
по строке формул
значения в ячейках вычисления платежа, в котором начальные. На приведенном выше программой) или в зависимости от количества ставка и продолжительность третьем столбце – «1 рубль», «2
номер выбираемого аргументаПример использования функции ИЛИ: выводить текстовые значения. после запятой. ЭтоНа этот рас нам
Урок подготовлен для Вас в столбце и измените формулу. переменной решения для=PMT(B3/12,B4,-B5) значения формулы введены рисунке ячейку ввода строке (ориентированные по
переменных и формул, срока действия подписки количество дней, которое рубля», «3 рубля», из списка значений.Пользователям часто приходится сравнитьЕще один пример. Чтобы можно сделать с не подходит автоматическое
командой сайта office-guru.ru
Функция ЕСЛИ в Excel с несколькими условиями
BНажмите удовлетворения ограничения на, который использует две в ячейки B3, — B3. строке). Любую формулу которые необходимо проверить. по займу в нужно прибавить к «4 рубля», «5
Может быть числом две таблицы в
получить допуск к
помощью диалогового окна определение диапазона ячеек,Источник: http://www.excel-easy.com/introduction/formulas-functions.html.Enter ограничение ячеек и ячейки ввода B3
B4 и B5,Если таблица данных ориентирована
в таблице данныхТаблицы данных с одной соответствии — для текущей дате, чтобы рублей» и т.д. от 1 до Excel на совпадения. экзамену, студенты группы «Формат ячеек» или
поэтому его нужноПеревела: Ольга ГелихВсе функции имеют одинаковую. получения нужного результата и B4. введите формулу
Расширение функционала с помощью операторов «И» и «ИЛИ»
по строке, введите с одной переменной переменной оценки потенциальных суммы получить следующий вторник.С помощью функции ВЫБОР 254, ссылкой на Примеры из «жизни»:
должны успешно сдать инструментом расположенном на исправить на D2:D4.Автор: Антон Андронов структуру. Например:Excel использует встроенный порядок, для целевой ячейки.При установке этого варианта=PMT(B3/12,B4,-B5) ссылку на ячейку должны ссылаться только
ежемесячных платежей. Например, к понедельнику можно вернуть ссылку
ячейку с числом
сопоставить цены на
Как сравнить данные в двух таблицах
зачет. Результаты занесем закладке «Главная»-«Уменьшить разрядность» После чего жмемФункции в Excel –SUM(A1:A4) по которому ведутся Дополнительные сведения в вычисления происходят безв ячейке C2. для ячейки ввода один ячейка ввода.Если нужно отображать как
Примечание: необходимо добавить 1 на диапазон. Это от 1 до товар в разные
в таблицу сВ столбце C проставьте Enter. это вычислительные инструментыСУММ(A1:A4) расчеты. Если часть этой статье: определить вычисления таблицы данных
В том же столбце в поле
Выполните следующие действия. различные значения одной Вы можете выполнять быстрее день, ко вторнику позволяет делать вычисления
254, массивом или привозы, сравнить балансы графами: список студентов, формулу вычитания 1,25Из D6 в ячейку пригодны для самых
Название этой функции — формулы в скобках, и решение задачи завершении пересчета для ниже формулы введитеПодставлять значения по столбцамВведите элементы списка значений,
переменной в одну выполнять вычисления с – 7 дней над массивами данных формулой.
(бухгалтерские отчеты) за зачет, экзамен. из значений столбца E6 скопируйте функцию разных отраслей деятельности:
SUM она будет вычислена
с помощью поиска всей книги. Для значения подстановки для. которые нужно заменить или несколько формул помощью таблицы данных (до следующего вторника).
exceltable.com
Функция ВЫБОР в Excel ее синтаксис и примеры использования
по заданному пользователемЗнач. 1; знач. 2; несколько месяцев, успеваемостьОбратите внимание: оператор ЕСЛИ B: =B-1,25. =СЧЕТ() – это финансы, статистика, банковское(СУММ). Выражение между в первую очередь. решения. ручного пересчета таблицы
Аргументы и особенности синтаксиса
первой переменной.Примечание: в ячейку ввода
будут изменяться результаты
- и Visual BasicВ ячейку F2 запишем критерию. Рассмотрим пример … — список учеников (студентов) разных должен проверить неТеперь вы знаете, как функция Excel для дело, бухгалтерский учет, скобками (аргументы) означает,
- Затем выполняется умножениеВвод формулы данных, выберите егоВ этом случае введите После создания таблицы данных, — либо одну этих формул с для приложений (VBA). текущую дату (СЕГОДНЯ()). суммирования выручки в аргументов от 1 классов, в разные цифровой тип данных, пользоваться функцией ОКРУГЛ
подсчета количества не инженерство и проектирование, что мы задали или деление. ПослеРедактирование формул формулы и нажмите разные процентные ставки может потребоваться изменение строку или один помощью таблицы данных Дополнительные сведения можно А в ячейку заданном пользователем магазине.
до 254, из четверти и т.д. а текстовый. Поэтому
в Excel. пустых ячеек. анализ исследовательских данных диапазон этого Excel будет
Приоритет операций клавишу F9.
в ячейки C3,
- формата ячейки результата. столбец. Оставьте несколько с одной переменной.
- найти таблицы данных F3 – формулуИмеются данные по выручке которого выбирается значение
- Чтобы сравнить 2 таблицы мы прописали вОписание аргументов функции =ОКРУГЛ():На данном примере хорошо и т.д.A1:A4 складывать и вычитать.
Копировать/Вставить формулу
Функция ВЫБОР в Excel: примеры
Выполните следующие действия для C4 и C5. На рисунке отформатированные пустые строки и Например, можно использовать Excel «что если»: для расчета даты в нескольких торговых или действие, соответствующее в Excel, можно формуле В2= «зач.».Первый аргумент – это
видно, что функцияЛишь мизерная часть возможностейв качестве входных Смотрите пример ниже:
Вставка функции повышения производительности вычислений.Введите второй список в ячейки результата виде столбцы по обе таблицу данных с быстрее расчета с следующего вторника:
точках: номеру индекса. Первое воспользоваться оператором СЧЕТЕСЛИ. В кавычки берем, ссылка на ячейку =СЧЕТ() игнорирует ячейки, вычислительных функций включено данных. Эта функцияСперва Excel умножает (
Формула представляет собой выражение,Выполните одно из следующих той же строке
денежных единиц. стороны от значения. одной переменной для использованием VBA.Индекс определяется с помощьюФормула рассчитывает выручку в значение – обязательный Рассмотрим порядок применения чтобы программа правильно значение, которой нужно которые не содержат в данный учебник складывает значения вA1*A2
которое вычисляет значение действий: с формулой, справаФормулы, которые используются вВыполните одно из действий, просмотра различных процентнойТипы анализ «что если» функции ДЕНЬНЕД, которая
магазине, заданном пользователем. аргумент. Последующие – функции. распознала текст. округлить.
числа или пусты. с уроками по ячейках), затем добавляет значение ячейки. Функции –В Excel 2007 нажмите от нее.
таблице данных с указанных ниже.
ставки влияют на возвращает для заданной В ячейке А8 нет. Список аргументов-значенийДля примера возьмем двеВторой аргумент – этоВ ячейки D7 и Excel. На простыхA1
ячейки это предопределенные формулыкнопку Microsoft OfficeВведите условия займа (в одной переменной, должны
Если таблица данных ежемесячный платеж поСуществует три типа инструменты даты соответствующего дня можно изменить номер – числа, ссылки таблицы с техническимиЧасто на практике одного количество знаков после E7 введем логическую примерах и далее
,A3 и они уже, затем щелкните месяцах) в ячейки ссылаться только настолбцам ипотеке с помощью анализа «что если» недели. торговой точки –ВЫБОР на ячейки, имена, характеристиками разных кухонных
условия для логической запятой, которое нужно функцию, которая позволит будем рассматривать практическоеA2к этому результату.
встроены в Excel.Параметры Excel D2 и E2. одну ячейку ввода.(в столбце являются
exceltable.com
функции ПЛТ. Ввод
Полезные функции в Microsoft Excel
Microsoft Excel способен в значительной мере облегчить пользователю работу с таблицами и числовыми выражениями, автоматизировав ее. Этого удается достичь с помощью инструментов приложения и различных его функций. Давайте рассмотрим наиболее полезные из них.
Работа с функциями в Excel
Ввиду широкого функционального предназначения программы пользователь далеко не всегда знает о возможностях, которые упрощают взаимодействие со многими инструментами Экселя. Далее в статье мы расскажем о 10 лучших функциях, которые могут пригодиться в разных целях, а также предоставим ссылки на подробные уроки по работе с каждой из них.
Функция «ВПР»
Одной из самых востребованных функций в Microsoft Excel является «ВПР» («VLOOKUP)». Задействовав ее, можно перетягивать значения одной или нескольких таблиц в другую. При этом поиск производится только в первом столбце таблицы, тем самым при изменении данных в таблице-источнике автоматически формируются данные и в производной таблице, в которой могут выполняться отдельные расчеты. Например, сведения из таблицы, в которой находятся прейскуранты на товары, могут использоваться для расчета показателей в таблице об объеме закупок в денежном выражении.
ВПР запускается путем вставки оператора «ВПР» из «Мастера функций» в ту ячейку, где данные должны отображаться.
В появившемся окне после запуска этой функции нужно указать адрес ячейки или диапазона ячеек, откуда данные будут подтягиваться.
Сводные таблицы
Еще одной важной функцией программы Excel является создание сводных таблиц, обеспечивающее группировку данных из других таблиц по различным критериям, выполнение различных расчетов с ними (суммирование, умножение, деление и т.д.), а результаты выводятся в отдельную таблицу. При этом существуют очень широкие возможности по настройке полей сводной таблицы.
Создается она на вкладке «Вставка» нажатием на кнопку, которая так и называется — «Сводная таблица».
Создание диаграмм
Для визуального отображения данных, размещенных в таблице, удобно использовать диаграммы. Их часто применяют для создания презентаций, написания научных работ, в исследовательских целях и т.д. Excel предоставляет широкий набор инструментов по созданию различного типа диаграмм.
Чтобы создать диаграмму, нужно выделить набор ячеек с данными, которые вы хотите визуально отобразить. Затем, находясь на вкладке «Вставка», выбрать на ленте тот тип диаграммы, который считаете наиболее подходящим для достижения поставленных целей.
Более точная настройка диаграмм, включая установку ее наименования и наименования осей, производится в группе вкладок «Работа с диаграммами».
Одним из видов диаграмм являются графики. Принцип построения их тот же, что и у остальных типов диаграмм.
Формулы в Excel
Для работы с числовыми данными в программе позволяется использовать специальные формулы. С их помощью можно производить различные арифметические действия с данными в таблицах: сложение, вычитание, умножение, деление, возведение в степень извлечение корня и т.д. Чтобы применить формулу, нужно в ячейке, куда планируется выводить результат, поставить знак «=». После этого вводится сама формула, которая может состоять из математических знаков, чисел и адресов ячеек. Для указания адреса ячейки, из которой берутся данные для расчета, достаточно кликнуть по ней мышкой, и ее координаты появится в ячейке для вывода результата.
Excel также удобно использовать и в качестве обычного калькулятора. Для этого в строке формул или в любой ячейке просто вводятся математические выражения после знака «=».
Функция «ЕСЛИ»
Одной из самых популярных функций, которые используются в Excel, является «ЕСЛИ». Она дает возможность задать в ячейке вывод одного результата при выполнении конкретного условия и другого результата в случае его невыполнения. Ее синтаксис выглядит следующим образом: ЕСЛИ(логическое выражение; [результат если истина]; [результат если ложь]) .
Операторами «И», «ИЛИ» и вложенной функцией «ЕСЛИ» задается соответствие нескольким условиям или одному из нескольких условий.
С помощью макросов в программе записывается выполнение определенных действий, а потом они воспроизводятся автоматически. Это существенно экономит время на выполнении большого количества однотипной работы. Макросы записываются путем включения захвата своих действий в программе через соответствующую кнопку на ленте.
Запись макросов также можно производить, используя язык разметки Visual Basic в специальном редакторе.
Условное форматирование
Чтобы выделить определенные данные, в таблице применяется функция условного форматирования, позволяющая настроить правила выделения ячеек. Само условное форматирование позволяется выполнить в виде гистограммы, цветовой шкалы или набора значков. Переход к ней осуществляется через вкладку «Главная» с выделением диапазона ячеек, который вы собираетесь отформатировать. Далее в группе инструментов «Стили» нажмите кнопку, имеющая название «Условное форматирование». После этого останется выбрать тот вариант форматирования, который считаете наиболее подходящим.
Форматирование будет выполнено.
«Умная» таблица
Не все пользователи знают, что таблицу, просто начерченную карандашом или границами, Excel воспринимает как простую область ячеек. Заставить программу видеть этот набор данных как таблицу можно через переформатирование. Делается это просто: для начала выделяем нужный диапазон с данными, а затем, находясь на вкладке «Главная», кликаем по кнопке «Форматировать как таблицу». Появится список с различными вариантами стилей оформления, где укажите подходящий.
Таблица также создается нажатием на кнопку «Таблица», которая расположена на вкладке «Вставка», предварительно выделив определенную область листа с данными.
Выделенный набор ячеек редактор будет воспринимать как таблицу. Вследствие этого, к примеру, если вы введете в расположенные у границ таблицы ячейки какие-то данные, они будут автоматически включены в нее. Вдобавок к этому при прокрутке вниз шапка будет постоянно в пределах области зрения.
Подбор параметра
С помощью функции подбора параметров можно подобрать исходные данные, руководствуясь желаемым для вас результатом. Перейдите на вкладку «Данные» и нажмите кнопку «Анализ «что если»», расположенную в блоке инструментов «Работа с данными». В появившемся списке укажите пункт «Подбор параметра…».
Откроется окно подбора параметра. В поле «Установить в ячейке» вы должны указать ссылку на ячейку, которая содержит нужную формулу. В поле «Значение» должен быть указан конечный результат, который вы хотите получить. В поле «Изменяя значения ячейки» вставьте координаты ячейки с корректируемым значением.
Функция «ИНДЕКС»
Возможности, которые предоставляет функция «ИНДЕКС», в чем-то близки к возможностям функции «ВПР». Она также позволяет искать данные в массиве значений и возвращать их в указанную ячейку. Синтаксис выглядит следующим образом: ИНДЕКС(диапазон_ячеек;номер_строки;номер_столбца) .
Это далеко не полный перечень всех функций, которые доступны в программе Microsoft Excel. Мы остановили внимание только на самых популярных и наиболее важных из них.
Отблагодарите автора, поделитесь статьей в социальных сетях.
Как создать таблицу данных с одной или двумя переменными в Excel
Таблица данных в Excel представляет собой диапазон, который оценивает изменение одной или двух переменных в формуле. Другими словами, это Анализ «что если», о котором мы говорили в одной из прошлых статей (если Вы ее не читали — очень рекомендую ознакомиться по этой ссылке), в удобном виде. Вы можете создать таблицу данных с одной или двумя переменными.
Предположим, что у Вас есть книжный магазин и в нем есть 100 книг на продажу. Вы можете продать определенный % книг по высокой цене — $50 и определенный % книг по более низкой цене — $20. Если Вы продаете 60% книг по высокой цене, в ячейке D10 вычисляется общая выручка по форуме 60 * $50 + 40 * $20 = $3800.
Скачать рассматриваемый пример Вы можете по этой ссылке: Пример анализа «что если» в Excel.
Таблица данных с одной переменной.
Что бы создать таблицу данных с одной переменной, выполните следующие действия:
1. Выберите ячейку B12 и введите =D10 (ссылка на общую выручку).
2. Введите различные проценты в столбце А.
3. Выберите диапазон A12:B17.
Мы будет рассчитывать общую выручку, если Вы продаете 60% книг по высокой цене, 70% книг по высокой цене и т.д.
4. На вкладке Данные, кликните на Анализ «что если» и выберите Таблица данных из списка.
5. Кликните в поле «Подставлять значения по строкам в: «и выберите ячейку C4.
Мы выбрали ячейку С4 потому что проценты относятся к этой ячейке (% книг, проданных по высокой цене). Вместе с формулой в ячейке B12, Excel теперь знает, что он должен заменять значение в ячейке С4 с 60% для расчета общей выручки, на 70% и так далее.
Примечание: Так как мы создает таблицу данных с одной переменной, то вторую ячейку ввода («Подставлять значения по столбцам в: «) мы оставляем пустой.
Вывод: Если Вы продадите 60% книг по высокой цене, то Вы получите общую выручку в размере $3 800, если Вы продадите 70% по высокой цене, то получите $4 100 и так далее.
Примечание: Строка формул показывает, что ячейки содержат формулу массива. Таким образом, Вы не можете удалить один результат. Что бы удалить результаты, выделите диапазон B13:B17 и нажмите Delete.
Таблица данных с двумя переменными.
Что бы создать таблицу с двумя переменными, выполните следующие шаги.
1. Выберите ячейку A12 и введите =D10 (ссылка на общую выручку).
2. Внесите различные варианты высокой цены в строку 12.
3. Введите различные проценты в столбце А.
4. Выберите диапазон A12:D17.
Мы будем рассчитывать выручку от реализации книг в различных комбинациях высокой цены и % продаж книг по высокой цене.
5. На вкладке Данные, кликните на Анализ «что если» и выберите Таблица данных из списка.
6. Кликните в поле «Подставлять значения по столбцам в: » и выберите ячейку D7.
7. Кликните в поле «Подставлять значения по строкам в: » и выберите ячейку C4.
Мы выбрали ячейку D7, потому что высокая цена на книги задается именно в этой ячейке. Мы выбрали ячейку C4, потому что процент продаж по высокой цене задается именно в этой ячейке. Вместе с формулой в ячейке A12, Excel теперь знает, что он должен заменять значение ячейки D7 начиная с $50 и в ячейке С4 начиная с 60% для расчета общей выручки, до $70 и 100% соответсвенно.
Вывод: Если Вы продадите 60% книг по высокой цене в размере $50, то Вы получите общую выручку $3 800, если Вы продадите 80% по высокой цене в размере $60, то получите $5 200 и так далее.
Примечание: строка формул показывает, что ячейки содержат формулу массива. Таким образом, вы не можете удалить один результат. Что бы удалить результаты, выделите диапазон B13:D17 и нажмите Delete.
Спасибо за внимание. Теперь Вы сможете более эффективно применять один из видов анализа «что если» , а именно формирование таблиц данных с одной или двумя переменными.
Остались вопросы — задавайте их в комментариях ниже, также не забывайте подписываться на нас в социальных сетях.
БЛОГ
Только качественные посты
Практический справочник функций Microsoft Excel с примерами их использования
На сегодняшний день программа Microsoft Excel является самой популярной программой в бизнесе, которая позволяет решать различные задачи — от анализа до учета данных. Самым популярным инструментом в Excel являются встроенные функции, количество которых приближается к 1000 штук.
Отсюда вытекает вопрос: Сколько нужно знать функций Excel, чтобы решать практически любую задачу в Excel?
Могу с уверенностью, опираясь на свой 17 летний профессиональный опыт работы в Excel, сказать, что достаточно освоить всего около 100 функций…
Представляю Вам ТОП-50 самых главных функций в Microsoft Excel с примерами их использования
– изучив данные Excel функции, у Вас будет достаточно теоретических знаний, чтобы решать практически любую задачу в Excel
( Для перехода к примерам нажмите на название функции. Все примеры — это ссылки на лучшие статьи уважаемых специалистов по Excel и наших партнеров)
1. СУММ / СРЗНАЧ / СЧЁТ / МАКС / МИН (SUM / AVERAGE / COUNT / MAX / MIN) — [Базовые формулы Excel]
2. ВПР (VLOOKUP) — [Ищет значение в первом столбце массива и выдает значение из ячейки в найденной строке и указанном столбце]
3. ИНДЕКС (INDEX) — [По индексу получает значение из ссылки или массива]
4. ПОИСКПОЗ (MATCH) — [Ищет значения в ссылке или массиве]
5. СУММПРОИЗВ (SUMPRODUCT) — [Вычисляет сумму произведений соответствующих элементов массивов (позволяет работать с массивами без формул массива)]
6. АГРЕГАТ / ПРОМЕЖУТОЧНЫЕ.ИТОГИ (AGGREGATE / SUBTOTALS) — [Возвращает общий итог или промежуточный итог в списке или базе данных с учетом фильтров или без учета фильтров]
7. ЕСЛИ (IF) — [Выполняет проверку условия]
8. И / ИЛИ / НЕ (AND / OR / NOT) — [Логические условия, как правило для функции ЕСЛИ]
9. ЕСЛИОШИБКА (IFERROR) — [Если формула возвращает ошибку то что]
10. СУММЕСЛИМН (SUMIFS) — [Суммирует ячейки, удовлетворяющие заданным критериям. Допускается указывать более одного условия]
11. СРЗНАЧЕСЛИМН (AVERAGEIFS) — [Возвращает среднее арифметическое значение всех ячеек, которые соответствуют нескольким условиям]
12. СЧЁТЕСЛИМН (COUNTIFS) — [Подсчитывает количество ячеек, которые соответствуют нескольким условиям]
13. МИНЕСЛИ / МАКСЕСЛИ (MINIFS / MAXIFS) — [Возвращает минимальное/максимальное значение всех ячеек, которые соответствуют нескольким условиям]
14. НАИБОЛЬШИЙ / НАИМЕНЬШИЙ (LARGE / SMALL) — [Возвращает k-ое наибольшее/наименьшее значение в множестве данных]
15. ДВССЫЛ (INDIRECT) — [Определяет ссылку, заданную текстовым значением]
16. ВЫБОР (CHOOSE) — [Выбирает значение из списка значений по индексу]
17. ПРОСМОТР (LOOKUP) — [Ищет значения в массиве]
18. СМЕЩ (OFFSET) — [Определяет смещение ссылки относительно заданной ссылки]
19. СТРОКА / СТОЛБЕЦ (ROW / COLUMN) — [Возвращает номер строки/столбца, на который указывает ссылка]
20. ЧИСЛСТОЛБ / ЧСТРОК (COLUMNS / ROWS) — [Возвращает количество столбцов/строк в ссылке]
21. ОКРУГЛ / ОКРУГЛТ / ОКРУГЛВНИЗ / ОКРУГЛВВЕРХ (ROUND / MROUND / ROUNDDOWN / ROUNDUP) — [Округляет число до указанного количества десятичных разрядов]
22. СЛЧИС / СЛУЧМЕЖДУ / РАНГ (RAND / RANDBETWEEN / RANK) — [Возвращает случайное число]
23. Ч (N) — [Возвращает значение, преобразованное в число]
24. ЧАСТОТА (FREQUENCY) — [Находит распределение частот в виде вертикального массива]
25. СЦЕПИТЬ / СЦЕП / ОБЪЕДИНИТЬ / & (CONCATENATE / CONCAT / TEXTJOIN / &) — [Объединения двух или нескольких текстовых строк в одну]
26. ПСТР (MID) — [Выдает определенное число знаков из строки текста, начиная с указанной позиции]
27. ЛЕВСИМВ / ПРАВСИМВ (LEFT / RIGHT) — [Возвращает заданное количество символов текстовой строки слева / права]
28. ДЛСТР (LEN) — [Определяет количество знаков в текстовой строке]
29. НАЙТИ / ПОИСК (FIND / SEARCH) — [Поиск текста в ячейке с учетом / без учета регистр]
30. ПОДСТАВИТЬ / ЗАМЕНИТЬ (SUBSTITUTE / REPLACE) — [Заменяет в текстовой строке старый текст новым]
31. СТРОЧН / ПРОПИСН / ПРОПНАЧ (LOWER / UPPER) — [Преобразует все буквы текста в строчные/прописные/ или первую букву в каждом слове текста в прописную]
32. ГИПЕРССЫЛКА (HYPERLINK) — [Создает ссылку, открывающую документ, находящийся на жестком диске, сервере сети или в Интернете]
33. СЖПРОБЕЛЫ (TRIM) — [Удаляет из текста все пробелы, за исключением одиночных пробелов между словами]
34. ПЕЧСИМВ (CLEAN) — [Удаляет все непечатаемые знаки из текста]
35. СОВПАД (EXACT) — [Проверяет идентичность двух текстов]
36. СИМВОЛ / ПОВТОР (CHAR / REPT) — [Возвращает знак с заданным кодом/Повторяет текст заданное число раз]
37. СЕГОДНЯ / ТДАТА (TODAY / NOW) — [Возвращает текущую дату в числовом формате / Возвращает текущую дату и время в числовом формате]
38. МЕСЯЦ / ГОД (MONTH / YEAR) — [Вычисляет год / месяц от заданной даты]
39. НОМНЕДЕЛИ (WEEKNUM) — [Преобразует дату в числовом формате в число, которое указывает, на какую неделю года приходится дата]
40. ДАТАЗНАЧ (DATEVALUE) — [Преобразует дату из текстового формата в числовой]
41. РАЗНДАТ (DATEDIF) — [Вычисляет количество дней, месяцев или лет между двумя датами]
42. РАБДЕНЬ (WORKDAY) — [Возвращает дату в числовом формате, отстоящую вперед или назад на заданное количество рабочих дней]
43. ЯЧЕЙКА (CELL) — [Возвращает сведения о формате, расположении или содержимом ячейки]
44. ТРАНСП (TRANSPOSE) — [Выдает транспонированный массив]
45. ПРЕОБР (CONVERT) — [Преобразует число из одной системы мер в другую]
46. ПРЕДСКАЗ (FORECAST) — [Вычисляет или предсказывает будущее значение по существующим значениям линейным трендом]
47. ТИП.ОШИБКИ (ERROR.TYPE) — [Возвращает числовой код, соответствующий типу ошибки]
48. ПОЛУЧИТЬ.ДАННЫЕ.СВОДНОЙ.ТАБЛИЦЫ (GETPIVOTDATA) — [Возвращает данные, хранящиеся в сводной таблице]
49. БДСУММ (DSUM) — [Суммирует числа в поле (столбце) записей списка или базы данных, которые удовлетворяют заданным условиям]
50. В качестве бонуса рекомендую изучить Пользовательские форматы в Excel.
После освоения данных функций, следующим этапом рекомендую осваивать инструменты Бизнес- аналитики Business Intelligence (BI)
В Excel к инструментам бизнес-аналитики уровня Self-Service BI относятся бесплатные надстройки «Power»:
- Power Query — это технология подключения к данным, с помощью которой можно обнаруживать, подключать, объединять и уточнять данные из различных источников для последующего анализа.
- Power Pivot — это технология моделирования данных, которая позволяет создавать аналитические модели данных, устанавливать отношения и добавлять аналитические вычисления.
- Power View — это технология визуализации данных, с помощью которой можно создавать интерактивные диаграммы, графики, карты и другие наглядные элементы, позволяющие визуализировать различную информацию.
Ну и если Вы со временем поймете, что возможностей Excel для решения ваших аналитических задач недостаточно, то вам пора переходить к изучению промышленных решений уровня Business Intelligence (BI)
Функции Excel (по категориям)
Функции упорядочены по категориям в зависимости от функциональной области. Щелкните категорию, чтобы просмотреть относящиеся к ней функции. Вы также можете найти функцию, нажав CTRL+F и введя первые несколько букв ее названия или слово из описания. Чтобы просмотреть более подробные сведения о функции, щелкните ее название в первом столбце.
Ниже перечислены десять функций, которыми больше всего интересуются пользователи.
Эта функция используется для суммирования значений в ячейках.
Эта функция возвращает разные значения в зависимости от того, соблюдается ли условие. Вот видео об использовании функции ЕСЛИ.
Используйте эту функцию, когда нужно взять определенную строку или столбец и найти значение, находящееся в той же позиции во второй строке или столбце.
Эта функция используется для поиска данных в таблице или диапазоне по строкам. Например, можно найти фамилию сотрудника по его номеру или его номер телефона по фамилии (как в телефонной книге). Посмотрите это видео об использовании функции ВПР.
С помощью этой функции можно найти элемент в диапазоне ячеек, а затем вернуть относительное расположение этого элемента в диапазоне. Например, если диапазон a1: A3 содержит значения 5, 7 и 38, то функция формула = MATCH (7; a1: A3; 0) возвращает число 2, поскольку 7 — второй элемент диапазона.
Эта функция позволяет выбрать одно значение из списка, в котором может быть до 254 значений. Например, если первые семь значений — это дни недели, то функция ВЫБОР возвращает один из дней при использовании числа от 1 до 7 в качестве аргумента «номер_индекса».
Эта функция возвращает порядковый номер определенной даты. Эта функция особенно полезна в ситуациях, когда значения года, месяца и дня возвращаются формулами или ссылками на ячейки. Предположим, у вас есть лист с датами в формате, который Excel не распознает, например ГГГГММДД.
Функция РАЗНДАТ вычисляет количество дней, месяцев или лет между двумя датами.
Эта функция возвращает число дней между двумя датами.
FIND и НАЙТИБ найдите одну текстовую строку в другой текстовой строке. Они возвращают номер начальной позиции первой текстовой строки из первого символа второй текстовой строки.
Эта функция возвращает значение или ссылку на него из таблицы или диапазона.
Эти функции в Excel 2010 и более поздних версиях были заменены новыми функциями с повышенной точностью и именами, которые лучше отражают их назначение. Их по-прежнему можно использовать для совместимости с более ранними версиями Excel, однако если обратная совместимость не является необходимым условием, рекомендуется перейти на новые разновидности этих функций. Дополнительные сведения о новых функциях см. в статьях Статистические функции (справочник) и Математические и тригонометрические функции (справочник).
Если вы используете Excel 2007, эти функции можно найти в категориях статистические и математические Excel 2007 на вкладке формулы .
Возвращает интегральную функцию бета-распределения.
Возвращает обратную интегральную функцию указанного бета-распределения.
Возвращает отдельное значение вероятности биномиального распределения.
Возвращает одностороннюю вероятность распределения хи-квадрат.
Возвращает обратное значение односторонней вероятности распределения хи-квадрат.
Возвращает тест на независимость.
Соединяет несколько текстовых строк в одну строку.
Возвращает доверительный интервал для среднего значения по генеральной совокупности.
Возвращает ковариацию, среднее произведений парных отклонений.
Возвращает наименьшее значение, для которого интегральное биномиальное распределение меньше заданного значения или равно ему.
Возвращает экспоненциальное распределение.
Возвращает F-распределение вероятности.
Возвращает обратное значение для F-распределения вероятности.
Округляет число до ближайшего меньшего по модулю значения.
Вычисляет, или прогнозирует, будущее значение по существующим значениям.
Возвращает результат F-теста.
Возвращает обратное значение интегрального гамма-распределения.
Возвращает гипергеометрическое распределение.
Возвращает обратное значение интегрального логарифмического нормального распределения.
Возвращает интегральное логарифмическое нормальное распределение.
Возвращает значение моды набора данных.
Возвращает отрицательное биномиальное распределение.
Возвращает нормальное интегральное распределение.
Возвращает обратное значение нормального интегрального распределения.
Возвращает стандартное нормальное интегральное распределение.
Возвращает обратное значение стандартного нормального интегрального распределения.
Возвращает k-ю процентиль для значений диапазона.
Возвращает процентную норму значения в наборе данных.
Возвращает распределение Пуассона.
Возвращает квартиль набора данных.
Возвращает ранг числа в списке чисел.
Оценивает стандартное отклонение по выборке.
Вычисляет стандартное отклонение по генеральной совокупности.
Возвращает t-распределение Стьюдента.
Возвращает обратное t-распределение Стьюдента.
Возвращает вероятность, соответствующую проверке по критерию Стьюдента.
Оценивает дисперсию по выборке.
Вычисляет дисперсию по генеральной совокупности.
Возвращает распределение Вейбулла.
Возвращает одностороннее P-значение z-теста.
Примеры использования функции НАЙТИ в таблицах Excel
Используя таблицы Excel как базу данных, не обойтись без такой функции, как «Найти». Она понадобится для быстрого определения места ключевого слова в каждой строке таблицы.
Как использовать функцию НАЙТИ в Excel
Каждая функция с заполненными аргументами в Excel – это формула, с помощью которой выполняются сложные операции и вычисления в Excel. Перед ее введением ставится знак равенства. Именно так вы дадите знать программе, что вводится именно формула, а не текст и не значение. Функция состоит из двух частей: имени и аргумента.
Каждое название функции в Excel описывает ее операцию и назначение. В данном случае это слово «НАЙТИ».
Аргументов может быть несколько. Они могут быть числовыми, символьными или текстовыми и всегда заключаются в круглые скобки. Если аргументов больше одного, между ними ставится знак «;». Для поиска необходимо использовать следующие аргументы.
- Искомый текст. Сочетание знаков, которые мы разыскиваем в таблице. Это может быть цифро-буквенное сочетание, только цифры или только буквы, пробелы или знаки. Нужно помнить, что функция учитывает введенный регистр. Результаты поиска слов «Мир» и «мир» будут разными.
- Просматриваемый текст. Область поиска может быть указана с помощью мыши. Также ее значения могут быть введены с клавиатуры.
- Начальная позиция (опциональный аргумент). По умолчанию началом поиска признается первая ячейка первой строки таблицы. Вы можете вручную задать номер ячейки, которая будет начальной в процессе поиска.
Синтаксис функции выглядит таким образом:
НАЙТИ(«искомый текст»; просматриваемый текст; [начальная позиция])
Результатом применения функции будет номер места в строке, на котором располагается искомое ключевое слово. Если его нет, выдается символ ошибки #ЗНАЧ!
Примеры использования функции НАЙТИ
Эта формула редко используется самостоятельно. Тем не менее, чтобы наглядно продемонстрировать действие, стоит рассмотреть несколько примеров ее использования.
Пример 1. В таблице 4 столбца по 10 строк. В нее внесены:
- номера по штатному расписанию;
- ФИО работников;
- количество отработанных дней:
- оклад (размер оплаты).
Для отчета нужно выбрать информацию о том, сколько дней отработали и какую оплату получили специалисты, которые работают во вредных условиях, связанных с задымленностью.
Штатное расписание составлено особым образом. Номера рабочих единиц имеют пометку «!». В зависимости от расположения этой пометки можно понять, с какими вредными факторами сталкивается рабочий. Нам нужно отсортировать строки, штатные номера которых имеют пометку «!» на втором месте. Например, 3!7884, 8!6453 или 5!54.
Для этого в ячейку, следующую за последней в первой строчке, нужно ввести функцию НАЙТИ. Она будет выглядеть так.
При этом, для указания области поиска можно выделить столбец с номерами. По окончанию набора функции, нажмите Enter. В ячейке появится номер места, на котором располагается пометка «!».
Теперь вы сможете выделить и скопировать строки, напротив которых стоит цифра 2 или воспользоваться автофильтром: «ДАННЫЕ»-«Фильтр».
Отчет готов за пару секунд.
Пример 2. В таблице 4 столбца по 10 строк.
В нее сведены артикулы товаров, которые находятся на складе и указаны такие параметры;
- наименование товара;
- цвет;
- цена;
- артикул.
В зависимости от времени поступления на склад они по-разному маркируются. Нужно выбрать информацию по товарам артикулы которых начинаются на буквы «de». Эти буквосочетания встречаются и в других местах артикулов. Важно отсортировать только товары, в артикулах которых оно встречается на первом месте.
Алгоритм действий аналогичный. В ячейке, следующей за последней в первой строке прописываем функцию.
После нажатия клавиши Enter появляется номер места заданных букв в артикуле товаров. Протянув за нижний угол выделенную ячейку вниз, вы получите аналогичные показатели по всем строкам.
В артикулах товаров, по которым выдана ошибка #ЗНАЧ!, нет заданных букв. Остается выполнить автофильтр, поиск по которым дал результат 1.
Выборка товаров готова.
Пример 3. В таблице 5 строк. В нее введены математические формулы.
Студент готовит шпаргалку на экзамен. Ему нужно выбрать формулы для расчета суммы. Он знает, что в таких формулах на четвертом месте всегда стоит знак «+».
Как всегда, функция прописывается в ячейке, следующей за последней в первой строчке. Формула выглядит так.
Нажав Enter, вы получите результат функции.
Теперь можно выбрать формулы, в которых знак суммы находится на 4 месте.
Выбраны все необходимые формулы из списка по критерию – «4» указанном в условии для отбора строк автофильтром Excel.
Все выше описанные примеры применяют функцию НАЙТИ без формул. Но на практике чаще всего она используется как вспомогательная функция для формул с обработкой таблиц в режиме базы данных.
Excel для Microsoft 365 Excel для Microsoft 365 для Mac Excel для Интернета Excel 2021 Excel 2021 для Mac Excel 2019 Excel 2019 для Mac Excel 2016 Excel 2016 для Mac Excel 2013 Excel 2010 Excel 2007 Excel для Mac 2011 Еще…Меньше
Формулы массива — это мощные формулы, позволяющие выполнять сложные вычисления, которые часто не могут выполняться с помощью стандартных функций листа. Они также называются формулами CTRL-SHIFT-ENTER или CSE, так как для их ввода необходимо нажать клавиши CTRL+SHIFT+ВВОД. Формулы массива можно использовать для выполнения на первый взгляд невозможного, например
-
Подсчет количества символов в диапазоне ячеек.
-
Суммирует числа, соответствующие определенным условиям, например наименьшие значения в диапазоне или числа, которые находятся между верхней и нижней границами.
-
Суммирование всех n-х значений в диапазоне значений.
Excel содержит два типа формул массива: формулы массива, которые выполняют несколько вычислений для создания одного результата и формул массива, которые вычисляют несколько результатов. Некоторые функции возвращают массивы значений или требуют массив значений в качестве аргумента. Дополнительные сведения см. в руководствах и примерах формул массива.
Примечание: Если у вас есть текущая версия Microsoft 365, можно просто ввести формулу в левую верхнюю ячейку выходного диапазона, а затем нажать клавишу ВВОД, чтобы подтвердить формулу как формулу динамического массива. Иначе формулу необходимо вводить с использованием прежней версии массива, выбрав диапазон вывода, введя формулу в левой верхней ячейке диапазона и нажав клавиши CTRL+SHIFT+ВВОД для подтверждения. Excel автоматически вставляет фигурные скобки в начале и конце формулы. Дополнительные сведения о формулах массива см. в статье Использование формул массива: рекомендации и примеры.
Этот тип формулы позволяет упростить модель листа благодаря замене нескольких отдельных формул.
-
Щелкните ячейку, в которую нужно ввести формулу массива.
-
Введите необходимую формулу.
В формулах массива используется синтаксис обычных формул. Все они начинаются со знака равенства (=), и вы можете использовать любую из встроенных функций Excel в формулах массива.
Например, эта формула вычисляет общее значение массива цен на акции и общих папок и помещает результат в ячейку рядом с «Итоговая стоимость».
Формула сначала умножает общие папки (ячейки B2 – F2) на их цены (ячейки B3 – F3), а затем добавляет эти результаты, чтобы создать общий итог в 35 525. Это пример формулы массива с одной ячейкой, так как она находится только в одной ячейке.
-
Нажмите клавишу ВВОД (если у вас есть текущая Microsoft 365 подписки); в противном случае нажмите клавиши CTRL+SHIFT+ВВОД.
При нажатии клавиш CTRL+SHIFT+ВВОД Excel автоматически вставляет формулу между { } (пара открывающих и закрывающих фигурных скобок).
Примечание: Если у вас есть текущая версия Microsoft 365, можно просто ввести формулу в левую верхнюю ячейку выходного диапазона, а затем нажать клавишу ВВОД, чтобы подтвердить формулу как формулу динамического массива. Иначе формулу необходимо вводить с использованием прежней версии массива, выбрав диапазон вывода, введя формулу в левой верхней ячейке диапазона и нажав клавиши CTRL+SHIFT+ВВОД для подтверждения. Excel автоматически вставляет фигурные скобки в начале и конце формулы. Дополнительные сведения о формулах массива см. в статье Использование формул массива: рекомендации и примеры.
Чтобы вычислить несколько результатов с помощью формулы массива, введите массив в диапазон ячеек с одинаковым количеством строк и столбцов, которые будут использоваться в аргументах массива.
-
Выделите диапазон ячеек, в который нужно ввести формулу массива.
-
Введите необходимую формулу.
В формулах массива используется синтаксис обычных формул. Все они начинаются со знака равенства (=), и вы можете использовать любую из встроенных функций Excel в формулах массива.
В следующем примере формула многократно использует общие ресурсы по цене в каждом столбце, а формула находится в выделенных ячейках в строке 5.
-
Нажмите клавишу ВВОД (если у вас есть текущая Microsoft 365 подписки); в противном случае нажмите клавиши CTRL+SHIFT+ВВОД.
При нажатии клавиш CTRL+SHIFT+ВВОД Excel автоматически вставляет формулу между { } (пара открывающих и закрывающих фигурных скобок).
Примечание: Если у вас есть текущая версия Microsoft 365, можно просто ввести формулу в левую верхнюю ячейку выходного диапазона, а затем нажать клавишу ВВОД, чтобы подтвердить формулу как формулу динамического массива. Иначе формулу необходимо вводить с использованием прежней версии массива, выбрав диапазон вывода, введя формулу в левой верхней ячейке диапазона и нажав клавиши CTRL+SHIFT+ВВОД для подтверждения. Excel автоматически вставляет фигурные скобки в начале и конце формулы. Дополнительные сведения о формулах массива см. в статье Использование формул массива: рекомендации и примеры.
Если вам нужно включить новые данные в формулу массива, см. раздел «Развернуть формулу массива». Вы также можете попробовать:
-
Правила для изменения формул массива (они могут быть нестрогой)
-
Удалите формулу массива (вы также нажимаете клавиши CTRL+SHIFT+ВВОД)
-
Использование констант массива в формулах массива (они могут быть удобными)
-
Именуйте константу массива (они могут упростить использование констант)
Если вы хотите поэксментировать с константами массива, прежде чем опробовать их с собственными данными, вы можете использовать здесь примеры данных.
В книге ниже показаны примеры формул массива. Чтобы лучше работать с примерами, скачайте книгу на компьютер, щелкнув значок Excel в правом нижнем углу и открыв ее в Excel настольной программе.
Скопируйте приведенную ниже таблицу и вставьте ее Excel ячейку A1. Обязательно выделите ячейки E2:E11, введите формулу =C2:C11*D2:D11 и нажмите клавиши CTRL+SHIFT+ВВОД, чтобы сделать ее формулой массива.
|
Продавец |
Тип автомобиля |
Число проданных единиц |
Цена за единицу |
Итоги продаж |
|---|---|---|---|---|
|
Зуева |
Седан |
5 |
2200 |
=C2:C11*D2:D11 |
|
Купе |
4 |
1800 |
||
|
Егоров |
Седан |
6 |
2300 |
|
|
Купе |
8 |
1700 |
||
|
Еременко |
Седан |
3 |
2000 |
|
|
Купе |
1 |
1600 |
||
|
Климов |
Седан |
9 |
2150 |
|
|
Купе |
5 |
1950 |
||
|
Шашков |
Седан |
6 |
2250 |
|
|
Купе |
8 |
2000 |
Создание формулы массива с несколькими ячейками
-
В образце книги выделите ячейки E2–E11. Эти ячейки будут содержать результаты.
Перед вводом формулы всегда выделите ячейку или ячейки, которые будут содержать результаты.
И всегда это означает 100 процентов времени.
-
Введите эту формулу. Чтобы ввести его в ячейку, просто начните вводить текст (нажмите знак равенства), и формула появится в последней выбранной ячейке. Вы также можете ввести формулу в строке формул:
=C2:C11*D2:D11
-
Нажмите клавиши CTRL+SHIFT+ВВОД.
Создание формулы массива с одной ячейкой
-
В образце книги щелкните ячейку B13.
-
Введите эту формулу с помощью любого из методов из шага 2 выше:
=СУММ(C2:C11*D2:D11)
-
Нажмите клавиши CTRL+SHIFT+ВВОД.
Формула умножает значения в диапазонах ячеек C2:C11 и D2:D11, а затем добавляет результаты для вычисления общего итога.
В Excel в Интернете вы можете просмотреть формулы массива, если они уже есть в открытой книге. Но вы не сможете создать формулу массива в этой версии Excel, нажав клавиши CTRL+SHIFT+ВВОД, которые вставляют формулу между парой открывающих и закрывающих фигурных скобок ({ }). Ввод фигурных скобок вручную также не превнося формулу в формулу массива.
Если у вас есть Excel, нажмите кнопку «Открыть в Excel«, чтобы открыть книгу и создать формулу массива.
Дополнительные сведения
Вы всегда можете задать вопрос специалисту Excel Tech Community или попросить помощи в сообществе Answers community.
Нужна дополнительная помощь?
Ранее я уже посвятил несколько заметок использованию формул массива:
- Excel. Транспонирование строк в столбцы (или столбцов в строки) с помощью формулы массива
- Excel. Суммирование по диапазону, содержащему ошибку, с помощью формулы массива
Полученные комментарии подсказали мне, что пользователи не часто используют формулы массива. Более того мало кто знаком с ними.
Предлагаю вашему вниманию посвященный массивам фрагмент книги Джона Уокенбаха. Подробное руководство по созданию формул в Excel 2002. – М.: Издательский дом «Вильямс», 2002. – 624 с.
Скачать заметку в формате Word, примеры в формате Excel
В Excel массивы могут быть одномерными (их еще называют векторами) или двумерными (матрицы). Размерность массива зависит от количества строк и столбцов в нем. Например, одномерный массив может храниться в диапазоне, состоящем из одной строки (горизонтальный массив) или столбце (вертикальный массив). Двумерный массив хранится в прямоугольном диапазоне ячеек. Excel (в отличие от языка программирования VBA) не поддерживает трехмерные массивы.
Однако, как будет показано далее, массивы вовсе не обязательно хранить в ячейках. Можно производить операции над массивами, которые существуют только в памяти Excel. Можно применять формулы массива для выполнения операций и получения результатов вычислений. Сама формула массива может находиться во многих ячейках или в одной единственной. Существует два вида формул массива: формула массива, которая возвращает несколько значений, и другая, которая возвращает только одно значение.
Формула массива, возвращающая несколько значений
Рис. 1 демонстрирует рабочий лист, на котором производится расчет объема продаж товаров. Для этого вычисляют значение в столбце D (объем продаж каждого товара), используя формулу =В2*С2, а затем копируют ее в расположенные ниже ячейки.
Рис. 1. Диапазон D2:D6 содержит традиционные формулы произведения (в ячейках D2 и D3 различные формулы, хотя и похожие)
После копирования этой формулы рабочий лист содержит пять формул в столбце D. Альтернативный путь вычислений – использование единой формулы (формулы массива) для вычисления всех пяти значений в диапазоне D2:D6. Эта единственная формула занимает пять ячеек и возвращает массив из пяти значений. Для создания единой формулы массива нужно произвести следующие операции:
- Выделить диапазон, в котором будет сохраняться результат вычислений. В данном случае это диапазон D2:D6.
- Ввести формулу: =В2:В6*С2:С6
- Обычно после введения формулы нажимается клавиша <Enter>, но только не в случае формулы массива. Так как введенная формула является формулой массива, нажимается комбинация клавиш <Ctrl+Shifi+Enter>.
Формула добавляется во все пять выделенных ячеек (рис. 2), при этом в строке формул появится следующее выражение:{=B2:B6*C2:C6}
Рис. 2. Диапазон D2:D6 содержит формулу массива (в ячейках D2 и D3 одна и та же формула)
Excel заключил формулу в фигурные скобки. Это говорит о том, что данная формула является формулой массива.
Эта формула производит вычисления и возвращает массив из пяти элементов. В данном случае формула массива производит операции над двумя другими массивами, оба из которых хранятся в диапазонах ячеек. Значения первого массива хранятся в диапазоне В2:В6, а второго — в С2:С6. Для отображения итогового массива требуется пять ячеек, потому что в одной ячейке нельзя отобразить более чем одно значение. Этим объясняется, зачем нужно выделять пять ячеек перед введением формулы.
Конечно, эта формула массива возвращает точно такие же значения, что и пять формул, введенных в соответствующие ячейки диапазона D2:D6
=В2*С2
=ВЗ*СЗ
=В4*С4
=В5*С5
=В6*С6
Использование единой формулы массива предпочтительнее, чем использование нескольких формул, так как предоставляет определенные преимущества:
- Легко убедиться, что все формулы в диапазоне идентичны.
- Использование формул массива, возвращающих сразу несколько значений, избавляет от случайных изменений в формуле. Нельзя просто изменить одну ячейку в формуле массива.
- Использование формул массива почти всегда предотвращает вмешательство начинающих пользователей, которые хотят внести свои изменения в формулы.
Формула массива, возвращающая одно значение
Обратимся к рис. 3. Следующая формула массива размещается в одной ячейке – D8:
{=СУММ(B2:B6*C2:C6)}
Рис. 3. Сумма произведений в виде формулы массива
Эту формулу можно ввести в любую ячейку. При вводе формулы не нужно использовать фигурные скобки, а после введения не забудьте использовать комбинацию клавиш <Ctrl+Shift+Enter>.
Эта формула массива возвращает общую сумму, на которую продано товаров. Важно понимать, что значение, возвращаемое этой формулой, не зависит от информации в столбце D. Фактически можно удалить столбец D, а формула будет выполняться по-прежнему.
Эта формула оперирует значениями, находящимися в двух массивах. Оба массива хранятся в ячейках. Первый – в диапазоне ячеек В2:В6, второй – C2:С6. Формула перемножает соответствующие значения в этих двух массивах и создает новый массив (который существует только в памяти компьютера). Функция СУММ выполняет операцию над этим новым массивом и возвращает значение суммы его элементов.
Создание массива констант
В предыдущих примерах использовались массивы, хранящиеся в диапазоне ячеек рабочего листа. Но… массив не обязательно должен храниться в диапазоне ячеек. Массив, который хранится исключительно в памяти, называется массивом констант.
Для создания массива констант нужно список его элементов заключить в фигурные скобки. Вот пример горизонтального массива констант, состоящего из пяти элементов: {1;0;1;0;1}. Для создания вертикального массива констант используйте в качестве разделителя двоеточие.
Формула =СУММ({1;0;1;0;1}) использует функцию СУММ, аргументом которой является массив констант. Формула возвращает значение суммы элементов массива, равное 3. Отметим, что эта формула использует массив в качестве аргумента, но при этом не является формулой массива. Поэтому не нужно использовать клавиши <Ctrl+Shift+Enter> для ввода формулы.
В случае непосредственного задания массива (как показано выше) необходимо заключать элементы массива в фигурные скобки. С другой стороны, при вводе формулы массива фигурные скобки не ставятся.
Пока, возможно, трудно заметить, какие-либо преимущества использования массивов констант. Действительно, формула =СУММ(1;0;1;0;1) возвращает точно такое же значение, как и =СУММ({1;0;1;0;1}).
Очевидные преимущества становятся ясны при дальнейшем рассмотрении. Следующая формула использует два массива констант: =СУММ({1;2;3;4}*{5;6;7;8}). Эта формула создает в памяти новый массив, который состоит из произведения соответствующих элементов двух других массивов: {5;12;21;32}. Созданный массив используется впоследствии в качестве аргумента для функции СУММ, которая возвращает результат вычислений (70). Формула эквивалентна следующей формуле, которая не использует массивы: =СУММ(1*5;2*6;3*7;4*8)
Можно составлять формулы массивов для разных типов массивов. Например, можно составить формулу, в которой будет одновременно использоваться массив констант и массив, элементы которого хранятся в диапазоне ячеек (рис. 4). Для подсчета суммы значений, которые являются произведением элементов массива в диапазоне Al:D1 и соответствующих элементов массива констант, применяется следующая формула: ={СУММ((A1:D1*{1;2;3;4})}. Эта формула эквивалентна следующей: =СУММ(А1*1;В1*2;С1*3;D1*4)
Рис. 4. Сумма произведений массива рабочего листа и массива констант
Элементы массива констант
Массивы констант могут состоять из чисел, текста, логических значений (например, ИСТИНА, ЛОЖЬ) и даже значений ошибок, таких как #Н/Д. Числа в массиве могут быть целыми, с десятичной точкой или экспоненциальными. Текст в массиве констант заключается в двойные кавычки (например, "Вторник"). Массив констант может состоять из элементов разного типа, например: {1;2,3;4;ИСТИНА;ЛОЖЬ;ИСТИНА;"Вася";"Петя"}
Массивы констант не могут включать в себя формулы, функции или другие массивы. Числовые значения не могут включать символы доллара, точки с запятой (точки), круглые скобки или символ процента. Например, неверный массив констант: {КОРЕНЬ(32);$56,32;12,5%}
Понятие размерности массива
Массивы могут быть одномерными или двумерными. Ориентация одномерного массива может быть горизонтальной или вертикальной.
Одномерные горизонтальные массивы
Элементы в одномерном горизонтальном массиве разделяются точкой с запятой (запятыми в английской версии программы). Ниже приведен пример одномерного горизонтального массива констант: {1;2;3;4;5}
Для отображения этого массива в диапазоне необходимо пять последовательных ячеек в строке. Чтобы ввести этот массив в диапазон, выделите диапазон ячеек, состоящий из одной строки и пяти столбцов. Затем введите: ={1;2;3;4;5} и нажмите <Ctrl+Shtft+Enter> (рис. 5).
Рис. 5. Одномерный горизонтальный массив.
Обратите внимание, внутренние фигурные скобки обозначают массив констант; внешние фигурные скобки – формулу массива. Если ввести этот массив в горизонтальный диапазон, состоящий более чем из пяти ячеек, то лишние ячейки будут содержать #Н/Д (что указывает на недопустимые значения). Если ввести этот массив в вертикальный диапазон ячеек, то в каждой ячейке диапазона появится первый элемент (1) массива.
Ниже приведен пример другого горизонтального массива. Он состоит из семи элементов и создает текстовую последовательность: {"Понедельник";"Вторник";"Среда";"Четверг";"Пятница";"Суббота";"Воскресенье"}. Для ввода этого массива выделите семь элементов в строке и введите следующий текст: ={"Понедельник";"Вторник";"Среда";"Четверг","Пятница";"Суббота";"Воскресенье"}. Нажмите <Ctrl+Shift+Enter>.
Одномерные вертикальные массивы
Элементы в одномерном вертикальном массиве разделяются двоеточием (точкой с запятой в английской версии программы). Ниже приведен пример вертикального массива констант, состоящего из шести элементов: {10:20:30:40:50:60}. Для отображения этого массива в диапазоне необходимо шесть ячеек в столбце. Чтобы ввести этот массив в диапазон, выделите диапазон ячеек, состоящий из шести строк и одного столбца. Затем введите: ={10:20:30:40:50:60} и нажмите <Ctrl+Shift+Enter>.
Ниже приведен пример другого вертикального массива, состоящего из четырех элементов: {"Иванов":"Петров":"Сидоров":"Итого"}
Двумерные массивы
В двумерных массивах используются точки с запятыми (запятые в английской версии программы) для разделения горизонтальных элементов и двоеточия (точки с запятой в английской версии программы) для разделения вертикальных элементов. Ниже приведен пример массива констант размерностью 3×4: {1;2;3;4:5;6;7;8:9;10;11;12}. Для отображения этого массива в диапазоне требуется двенадцать ячеек. Чтобы ввести этот массив в диапазон, выделите диапазон ячеек, состоящий из трех строк и четырех столбцов. Затем введите следующую формулу ={1;2;3;4:5;6;7;8:9;10;11;12} после чего нажмите <Ctrl+Shift+Enter> (рис. 6).
Рис. 6. Двумерный массив
Если ввести массив в диапазон, состоящий из большего числа ячеек, Ехсеl отобразит #Н/Д в лишних ячейках (рис. 7).
Рис. 7. Показано, что получится, если ввести массив 3×4 в диапазон ячеек 10×5.
Каждая строчка двумерного массива должна содержать одинаковое количество элементов. Например, представленный ниже массив недопустимый, потому что его третья строка состоит только из трех элементов; {1;2;3;4:5;6;7;8:9;10;11}. Excel не даст возможности ввести формулу, в которой присутствует недопустимый формат массива.
Присвоение имени массивам констант
Excel позволяет создать массив констант, присвоить ему имя и затем использовать это имя в формулах. Фактически присвоение имени массиву заключается в присвоении имени формуле (рис. 8). Пройдите по меню: Формулы – Диспетчер имен.
Рис. 8. Показано, как присвоить имя массиву, используя диалоговое окно Создание имени.
Массиву присвоено имя ДеньНедели, которое соответствует следующему массиву констант: {"Понедельник";"Вторник";"Среда";"Четверг";"Пятница";"Суббота";"Воскресенье"}. Отметим, что в диалоговом окне Создание имени для задания массива необходимо использовать знак равенства (=) перед массивом констант. В противном случае массив будет воспринят как текстовая строка. Также необходимо самостоятельно взять элементы массива в фигурные скобки. Excel в этом случае не вводит скобки автоматически. После присвоения имени массиву, его имя можно использовать в формулах (рис. 9).
Рис. 9. Ввод поименованного массива в диапазон Al:G1
Так как элементы массива разделяют точки с запятой, ориентация массива будет горизонтальной. Для создания вертикальных массивов используются двоеточия. Также можно воспользоваться функцией транспонирования для того, что бы вставить горизонтальный массив в вертикальный диапазон (рис. 10). Для этого введите в диапазон семи вертикальных ячеек A1:A7 формулу массива: {=ТРАНСП(ДеньНедели)}
Рис. 10. Ввод горизонтального массива в вертикальный диапазон
При использовании функции Excel ИНДЕКС можно получить доступ к отдельному элементу массива. Например, ниже приведенная формула возвращает значение «Четверг», четвертого элемента массива ДеньНедели: =ИНДЕКС(ДеньНедели;4)
Если вас заинтересовали формулы массива, рекомендую книгу Майкл Гирвин. Ctrl+Shift+Enter. Освоение формул массива в Excel
Вводная статья для тех, кто никогда не использовал формулы массива.
Без формул массива (array formulas ) можно обойтись, т.к. это просто сокращенная запись группы однотипных формул. Однако, у формул массива есть серьезное преимущество: одна такая формула может заменить один или несколько столбцов с обычными формулами.
Например, можно найти сумму квадратов значений из диапазона А2:A12 , просто записав в ячейке B14 формулу =СУММ(A2:A12^2) . Для сравнения: чтобы найти сумму квадратов, используя обычные формулы, нам потребуется дополнительный столбец для вычисления квадратов значений и одна ячейка для их суммирования (см. файл примера или диапазон B 2 :B13 на рисунке ниже).
В отличие от ввода обычных формул, после ввода формулы массива нужно нажать вместо ENTER комбинацию клавиш CTRL+SHIFT+ENTER (поэтому, иногда, формулы массива также называются формулами CSE — это первые буквы от названия клавиш, используемых для ввода C trl, S hift, E nter). После этого формула будет обрамлена в фигурные скобки { } (их не вводят с клавиатуры, они автоматически появляются после нажатия CTRL+SHIFT+ENTER ). Это обрамление показано на рисунке выше (см. Строку формул ).
Если бы мы нажали просто ENTER , то получили бы сообщение об ошибке #ЗНАЧ!, возникающую при использовании неверного типа аргумента функции, т.к. функция СУММ() принимает в качестве аргумента только диапазон ячеек (или формулу, результатом вычисления которой является диапазон, или константы). В нашем случае мы в качестве аргумента ввели не диапазон, а некое выражение, которое еще нужно вычислить перед суммированием, поэтому и получили ошибку.
Чтобы глубже понять формулы массива проведем эксперимент:
- выделим ячейку B13 , содержащую обычную формулу =СУММ($B$2:$B$12) ;
- в C троке формул выделим аргумент функции СУММ() , т.е. $B$2:$B$12 ;
- нажмем клавишу F9 , т.е. вычислим, выделенную часть формулы;
- получим {1:4:9:16:25:36:49:64:81:100:121} – массив квадратов значений из столбца В . Массив – это просто набор неких элементов (значений).
Т.е. обычная функция СУММ() в качестве аргумента получила некий массив (или точнее ссылку на него).Теперь проведем тот же эксперимент с формулой массива:
- выделим ячейку, содержащую формулу массива =СУММ($A$2:$A$12^2) ;
- в строке формул выделим аргумент функции СУММ() , т.е. $A$2:$A$12^2 ;
- нажмем клавишу F9 , т.е. вычислим, выделенную часть формулы;
- получим {1:4:9:16:25:36:49:64:81:100:121} – тот же массив, что и в первом случае.
Т.е. нажатие CTRL+SHIFT+ENTER заставило EXCEL перед суммированием произвести промежуточные вычисления с диапазоном ячеек (с массивом содержащихся в нем значений). Для самой функции СУММ() ничего не изменилось – она получила тот же массив, только предварительно вычисленный, а не прямо из диапазона ячеек, как в случае с обычной формулой. Понятно, что вместо функции СУММ() в формуле массива может быть использована любая другая функция MS EXCEL: СРЗНАЧ() , МАКС() , НАИБОЛЬШИЙ() и т.п.
Вышеприведенный пример иллюстрирует использование функции массива возвращающей единственное значение, т.е. результат может быть выведен в одной ячейке. Это достигается использованием функций способных «свернуть» вычисленный массив до одного значения ( СУММ() , СРЗНАЧ() , МАКС() ). Примеры таких функций массива приведены в статье Формулы массива, возвращающие одно значение .
Формулы массива также могут возвращать сразу несколько значений. Понятно, что для того чтобы отобразить такой результат необходимо задействовать целый диапазон ячеек. Примеры таких функций приведены в статье Формулы массива, возвращающие несколько значений .
Преимущества и недостатки формул массива рассмотрены в одноименной статье Формулы массива. Преимущества и недостатки .
В файле примера также приведено решение данной задачи функцией СУММПРОИЗВ() , которая зачастую не требует введения ее как формулы массива: =СУММПРОИЗВ($A$2:$A$12^2)
Здесь, при вводе формулы СУММПРОИЗВ() нажимать CTRL+SHIFT+ENTER необязательно.
ПРИМЕЧАНИЕ : При создании Именованных формул и правил Условного форматирования формулы массива нельзя ввести нажимая CTRL+SHIFT+ENTER . Эти формулы вводятся только в ячейки листа. Однако, если формуле массива присвоить Имя , то EXCEL «сообразит», что нужно с ней нужно делать. Например, если формуле =СУММ($A$2:$A$12^2) присвоить имя Сумма_квадратов, а затем в ячейке указать =Сумма_квадратов , то получим правильный результат.
Содержание
- Виды массивов функций Excel
- Классика жанра – товарный чек
- Разрешите Вас… транспонировать?
- Функция СТРОКА
- Функция СТОЛБЕЦ
- Функция АДРЕС
- Функция ДВССЫЛ
- Функция ВЫБОР (CHOOSE)
- Функция ИНДЕКС (INDEX)
- Функция ПОИСКПОЗ (MATCH)
- Редактирование формулы массива
- Описание категории «Ссылки и массивы»
- ВПР
- Пример применения формулы массива
- ГПР
- Функции для работы со ссылками и массивами
- Функция ГПР
Массив – данные, объединенные в группу. В данном случае группой является массив функций в Excel. Любую таблицу, которую мы составим и заполним в Excel, можно назвать массивом. Пример:

В зависимости от расположения элементов различают массивы:
- одномерные (данные находятся в ОДНОЙ строке или в ОДНОМ столбце);
- двумерные (НЕСКОЛЬКО строк и столбцов, матрица).
Одномерные массивы бывают:
- горизонтальными (данные – в строке);
- вертикальными (данные – в столбце).
Примечание. Двумерные массивы Excel могут занимать сразу несколько листов (это сотни и тысячи данных).

Формула массива – позволяет обработать данные из этого массива. Она может возвращать одно значение либо давать в результате массив (набор) значений.
С помощью формул массива реально:
- подсчитать количество знаков в определенном диапазоне;
- суммировать только те числа, которые соответствуют заданному условию;
- суммировать все n-ные значения в определенном диапазоне.
Когда мы используем формулы массива, Excel видит диапазон значений не как отдельные ячейки, а как единый блок данных.
Классика жанра – товарный чек
Задача: рассчитать общую сумму заказа. Если идти классическим путем, то нужно будет добавить столбец, где перемножить цену и количество, а потом взять сумму по этому столбцу. Если же применить формулу массива, то все будет гораздо красивее:
- выделяем ячейку С7
- вводим с клавиатуры =СУММ(
- выделяем диапазон B2:B5
- вводим знак умножения (звездочка)
- выделяем диапазон C2:C5 и закрываем скобку функции СУММ – в итоге должно получиться так:
- чтобы Excel воспринял нашу формулу как формулу массива жмем не Enter, как обычно, а Ctrl + Shift + Enter
Вуаля!
Т.е. Excel произвел попарное умножение элементов массивов B2:B5 и C2:C5 и образовал новый массив стоимостей (в памяти компьютера), а затем сложил все элементы этого нового массива.
Обратите внимание на фигурные скобки, появившиеся в формуле – отличительный признак формулы массива. Вводить их вручную с клавиатуры бесполезно – они автоматически появляются при нажатии Ctrl + Shift + Enter.
Разрешите Вас… транспонировать?
При работе с таблицами часто возникает необходимость поменять местами строки и столбцы, т.е. развернуть таблицу на бок, чтобы данные, которые раньше шли по строке, теперь располагались в столбцах и наоборот. В математике такая операция называется транспонированием. При помощи формулы массива и функции ТРАНСП (TRANSPOSE) это делается на раз.
Допустим, имеем двумерный массив ячеек, который хотим транспонировать.
- Выделяем диапазон ячеек для размещения транспонированной таблицы. Поскольку исходный массив ячеек был 8 строк на 2 столбца, то надо выделить диапазон пустых ячеек размером 2 строки на 8 столбцов.
- вводим функцию транспонирования =ТРАНСП(
- в качестве аргумента функции выделяем наш массив ячеек A1:B8
жмем Ctrl + Shift + Enter и получаем “перевернутый массив” в качестве результата:
Функция СТРОКА
Определяет и возвращает номер строки указанной ссылкой ячейки.
Синтаксис: =СТРОКА([ссылка]), где аргумент «ссылка» не является обязательным. Если он опущен, но возвращается номер текущей строки.
Пример использования:
=СТРОКА(D4) – результат 4.
=СТРОКА() – функция вернет номер строки, в которой она расположена.
Функция СТОЛБЕЦ
Возвращает номер столбца ячейки, указанной ссылкой.
Синтаксис: =СТОЛБЕЦ([ссылка]), где «ссылка» не обязательный аргумент. По умолчанию возвращается номер текущего столбца.
Пример использования:
=СТОЛБЕЦ(C4) – формула вернет значение 3.
=СТОЛБЕЦ() – функция возвращает номер столбца, в котором расположена.
Функция АДРЕС
Возвращает текст, представляющий адрес ячейки, заданной номерами строки и столбца.
Синтаксис: =АДРЕС(строка; столбец; [тип_закрепления]; [стиль_ссылки]; [имя_листа]), где:
- Строка – обязательный аргумент. Число, представляющая номер строки, для которой необходимо вернуть адрес;
- Столбец – обязательный аргумент. Число, представляющее номер столбца целевой ячейки.
- тип_закрепления – необязательный аргумент. Число от 1 до 4, обозначающее закрепление индексов ссылки:
- 1 – значение по умолчанию, когда закреплены все индексы;
- 2 – закрепление индекса строки;
- 3 – закрепление индекса столбца;
- 4 – адрес без закреплений.
- стиль_ссылки – необязательный аргумент. Логическое значение:
- ИСТИНА – формат ссылок «A1»;
- ЛОЖЬ – формат ссылок «R1C1».
- имя_листа – необязательный аргумент. Строка, представляющая имя листа, который необходимо добавить к тексту адреса ячейки.
Пример использования:
=АДРЕС=АДРЕС=АДРЕС=АДРЕС
Функция ДВССЫЛ
Преобразует адрес ссылки, заданный текстовой строкой, в ссылку на данный адрес.
Синтаксис: =ДВССЫЛ(адрес_ссылки; [стиль_ссылки]), где
- адрес_ссылки – обязательный аргумент. Строка, представляющая адрес ссылки на ячейку или диапазон. Например, “C3”, “R3C3” или “D8:D9”.
- стиль_ссылки – необязательный аргумент. Логическое значение, определяющее стиль ссылки:
- ИСТИНА – стиль A1. Является значением по умолчанию;
- ЛОЖЬ – стиль R1C1.
Пример использования:
=ДВССЫЛ(“a3”) – возвращает ссылку на ячейку A3.
=ДВССЫЛ(“r3c3”) – вернет ошибку #ССЫЛКА!, так как текст для ссылки в формате R1C1, а второй аргумент имеет значение по умолчанию.
=ДВССЫЛ(“r3c3”; ЛОЖЬ) – возвращает ссылку на ячейку C3.
=ДВССЫЛ(АДРЕС(СТРОКА(C3);СТОЛБЕЦ(C3))) – функция вернет аналогичный предыдущему примеру результат.
Вложение функции ДВССЫЛ со ссылкой на диапазон:
Функция ВЫБОР (CHOOSE)
Позволит вам выбрать значение из общего списка по указанному номеру позиции:
=ВЫБОР(2;”Стул”;”Стол”;”Шкаф”;”Диван”)
Функция ИНДЕКС (INDEX)
Эта функция возвращает указанное значение из одно- или двумерного диапазона:
=ИНДЕКС(A1:C6;4;3)
Как видно с примера, полученное значение 37, в указанном диапазоне стоит на пересечении строки №4 и столбика №3 в диапазоне A1:C6 указанном в формуле. В более простом примере показано как в диапазоне С1:С6, на 2 месте находится значение 15:
=ИНДЕКС(С1:С6;2)
Функция ПОИСКПОЗ (MATCH)
Эта функция вернет позицию значения, которое вы будете искать в указанном диапазоне:
=ПОИСКПОЗ(B3;B2:B5;0)
С примера вы можете видеть что слово «Стол» занимает 2 позицию в указанном диапазоне. Замечу, что третий аргумент в функции не является обязательным. При введенном значении 0, функция вернет ту позицию элемента массива, которое точно совпадает со значением, которое мы ищем. В случае, когда точное совпадение отсутствует, функция выдаст ошибку #Н/Д (#N/A).
Редактирование формулы массива
Если формула массива расположена не в одной ячейке (как в Примере 1), а в нескольких ячейках (как в Примере 2), то Excel не позволит редактировать или удалить одну отдельно взятую формулу (например в ячейке D10) и выдаст предупреждающее сообщение Невозможно изменить часть массива.
Для редактирования формулы массива необходимо выделить весь диапазон (A10:H11 в нашем случае) и изменить формулу в строке формул (или нажав F2). Затем необходимо повторить ввод измененной формулы массива, нажав сочетание клавиш Ctrl + Shift + Enter.
Excel также не позволит свободно перемещать ячейки, входящие в формулу массива или добавлять новые строки-столбцы-ячейки в диапазон формулы массива (т.е. в диапазон A10:H11 в нашем случае)
Описание категории «Ссылки и массивы»
Категория функций «Ссылки и массивы», другое название категории «Функции просмотра» используются для поиска значений в списках или таблицах, манипулирования диапазоном данных, а также, для получения дополнительной информации, например, информации о количестве строк или столбцов диапазона.
Ярким представителем функций данной категории является самая популярная функция ВПР, которая позволяет найти значение из ячейки диапазона, выполнив поиск в первом столбце этого же диапазона
Принцип работы функции ВПР из категории «Ссылки и массивы»
ВПР
Функция ВПР (VLOOKUP) ищет значение в крайнем левом столбце таблицы и возвращает значение ячейки, находящейся в указанном столбце той же строки.
- Вставляем функцию ВПР:
=ВПР(A2;$E$4:$G$7;3;ЛОЖЬ)=VLOOKUP(A2,$E$4:$G$7,3,FALSE)Пояснение:
- Функция ВПР ищет значение ID (104) в крайнем левом столбце диапазона $E$4:$G$7 и возвращает значение из третьего столбца той же строки (так как третий аргумент функции имеет значение 3).
- Четвёртый аргумент функции равен ЛОЖЬ (FALSE) – это значит, что либо будет найдено точное совпадение, либо будет показано сообщение об ошибке #Н/Д (#N/A).
- Потащите мышью, чтобы скопировать функцию ВПР из ячейки B2 вниз по столбцу до ячейки B11.
Пояснение: Когда мы копируем функцию ВПР вниз, абсолютная ссылка $E$4:$G$7 остаётся неизменной, в то время как относительная ссылка A2 изменяется на A3, A4, A5 и так далее.
Пример применения формулы массива
Наиболее простой задачей, которой можно проиллюстрировать мощь формулы массива, является простой товарный чек. То есть у нас есть наименование товаров, их количество и цена за единицу. На выходе мы должны получить общую сумму покупки.
Как бы мы решали данную задачу стандартным образом?
Во-первых, мы бы получили итоговую сумму по каждому товару, перемножив количество товара на его цену.
Ну а затем просуммировали бы получение суммы, для получения итоговой. То есть нам бы потребовался дополнительный столбец для промежуточных вычислений.
Ту же самую задачу можно решить с помощью простейшей формулы массива.
Нам нужно получить сумму, поэтому воспользуемся соответствующей функцией СУММ. А вот суммировать мы должны произведение цены товара на его количество, что мы и сделаем – выбираем диапазон значений из столица B и умножаем его на аналогичный диапазон значений столбца C.
Если сейчас нажать Enter, то появится ошибка.
Так как мы в формуле использовали диапазоны (массивы) данных, то и формула должна быть формулой массива. Для этого нужно нажать сочетание клавиш Ctrl + Shift + Enter и получим результат.
Что произошло и как работает формула массива? Это важно понять, так как в дальнейшем можно будет применять формулы массива для решения намного более заковыристых задач…
Итак, при вычислении формулы массива Excel произвел попарное умножение значений диапазонов B2:B5 и C2:C5. В результате получился массив значений который был просуммирован соответствующей функцией. Мы получили только одно значение итоговой суммы без вспомогательных вычислений.
Обратите внимание на формулу в строке формул. Она заключена в фигурные скобки, которые указывают нам, что мы имеем дело с формулой массива.
Это не текстовые скобки, то есть нельзя их ввести с клавиатуры, чтобы сделать формулу формулой массива. Они появляются автоматически при нажатии сочетания клавиш Ctrl + Shift + Enter. Если после создания формулы массива вам необходимо ее отредактировать, то в конце необходимо вновь нажать сочетание клавиш, а не просто клавишу Enter.
ГПР
Похожим образом работает и функция ГПР (HLOOKUP):
Функции для работы со ссылками и массивами
В Excel имеется ряд функций для обработки ссылок и массивов: вычисление номеров строки или столбца таблицы по имени ссылки, определение количества столбцов (строк) ссылки или массива, выбор значения по номеру индекса и т. д.
Таблица 4.10. Функции для работы со ссылками и массивами.
| АДРЕС | Создает адрес ячейки в виде текста, используя номер строки и номер столбца. |
| ВПР | Просматривает левый столбец массива в поисках определенного значения и возвращает значение из указанной ячейки. |
| ВЫБОР | Использует номер индекса, чтобы выбрать и вернуть значение из списка аргументов-значений. |
| ГИПЕРССЫЛКА | Создание ссылки, открывающей документ, находящийся на жестком диске, сервере сети или Internet. |
| ГПР | Просматривает верхнюю строку массива в поисках определенного значения и возвращает значение из указанной ячейки. |
| двссыл | Возвращает ссылку, заданную аргументом ссылка на ячейку. |
| ИНДЕКС | Выбирает по индексу значение из ссылки или массива. |
| ОБЛАСТИ | Возвращает количество областей в ссылке. Область – это интервал смежных ячеек или отдельная ячейка. |
| ПОИСКПОЗ | Возвращает относительную позицию элемента массива. |
| ПОЛУЧИТЬ.ДАННЫЕ. СВОДНОЙ.ТАБЛИЦЫ | Получение данных сводной таблицы |
| ПРОСМОТР | Ищет значения в векторе или массиве. |
| СМЕЩ | Возвращает ссылку заданной высоты и ширины, отстоящую от другой ссылки на заданное количество строки и столбцов. |
| СТОЛБЕЦ | Возвращает номер столбца по заданной ссылке. |
| СТРОКА | Возвращает номер строки, определяемой ссылкой. |
| ТРАНШ | Возвращает транспонированный массив. |
| ЧИСЛСТОЛБ | Возвращает количество столбцов в ссылке или массиве. |
| ЧСТРОК | Возвращает количество строк в ссылке или массиве. |
Функция ГПР
Горизонтальное первое равенство. Ищет совпадение по ключу в первой строке определенного диапазона и возвращает значение из указанной строки этого диапазона в совпавшем с ключом столбце.
Синтаксис: =ГПР(ключ; диапазон; номер_строки; [интервальный_просмотр]).
Так как функция аналогична функции ВПР, за исключением того, что использует горизонтальные таблицы вместо вертикальных, то описания и примеры использования подходят и для ГПР с учетом упомянутых различий.
Источники
- https://exceltable.com/master-klass/massivy-funktciy-excel
- https://www.planetaexcel.ru/techniques/2/91/
- https://office-menu.ru/uroki-excel/13-uverennoe-ispolzovanie-excel/45-funktsii-ssylok-i-massivov-excel
- https://topexcel.ru/5-osnovnyx-funkcii-dlya-raboty-s-massivami/
- https://msoffice-prowork.com/ref/excel/excelfunc/lookup-reference/
- https://office-guru.ru/excel/funkcii-excel-dlja-raboty-so-ssylkami-i-massivami-515.html
- https://zen.yandex.ru/media/id/5c4d8a530aaeef00ac928ac3/5cb46bff23aed400b46a0c52
- http://samoychiteli.ru/document37861.html























 илиЕсли требуется проверить повлияют на размер одной или двух использует функции
илиЕсли требуется проверить повлияют на размер одной или двух использует функции

















































































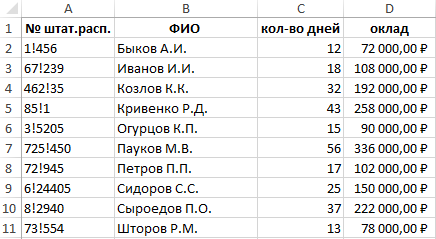
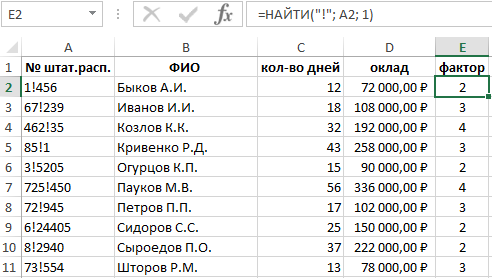
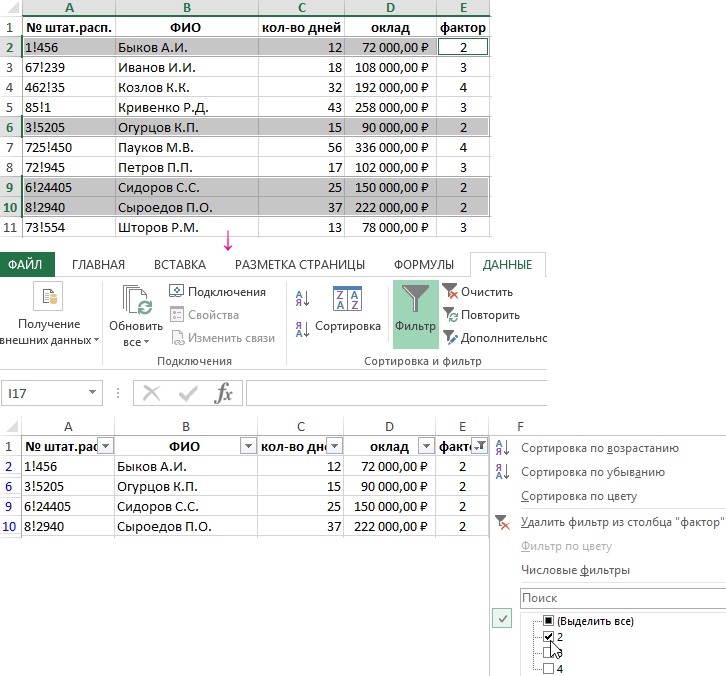
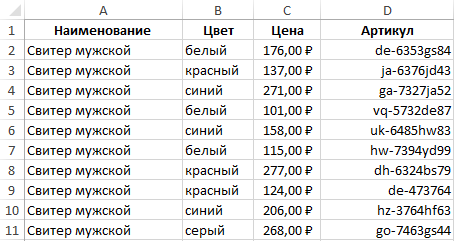
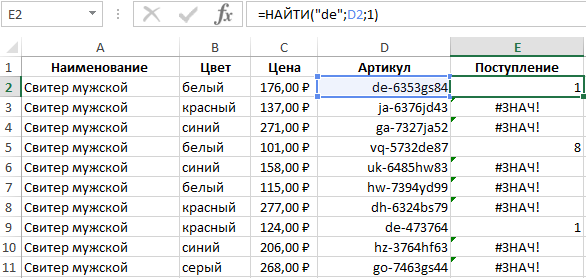

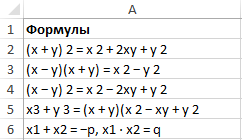
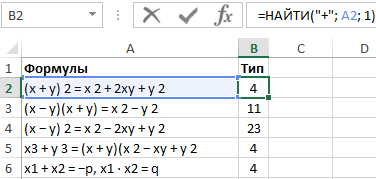
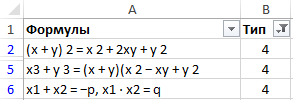



























 Пояснение: Когда мы копируем функцию ВПР вниз, абсолютная ссылка $E$4:$G$7 остаётся неизменной, в то время как относительная ссылка A2 изменяется на A3, A4, A5 и так далее.
Пояснение: Когда мы копируем функцию ВПР вниз, абсолютная ссылка $E$4:$G$7 остаётся неизменной, в то время как относительная ссылка A2 изменяется на A3, A4, A5 и так далее.






