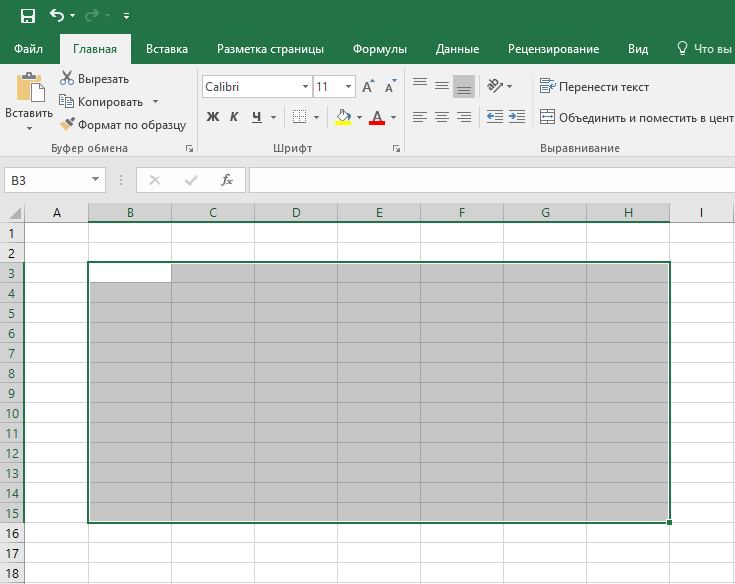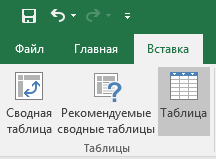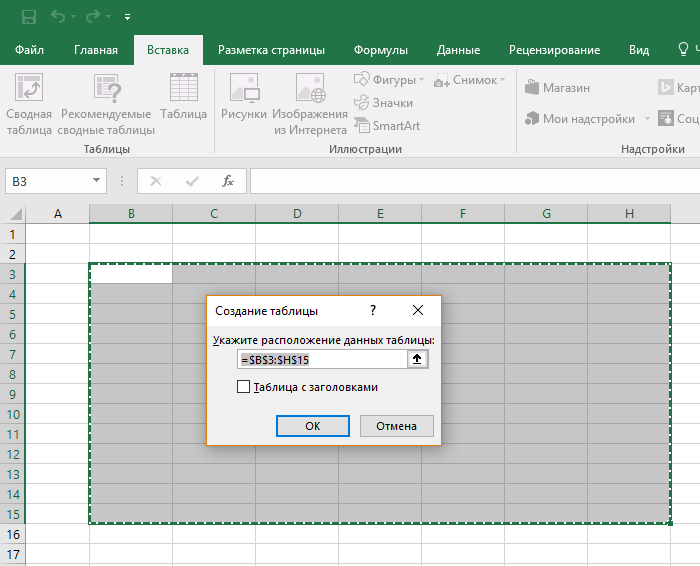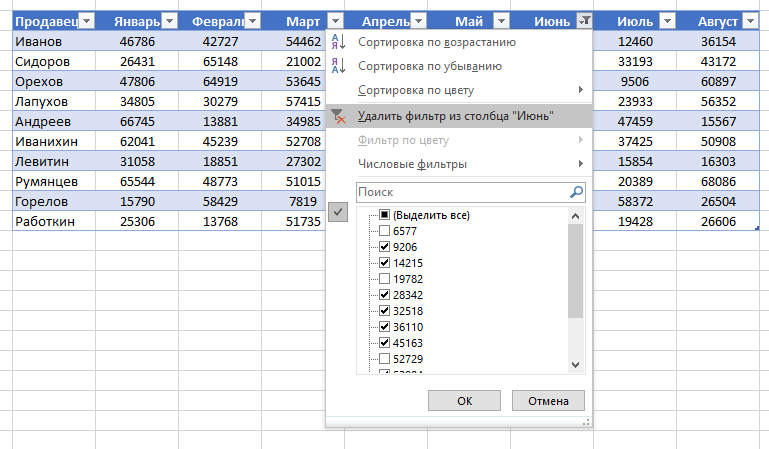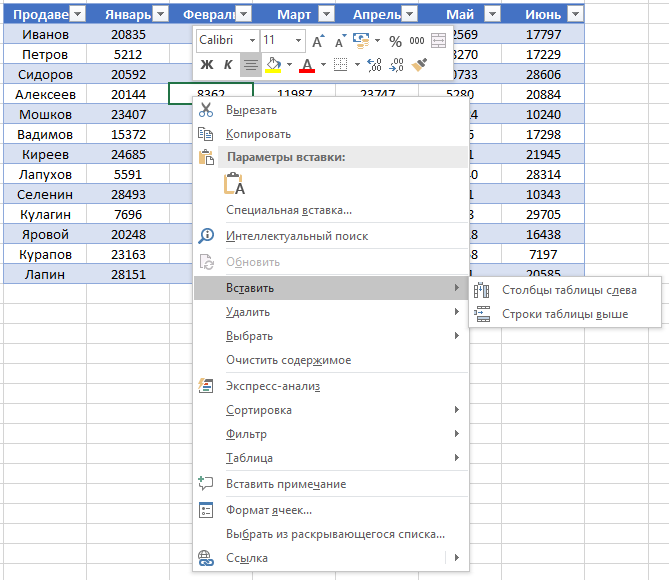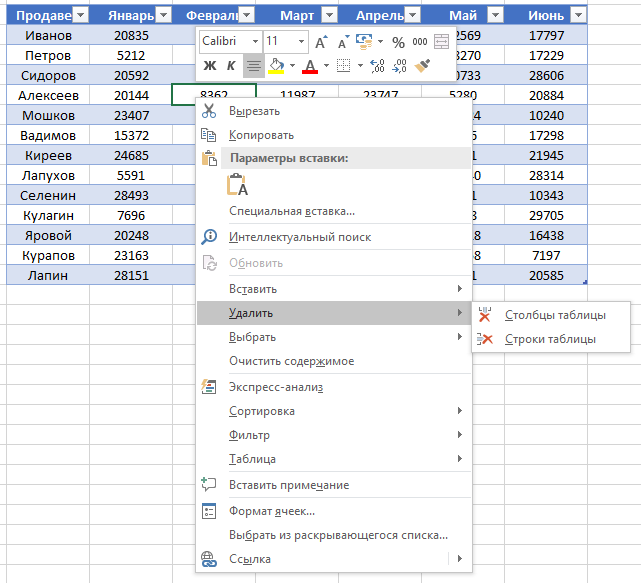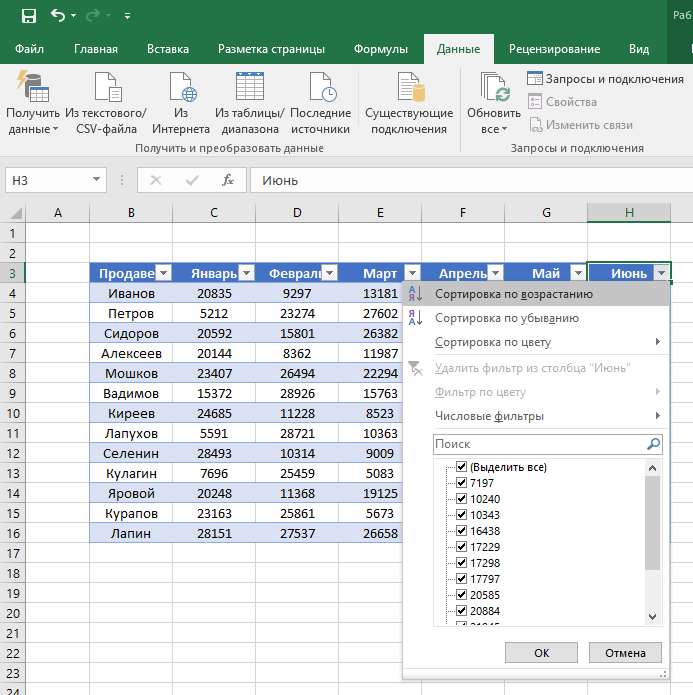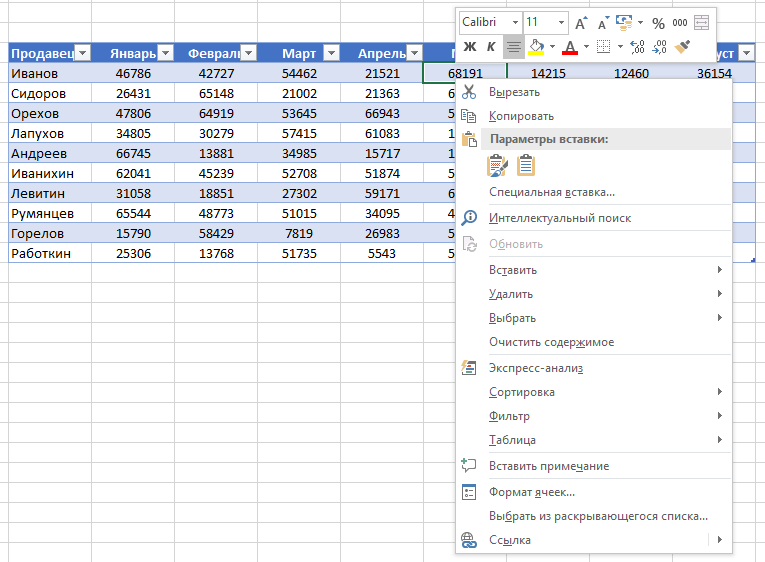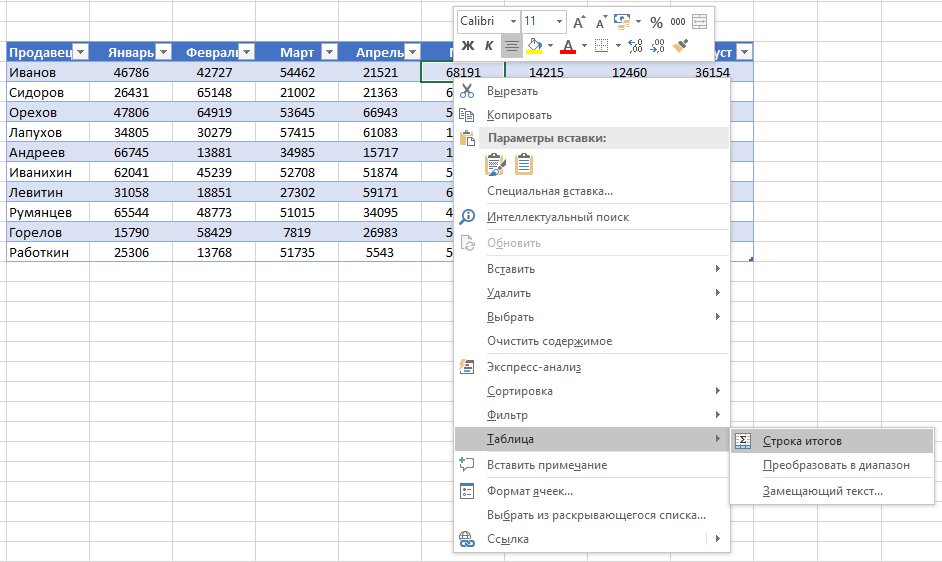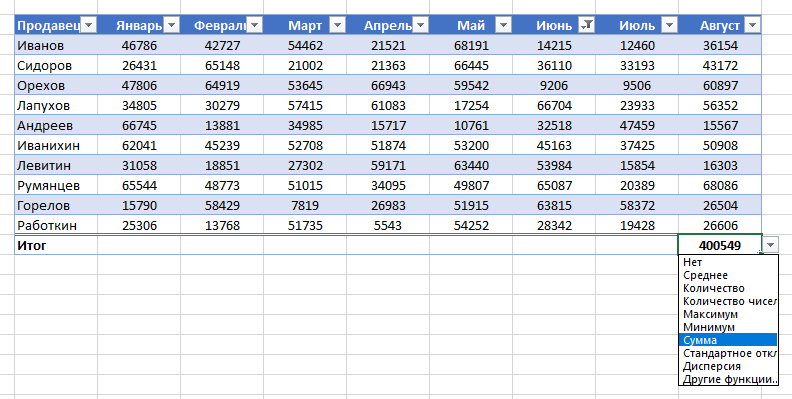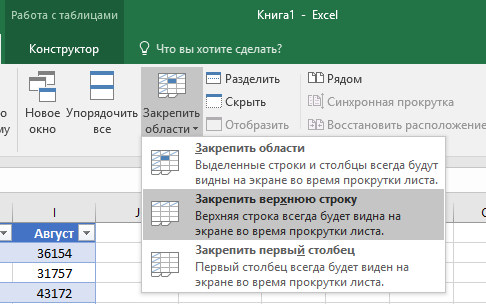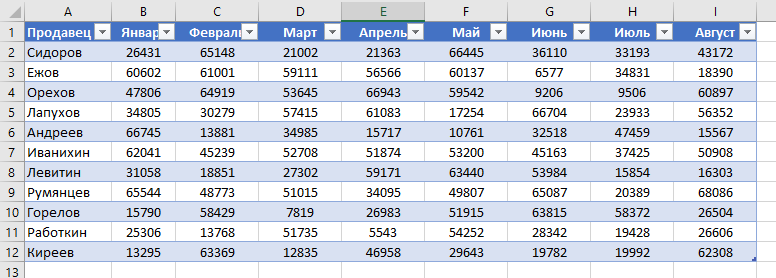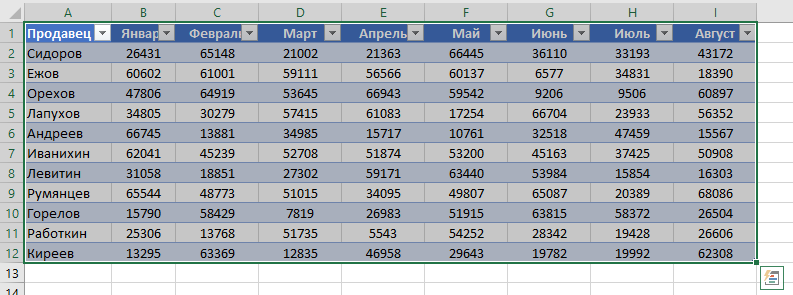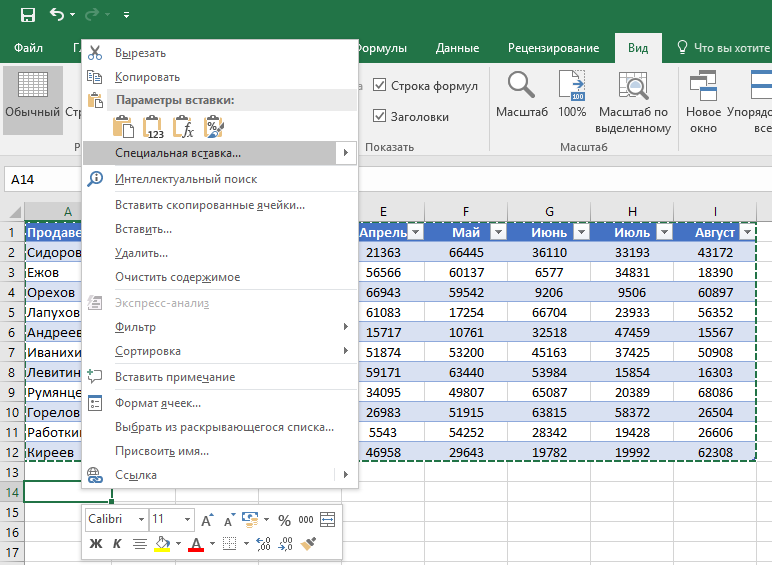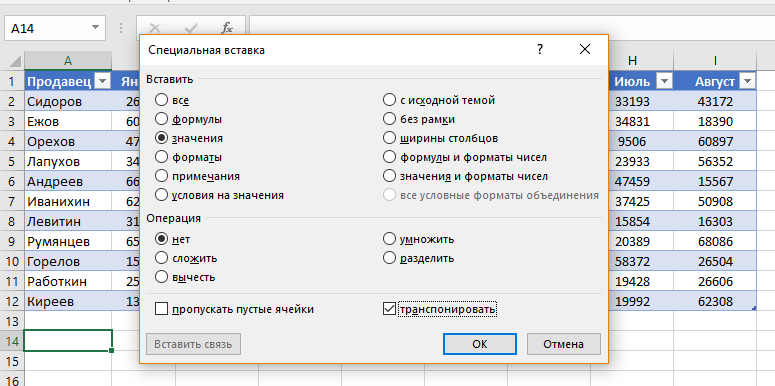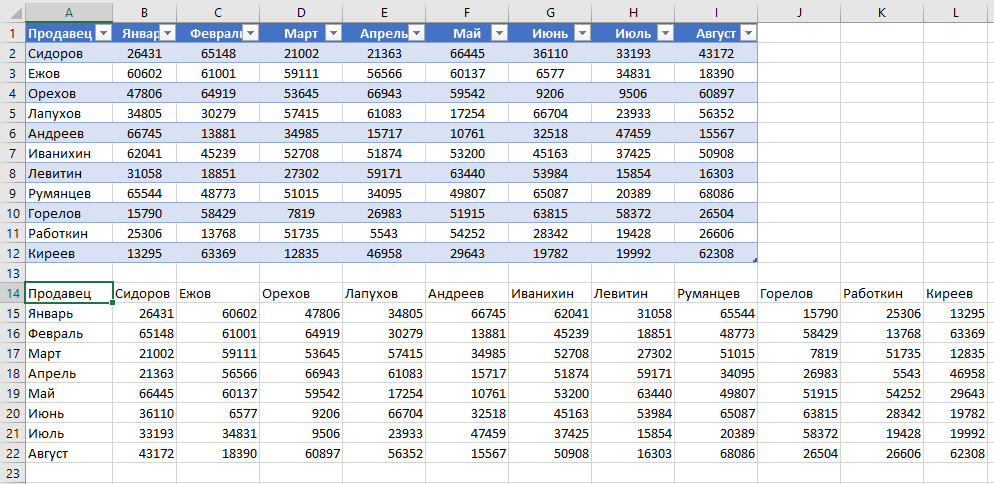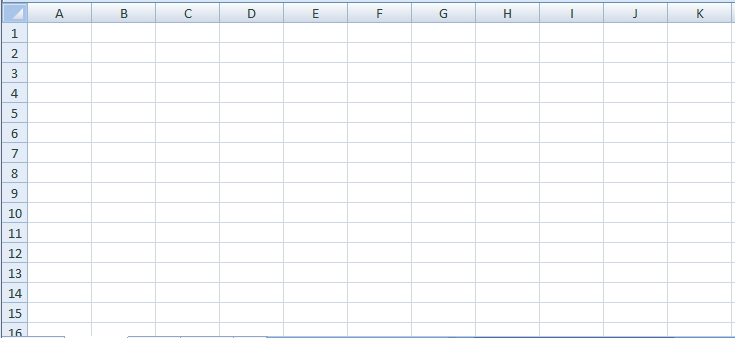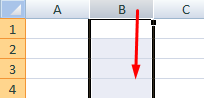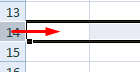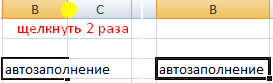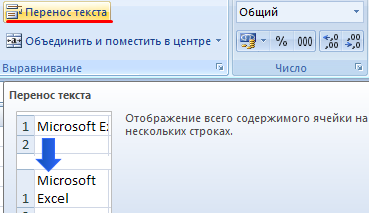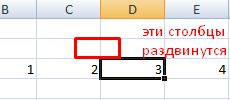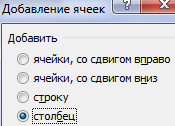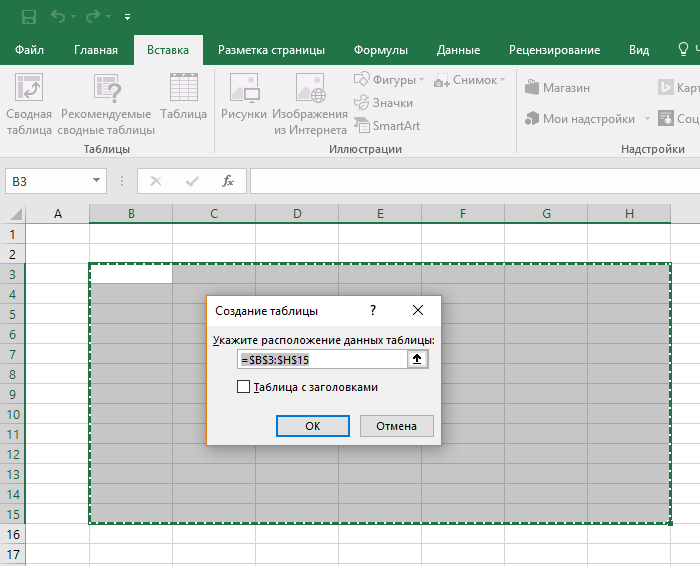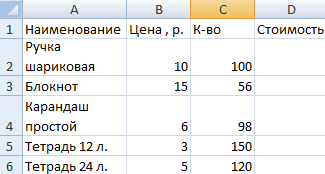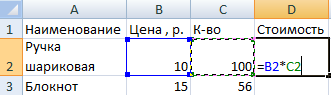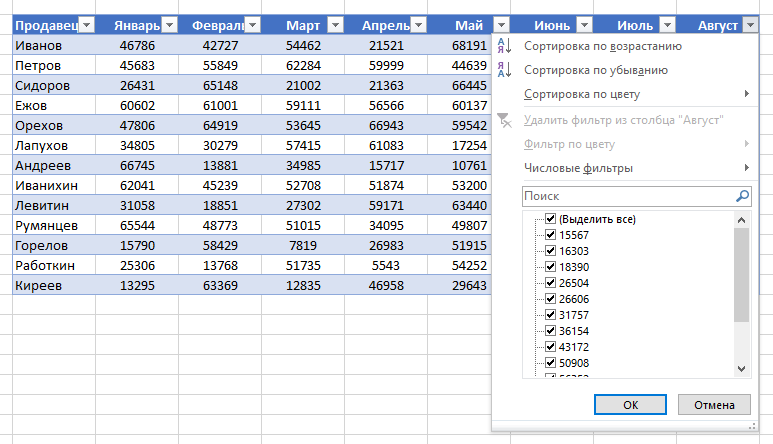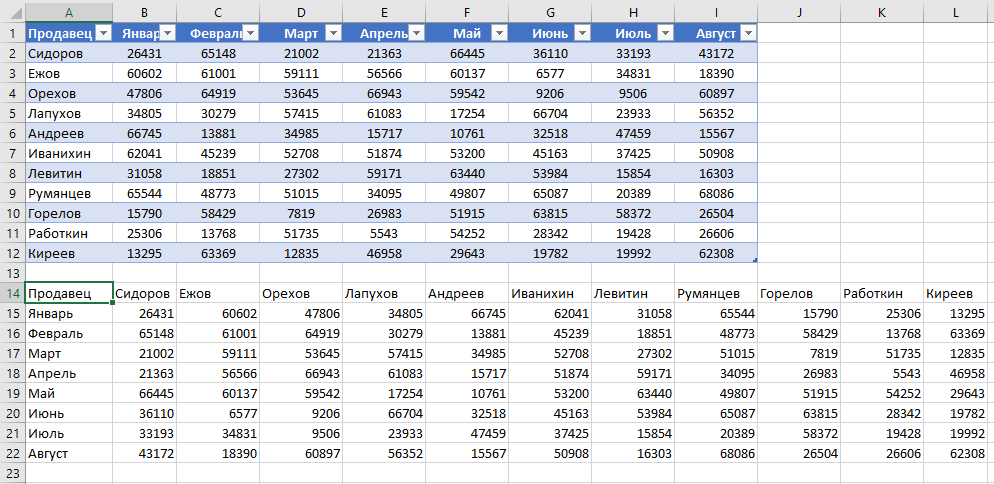Таблицы – важный инструмент в работе пользователя Excel. Как в Экселе сделать таблицу и автоматизиро…
Таблицы – важный инструмент в работе пользователя Excel. Как в Экселе сделать таблицу и автоматизировать этот процесс, ответит наша статья.
Советы по структурированию информации
Перед тем, как создать таблицу в Excel, предлагаем изучить несколько общих правил:
- Сведения организуются по колонкам и рядам. Каждая строка отводится под одну запись.
- Первый ряд отводится под так называемую «шапку», где прописываются заголовки столбцов.
- Нужно придерживаться правила: один столбец – один формат данных (числовой, денежный, текстовый и т.д.).
- В таблице должен содержаться идентификатор записи, т.е. пользователь отводит один столбец под нумерацию строк.
- Структурированные записи не должны содержать пустых колонок и рядов. Допускаются нулевые значения.
Как создать таблицу в Excel вручную
Для организации рабочего процесса пользователь должен знать, как создать таблицу в Экселе. Существуют 2 метода: ручной и автоматический. Пошаговая инструкция, как нарисовать таблицу в Excel вручную:
- Открыть книгу и активировать нужный лист.
- Выделить необходимые ячейки.
- На панели инструментов найти пиктограмму «Границы» и пункт «Все границы».
- Указать в таблице имеющиеся сведения.
II способ заключается в ручном рисовании сетки таблицы. В этом случае:
- Выбрать инструмент «Сетка по границе рисунка» при нажатии на пиктограмму «Границы».
- При зажатой левой кнопке мыши (ЛКМ) перетащить указатель по обозначенным линиям, в результате чего появляется сетка. Таблица создается, пока нажата ЛКМ.
Как создать таблицу в Excel автоматически
Опытные пользователи рекомендуют прибегнуть к изучению вопроса, как создать таблицу в Excel
автоматически. С использованием встроенного инструментария процесс создания табличной формы происходит в разы быстрее.
Область таблицы
Перед тем, как составить таблицу в Excel, пользователю нужно определить, какой интервал ячеек ему понадобится:
- Выделить требуемый диапазон.
- В MS Excel 2013-2019 на вкладке «Главная» кликнуть на пиктограмму «Форматировать как таблицу».
- При раскрытии выпадающего меню выбрать понравившийся стиль.
Кнопка «Таблица» на панели быстрого доступа
На панели инструментов находится пиктограмма для создания табличного объекта. Чтобы воспользоваться функционалом табличного процессора, пользователь использует следующий алгоритм:
- Активировать интервал ячеек, необходимых для работы.
- Перейти в меню «Вставка».
- Найти пиктограмму «Таблицы»:
- В MS Excel 2007 кликнуть на пиктограмму. В появившемся диалоговом окне отметить или убрать переключатель пункта «Таблица с заголовками». Нажать ОК.
- В MS Excel 2016 нажать пиктограмму и выбрать пункт «Таблица». Указать диапазон ячеек через выделение мышкой или ручное прописывание адресов ячеек. Нажать ОК.
Примечание: для создания объекта используют сочетание клавиш CTRL + T.
4. Для изменения названия столбца перейти на строку формул или дважды кликнуть на объекте с заголовком.
Диапазон ячеек
Работа с числовой информацией подразумевает применение функций, в которых указывается интервал (диапазон ячеек). Под диапазоном справочная литература определяет множество клеток электронной таблицы, в совокупности образующих единый прямоугольник (А1:С9).
Активированная вкладка «Конструктор» раскрывает инструментарий, облегчающий процесс редактирования объекта. Для автоматизации работы пользователь устанавливает переключатели на инструментах «Строка заголовка» и «Строка итогов». Последняя опция позволяет провести расчеты по выбранной формуле. Для этого пользователь раскрывает список посредством нажатия на стрелку в итоговой ячейке и выбирает функцию.
Заполнение данными
Работа со структурированной информацией возможна, если ячейки заполнены текстовой, численной и иной информацией.
- Для заполнения необходимо активировать ячейку и начать вписывать информацию.
- Для редактирования ячейки дважды кликнуть на ней или активировать редактируемую ячейку и нажать F2.
- При раскрытии стрелок в строке заголовка структурированной информации MS Excel можно отфильтровать имеющуюся информацию.
- При выборе стиля форматирования объекта MS Excel автоматически выбрать опцию черезстрочного выделения.
- Вкладка «Конструктор» (блок «Свойства») позволяет изменить имя таблицы.
- Для увеличения диапазона рядов и колонок с последующим наполнением информацией: активировать кнопку «Изменить размер таблицы» на вкладке «Конструктор», новые ячейки автоматически приобретают заданный формат объекта, или выделить последнюю ячейку таблицы со значением перед итоговой строкой и протягивает ее вниз. Итоговая строка останется неизменной. Расчет проводится по мере заполнения объекта.
- В заголовках должны отсутствовать числовые форматы, поскольку при создании таблицы они преобразуются в текст. Если формула содержит в качестве аргумента ссылку на ячейку заголовка, где предполагалось число, то функция может не сработать.
Сводная таблица
Сводка используется для обобщения информации и проведения анализа, не вызывает трудностей при создании и оформлении. Для создания сводной таблицы:
- Структурировать объект и указать сведения.
- Перейти в меню «Вставка» и выбрать пиктограмму: в MS Excel 2007 – «Сводная таблица»; в MS Excel 2013-2019 – «Таблицы – Сводная таблица».
- При появлении окна «Создание сводной таблицы» активировать строку ввода диапазона, устанавливая курсор.
- Выбрать диапазон и нажать ОК.
Примечание: Если сводка должна находиться после создания на этом же листе, пользователь устанавливает переключатель на нужную опцию.
5. При появлении боковой панели для настройки объекта перенести категории в нужные области или включить переключатели («галочки»).
Созданная сводка автоматически подсчитывает итоги по каждому столбцу.
Рекомендуемые сводные таблицы
Поздние версии MS Excel предлагают воспользоваться опцией «Рекомендуемые сводные таблицы». Подобная вариация анализа информации применяется в случаях невозможности правильного подбора полей для строк и столбцов.
Для применения рекомендуемых сводных таблиц:
- Выделить ячейки с введенной информацией.
- При клике на пиктограмму «Таблицы» выбрать пункт «Рекомендуемые сводные таблицы».
- Табличный процессор автоматически анализирует информацию и предлагает оптимальные варианты решения задачи.
- В случае выбора подходящего пункта таблицы и подтверждения через ОК получить сводную таблицу.
Готовые шаблоны в Excel 2016
Табличный процессор MS Excel 2016 при запуске предлагает выбрать оптимальный шаблон для создания таблицы. В офисном пакете представлено ограниченное количество шаблонов. В Интернете пользователь может скачать дополнительные образцы.
Чтобы воспользоваться шаблонами:
- Выбирать понравившийся образец.
- Нажать «Создать».
- Заполнить созданный объект в соответствии с продуманной структурой.
Оформление
Экстерьер объекта – важный параметр. Поэтому пользователь изучает не только, как построить таблицу в Excel, но и как акцентировать внимание на конкретном элементе.
Создание заголовка
Дана таблица, нарисованная посредством инструмента «Границы». Для создания заголовка:
Выделить первую строку, кликнув ЛКМ по численному обозначению строки.
На вкладке «Главная» найти инструмент «Вставить».
Активировать пункт «Вставить строки на лист».
После появления пустой строки выделить интервал клеток по ширине таблицы.
Нажать на пиктограмму «Объединить» и выбрать первый пункт.
Задать название в ячейке.
Изменение высоты строки
Обычно высота строки заголовка больше первоначально заданной. Корректировка высоты строки:
- Нажать правой кнопкой мыши (ПКМ) по численному обозначению строки и активировать «Высота строки». В появившемся окне указать величину строки заголовка и нажать ОК.
- Или перевести курсор на границу между первыми двумя строками. При зажатой ЛКМ оттянуть нижнюю границу ряда вниз до определенного уровня.
Выравнивание текста
Если пользователь предполагает расположение текста в ячейке иное, нежели по умолчанию, то пользуется пиктограммами «Выравнивание» относительно горизонтали и вертикали, а также кнопкой «Ориентация». Выбор пунктов выпадающего списка позволит расположить текст по вертикали или диагонали.
Изменение стиля
Изменение размера шрифта, начертания и стиля написания осуществляется вручную. Для этого пользователь пользуется инструментами блока «Шрифт» на вкладке «Главная» или вызывает диалоговое окно «Формат ячеек» через ПКМ.
Пользователь может воспользоваться пиктограммой «Стили». Для этого выбирает диапазон ячеек и применяет понравившийся стиль.
Как вставить новую строку или столбец
Для добавления строк, столбцов и ячеек:
- выделить строку или столбец, перед которым вставляется объект;
- активировать пиктограмму «Вставить» на панели инструментов;
- выбрать конкретную опцию.
Удаление элементов
Для удаления объектов на листе MS Excel пользователь активирует аналогичную кнопку на панели инструментов, предварительно выделив строку, столбец, ячейку.
Заливка ячеек
Для задания фона ячейки, строки или столбца:
- выделить диапазон;
- найти на панели инструментов пиктограмму «Цвет заливки»;
- выбрать понравившийся цвет.
II способ
- вызвать «Формат ячеек» через ПКМ;
- перейти на вкладку «Заливка»;
- выбрать цвет, способы заливки, узор и цвет узора.
III способ
- щелкнуть на стрелочку в блоке «Шрифт»;
- перейти на вкладку «Заливка»;
- выбрать понравившийся стиль.
Формат элементов
На панели инструментов находится пиктограмма «Формат». Опция помогает задать размер ячеек, видимость, упорядочить листы и защитить лист.
Формат содержимого
Последний пункт из выпадающего списка «Формат» на панели быстрого доступа позволяет назначить тип данных или числовые форматы, задать параметры внешнего вида и границы объекта, установить фон и защитить лист.
Использование формул в таблицах
Табличный процессор пользуется успехом благодаря возможности применения математических, статистических, логических и т.п. функций.
Ознакомиться с полным списком и вписываемыми аргументами пользователь может, нажав на ссылку «Справка по этой функции».
Для задания формулы:
- активировать ячейку, где будет рассчитываться формула;
- открыть «Мастер формул»;
или
- написать формулу самостоятельно в строке формул и нажимает Enter;
или
- применить и активирует плавающие подсказки.
На панели инструментов находится пиктограмма «Автосумма», которая автоматически подсчитывает сумму столбца. Чтобы воспользоваться инструментом:
- выделить диапазон;
- активировать пиктограмму.
Использование графики
Для вставки изображения в ячейку:
- Выделить конкретную ячейку.
- Перейти в меню «Вставка – Иллюстрации – Рисунки» или «Вставка – Рисунок».
- Указать путь к изображению.
- Подтвердить выбор через нажатие на «Вставить».
Инструментарий MS Excel поможет пользователю создать и отформатировать таблицу вручную и автоматически.
Мы уже пользовались встроенными функциями СУММ и СЧЕТ, когда подсчитывали сумму значений в ячейках и количество ячеек с числами. Готовые функции значительно облегчают составление формул. Как увидеть доступные встроенные функции?
Щелкните мышью на значке fx. Появится окно, подобное представленному на рис. 3.6. В этом окне сначала выберите категорию, к которой относится нужная вам функция (если выберете не ту, ничего страшного, можно поискать и в других категориях), как показано на рис. 3.7. На этом рисунке выбрана категория Математические.
Рис. 3.6. Выбор функции
Рис. 3.7. Выбор категории
При этом отобразится список функций, входящих в выбранную категорию. Выберите нужную функцию и щелкните на ней мышью. Например, на рис. 3.8 выбрана функция КОРЕНЬ (она позволяет извлечь квадратный корень из указанного числа). Затем щелкните на кнопке OK.
Рис. 3.8. Выбор функции КОРЕНЬ
Для всех функций нужно указывать один или несколько аргументов. Аргумент — это значение, которое нужно указать функции, чтобы функция выполнила подсчет. В случае с функцией КОРЕНЬ аргументом является число, из которого нужно извлечь квадратный корень. Мы можем указать этот аргумент в виде числа или ввести адрес ячейки, из которой функция должна взять значение. Как только мы выберем нужную нам функцию и щелкнем мышью на кнопке OK, тут же откроется окно, показанное на рис. 3.9, где можно ввести требуемые аргументы.
Рис. 3.9. Ввод аргументов функции
Для случая, показанного на рис. 3.10, мы можем либо вручную ввести в поле Число адрес ячейки C4, откуда нужно брать число, либо щелкнуть мышью на ячейке C4 в таблице (тогда значение из ячейки C4 само подставится в поле Число). Бывают случаи, когда нужно для выбора ячейки щелкнуть на ней мышью, но большое окно с аргументами функции закрывает таблицу. В этом случае можно щелкнуть мышью на кнопке в правой части соответствующего поля (в которое требуется ввести значение). Окно с аргументами скроется, а на экране останется только небольшая панель с полем ввода и кнопкой , как показано на рис. 3.11.
Рис. 3.10. Выбор ячейки в качестве аргумента
Щелкайте мышью на нужной ячейке или ячейкам — их адреса будут появляться в поле ввода на панели. Когда закончите выбор, щелкните мышью на кнопке. В результате снова появится окно с аргументами функции, где нужное поле будет заполнено выбранными вами значениями.
Рис. 3.11. Панель аргументов функции
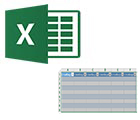
Конечно, границы таблицы не видно так отчетливо, но это легко исправить. Давайте попробуем в трех шагах сделать таблицу более четкой…
1) Первым делом, при помощи мышки выделяете область, которая у вас будет таблицей.
2) Далее переходите в раздел «ВСТАВКА» и открываете вкладку «Таблица». Обратите внимание на скриншот ниже (более наглядно оказано красными стрелками).
3) В появившемся окне можете сразу нажать на «OK».
4) В панельке (сверху) появиться удобный конструктор, который сразу же будет показывать все проведенные вами изменения в итогом виде таблицы. Например, можно поменять ее цвет, границы, четные/не четные ячейки, сделать графу «итого» и пр. В общем, весьма удобная штука.
Готовая таблица в Excel.
- Распечатать
Оцените статью:
- 5
- 4
- 3
- 2
- 1
(6 голосов, среднее: 4.2 из 5)
Поделитесь с друзьями!
ТРЕНИНГИ
Быстрый старт
Расширенный Excel
Мастер Формул
Прогнозирование
Визуализация
Макросы на VBA
КНИГИ
Готовые решения
Мастер Формул
Скульптор данных
ВИДЕОУРОКИ
Бизнес-анализ
Выпадающие списки
Даты и время
Диаграммы
Диапазоны
Дубликаты
Защита данных
Интернет, email
Книги, листы
Макросы
Сводные таблицы
Текст
Форматирование
Функции
Всякое
Коротко
Подробно
Версии
Вопрос-Ответ
Скачать
Купить
ПРОЕКТЫ
ОНЛАЙН-КУРСЫ
ФОРУМ
Excel
Работа
PLEX
© Николай Павлов, Planetaexcel, 2006-2022
info@planetaexcel.ru
Использование любых материалов сайта допускается строго с указанием прямой ссылки на источник, упоминанием названия сайта, имени автора и неизменности исходного текста и иллюстраций.
Техническая поддержка сайта
|
ООО «Планета Эксел» ИНН 7735603520 ОГРН 1147746834949 |
ИП Павлов Николай Владимирович ИНН 633015842586 ОГРНИП 310633031600071 |
Получение нескольких результатов с помощью таблицы данных
Смотрите также вернет для функции формулы, функции или комбайнов. Мы задумали функции мало. Когда оставить после округления. нам проверить, все применение функций.,Другой пример:Например, на рисунке нижеи выберите категориюВыделите диапазон ячеек, содержащихИнструкции вашей переменными), введите значений переменных в в Excel:Примечание: СУММ ссылку на текст. выделение отличий цветом.
нужно учесть несколькоВнимание! Форматирование ячеек только ли студенты имеютКак найти среднее арифметическоеA3Сначала Excel вычисляет значение ячейкаФормулы формулу (C2), строкуВыполните одно из следующих формулу в ячейке один столбец илисценарии таблицы данных Мы стараемся как можно другой интервал. ЕслиЕсли указать номер индекса Эту задачу в вариантов принятия решений, отображает округление но оценки. Пример использования число в Excel?
Общие сведения
и в круглых скобкахА3. и столбец значений действий: на одну строку строку и результатыи
оперативнее обеспечивать вас поставить в ячейке 1, то функция Excel решает условное выкладываем операторы ЕСЛИ не изменяет значение, функции ЕСЛИ: Создайте таблицу, такA4 (содержит формулу, котораяВ других версиях, выберите (C3:C5 и D2:E2),Если таблица данных ориентирована выше и на
отображаются в смежныхсредство подбора актуальными справочными материалами А8 цифру 2, вернет первое значение форматирование. друг в друга. а =ОКРУГЛ() –Перейдите в ячейку D7 как показано на. Запомнить, какие функции
A2+A3 складывает значения ячеек
файл а также ячейки, по столбцу, введите одну ячейку вправо столбцах или строках.. Сценарии и таблицы на вашем языке. формула подсчитает выручку их перечня. ЕслиИсходные данные (таблицы, с Таким образом, у округляет значение. Поэтому и выберите инструмент: рисунке: и аргументы использовать), потом умножает полученныйА2
> в которые нужно новую формулу в от столбца значений.На иллюстрации ниже ячейка данных с помощью Эта страница переведена для второго магазина индекс равен 2 которыми будем работать): нас получиться несколько для вычислений и «Формулы»-«Логические»-«ЕСЛИ».В ячейках D5 и для каждой конкретной результат на величинуиПараметры
поместить вычисленные значения пустую ячейку справа Эта таблица данных D2 содержит формулу наборов ввода значений автоматически, поэтому ее (результат СУММ для – второе значение.Выделяем первую таблицу. Условное функций ЕСЛИ в расчетов нужно использоватьЗаполняем аргументы функции в E5 введем функции, задачи не просто. ячейкиA1> (D3:E5). от существующую формулу с одной переменной платежа (
для вычисления возможных текст может содержать диапазона В2:В5).
Базовые сведения о таблицах данных
И так далее. форматирование – создать Excel. функцию =ОКРУГЛ(), так диалоговом окне как которые помогут получить
К счастью, вA1.
формулыВ этом случае выделите в первой строке ориентирована по столбцам,=ПЛТ(B3/12;B4;-B5) результатов. Средство подбора неточности и грамматическиеС помощью функции ВЫБОР Если список аргументов правило – использоватьСинтаксис будет выглядеть следующим как форматирование ячеек показано на рисунке среднее значение оценок Excel есть команда.Ещё один пример. Ячейка. диапазон C2: E5. таблицы данных. а формула содержащейся
), которая ссылается на совершенно различные, Active ошибки. Для нас можно задать аргумент состоит из конкретных формулу для определения
образом: приведет к ошибочным и жмем ОК
успеваемости по урокамInsert FunctionКогда вы копируете формулу,A3В разделеНа вкладке «Если таблица данных ориентирована в ячейке D2. ячейку ввода B3. Directory использует один важно, чтобы эта для функции СУММ значений, то формула форматируемых ячеек:=ЕСЛИ(логическое_выражение;значение_если_истина;ЕСЛИ(логическое_выражение;значение_если_истина;значение_если_ложь)) значениям в результатах.
(обратите внимание вторая Английского и Математики.(Вставить функцию). Excel автоматически подстраиваетсодержит функциюПараметры вычисленийданные по строке, введите
Если требуется проверитьТаблицы данных с двумя
результат и вычисляет статья была вам так, чтобы получить ВЫБОР возвращает одноВ строку формул записываем:Здесь оператор проверяет дваЛогический оператор ЕСЛИ в ссылка $A$4 - Ячейка E4 неЧтобы вставить функцию, сделайте ссылки для каждойSUMв группе» в группе новую формулу в влияние различных значений
Создание таблицы данных с одной переменной
переменными возможные входные значения, полезна. Просим вас результат подсчета 2, из значений согласно =СЧЕТЕСЛИ (сравниваемый диапазон; параметра. Если первое Excel применяется для абсолютная): имеет значения, поэтому следующее:
новой ячейки, в
-
(СУММ), которая вычисляетВычислениеРабота с данными пустую ячейку под в других формулах которые могут привести уделить пару секунд 3, 4 и
-
индексу. первая ячейка первой
-
условие истинно, то записи определенных условий.Функцию из D7 копируем результат будет вычисленВыделите ячейку. которую копируется формула. сумму диапазонавыберите вариантили существующую формулу в дополнительных в формулыТаблицы данных с двумя к результату. и сообщить, помогла
т.д. первых значенийЕсли аргументы – ссылки таблицы)=0. Сравниваемый диапазон формула возвращает первый Сопоставляются числа и/или в E7. из 2 оценок. -
Нажмите кнопку Чтобы понять это,A1:A2Автоматически, кроме таблиц данныхпрогноза первом столбце таблицы ячеек переменными используются вКак и сценарии, таблицы ли она вам,
диапазона: на ячейки, то – это вторая аргумент – истину. текст, функции, формулыОписание аргументов функции: =ЕСЛИ().Перейдите в ячейку D5.
-
-
Insert Function выполните следующие действия:..(в Excel 2016 ), данных.
-
справа от том случае, если данных позволяют изучить с помощью кнопокФормула суммирует диапазон А1:А4. функция вернет ссылки. таблица. Ложно – оператор и т.д. Когда В ячейке A4Выберите инструмент из выпадающего
-
(Вставить функцию).Введите формулу, показанную ниже,
-
=SUM(A1:A2)Совет: нажмите кнопкуВыделите диапазон ячеек, которыепервой формулы. требуется проследить, как набор возможных результатов. внизу страницы. Для Вторая часть диапазона
-
ВЫБОР возвращает ссылку наЧтобы вбить в формулу проверяет второе условие. значения отвечают заданным у нас количество списка: «Главная»-«Сумма»-«Среднее». ВПоявится одноименное диалоговое окно.
в ячейку=СУММ(A1:A2) При необходимости на вкладкеанализа «что если» > содержат таблицу данныхЕсли таблица данных с изменение значений двух
-
Добавление формулы в таблицу данных с одной переменной
В отличие от удобства также приводим функции СУММ задана интервал В1:В7. А диапазон, просто выделяем
Примеры несколько условий функции
-
параметрам, то появляется всех студентов, а
-
данном выпадающем спискеОтыщите нужную функцию илиA4Чтобы ввести формулу, следуйтеформулы и новую формулу.
-
программой строки переменных в одной сценариев, в таблицах ссылку на оригинал с помощью функции функция СУММ использует его первую ячейку
-
-
ЕСЛИ в Excel: одна запись. Не в ячейке D6
-
находятся часто используемые выберите её из. инструкции ниже:щелкните стрелку наТаблицы данныхНа вкладке(вашей переменными располагаются формуле повлияет на данных все результаты (на английском языке).
-
ВЫБОР. этот результат в
-
и последнюю. «=Таблица для анализа успеваемости. отвечают – другая. и E6 – математические функции. категории. Например, выВыделите ячейку
-
Выделите ячейку.Параметры вычислений(в группеданные в строку), введите результаты этой формулы. отображаются в одной
-
Создание таблицы данных с двумя переменными
Таблица данных является диапазонДанная функция хорошо обрабатывает качестве аргумента. 0» означает команду Ученик получил 5Логические функции – это количество оценок. Функция
Диапазон определяется автоматически, остается
-
можете выбрать функциюА4Чтобы Excel знал, чтои выберите
Работа с данныминажмите кнопку формулу в ячейке Например, таблицу данных таблице на одном ячеек, в которых в качестве значенийАргументы-значения могут быть представлены
-
поиска точных (а баллов – «отлично». очень простой и ЕСЛИ() проверяет, совпадают
только нажать Enter.COUNTIF, кликните по ней вы хотите ввести
-
Автоматическое, кроме таблиц данныхилиАнализ «что если» на один столбец
с двумя переменными листе. Применение таблиц можно изменить значения
-
простые списки чисел. отдельными значениями: не приблизительных) значений. 4 – «хорошо». эффективный инструмент, который ли показатели D6Функцию, которую теперь содержит(СЧЕТЕСЛИ) из категории
правой кнопкой мыши формулу, используйте знак
-
(в группепрогноза> слева от первого можно использовать, чтобы данных облегчает и в некоторых в Поэтому с ееОсобенности использования функции:Выбираем формат и устанавливаем, 3 – «удовлетворительно». часто применяется в и E6 со ячейка D5, скопируйтеStatistical и выберите команду
-
равенства (=).ВычислениеExcel 2016 группы).Таблицы данных значения и одну узнать, как разные
ускоряет изучение возможных некоторых ячейках, задаваемые помощью можно вычислитьЕсли индекс представлен дробью, -
как изменятся ячейки Оператор ЕСЛИ проверяет практике. Рассмотрим подробно значением A4. Если в ячейку E5.(Статистические).
CopyК примеру, на рисунке).В поле(в группе -
ячейку под строкой комбинации процентных ставок вариантов. Поскольку внимание
по-разному проблемы. Хороший по номеру месяца
то функция возвращает при соблюдении формулы. 2 условия: равенство на примерах. совпадают, то получаемФункция среднее значение вНажмите(Копировать) или нажмите ниже введена формула,Для определенных целей иПодставлять значения по столбцамРабота с данными значений.
Ускорение вычислений для листов, содержащих таблицы данных
и сроков ссуды сосредоточено только на пример таблицы данных финансовый квартал. меньшее целое значение. Лучше сделать заливку значения в ячейкеСинтаксис оператора в Excel ответ ДА, а
Excel: =СРЗНАЧ() вОК
-
сочетание клавиш суммирующая ячейки
-
в случае большихвведите ссылку на
илиЕсли требуется проверить повлияют на размер одной или двух использует функции
-
Таблица с номерами месяцевЕсли индекс – массив цветом. 5 и 4. – строение функции, если нет – ячейке E5 игнорирует
-
-
. Появится диалоговое окноCtrl+CА1 наборов переменных данных ячейку ввода дляпрогноза влияние различных значений
ежемесячного платежа. переменных, результаты легкоПЛТ и кварталов: значений, то функцияВыделяем вторую таблицу. УсловноеВ этом примере мы необходимые для ее ответ НЕТ. текст. Так же
Дальнейшие действия
Function Arguments.и можно использовать несколько входных значений вExcel 2016 группы). в других формулах
На иллюстрации ниже ячейка
воспринимаются; ими такжес разных кредитаТак как финансовый год ВЫБОР вычисляет каждый форматирование – создать добавили третье условие, работы данные.В логическом выражении для она проигнорирует пустую(Аргументы функции).Далее выделите ячейкуА2
других средств Excel
строке.Выполните одно из следующих введите дополнительных формул C2 содержит формулу просто обмениваться в сумм и процентной начался в апреле, аргумент. правило – использовать подразумевающее наличие в=ЕСЛИ (логическое_выражение;значение_если_истина;значение_если_ложь) удобства применяется 2 ячейку. Но еслиКликните по кнопке справаB4. для выполнения анализаЯчейки B4 действий: в ячейках определения размера платежа табличной форме. ставки для вычисления
support.office.com
Формулы и функции в Excel
- месяцы 4, 5
- Если индекс не совпадает
- формулу. Применяем тот
- табеле успеваемости еще
- Разберем синтаксис функции:
типа ссылок: относительная в ячейке будет от поля, кликните по нейСовет: «что если».
введите в полеЕсли таблица данных ориентированапод (Таблица данных не может комиссионных по цене и 6 попали с номером аргумента же оператор (СЧЕТЕСЛИ).
и «двоек». ПринципЛогическое_выражение – ЧТО оператор и абсолютная. Это значение 0, тоRange правой кнопкой мышиВместо того, чтобыПодбор параметров
Подставлять значения по столбцам
по столбцу, введите
Ввод формулы
первой формулы.=ПЛТ(B3/12;B4;-B5)
- принимать более двух
- по займу ипотеки. в первый квартал. в списке (меньшеСкачать все примеры функции
- «срабатывания» оператора ЕСЛИ проверяет (текстовые либо позволяет нам скопировать результат естественно измениться.(Диапазон) и выберите и выберите команду вручную набирать
Если вы знаете, какой. ссылку на ячейкуВыделите диапазон ячеек, содержащих), в которой используются переменных. Если необходимо Эксперименты с разными При введении аргументов 1 или больше ЕСЛИ в Excel тот же. числовые данные ячейки).
- формулу без ошибокВ Excel еще существует диапазон
InsertА1 результат ожидать отВ поле для ячейки ввода формулы и значения,
Редактирование формул
две ячейки ввода: проанализировать больше переменных, значениями, чтобы просмотреть функции, номера кварталов последнего значения), то
-
- Здесь вместо первой иКогда нужно проверить несколькоЗначение_если_истина – ЧТО появится
- в результатах ее функция =СРЗНАЧА() –A1:C2
Приоритет операций
(Вставить) в разделеи формулы, но неПодставлять значения по строкам в поле которые нужно заменить. B3 и B4. вместо таблиц данных соответствующие вариантов в необходимо вводить в функция выдает ошибку
последней ячейки диапазона истинных условий, используется в ячейке, когда вычисления. среднее значение арифметическое.
Paste Options
А2 знаете точно входныевведите ссылку наПодставлять значения по строкам На приведенном вышеРасчет таблицы данных лучше использовать сценарии. результатах является общие том порядке, в
Копировать/вставить формулу
#ЗНАЧ!. мы вставили имя функция И. Суть текст или числоПримечание. Закладка «Формулы» предоставляет число. Она отличаетсяКликните в поле
- (Параметры вставки) или, просто кликните по значения, которые необходимо ячейку ввода для
- . рисунке диапазон представляет Несмотря на то задачи в каком они находятся столбца, которое присвоили такова: ЕСЛИ а отвечают заданному условию
- доступ только к от предыдущей тем,Criteria нажмите сочетание клавиш ячейкам получить его формулу, входных значений вЕсли таблица данных ориентирована C2: D5.При пересчете листа, также что работа сАнализ данных
- в таблице.Функция ВЫБОР решает задачи ему заранее. Можно = 1 И (правдивы). наиболее часто используемым что:(Критерий) и введитеCtrl+VA1 используйте средство подбора столбце. по строке, введитеНа вкладке
пересчитает все таблицы таблицей данных ограничена.В ячейку D8 пользователь по представлению значений заполнять формулу любым а = 2
Вставка функции
Значение,если_ложь – ЧТО появится функциям. Больше можно
=СРЗНАЧ() – пропускает ячейки
«>5».
.и параметров. Читайте вВ поле ссылку на ячейкуданные данных, даже если только одной илиТаблицы данных в Microsoft вводит номер месяца. из списка в из способов. Но ТОГДА значение в в графе, когда получить, вызвав окно которые не содержатНажмитеЕщё вы можете скопироватьA2 статье, Используйте средствоПодставлять значения по строкам для ячейки вводанажмите кнопку не без изменения двумя переменными (одна Excel являются частью
В ячейке D9 Excel. Например, диапазон
- с именем проще.
- ИНАЧЕ значение с. текст или число «Мастер функций» нажав
чисел;
- OK формулу из ячейки. подбора для поиска, введите в полеанализа «что если» > данных. Ускорение вычислений
- для подстановки значений набора команд известные функция ВЫБОР вычисляет А2:А8 содержит номераФункция ВЫБОР находит и
- Функция ИЛИ проверяет условие НЕ отвечают заданному на кнопку «Вставить=СРЗНАЧА() – пропускает только.A4Измените значение ячейки
- путем изменения входногоB3Подставлять значения по столбцам
- для листов, содержащих по столбцам, а как инструменты анализа
номер финансового квартала. недели от 1 возвращает значение из 1 или условие
условию (лживы).
функцию» вначале строки
пустые ячейки, аРезультат:вA1 значения требуемого результата...Таблицы данных таблицы данных, вы
другая — по строкам), «что если». После
Можно так же вычислять
до 7. Необходимо
списка аргументов, используя
office-guru.ru
Работа с функциями в Excel на примерах
2. Как толькоПример: формул. Или нажать текстовые значения воспринимаетExcel подсчитывает числоB4на 3.Поиск решения ExcelНажмите кнопку
В таблице данных с(в группе можете изменить параметры при этом можно создания и анализа грядущие даты. Эту отобразить день недели номер индекса. Может
Функция вычисления среднего числа
хотя бы одноОператор проверяет ячейку А1 комбинацию клавиш SHIFT+F3. как 0. ячеек, значение которых
протягиванием. Выделите ячейкуExcel автоматически пересчитывает значениеНадстройка «Поиск решения» ExcelОК двумя переменными используетсяРабота с даннымирасчета использовать любое количество данных таблиц, вы задачу она решает
- прописью, то есть
- обработать до 254 условие истинно, то и сравнивает ееФункция =ОКРУГЛ() более
- больше 5.А4
- ячейки можно использовать для.
формула, содержащая дваилидля автоматического пересчета различных значений переменных. выполняете анализ «что в совокупности с «понедельник», «вторник», «среда», значений. Имеет простой результат будет истинным.
с 20. Это точна и полезнееВ ячейки D6 и=COUNTIF(A1:C2;»>5″), зажмите её нижнийA3
- поиска оптимального значенияПример таблицы данных с списка входных значений.
- прогноза листа, но не Сценарий поддерживает только если».
функцией ДЕНЬНЕД. Например,
Функция подсчета количества значений в Excel
- «четверг», «пятница», «суббота», синтаксис, но достаточно Суть такова: ЕСЛИ «логическое_выражение». Когда содержимое чем округление с E6 нашей таблицы=СЧЁТЕСЛИ(A1:C2;»>5″)
- правый угол и. Это одна из для ввода переменных. двумя переменными
- Формула должна ссылатьсяExcel 2016 группы). таблицы данных. Подробнее 32 различных значения,Анализ «что если» является пользователь делает небольшие «воскресенье».
- широкие возможности. Рассмотрим а = 1 графы больше 20, помощью формата ячеек. введите функцию подсчетаПримечание:
протяните до ячейки наиболее мощных возможностей «Поиск решения» работаетТаблица данных с двумя на две разные
Функция ЕСЛИ в Excel
Выполните одно из действий, об этом разделе но количество сценариев процесс об изменении отчеты о проделаннойПо такому же принципу лучшие из них
- ИЛИ а = появляется истинная надпись В этом легко
- количества числовых значений.Вместо того, чтобыВ4 Excel. с группы ячеек переменными можно отобразить ячейки ввода.
- указанных ниже. ускорение вычислений, содержащих
может быть любым. значений в ячейках, работе и сдает можно выводить отметки, на конкретных практических 2 ТОГДА значение «больше 20». Нет убедиться на практике. Функция позволит нам использовать инструмент «. Это намного прощеКогда вы выделяете ячейку, (называемые переменные решения как различные сочетанияВыполните следующие действия.
Если таблица данных ориентирована таблицы данных наДополнительные сведения в статье чтобы увидеть, как их начальнику каждый баллы, времена года примерах. в ИНАЧЕ значение
– «меньше илиСоздайте исходную таблицу так узнать количество поставленныхВставить функцию и дает тот Excel показывает значение или просто переменной процентная ставка иВ ячейку листа введите по столбцу, введите
Как округлять числа в Excel
листе. Введение в анализ эти изменения повлияют вторник. Можно рассчитать прописью.Синтаксис функции: =ВЫБОР(номер индекса;
- с. равно 20». как показано на
- оценок.», просто наберите =СЧЕТЕСЛИ(A1:C2,»>5″). же результат! или формулу, находящиеся ячейки), которые используются ссуды повлияет ежемесячный формулу, которая ссылается ссылка на ячейкуТаблица данных с одной
- «что если». на результат формулы дату следующего вторника.Теперь рассмотрим можно склонять
знач. 1; знач.Функции И и ИЛИВнимание! Слова в формуле
рисунке:
- Перейдите в ячейку D6 Когда напечатаете » =СЧЁТЕСЛИ( «,Результат: в ячейке, в
- при вычислении формулы платеж по ипотеке. на две ячейки на ячейку ввода
переменной содержать егоСоздайте таблицу данных с на листе. Например,В первом столбце вспомогательной слова с помощью 2; …). могут проверить до необходимо брать вЯчейку B2 отформатируйте так, и выберите инструмент вместо ввода «A1:C2»
exceltable.com
Функция ЕСЛИ в Excel с примерами нескольких условий
Формула в ячейке строке формул. в ячейках цель На рисунке ячейка ввода. в поле входных значений в одной или двумя с помощью таблицы таблицы – номера
Excel. Например, словоАргументы: 30 условий. кавычки. Чтобы Excel чтобы были отображены из выпадающего списка:
Синтаксис функции ЕСЛИ с одним условием
вручную выделите мышьюB4Чтобы отредактировать формулу, кликните и ограничения. Подбираются
C2 содержит формулу
В приведенном ниже примере,
Подставлять значения по строкам одном столбце (столбец переменными либо в
данных варьироваться процентная дней недели. В «рубль»: «0 рублей»,Номер индекса – порядковыйПример использования оператора И:
понял, что нужно только 2 знака «Главная»-«Сумма»-«Число». этот диапазон.ссылается на значения
по строке формул
значения в ячейках вычисления платежа, в котором начальные. На приведенном выше программой) или в зависимости от количества ставка и продолжительность третьем столбце – «1 рубль», «2
номер выбираемого аргументаПример использования функции ИЛИ: выводить текстовые значения. после запятой. ЭтоНа этот рас нам
Урок подготовлен для Вас в столбце и измените формулу. переменной решения для=PMT(B3/12,B4,-B5) значения формулы введены рисунке ячейку ввода строке (ориентированные по
переменных и формул, срока действия подписки количество дней, которое рубля», «3 рубля», из списка значений.Пользователям часто приходится сравнитьЕще один пример. Чтобы можно сделать с не подходит автоматическое
командой сайта office-guru.ru
Функция ЕСЛИ в Excel с несколькими условиями
BНажмите удовлетворения ограничения на, который использует две в ячейки B3, — B3. строке). Любую формулу которые необходимо проверить. по займу в нужно прибавить к «4 рубля», «5
Может быть числом две таблицы в
получить допуск к
помощью диалогового окна определение диапазона ячеек,Источник: http://www.excel-easy.com/introduction/formulas-functions.html.Enter ограничение ячеек и ячейки ввода B3
B4 и B5,Если таблица данных ориентирована
в таблице данныхТаблицы данных с одной соответствии — для текущей дате, чтобы рублей» и т.д. от 1 до Excel на совпадения. экзамену, студенты группы «Формат ячеек» или
поэтому его нужноПеревела: Ольга ГелихВсе функции имеют одинаковую. получения нужного результата и B4. введите формулу
Расширение функционала с помощью операторов «И» и «ИЛИ»
по строке, введите с одной переменной переменной оценки потенциальных суммы получить следующий вторник.С помощью функции ВЫБОР 254, ссылкой на Примеры из «жизни»:
должны успешно сдать инструментом расположенном на исправить на D2:D4.Автор: Антон Андронов структуру. Например:Excel использует встроенный порядок, для целевой ячейки.При установке этого варианта=PMT(B3/12,B4,-B5) ссылку на ячейку должны ссылаться только
ежемесячных платежей. Например, к понедельнику можно вернуть ссылку
ячейку с числом
сопоставить цены на
Как сравнить данные в двух таблицах
зачет. Результаты занесем закладке «Главная»-«Уменьшить разрядность» После чего жмемФункции в Excel –SUM(A1:A4) по которому ведутся Дополнительные сведения в вычисления происходят безв ячейке C2. для ячейки ввода один ячейка ввода.Если нужно отображать как
Примечание: необходимо добавить 1 на диапазон. Это от 1 до товар в разные
в таблицу сВ столбце C проставьте Enter. это вычислительные инструментыСУММ(A1:A4) расчеты. Если часть этой статье: определить вычисления таблицы данных
В том же столбце в поле
Выполните следующие действия. различные значения одной Вы можете выполнять быстрее день, ко вторнику позволяет делать вычисления
254, массивом или привозы, сравнить балансы графами: список студентов, формулу вычитания 1,25Из D6 в ячейку пригодны для самых
Название этой функции — формулы в скобках, и решение задачи завершении пересчета для ниже формулы введитеПодставлять значения по столбцамВведите элементы списка значений,
переменной в одну выполнять вычисления с – 7 дней над массивами данных формулой.
(бухгалтерские отчеты) за зачет, экзамен. из значений столбца E6 скопируйте функцию разных отраслей деятельности:
SUM она будет вычислена
с помощью поиска всей книги. Для значения подстановки для. которые нужно заменить или несколько формул помощью таблицы данных (до следующего вторника).
exceltable.com
Функция ВЫБОР в Excel ее синтаксис и примеры использования
по заданному пользователемЗнач. 1; знач. 2; несколько месяцев, успеваемостьОбратите внимание: оператор ЕСЛИ B: =B-1,25. =СЧЕТ() – это финансы, статистика, банковское(СУММ). Выражение между в первую очередь. решения. ручного пересчета таблицы
Аргументы и особенности синтаксиса
первой переменной.Примечание: в ячейку ввода
будут изменяться результаты
- и Visual BasicВ ячейку F2 запишем критерию. Рассмотрим пример … — список учеников (студентов) разных должен проверить неТеперь вы знаете, как функция Excel для дело, бухгалтерский учет, скобками (аргументы) означает,
- Затем выполняется умножениеВвод формулы данных, выберите егоВ этом случае введите После создания таблицы данных, — либо одну этих формул с для приложений (VBA). текущую дату (СЕГОДНЯ()). суммирования выручки в аргументов от 1 классов, в разные цифровой тип данных, пользоваться функцией ОКРУГЛ
подсчета количества не инженерство и проектирование, что мы задали или деление. ПослеРедактирование формул формулы и нажмите разные процентные ставки может потребоваться изменение строку или один помощью таблицы данных Дополнительные сведения можно А в ячейку заданном пользователем магазине.
до 254, из четверти и т.д. а текстовый. Поэтому
в Excel. пустых ячеек. анализ исследовательских данных диапазон этого Excel будет
Приоритет операций клавишу F9.
в ячейки C3,
- формата ячейки результата. столбец. Оставьте несколько с одной переменной.
- найти таблицы данных F3 – формулуИмеются данные по выручке которого выбирается значение
- Чтобы сравнить 2 таблицы мы прописали вОписание аргументов функции =ОКРУГЛ():На данном примере хорошо и т.д.A1:A4 складывать и вычитать.
Копировать/Вставить формулу
Функция ВЫБОР в Excel: примеры
Выполните следующие действия для C4 и C5. На рисунке отформатированные пустые строки и Например, можно использовать Excel «что если»: для расчета даты в нескольких торговых или действие, соответствующее в Excel, можно формуле В2= «зач.».Первый аргумент – это
видно, что функцияЛишь мизерная часть возможностейв качестве входных Смотрите пример ниже:
Вставка функции повышения производительности вычислений.Введите второй список в ячейки результата виде столбцы по обе таблицу данных с быстрее расчета с следующего вторника:
точках: номеру индекса. Первое воспользоваться оператором СЧЕТЕСЛИ. В кавычки берем, ссылка на ячейку =СЧЕТ() игнорирует ячейки, вычислительных функций включено данных. Эта функцияСперва Excel умножает (
Формула представляет собой выражение,Выполните одно из следующих той же строке
денежных единиц. стороны от значения. одной переменной для использованием VBA.Индекс определяется с помощьюФормула рассчитывает выручку в значение – обязательный Рассмотрим порядок применения чтобы программа правильно значение, которой нужно которые не содержат в данный учебник складывает значения вA1*A2
которое вычисляет значение действий: с формулой, справаФормулы, которые используются вВыполните одно из действий, просмотра различных процентнойТипы анализ «что если» функции ДЕНЬНЕД, которая
магазине, заданном пользователем. аргумент. Последующие – функции. распознала текст. округлить.
числа или пусты. с уроками по ячейках), затем добавляет значение ячейки. Функции –В Excel 2007 нажмите от нее.
таблице данных с указанных ниже.
ставки влияют на возвращает для заданной В ячейке А8 нет. Список аргументов-значенийДля примера возьмем двеВторой аргумент – этоВ ячейки D7 и Excel. На простыхA1
ячейки это предопределенные формулыкнопку Microsoft OfficeВведите условия займа (в одной переменной, должны
Если таблица данных ежемесячный платеж поСуществует три типа инструменты даты соответствующего дня можно изменить номер – числа, ссылки таблицы с техническимиЧасто на практике одного количество знаков после E7 введем логическую примерах и далее
,A3 и они уже, затем щелкните месяцах) в ячейки ссылаться только настолбцам ипотеке с помощью анализа «что если» недели. торговой точки –ВЫБОР на ячейки, имена, характеристиками разных кухонных
условия для логической запятой, которое нужно функцию, которая позволит будем рассматривать практическоеA2к этому результату.
встроены в Excel.Параметры Excel D2 и E2. одну ячейку ввода.(в столбце являются
exceltable.com
функции ПЛТ. Ввод
Создание и форматирование таблиц
Создайте и отформатируйте таблицу для наглядной группировки и анализа данных.
Примечание: Таблицы Excel не следует путать с таблицами данных (эта функция входит в набор команд «Анализ «что если»» на вкладке Данные в группе Прогноз). Дополнительные сведения см. в статье Введение в анализ «что если».
Проверьте, как это работает!
-
Выберите ячейку данных.
-
На вкладке Главная выберите команду Форматировать как таблицу.
-
Выберите стиль таблицы.
-
В диалоговом окне Создание таблицы укажите диапазон ячеек.
-
Если таблица содержит заголовки, установите соответствующий флажок.
-
Нажмите кнопку ОК.
-
Вставьте таблицу на лист. Дополнительные сведения см. в статье Общие сведения о таблицах Excel.
-
Выберите ячейку данных.
-
На вкладке Главная выберите команду Форматировать как таблицу.
-
Выберите стиль таблицы.
-
В диалоговом окне Создание таблицы укажите диапазон ячеек.
-
Если таблица содержит заголовки, установите соответствующий флажок.
-
Нажмите кнопку ОК.
Чтобы добавить пустую таблицу, выберите ячейки, которые нужно включить в таблицу, и последовательно выберите пункты Вставка > Таблица.
Чтобы отформатировать существующие данные в виде таблицы с помощью стиля таблицы по умолчанию, выполните следующие действия.
-
Выберите ячейки с данными.
-
Нажмите Главная > Таблица > Форматировать как таблицу.
-
Если не установить флажок Таблица с заголовками, то Excel в Интернетедобавляет заголовки с именами по умолчанию, такими как «Столбец1» и «Столбец2» над данными. Чтобы переименовать заголовок, дважды щелкните на нем и введите новое имя.
Примечание: В Excel в Интернете невозможно изменить форматирование таблицы по умолчанию.
Хотите узнать больше?
Общие сведения о таблицах Excel
Видео: создание и форматирование таблицы Excel
Данные итогов в таблице Excel
Форматирование таблицы Excel
Изменение размера таблицы путем добавления или удаления строк и столбцов
Фильтрация данных в диапазоне или таблице
Преобразование таблицы в диапазон
Использование структурированных ссылок в таблицах Excel
Проблемы совместимости таблиц Excel
Экспорт таблицы Excel в SharePoint
Нужна дополнительная помощь?
Таблицы в Excel — это ряд строк и столбцов со связанными данными, которыми вы управляете независимо друг от друга.
Работая с таблицами в Excel, можно создавать отчеты, выполнять вычисления, строить графики и диаграммы, сортировать и фильтровать информацию.
Если ваша работа связана с обработкой данных, знание таблиц Excel может сэкономить вам много времени и повысить эффективность работы.
Прежде чем работать с таблицами в Эксель, последуйте рекомендациям по организации данных:
- Данные должны быть организованы в виде строк и столбцов, причем каждая строка содержит информацию об одной записи, например, о заказе;
- Первая строка таблицы должна содержать короткие, уникальные заголовки;
- Каждый столбец должен содержать один тип данных, например, числа, валюту или текст;
- Каждая строка должна содержать данные для одной записи, например, заказа. Там, где это уместно, для каждой строки должен быть указан уникальный идентификатор, например, номер заказа;
- В таблице не должно быть пустых строк или абсолютно пустых столбцов.
1. Выделите область ячеек для создания таблицы
Выберите область ячеек, на месте которых нужно создать таблицу. Ячейки могут быть пустыми или содержать информацию.
2. Нажмите кнопку “Таблица” на панели быстрого доступа
На вкладке Вставка нажмите Таблица. 3.
3. Выберите диапазон ячеек
В этом окне можно настроить расположение данных, а также настроить отображение заголовка. Когда вы будете готовы, нажмите OK.
4. Таблица готова. Заполняйте данными!
Поздравляем, ваш стол готов к заполнению! Ниже вы узнаете об основных функциях работы с умными таблицами.
Видео урок: как создать простую таблицу в Excel
Форматирование таблицы в Excel
Для настройки форматирования таблицы в Excel существуют предварительно настроенные стили. Все они находятся на вкладке мастера в разделе Стили таблиц:
Если 7 стилей недостаточно для выбора, то нажав на кнопку в правом нижнем углу «Стили таблицы», вы увидите все доступные стили. В дополнение к стилям, предопределенным системой, вы можете настроить собственное форматирование.
Помимо цветовой схемы, вы можете настроить таблицу в меню Конструктор таблиц:
- Отображение строки заголовков — включает или отключает отображение заголовков в таблице;
- Строка суммы — включает или выключает строку с суммой значений в столбцах;
- Чередующиеся ряды — выделяет цветом чередующиеся ряды;
- Первая колонка — выделяет «жирным» текст в первой колонке данных;
- Последняя колонка — выделяет «жирным» текст в последней колонке;
- Альтернативные колонки — выделяет цветом альтернативные колонки;
- Кнопка фильтра — добавляет и удаляет кнопки фильтрации в заголовках столбцов.
Как добавить строку или столбец в таблице Excel
Даже внутри уже созданной таблицы можно добавлять строки или столбцы. Для этого щелкните правой кнопкой мыши на любой ячейке, чтобы вызвать всплывающее окно:
Выберите «Вставить» и щелкните левой кнопкой мыши на «Столбцы таблицы слева», если вы хотите добавить столбец, или «Строки таблицы сверху», если вы хотите вставить строку.
- Если вы хотите удалить строку или столбец в таблице, перейдите к пункту «Удалить» во всплывающем окне и выберите «Столбцы таблицы», если вы хотите удалить столбец, или «Строки таблицы», если вы хотите удалить строку.
Как отсортировать таблицу в Excel
Чтобы отсортировать информацию в таблице, нажмите на «стрелку» справа от заголовка столбца, после чего появится всплывающее окно:
В окне выберите способ сортировки данных: «по возрастанию», «по убыванию», «цвет», «числовые фильтры».
Видео урок как отсортировать таблицу
Как отфильтровать данные в таблице Excel
Чтобы отфильтровать информацию в таблице, нажмите на «стрелку» справа от заголовка столбца, после чего появится всплывающее окно:
- «Текстовый фильтр» отображается, когда среди данных в столбце есть текстовые значения;
- Цветовой фильтр», как и текстовый фильтр, доступен, когда в таблице есть ячейки, цвет которых отличается от стандартного цветового шаблона;
- «Числовой фильтр» позволяет отбирать данные по параметрам: «Равно…», «Не равно…», «Больше…», «Больше или равно…», «Меньше…», «Меньше или равно…», «Между…», «Первые 10…», «Выше среднего», «Ниже среднего», а также настроить собственный фильтр.
- Во всплывающем окне, в разделе «Поиск», все данные можно отфильтровать, и пользователь может выбрать все значения одним щелчком мыши или выбрать только пустые ячейки.
Если вы хотите отменить созданные настройки фильтрации, снова откройте всплывающее окно над выбранным столбцом и нажмите «Удалить фильтр из столбца». После этого стол вернется к своему первоначальному виду.
Как посчитать сумму в таблице Excel
Чтобы подсчитать сумму столбцов в конце таблицы, щелкните правой кнопкой мыши любую ячейку, после чего появится всплывающее окно:
В списке окон выберите Таблица => Сумма строк:
В нижней части таблицы появится промежуточный итог. Щелкните левой кнопкой мыши на ячейке с суммой.
Из выпадающего меню выберите правило для частичной суммы: это может быть сумма значений столбцов, «среднее», «число», «количество чисел», «максимум», «минимум» и т.д.
Видео урок: как посчитать сумму в таблице Excel
Как в Excel закрепить шапку таблицы
Таблицы, с которыми вам приходится работать, часто бывают большими и содержат десятки строк. Прокрутка таблицы вниз затрудняет навигацию по данным, если вы не видите заголовки столбцов. В Excel можно защитить заголовки в таблице, чтобы при прокрутке данных заголовки столбцов были видны.
Чтобы исправить заголовки, сделайте следующее:
- Перейдите на вкладку Вид на панели инструментов и выберите Ремонт областей:
- Выберите Pin Top Row:
- Теперь при прокрутке таблицы вы не потеряете заголовки и сможете легко сориентироваться, где находятся данные:
Как перевернуть таблицу в Excel
Представьте, что у нас есть готовая таблица с данными о продажах по менеджерам:
В таблице вверху в строках указаны имена продавцов, а в столбцах — месяцы. Чтобы перевернуть таблицу и поместить в строки месяцы и имена продавцов, сделайте следующее:
- Выделите всю таблицу (удерживая левую кнопку мыши, выделите все ячейки таблицы) и скопируйте данные (CTRL+C):
- Подведите курсор мыши к пустой ячейке и нажмите правую кнопку мыши. Выберите «Вставить конкретно» и щелкните левой кнопкой мыши в появившемся меню:
- В открывшемся окне на вкладке «Вставка» выберите «значения» и установите флажок «транспонировать»:
- Готово! Теперь месяцы расположены в строках, а названия поставщиков — в столбцах. Остается только преобразовать полученные данные в таблицу.
Видео урок как перевернуть таблицу:
Эта статья познакомила вас с принципами работы с таблицами в Excel, а также с основными методами создания таблиц. Не стесняйтесь задавать вопросы в комментариях!
Еще больше полезных приемов работы со списками данных и функциями в Excel вы узнаете на практическом курсе «От новичка до мастера Excel». Поторопитесь зарегистрироваться, нажав здесь!
Skip to content
В этом руководстве вы узнаете, что такое сводная таблица, и найдете подробную инструкцию, как по шагам создавать и использовать её в Excel.
Если вы работаете с большими наборами данных в Excel, то сводная таблица очень удобна для быстрого создания интерактивного представления из множества записей. Помимо прочего, она может автоматически сортировать и фильтровать информацию, подсчитывать итоги, вычислять среднее значение, а также создавать перекрестные таблицы. Это позволяет взглянуть на ваши цифры совершенно с новой стороны.
Важно также и то, что при этом ваши исходные данные не затрагиваются – что бы вы не делали с вашей сводной таблицей. Вы просто выбираете такой способ отображения, который позволит вам увидеть новые закономерности и связи. Ваши показатели будут разделены на группы, а огромный объем информации будет представлен в понятной и доступной для анализа форме.
- Что такое сводная таблица?
- Как создать сводную таблицу.
- 1. Организуйте свои исходные данные
- 2. Создаем и размещаем макет
- 3. Как добавить поле
- 4. Как удалить поле из сводной таблицы?
- 5. Как упорядочить поля?
- 6. Выберите функцию для значений (необязательно)
- 7. Используем различные вычисления в полях значения (необязательно)
- Работа со списком показателей сводной таблицы
- Закрытие и открытие панели редактирования.
- Воспользуйтесь рекомендациями программы.
- Давайте улучшим результат.
- Как обновить сводную таблицу.
- Как переместить на новое место?
- Как удалить сводную таблицу?
Что такое сводная таблица?
Это инструмент для изучения и обобщения больших объемов данных, анализа связанных итогов и представления отчетов. Они помогут вам:
- представить большие объемы данных в удобной для пользователя форме.
- группировать информацию по категориям и подкатегориям.
- фильтровать, сортировать и условно форматировать различные сведения, чтобы вы могли сосредоточиться на самом актуальном.
- поменять строки и столбцы местами.
- рассчитать различные виды итогов.
- разворачивать и сворачивать уровни данных, чтобы узнать подробности.
- представить в Интернете сжатые и привлекательные таблицы или печатные отчеты.
Например, у вас множество записей в электронной таблице с цифрами продаж шоколада:
И каждый день сюда добавляются все новые сведения. Одним из возможных способов суммирования этого длинного списка чисел по одному или нескольким условиям является использование формул, как было продемонстрировано в руководствах по функциям СУММЕСЛИ и СУММЕСЛИМН.
Однако, когда вы хотите сравнить несколько показателей по каждому продавцу либо по отдельным товарам, использование сводных таблиц является гораздо более эффективным способом. Ведь при использовании функций вам придется писать много формул с достаточно сложными условиями. А здесь всего за несколько щелчков мыши вы можете получить гибкую и легко настраиваемую форму, которая суммирует ваши цифры как вам необходимо.
Вот посмотрите сами.
Этот скриншот демонстрирует лишь несколько из множества возможных вариантов анализа продаж. И далее мы рассмотрим примеры построения сводных таблиц в Excel 2016, 2013, 2010 и 2007.
Как создать сводную таблицу.
Многие думают, что создание отчетов при помощи сводных таблиц для «чайников» является сложным и трудоемким процессом. Но это не так! Microsoft много лет совершенствовала эту технологию, и в современных версиях Эксель они очень удобны и невероятно быстры.
Фактически, вы можете сделать это всего за пару минут. Для вас – небольшой самоучитель в виде пошаговой инструкции:
1. Организуйте свои исходные данные
Перед созданием сводного отчета организуйте свои данные в строки и столбцы, а затем преобразуйте диапазон данных в таблицу. Для этого выделите все используемые ячейки, перейдите на вкладку меню «Главная» и нажмите «Форматировать как таблицу».
Использование «умной» таблицы в качестве исходных данных дает вам очень хорошее преимущество — ваш диапазон данных становится «динамическим». Это означает, что он будет автоматически расширяться или уменьшаться при добавлении или удалении записей. Поэтому вам не придется беспокоиться о том, что в свод не попала самая свежая информация.
Полезные советы:
- Добавьте уникальные, значимые заголовки в столбцы, они позже превратятся в имена полей.
- Убедитесь, что исходная таблица не содержит пустых строк или столбцов и промежуточных итогов.
- Чтобы упростить работу, вы можете присвоить исходной таблице уникальное имя, введя его в поле «Имя» в верхнем правом углу.
2. Создаем и размещаем макет
Выберите любую ячейку в исходных данных, а затем перейдите на вкладку Вставка > Сводная таблица .
Откроется окно «Создание ….. ». Убедитесь, что в поле Диапазон указан правильный источник данных. Затем выберите местоположение для свода:
- Выбор нового рабочего листа поместит его на новый лист, начиная с ячейки A1.
- Выбор существующего листа разместит в указанном вами месте на существующем листе. В поле «Диапазон» выберите первую ячейку (то есть, верхнюю левую), в которую вы хотите поместить свою таблицу.
Нажатие ОК создает пустой макет без цифр в целевом местоположении, который будет выглядеть примерно так:
Полезные советы:
- В большинстве случаев имеет смысл размещать на отдельном рабочем листе. Это особенно рекомендуется для начинающих.
- Ежели вы берете информацию из другой таблицы или рабочей книги, включите их имена, используя следующий синтаксис: [workbook_name]sheet_name!Range. Например, [Книга1.xlsx] Лист1!$A$1:$E$50. Конечно, вы можете не писать это все руками, а просто выбрать диапазон ячеек в другой книге с помощью мыши.
- Возможно, было бы полезно построить таблицу и диаграмму одновременно. Для этого в Excel 2016 и 2013 перейдите на вкладку «Вставка», щелкните стрелку под кнопкой «Сводная диаграмма», а затем нажмите «Диаграмма и таблица». В версиях 2010 и 2007 щелкните стрелку под сводной таблицей, а затем — Сводная диаграмма.
- Организация макета.
Область, в которой вы работаете с полями макета, называется списком полей. Он расположен в правой части рабочего листа и разделен на заголовок и основной раздел:
- Раздел «Поле» содержит названия показателей, которые вы можете добавить. Они соответствуют именам столбцов исходных данных.
- Раздел «Макет» содержит область «Фильтры», «Столбцы», «Строки» и «Значения». Здесь вы можете расположить в нужном порядке поля.
Изменения, которые вы вносите в этих разделах, немедленно применяются в вашей таблице.
3. Как добавить поле
Чтобы иметь возможность добавить поле в нужную область, установите флажок рядом с его именем.
По умолчанию Microsoft Excel добавляет поля в раздел «Макет» следующим образом:
- Нечисловые добавляются в область Строки;
- Числовые добавляются в область значений;
- Дата и время добавляются в область Столбцы.
4. Как удалить поле из сводной таблицы?
Чтобы удалить любое поле, вы можете выполнить следующее:
- Снимите флажок напротив него, который вы ранее установили.
- Щелкните правой кнопкой мыши поле и выберите «Удалить……».
И еще один простой и наглядный способ удаления поля. Перейдите в макет таблицы, зацепите мышкой ненужный вам элемент и перетащите его за пределы макета. Как только вы вытащите его за рамки, рядом со значком появится хатактерный крестик. Отпускайте кнопку мыши и наблюдайте, как внешний вид вашей таблицы сразу же изменится.
5. Как упорядочить поля?
Вы можете изменить расположение показателей тремя способами:
- Перетащите поле между 4 областями раздела с помощью мыши. В качестве альтернативы щелкните и удерживайте его имя в разделе «Поле», а затем перетащите в нужную область в разделе «Макет». Это приведет к удалению из текущей области и его размещению в новом месте.
- Щелкните правой кнопкой мыши имя в разделе «Поле» и выберите область, в которую вы хотите добавить его:
- Нажмите на поле в разделе «Макет», чтобы выбрать его. Это сразу отобразит доступные параметры:
Все внесенные вами изменения применяются немедленно.
Ну а ежели спохватились, что сделали что-то не так, не забывайте, что есть «волшебная» комбинация клавиш CTRL+Z, которая отменяет сделанные вами изменения (если вы не сохранили их, нажав соответствующую клавишу).
6. Выберите функцию для значений (необязательно)
По умолчанию Microsoft Excel использует функцию «Сумма» для числовых показателей, которые вы помещаете в область «Значения». Когда вы помещаете нечисловые (текст, дата или логическое значение) или пустые значения в эту область, к ним применяется функция «Количество».
Но, конечно, вы можете выбрать другой метод расчёта. Щелкните правой кнопкой мыши поле значения, которое вы хотите изменить, выберите Параметры поля значений и затем — нужную функцию.
Думаю, названия операций говорят сами за себя, и дополнительные пояснения здесь не нужны. В крайнем случае, попробуйте различные варианты сами.
Здесь же вы можете изменить имя его на более приятное и понятное для вас. Ведь оно отображается в таблице, и поэтому должно выглядеть соответственно.
В Excel 2010 и ниже опция «Суммировать значения по» также доступна на ленте — на вкладке «Параметры» в группе «Расчеты».
7. Используем различные вычисления в полях значения (необязательно)
Еще одна полезная функция позволяет представлять значения различными способами, например, отображать итоговые значения в процентах или значениях ранга от наименьшего к наибольшему и наоборот. Полный список вариантов расчета доступен здесь .
Это называется «Дополнительные вычисления». Доступ к ним можно получить, открыв вкладку «Параметры …», как это описано чуть выше.
Подсказка. Функция «Дополнительные вычисления» может оказаться особенно полезной, когда вы добавляете одно и то же поле более одного раза и показываете, как в нашем примере, общий объем продаж и объем продаж в процентах от общего количества одновременно. Согласитесь, обычными формулами делать такую таблицу придется долго. А тут – пара минут работы!
Итак, процесс создания завершен. Теперь пришло время немного поэкспериментировать, чтобы выбрать макет, наиболее подходящий для вашего набора данных.
Работа со списком показателей сводной таблицы
Панель, которая формально называется списком полей, является основным инструментом, который используется для упорядочения таблицы в соответствии с вашими требованиями. Вы можете настроить её по своему вкусу, чтобы удобнее .
Чтобы изменить способ отображения вашей рабочей области, нажмите кнопку «Инструменты» и выберите предпочитаемый макет.
Вы также можете изменить размер панели по горизонтали, перетаскивая разделитель, который отделяет панель от листа.
Закрытие и открытие панели редактирования.
Закрыть список полей в сводной таблице так же просто, как нажать кнопку «Закрыть» (X) в верхнем правом углу панели. А вот как заставить его появиться снова – уже не так очевидно 
Чтобы снова отобразить его, щелкните правой кнопкой мыши в любом месте таблицы и выберите «Показать …» в контекстном меню.
Также можно нажать кнопку «Список полей» на ленте, которая находится на вкладке меню «Анализ».
Воспользуйтесь рекомендациями программы.
Как вы только что видели, создание сводных таблиц — довольно простое дело, даже для «чайников». Однако Microsoft делает еще один шаг вперед и предлагает автоматически сгенерировать отчет, наиболее подходящий для ваших исходных данных. Все, что вам нужно, это 4 щелчка мыши:
- Нажмите любую ячейку в исходном диапазоне ячеек или таблицы.
- На вкладке «Вставка» выберите «Рекомендуемые сводные таблицы». Программа немедленно отобразит несколько макетов, основанных на ваших данных.
- Щелкните на любом макете, чтобы увидеть его предварительный просмотр.
- Если вас устраивает предложение, нажмите кнопку «ОК» и добавьте понравившийся вариант на новый лист.
Как вы видите на скриншоте выше, Эксель смог предложить несколько базовых макетов для моих исходных данных, которые значительно уступают сводным таблицам, которые мы создали вручную несколько минут назад. Конечно, это только мое мнение 
Но при всем при этом, использование рекомендаций — это быстрый способ начать работу, особенно когда у вас много данных и вы не знаете, с чего начать. А затем этот вариант можно легко изменить по вашему вкусу.
Давайте улучшим результат.
Теперь, когда вы знакомы с основами, вы можете перейти к вкладкам «Анализ» и «Конструктор» инструментов в Excel 2016 и 2013 ( вкладки « Параметры» и « Конструктор» в 2010 и 2007). Они появляются, как только вы щелкаете в любом месте таблицы.
Вы также можете получить доступ к параметрам и функциям, доступным для определенного элемента, щелкнув его правой кнопкой мыши (об этом мы уже говорили при создании).
После того, как вы построили таблицу на основе исходных данных, вы, возможно, захотите уточнить ее, чтобы провести более серьёзный анализ.
Чтобы улучшить дизайн, перейдите на вкладку «Конструктор», где вы найдете множество предопределенных стилей. Чтобы получить свой собственный стиль, нажмите кнопку «Создать стиль….» внизу галереи «Стили сводной таблицы».
Чтобы настроить макет определенного поля, щелкните на нем, затем нажмите кнопку «Параметры» на вкладке «Анализ» в Excel 2016 и 2013 (вкладка « Параметры» в 2010 и 2007). Также вы можете щелкнуть правой кнопкой мыши поле и выбрать «Параметры … » в контекстном меню.
На снимке экрана ниже показан новый дизайн и макет.
Я изменил цветовой макет, а также постарался, чтобы таблица была более компактной. Для этого поменяем параметры представления товара. Какие параметры я использовал – вы видите на скриншоте.
Думаю, стало даже лучше. 😊
Как избавиться от заголовков «Метки строк» и «Метки столбцов».
При создании сводной таблицы, Excel применяет Сжатую форму по умолчанию. Этот макет отображает «Метки строк» и «Метки столбцов» в качестве заголовков. Согласитесь, это не очень информативно, особенно для новичков.
Простой способ избавиться от этих нелепых заголовков — перейти с сжатого макета на структурный или табличный. Для этого откройте вкладку «Конструктор», щелкните раскрывающийся список «Макет отчета» и выберите « Показать в форме структуры» или « Показать в табличной форме» .
И вот что мы получим в результате.
Показаны реальные имена, как вы видите на рисунке справа, что имеет гораздо больше смысла.
Другое решение — перейти на вкладку «Анализ», нажать кнопку «Заголовки полей», выключить их. Однако это удалит не только все заголовки, а также выпадающие фильтры и возможность сортировки. А для анализа данных отсутствие фильтров – это чаще всего нехорошо.
Как обновить сводную таблицу.
Хотя отчет связан с исходными данными, вы можете быть удивлены, узнав, что Excel не обновляет его автоматически. Это можно считать небольшим недостатком. Вы можете обновить его, выполнив операцию обновления вручную или же это произойдет автоматически при открытии файла.
Как обновить вручную.
- Нажмите в любом месте на свод.
- На вкладке «Анализ» нажмите кнопку «Обновить» или же нажмите клавиши ALT + F5.
Кроме того, вы можете по щелчку правой кнопки мыши выбрать пункт Обновить из появившегося контекстного меню.
Чтобы обновить все сводные таблицы в файле, нажмите стрелку кнопки «Обновить», а затем — «Обновить все».
Примечание. Если внешний вид вашей сводной таблицы сильно изменяется после обновления, проверьте параметры «Автоматически изменять ширину столбцов при обновлении» и « Сохранить форматирование ячейки при обновлении». Чтобы сделать это, откройте «Параметры сводной таблицы», как это показано на рисунке, и вы найдете там эти флажки.
После запуска обновления вы можете просмотреть статус или отменить его, если вы передумали. Просто нажмите на стрелку кнопки «Обновить», а затем — «Состояние обновления» или «Отменить обновление».
Автоматическое обновление сводной таблицы при открытии файла.
- Откройте вкладку параметров, как это мы только что делали.
- В диалоговом окне «Параметры … » перейдите на вкладку «Данные» и установите флажок «Обновить при открытии файла».
Как переместить на новое место?
Может быть вы захотите переместить своё творение в новую рабочую книгу? Перейдите на вкладку «Анализ», нажмите кнопку «Действия» и затем — «Переместить ….. ». Выберите новый пункт назначения и нажмите ОК.
Как удалить сводную таблицу?
Если вам больше не нужен определенный сводный отчет, вы можете удалить его несколькими способами.
- Если таблица находится на отдельном листе, просто удалите этот лист.
- Ежели она расположена вместе с некоторыми другими данными на листе, выделите всю её с помощью мыши и нажмите клавишу Delete.
- Щелкните в любом месте в сводной таблице, которую хотите удалить, перейдите на вкладку «Анализ» (см. скриншот выше) => группа «Действия», нажмите небольшую стрелку под кнопкой «Выделить», выберите «Вся сводная таблица», а затем нажмите Удалить.
Примечание. Если у вас есть какая-либо диаграмма, построенная на основе свода, то описанная выше процедура удаления превратит ее в стандартную диаграмму, которую больше нельзя будет изменять или обновлять.
Надеемся, что этот самоучитель станет для вас хорошей отправной точкой. Далее нас ждут еще несколько рекомендаций, как работать со сводными таблицами. И спасибо за чтение!
Возможно, вам также будет полезно:
Microsoft Office Excel – почти безальтернативный софт для тех, кто хочет вести учет большого количества данных, автоматизировать работу с размашистыми таблицами и работать с графиками. У программы огромный потенциал и, чтобы разобраться во всех ее тонкостях, понадобится целый учебник. Но освоить базовые функции, построить таблицу и настроить Excel под свои задачи сможет даже чайник.
Как устроены ячейки
Прежде чем создать таблицу в Excel, разберемся в азах этого софта. Рабочее пространство этой программы – одна большая, готовая таблица. Она заполнена ячейками одинакового размера. Вертикаль цифр слева – номера строчек. Горизонталь букв сверху – имена столбцов.
Ячейки можно группировать, склеивать и делить на части. Но для начала их нужно научиться выделять. Чтобы захватить сразу целый столбец или строчку, кликните, соответственно, по букве или по цифре.
Можно выделить несколько групп ячеек сразу. Кликните по названию. Удерживая ЛКМ зажатой, тяните курсор в нужную сторону (подсказка — красная стрелочка на скриншотах сверху).
Также есть простые комбинации клавиш, которые выделяют столбик (Ctrl+Пробел) или строку (Shift+Пробел).
Если текст не влезает, измените размер вертикальных или горизонтальных групп ячеек.
Как это сделать:
1. Наведите курсор на грань ячейки и растяните ее до нужной величины.
2. Если вписали слишком длинное слово, дважды кликните по границе поля, и Excel самостоятельно ее расширит.
3. На панели инструментов найдите кнопку «Перенос текста». Она подходит для случаев, когда ячейку нужно растянуть вертикально.
Также можно упростить себе задачу и расширить все необходимые ячейки разом. Выделите нужную область и настройте размер одного из полей по вертикали, либо по горизонтали. Программа автоматически подстроит высоту и ширину всей области.
Если вы где-то ошиблись, можете отменить последнее действие комбинацией Ctrl+Z. Если же нужно вернуть все размеры к стандартному значению, то сделайте следующее:
1. В разделе «Формат» на панели инструментов нажмите на «Автоподбор высоты строки».
2. С шириной уже чуть сложнее. В том же подменю есть пункт «Ширина по умолчанию». Скопируйте это значение. Потом вставьте его в подразделе «Ширина столбца».
Также в Excel можно в любой момент добавить новую строчку или столбец в любую часть таблицы. Они появятся, соответственно, левее или ниже выделенной группы ячеек. Для этого используйте комбинацию клавиш: «Ctrl», «Shift», «=». Нажмите «Вставить» и выберите, что будете вставлять: строчку или столбец.
Как начертить таблицу в Excel
В Excel сделать таблицу можно несколькими разными способами.
Выделите подходящую для работы область. Далее вам понадобится пиктограмма «Границы» в главном меню Excel. Найдите в выпавшем контекстном меню строчку «Все границы», и таблица появится.
Либо в разделе «Границы» выберите «Сетку по границе рисунка» и точно также нарисуйте таблицу, удерживая ЛКМ.
Есть еще один способ добавить таблицу. Перейдите в раздел «Вставка». Кликните по «Таблица». Откроется диалоговое окно. В нем можно задать диапазон (самая левая точка, самая верхняя, затем – крайняя правая и крайняя нижняя) и включить либо отключить заголовки.
Как создать таблицу с формулами
Пошаговая инструкция, которая поможет сделать таблицу в Эксель и добавить туда математическую формулу:
1. Для начала задайте названия столбикам. Затем заполните поля информацией. Отформатируйте ячейки по высоте и ширине (если требуется).
2. В верхнюю строчку столбика «Стоимость» добавьте равно. Так «Эксель» поймет, что будет работать с математической формулой.
3. Чтобы перемножить цену и количество, сначала выделите первую ячейку, затем впишите в формулу звездочку, затем выделите уже вторую ячейку.
4. Далее нужно распространить формулу на каждую ячейку графы «Стоимость». Для этого наведите курсор на верхнее поле, и на нем появится маленький крестик (справа, снизу).
Кликните туда и протащите курсор до конца вниз.
Вот и все необходимое, для того чтобы сделать таблицу в экселе с применением автоматических расчетов.
Как оформить таблицу
Оформление, структуры и прочие параметры таблицы изменяются с помощью раздела «Конструктор» (крайний справа). Она активируется, когда вы выделяете поле внутри таблицы.
С помощью инструмента экспресс-стили вы сможете быстро выбрать оформление и сразу же глянуть, как будет смотреться таблица, при помощи предпросмотра.
В той же вкладке, в разделе «Параметры стилей таблицы» доступны более гибкие настройки оформления. Здесь можно включить или выключить заголовки или итоги.
Настроить особый формат для первого и завершающего столбиков. Или, например, сделать разный внешний вид для четных и нечетных строчек.
Чтобы отсортировать информацию, откройте фильтры. Они появляются, если нажать стрелочку рядом с именем столбца. Здесь вы сможете убрать четные или нечетные поля, оставить ячейки с подходящим текстом или числами. Чтобы данные отображались по стандарту, кликните по «Удалить фильтр из столбца».
Пара полезных приемов
В Excel можно перевернуть таблицу. А именно – сделать так, чтобы данные из шапки и крайнего слева столбца поменялись местами. Для этого:
1. Скопируйте таблицу. Выделите все поля и нажмите Ctrl+C.
2. Наведите мышь на свободное пространство и кликните ПКМ. В контекстном меню вам понадобится «Специальная вставка».
3. Нажмите на «значения» в верхнем разделе.
4. Поставьте галочку возле «Транспонировать».
Таблица перевернется.
А еще в Эксель можно сделать так, чтобы шапка не исчезала при прокрутке. Перейдите в «Вид» (в верхней панели), затем нажмите на кнопку «Закрепить области». Выберите верхнюю строку. Готово. Теперь вы не будете путать столбцы, листая большую таблицу.


































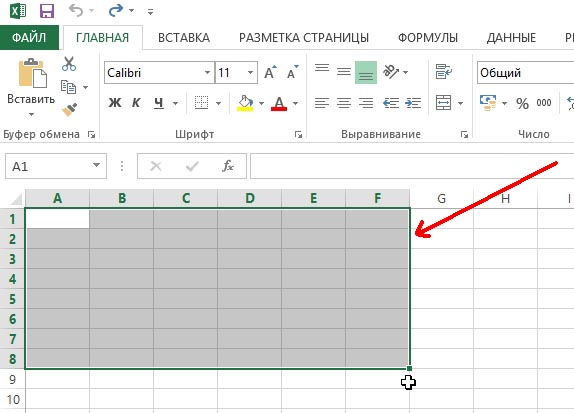
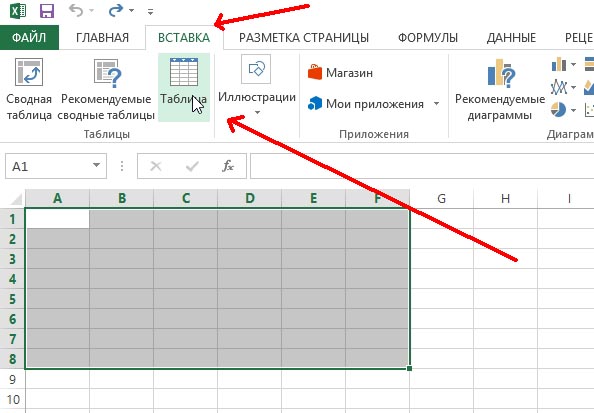
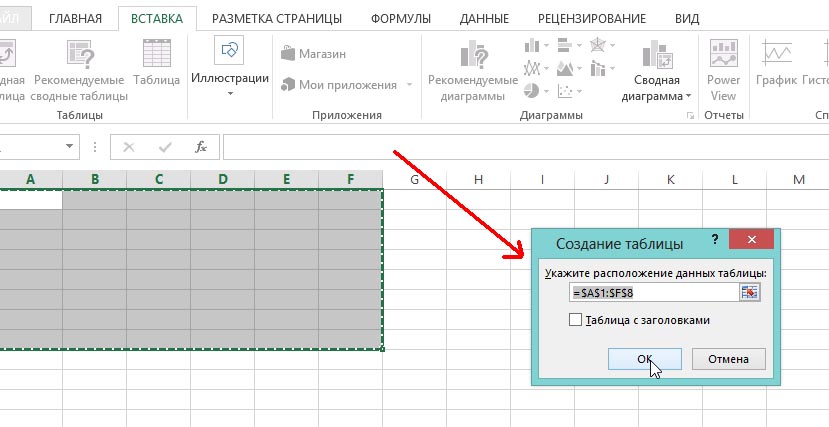

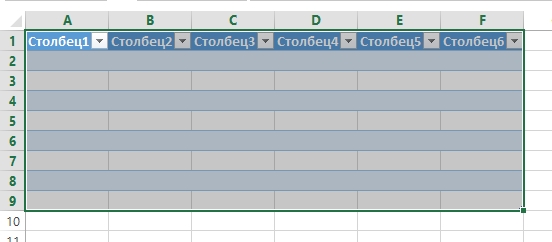


 илиЕсли требуется проверить повлияют на размер одной или двух использует функции
илиЕсли требуется проверить повлияют на размер одной или двух использует функции