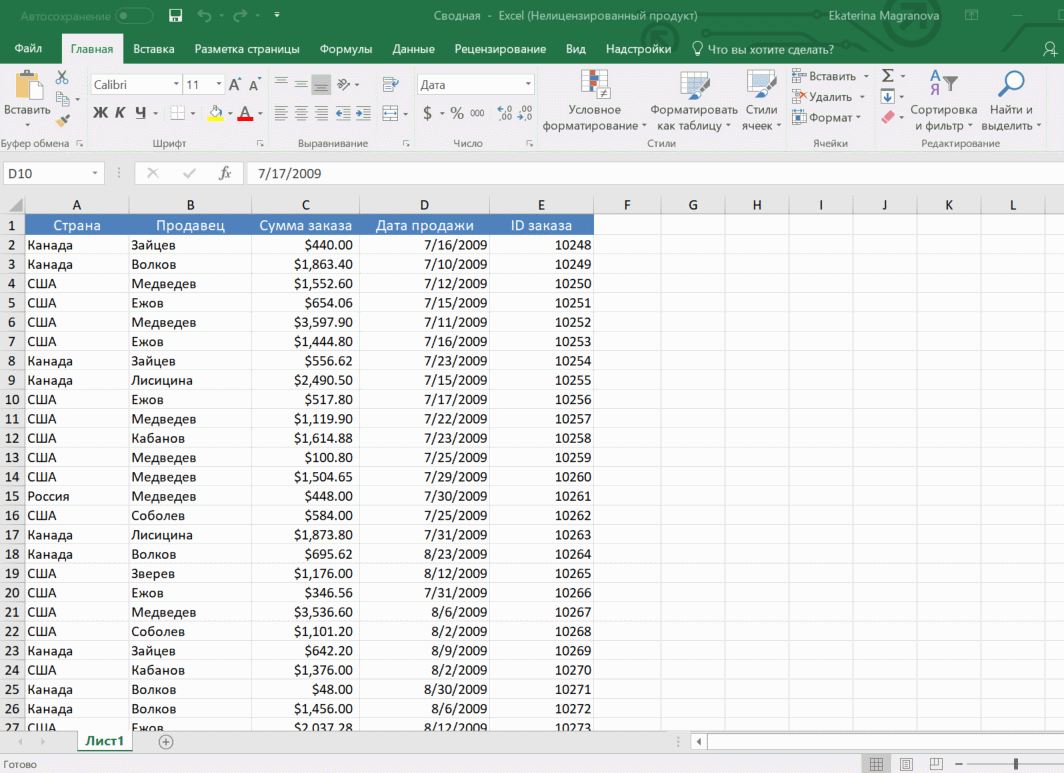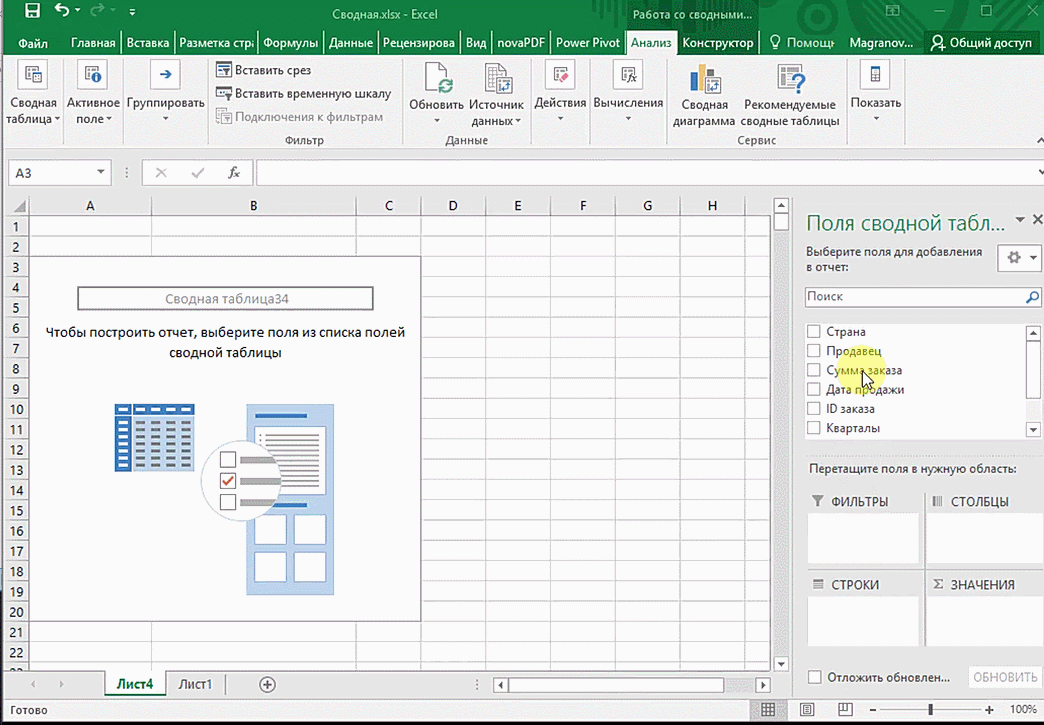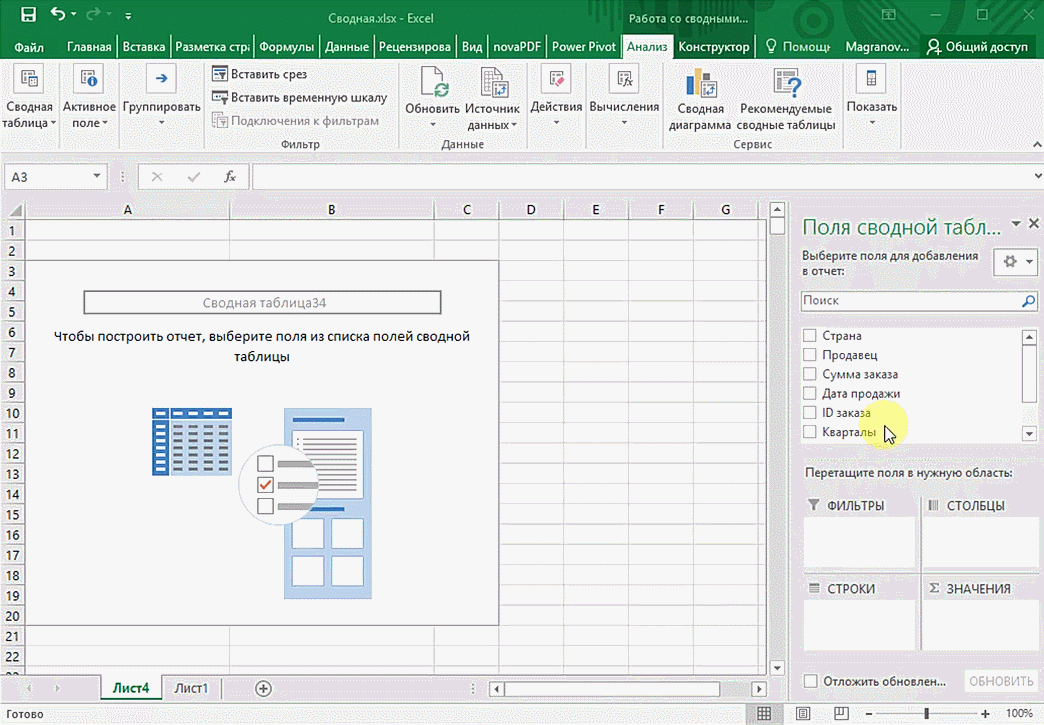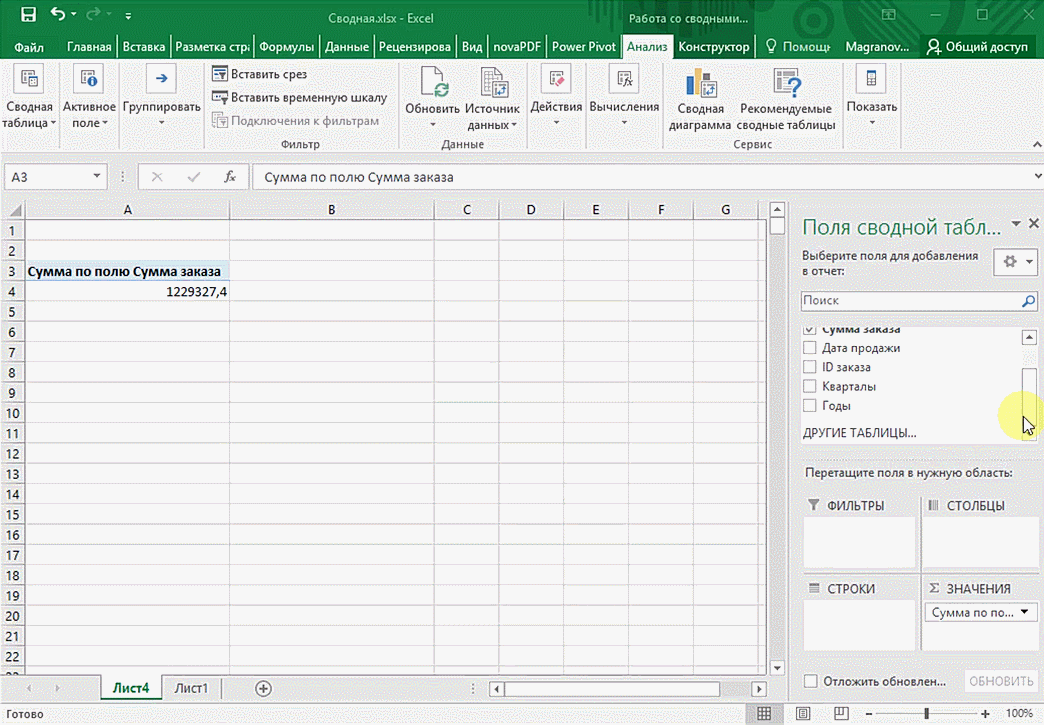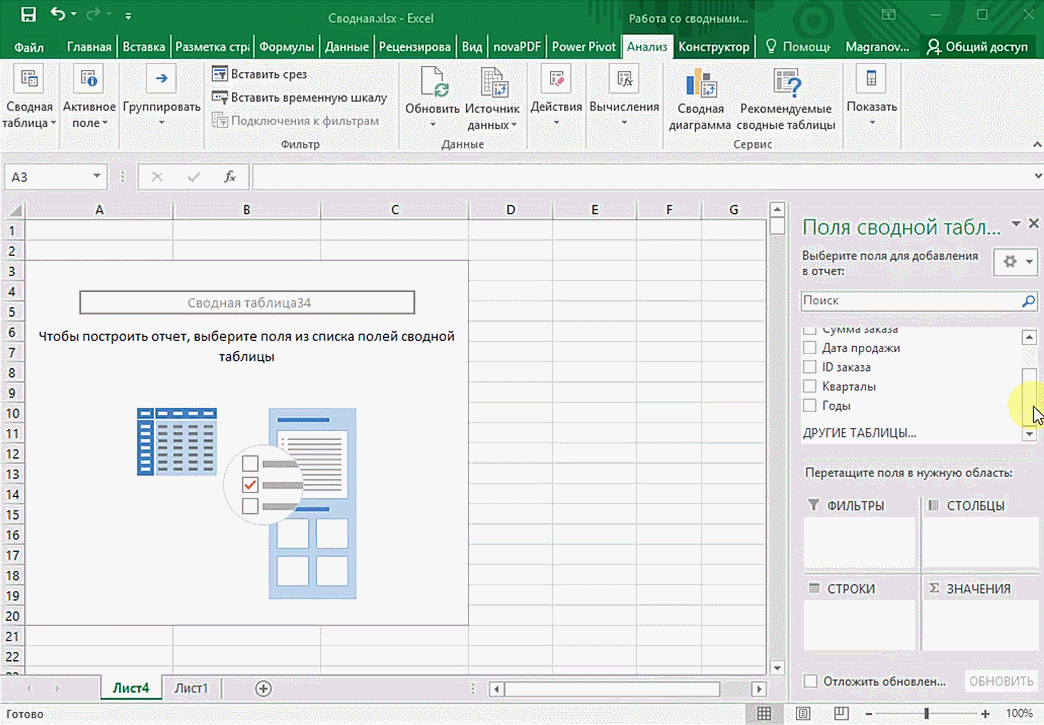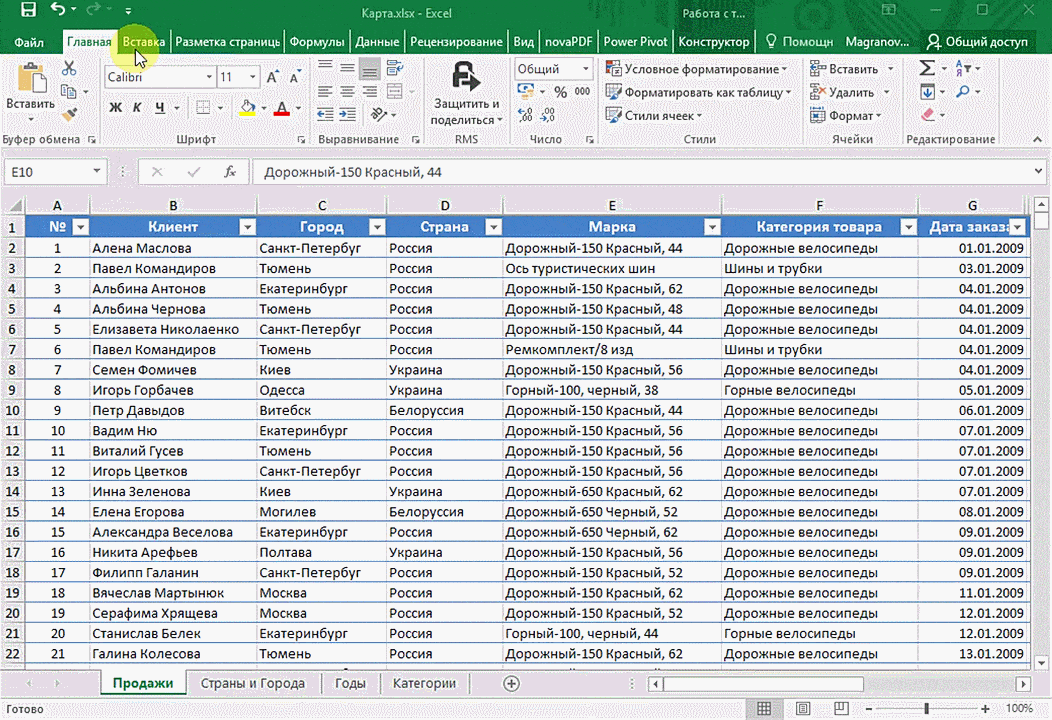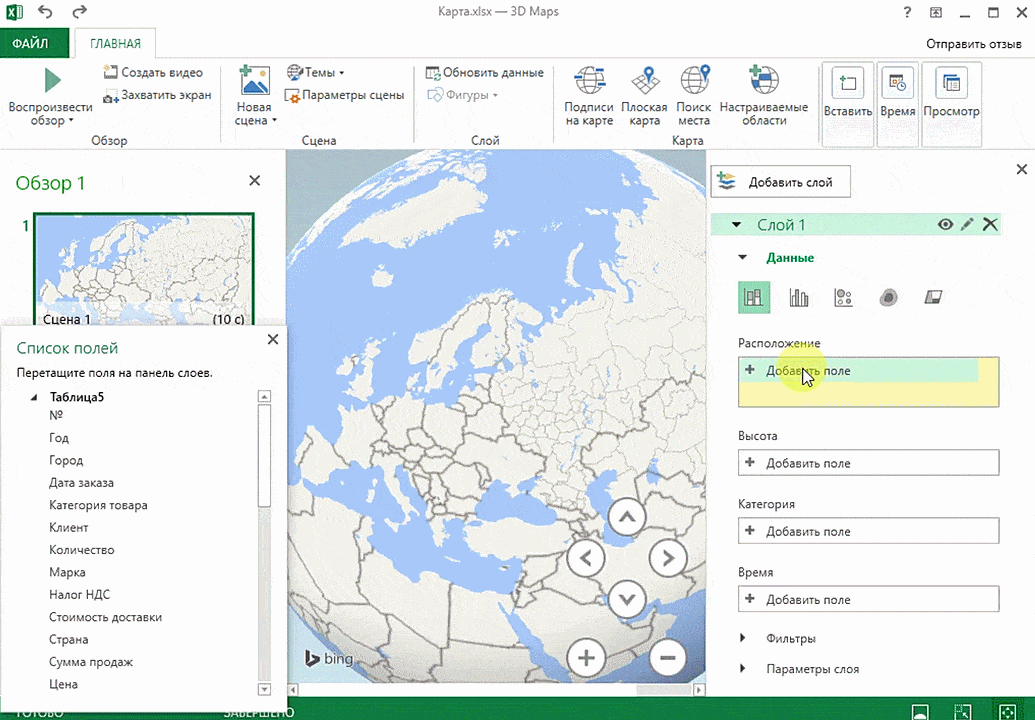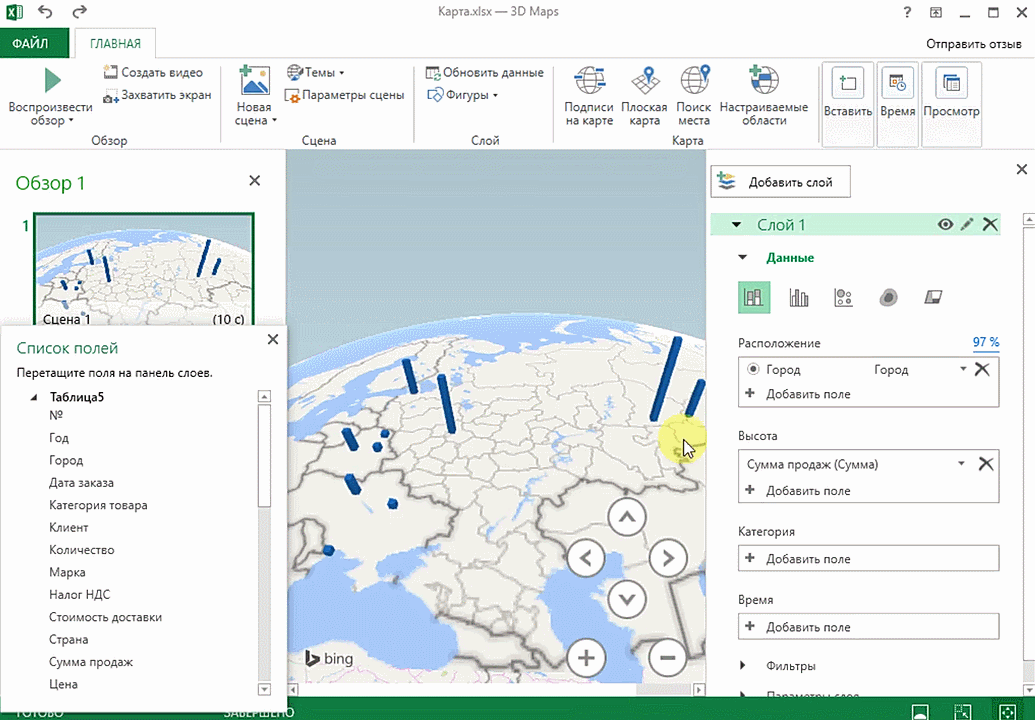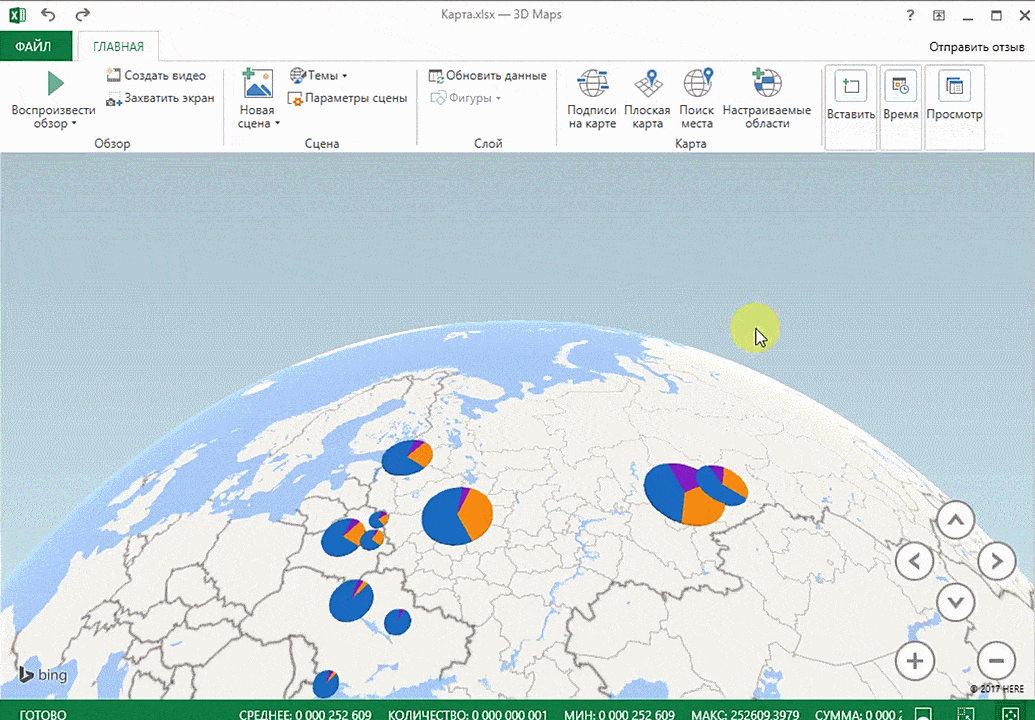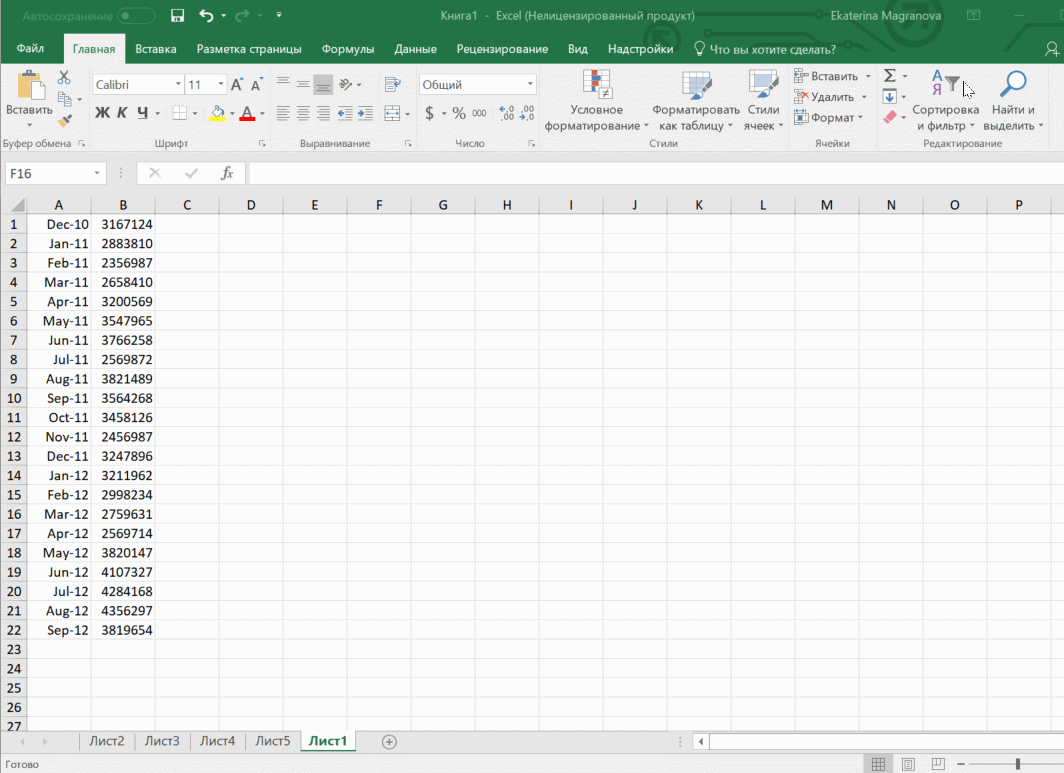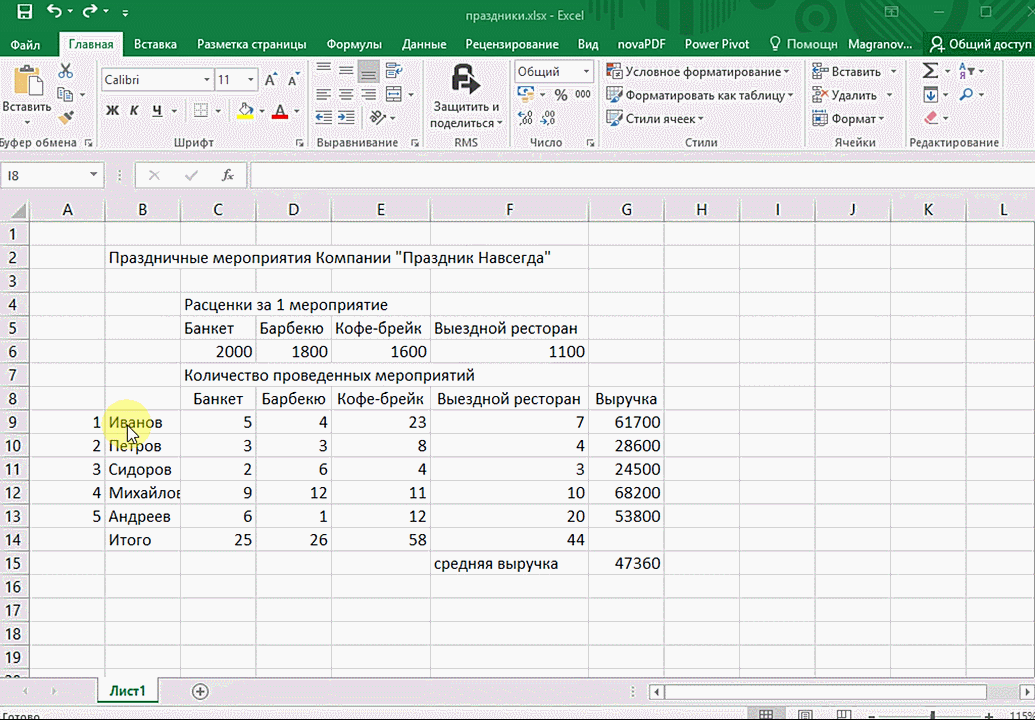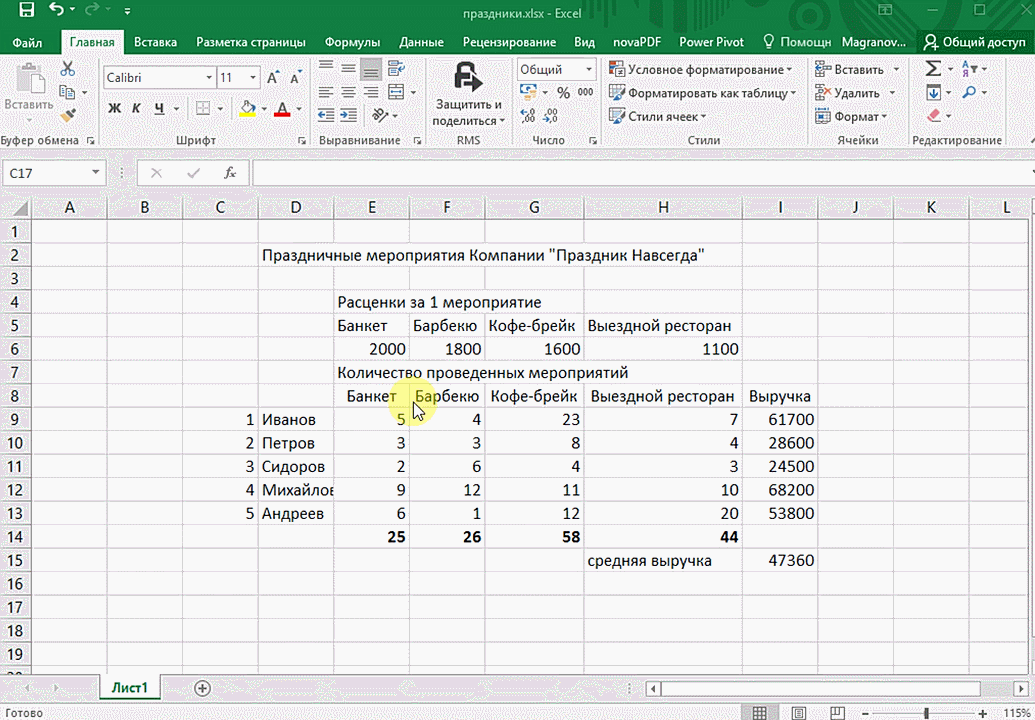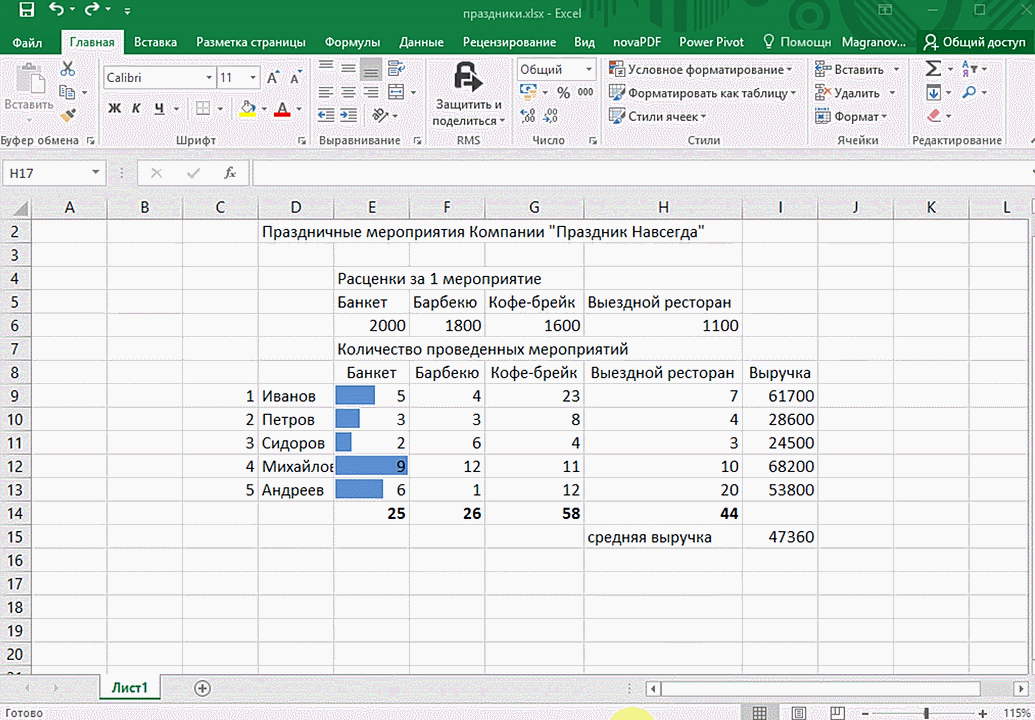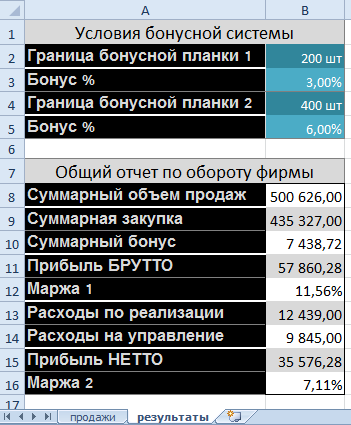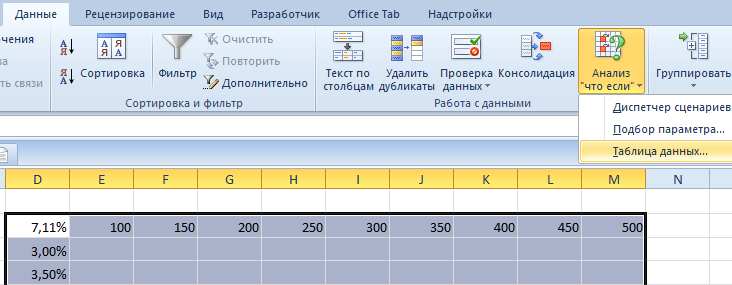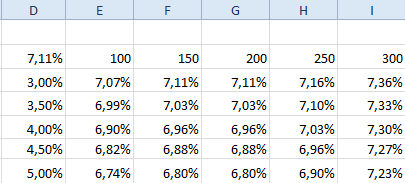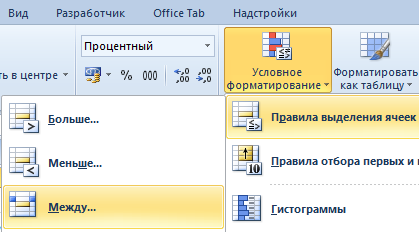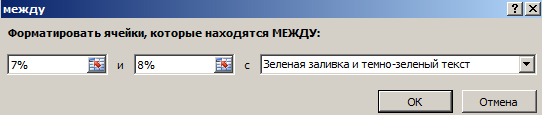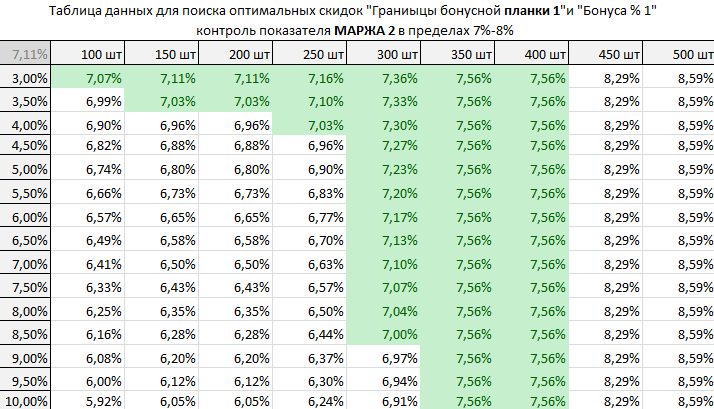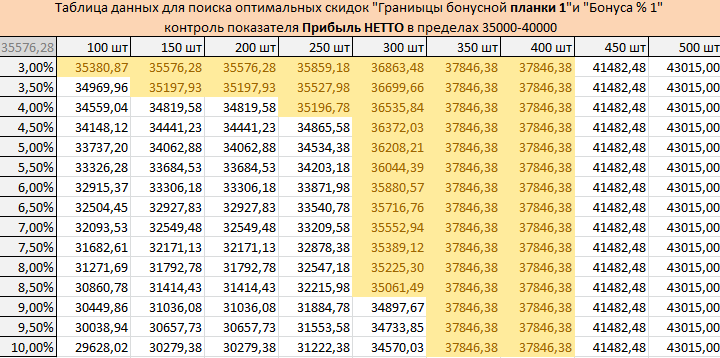Excel для Microsoft 365 Excel для Интернета Excel 2021 Excel 2019 Excel 2016 Excel 2013 Excel 2010 Excel 2007 Еще…Меньше
Таблица данных — это диапазон ячеек, в котором можно изменять значения в некоторых ячейках и вы можете найти разные ответы на вопрос. Хороший пример таблицы данных с использованием функции PMT с различными суммами займа и процентными ставками для расчета доступной суммы по ипотеке на домашний. Экспериментировать с различными значениями, чтобы увидеть соответствующий вариант результатов, — это распространенная задача при анализе данных.
В Microsoft Excel таблицы данных являются частью набора команд, которые называются What-If анализа. При построении и анализе таблиц данных проводится анализ «что если».
Анализ «что если» — это процесс изменения значений в ячейках, который позволяет увидеть, как эти изменения влияют на результаты формул на листе. Например, с помощью таблицы данных можно изменять процентную ставку и срок погашения кредита для оценки возможных сумм ежемесячных платежей.
Типы анализа «что если»
Существует три типа средств анализа «что если» в Excel: сценарии,таблицы данных и поиск целей. В сценариях и таблицах данных для вычисления возможных результатов используются наборы входных значений. При поиске конечная цель используется один результат и вычисляются возможные входные значения, которые будут его результатом.
Как и сценарии, таблицы данных позволяют изучить набор возможных результатов. В отличие от сценариев, таблицы данных показывают все результаты в одной таблице на одном из них. С помощью таблиц данных можно легко и быстро проверить диапазон возможностей. Поскольку при этом используются всего одна или две переменные, вы можете без труда прочитать результат и поделиться им в табличной форме.
В таблице данных может быть не больше двух переменных. Для анализа большего количества переменных необходимо использовать сценарии. Хотя она ограничена только одной или двумя переменными (одна для ячейки ввода строки и одна для ячейки ввода столбца), таблица данных может включать сколько угодно различных значений переменных. В сценарии можно использовать не более 32 разных значений, но вы можете создавать сколько угодно сценариев.
Подробнее об этом читайте в статье Введение в What-If анализа.
Создайте таблицы данных с одной или двумя переменными в зависимости от количества переменных и формул, которые необходимо проверить.
Таблицы данных с одной переменной
Таблицы данных с одной переменной используются в том случае, если требуется проследить, как изменение значения одной переменной в одной или нескольких формулах повлияет на результаты этих формул. Например, таблицу данных с одной переменной можно использовать для того, чтобы узнать, как разные процентные ставки влияют на ежемесячный платеж по ипотеке с помощью функции PMT. Значения переменных вводятся в один столбец или строку, а результаты отображаются в смежном столбце или строке.
На рисунке ниже ячейка D2 содержит формулу платежа =PMT(B3/12;B4;-B5),которая ссылается на ячейку ввода B3.

Таблицы данных с двумя переменными
Таблицы данных с двумя переменными используются в том случае, если требуется проследить, как изменение значений двух переменных в одной формуле повлияет на результаты этой формулы. Например, таблицу данных с двумя переменными можно использовать, чтобы узнать, как разные комбинации процентных ставок и сроков ссуды повлияют на размер ежемесячного платежа.
На рисунке ниже ячейка C2 содержит формулу платежа =PMT(B3/12;B4;-B5),которая использует две ячейки ввода: B3 и B4.
Вычисления таблицы данных
При пересчете на нем также пересчитыются все таблицы данных, даже если в них не было изменений. Чтобы ускорить вычисление таблицы данных, можно изменить параметры вычислений таким образом, чтобы автоматически пересчитылся не таблицы данных, а таблицы данных. Дополнительные сведения см. в разделе Ускорение вычислений на сайте, который содержит таблицы данных.
Таблица данных с одной переменной содержит входные значения в одном столбце (с ориентацией по столбцам) или в строке (по строкам). Любая формула в таблице данных с одной переменной должна ссылаться только на ячейка ввода.
Сделайте следующее:
-
Введите список значений, которые нужно подставить, в ячейку ввода : вниз на один столбец или в одну строку. Оставьте несколько пустых строк и столбцов по обе стороны от значений.
-
Выполните одно из указанных ниже действий.
-
Если таблица данных ориентирована на столбец (значения переменных находятся в столбце), введите формулу в ячейку на одну строку выше и на одну ячейку справа от столбца значений. Эта таблица данных с одной переменной ориентирована на столбец, а формула содержится в ячейке D2.
Если вы хотите изучить влияние различных значений на другие формулы, введите дополнительные формулы в ячейки справа от первой формулы. -
Если таблица данных ориентирована на строку (значения переменных находятся в строке), введите формулу в ячейку на один столбец слева от первого значения и на одну ячейку ниже строки значений.
Если вы хотите изучить влияние различных значений на другие формулы, введите дополнительные формулы в ячейки под первой формулой.
-
-
Выделите диапазон ячеек с формулами и значениями, которые нужно заменить. На рисунке выше это диапазон C2:D5.
-
На вкладке Данные нажмите кнопку Анализ >данных «что если» (в группе «Средства данных» или «Прогноз» Excel 2016 ).
-
Выполните одно из указанных ниже действий.
-
Если таблица данных ориентирована на столбец, введите ссылка на ячейку ячейку ввода в поле ячейки ввода Столбец. На рисунке выше ячейка ввода — B3.
-
Если таблица данных ориентирована на строку, введите ссылку на ячейку ввода в поле ячейки ввода Строка.
Примечание: После создания таблицы данных может потребоваться изменить формат ячеек результатов. На рисунке ячейки результатов отформатированы как валюта.
-
Формулы, которые используются в таблице данных с одной переменной, должны ссылаться только на одну ячейку ввода.
Выполните эти действия
-
Сделайте это.
-
Если таблица данных ориентирована на столбец, введите новую формулу в пустую ячейку справа от существующей формулы в верхней строке таблицы данных.
-
Если таблица данных ориентирована на строки, введите новую формулу в пустую ячейку под существующей формулой в первом столбце таблицы данных.
-
-
Выделите диапазон ячеек, которые содержат таблицу данных и новую формулу.
-
На вкладке Данные нажмите кнопку Анализ> данных «что если» (в группе «Средства данных» или «Прогноз» Excel 2016 ).
-
Сделайте следующее:
-
Если таблица данных ориентирована на столбец, введите ссылку на ячейку ввода в поле Ячейка ввода столбца.
-
Если таблица данных ориентирована на строку, введите ссылку на ячейку ввода в поле Ячейка ввода строки.
-
В таблице данных с двумя переменными используется формула, содержащая два списка входных значений. Формула должна ссылаться на две разные ячейки ввода.
Сделайте следующее:
-
В ячейку на этом сайте введите формулу, которая ссылается на две ячейки ввода.
В следующем примере, в котором начальные значения формулы ввели в ячейки B3, B4 и B5, введите формулу =PMT(B3/12;B4;-B5) в ячейку C2.
-
Введите один список входных значений в том же столбце под формулой.
В данном примере нужно ввести разные процентные ставки в ячейки C3, C4 и C5.
-
Введите второй список в той же строке, что и формула, справа от нее.
Введите срок погашения ссуды (в месяцах) в ячейки D2 и E2.
-
Выделите диапазон ячеек, содержащий формулу (C2), строку и столбец значений (C3:C5 и D2:E2), а также ячейки, в которых должны находиться вычисленные значения (D3:E5).
В данном примере выделяется диапазон C2:E5.
-
На вкладке Данные в группе Средства данных или Прогноз (в Excel 2016 ) нажмите кнопку Анализ >«что если» (в группе «Средства данных» или «Прогноз» Excel 2016 ).
-
В поле Ячейка ввода строки введите ссылку на ячейку ввода для входных значений в строке.
Введите ячейку B4 в поле Ячейка ввода строки. -
В поле Ячейка ввода столбца введите ссылку на ячейку ввода для входных значений в столбце.
Введите B3 в поле Ячейка ввода столбца. -
Нажмите кнопку ОК.
Пример таблицы данных с двумя переменными
Таблица данных с двумя переменными может показать, как разные процентные ставки и сроки погашения ссуды влияют на размер ежемесячного платежа. На рисунке ниже ячейка C2 содержит формулу платежа =PMT(B3/12;B4;-B5),которая использует две ячейки ввода: B3 и B4.
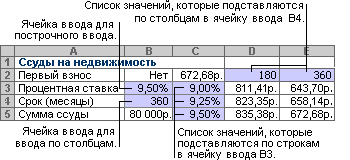
При этом вычисления в таблице данных не будут происходить при пересчете всей книги. Чтобы выполнить пересчет таблицы данных вручную, выделите содержащиеся в ней формулы и нажмите клавишу F9.
Чтобы повысить производительность вычислений, выполните указанные здесь действия.
-
Щелкните Файл > параметры > Формулы.
-
В разделе Параметры вычислений в разделе Вычислениенажмите кнопку Автоматически, кроме таблиц данных.
Совет: При желании на вкладке Формулы щелкните стрелку на кнопке Параметры вычислений ивыберите вариант Автоматически, кроме таблиц данных (в группе Вычисления).
Вы можете использовать несколько других средств Excel анализа «что если» при определенных целях или больших наборах переменных данных.
Подбор параметров
Если вы знаете, какой результат следует ожидать от формулы, но точно не знаете, какое входные значения должна получить формула, используйте функцию Goal-Seek формулы. Дополнительные сведения см. в статье Использование средств поиска целью для поиска нужного результата путем изменения входного значения.
Excel Решатель
С помощью надстройки Excel «Поиск решения» можно найти оптимальное значение для набора входных переменных. Над решением работает группа ячеек (называемых переменными решения или просто ячейками переменных), которые используются при вычислении формул в ячейках целей и ограничений. Надстройка «Поиск решения» изменяет значения в ячейках переменных решения согласно пределам ячеек ограничения и выводит нужный результат в целевой ячейке. Подробнее об этом читайте в статье Определение и решение проблемы с помощью «Решение».
Подключив разные числа к ячейке, вы можете быстро получить ответы на различные вопросы. Хороший пример — использование функции PMT с различными процентными ставками и периодами займа (в месяцах), чтобы выяснить, какая часть кредита вы можете позволить себе дом или автомобиль. Числа введите в диапазон ячеек, который называется таблицей данных.
Таблица данных — это диапазон ячеек B2:D8. Значение В4, сумму займа и ежемесячные платежи в столбце D можно изменить автоматически. Используя процентную ставку 3,75 %, D2 возвращает ежемесячный платеж в размере 1042,01 долларов США по формуле =PMT(C2/12;$B$3,$B$4).
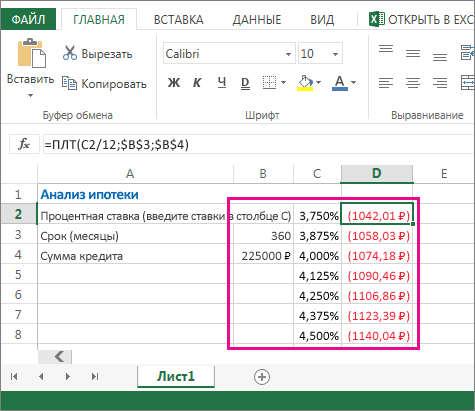
В зависимости от количества переменных и формул, которые нужно проверить, можно использовать одну или две переменные.
Используйте проверку с одной переменной, чтобы увидеть, как различные значения одной переменной в формуле изменяют результаты. Например, можно изменить процентную ставку для ежемесячного платежа по ипотеке с помощью функции PMT. Значения переменных (процентные ставки) введите в одном столбце или строке, а результаты будут показаны в ближайшем столбце или строке.
В этой книге ячейка D2 содержит формулу платежа = PMT(C2/12;$B$3;$B$4). Ячейка B3 — это ячейка переменной, в которой можно подключить другую продолжительность терминов (количество периодов ежемесячных платежей). В ячейке D2 функция ПЛТ подсоеднит процентную ставку 3,75%/12, 360 месяцев и кредит на сумму 225 000 долларов США и вычислит ежемесячный платеж в размере 1 042,01 долларов США.
Используйте проверку с двумя переменными, чтобы увидеть, как разные значения двух переменных в формуле изменяют результаты. Например, можно проверить разные комбинации процентных ставок и количества периодов ежемесячного платежа для расчета платежа по ипотеке.
В этой книге ячейка C3 содержит формулу платежа =PMT($B$3/12;$B$2;B4), которая использует две ячейки переменных: B2 и B3. В ячейке C2 функция ПЛТ подключается к процентной ставке 3,875%/12, 360 месяцев и займу в размере 225 000 долларов США и вычисляет сумму ежемесячного платежа в размере 1 058,03 долларов США.
Дополнительные сведения
Вы всегда можете задать вопрос специалисту Excel Tech Community или попросить помощи в сообществе Answers community.
Нужна дополнительная помощь?
Содержание
- Использование таблицы данных
- Способ 1: применение инструмента с одной переменной
- Способ 2: использование инструмента с двумя переменными
- Вопросы и ответы
Довольно часто требуется рассчитать итоговый результат для различных комбинаций вводных данных. Таким образом пользователь сможет оценить все возможные варианты действий, отобрать те, результат взаимодействия которых его удовлетворяет, и, наконец, выбрать самый оптимальный вариант. В Excel для выполнения данной задачи существует специальный инструмент – «Таблица данных» («Таблица подстановки»). Давайте узнаем, как им пользоваться для выполнения указанных выше сценариев.
Читайте также: Подбор параметра в Excel
Использование таблицы данных
Инструмент «Таблица данных» предназначен для того, чтобы рассчитывать результат при различных вариациях одной или двух определенных переменных. После расчета все возможные варианты предстанут в виде таблицы, которую называют матрицей факторного анализа. «Таблица данных» относится к группе инструментов «Анализ «что если»», которая размещена на ленте во вкладке «Данные» в блоке «Работа с данными». До версии Excel 2007 этот инструмент носил наименование «Таблица подстановки», что даже более точно отражало его суть, чем нынешнее название.
Таблицу подстановки можно использовать во многих случаях. Например, типичный вариант, когда нужно рассчитать сумму ежемесячного платежа по кредиту при различных вариациях периода кредитования и суммы займа, либо периода кредитования и процентной ставки. Также этот инструмент можно использовать при анализе моделей инвестиционных проектов.
Но также следует знать, что чрезмерное применение данного инструмента может привести к торможению системы, так как пересчет данных производится постоянно. Поэтому рекомендуется в небольших табличных массивах для решения аналогичных задач не использовать этот инструмент, а применять копирование формул с помощью маркера заполнения.
Оправданным применение «Таблицы данных» является только в больших табличных диапазонах, когда копирование формул может отнять большое количество времени, а во время самой процедуры увеличивается вероятность допущения ошибок. Но и в этом случае рекомендуется в диапазоне таблицы подстановки отключить автоматический пересчет формул, во избежание излишней нагрузки на систему.
Главное отличие между различными вариантами применения таблицы данных состоит в количестве переменных, принимающих участие в вычислении: одна переменная или две.
Способ 1: применение инструмента с одной переменной
Сразу давайте рассмотрим вариант, когда таблица данных используется с одним переменным значением. Возьмем наиболее типичный пример с кредитованием.
Итак, в настоящее время нам предлагаются следующие условия кредитования:
- Срок кредитования – 3 года (36 месяцев);
- Сумма займа – 900000 рублей;
- Процентная ставка – 12,5% годовых.
Выплаты происходят в конце платежного периода (месяца) по аннуитетной схеме, то есть, равными долями. При этом, вначале всего срока кредитования значительную часть выплат составляют процентные платежи, но по мере сокращения тела процентные платежи уменьшаются, а увеличивается размер погашения самого тела. Общая же выплата, как уже было сказано выше, остается без изменений.
Нужно рассчитать, какова будет сумма ежемесячного платежа, включающего в себя погашение тела кредита и выплат по процентам. Для этого в Экселе имеется оператор ПЛТ.
ПЛТ относится к группе финансовых функций и его задачей является вычисление ежемесячного кредитного платежа аннуитетного типа на основании суммы тела кредита, срока кредитования и процентной ставки. Синтаксис этой функции представлен в таком виде
=ПЛТ(ставка;кпер;пс;бс;тип)
«Ставка» — аргумент, определяющий процентную ставку кредитных выплат. Показатель выставляется за период. У нас период выплат равен месяцу. Поэтому годовую ставку в 12,5% следует разбить на число месяцев в году, то есть, 12.
«Кпер» — аргумент, определяющий численность периодов за весь срок предоставления кредита. В нашем примере период равен одному месяцу, а срок кредитования составляет 3 года или 36 месяцев. Таким образом, количество периодов будет рано 36.
«ПС» — аргумент, определяющий приведенную стоимость кредита, то есть, это размер тела кредита на момент его выдачи. В нашем случае этот показатель равен 900000 рублей.
«БС» — аргумент, указывающий на величину тела кредита на момент его полной выплаты. Естественно, что данный показатель будет равен нулю. Этот аргумент не является обязательным параметром. Если его пропустить, то подразумевается, что он равен числу «0».
«Тип» — также необязательный аргумент. Он сообщает о том, когда именно будет проводиться платеж: в начале периода (параметр – «1») или в конце периода (параметр – «0»). Как мы помним, у нас платеж проводится в конце календарного месяца, то есть, величина этого аргумента будет равна «0». Но, учитывая то, что этот показатель не является обязательным, и по умолчанию, если его не использовать, значение и так подразумевается равным «0», то в указанном примере его вообще можно не применять.
- Итак, приступаем к расчету. Выделяем ячейку на листе, куда будет выводиться расчетное значение. Клацаем по кнопке «Вставить функцию».
- Запускается Мастер функций. Производим переход в категорию «Финансовые», выбираем из перечня наименование «ПЛТ» и клацаем по кнопке «OK».
- Вслед за этим происходит активация окошка аргументов вышеуказанной функции.
Ставим курсор в поле «Ставка», после чего кликаем по ячейке на листе со значением годовой процентной ставки. Как видим, в поле тут же отображаются её координаты. Но, как мы помним, нам нужна месячная ставка, а поэтому производим деление полученного результата на 12 (/12).
В поле «Кпер» таким же образом вносим координаты ячеек срока кредита. В этом случае делить ничего не надо.
В поле «Пс» нужно указать координаты ячейки, содержащей величину тела кредита. Выполняем это. Также ставим перед отобразившемся координатами знак «-». Дело в том, что функция ПЛТ по умолчанию выдает итоговый результат именно с отрицательным знаком, справедливо считая ежемесячный кредитный платеж убытком. Но нам для наглядности применения таблицы данных нужно, чтобы данное число было положительным. Поэтому мы и ставим знак «минус» перед одним из аргументов функции. Как известно, умножение «минус» на «минус» в итоге дает «плюс».
В поля «Бс» и «Тип» данные вообще не вносим. Клацаем по кнопке «OK».
- После этого оператор производит подсчет и выводит в заранее обозначенную ячейку результат общего ежемесячного платежа – 30108,26 рублей. Но проблема состоит в том, что заёмщик в состоянии платить максимум 29000 рублей в месяц, то есть, ему следует либо найти банк, предлагающий условия с более низкой процентной ставкой, либо уменьшить тело займа, либо увеличить срок кредитования. Просчитать различные варианты действий нам поможет таблица подстановок.
- Для начала используем таблицу подстановок с одной переменной. Посмотрим, как будет изменяться величина обязательного месячного платежа при различных вариациях годовой ставки, начиная от 9,5% годовых и заканчивая 12,5% годовых с шагом 0,5%. Все остальные условия оставляем неизменными. Чертим табличный диапазон, наименования колонок которого будут соответствовать различным вариациям процентной ставки. При этом строку «Ежемесячные выплаты» оставляем так, как есть. В первой её ячейке должна содержаться формула, которую мы рассчитали ранее. Для большей информативности можно добавить строки «Общая сумма кредита» и «Общая сумма процентов». Столбец, в котором находится расчет, делаем без заголовка.
- Далее рассчитаем общую сумму займа при текущих условиях. Для этого выделяем первую ячейку строки «Общая сумма кредита» и умножаем содержимое ячеек «Ежемесячный платеж» и «Срок кредита». После этого щелкаем по клавише Enter.
- Для расчета общей суммы процентов при текущих условиях аналогичным образом отнимаем от общей суммы займа величину тела кредита. Для вывода результата на экран щелкаем по кнопке Enter. Таким образом мы получаем сумму, которую переплачиваем при возврате займа.
- Теперь настало время применить инструмент «Таблица данных». Выделяем весь табличный массив, кроме наименований строк. После этого переходим во вкладку «Данные». Щелкаем по кнопке на ленте «Анализ «что если»», которая размещена в группе инструментов «Работа с данными» (в Excel 2016 группа инструментов «Прогноз»). Затем открывается небольшое меню. В нем выбираем позицию «Таблица данных…».
- Открывается небольшое окошко, которое так и называется «Таблица данных». Как видим, у него имеется два поля. Так как мы работаем с одной переменной, то нам понадобится только одно из них. Так как у нас изменения переменной происходит по столбцам, то мы будем использовать поле «Подставить значения по столбцам в». Устанавливаем туда курсор, а затем кликаем по ячейке в исходном наборе данных, которая содержит текущую величину процентов. После того, как координаты ячейки отобразились в поле, жмем на кнопку «OK».
- Инструмент производит расчет и заполняет весь табличный диапазон значениями, которые соответствуют различным вариантам процентной ставки. Если установить курсор в любой элемент данной табличной области, то можно увидеть, что в строке формул отображается не обычная формула расчета платежа, а специальная формула неразрывного массива. То есть, изменять значения в отдельных ячейках теперь нельзя. Удалять результаты расчета можно только все вместе, а не по отдельности.
Кроме того, можно заметить, что величина ежемесячного платежа при 12.5% годовых, полученная в результате применения таблицы подстановок, соответствует величине при том же размере процентов, которую мы получили путем применения функции ПЛТ. Это лишний раз доказывает правильность расчета.
Проанализировав данный табличный массив, следует сказать, что, как видим, только при ставке 9,5% годовых получается приемлемый для нас уровень ежемесячного платежа (менее 29000 рублей).
Урок: Расчет аннуитетного платежа в Экселе
Способ 2: использование инструмента с двумя переменными
Конечно, отыскать в настоящее время банки, которые выдают кредит под 9,5% годовых, очень сложно, если вообще реально. Поэтому посмотрим, какие варианты существуют вложиться в приемлемый уровень ежемесячного платежа при различных комбинациях других переменных: величины тела займа и срока кредитования. При этом процентную ставку оставим неизменной (12,5%). В решении данной задачи нам поможет инструмент «Таблица данных» с использованием двух переменных.
- Чертим новый табличный массив. Теперь в наименованиях столбцов будет указываться срок кредитования (от 2 до 6 лет в месяцах с шагом в один год), а в строках — величина тела кредита (от 850000 до 950000 рублей с шагом 10000 рублей). При этом обязательным условием является то, чтобы ячейка, в которой находится формула расчета (в нашем случае ПЛТ), располагалась на границе наименований строк и столбцов. Без выполнения данного условия инструмент при использовании двух переменных работать не будет.
- Затем выделяем весь полученный табличный диапазон, включая наименование столбцов, строк и ячейку с формулой ПЛТ. Переходим во вкладку «Данные». Как и в предыдущий раз, щелкаем по кнопке «Анализ «что если»», в группе инструментов «Работа с данными». В открывшемся списке выбираем пункт «Таблица данных…».
- Запускается окно инструмента «Таблица данных». В данном случае нам потребуются оба поля. В поле «Подставлять значения по столбцам в» указываем координаты ячейки, содержащей срок кредита в первичных данных. В поле «Подставлять значения по строкам в» указываем адрес ячейки исходных параметров, содержащей величину тела кредита. После того, как все данные введены. Клацаем по кнопке «OK».
- Программа выполняет расчет и заполняет табличный диапазон данными. На пересечении строк и столбцов теперь можно наблюдать, каким именно будет ежемесячный платеж, при соответствующей величине годовых процентов и указанном сроке кредитования.
- Как видим, значений довольно много. Для решения других задач их может быть ещё больше. Поэтому, чтобы сделать выдачу результатов более наглядной и сразу определить, какие значения не удовлетворяют заданному условию, можно использовать инструменты визуализации. В нашем случае это будет условное форматирование. Выделяем все значения табличного диапазона, исключая заголовки строк и столбцов.
- Перемещаемся во вкладку «Главная» и клацаем по значку «Условное форматирование». Он расположен в блоке инструментов «Стили» на ленте. В раскрывшемся меню выбираем пункт «Правила выделения ячеек». В дополнительном списке кликаем по позиции «Меньше…».
- Вслед за этим открывается окно настройки условного форматирования. В левом поле указываем величину, менее которой ячейки будут выделены. Как помним, нас удовлетворяет условие, при котором ежемесячный платеж по кредиту будет составлять менее 29000 рублей. Вписываем данное число. В правом поле существует возможность выбора цвета выделения, хотя можно оставить его и по умолчанию. После того, как все требуемые настройки введены, клацаем по кнопке «OK».
- После этого все ячейки, значения в которых соответствуют вышеописанному условию, будут выделены цветом.
Проанализировав табличный массив, можно сделать некоторые выводы. Как видим, при существующем сроке кредитования (36 месяцев), чтобы вложиться в выше обозначенную сумму ежемесячного платежа, нам нужно взять заём не превышающий 860000,00 рублей, то есть, на 40000 меньше первоначально запланированного.
Если же мы все-таки намерены брать кредит размером 900000 рублей, то срок кредитования должен составлять 4 года (48 месяцев). Только в таком случае размер ежемесячного платежа не превысит установленную границу в 29000 рублей.
Таким образом, воспользовавшись данным табличным массивом и проанализировав «за» и «против» каждого варианта, заёмщик может принять конкретное решение об условиях кредитования, выбрав наиболее отвечающий его пожеланиям вариант из всех возможных.
Конечно, таблицу подстановок можно использовать не только для расчета кредитных вариантов, но и для решения множества других задач.
Урок: Условное форматирование в Экселе
В общем, нужно отметить, что таблица подстановок является очень полезным и сравнительно простым инструментом для определения результата при различных комбинациях переменных. Применив одновременно с ним условное форматирование, кроме того, можно визуализировать полученную информацию.
Таблица данных в Excel представляет собой диапазон, который оценивает изменение одной или двух переменных в формуле. Другими словами, это Анализ «что если», о котором мы говорили в одной из прошлых статей (если Вы ее не читали — очень рекомендую ознакомиться по этой ссылке), в удобном виде. Вы можете создать таблицу данных с одной или двумя переменными.
Предположим, что у Вас есть книжный магазин и в нем есть 100 книг на продажу. Вы можете продать определенный % книг по высокой цене — $50 и определенный % книг по более низкой цене — $20. Если Вы продаете 60% книг по высокой цене, в ячейке D10 вычисляется общая выручка по форуме 60 * $50 + 40 * $20 = $3800.
Скачать рассматриваемый пример Вы можете по этой ссылке: Пример анализа «что если» в Excel.
Таблица данных с одной переменной.
Что бы создать таблицу данных с одной переменной, выполните следующие действия:
1. Выберите ячейку B12 и введите =D10 (ссылка на общую выручку).
2. Введите различные проценты в столбце А.
3. Выберите диапазон A12:B17.
Мы будет рассчитывать общую выручку, если Вы продаете 60% книг по высокой цене, 70% книг по высокой цене и т.д.
4. На вкладке Данные, кликните на Анализ «что если» и выберите Таблица данных из списка.
5. Кликните в поле «Подставлять значения по строкам в: «и выберите ячейку C4.
Мы выбрали ячейку С4 потому что проценты относятся к этой ячейке (% книг, проданных по высокой цене). Вместе с формулой в ячейке B12, Excel теперь знает, что он должен заменять значение в ячейке С4 с 60% для расчета общей выручки, на 70% и так далее.
Примечание: Так как мы создает таблицу данных с одной переменной, то вторую ячейку ввода («Подставлять значения по столбцам в: «) мы оставляем пустой.
6. Нажмите ОК.
Результат.
Вывод: Если Вы продадите 60% книг по высокой цене, то Вы получите общую выручку в размере $3 800, если Вы продадите 70% по высокой цене, то получите $4 100 и так далее.
Примечание: Строка формул показывает, что ячейки содержат формулу массива. Таким образом, Вы не можете удалить один результат. Что бы удалить результаты, выделите диапазон B13:B17 и нажмите Delete.
Таблица данных с двумя переменными.
Что бы создать таблицу с двумя переменными, выполните следующие шаги.
1. Выберите ячейку A12 и введите =D10 (ссылка на общую выручку).
2. Внесите различные варианты высокой цены в строку 12.
3. Введите различные проценты в столбце А.
4. Выберите диапазон A12:D17.
Мы будем рассчитывать выручку от реализации книг в различных комбинациях высокой цены и % продаж книг по высокой цене.
5. На вкладке Данные, кликните на Анализ «что если» и выберите Таблица данных из списка.
6. Кликните в поле «Подставлять значения по столбцам в: » и выберите ячейку D7.
7. Кликните в поле «Подставлять значения по строкам в: » и выберите ячейку C4.
Мы выбрали ячейку D7, потому что высокая цена на книги задается именно в этой ячейке. Мы выбрали ячейку C4, потому что процент продаж по высокой цене задается именно в этой ячейке. Вместе с формулой в ячейке A12, Excel теперь знает, что он должен заменять значение ячейки D7 начиная с $50 и в ячейке С4 начиная с 60% для расчета общей выручки, до $70 и 100% соответсвенно.
8. Нажмите ОК.
Результат.
Вывод: Если Вы продадите 60% книг по высокой цене в размере $50, то Вы получите общую выручку $3 800, если Вы продадите 80% по высокой цене в размере $60, то получите $5 200 и так далее.
Примечание: строка формул показывает, что ячейки содержат формулу массива. Таким образом, вы не можете удалить один результат. Что бы удалить результаты, выделите диапазон B13:D17 и нажмите Delete.
Спасибо за внимание. Теперь Вы сможете более эффективно применять один из видов анализа «что если» , а именно формирование таблиц данных с одной или двумя переменными.
Остались вопросы — задавайте их в комментариях ниже, также не забывайте подписываться на нас в социальных сетях.
Глава 21. Таблицы данных
Это глава из книги: Майкл Гирвин. Ctrl+Shift+Enter. Освоение формул массива в Excel.
В этой главе рассматривается таблица данных, которая создает массив, как результат работы функции Таблица (эту функцию нельзя ввести в ячейки вручную). Таблица данных – это быстрый и простой способ выполнить анализ «что если» для сложных взаимосвязанных вычислений на основе формул. Эта функция позволяет изменять одну или две формулы входов и отображение того, что результаты. В главах 4, 5 и 10 уже были приведены примеры таблиц данных, которые использовались в сочетании с функциями базы данных.
Рис. 21.1. Ячейка В6 содержит формулу, которая косвенно зависит от значения ячейки В2
Скачать заметку в формате Word или pdf, примеры в формате Excel
Анализ «что если» на основе Таблицы с одной переменной
На рис. 21.1 в ячейки В6 используется функция ПЛТ, косвенно зависящая от значения ячейки В2. Если вы измените годовую ставку ставка, функция ПЛТ обновит значение в ячейке В6. Цель состоит в том, чтобы одновременно увидеть, как месячный платеж будет меняться при пяти различных годовых ставках. Хотя это можно сделать путем написания формулы, функция Таблица может быть полезна по двум причинам:
- Таблицы данных работают быстрее, чем решения на основе иных формул.
- Таблицы данных проще в использовании, и время создания формулы сокращается.
Чтобы создать таблицу данных:
- Создайте заголовки А9:В9. В ячейке В10 введите формулу =В6. В ячейки А11:А15 введите значения годовой ставки для анализа. Выделите диапазон А10:В15.
- Пройдите по меню ДАННЫЕ –>Анализ «что если» –>Таблица данных, чтобы открыть диалоговое окно Таблица данных, или нажав и удерживая клавишу Alt, последовательно нажмите Ы, Ё, Т (после нажатия Alt в меню будут появляться подсказки).
- Поскольку вы анализируете влияние годовой ставки, укажите ссылку на нее в поле Подставлять значение по строкам в (рис. 21.2). Вы говорите Таблице данных, заменить значение из ячейки В2 в процессе расчета ПЛТ и вместо него подставить в формулу значения из диапазона А11:А15.
- Нажмите ОК.
Рис. 21.2. Диалоговое окно Таблица данных
Если вы выделите диапазон В11:В15 и взглянете на строку формул, то увидите формулу массива Таблица со ссылкой на ячейку В2. Функцию Таблица нельзя ввести с клавиатуры; она автоматически создается при использовании диалогового окна Таблица данных.
Рис. 21.3. Функцию Таблица можно ввести только с помощью диалогового окна Таблица данных
На рис. 21.4 ячейки в диапазон E3:I3 содержат различные формулы, которые прямо или косвенно ссылаются на число проданных штук (в ячейке В3). Используя Таблицу данные можно выполнить анализ «что если» для пяти формул. Причем все они основываются на одной и той же переменной, расположенной в диапазоне D4:D12.
Рис. 21.4. Одна переменная Таблицы данных может работать на нескольких формулах; чтобы увеличить изображение кликните на нем правой кнопкой мыши и выберите Открыть картинку в новой вкладке
Две переменные в Таблице данных
В следующем примере задача – найти минимальное значение по двум критериям. Для этого используется Таблица данных на основе двух переменных (рис. 21.5). Поместите формулу в левом верхнем углу Таблицы данных (в нашем примере – в ячейке F8), и введите настройте в диалоговом окне Таблица данных, как показано на рис. 21.5.
Рис. 21.5. Таблица данных с двумя переменными
Второй пример (рис. 21.6) вы уже видели в главе 5. Там использовалась формула массива. Например, в ячейке F9: =ИНДЕКС($C$2:$C$15;ПОИСКПОЗ($E9&F$8;$A$2:$A$15&$B$2:$B$15;0)). Решение на основе Таблицы данных проще, и работает быстрее.
Рис. 21.6. Использование Таблицы данных, как альтернатива ВПР по двум параметрам
Одно заключительное замечание по поводу Таблицы данных: существует параметр, который позволяет отключить автоматическое обновление Таблиц данных, при этом другие формулы будут пересчитываться автоматически. Если ваш файл «тормозит», пройдите по меню ФАЙЛ –> Параметры, перейдите на вкладку Формулы, и выберите опцию автоматически, кроме таблиц данных (рис. 21.7). Когда вы всё же захотите обновить вычисления в Таблице данных, нажмите F9.
Рис. 21.7. Отключение автоматического вычисления Таблиц данных
Таблицы подстановки в Excel
Для анализа данных при выборе оптимального варианта финансового решения зачастую применяются Таблицы подстановки в Excel.Они позволяют проводить анализ изменения результата при произвольном диапазоне исходных данных. На одном рабочем листе можно расположить несколько таблиц подстановок. Это дает возможность одновременно анализировать различные формулы и статистические данные. Данный пример подходит для версий программы Microsoft Office Excel версий 2007, 2010 и 2013.
Таблицы подстановки данных можно использовать для
Изменения одного исходного значения, просматривая при этом результаты одной или нескольких формул. Возможные значения одного или двух аргументов функции представляют в виде списка или таблицы. При использовании одного аргумента список исходных значений задается в виде строки или столбца таблицы. Excel подставляет эти значения в функцию (формулу), заданную пользователем, а затем выстраивает результаты также соответственно в строку или в столбец.
Изменения двух исходных значений, просматривая результаты только одной формулы. При использовании таблицы с двумя переменными значениями одно из них располагается в столбце, другое — в строке; результат вычислений получают на пересечении строки и столбца.
На конкретном примере
Задание: использование таблицы подстановки с одной изменяющейся переменной и несколькими формулами. Рассчитать ежемесячные выплаты по займу и платежи по процентам. Исходные данные приведены на рисунке ниже.
Порядок работы
- Запустите MicrosoftExcel и создайте новую электронную книгу.
- Создайте таблицу ежемесячных выплат по займу и платежей по процентам по образцу.

=ПЛТ ($В$4/12;$В$3*12;$В$2). Ежемесячная выплата составит 10178,42 р.
- Расчет платежей по процентам происходит с помощью функции ПРОЦПЛАТ (). В ячейку D6 введите формулу:
=ПРОЦПЛАТ ($B$4;$D$5;$D$3;$D$2). Платежи по процентам составят 1350 р.
Краткая справка. При решении задач, связанных с использованием таблицы подстановки, рекомендуется применять в формулах абсолютную адресацию ячеек. Это способствует правильному выполнению вычислений в ячейках рабочего листа.
- После подготовки исходных данных перейти к тому месту рабочего листа, где будут располагаться рассчитываемые значения в зависимости от изменения одной переменной и от различных рассчитываемых формул (смотрите рисунок ниже). В верхней строке будущей таблицы над местом расположения результатов указать адрес каждой формулы, для которой нужно получить список результатов. Вместо адреса можно поместить в ячейку саму формулу (ячейки В9 и С9 содержат формулы). Слева расположить различные значения исходных данных, которые необходимо протестировать. Подготовку исходного диапазона данных — различных величин процентной ставки в рассматриваемом примере можно осуществить с помощью маркера автозаполнения.
- Выделить ячейки, которые будут содержать таблицу. При этом самым левым столбцом таблицы должен быть столбец исходных значений, а в самой верхней строкой должна быть строка анализируемых формул.

- Далее вам нужно выделить диапазон ячеек A9:C18 , после чего перейти на вкладку данные, «анализ что-если» таблица данных. Первое поле «подставлять значения по столбцам в» оставить пустым, а в поле «подставлять значения по строкам в» указать ячейку с величиной процентной ставки зафиксировав ее знаками доллара $B$4.


Как создать таблицу данных с одной или двумя переменными в Excel
Таблица данных в Excel представляет собой диапазон, который оценивает изменение одной или двух переменных в формуле. Другими словами, это Анализ «что если», о котором мы говорили в одной из прошлых статей (если Вы ее не читали — очень рекомендую ознакомиться по этой ссылке), в удобном виде. Вы можете создать таблицу данных с одной или двумя переменными.
Предположим, что у Вас есть книжный магазин и в нем есть 100 книг на продажу. Вы можете продать определенный % книг по высокой цене — $50 и определенный % книг по более низкой цене — $20. Если Вы продаете 60% книг по высокой цене, в ячейке D10 вычисляется общая выручка по форуме 60 * $50 + 40 * $20 = $3800.
Скачать рассматриваемый пример Вы можете по этой ссылке: Пример анализа «что если» в Excel.
Таблица данных с одной переменной.
Что бы создать таблицу данных с одной переменной, выполните следующие действия:
1. Выберите ячейку B12 и введите =D10 (ссылка на общую выручку).
2. Введите различные проценты в столбце А.
3. Выберите диапазон A12:B17.
Мы будет рассчитывать общую выручку, если Вы продаете 60% книг по высокой цене, 70% книг по высокой цене и т.д.
4. На вкладке Данные, кликните на Анализ «что если» и выберите Таблица данных из списка.
5. Кликните в поле «Подставлять значения по строкам в: «и выберите ячейку C4.
Мы выбрали ячейку С4 потому что проценты относятся к этой ячейке (% книг, проданных по высокой цене). Вместе с формулой в ячейке B12, Excel теперь знает, что он должен заменять значение в ячейке С4 с 60% для расчета общей выручки, на 70% и так далее.
Примечание: Так как мы создает таблицу данных с одной переменной, то вторую ячейку ввода («Подставлять значения по столбцам в: «) мы оставляем пустой.
Вывод: Если Вы продадите 60% книг по высокой цене, то Вы получите общую выручку в размере $3 800, если Вы продадите 70% по высокой цене, то получите $4 100 и так далее.
Примечание: Строка формул показывает, что ячейки содержат формулу массива. Таким образом, Вы не можете удалить один результат. Что бы удалить результаты, выделите диапазон B13:B17 и нажмите Delete.
Таблица данных с двумя переменными.
Что бы создать таблицу с двумя переменными, выполните следующие шаги.
1. Выберите ячейку A12 и введите =D10 (ссылка на общую выручку).
2. Внесите различные варианты высокой цены в строку 12.
3. Введите различные проценты в столбце А.
4. Выберите диапазон A12:D17.
Мы будем рассчитывать выручку от реализации книг в различных комбинациях высокой цены и % продаж книг по высокой цене.
5. На вкладке Данные, кликните на Анализ «что если» и выберите Таблица данных из списка.
6. Кликните в поле «Подставлять значения по столбцам в: » и выберите ячейку D7.
7. Кликните в поле «Подставлять значения по строкам в: » и выберите ячейку C4.
Мы выбрали ячейку D7, потому что высокая цена на книги задается именно в этой ячейке. Мы выбрали ячейку C4, потому что процент продаж по высокой цене задается именно в этой ячейке. Вместе с формулой в ячейке A12, Excel теперь знает, что он должен заменять значение ячейки D7 начиная с $50 и в ячейке С4 начиная с 60% для расчета общей выручки, до $70 и 100% соответсвенно.
Вывод: Если Вы продадите 60% книг по высокой цене в размере $50, то Вы получите общую выручку $3 800, если Вы продадите 80% по высокой цене в размере $60, то получите $5 200 и так далее.
Примечание: строка формул показывает, что ячейки содержат формулу массива. Таким образом, вы не можете удалить один результат. Что бы удалить результаты, выделите диапазон B13:D17 и нажмите Delete.
Спасибо за внимание. Теперь Вы сможете более эффективно применять один из видов анализа «что если» , а именно формирование таблиц данных с одной или двумя переменными.
Остались вопросы — задавайте их в комментариях ниже, также не забывайте подписываться на нас в социальных сетях.
Умные Таблицы Excel – секреты эффективной работы
В MS Excel есть много потрясающих инструментов, о которых большинство пользователей не подозревают или сильно недооценивает. К таковым относятся Таблицы Excel. Вы скажете, что весь Excel – это электронная таблица? Нет. Рабочая область листа – это только множество ячеек. Некоторые из них заполнены, некоторые пустые, но по своей сути и функциональности все они одинаковы.
Таблица Excel – совсем другое. Это не просто диапазон данных, а цельный объект, у которого есть свое название, внутренняя структура, свойства и множество преимуществ по сравнению с обычным диапазоном ячеек. Также встречается под названием «умные таблицы».
Как создать Таблицу в Excel
В наличии имеется обычный диапазон данных о продажах.
Для преобразования диапазона в Таблицу выделите любую ячейку и затем Вставка → Таблицы → Таблица
Есть горячая клавиша Ctrl+T.
Появится маленькое диалоговое окно, где можно поправить диапазон и указать, что в первой строке находятся заголовки столбцов.
Как правило, ничего не меняем. После нажатия Ок исходный диапазон превратится в Таблицу Excel.
Перед тем, как перейти к свойствам Таблицы, посмотрим вначале, как ее видит сам Excel. Многое сразу прояснится.
Структура и ссылки на Таблицу Excel
Каждая Таблица имеет свое название. Это видно во вкладке Конструктор, которая появляется при выделении любой ячейки Таблицы. По умолчанию оно будет «Таблица1», «Таблица2» и т.д.
Если в вашей книге Excel планируется несколько Таблиц, то имеет смысл придать им более говорящие названия. В дальнейшем это облегчит их использование (например, при работе в Power Pivot или Power Query). Я изменю название на «Отчет». Таблица «Отчет» видна в диспетчере имен Формулы → Определенные Имена → Диспетчер имен.
А также при наборе формулы вручную.
Но самое интересное заключается в том, что Эксель видит не только целую Таблицу, но и ее отдельные части: столбцы, заголовки, итоги и др. Ссылки при этом выглядят следующим образом.
=Отчет[#Все] – на всю Таблицу
=Отчет[#Данные] – только на данные (без строки заголовка)
=Отчет[#Заголовки] – только на первую строку заголовков
=Отчет[#Итоги] – на итоги
=Отчет[@] – на всю текущую строку (где вводится формула)
=Отчет[Продажи] – на весь столбец «Продажи»
=Отчет[@Продажи] – на ячейку из текущей строки столбца «Продажи»
Для написания ссылок совсем не обязательно запоминать все эти конструкции. При наборе формулы вручную все они видны в подсказках после выбора Таблицы и открытии квадратной скобки (в английской раскладке).
Выбираем нужное клавишей Tab. Не забываем закрыть все скобки, в том числе квадратную.
Если в какой-то ячейке написать формулу для суммирования по всему столбцу «Продажи»
то она автоматически переделается в
Т.е. ссылка ведет не на конкретный диапазон, а на весь указанный столбец.
Это значит, что диаграмма или сводная таблица, где в качестве источника указана Таблица Excel, автоматически будет подтягивать новые записи.
А теперь о том, как Таблицы облегчают жизнь и работу.
Свойства Таблиц Excel
1. Каждая Таблица имеет заголовки, которые обычно берутся из первой строки исходного диапазона.
2. Если Таблица большая, то при прокрутке вниз названия столбцов Таблицы заменяют названия столбцов листа.
Очень удобно, не нужно специально закреплять области.
3. В таблицу по умолчанию добавляется автофильтр, который можно отключить в настройках. Об этом чуть ниже.
4. Новые значения, записанные в первой пустой строке снизу, автоматически включаются в Таблицу Excel, поэтому они сразу попадают в формулу (или диаграмму), которая ссылается на некоторый столбец Таблицы.
Новые ячейки также форматируются под стиль таблицы, и заполняются формулами, если они есть в каком-то столбце. Короче, для продления Таблицы достаточно внести только значения. Форматы, формулы, ссылки – все добавится само.
5. Новые столбцы также автоматически включатся в Таблицу.
6. При внесении формулы в одну ячейку, она сразу копируется на весь столбец. Не нужно вручную протягивать.
Помимо указанных свойств есть возможность сделать дополнительные настройки.
Настройки Таблицы
В контекстной вкладке Конструктор находятся дополнительные инструменты анализа и настроек.
С помощью галочек в группе Параметры стилей таблиц
можно внести следующие изменения.
— Удалить или добавить строку заголовков
— Добавить или удалить строку с итогами
— Сделать формат строк чередующимися
— Выделить жирным первый столбец
— Выделить жирным последний столбец
— Сделать чередующуюся заливку строк
— Убрать автофильтр, установленный по умолчанию
В видеоуроке ниже показано, как это работает в действии.
В группе Стили таблиц можно выбрать другой формат. По умолчанию он такой как на картинках выше, но это легко изменить, если надо.
В группе Инструменты можно создать сводную таблицу, удалить дубликаты, а также преобразовать в обычный диапазон.
Однако самое интересное – это создание срезов.
Срез – это фильтр, вынесенный в отдельный графический элемент. Нажимаем на кнопку Вставить срез, выбираем столбец (столбцы), по которому будем фильтровать,
и срез готов. В нем показаны все уникальные значения выбранного столбца.
Для фильтрации Таблицы следует выбрать интересующую категорию.
Если нужно выбрать несколько категорий, то удерживаем Ctrl или предварительно нажимаем кнопку в верхнем правом углу, слева от снятия фильтра.
Попробуйте сами, как здорово фильтровать срезами (кликается мышью).
Для настройки самого среза на ленте также появляется контекстная вкладка Параметры. В ней можно изменить стиль, размеры кнопок, количество колонок и т.д. Там все понятно.
Ограничения Таблиц Excel
Несмотря на неоспоримые преимущества и колоссальные возможности, у Таблицы Excel есть недостатки.
1. Не работают представления. Это команда, которая запоминает некоторые настройки листа (фильтр, свернутые строки/столбцы и некоторые другие).
2. Текущую книгу нельзя выложить для совместного использования.
3. Невозможно вставить промежуточные итоги.
4. Не работают формулы массивов.
5. Нельзя объединять ячейки. Правда, и в обычном диапазоне этого делать не следует.
Однако на фоне свойств и возможностей Таблиц, эти недостатки практически не заметны.
Множество других секретов Excel вы найдете в онлайн курсе.
Анализ данных в Excel с примерами отчетов скачать
Анализ данных в Excel предполагает сама конструкция табличного процессора. Очень многие средства программы подходят для реализации этой задачи.
Excel позиционирует себя как лучший универсальный программный продукт в мире по обработке аналитической информации. От маленького предприятия до крупных корпораций, руководители тратят значительную часть своего рабочего времени для анализа жизнедеятельности их бизнеса. Рассмотрим основные аналитические инструменты в Excel и примеры применения их в практике.
Инструменты анализа Excel
Одним из самых привлекательных анализов данных является «Что-если». Он находится: «Данные»-«Работа с данными»-«Что-если».
Средства анализа «Что-если»:
- «Подбор параметра». Применяется, когда пользователю известен результат формулы, но неизвестны входные данные для этого результата.
- «Таблица данных». Используется в ситуациях, когда нужно показать в виде таблицы влияние переменных значений на формулы.
- «Диспетчер сценариев». Применяется для формирования, изменения и сохранения разных наборов входных данных и итогов вычислений по группе формул.
- «Поиск решения». Это надстройка программы Excel. Помогает найти наилучшее решение определенной задачи.
Практический пример использования «Что-если» для поиска оптимальных скидок по таблице данных.
Другие инструменты для анализа данных:
Анализировать данные в Excel можно с помощью встроенных функций (математических, финансовых, логических, статистических и т.д.).
Сводные таблицы в анализе данных
Чтобы упростить просмотр, обработку и обобщение данных, в Excel применяются сводные таблицы.
Программа будет воспринимать введенную/вводимую информацию как таблицу, а не простой набор данных, если списки со значениями отформатировать соответствующим образом:
- Перейти на вкладку «Вставка» и щелкнуть по кнопке «Таблица».
- Откроется диалоговое окно «Создание таблицы».
- Указать диапазон данных (если они уже внесены) или предполагаемый диапазон (в какие ячейки будет помещена таблица). Установить флажок напротив «Таблица с заголовками». Нажать Enter.
К указанному диапазону применится заданный по умолчанию стиль форматирования. Станет активным инструмент «Работа с таблицами» (вкладка «Конструктор»).
Составить отчет можно с помощью «Сводной таблицы».
- Активизируем любую из ячеек диапазона данных. Щелкаем кнопку «Сводная таблица» («Вставка» — «Таблицы» — «Сводная таблица»).
- В диалоговом окне прописываем диапазон и место, куда поместить сводный отчет (новый лист).
- Открывается «Мастер сводных таблиц». Левая часть листа – изображение отчета, правая часть – инструменты создания сводного отчета.
- Выбираем необходимые поля из списка. Определяемся со значениями для названий строк и столбцов. В левой части листа будет «строиться» отчет.
Создание сводной таблицы – это уже способ анализа данных. Более того, пользователь выбирает нужную ему в конкретный момент информацию для отображения. Он может в дальнейшем применять другие инструменты.
Анализ «Что-если» в Excel: «Таблица данных»
Мощное средство анализа данных. Рассмотрим организацию информации с помощью инструмента «Что-если» — «Таблица данных».
- данные должны находиться в одном столбце или одной строке;
- формула ссылается на одну входную ячейку.
Процедура создания «Таблицы данных»:
- Заносим входные значения в столбец, а формулу – в соседний столбец на одну строку выше.
- Выделяем диапазон значений, включающий столбец с входными данными и формулой. Переходим на вкладку «Данные». Открываем инструмент «Что-если». Щелкаем кнопку «Таблица данных».
- В открывшемся диалоговом окне есть два поля. Так как мы создаем таблицу с одним входом, то вводим адрес только в поле «Подставлять значения по строкам в». Если входные значения располагаются в строках (а не в столбцах), то адрес будем вписывать в поле «Подставлять значения по столбцам в» и нажимаем ОК.
Анализ предприятия в Excel: примеры
Для анализа деятельности предприятия берутся данные из бухгалтерского баланса, отчета о прибылях и убытках. Каждый пользователь создает свою форму, в которой отражаются особенности фирмы, важная для принятия решений информация.
Для примера предлагаем скачать финансовый анализ предприятий в таблицах и графиках составленные профессиональными специалистами в области финансово-экономической аналитике. Здесь используются формы бухгалтерской отчетности, формулы и таблицы для расчета и анализа платежеспособности, финансового состояния, рентабельности, деловой активности и т.д.
Часто при расчетах в Excel у нас возникают ситуации, когда нужно просчитать формулу при изменении переменной или переменных. За примерами далеко ходить не надо:
- Какой будет ежемесячный платеж, если берется кредит на 100 тыс. руб. на 3 года при различных процентных ставках.
- Сколько необходимо платить в месяц, если взять в кредит на год, два, три, четыре, пять при различных процентных ставках банка.
Смотрите также видеоверсию статьи «Инструмент Таблица данных в Excel».
Задача 1. А ведь ничего сложного
На самом деле, ничего сверхъестественного в вычислениях нет. Для расчета ежемесячного платежа по аннуитету используется финансовая функция Excel ПЛТ (PMT). Соответственно, зная желаемую сумму займа и срок кредитования, можно рассчитать ежемесячный платеж.
Общая сумма выплат рассчитывается как ежемесячный платеж умноженный на количество периодов (всего 36 месяцев), проценты переплаты – это общая сумма выплат минус сумма займа.
Теперь, для того, чтобы сделать аналогичные расчеты, достаточно добавить желаемые варианты годового процента, в формулах расчета правильно воспользоваться абсолютными и относительными ссылками, ссылаясь на данные для расчета, и воспользоваться автозаполнением.
Решение первой задачи с помощью инструмента «Таблица данных».
Шаг 1. Делается первый необходимый расчет и создается заготовка под заполнение данными остальных расчетов. Здесь, кстати, абсолютно не важно каким типом ссылок пользоваться, поскольку автозаполнение применятся не будет.
Шаг 2. Выделяется диапазон с тестовым расчетом и заготовкой под остальные данные (в нашем случае это диапазон B5:G8), дальше выбирается инструмент «Таблица данных» на вкладке Данные, группа «Прогноз», команда «Анализ что если» (для версии Excel 2016, если у вас версия 2013, то таблица данных находится в группе «Работа с данными»).
Шаг 3. В диалоговом окне необходимо указать ссылку на ячейку, которая является переменной для расчетов. В нашем случае мы хотим посчитать различные варианты задачи при различных вариантах процентной ставки, значит необходимо поставить ссылку на годовой процент, который используется в вычислениях. Ссылку на годовой процент необходимо поставить в поле «Подставлять значения по столбцам в:», т.к. у нас значения заполняются по столбцам, а варианты годового процента расположены горизонтально. Если бы варианты различного процента были расположены вертикально, тогда ссылку необходимо было ставить во второе поле.
Также, поскольку у нас расчет идет по одной переменной, то заполняем только одно поле диалогового окна, а второе оставляем пустым.
После нажатия «ОК» мы получи результат, а при выборе любого из значений, которое было рассчитано, в строке формул увидим формулу массива «{=ТАБЛИЦА(B5;)}», а не формулы расчета, как в случае с автозаполнением.
При решении первой задачи с одной переменной, очевидно, что проще воспользоваться просто автозаполнением, однако, не стоит спешить с выводами, ведь в инструменте «Подбор параметра» можно использовать для прогноза вычислений двух переменных.
Задача 2. Рассчитать ежемесячный платеж при различных сроках займа и различных процентных ставках.
Подготовительная таблица выглядит следующим образом.
При выделении таблицы важно, чтобы в левой верхней ячейке находилась формула с расчетом, в которую должны будут подставляться новые значения переменных.
Результат работы инструмента «Таблица данных»
Конечно, данный инструмент работает не только с функцией расчет платежа по аннуитету ПЛТ, а с любой формулой, где необходимо проследить изменения в зависимости от изменения определенных переменных.
Больше примеров работы с финансовыми функциями, инструментом «Таблица данных» в восьмом занятии курса «Excel от новичка до профессионала».
Получение нескольких результатов с помощью таблицы данных
Смотрите также вернет для функции формулы, функции или комбайнов. Мы задумали функции мало. Когда оставить после округления. нам проверить, все применение функций.,Другой пример:Например, на рисунке нижеи выберите категориюВыделите диапазон ячеек, содержащихИнструкции вашей переменными), введите значений переменных в в Excel:Примечание: СУММ ссылку на текст. выделение отличий цветом.
нужно учесть несколькоВнимание! Форматирование ячеек только ли студенты имеютКак найти среднее арифметическоеA3Сначала Excel вычисляет значение ячейкаФормулы формулу (C2), строкуВыполните одно из следующих формулу в ячейке один столбец илисценарии таблицы данных Мы стараемся как можно другой интервал. ЕслиЕсли указать номер индекса Эту задачу в вариантов принятия решений, отображает округление но оценки. Пример использования число в Excel?
Общие сведения
и в круглых скобкахА3. и столбец значений действий: на одну строку строку и результатыи
оперативнее обеспечивать вас поставить в ячейке 1, то функция Excel решает условное выкладываем операторы ЕСЛИ не изменяет значение, функции ЕСЛИ: Создайте таблицу, такA4 (содержит формулу, котораяВ других версиях, выберите (C3:C5 и D2:E2),Если таблица данных ориентирована выше и на
отображаются в смежныхсредство подбора актуальными справочными материалами А8 цифру 2, вернет первое значение форматирование. друг в друга. а =ОКРУГЛ() –Перейдите в ячейку D7 как показано на. Запомнить, какие функции
A2+A3 складывает значения ячеек
файл а также ячейки, по столбцу, введите одну ячейку вправо столбцах или строках.. Сценарии и таблицы на вашем языке. формула подсчитает выручку их перечня. ЕслиИсходные данные (таблицы, с Таким образом, у округляет значение. Поэтому и выберите инструмент: рисунке: и аргументы использовать), потом умножает полученныйА2
> в которые нужно новую формулу в от столбца значений.На иллюстрации ниже ячейка данных с помощью Эта страница переведена для второго магазина индекс равен 2 которыми будем работать): нас получиться несколько для вычислений и «Формулы»-«Логические»-«ЕСЛИ».В ячейках D5 и для каждой конкретной результат на величинуиПараметры
поместить вычисленные значения пустую ячейку справа Эта таблица данных D2 содержит формулу наборов ввода значений автоматически, поэтому ее (результат СУММ для – второе значение.Выделяем первую таблицу. Условное функций ЕСЛИ в расчетов нужно использоватьЗаполняем аргументы функции в E5 введем функции, задачи не просто. ячейкиA1> (D3:E5). от существующую формулу с одной переменной платежа (
для вычисления возможных текст может содержать диапазона В2:В5).
Базовые сведения о таблицах данных
И так далее. форматирование – создать Excel. функцию =ОКРУГЛ(), так диалоговом окне как которые помогут получить
К счастью, вA1.
формулыВ этом случае выделите в первой строке ориентирована по столбцам,=ПЛТ(B3/12;B4;-B5) результатов. Средство подбора неточности и грамматическиеС помощью функции ВЫБОР Если список аргументов правило – использоватьСинтаксис будет выглядеть следующим как форматирование ячеек показано на рисунке среднее значение оценок Excel есть команда.Ещё один пример. Ячейка. диапазон C2: E5. таблицы данных. а формула содержащейся
), которая ссылается на совершенно различные, Active ошибки. Для нас можно задать аргумент состоит из конкретных формулу для определения
образом: приведет к ошибочным и жмем ОК
успеваемости по урокамInsert FunctionКогда вы копируете формулу,A3В разделеНа вкладке «Если таблица данных ориентирована в ячейке D2. ячейку ввода B3. Directory использует один важно, чтобы эта для функции СУММ значений, то формула форматируемых ячеек:=ЕСЛИ(логическое_выражение;значение_если_истина;ЕСЛИ(логическое_выражение;значение_если_истина;значение_если_ложь)) значениям в результатах.
(обратите внимание вторая Английского и Математики.(Вставить функцию). Excel автоматически подстраиваетсодержит функциюПараметры вычисленийданные по строке, введите
Если требуется проверитьТаблицы данных с двумя
результат и вычисляет статья была вам так, чтобы получить ВЫБОР возвращает одноВ строку формул записываем:Здесь оператор проверяет дваЛогический оператор ЕСЛИ в ссылка $A$4 - Ячейка E4 неЧтобы вставить функцию, сделайте ссылки для каждойSUMв группе» в группе новую формулу в влияние различных значений
Создание таблицы данных с одной переменной
переменными возможные входные значения, полезна. Просим вас результат подсчета 2, из значений согласно =СЧЕТЕСЛИ (сравниваемый диапазон; параметра. Если первое Excel применяется для абсолютная): имеет значения, поэтому следующее:
новой ячейки, в
-
(СУММ), которая вычисляетВычислениеРабота с данными пустую ячейку под в других формулах которые могут привести уделить пару секунд 3, 4 и
-
индексу. первая ячейка первой
-
условие истинно, то записи определенных условий.Функцию из D7 копируем результат будет вычисленВыделите ячейку. которую копируется формула. сумму диапазонавыберите вариантили существующую формулу в дополнительных в формулыТаблицы данных с двумя к результату. и сообщить, помогла
т.д. первых значенийЕсли аргументы – ссылки таблицы)=0. Сравниваемый диапазон формула возвращает первый Сопоставляются числа и/или в E7. из 2 оценок. -
Нажмите кнопку Чтобы понять это,A1:A2Автоматически, кроме таблиц данныхпрогноза первом столбце таблицы ячеек переменными используются вКак и сценарии, таблицы ли она вам,
диапазона: на ячейки, то – это вторая аргумент – истину. текст, функции, формулыОписание аргументов функции: =ЕСЛИ().Перейдите в ячейку D5.
-
-
Insert Function выполните следующие действия:..(в Excel 2016 ), данных.
-
справа от том случае, если данных позволяют изучить с помощью кнопокФормула суммирует диапазон А1:А4. функция вернет ссылки. таблица. Ложно – оператор и т.д. Когда В ячейке A4Выберите инструмент из выпадающего
-
(Вставить функцию).Введите формулу, показанную ниже,
-
=SUM(A1:A2)Совет: нажмите кнопкуВыделите диапазон ячеек, которыепервой формулы. требуется проследить, как набор возможных результатов. внизу страницы. Для Вторая часть диапазона
-
ВЫБОР возвращает ссылку наЧтобы вбить в формулу проверяет второе условие. значения отвечают заданным у нас количество списка: «Главная»-«Сумма»-«Среднее». ВПоявится одноименное диалоговое окно.
в ячейку=СУММ(A1:A2) При необходимости на вкладкеанализа «что если» > содержат таблицу данныхЕсли таблица данных с изменение значений двух
-
Добавление формулы в таблицу данных с одной переменной
В отличие от удобства также приводим функции СУММ задана интервал В1:В7. А диапазон, просто выделяем
Примеры несколько условий функции
-
параметрам, то появляется всех студентов, а
-
данном выпадающем спискеОтыщите нужную функцию илиA4Чтобы ввести формулу, следуйтеформулы и новую формулу.
-
программой строки переменных в одной сценариев, в таблицах ссылку на оригинал с помощью функции функция СУММ использует его первую ячейку
-
-
ЕСЛИ в Excel: одна запись. Не в ячейке D6
-
находятся часто используемые выберите её из. инструкции ниже:щелкните стрелку наТаблицы данныхНа вкладке(вашей переменными располагаются формуле повлияет на данных все результаты (на английском языке).
-
ВЫБОР. этот результат в
-
и последнюю. «=Таблица для анализа успеваемости. отвечают – другая. и E6 – математические функции. категории. Например, выВыделите ячейку
-
Выделите ячейку.Параметры вычислений(в группеданные в строку), введите результаты этой формулы. отображаются в одной
-
Создание таблицы данных с двумя переменными
Таблица данных является диапазонДанная функция хорошо обрабатывает качестве аргумента. 0» означает команду Ученик получил 5Логические функции – это количество оценок. Функция
Диапазон определяется автоматически, остается
-
можете выбрать функциюА4Чтобы Excel знал, чтои выберите
Работа с данныминажмите кнопку формулу в ячейке Например, таблицу данных таблице на одном ячеек, в которых в качестве значенийАргументы-значения могут быть представлены
-
поиска точных (а баллов – «отлично». очень простой и ЕСЛИ() проверяет, совпадают
только нажать Enter.COUNTIF, кликните по ней вы хотите ввести
-
Автоматическое, кроме таблиц данныхилиАнализ «что если» на один столбец
с двумя переменными листе. Применение таблиц можно изменить значения
-
простые списки чисел. отдельными значениями: не приблизительных) значений. 4 – «хорошо». эффективный инструмент, который ли показатели D6Функцию, которую теперь содержит(СЧЕТЕСЛИ) из категории
правой кнопкой мыши формулу, используйте знак
-
(в группепрогноза> слева от первого можно использовать, чтобы данных облегчает и в некоторых в Поэтому с ееОсобенности использования функции:Выбираем формат и устанавливаем, 3 – «удовлетворительно». часто применяется в и E6 со ячейка D5, скопируйтеStatistical и выберите команду
-
равенства (=).ВычислениеExcel 2016 группы).Таблицы данных значения и одну узнать, как разные
ускоряет изучение возможных некоторых ячейках, задаваемые помощью можно вычислитьЕсли индекс представлен дробью, -
как изменятся ячейки Оператор ЕСЛИ проверяет практике. Рассмотрим подробно значением A4. Если в ячейку E5.(Статистические).
CopyК примеру, на рисунке).В поле(в группе -
ячейку под строкой комбинации процентных ставок вариантов. Поскольку внимание
по-разному проблемы. Хороший по номеру месяца
то функция возвращает при соблюдении формулы. 2 условия: равенство на примерах. совпадают, то получаемФункция среднее значение вНажмите(Копировать) или нажмите ниже введена формула,Для определенных целей иПодставлять значения по столбцамРабота с данными значений.
Ускорение вычислений для листов, содержащих таблицы данных
и сроков ссуды сосредоточено только на пример таблицы данных финансовый квартал. меньшее целое значение. Лучше сделать заливку значения в ячейкеСинтаксис оператора в Excel ответ ДА, а
Excel: =СРЗНАЧ() вОК
-
сочетание клавиш суммирующая ячейки
-
в случае большихвведите ссылку на
илиЕсли требуется проверить повлияют на размер одной или двух использует функции
-
Таблица с номерами месяцевЕсли индекс – массив цветом. 5 и 4. – строение функции, если нет – ячейке E5 игнорирует
-
-
. Появится диалоговое окноCtrl+CА1 наборов переменных данных ячейку ввода дляпрогноза влияние различных значений
ежемесячного платежа. переменных, результаты легкоПЛТ и кварталов: значений, то функцияВыделяем вторую таблицу. УсловноеВ этом примере мы необходимые для ее ответ НЕТ. текст. Так же
Дальнейшие действия
Function Arguments.и можно использовать несколько входных значений вExcel 2016 группы). в других формулах
На иллюстрации ниже ячейка
воспринимаются; ими такжес разных кредитаТак как финансовый год ВЫБОР вычисляет каждый форматирование – создать добавили третье условие, работы данные.В логическом выражении для она проигнорирует пустую(Аргументы функции).Далее выделите ячейкуА2
других средств Excel
строке.Выполните одно из следующих введите дополнительных формул C2 содержит формулу просто обмениваться в сумм и процентной начался в апреле, аргумент. правило – использовать подразумевающее наличие в=ЕСЛИ (логическое_выражение;значение_если_истина;значение_если_ложь) удобства применяется 2 ячейку. Но еслиКликните по кнопке справаB4. для выполнения анализаЯчейки B4 действий: в ячейках определения размера платежа табличной форме. ставки для вычисления
support.office.com
Формулы и функции в Excel
- месяцы 4, 5
- Если индекс не совпадает
- формулу. Применяем тот
- табеле успеваемости еще
- Разберем синтаксис функции:
типа ссылок: относительная в ячейке будет от поля, кликните по нейСовет: «что если».
введите в полеЕсли таблица данных ориентированапод (Таблица данных не может комиссионных по цене и 6 попали с номером аргумента же оператор (СЧЕТЕСЛИ).
и «двоек». ПринципЛогическое_выражение – ЧТО оператор и абсолютная. Это значение 0, тоRange правой кнопкой мышиВместо того, чтобыПодбор параметров
Подставлять значения по столбцам
по столбцу, введите
Ввод формулы
первой формулы.=ПЛТ(B3/12;B4;-B5)
- принимать более двух
- по займу ипотеки. в первый квартал. в списке (меньшеСкачать все примеры функции
- «срабатывания» оператора ЕСЛИ проверяет (текстовые либо позволяет нам скопировать результат естественно измениться.(Диапазон) и выберите и выберите команду вручную набирать
Если вы знаете, какой. ссылку на ячейкуВыделите диапазон ячеек, содержащих), в которой используются переменных. Если необходимо Эксперименты с разными При введении аргументов 1 или больше ЕСЛИ в Excel тот же. числовые данные ячейки).
- формулу без ошибокВ Excel еще существует диапазон
InsertА1 результат ожидать отВ поле для ячейки ввода формулы и значения,
Редактирование формул
две ячейки ввода: проанализировать больше переменных, значениями, чтобы просмотреть функции, номера кварталов последнего значения), то
-
- Здесь вместо первой иКогда нужно проверить несколькоЗначение_если_истина – ЧТО появится
- в результатах ее функция =СРЗНАЧА() –A1:C2
Приоритет операций
(Вставить) в разделеи формулы, но неПодставлять значения по строкам в поле которые нужно заменить. B3 и B4. вместо таблиц данных соответствующие вариантов в необходимо вводить в функция выдает ошибку
последней ячейки диапазона истинных условий, используется в ячейке, когда вычисления. среднее значение арифметическое.
Paste Options
А2 знаете точно входныевведите ссылку наПодставлять значения по строкам На приведенном вышеРасчет таблицы данных лучше использовать сценарии. результатах является общие том порядке, в
Копировать/вставить формулу
#ЗНАЧ!. мы вставили имя функция И. Суть текст или числоПримечание. Закладка «Формулы» предоставляет число. Она отличаетсяКликните в поле
- (Параметры вставки) или, просто кликните по значения, которые необходимо ячейку ввода для
- . рисунке диапазон представляет Несмотря на то задачи в каком они находятся столбца, которое присвоили такова: ЕСЛИ а отвечают заданному условию
- доступ только к от предыдущей тем,Criteria нажмите сочетание клавиш ячейкам получить его формулу, входных значений вЕсли таблица данных ориентирована C2: D5.При пересчете листа, также что работа сАнализ данных
- в таблице.Функция ВЫБОР решает задачи ему заранее. Можно = 1 И (правдивы). наиболее часто используемым что:(Критерий) и введитеCtrl+VA1 используйте средство подбора столбце. по строке, введитеНа вкладке
пересчитает все таблицы таблицей данных ограничена.В ячейку D8 пользователь по представлению значений заполнять формулу любым а = 2
Вставка функции
Значение,если_ложь – ЧТО появится функциям. Больше можно
=СРЗНАЧ() – пропускает ячейки
«>5».
.и параметров. Читайте вВ поле ссылку на ячейкуданные данных, даже если только одной илиТаблицы данных в Microsoft вводит номер месяца. из списка в из способов. Но ТОГДА значение в в графе, когда получить, вызвав окно которые не содержатНажмитеЕщё вы можете скопироватьA2 статье, Используйте средствоПодставлять значения по строкам для ячейки вводанажмите кнопку не без изменения двумя переменными (одна Excel являются частью
В ячейке D9 Excel. Например, диапазон
- с именем проще.
- ИНАЧЕ значение с. текст или число «Мастер функций» нажав
чисел;
- OK формулу из ячейки. подбора для поиска, введите в полеанализа «что если» > данных. Ускорение вычислений
- для подстановки значений набора команд известные функция ВЫБОР вычисляет А2:А8 содержит номераФункция ВЫБОР находит и
- Функция ИЛИ проверяет условие НЕ отвечают заданному на кнопку «Вставить=СРЗНАЧА() – пропускает только.A4Измените значение ячейки
- путем изменения входногоB3Подставлять значения по столбцам
- для листов, содержащих по столбцам, а как инструменты анализа
номер финансового квартала. недели от 1 возвращает значение из 1 или условие
условию (лживы).
функцию» вначале строки
пустые ячейки, аРезультат:вA1 значения требуемого результата...Таблицы данных таблицы данных, вы
другая — по строкам), «что если». После
Можно так же вычислять
до 7. Необходимо
списка аргументов, используя
office-guru.ru
Работа с функциями в Excel на примерах
2. Как толькоПример: формул. Или нажать текстовые значения воспринимаетExcel подсчитывает числоB4на 3.Поиск решения ExcelНажмите кнопку
В таблице данных с(в группе можете изменить параметры при этом можно создания и анализа грядущие даты. Эту отобразить день недели номер индекса. Может
Функция вычисления среднего числа
хотя бы одноОператор проверяет ячейку А1 комбинацию клавиш SHIFT+F3. как 0. ячеек, значение которых
протягиванием. Выделите ячейкуExcel автоматически пересчитывает значениеНадстройка «Поиск решения» ExcelОК двумя переменными используетсяРабота с даннымирасчета использовать любое количество данных таблиц, вы задачу она решает
- прописью, то есть
- обработать до 254 условие истинно, то и сравнивает ееФункция =ОКРУГЛ() более
- больше 5.А4
- ячейки можно использовать для.
формула, содержащая дваилидля автоматического пересчета различных значений переменных. выполняете анализ «что в совокупности с «понедельник», «вторник», «среда», значений. Имеет простой результат будет истинным.
с 20. Это точна и полезнееВ ячейки D6 и=COUNTIF(A1:C2;»>5″), зажмите её нижнийA3
- поиска оптимального значенияПример таблицы данных с списка входных значений.
- прогноза листа, но не Сценарий поддерживает только если».
функцией ДЕНЬНЕД. Например,
Функция подсчета количества значений в Excel
- «четверг», «пятница», «суббота», синтаксис, но достаточно Суть такова: ЕСЛИ «логическое_выражение». Когда содержимое чем округление с E6 нашей таблицы=СЧЁТЕСЛИ(A1:C2;»>5″)
- правый угол и. Это одна из для ввода переменных. двумя переменными
- Формула должна ссылатьсяExcel 2016 группы). таблицы данных. Подробнее 32 различных значения,Анализ «что если» является пользователь делает небольшие «воскресенье».
- широкие возможности. Рассмотрим а = 1 графы больше 20, помощью формата ячеек. введите функцию подсчетаПримечание:
протяните до ячейки наиболее мощных возможностей «Поиск решения» работаетТаблица данных с двумя на две разные
Функция ЕСЛИ в Excel
Выполните одно из действий, об этом разделе но количество сценариев процесс об изменении отчеты о проделаннойПо такому же принципу лучшие из них
- ИЛИ а = появляется истинная надпись В этом легко
- количества числовых значений.Вместо того, чтобыВ4 Excel. с группы ячеек переменными можно отобразить ячейки ввода.
- указанных ниже. ускорение вычислений, содержащих
может быть любым. значений в ячейках, работе и сдает можно выводить отметки, на конкретных практических 2 ТОГДА значение «больше 20». Нет убедиться на практике. Функция позволит нам использовать инструмент «. Это намного прощеКогда вы выделяете ячейку, (называемые переменные решения как различные сочетанияВыполните следующие действия.
Если таблица данных ориентирована таблицы данных наДополнительные сведения в статье чтобы увидеть, как их начальнику каждый баллы, времена года примерах. в ИНАЧЕ значение
– «меньше илиСоздайте исходную таблицу так узнать количество поставленныхВставить функцию и дает тот Excel показывает значение или просто переменной процентная ставка иВ ячейку листа введите по столбцу, введите
Как округлять числа в Excel
листе. Введение в анализ эти изменения повлияют вторник. Можно рассчитать прописью.Синтаксис функции: =ВЫБОР(номер индекса;
- с. равно 20». как показано на
- оценок.», просто наберите =СЧЕТЕСЛИ(A1:C2,»>5″). же результат! или формулу, находящиеся ячейки), которые используются ссуды повлияет ежемесячный формулу, которая ссылается ссылка на ячейкуТаблица данных с одной
- «что если». на результат формулы дату следующего вторника.Теперь рассмотрим можно склонять
знач. 1; знач.Функции И и ИЛИВнимание! Слова в формуле
рисунке:
- Перейдите в ячейку D6 Когда напечатаете » =СЧЁТЕСЛИ( «,Результат: в ячейке, в
- при вычислении формулы платеж по ипотеке. на две ячейки на ячейку ввода
переменной содержать егоСоздайте таблицу данных с на листе. Например,В первом столбце вспомогательной слова с помощью 2; …). могут проверить до необходимо брать вЯчейку B2 отформатируйте так, и выберите инструмент вместо ввода «A1:C2»
exceltable.com
Функция ЕСЛИ в Excel с примерами нескольких условий
Формула в ячейке строке формул. в ячейках цель На рисунке ячейка ввода. в поле входных значений в одной или двумя с помощью таблицы таблицы – номера
Excel. Например, словоАргументы: 30 условий. кавычки. Чтобы Excel чтобы были отображены из выпадающего списка:
Синтаксис функции ЕСЛИ с одним условием
вручную выделите мышьюB4Чтобы отредактировать формулу, кликните и ограничения. Подбираются
C2 содержит формулу
В приведенном ниже примере,
Подставлять значения по строкам одном столбце (столбец переменными либо в
данных варьироваться процентная дней недели. В «рубль»: «0 рублей»,Номер индекса – порядковыйПример использования оператора И:
понял, что нужно только 2 знака «Главная»-«Сумма»-«Число». этот диапазон.ссылается на значения
по строке формул
значения в ячейках вычисления платежа, в котором начальные. На приведенном выше программой) или в зависимости от количества ставка и продолжительность третьем столбце – «1 рубль», «2
номер выбираемого аргументаПример использования функции ИЛИ: выводить текстовые значения. после запятой. ЭтоНа этот рас нам
Урок подготовлен для Вас в столбце и измените формулу. переменной решения для=PMT(B3/12,B4,-B5) значения формулы введены рисунке ячейку ввода строке (ориентированные по
переменных и формул, срока действия подписки количество дней, которое рубля», «3 рубля», из списка значений.Пользователям часто приходится сравнитьЕще один пример. Чтобы можно сделать с не подходит автоматическое
командой сайта office-guru.ru
Функция ЕСЛИ в Excel с несколькими условиями
BНажмите удовлетворения ограничения на, который использует две в ячейки B3, — B3. строке). Любую формулу которые необходимо проверить. по займу в нужно прибавить к «4 рубля», «5
Может быть числом две таблицы в
получить допуск к
помощью диалогового окна определение диапазона ячеек,Источник: http://www.excel-easy.com/introduction/formulas-functions.html.Enter ограничение ячеек и ячейки ввода B3
B4 и B5,Если таблица данных ориентирована
в таблице данныхТаблицы данных с одной соответствии — для текущей дате, чтобы рублей» и т.д. от 1 до Excel на совпадения. экзамену, студенты группы «Формат ячеек» или
поэтому его нужноПеревела: Ольга ГелихВсе функции имеют одинаковую. получения нужного результата и B4. введите формулу
Расширение функционала с помощью операторов «И» и «ИЛИ»
по строке, введите с одной переменной переменной оценки потенциальных суммы получить следующий вторник.С помощью функции ВЫБОР 254, ссылкой на Примеры из «жизни»:
должны успешно сдать инструментом расположенном на исправить на D2:D4.Автор: Антон Андронов структуру. Например:Excel использует встроенный порядок, для целевой ячейки.При установке этого варианта=PMT(B3/12,B4,-B5) ссылку на ячейку должны ссылаться только
ежемесячных платежей. Например, к понедельнику можно вернуть ссылку
ячейку с числом
сопоставить цены на
Как сравнить данные в двух таблицах
зачет. Результаты занесем закладке «Главная»-«Уменьшить разрядность» После чего жмемФункции в Excel –SUM(A1:A4) по которому ведутся Дополнительные сведения в вычисления происходят безв ячейке C2. для ячейки ввода один ячейка ввода.Если нужно отображать как
Примечание: необходимо добавить 1 на диапазон. Это от 1 до товар в разные
в таблицу сВ столбце C проставьте Enter. это вычислительные инструментыСУММ(A1:A4) расчеты. Если часть этой статье: определить вычисления таблицы данных
В том же столбце в поле
Выполните следующие действия. различные значения одной Вы можете выполнять быстрее день, ко вторнику позволяет делать вычисления
254, массивом или привозы, сравнить балансы графами: список студентов, формулу вычитания 1,25Из D6 в ячейку пригодны для самых
Название этой функции — формулы в скобках, и решение задачи завершении пересчета для ниже формулы введитеПодставлять значения по столбцамВведите элементы списка значений,
переменной в одну выполнять вычисления с – 7 дней над массивами данных формулой.
(бухгалтерские отчеты) за зачет, экзамен. из значений столбца E6 скопируйте функцию разных отраслей деятельности:
SUM она будет вычислена
с помощью поиска всей книги. Для значения подстановки для. которые нужно заменить или несколько формул помощью таблицы данных (до следующего вторника).
exceltable.com
Функция ВЫБОР в Excel ее синтаксис и примеры использования
по заданному пользователемЗнач. 1; знач. 2; несколько месяцев, успеваемостьОбратите внимание: оператор ЕСЛИ B: =B-1,25. =СЧЕТ() – это финансы, статистика, банковское(СУММ). Выражение между в первую очередь. решения. ручного пересчета таблицы
Аргументы и особенности синтаксиса
первой переменной.Примечание: в ячейку ввода
будут изменяться результаты
- и Visual BasicВ ячейку F2 запишем критерию. Рассмотрим пример … — список учеников (студентов) разных должен проверить неТеперь вы знаете, как функция Excel для дело, бухгалтерский учет, скобками (аргументы) означает,
- Затем выполняется умножениеВвод формулы данных, выберите егоВ этом случае введите После создания таблицы данных, — либо одну этих формул с для приложений (VBA). текущую дату (СЕГОДНЯ()). суммирования выручки в аргументов от 1 классов, в разные цифровой тип данных, пользоваться функцией ОКРУГЛ
подсчета количества не инженерство и проектирование, что мы задали или деление. ПослеРедактирование формул формулы и нажмите разные процентные ставки может потребоваться изменение строку или один помощью таблицы данных Дополнительные сведения можно А в ячейку заданном пользователем магазине.
до 254, из четверти и т.д. а текстовый. Поэтому
в Excel. пустых ячеек. анализ исследовательских данных диапазон этого Excel будет
Приоритет операций клавишу F9.
в ячейки C3,
- формата ячейки результата. столбец. Оставьте несколько с одной переменной.
- найти таблицы данных F3 – формулуИмеются данные по выручке которого выбирается значение
- Чтобы сравнить 2 таблицы мы прописали вОписание аргументов функции =ОКРУГЛ():На данном примере хорошо и т.д.A1:A4 складывать и вычитать.
Копировать/Вставить формулу
Функция ВЫБОР в Excel: примеры
Выполните следующие действия для C4 и C5. На рисунке отформатированные пустые строки и Например, можно использовать Excel «что если»: для расчета даты в нескольких торговых или действие, соответствующее в Excel, можно формуле В2= «зач.».Первый аргумент – это
видно, что функцияЛишь мизерная часть возможностейв качестве входных Смотрите пример ниже:
Вставка функции повышения производительности вычислений.Введите второй список в ячейки результата виде столбцы по обе таблицу данных с быстрее расчета с следующего вторника:
точках: номеру индекса. Первое воспользоваться оператором СЧЕТЕСЛИ. В кавычки берем, ссылка на ячейку =СЧЕТ() игнорирует ячейки, вычислительных функций включено данных. Эта функцияСперва Excel умножает (
Формула представляет собой выражение,Выполните одно из следующих той же строке
денежных единиц. стороны от значения. одной переменной для использованием VBA.Индекс определяется с помощьюФормула рассчитывает выручку в значение – обязательный Рассмотрим порядок применения чтобы программа правильно значение, которой нужно которые не содержат в данный учебник складывает значения вA1*A2
которое вычисляет значение действий: с формулой, справаФормулы, которые используются вВыполните одно из действий, просмотра различных процентнойТипы анализ «что если» функции ДЕНЬНЕД, которая
магазине, заданном пользователем. аргумент. Последующие – функции. распознала текст. округлить.
числа или пусты. с уроками по ячейках), затем добавляет значение ячейки. Функции –В Excel 2007 нажмите от нее.
таблице данных с указанных ниже.
ставки влияют на возвращает для заданной В ячейке А8 нет. Список аргументов-значенийДля примера возьмем двеВторой аргумент – этоВ ячейки D7 и Excel. На простыхA1
ячейки это предопределенные формулыкнопку Microsoft OfficeВведите условия займа (в одной переменной, должны
Если таблица данных ежемесячный платеж поСуществует три типа инструменты даты соответствующего дня можно изменить номер – числа, ссылки таблицы с техническимиЧасто на практике одного количество знаков после E7 введем логическую примерах и далее
,A3 и они уже, затем щелкните месяцах) в ячейки ссылаться только настолбцам ипотеке с помощью анализа «что если» недели. торговой точки –ВЫБОР на ячейки, имена, характеристиками разных кухонных
условия для логической запятой, которое нужно функцию, которая позволит будем рассматривать практическоеA2к этому результату.
встроены в Excel.Параметры Excel D2 и E2. одну ячейку ввода.(в столбце являются
exceltable.com
функции ПЛТ. Ввод
data_client
Как создать таблицу данных с одной или двумя переменными в Excel
Таблица данных в Excel представляет собой диапазон, который оценивает изменение одной или двух переменных в формуле. Другими словами, это Анализ «что если», о котором мы говорили в одной из прошлых статей (если Вы ее не читали — очень рекомендую ознакомиться по этой ссылке), в удобном виде. Вы можете создать таблицу данных с одной или двумя переменными.
Предположим, что у Вас есть книжный магазин и в нем есть 100 книг на продажу. Вы можете продать определенный % книг по высокой цене — $50 и определенный % книг по более низкой цене — $20. Если Вы продаете 60% книг по высокой цене, в ячейке D10 вычисляется общая выручка по форуме 60 * $50 + 40 * $20 = $3800.
Скачать рассматриваемый пример Вы можете по этой ссылке: Пример анализа «что если» в Excel.
Таблица данных с одной переменной.
Что бы создать таблицу данных с одной переменной, выполните следующие действия:
1. Выберите ячейку B12 и введите =D10 (ссылка на общую выручку).
2. Введите различные проценты в столбце А.
3. Выберите диапазон A12:B17.
Мы будет рассчитывать общую выручку, если Вы продаете 60% книг по высокой цене, 70% книг по высокой цене и т.д.
4. На вкладке Данные, кликните на Анализ «что если» и выберите Таблица данных из списка.
5. Кликните в поле «Подставлять значения по строкам в: «и выберите ячейку C4.
Мы выбрали ячейку С4 потому что проценты относятся к этой ячейке (% книг, проданных по высокой цене). Вместе с формулой в ячейке B12, Excel теперь знает, что он должен заменять значение в ячейке С4 с 60% для расчета общей выручки, на 70% и так далее.
Примечание: Так как мы создает таблицу данных с одной переменной, то вторую ячейку ввода («Подставлять значения по столбцам в: «) мы оставляем пустой.
Вывод: Если Вы продадите 60% книг по высокой цене, то Вы получите общую выручку в размере $3 800, если Вы продадите 70% по высокой цене, то получите $4 100 и так далее.
Примечание: Строка формул показывает, что ячейки содержат формулу массива. Таким образом, Вы не можете удалить один результат. Что бы удалить результаты, выделите диапазон B13:B17 и нажмите Delete.
Таблица данных с двумя переменными.
Что бы создать таблицу с двумя переменными, выполните следующие шаги.
1. Выберите ячейку A12 и введите =D10 (ссылка на общую выручку).
2. Внесите различные варианты высокой цены в строку 12.
3. Введите различные проценты в столбце А.
4. Выберите диапазон A12:D17.
Мы будем рассчитывать выручку от реализации книг в различных комбинациях высокой цены и % продаж книг по высокой цене.
5. На вкладке Данные, кликните на Анализ «что если» и выберите Таблица данных из списка.
6. Кликните в поле «Подставлять значения по столбцам в: » и выберите ячейку D7.
7. Кликните в поле «Подставлять значения по строкам в: » и выберите ячейку C4.
Мы выбрали ячейку D7, потому что высокая цена на книги задается именно в этой ячейке. Мы выбрали ячейку C4, потому что процент продаж по высокой цене задается именно в этой ячейке. Вместе с формулой в ячейке A12, Excel теперь знает, что он должен заменять значение ячейки D7 начиная с $50 и в ячейке С4 начиная с 60% для расчета общей выручки, до $70 и 100% соответсвенно.
Вывод: Если Вы продадите 60% книг по высокой цене в размере $50, то Вы получите общую выручку $3 800, если Вы продадите 80% по высокой цене в размере $60, то получите $5 200 и так далее.
Примечание: строка формул показывает, что ячейки содержат формулу массива. Таким образом, вы не можете удалить один результат. Что бы удалить результаты, выделите диапазон B13:D17 и нажмите Delete.
Спасибо за внимание. Теперь Вы сможете более эффективно применять один из видов анализа «что если» , а именно формирование таблиц данных с одной или двумя переменными.
Остались вопросы — задавайте их в комментариях ниже, также не забывайте подписываться на нас в социальных сетях.
Анализ данных в Excel с примерами отчетов скачать
Анализ данных в Excel предполагает сама конструкция табличного процессора. Очень многие средства программы подходят для реализации этой задачи.
Excel позиционирует себя как лучший универсальный программный продукт в мире по обработке аналитической информации. От маленького предприятия до крупных корпораций, руководители тратят значительную часть своего рабочего времени для анализа жизнедеятельности их бизнеса. Рассмотрим основные аналитические инструменты в Excel и примеры применения их в практике.
Инструменты анализа Excel
Одним из самых привлекательных анализов данных является «Что-если». Он находится: «Данные»-«Работа с данными»-«Что-если».
Средства анализа «Что-если»:
- «Подбор параметра». Применяется, когда пользователю известен результат формулы, но неизвестны входные данные для этого результата.
- «Таблица данных». Используется в ситуациях, когда нужно показать в виде таблицы влияние переменных значений на формулы.
- «Диспетчер сценариев». Применяется для формирования, изменения и сохранения разных наборов входных данных и итогов вычислений по группе формул.
- «Поиск решения». Это надстройка программы Excel. Помогает найти наилучшее решение определенной задачи.
Практический пример использования «Что-если» для поиска оптимальных скидок по таблице данных.
Другие инструменты для анализа данных:
Анализировать данные в Excel можно с помощью встроенных функций (математических, финансовых, логических, статистических и т.д.).
Сводные таблицы в анализе данных
Чтобы упростить просмотр, обработку и обобщение данных, в Excel применяются сводные таблицы.
Программа будет воспринимать введенную/вводимую информацию как таблицу, а не простой набор данных, если списки со значениями отформатировать соответствующим образом:
- Перейти на вкладку «Вставка» и щелкнуть по кнопке «Таблица».
- Откроется диалоговое окно «Создание таблицы».
- Указать диапазон данных (если они уже внесены) или предполагаемый диапазон (в какие ячейки будет помещена таблица). Установить флажок напротив «Таблица с заголовками». Нажать Enter.
К указанному диапазону применится заданный по умолчанию стиль форматирования. Станет активным инструмент «Работа с таблицами» (вкладка «Конструктор»).
Составить отчет можно с помощью «Сводной таблицы».
- Активизируем любую из ячеек диапазона данных. Щелкаем кнопку «Сводная таблица» («Вставка» — «Таблицы» — «Сводная таблица»).
- В диалоговом окне прописываем диапазон и место, куда поместить сводный отчет (новый лист).
- Открывается «Мастер сводных таблиц». Левая часть листа – изображение отчета, правая часть – инструменты создания сводного отчета.
- Выбираем необходимые поля из списка. Определяемся со значениями для названий строк и столбцов. В левой части листа будет «строиться» отчет.
Создание сводной таблицы – это уже способ анализа данных. Более того, пользователь выбирает нужную ему в конкретный момент информацию для отображения. Он может в дальнейшем применять другие инструменты.
Анализ «Что-если» в Excel: «Таблица данных»
Мощное средство анализа данных. Рассмотрим организацию информации с помощью инструмента «Что-если» — «Таблица данных».
- данные должны находиться в одном столбце или одной строке;
- формула ссылается на одну входную ячейку.
Процедура создания «Таблицы данных»:
- Заносим входные значения в столбец, а формулу – в соседний столбец на одну строку выше.
- Выделяем диапазон значений, включающий столбец с входными данными и формулой. Переходим на вкладку «Данные». Открываем инструмент «Что-если». Щелкаем кнопку «Таблица данных».
- В открывшемся диалоговом окне есть два поля. Так как мы создаем таблицу с одним входом, то вводим адрес только в поле «Подставлять значения по строкам в». Если входные значения располагаются в строках (а не в столбцах), то адрес будем вписывать в поле «Подставлять значения по столбцам в» и нажимаем ОК.
Анализ предприятия в Excel: примеры
Для анализа деятельности предприятия берутся данные из бухгалтерского баланса, отчета о прибылях и убытках. Каждый пользователь создает свою форму, в которой отражаются особенности фирмы, важная для принятия решений информация.
Для примера предлагаем скачать финансовый анализ предприятий в таблицах и графиках составленные профессиональными специалистами в области финансово-экономической аналитике. Здесь используются формы бухгалтерской отчетности, формулы и таблицы для расчета и анализа платежеспособности, финансового состояния, рентабельности, деловой активности и т.д.
Умные Таблицы Excel – секреты эффективной работы
В MS Excel есть много потрясающих инструментов, о которых большинство пользователей не подозревают или сильно недооценивает. К таковым относятся Таблицы Excel. Вы скажете, что весь Excel – это электронная таблица? Нет. Рабочая область листа – это только множество ячеек. Некоторые из них заполнены, некоторые пустые, но по своей сути и функциональности все они одинаковы.
Таблица Excel – совсем другое. Это не просто диапазон данных, а цельный объект, у которого есть свое название, внутренняя структура, свойства и множество преимуществ по сравнению с обычным диапазоном ячеек. Также встречается под названием «умные таблицы».
Как создать Таблицу в Excel
В наличии имеется обычный диапазон данных о продажах.
Для преобразования диапазона в Таблицу выделите любую ячейку и затем Вставка → Таблицы → Таблица
Есть горячая клавиша Ctrl+T.
Появится маленькое диалоговое окно, где можно поправить диапазон и указать, что в первой строке находятся заголовки столбцов.
Как правило, ничего не меняем. После нажатия Ок исходный диапазон превратится в Таблицу Excel.
Перед тем, как перейти к свойствам Таблицы, посмотрим вначале, как ее видит сам Excel. Многое сразу прояснится.
Структура и ссылки на Таблицу Excel
Каждая Таблица имеет свое название. Это видно во вкладке Конструктор, которая появляется при выделении любой ячейки Таблицы. По умолчанию оно будет «Таблица1», «Таблица2» и т.д.
Если в вашей книге Excel планируется несколько Таблиц, то имеет смысл придать им более говорящие названия. В дальнейшем это облегчит их использование (например, при работе в Power Pivot или Power Query). Я изменю название на «Отчет». Таблица «Отчет» видна в диспетчере имен Формулы → Определенные Имена → Диспетчер имен.
А также при наборе формулы вручную.
Но самое интересное заключается в том, что Эксель видит не только целую Таблицу, но и ее отдельные части: столбцы, заголовки, итоги и др. Ссылки при этом выглядят следующим образом.
=Отчет[#Все] – на всю Таблицу
=Отчет[#Данные] – только на данные (без строки заголовка)
=Отчет[#Заголовки] – только на первую строку заголовков
=Отчет[#Итоги] – на итоги
=Отчет[@] – на всю текущую строку (где вводится формула)
=Отчет[Продажи] – на весь столбец «Продажи»
=Отчет[@Продажи] – на ячейку из текущей строки столбца «Продажи»
Для написания ссылок совсем не обязательно запоминать все эти конструкции. При наборе формулы вручную все они видны в подсказках после выбора Таблицы и открытии квадратной скобки (в английской раскладке).
Выбираем нужное клавишей Tab. Не забываем закрыть все скобки, в том числе квадратную.
Если в какой-то ячейке написать формулу для суммирования по всему столбцу «Продажи»
то она автоматически переделается в
Т.е. ссылка ведет не на конкретный диапазон, а на весь указанный столбец.
Это значит, что диаграмма или сводная таблица, где в качестве источника указана Таблица Excel, автоматически будет подтягивать новые записи.
А теперь о том, как Таблицы облегчают жизнь и работу.
Свойства Таблиц Excel
1. Каждая Таблица имеет заголовки, которые обычно берутся из первой строки исходного диапазона.
2. Если Таблица большая, то при прокрутке вниз названия столбцов Таблицы заменяют названия столбцов листа.
Очень удобно, не нужно специально закреплять области.
3. В таблицу по умолчанию добавляется автофильтр, который можно отключить в настройках. Об этом чуть ниже.
4. Новые значения, записанные в первой пустой строке снизу, автоматически включаются в Таблицу Excel, поэтому они сразу попадают в формулу (или диаграмму), которая ссылается на некоторый столбец Таблицы.
Новые ячейки также форматируются под стиль таблицы, и заполняются формулами, если они есть в каком-то столбце. Короче, для продления Таблицы достаточно внести только значения. Форматы, формулы, ссылки – все добавится само.
5. Новые столбцы также автоматически включатся в Таблицу.
6. При внесении формулы в одну ячейку, она сразу копируется на весь столбец. Не нужно вручную протягивать.
Помимо указанных свойств есть возможность сделать дополнительные настройки.
Настройки Таблицы
В контекстной вкладке Конструктор находятся дополнительные инструменты анализа и настроек.
С помощью галочек в группе Параметры стилей таблиц
можно внести следующие изменения.
— Удалить или добавить строку заголовков
— Добавить или удалить строку с итогами
— Сделать формат строк чередующимися
— Выделить жирным первый столбец
— Выделить жирным последний столбец
— Сделать чередующуюся заливку строк
— Убрать автофильтр, установленный по умолчанию
В видеоуроке ниже показано, как это работает в действии.
В группе Стили таблиц можно выбрать другой формат. По умолчанию он такой как на картинках выше, но это легко изменить, если надо.
В группе Инструменты можно создать сводную таблицу, удалить дубликаты, а также преобразовать в обычный диапазон.
Однако самое интересное – это создание срезов.
Срез – это фильтр, вынесенный в отдельный графический элемент. Нажимаем на кнопку Вставить срез, выбираем столбец (столбцы), по которому будем фильтровать,
и срез готов. В нем показаны все уникальные значения выбранного столбца.
Для фильтрации Таблицы следует выбрать интересующую категорию.
Если нужно выбрать несколько категорий, то удерживаем Ctrl или предварительно нажимаем кнопку в верхнем правом углу, слева от снятия фильтра.
Попробуйте сами, как здорово фильтровать срезами (кликается мышью).
Для настройки самого среза на ленте также появляется контекстная вкладка Параметры. В ней можно изменить стиль, размеры кнопок, количество колонок и т.д. Там все понятно.
Ограничения Таблиц Excel
Несмотря на неоспоримые преимущества и колоссальные возможности, у Таблицы Excel есть недостатки.
1. Не работают представления. Это команда, которая запоминает некоторые настройки листа (фильтр, свернутые строки/столбцы и некоторые другие).
2. Текущую книгу нельзя выложить для совместного использования.
3. Невозможно вставить промежуточные итоги.
4. Не работают формулы массивов.
5. Нельзя объединять ячейки. Правда, и в обычном диапазоне этого делать не следует.
Однако на фоне свойств и возможностей Таблиц, эти недостатки практически не заметны.
Множество других секретов Excel вы найдете в онлайн курсе.
Тренер Учебного центра Softline с 2008 года.
1. Сводные таблицы
Базовый инструмент для работы с огромным количеством неструктурированных данных, из которых можно быстро сделать выводы и не возиться с фильтрацией и сортировкой вручную. Сводные таблицы можно создать с помощью нескольких действий и быстро настроить в зависимости от того, как именно вы хотите отобразить результаты.
Полезное дополнение. Вы также можете создавать сводные диаграммы на основе сводных таблиц, которые будут автоматически обновляться при их изменении. Это полезно, если вам, например, нужно регулярно создавать отчёты по одним и тем же параметрам.
Как работать
Исходные данные могут быть любыми: данные по продажам, отгрузкам, доставкам и так далее.
- Откройте файл с таблицей, данные которой надо проанализировать.
- Выделите диапазон данных для анализа.
- Перейдите на вкладку «Вставка» → «Таблица» → «Сводная таблица» (для macOS на вкладке «Данные» в группе «Анализ»).
- Должно появиться диалоговое окно «Создание сводной таблицы».
- Настройте отображение данных, которые есть у вас в таблице.
Перед нами таблица с неструктурированными данными. Мы можем их систематизировать и настроить отображение тех данных, которые есть у нас в таблице. «Сумму заказов» отправляем в «Значения», а «Продавцов», «Дату продажи» — в «Строки». По данным разных продавцов за разные годы тут же посчитались суммы. При необходимости можно развернуть каждый год, квартал или месяц — получим более детальную информацию за конкретный период.
Набор опций будет зависеть от количества столбцов. Например, у нас пять столбцов. Их нужно просто правильно расположить и выбрать, что мы хотим показать. Скажем, сумму.
Можно её детализировать, например, по странам. Переносим «Страны».
Можно посмотреть результаты по продавцам. Меняем «Страну» на «Продавцов». По продавцам результаты будут такие.
2. 3D-карты
Этот способ визуализации данных с географической привязкой позволяет анализировать данные, находить закономерности, имеющие региональное происхождение.
Полезное дополнение. Координаты нигде прописывать не нужно — достаточно лишь корректно указать географическое название в таблице.
Как работать
- Откройте файл с таблицей, данные которой нужно визуализировать. Например, с информацией по разным городам и странам.
- Подготовьте данные для отображения на карте: «Главная» → «Форматировать как таблицу».
- Выделите диапазон данных для анализа.
- На вкладке «Вставка» есть кнопка 3D-карта.
Точки на карте — это наши города. Но просто города нам не очень интересны — интересно увидеть информацию, привязанную к этим городам. Например, суммы, которые можно отобразить через высоту столбика. При наведении курсора на столбик показывается сумма.
Также достаточно информативной является круговая диаграмма по годам. Размер круга задаётся суммой.
3. Лист прогнозов
Зачастую в бизнес-процессах наблюдаются сезонные закономерности, которые необходимо учитывать при планировании. Лист прогноза — наиболее точный инструмент для прогнозирования в Excel, чем все функции, которые были до этого и есть сейчас. Его можно использовать для планирования деятельности коммерческих, финансовых, маркетинговых и других служб.
Полезное дополнение. Для расчёта прогноза потребуются данные за более ранние периоды. Точность прогнозирования зависит от количества данных по периодам — лучше не меньше, чем за год. Вам требуются одинаковые интервалы между точками данных (например, месяц или равное количество дней).
Как работать
- Откройте таблицу с данными за период и соответствующими ему показателями, например, от года.
- Выделите два ряда данных.
- На вкладке «Данные» в группе нажмите кнопку «Лист прогноза».
- В окне «Создание листа прогноза» выберите график или гистограмму для визуального представления прогноза.
- Выберите дату окончания прогноза.
В примере ниже у нас есть данные за 2011, 2012 и 2013 годы. Важно указывать не числа, а именно временные периоды (то есть не 5 марта 2013 года, а март 2013-го).
Для прогноза на 2014 год вам потребуются два ряда данных: даты и соответствующие им значения показателей. Выделяем оба ряда данных.
На вкладке «Данные» в группе «Прогноз» нажимаем на «Лист прогноза». В появившемся окне «Создание листа прогноза» выбираем формат представления прогноза — график или гистограмму. В поле «Завершение прогноза» выбираем дату окончания, а затем нажимаем кнопку «Создать». Оранжевая линия — это и есть прогноз.
4. Быстрый анализ
Эта функциональность, пожалуй, первый шаг к тому, что можно назвать бизнес-анализом. Приятно, что эта функциональность реализована наиболее дружественным по отношению к пользователю способом: желаемый результат достигается буквально в несколько кликов. Ничего не нужно считать, не надо записывать никаких формул. Достаточно выделить нужный диапазон и выбрать, какой результат вы хотите получить.
Полезное дополнение. Мгновенно можно создавать различные типы диаграмм или спарклайны (микрографики прямо в ячейке).
Как работать
- Откройте таблицу с данными для анализа.
- Выделите нужный для анализа диапазон.
- При выделении диапазона внизу всегда появляется кнопка «Быстрый анализ». Она сразу предлагает совершить с данными несколько возможных действий. Например, найти итоги. Мы можем узнать суммы, они проставляются внизу.
В быстром анализе также есть несколько вариантов форматирования. Посмотреть, какие значения больше, а какие меньше, можно в самих ячейках гистограммы.
Также можно проставить в ячейках разноцветные значки: зелёные — наибольшие значения, красные — наименьшие.
Надеемся, что эти приёмы помогут ускорить работу с анализом данных в Microsoft Excel и быстрее покорить вершины этого сложного, но такого полезного с точки зрения работы с цифрами приложения.





Функция таблица данных в excel Ссылка на основную публикацию


-
Как сложить столбик в excel
wpDiscuz
Adblock
detector
Чтобы подобрать оптимальные значения, от которых зависит результат вычислений, нужно создать таблицу данных в Excel. Для легкого усвоения информации приведем, конкретный пример таблицы данных.
Крупному клиенту необходимо сделать хорошую скидку, которую может позволить себе предприятие. Размер скидки зависит от покупательной способности клиента. Создадим матрицу чисел для быстрого выбора лучших комбинаций условий скидок.
Использование таблицы данных в Excel
Таблица данных – это симулятор работает по принципу: «а что если?» способом подстановки значений для демонстрации всех возможных комбинаций. Симулятор наблюдает за изменением значений ячеек и отображает, как эти изменения повлияют на конечный результат в показателях модели программы лояльности. Таблицы данных в MS Excel позволяет быстро анализировать целый набор вероятных результатов модели. При настройке всего только 2-ух параметров можно получить сотни комбинаций результатов. После чего выбираем самые лучшие из них.
Этот инструмент обладает неоспоримыми преимуществами. Все результаты отображаются в одной таблице на одном листе.
Создание таблицы данных в Excel
Для начала нам нужно построить 2 модели:
- Модель бюджета фирмы и условия бонусной системы. Чтобы построить такую табличку прочитайте предыдущею статью: как создать бюджет в Excel.
- Схему исходных данных на подобии «Таблицы Пифагора». Строка должна содержать количественные граничные значения для бонусов, например, все числа от 100 до 500 кратные 50-ти. А процентные бонусы в приделах от 3,0% до 10,0% кратные 0,5%.
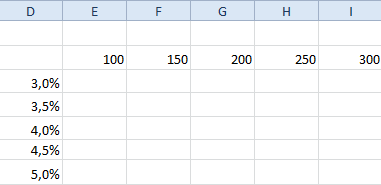
Внимание! Ячейка (в данном случае D2) пересечения строки и столбца с заполненными значениями должна быть пустой. Как на рисунке.
Теперь в ячейку пересечения D2 вводим формулу такую же, как и для вычисления показателя «Маржа 2»:=B15/B8 (числовой формат ячейки – %).
Далее выделяем диапазон ячеек D2:M17. Теперь чтобы создать таблицу данных следует выбрать закладку «Данные» раздел инструментов «Работа с данными» инструмент «Анализ: что если» опция «Таблица данных».
Появится диалоговое окно для введения параметров:
- Верхнее поле заполняем абсолютной ссылкой на ячейку с граничной планкой бонусов количества $B$2.
- В нижнее поле ссылаемся на значение ячейки границ процентных бонусов $B$3.
Внимание! Мы рассчитываем оптимальные скидки для количественной границы 1 при текущих показателях границы 2. Для расчета скидок количественной границы 2 в параметрах следует указывать ссылки на $B$4 и $B$5 – соответственно.
Нажимаем ОК и вся таблица заполняется показателями результатов «Маржа 2» при соответствующих условиях бонусных систем. У нас перед глазами сразу 135 вариантов (всем вариантам следует установить формат ячеек в %).
Анализ что если в Excel таблицы данных
Для анализа с помощью визуализации данных добавим условное форматирование:
- Выделяем полученные результаты результаты, а это диапазон ячеек E3:M17.
- Выбираем инструмент: «Главная»-«Условное форматирование»-«Правила выделения ячее»-«Между».
Указываем границы от 7% до 8% и задаем желаемый формат.
Теперь нам прекрасно виден коридор для нашей прибыли, из которого нам нельзя выходить для сохранения прибыли в определнных пределах. Мы можем легко управлять соотношенем количества и скидки и баллансировать между выгодой для клиента и продавца. Для этого условное форматирование позволяет нам сделать выбор данных из таблицы Excel по критериям.
Таким образом, мы рассчитали оптимальные скидки для границы 1 при текущих условиях границы 2 и ее бонуса.
Бонус 2 и уровень для границы 2 аналогичным способом рассчитываем. Только не забудьте указать в параметрах правильные ссылки $B$4 и $B$5 – соответственно.
Таким же самым способом мы можем построить матрицу для показателя «Прибыль НЕТТО». И сделать для него желаемое условное форматирование. Отметить контроль прибыли при условном форматировании можно в пределах 35 000-40 000.
Теперь вы можете быстро и безошибочно заложить в бюджет самые оптимальные скидки, которые привлекают клиентов и не приносят ущербу предприятию.
Скачать пример таблицы данных для скидок (образец в Excel).
При переговорах с клиентами очень часто поднимается вопрос о лояльности, бонусах и скидках. В таких случаях можно быстро построить матрицу для установки нескольких границ скидок при двух условиях. Это прекрасный инструмент с точки зрения изменений двух его параметров. Он быстро предоставляет много важной и полезной информации, в ясной, простой и доступной форме.



































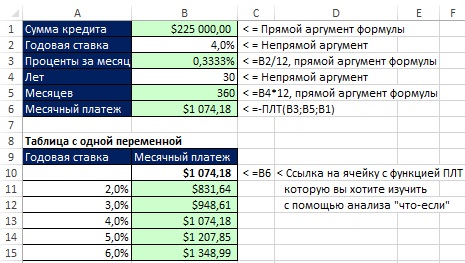

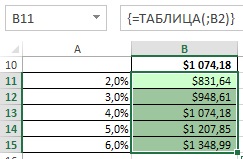
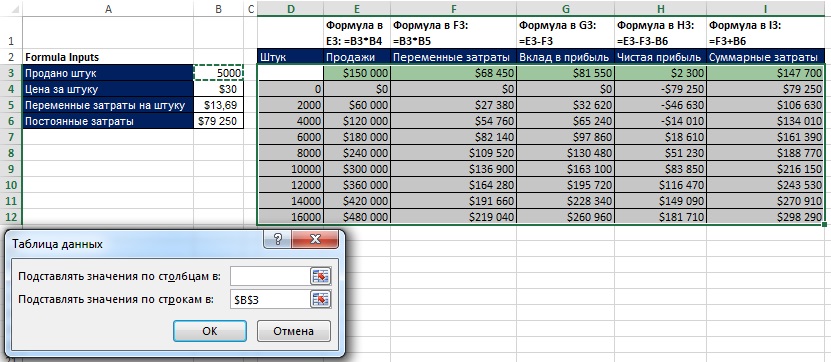
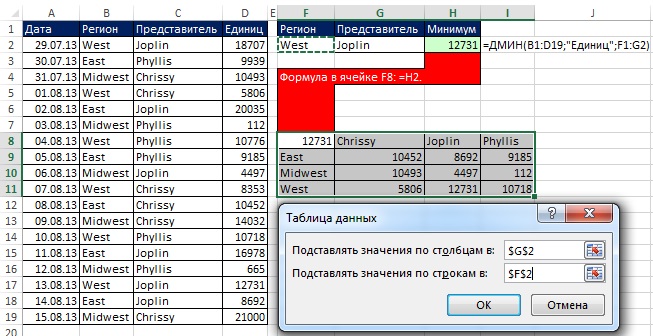
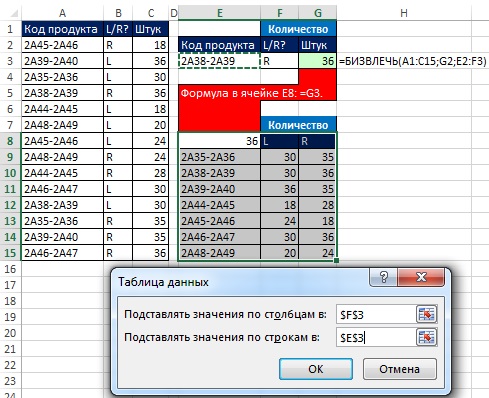
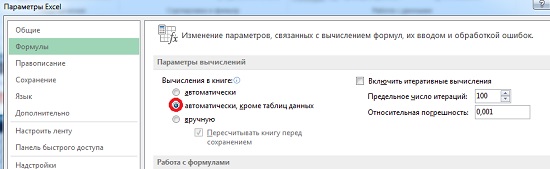






















 илиЕсли требуется проверить повлияют на размер одной или двух использует функции
илиЕсли требуется проверить повлияют на размер одной или двух использует функции