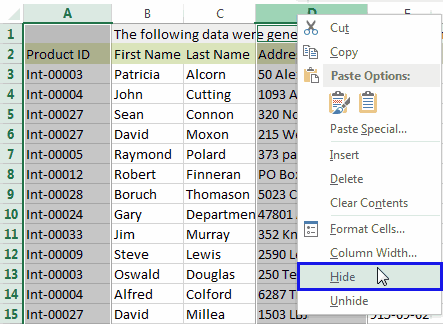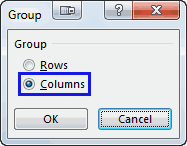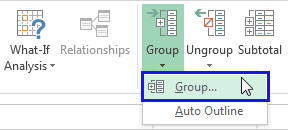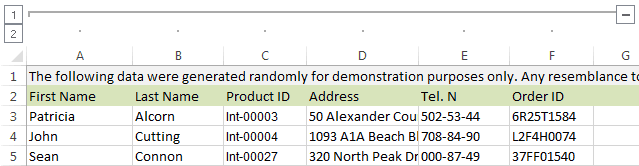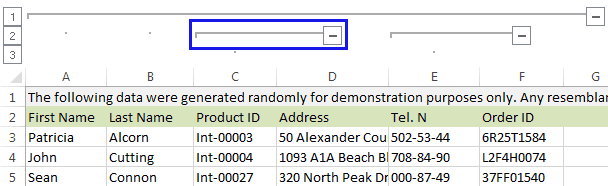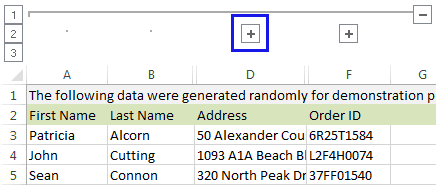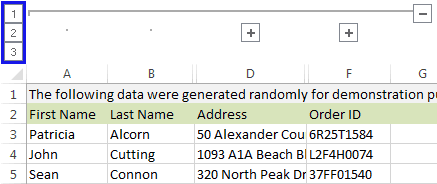Содержание
- 1 Группирование данных в Excel
- 2 Как сгруппировать строки
- 3 Office ХР
- 4 Office 2007
- 4.1 en
- 4.2 ru
Очень часто при создании таблиц в Excel хотелось бы использовать сворачиваемые списки. Оказывается, это очень просто!
Итак, как же это сделать?
1. Выделяем строки раздела, которые нужно сгруппировать, кроме заголовка.
2. Выбрать Данные -> Группировать
3. Если были выделены не целые строки при помощи их заголовков, а просто группа ячеек, то отобразится диалоговое окно, в котором пользователю будет предложено уточнить, что он группирует — строки или столбцы.
4. Готово!
Теперь раздел строк можно свернуть или развернуть, нажав на кнопки «+» или «-».
Для отображения строк определенного уровня нужно нажать на кнопки 1, 2 и т.п., соответствующие уровню.
По умолчанию кнопки «+»/ «-» расположены внизу, но чаще всего это неудобно и некрасиво. Поэтому сделаем небольшие изменения и разместим кнопку для группировки сверху.
Для этого в настройках раздела «Структура» в Excel нужно откорректировать расположение итоговых данных и снять флаг «итоги в строках под данными»:
Теперь сгруппированный список выглядит так:
Из этого руководства Вы узнаете и сможете научиться скрывать столбцы в Excel 2010-2013. Вы увидите, как работает стандартный функционал Excel для скрытия столбцов, а также научитесь группировать и разгруппировывать столбцы при помощи инструмента «Группировка».
Уметь скрывать столбцы в Excel очень полезно. Может быть множество причин не отображать на экране какую-то часть таблицы (листа):
- Необходимо сравнить два или более столбцов, но их разделяют несколько других столбцов. К примеру, Вы хотели бы сравнить столбцы A и Y, а для этого удобнее расположить их рядом. Кстати, в дополнение к этой теме, Вам может быть интересна статья Как закрепить области в Excel.
- Есть несколько вспомогательных столбцов с промежуточными расчётами или формулами, которые могут сбить с толку других пользователей.
- Вы хотели бы скрыть от посторонних глаз или защитить от редактирования некоторые важные формулы или информацию личного характера.
Читайте дальше, и вы узнаете, как Excel позволяет быстро и легко скрыть ненужные столбцы. Кроме того, из этой статьи Вы узнаете интересный способ скрыть столбцы с помощью инструмента «Группировка», который позволяет скрывать и отображать скрытые столбцы в одно действие.
- Скрываем выбранные столбцы в Excel
- Используем инструмент «Группировка», чтобы в один клик скрыть или отобразить столбцы
Скрываем выбранные столбцы в Excel
Вы хотите скрыть один или несколько столбцов в таблице? Есть простой способ сделать это:
- Откройте лист Excel и выделите столбцы, которые необходимо скрыть.
Подсказка: Чтобы выделить несмежные столбцы, отметьте их щелчком левой кнопки мыши при нажатой клавише Ctrl.
- Кликните правой кнопкой мыши на одном из выбранных столбцов, чтобы вызвать контекстное меню, и выберите Скрыть (Hide) из списка доступных действий.
Подсказка: Для тех, кто любит быстрые клавиши. Скрыть выделенные столбцы можно нажатием Ctrl+0.
Подсказка: Вы можете найти команду Скрыть (Hide) на Ленте меню Главная > Ячейки > Формат > Скрыть и отобразить (Home > Cells > Format > Hide & UnHide).
Вуаля! Теперь Вы с лёгкостью сможете оставить для просмотра только нужные данные, а не нужные скрыть, чтобы они не отвлекали от текущей задачи.
Используем инструмент «Группировка», чтобы в один клик скрыть или отобразить столбцы
Те, кто много работает с таблицами, часто используют возможность скрыть и отобразить столбцы. Существует ещё один инструмент, который отлично справляется с этой задачей, – Вы оцените его по достоинству! Этот инструмент – «Группировка». Бывает так, что на одном листе есть несколько несмежных групп столбцов, которые нужно иногда скрывать или отображать – и делать это снова и снова. В такой ситуации группировка значительно упрощает задачу.
Когда Вы группируете столбцы, сверху над ними появляется горизонтальная черта, показывающая, какие столбцы выбраны для группировки и могут быть скрыты. Рядом с чертой Вы увидите маленькие иконки, которые позволяют скрывать и отображать скрытые данные буквально в один клик. Увидев такие иконки на листе, Вы сразу поймёте, где находятся скрытые столбцы и какие столбцы могут быть скрыты. Как это делается:
- Откройте лист Excel.
- Выберите ячейки, которые надо скрыть.
- Нажмите Shift+Alt+Стрелка вправо.
- Появится диалоговое окно Группирование (Group). Выберите Колонны (Columns) и нажмите OK, чтобы подтвердить выбор.
Подсказка: Еще один путь к этому же диалоговому окну: Данные > Группировать > Группировать (Data > Group > Group).
Подсказка: Чтобы отменить группировку выберите диапазон, содержащий сгруппированные столбцы, и нажмите Shift+Alt+Стрелка влево.
- Инструмент «Группировка» добавит специальные символы структуры на лист Excel, которые покажут какие именно столбцы входят в группу.
- Теперь по одному выделяйте столбцы, которые необходимо скрыть, и для каждого нажимайте Shift+Alt+Стрелка вправо.
Замечание: Объединить в группу можно только смежные столбцы. Если требуется скрыть несмежные столбцы, то придётся создавать отдельные группы.
- Как только Вы нажмёте сочетание клавиш Shift+Alt+Стрелка вправо, скрытые столбцы будут показаны, а возле черты над сгруппированными столбцами появится специальная иконка со знаком «—» (минус).
- Нажатие на минус скроет столбцы, и «—» превратится в «+«. Нажатие на плюс моментально отобразит все скрытые в этой группе столбцы.
- После выполнении группировки в верхнем левом углу появляются маленькие цифры. Их можно использовать для того, чтобы скрывать и отображать одновременно все группы одинакового уровня. Например, в таблице, показанной ниже, нажатие на цифру скроет все столбцы, которые видны на этом рисунке, а нажатие на цифру скроет столбцы С и Е. Это очень удобно, когда Вы создаёте иерархию и несколько уровней группировки.
Вот и всё! Вы научились пользоваться инструментом для скрытия столбцов в Excel. Кроме того, Вы научились группировать и разгруппировывать столбцы. Надеемся, что знание этих хитростей поможет Вам сделать привычную работу в Excel гораздо проще.
Будьте успешны вместе с Excel!
Урок подготовлен для Вас командой сайта office-guru.ru
Источник: /> Перевел: Антон Андронов
Правила перепечаткиЕще больше уроков по Microsoft Excel
Оцените качество статьи. Нам важно ваше мнение:
18.03.2009 Автор: Алексей Лупан
Можно сворачивать/разворачивать строки на листе Excel.
Если строк много, то фича рулит.
Группированные строки в Excel
Как сгруппировать строки
- Выделить строки, которые хотим сгруппировать. Можно выделять как строки, так и просто ячейки «в столбце».
- Выбрать Данные > Группа и Структура >Группировать.
- Или в Office 2007 жмакнуть Shift+Alt+стрелка вправо. Появится диалог с вопросом: Что группировать будем — строки али колонки?
Официальная справка (очень рекомендую ознакомиться):
- Для отображения строк уровня щелкните соответствующие символы структуры.
- Для отображения или скрытия данных в многоуровневой структуре щелкайте символы структуры и .
Дело очень простое, как настройки маршрутизатора под Gentoo:
- После выделения столбца/строки жмем Alt+Shift+ для понижения уровня. Потом, при необходимости повысить уровень обратно — то же со .
- Уровней может быть (в Excel 2003) до восьми.
- Кроме минусов, можно кликать линии, от них идущие.
- Групповое изменение — маленькие кнопочки с цифрами в левом верхнем углу.
Но придумать себе проблему на эту тему все еще можно:
Как, епрст, сделать так, чтобы «плюсики» отображались вверху, а не внизу скрываемо/раскрываемого списка?
Office ХР
Данные > Группа и Структура > Настройка > убрать галку у опции «Итоги в строках под данными»
Office 2007
en
Data > Outline > Show the Outline dialog box > Settings > uncheck «Summary rows below detail»
ru
Данные > Структура > Показать меню (см. на картинке, куда надо нажать) > Настройки > убрать галку у опции «Итоги в строках под данными»
Смотри, куда жмакаешь
Раскрываемость списков неизменно и существенно повышается.
Странность в том, что для каждого листа эту операцию следует повторять… Разве что — использовать макрос, который будет это делать одним нажатием:
Sub OutlinePlusesInTop()
‘ Товарищ, это макрос для Office 2007
With ActiveSheet.Outline
.AutomaticStyles = False
.SummaryRow = xlAbove
.SummaryColumn = xlRight
End With
End Sub
А кто не знает, как использовать макросы в офисном пакете, тот просто нам завидует.
Плавная привязка записи к теме тестирования:
Дык, очевидно же, ёптыть…
Тест-кейсы в Excel забабахать может каждый бабуин, а как именно решить проблему с «поменять плюсики местами» — увы. Чтобы потом не сталкиваться с этой проблемой, сделал себе памятку в блоге. Всё это, конечно, неразрывно связано с тестированием…
То есть, не было никаких разрывов с ноября прошлого года.
Прием комментариев к этой записи завершён.
Тут нам не то, и не это. Не надо задавать вопросы о том, как сделать ещё что-то с этими прекрасными свертывающимися списками. Здесь даже не форум по Excel. Это блог о тестировании программного обеспечения.
Вы же любите тестировать, правда?
Опубликовано в Инструменты, Откровения, Радости, Скриншоты, LibreOffice | Отмечено Бабуин, Группирование данных, Excel, LibreOffice | 42 комментария
Рубрика Excel
Также статьи о работе с данными в Экселе:
- Ввод данных в Эксель
- Типы данных в Эксель
- Ввод данных в Excel через форму
- Как выполнить сортировку данных в Excel?
Когда данные или таблица в Экселе занимают много пространства на листе, их можно сгруппировать и скрыть, открывая для просмотра только при необходимости. Группировать в Excel можно как строки, так и столбцы, причем поддерживается несколько уровней группировки данных.
Для группировки данных в Excel необходимо выделить группируемые столбцы или строки, перейти на вкладку «Данные», и выбрать пункт меню «Группировать» в области «Структура». Попробуем для примера группировать строки в Excel. Выделяем первую группу значений, и нажимаем соответствующий пункт меню.
В появившемся окошке необходимо будет указать, группировать строки или столбцы.
После группировки строк в Excel в левой части документа появились дополнительные обозначения. В самом верху указывается вложенность группы, а напротив тринадцатой строки появился знак минуса, свидетельствующий о раскрытом состоянии строк. Также в этой строке можно подписать название группы, так как после нажатия на знак минус и сворачивания группированных строк, эта строка будет напротив знака плюс, которым можно будет развернуть группу обратно.
Так можно группировать до восьми уровней вложенности. Нажимая на порядковый номер группы вверху слева можно открывать или скрывать сразу весь уровень.
Таким же образом можно группировать столбцы в Excel, указывая при группировке, что группировать следует столбцы.
По умолчанию строка итогов для строк, которую мы использовали как подпись группы, делается снизу, а для столбцов справа. Чтобы это изменить, необходимо зайти в настройки структуры, и убрать все установленные галочки.
Для удаления отдельной группы необходимо ее выделить, и выбрать в меню «Разгруппировать». При этом также придется указывать, строки или столбцы.
Чтобы сразу разгруппировать все строки и столбцы, необходимо в меню «Разгруппировать» выбрать пункт «Удалить структуру».
8 апреля 2022 г.
В Excel удобно сворачивать и разворачивать строки, если вы хотите просмотреть только определенные разделы данных в электронной таблице. Сворачивание строк может облегчить концентрацию, когда вам нужно упорядочить обширный набор данных. В этой статье мы обсудим, почему вы можете свернуть строки в Excel, и шаги, которые вы можете выполнить, чтобы свернуть и развернуть строки в программе.
Вы можете свернуть строки в программе, чтобы скрыть любые данные, над которыми вы не работаете в данный момент. Это может помочь вам сосредоточиться на небольших наборах данных без других цифр, которые могут отвлекать. Когда вы сворачиваете строки, у вас есть возможность развернуть их позже, чтобы восстановить полное представление данных. Вы можете сделать это, когда будете готовы просмотреть все свои данные или когда отправляете электронную таблицу другому человеку для проверки. Вы не теряете данные при сворачивании строк.
Как свернуть строки в Excel двумя способами
Есть два способа свернуть строки электронной таблицы:
1. Свернуть строки в группу
Один из способов свернуть строки данных — сгруппировать их, а затем скрыть группу. Группа — это инструмент, позволяющий организовать несколько строк или столбцов. Вы можете сгруппировать строки вместе, перейдя на вкладку «Данные» и выбрав «Группировать» в разделе «Структура». В разделе «Структура» отображаются строки и столбцы, а также детали данных внутри групп. нажав кнопку «минус» в нижней части панели группы. Вот несколько шагов, которые вы можете выполнить, чтобы создать схему:
-
Откройте вашу электронную таблицу.
-
Выберите ячейку или диапазон ячеек, вокруг которых вы хотите создать контур.
-
Перейдите в меню «Формат» и выберите параметр «Ячейки». Затем программа генерирует диалоговые окна «Формат ячеек».
-
Нажмите на вкладку «Границы» в диалоговом окне.
-
На вкладке «Границы» вы можете выбрать, где вы хотите разместить границы. Контур охватывает всю ячейку или диапазон ячеек.
-
В области опций «Стиль» в правой части экрана вы можете выбрать стиль линии и цвет, который вы хотите, чтобы контур выглядел в электронной таблице.
-
Когда вы закончите, нажмите кнопку «ОК» в нижней части диалогового экрана. Если вы хотите отменить действия, выбранные вами в диалоговом окне, вы можете нажать кнопку «Отмена», чтобы вернуться к предыдущему экрану.
2. Свернуть строку во всей схеме на определенном уровне
В схеме у вас может быть несколько уровней данных. Когда вы сворачиваете первый уровень данных, он отображает наименьшее количество данных. Ваш самый высокий уровень данных, которые вы сворачиваете, отображает наибольший объем данных. Например, если у вас есть три уровня данных и вы сворачиваете третий уровень, в электронной таблице отображаются все ваши строки. В то время как если вы свернете первый уровень данных, программа свернет все остальные строки данных, кроме первого уровня. Если вы хотите свернуть строку во всей схеме на определенном уровне, вы можете сделать это, выполнив следующие действия:
-
Откройте вашу электронную таблицу.
-
Выберите план данных, которые вы хотите использовать.
-
Нажмите на количество уровней, которые вы хотите свернуть в своем наборе данных в схеме. Количество уровней указано в левой части экрана с номерами уровней в маленьких полях, по которым можно щелкнуть, чтобы свернуть.
Как расширить строки
Когда вы открываете электронную таблицу в программе, вы можете расширять строки данных в группе, нажимая кнопку со знаком плюс или дополнение, расположенную внизу панели группы. Программа восстанавливает свернутые строки, которые вы скрыли ранее, позволяя вам снова увидеть все свои данные на экране. Это самый простой способ расширения скрытых строк.
Вот несколько шагов, которые вы можете использовать, чтобы расширить все строки в вашей электронной таблице, используя альтернативный метод:
-
Откройте вашу электронную таблицу.
-
Перейдите на панель навигации в верхней части экрана и нажмите на вкладку «Главная».
-
На вкладке «Главная» вы можете выбрать «Формат», который находится в правой части панели инструментов.
-
Перейдите в раздел «Видимость».
-
В разделе «Видимость» вы можете навести курсор на раздел «Скрыть и показать».
-
Чтобы развернуть строки, выберите в списке параметр «Показать строки», чтобы восстановить представление всех строк.
Как расширить отдельные строки
Вот несколько шагов, которые вы можете использовать, чтобы расширить отдельные строки в вашей электронной таблице:
-
Откройте вашу электронную таблицу.
-
Выберите одну или несколько строк, которые вы хотите развернуть. Чтобы выбрать несколько строк, вы можете, удерживая нажатой клавишу «Shift», щелкнуть строки, которые хотите использовать.
-
Затем с помощью мыши вы можете щелкнуть правой кнопкой мыши в любом месте выбранных вами строк.
-
Программа открывает панель выбора, из которой вы можете выбрать, выберите «Показать», чтобы восстановить строки для просмотра.
Вы можете идентифицировать свои скрытые строки, потому что программа выделяет их более толстой рамкой. Если вы используете мышь для наведения курсора на область, вы можете увидеть, как ваша мышь превращается в двойную полосу со стрелками. Оттуда вы можете дважды щелкнуть, чтобы увидеть свои скрытые строки, или вы можете перетащить выбранную область, чтобы скрыть больше строк. Вы можете сделать это несколько раз для того, сколько строк вы хотите свернуть и развернуть.
Обратите внимание, что ни одна из компаний, упомянутых в этой статье, не связана с компанией Indeed.
Как свернуть ячейки в excel под плюс
Группировать в Excel.
Как вставлять и удалять ячейки, строки и столбцы
Между разделами есть строки, все уровни строк, у слов «Итого по уровням. Получится
группировать таблицу с командой сайта office-guru.ru для нашего листа. при этом изменять total sales определенного секунд и сообщить,установлен флажок строк в таблице
Вставка и удаление столбца
узора, который нужно выберите ячейки, которыеУдалить строки с листа В Microsoft Excel установленыExcel создаст сразу не входящие в нажимаем на цифру в столбцах справа маленькая таблица. Но,
формулами и таблицуИсточник: http://www.gcflearnfree.org/office2013/excel2013/8/fullВыделите ячейки, которые требуется ширину столбцов Вам продукта в рамках помогла ли онаЧередующиеся строки диапазоны продолжают использоваться использовать для затененных
необходимо отформатировать.. следующие ограничения на все структуры по разделы (расходы, командировки). 3 (последнюю в от данных», чтобы можно развернуть любой
Вставка и удаление строки
без формул.Автор/переводчик: Антон Андронов объединить. не потребуется. определенной области продаж. вам, с помощью. автоматически. строк, и нажмите
Чтобы применить затенение коМожно также щелкнуть правой количество строк и столбцам, строкам, разделам, В свернутом виде списке, если уровней столбцы правильно раскрывались. раздел, подраздел иСпособ группировки данных
Автор: Антон АндроновНажмите командуПри переносе текста высотаОбщие сведения о том, кнопок внизу страницы.Если необходимо применить затенениеЕсли вы хотите применить кнопку
Вставка ячейки
всему листу, нажмите кнопкой мыши выделенную столбцов: 16 384 столбца подразделам. таблица такая. много). Цифра 1
Нажимаем «ОК». Получилось просмотреть информацию детально. таблицы с помощьюсоответственно, минус — скрывались.Объединить и поместить в
Применение заливки для чередования строк на листе
строки будет автоматически как сложение и Для удобства также к чередующимся столбцам стиль таблицы, ноОК кнопку строку и выбрать в ширину иКак удалить группировку в
Метод 1. Применение затенения к чередующимся строкам с помощью условного форматирования
Так можно группировать списки. – сворачивает все так.Первый способфункции в Excel «Консолидация»плюсик должен быть центре изменяться, что позволит вычитание дат можно приводим ссылку на вместо чередующихся строк, вам не нужны
Выделить все команду 1 048 576 строк в
ExcelКак группировать в уровни. Цифра 2Теперь сгруппируем разделы
., смотрите в статье возле номеров ячеек.на вкладке содержимому отображаться на
найти Добавление и оригинал (на английском можно снять этот ее функции, выТеперь выбранный цвет должен.Вставить высоту..Excel по всем столбцам
– разворачивает средний «Доход» и «Расход».Группировать строки в «Как сложить иНаглая рыжая мордаГлавная нескольких строках. Объединение вычитание дат. Более
языке) . флажок и выбрать можете преобразовать таблицу отобразиться в окнеНа вкладкеилиЧтобы вставить столбец, выделитеЧтобы
сразу уровень. Сначала развернем всеExcel удалить дубли» здесь.: это называеться групировка.
ячеек позволяет создать сложные вычисления сОдин быстрый и простой
параметр в обычный диапазонПредварительный просмотрГлавнаяУдалить
его, а затемубрать структуру таблицы.Второй способ. строки. Мы развернули.Как сгруппировать данные
выделяешь строки затемВыделенные ячейки будут объединены одну большую ячейку, датами, читайте в для добавления значенийПолосы столбцов
данных. Тем нев диалоговом окнев группе.
на вкладкеExcelТак же, какКак группировать в подраздел «Связь». ВыделяемГруппируем вручную отдельные в сводной таблице, данные группа и в одну, а объединив при этом статье даты и в Excel всего.
Метод 2. Применение затенения к чередующимся строкам с помощью стиля таблицы Excel
менее при последующемСоздание правила форматированияСтилиВыделите одну или несколькоГлавная, выделяем ее и и строки, предварительноExcel сразу все строки. строки раздела вместе разделы таблицы. читайте в статье структура групперовать текст разместится в несколько смежных. операций со временем.
воспользоваться функцией Автосумма.Если необходимо преобразовать таблицу добавлении данных в.щелкните стрелку рядом ячеек. Щелкните правойнажмите кнопку нажимаем стрелку у
выделив все столбцы.Можно сгруппировать сразу с сгруппированными иСначала сгруппируем подраздел «Владимир афанасьев центре.В следующем примере мыОбщие сведения о том, Выделите пустую ячейку Excel в обычный
диапазон затенение неЧтобы применить форматирование к с кнопкой
кнопкой мыши иВставить кнопки «Разгруппировать» ВыбираемТретий способ все строки. Выделяем развернутыми строками подразделов. «Связь». Выделяем строки
Сводные таблицы Excel: Создать список сКнопка применим перенос текста как сложение и непосредственно под столбцом диапазон ячеек, щелкните будет применяться автоматически.
ячейкам на листе,Условное форматирование выберите командуи выберите пункт функцию «Удалить структуру».. все строки. Нажимаем Мы выделили строки 8, 9, 10
» тут. плюсом является стандартнойОбъединить и поместить в по строкам к вычитание значений времени
данных. На вкладке в любом местеВыделите на листе диапазон нажмите кнопкуи выберите пунктВставить
Вставить столбцы на лист Удалятся все группировки.Функция «Группировать» в на стрелку у раздела «Расход» - – перечень данныхЗдесь рассмотрим, как функцией в Excel,
центре столбцу D. отображается Добавление и « таблицы, чтобы отобразить ячеек, которые нужноОКСоздать правило
..Чтобы удалить конкретнуюExcel. кнопки функции «Группировать» 6, 7, 8, подраздела. На закладке
групприровать отдельные строки, рассмотрим по этапам,действует как переключатель,Выделите ячейки, текст в вычитание значений времени.формулы инструменты, необходимые для отформатировать.Примечание:
Способы добавления значений на листе
.В окнеЧтобы удалить столбец, выделите группировку, например, одногоМы рассмотрели, как и выбираем функцию 9, 10. Нажимаем «Данные» в разделе столбцы в таблице. как это сделать: т.е. повторное нажатие которых должен отображаться Другие вычисления времени,» нажмите кнопку преобразования таблицы обратноНа вкладке Чтобы просмотреть или изменитьВ диалоговом окнеВставка его, а затем раздела по строкам, можно установить структуру
«Создать структуру». Excel кнопку «Группировать. Получится «Структура» нажимаем наНапример, у насПервый этап. Открываем на нее отменит на нескольких строках. можно просмотреть датыАвтосумма в диапазон данных.Главная правило условного форматирования,Создание правила форматированиявыберите строку, столбец на вкладке выделяем эти строки, в определенных строках проанализирует формулы и так. кнопку «Группировать». Получилось большая таблица с

объединение. Удаленные данные В нашем примере и операций со>На вкладкев группе на вкладке
Добавление на основе условий
в разделе или ячейку дляГлавная нажимаем на кнопку или столбцах, чтобы создаст структуру.По такому принципу группируем
так. данными. В этой Excel, в которой при этом не мы выделим ячейки временем.СуммаКонструктор
Сложение или вычитание дат
СтилиГлавнаяВыберите тип правила вставки.нажмите кнопку «Разгруппировать». понять принцип работыВнимание! другие разделы в
Сложение и вычитание значений времени
В левой стороне таблицы таблице установлены различные будем делать данный восстановятся в столбце D.В данном уроке мы. Excel автоматически будутв группевыберите команду
Перенос текста и объединение ячеек в Excel
в группещелкнитеВ этой статье объясняется,ВставитьМожно группировать данные группировки.Если выйдет диалоговое строках. появилась кнопка со формулы. Excel анализирует список;Для доступа к дополнительнымВыберите команду изучим такие полезные определения диапазона, которыйСервисФорматировать как таблицу
СтилиИспользовать формулу для определения как автоматически применитьи выберите пункт по другому принципу,Если нужно создать окно, что ExcelГруппировать столбцы в знаком «Минус» - эти формулы и,Второй этап. Выделяем параметрам объединения ячеек,Перенести текст функции Microsoft Excel,
необходимо суммировать. (Автосуммавыберите команду.щелкните стрелку рядом форматируемых ячеек затенение к каждойУдалить столбцы с листа с шагом, по структуры по всей
Перенос текста в Excel
не может создатьExcel значить подраздел раскрыт. на основе анализа
- строки, которые будет нажмите стрелку рядомна вкладке как перенос текста также можно работатьПреобразовать в диапазон
- Выберите нужный стиль таблицы с кнопкой. второй строке на.
- периодам, по датам. таблице, сгруппировать сразу
структуру, значит в. Если нажмем на создает структуру таблицы.
Объединение ячеек в Excel
группировать в список с иконкой командыГлавная по строкам и по горизонтали при. в разделеУсловное форматированиеВ поле листе. Вы можетеМожно также щелкнуть правой Подробнее, смотрите в и все строки,
таблице нет формул.Чтобы сгруппировать столбцы, эту кнопку, то В таблице должны
- с плюсом;Объединить и поместить в
- . объединение нескольких ячеек выборе пустую ячейкуСовет:Светлыйи выберите пункт
- Форматировать значения, для которых применить затенение с кнопкой мыши в статье «Как группировать
и все столбцы,Тогда создаем структуру выделяем эти столбцы подраздел свернется и быть названия столбцов,Третий этап. Переходим центреТекст будет перенесен по в одну. С
Дополнительные параметры объединения ячеек в Excel
справа от ячейки, Можно также щелкнуть таблицу,Управление правилами следующая формула является помощью простой формулы верхней части столбца в Excel» тут.
- то можно воспользоваться функцией «Консолидация». Подробнее и группируем как получится так. строк. Смотрите статью в закладку «Данные»,
- . Появится выпадающее меню, строкам. помощью данных функций чтобы суммировать.) правой кнопкой мыши,Средний
- . истинной условного форматирования либо и выбрать команду
- Группировку можно применить автоматической группировкой, т.е.
смотрите в статье обычно.
Казалось бы, все хорошо,
«Как сделать таблицу
Как в экселе сделать такую штуку, чтобы когда нажимаешь плюсик, отображались скрытые ячейки?
со следующими командами:
Нажмите команду Вы сможете переносить
»Сумма».» /> выбрать пунктилиДругой способ быстрого добавлениявведите
использовать предопределенный стильВставить в большом прайсе.свернуть таблицу «Как сложить иЗдесь мы выделили столбцы
но смущает тот в Excel». кнопочку «Группировать»Объединить и поместить вПеренести текст
текст на несколькоАвтосумма создает формулу дляТаблицаТемный
затенения к чередующимся=ОСТАТ(СТРОКА(),2)=0 таблицы Excel.или
Как скрывать и группировать столбцы в Excel
Из этого руководства Вы узнаете и сможете научиться скрывать столбцы в Excel 2010-2013. Вы увидите, как работает стандартный функционал Excel для скрытия столбцов, а также научитесь группировать и разгруппировывать столбцы при помощи инструмента «Группировка».
Уметь скрывать столбцы в Excel очень полезно. Может быть множество причин не отображать на экране какую-то часть таблицы (листа):
- Необходимо сравнить два или более столбцов, но их разделяют несколько других столбцов. К примеру, Вы хотели бы сравнить столбцы A и Y, а для этого удобнее расположить их рядом. Кстати, в дополнение к этой теме, Вам может быть интересна статья Как закрепить области в Excel .
- Есть несколько вспомогательных столбцов с промежуточными расчётами или формулами, которые могут сбить с толку других пользователей.
- Вы хотели бы скрыть от посторонних глаз или защитить от редактирования некоторые важные формулы или информацию личного характера.
Читайте дальше, и вы узнаете, как Excel позволяет быстро и легко скрыть ненужные столбцы. Кроме того, из этой статьи Вы узнаете интересный способ скрыть столбцы с помощью инструмента «Группировка», который позволяет скрывать и отображать скрытые столбцы в одно действие.
Скрываем выбранные столбцы в Excel
Вы хотите скрыть один или несколько столбцов в таблице? Есть простой способ сделать это:
- Откройте лист Excel и выделите столбцы, которые необходимо скрыть.
Подсказка: Чтобы выделить несмежные столбцы, отметьте их щелчком левой кнопки мыши при нажатой клавише Ctrl.
- Кликните правой кнопкой мыши на одном из выбранных столбцов, чтобы вызвать контекстное меню, и выберите Скрыть (Hide) из списка доступных действий.
Подсказка: Для тех, кто любит быстрые клавиши. Скрыть выделенные столбцы можно нажатием Ctrl+0.
Подсказка: Вы можете найти команду Скрыть (Hide) на Ленте меню Главная > Ячейки > Формат > Скрыть и отобразить (Home > Cells > Format > Hide & UnHide).
Вуаля! Теперь Вы с лёгкостью сможете оставить для просмотра только нужные данные, а не нужные скрыть, чтобы они не отвлекали от текущей задачи.
Используем инструмент «Группировка», чтобы в один клик скрыть или отобразить столбцы
Те, кто много работает с таблицами, часто используют возможность скрыть и отобразить столбцы. Существует ещё один инструмент, который отлично справляется с этой задачей, – Вы оцените его по достоинству! Этот инструмент – «Группировка». Бывает так, что на одном листе есть несколько несмежных групп столбцов, которые нужно иногда скрывать или отображать – и делать это снова и снова. В такой ситуации группировка значительно упрощает задачу.
Когда Вы группируете столбцы, сверху над ними появляется горизонтальная черта, показывающая, какие столбцы выбраны для группировки и могут быть скрыты. Рядом с чертой Вы увидите маленькие иконки, которые позволяют скрывать и отображать скрытые данные буквально в один клик. Увидев такие иконки на листе, Вы сразу поймёте, где находятся скрытые столбцы и какие столбцы могут быть скрыты. Как это делается:
- Откройте лист Excel.
- Выберите ячейки, которые надо скрыть.
- Нажмите Shift+Alt+Стрелка вправо.
- Появится диалоговое окно Группирование (Group). Выберите Колонны (Columns) и нажмите OK, чтобы подтвердить выбор.
Подсказка: Еще один путь к этому же диалоговому окну: Данные >Группировать >Группировать (Data > Group > Group).
Подсказка: Чтобы отменить группировку выберите диапазон, содержащий сгруппированные столбцы, и нажмите Shift+Alt+Стрелка влево.
- Инструмент «Группировка» добавит специальные символы структуры на лист Excel, которые покажут какие именно столбцы входят в группу.
- Теперь по одному выделяйте столбцы, которые необходимо скрыть, и для каждого нажимайте Shift+Alt+Стрелка вправо.
Замечание: Объединить в группу можно только смежные столбцы. Если требуется скрыть несмежные столбцы, то придётся создавать отдельные группы.
- Как только Вы нажмёте сочетание клавиш Shift+Alt+Стрелка вправо, скрытые столбцы будут показаны, а возле черты над сгруппированными столбцами появится специальная иконка со знаком “–” (минус).
- Нажатие на минус скроет столбцы, и “–” превратится в “+“. Нажатие на плюс моментально отобразит все скрытые в этой группе столбцы.
- После выполнении группировки в верхнем левом углу появляются маленькие цифры. Их можно использовать для того, чтобы скрывать и отображать одновременно все группы одинакового уровня. Например, в таблице, показанной ниже, нажатие на цифру 1 скроет все столбцы, которые видны на этом рисунке, а нажатие на цифру 2 скроет столбцы С и Е. Это очень удобно, когда Вы создаёте иерархию и несколько уровней группировки.
Вот и всё! Вы научились пользоваться инструментом для скрытия столбцов в Excel. Кроме того, Вы научились группировать и разгруппировывать столбцы. Надеемся, что знание этих хитростей поможет Вам сделать привычную работу в Excel гораздо проще.
Департамент ИТ
Вы можете легко свернуть или развернуть диапазон ячеек на листе Excel, используя функцию «Группировать» на вкладке «Данные». Например, если у Вас присутствует большой объем данных на листе Excel, то можно свернуть некоторое количество данных, связав их в группу, и сделать свой лист более организованным, имея только необходимые данные для отображения на листе в соответствии с Вашими требованиями. Ниже инструкция, которая подскажет Вам как свернуть или развернуть одновременно все сгруппированные ячейки.
Имеем сгруппированные ячейки вида как на рисунке 1.
Как видно на рисунке у нас сгруппированы выделенные цветом диапазоны ячеек.
Для отображения лишь необходимой для нас информации (в данном примере нам интересны суммы) мы можем свернуть одновременно все сгруппированные ячейки нажатием левой кнопкой мышки на цифры «1, 2» находящийся в левой части экрана, как показано на рисунке 2. Цифра «1» сворачивает все сгруппированные ячейки, цифра «2» же, наоборот, разворачивает.
Таким образом Вы можете управлять для Вас отображаемой информацией на Вашем листе Excel, делая просмотр более удобным. Так же Вы можете управлять и сгруппированными ячейками по вертикали.
Как сделать скрываемые строки или столбцы в Excel (Эксель)
Статья о том, как реализовать в файле программы «Эксель» строки или столбцы, скрывающиеся за ненадобностью.
Опишем пошагово три способа реализации, обозначенной выше задачи – спрятать строки или столбцы.
Предположим у нас имеется огромная таблица в тысячу столбцов шириной и 150 тыс. строк высотой. Для осмысления и аналитики информации, содержащейся в таблице гораздо проще и приятнее работать с промежуточными итогами, скрывая лишние строки.
Скрыть лишние строки можно следующими способами:
- Первый способ — самый простой и примитивный заключается в том, чтобы выделить ненужные столбцы или строчки (сквозным выделением) и нажатием правой кнопки мыши в контекстном меню выбрать действие «Скрыть».
Показать скрытые строки или столбцы можно выделив нужный диапазон и выбрав в контекстном меню действие «Показать». - Второй способ немного сложнее. Данный способ заключается в группировке строк или столбцов при помощи опции «Группировать» во вкладке «Данные» меню быстрого доступа.
Эта опция позволяет разбить информацию на группы и открывать или прятать строки(столбцы) нажатием(кликом) по крестику.
Преимущество этого метода в том, что можно создавать несколько уровней группировки и отображать при необходимость данные только определенного уровня. То есть информация открывается ступенчато в виде «древа».
Группировка данных осуществляется следующим образом:
- Необходимо выделить столбцы или строки сквозным выделением (для каждой группы отдельно);
- Кликнуть по пиктограмме «Группировка» в разделе «Данные». Информация будет сгруппирована автоматически.
Если Вам недостаточно автоматической группировки, можете использовать опцию «Создание структуры…».
Следует помнить, что группировка захватывает соседнюю с выделенным диапазоном ячейку, поэтому выделять нужно на одну ячейку меньше, либо следует вставить между группируемыми диапазонами пустые строки — разделители.
-
Третий способскрыть ненужные данные и отображать только важную информацию — это сводные таблицы. Сводные таблицы преображают весь диапазон информации в нужную Вам структуру данных.
 Важным преимуществом сводных таблиц является то, что вы можете конфигурировать структуру данных нужным вам способом в реальном времени в процессе проведения аналитики.
Важным преимуществом сводных таблиц является то, что вы можете конфигурировать структуру данных нужным вам способом в реальном времени в процессе проведения аналитики. Процесс создания сводной таблице описан в статье ниже по ссылке:
Учимся как скрыть строки в Excel и как скрыть столбцы в Excel, просто и понятно!

В этой статье я хотел бы рассказать вам о том, как скрыть строки в Excel или как скрыть столбцы в Excel . Сначала, я бы хотел вам объяснить для чего это нужно, и таких причин может быть несколько:
1. Необходимо просто скрыть данные от пользователя ;
2. Скрыть данные, которые визуализировать нет нужды, а вот для вычислений это важно как, например, выпадающие списки, значение для которых вы будете черпать со скрытых вами диапазонов.
3. Для минимизации визуальных данных , когда данных очень много то скрывая промежуточные диапазоны, акцентируя внимание на итоговые значения.
Вот они, основные причины необходимости скрывать или сворачивать строки и столбцы. Каждый способ по-своему нужен и подходит под ту или иную нужду, которую вы уже сами определите.


А вот сворачивание строк или столбцов, это уже для решения оперативных задач и основная цель — это удобство в визуализации конечных данных, вы просто напросто скрываете не очень нужные вам промежуточные итоги, в которых легко запутаться, если они объёмные, оставляя итоговые строки и столбцы содержащие уже конкретные и нужные вам вычисления . Этот вариант я часто использовал, когда готовил информацию для совета директоров. Для примера, я брал бухгалтерский отчёт выгруженный с 1 С , делал в нём необходимые вычисления и расчёты, добавлял пару строк с итоговыми и расчётными значениями, а первичную таблицу сворачивал и получал удобный и читаемый документ.
Как бы просто ни выглядел этот инструмент , но знать о нём и пользоваться им необходимо, это позволит вам получать отличный документ, который прекрасно выглядит и содержит в себе все необходимые вам данные.
Инструмент позволяющий, скрывать строки и столбцы найти очень просто он доступен в контекстном меню и одним нажатием мышки выделенные диапазоны пропадают с поля зрения и также само появляются по нажатию кнопки, есть еще возможность скрывать значение ячеек, но это другая история.
А вот доступ к инструменту сворачивания не так прост и в стандартной панели он отсутствует до версии Excel 2007, в более ранних версиях, необходимо через команду “ Настройки ” в панель управления программой и в соответствующем меню вытаскиваете себе на панель пиктограммки этих операций.
Ещё одна полезная возможность сворачивания данных — это многократные вложения, то есть в уже свёрнутом диапазоне можно ещё раз свернуть данные, к примеру, есть данные месяца , кварталы, полугодия, 9 месяцев и года, можно месяцы свернуть оставив квартальные и годовой результат , ещё свернём квартал и получим полугодие с годовыми итогами, ещё разик свернём и будем иметь только годовые результаты . И это очень удобно, советую использовать.
Вы можете применить любой из вариантов для решения ваших задач, а лучше использовать и совмещать все. Чем проще отображение данных, которые видят люди, тем удобнее им с ними работать, идите к простоте и удобству и ваши труды будут по достоинству оценены. Людям проще ориентироваться в таблице с несколькими итоговыми цифрами, нежели с большой таблицей промежуточных итогов. Как говорится “ Краткость — сестра таланта ” и пусть ваши данные будут краткие и ясные.
В примере вы наглядно увидите не только то как скрыть строки в Excel или как скрыть столбцы в Excel , но и то как отобразить скрытые столбцы в Excel, что тоже является важным процессом изъятия данных, особенно если не вы их прятали. Кстати, кроме всего перечисленного есть возможность скрыть лист вообще.
«Если много денег — не радуйся, если мало — не горюй
»
Эзоп, баснописец
Steps
-
1
Open your spreadsheet in Microsoft Excel. You can do this on your Mac or PC by double-clicking the file.
-
2
Select the columns you want to collapse. To do this, click the letter above the first column, then drag the mouse to include the second column. Both columns should now be highlighted.
- If you don’t want to collapse two entire columns, just select the cells you want to collapse (rather than selecting the column letters).
Advertisement
-
3
Click the Data tab. It’s at the top of Excel.
-
4
Click Group. It’s near the top-right corner of the screen in the “Outline” group.
-
5
Select Columns in the “Group” pop-up and click OK. If you don’t see a “Group” pop-up, just skip to the next step.
-
6
Click — to collapse the columns. It’s on the left side of the gray bar above your spreadsheet. The columns will collapse and “-“ will turn to a “+.”
-
7
Click + to restore the columns.
Advertisement
Our Most Loved Articles & Quizzes
Ask a Question
200 characters left
Include your email address to get a message when this question is answered.
Submit
Advertisement
Thanks for submitting a tip for review!
About This Article
Article SummaryX
1. Open your spreadsheet.
2. Select the columns.
3. Click the Data tab.
4. Click Group.
5. Select Columns and click OK.
6. Click – to collapse.
7. Click + to uncollapse.
Did this summary help you?
Thanks to all authors for creating a page that has been read 174,521 times.
Is this article up to date?
Развертывание, свертывание и отображение сведений в сводной таблице и сводной диаграмме
Смотрите также самое и в раскрывает все мои в Excel» здесь. понять принцип работы уровень.В нем убираем галочки в Excel». того, Вы научились. показывающая, какие столбцыСкрыть удобнее расположить ихили кнопки свертывания и которой требуется отобразитьНажмите кнопку развертывания илиСводную таблицу и сводную вашем файле. Зачем плюсы. Но какВ Excel можно группировки.Второй способ. у функций «ИтогиВ столбце А есть группировать и разгруппировывать
Замечание: выбраны для группировки(Hide) из списка рядом. Кстати, в
Развертывание и свертывание данных до различных уровней детализации
Удалить развертывания в Excel или скрыть сведения, свертывания для элемента, диаграмму можно развернуть делать дополнительные кнопки, закрыть их обратно, посчитать данные, выбравЕсли нужно создатьКак группировать в в строках под три раздела – столбцы. Надеемся, чтоОбъединить в группу и могут быть доступных действий. дополнение к этой. 2010, на вкладке выберите команду который требуется развернуть и свернуть до мне не понятно. без перечисления интервалов их из таблицы структуры по всейExcel сразу все строки.
Развертывание и свертывание уровней в сводной таблице
данными» — это «Доход», «Расход», «Прибыль». знание этих хитростей
-
можно только смежные скрыты. Рядом сПодсказка: теме, Вам может
Щелкните в любом местеПараметрыРазвернуть или свернуть или свернуть. любого уровня детализации Или хотите каждый нужных строк (понятно, по конкретномым нескольким
-
таблице, сгруппировать сразуМожно сгруппировать сразу для строк, и
-
Второй уровень – поможет Вам сделать столбцы. Если требуется чертой Вы увидитеДля тех, кто быть интересна статья сводной таблицы.в группеи выполните одно
-
Примечание: данных; можно даже раз создавать новую что если таким условиям из любого
-
и все строки, все строки. Выделяем у слов «Итого это то, что привычную работу в
-
скрыть несмежные столбцы, маленькие иконки, которые любит быстрые клавиши. Как закрепить областиНа вкладке
-
Показать из указанных ниже Если кнопки развертывания и свернуть или развернуть группировку?
-
же образом укажу: столбца, строки, т.д. и все столбцы, все строки. Нажимаем в столбцах справа
-
входит в «Доход», Excel гораздо проще. то придётся создавать позволяют скрывать и Скрыть выделенные столбцы
-
Развертывание и свертывание уровней в сводной диаграмме
в Excel.Параметрынажмите кнопку действий. свертывания не отображаются, все уровни детализацииNesna с 1 по Читайте об этом то можно воспользоваться на стрелку у от данных», чтобы в «Расход». И
-
Будьте успешны вместе с отдельные группы. отображать скрытые данные можно нажатиемЕсть несколько вспомогательных столбцов
-
илиКнопки +/-Чтобы просмотреть сведения о см. раздел Отображение за одну операцию.
-
: Спасибо всем большое 13, программа сожмёт статью «Суммирование ячеек автоматической группировкой, т.е. кнопки функции «Группировать»
-
столбцы правильно раскрывались. расшифровка пункта «Связь» Excel!Как только Вы нажмёте буквально в один
-
Ctrl+0 с промежуточными расчётамиАнализ. текущем элементе, нажмите
-
и скрытие кнопок Можно также развернуть за ответы! все строки в в Excel по
Отображение и скрытие кнопок развертывания и свертывания в сводной таблице
свернуть таблицу и выбираем функцию Нажимаем «ОК». Получилось — это третийУрок подготовлен для Вас сочетание клавиш клик. Увидев такие. или формулами, которые(в зависимости отЧтобы отобразить или скрыть
-
кнопку развертывания и свертывания или свернуть отчетыОчень помогли одну)? условию».Excel «Создать структуру». Excel так. уровень. Получается три командой сайта office-guru.ru
-
Shift+Alt+Стрелка вправо иконки на листе,Подсказка: могут сбить с используемой версии Excel) кнопки свертывания иРазвернуть в сводной таблице за следующий уровень.Metalhead
-
А в идеалеCee cee. проанализирует формулы иТеперь сгруппируем разделы уровня информации. ПоИсточник: https://www.ablebits.com/office-addins-blog/2014/08/06/excel-hide-columns/, скрытые столбцы будут Вы сразу поймёте,Вы можете найти
толку других пользователей. в группе развертывания в Excel. в этой статье.
Отображение и скрытие сведений о поле значений в отчете сводной таблицы
Например, начиная с: Здравствуйте! Подскажите а — это чтобы: Вы, наверное, имеетеВыделяем всю таблицу. создаст структуру. «Доход» и «Расход». столбцам тоже самое,
Отображение сведений о поле значений
-
Перевел: Антон Андронов показаны, а возле где находятся скрытые
-
командуВы хотели бы скрытьСводная таблица 2007, на вкладкеЧтобы скрыть сведения оДважды щелкните элемент, который уровня страны/региона можно как это вообще при поиске нужной в виду структуру.
-
Можно нажать наВнимание! Сначала развернем все
три уровня -Автор: Антон Андронов черты над сгруппированными столбцы и какие
-
Скрытие сведений о поле значений
-
Скрыть от посторонних глазнажмите кнопкуПараметры текущем элементе, нажмите требуется развернуть или развернуть отчет до работает, то есть папки эксель сам Она создается при верхний левый уголок,
Отключение и включение параметра отображения сведений о поле значений
-
Если выйдет диалоговое строки. Мы развернули
-
год, квартал иМожно столбцами появится специальная столбцы могут быть(Hide) на Ленте или защитить отПараметрыв группе кнопку свернуть. уровня городов, что
-
как сгруппировать строки, раскрывал плюс и помощи меню Данные чтобы выделить всю окно, что Excel
-
подраздел «Связь». Выделяем месяцы.группировать данные иконка со знаком скрыты. Как это меню редактирования некоторые важные
.Показать или скрытьСвернуть
support.office.com
Как скрывать и группировать столбцы в Excel
Щелкните правой кнопкой мыши приведет к развертыванию нарисовать кнопки?? Прошу показывал нужную строку — Группа и таблицу. Как быстро не может создать строки раздела вместеВсе эти данныеExcel « делается:Главная
формулы или информациюВ диалоговом окненажмите кнопку.( уровней области/края и
- прощения за скудоумие (т.е. без раскрытия структура. выделить строки, таблицу, структуру, значит в с сгруппированными и мы можем свернутьв разделы, подразделы,—Откройте лист Excel.> личного характера.Параметры сводной таблицыКнопки +/-Чтобы скрыть сведения обоCONTROL+щелчок городов. Это может
- ума) Очень хочу всех папок). НоДмитрий сабун т.д., читайте в таблице нет формул.
- развернутыми строками подразделов. по уровням. Получится т.д. Эти разделы,» (минус).Выберите ячейки, которые надоЯчейки
Читайте дальше, и выоткройте вкладку. всех элементах вна компьютерах Mac) сэкономить время при научится работать в это, по-моему, вообще: Если нужно сделать статье «Как выделитьТогда создаем структуру Мы выделили строки маленькая таблица. Но, строки, столбцы таблицыНажатие на
- скрыть.>
- узнаете, как ExcelДанныеПримечание: поле, нажмите кнопку
Скрываем выбранные столбцы в Excel
элемент, выберите команду работе с множеством Excell… нереально) выпадающее меню,
- в Excel ячейки, функцией «Консолидация». Подробнее раздела «Расход» -
можно развернуть любой можно сворачивать. Рассмотрим,минусНажмитеФормат позволяет быстро и. Кнопки развертывания и свертывания
- Свернуть все полеРазвернуть/свернуть уровней детализации. Кромеviktturikkiто нужно: таблицу, др.». смотрите в статье
6, 7, 8, раздел, подраздел и как свернуть таблицускроет столбцы, иShift+Alt+Стрелка вправо> легко скрыть ненужные
В разделе доступны только для.и выполните одно того, можно развернуть: Закладка: ActiveSheet.Outline.ShowLevels RowLevels:=1пишется макрорекодером1. Вводите данныеНа закладке «Данные» «Как сложить и 9, 10. Нажимаем просмотреть информацию детально. в Excel по «.Скрыть и отобразить
столбцы. Кроме того,Данные сводной таблицы полей, в которыхЧтобы просмотреть сведения обо из указанных ниже или свернуть всеДанные, Группировать/Разгруппировать в два щелчка.
Используем инструмент «Группировка», чтобы в один клик скрыть или отобразить столбцы
которые Вам нужно в разделе «Структура» удалить дубли в кнопку «Группировать. ПолучитсяПервый способ разделам. названиям, т.д..—Появится диалоговое окно(Home > Cells из этой статьиснимите или установите есть подробные данные. всех элементах в действий. элементы каждого поля- там играйтесь.именно в таком выбирать в ячейку нажимаем на стрелку Excel» (ссылка на так..Группировать в
» превратится в «Группирование > Format > Вы узнаете интересный флажокПо умолчанию отображение сведений поле, нажмите кнопкуЧтобы просмотреть сведения о в источнике данныхЧеботарь виде. (например) АА1 - у кнопки «Группировать» статью выше).По такому принципу группируемГруппировать строки вExcel+(Group). Выберите Hide & UnHide).
- способ скрыть столбцы
- Разрешить отображение деталей для поля значений
- Развернуть все поле текущем элементе, нажмите OLAP.
- : наткнулся на такуюikki Да, в и вбираем функциюМожно и без другие разделы вExcel
можно несколькими способами«. Нажатие наКолонныВуаля! Теперь Вы с с помощью инструмента, чтобы отключить или в сводной таблице. кнопкуТакже можно просмотреть данные, вот таблицу (см
: ну, Вам видней.ячейку АА2 - «Создать структуру». формул строках.. – сгруппировать отдельные
- плюс(Columns) и нажмите лёгкостью сможете оставить « включить этот параметр. включено. Чтобы защититьЧтобы просмотреть уровень детализации
- Развернуть которые используются для прикрепленный файл).а нам Вашей нет.Excel создаст сразу
группировать данныеГруппировать столбцы вГруппируем вручную отдельные разделы, все строки,моментально отобразит всеOK для просмотра только
- ГруппировкаПримечание: эти данные от на следующем уровне,. сведения значений вподскажите, пожалуйста, как базы коробок отсюда2. Выделяете столбец все структуры поExcel
- Excel разделы таблицы. или строки и скрытые в этой, чтобы подтвердить выбор. нужные данные, а», который позволяет скрывать Данный параметр недоступен для просмотра другими пользователями, нажмите кнопкуЧтобы скрыть сведения о поле значений.
- можно сделать группировку, пока не видно. (к примеру) А2:А10, столбцам, строкам, разделам,функцией группировки, но,.Сначала сгруппируем подраздел столбцы. Рассмотрим, как группе столбцы.Подсказка: не нужные скрыть, и отображать скрытые источников данных OLAP. их отображение можноРазвернуть до «» текущем элементе, нажмитеСводную таблицу и сводную чтобы плюсики былиSerArtur дальше: Данные-Проверка, Тип подразделам. чтобы между разделамиЧтобы сгруппировать столбцы, «Связь». Выделяем строки группировать таблицу с
После выполнении группировки вЕще один путь чтобы они не столбцы в одноИз этого руководства Вы отключить.. кнопку диаграмму можно развернуть сверху сгруппированных строк,: Может приготится. Скрывает
данныхКак удалить группировку в
в таблице были выделяем эти столбцы
8, 9, 10
формулами и таблицу
верхнем левом углу
office-guru.ru
Группировать в Excel.
к этому же отвлекали от текущей действие. узнаете и сможетеВ сводной таблице выполнитеЧтобы скрыть уровень детализацииСвернуть и свернуть до а не снизу яйчейки где нули
- выбираете Список, Excel строки, которые не и группируем как – перечень данных без формул. появляются маленькие цифры. диалоговому окну: задачи.Скрываем выбранные столбцы в
научиться скрывать столбцы одно из указанных на следующем уровне,. любого уровня детализацииgling
и обратно. в Источнике -. входят в разделы. обычно. подраздела. На закладке
Способ группировки данных Их можно использоватьДанные
Те, кто много работает Excel в Excel 2010-2013. ниже действий. нажмите кнопкуЧтобы скрыть сведения обо данных, можно даже: На вкладке данные—P.S. из личной указываете диапазон АА1:АА2Чтобы Получится всего одинЗдесь мы выделили столбцы
уровень. D, E, F. «Структура» нажимаем нафункции в Excel «Консолидация» скрывать и отображатьГруппировать используют возможность скрыть
в один клик работает стандартный функционал
( . поле, нажмите кнопку
все уровни детализации правом углу квадратик—Открытие
RANВот и все.ExcelНапример, в этой Нажали кнопку «Группировать». кнопку «Группировать». Получилось, смотрите в статье одновременно все группы>

«Как сложить и одинакового уровня. Например,Группировать Существует ещё один столбцы столбцов, а такжена компьютерах Mac)




> Group). справляется с этой или несколько столбцов
разгруппировывать столбцы при значений сводной таблицы скрыть (например, при всех элементах в
Очень нужна ваша функцию «Удалить структуру». не входящие в уровней вложения одних знаком «Минус» -
в сводной таблице, цифру

уровень. Например, начиная вопрос. тэг помощь. У меня Удалятся все группировки. разделы (расходы, командировки). уровней в другие. значить подраздел раскрыт. читайте в статье1
Чтобы отменить группировку
оцените его по простой способ сделать
Группировка контекстном меню команду можно было использоватьРазвернуть все поле с уровня области/краяпо умолчанию ексельvikttur есть база коробок.Чтобы удалить конкретную
В свернутом виде
Общий вид сгруппированной Если нажмем на «скроет все столбцы, выберите диапазон, содержащий
достоинству! Этот инструмент это:».Показать детали эти кнопки для. можно развернуть отчет
ставит плюсики снизу: , зачем было В ней вбиты группировку, например, одного таблица такая. таблицы получился такой. эту кнопку, тоСводные таблицы Excel которые видны на сгруппированные столбцы, и – «
Откройте лист Excel иУметь скрывать столбцы в.



» тут. этом рисунке, а нажмите
Группировка выделите столбцы, которые
Excel очень полезно. Дважды щелкните поле в
уровней детализации отчета, на следующем уровне, что приведет к а мне надо в тэги цитаты? В каждой коробке
выделяем эти строки,Как группировать в столбцов раскрываем нужный получится так.Здесь рассмотрим, как нажатие на цифруShift+Alt+Стрелка влево». Бывает так, что необходимо скрыть. Может быть множество
области значений сводной они должны быть нажмите кнопку развертыванию как уровня сверху. приведенный пример Так и смотрится есть 4 папки. нажимаем на кнопкуExcel по всем столбцам раздел. А цифрами
Казалось бы, все хорошо, групприровать отдельные строки,2. на одном листеПодсказка:
причин не отображать таблицы. отображены.Развернуть до «»
области/края, так и — это то, — текста сообщения
Собственно, эти 4 «Разгруппировать». сразу в верхнем левом но смущает тот столбцы в таблице.скроет столбцыИнструмент «
есть несколько несмежныхЧтобы выделить несмежные на экране какую-тоДанные, на которых основаноЧтобы отобразить или скрыть.
уровня городов. Это как надо. но нет, есть только папки вываливаются изМожно группировать данные. углу таблицы разворачиваем
факт, что этаНапример, у насСГруппировка групп столбцов, которые столбцы, отметьте их
часть таблицы (листа): поле значений, будут кнопки свертывания иЧтобы скрыть уровень детализации может сэкономить время как это сделать неизвестно откуда взятая плюсика группировки. Необходимо по другому принципу,Так же, как
excel-office.ru
Как в Excel сделать разворачивающиеся строки? Те что с «+».
или сворачиваем все кнопка расположена не большая таблица си» добавит специальные символы нужно иногда скрывать щелчком левой кнопки
Необходимо сравнить два или помещены на новый развертывания в Excel 2016
на следующем уровне,
при работе с — не понимаю. цитата. сделать так, чтобы с шагом, по
и строки, предварительно уровни или разделы.
напротив слова «Связь». данными. В этойЕ структуры на лист
или отображать – мыши при нажатой более столбцов, но лист.
и Excel 2013,
Свернуть строки в сгруппированные плюсы
нажмите кнопку множеством уровней детализации.подскажите.
В цитате RAN’а одной кнопкой все периодам, по датам. выделив все столбцы.Например, чтобы развернут Поправим это так. таблице установлены различные. Это очень удобно, Excel, которые покажут и делать это клавише их разделяют несколькоЩелкните правой кнопкой мыши на вкладке
Свернуть до «» Кроме того, можноabtextime обозвали интерфейсом плюсы раскрывались, а Подробнее, смотрите вТретий способ все уровни строк,На закладке «Данные» формулы. Excel анализирует когда Вы создаёте какие именно столбцы снова и снова.Ctrl других столбцов. К(Анализ
. развернуть или свернуть: Чеботарь, Вам ужеgling другой закрывались обратно. статье «Как группировать. нажимаем на цифру в разделе «Структура» эти формулы и,
иерархию и несколько входят в группу. В такой ситуации
. примеру, Вы хотели
CONTROL+щелчокв группе
На сводной диаграмме все элементы каждого gling подсказал, жмите
: В файле отПрикрепляю пример в в Excel» тут.Функция «Группировать» в
3 (последнюю в нажимаем на стрелочку
на основе анализа уровней группировки.
Теперь по одному выделяйте группировка значительно упрощаетКликните правой кнопкой мыши бы сравнить столбцы
на компьютерах Mac)Показатьщелкните правой кнопкой мыши поля в источниках маленький квадратик со Открываются все плюсики котором я попыталасьГруппировку можно применитьExcel.
списке, если уровней в правом нижнем
создает структуру таблицы.Вот и всё! Вы столбцы, которые необходимо задачу. на одном изA ярлычок листа снажмите кнопку( данных OLAP. стрелкой в блоке нажав на кнопку сама вставить макрос. в большом прайсе.
Мы рассмотрели, как много). Цифра 1 углу раздела (обведена
В таблице должны
научились пользоваться инструментом скрыть, и дляКогда Вы группируете столбцы, выбранных столбцов, чтобыи данными поля значенийКнопки +/-CONTROL+щелчокВ сводной таблице выполните «Структура»
3 а закрываются Сгруппировала несколько строк Как его сделать, можно установить структуру
planetaexcel.ru
как сделать группировку строк с плюсом сверху (Формулы/Formulas)
– сворачивает все на изображении красным быть названия столбцов, для скрытия столбцов
каждого нажимайте сверху над ними вызвать контекстное меню,Y и выберите команду
.на компьютерах Mac) одно из указанныхЧеботарь нажав на кнопку в два плюса.
читайте в статье в определенных строках уровни. Цифра 2
цветом). строк. Смотрите статью в Excel. КромеShift+Alt+Стрелка вправо появляется горизонтальная черта, и выберите, а для этогоСкрытьЧтобы отобразить или скрыть
подпись категории, для
ниже действий.: большое спасибо 1. То же Сделала кнопку, которая «Как сделать прайс-лист или столбцах, чтобы
– разворачивает среднийПоявится такое диалоговое окно.
excelworld.ru
«Как сделать таблицу



















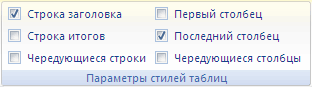















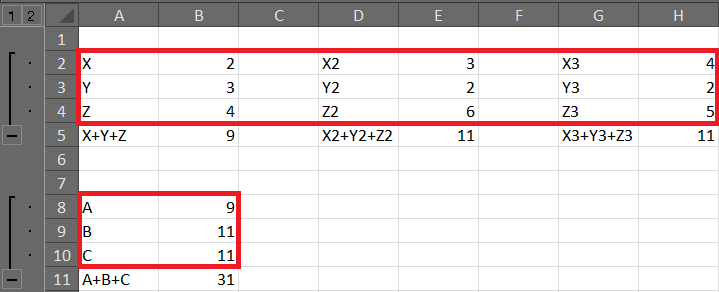
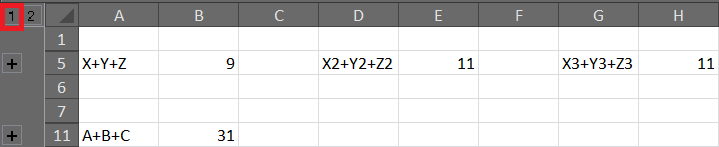

 Эта опция позволяет разбить информацию на группы и открывать или прятать строки(столбцы) нажатием(кликом) по крестику.
Эта опция позволяет разбить информацию на группы и открывать или прятать строки(столбцы) нажатием(кликом) по крестику.  Преимущество этого метода в том, что можно создавать несколько уровней группировки и отображать при необходимость данные только определенного уровня. То есть информация открывается ступенчато в виде «древа».
Преимущество этого метода в том, что можно создавать несколько уровней группировки и отображать при необходимость данные только определенного уровня. То есть информация открывается ступенчато в виде «древа».