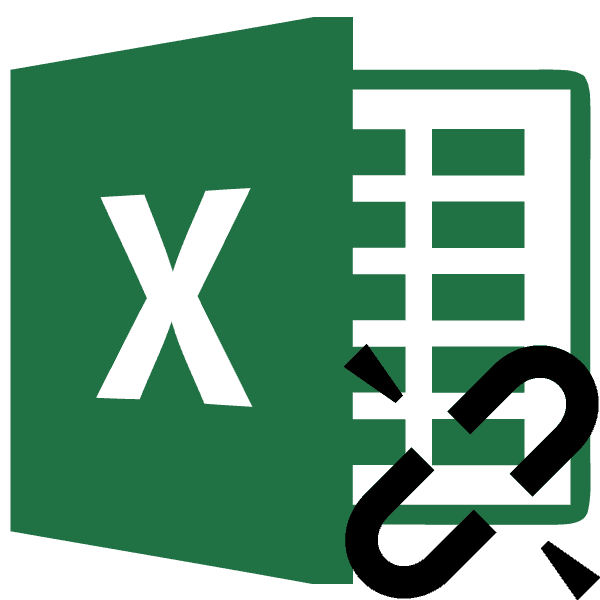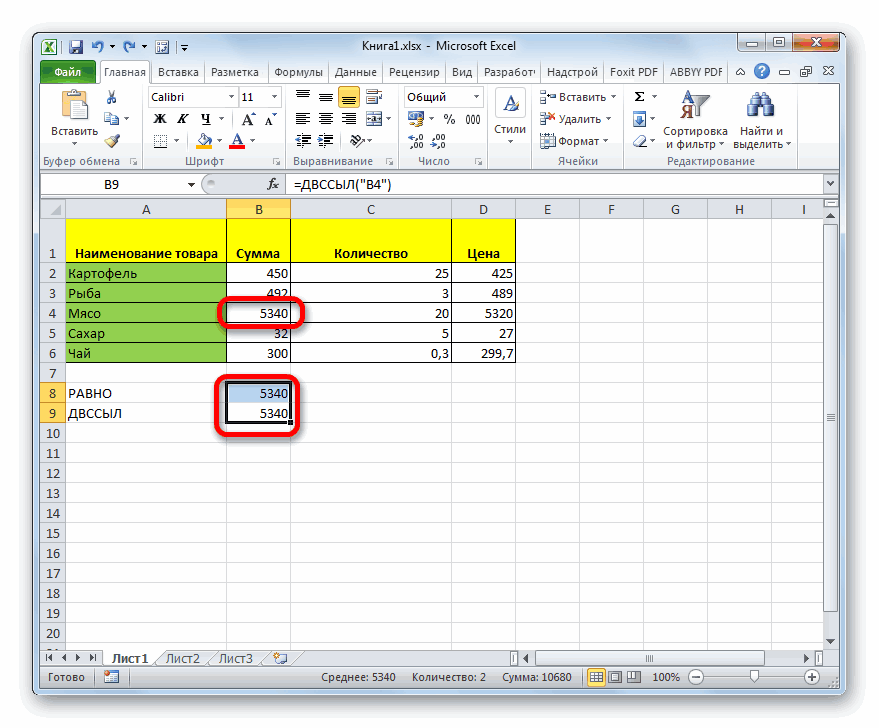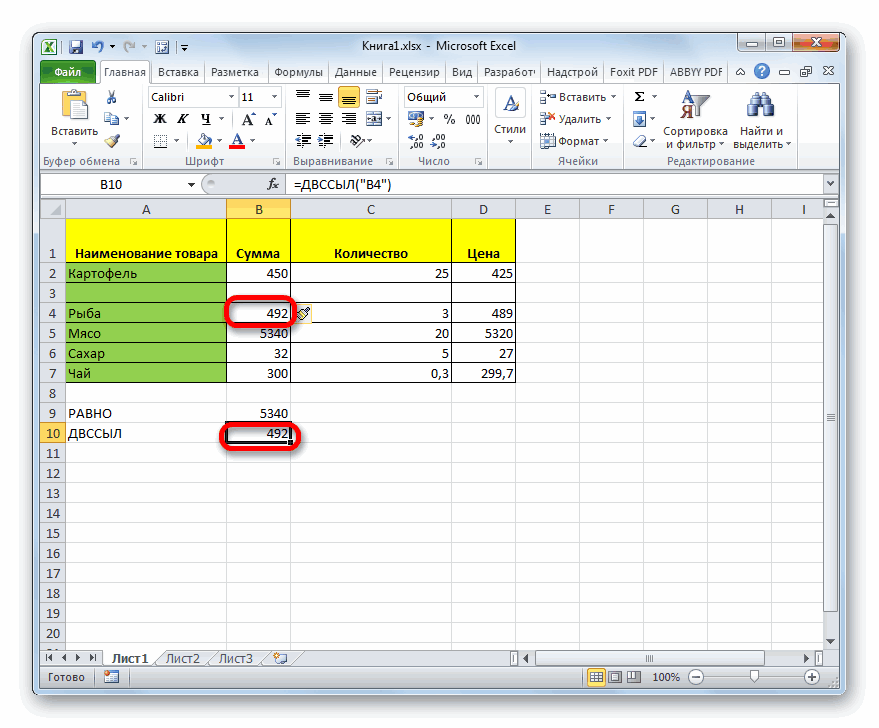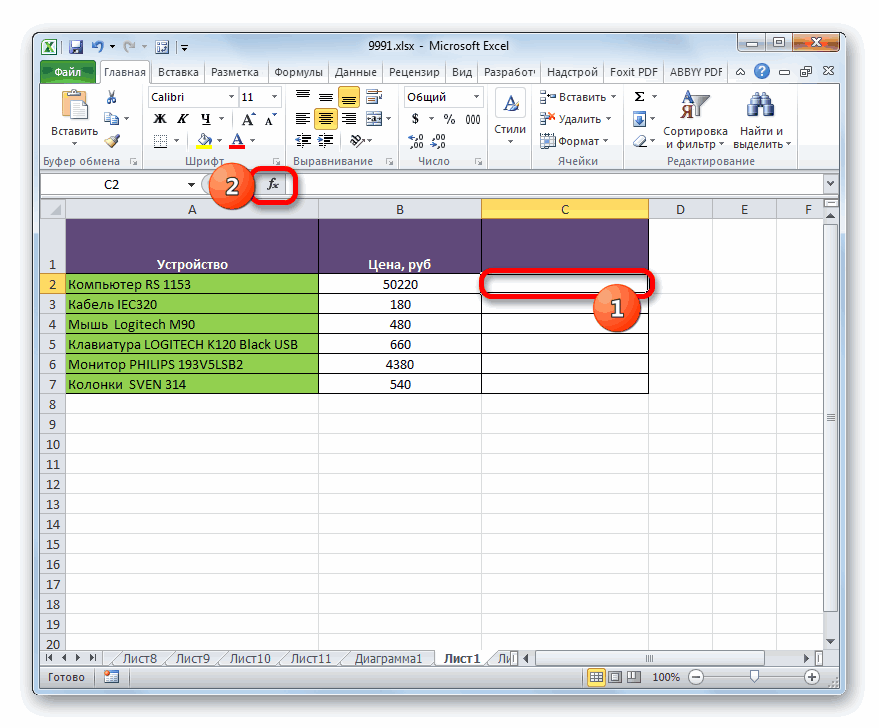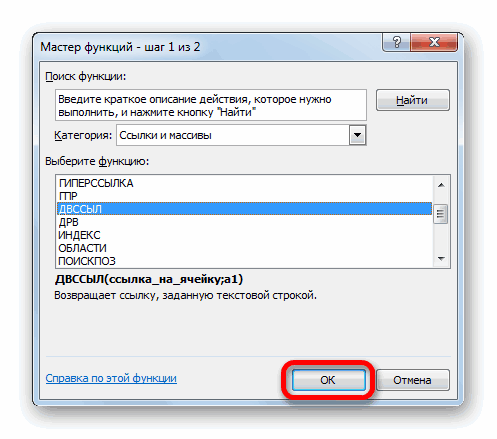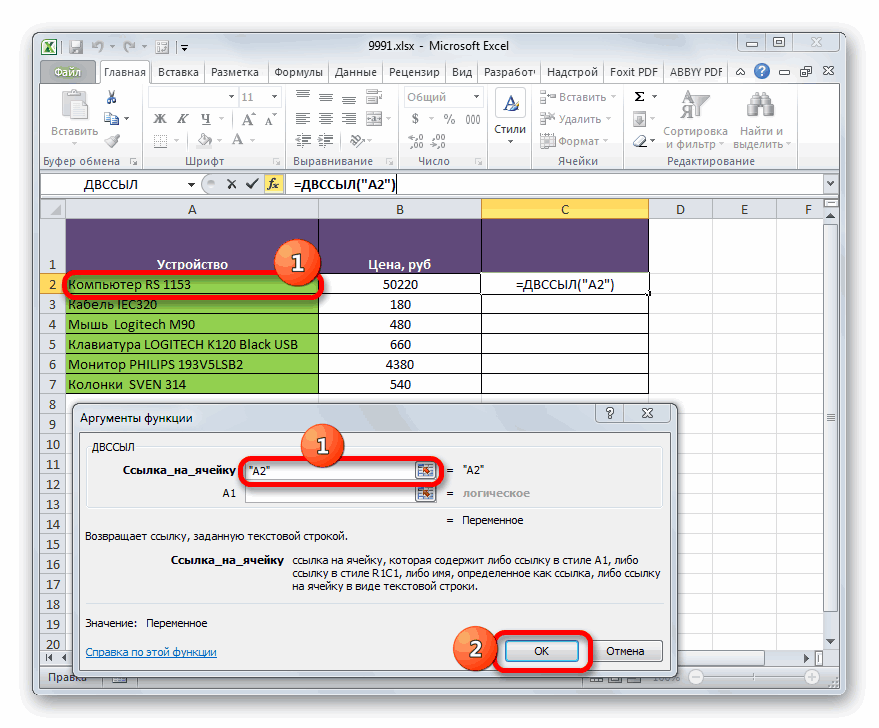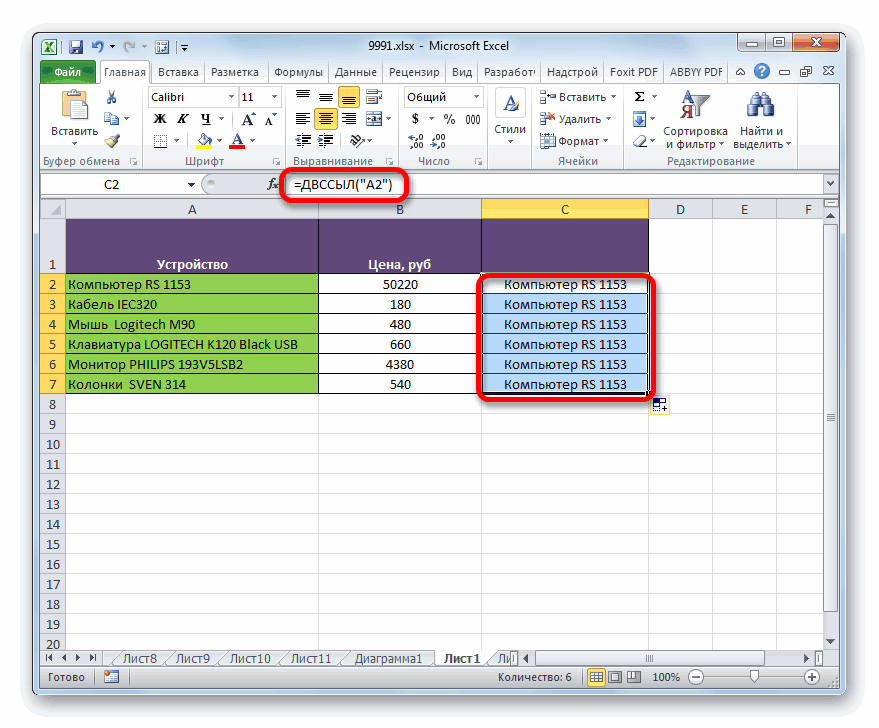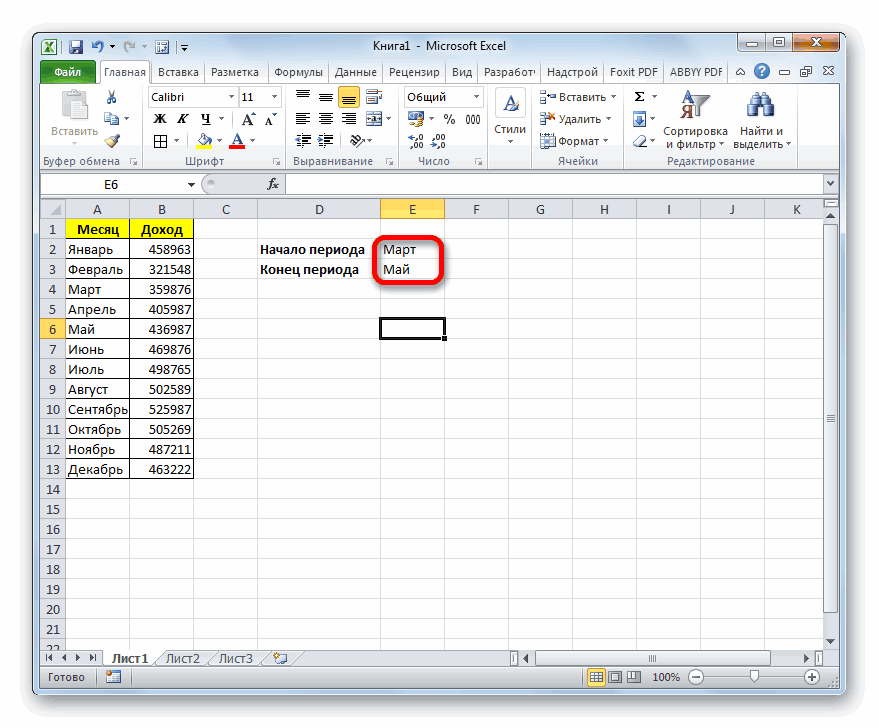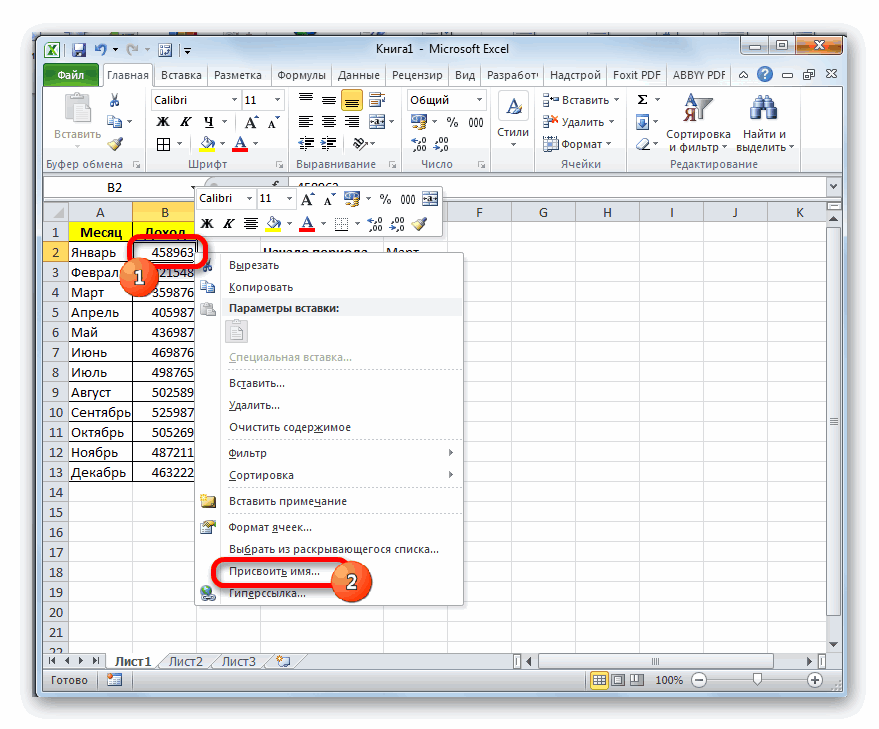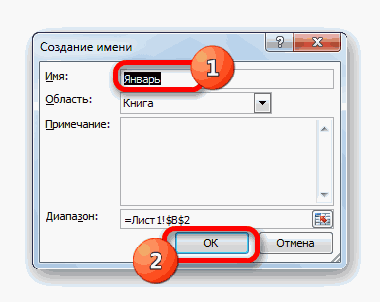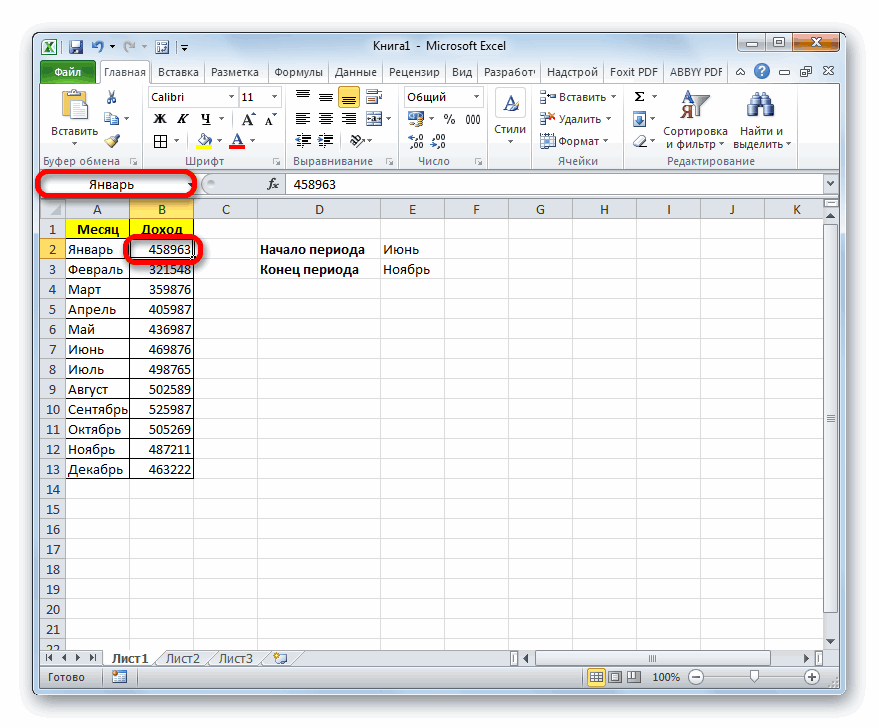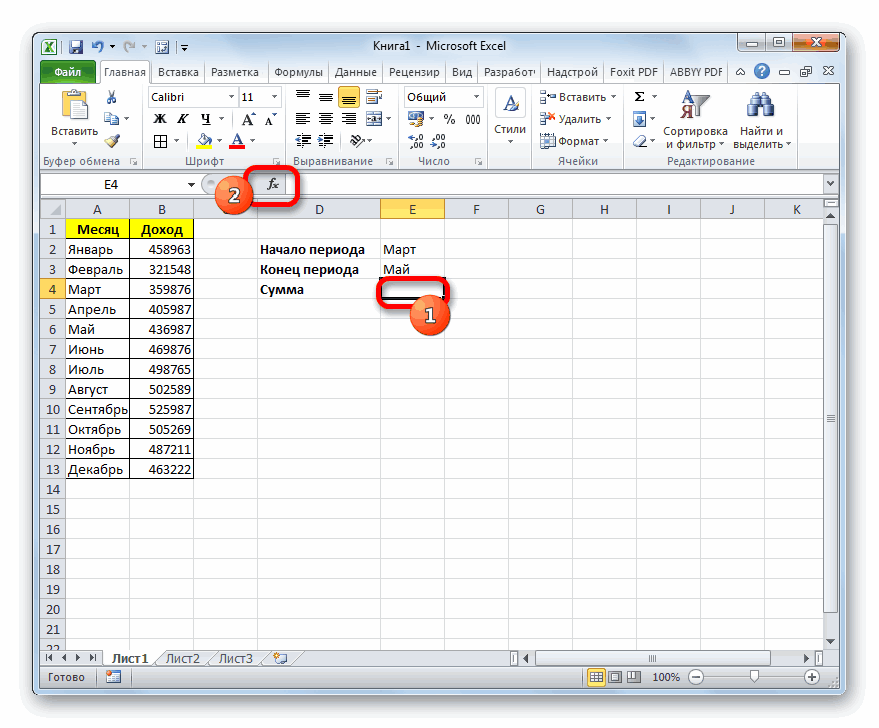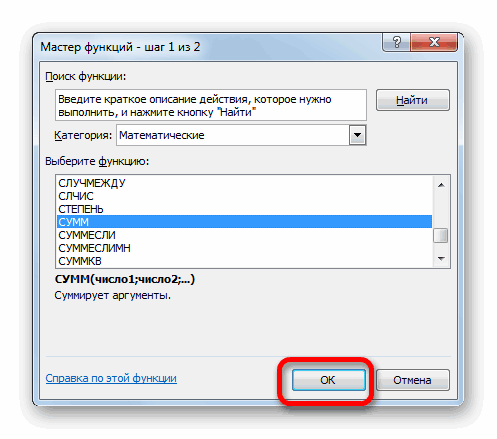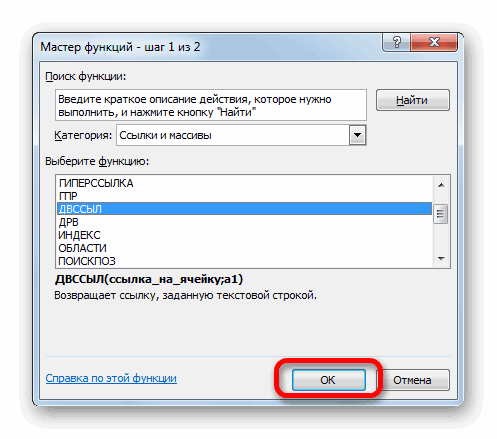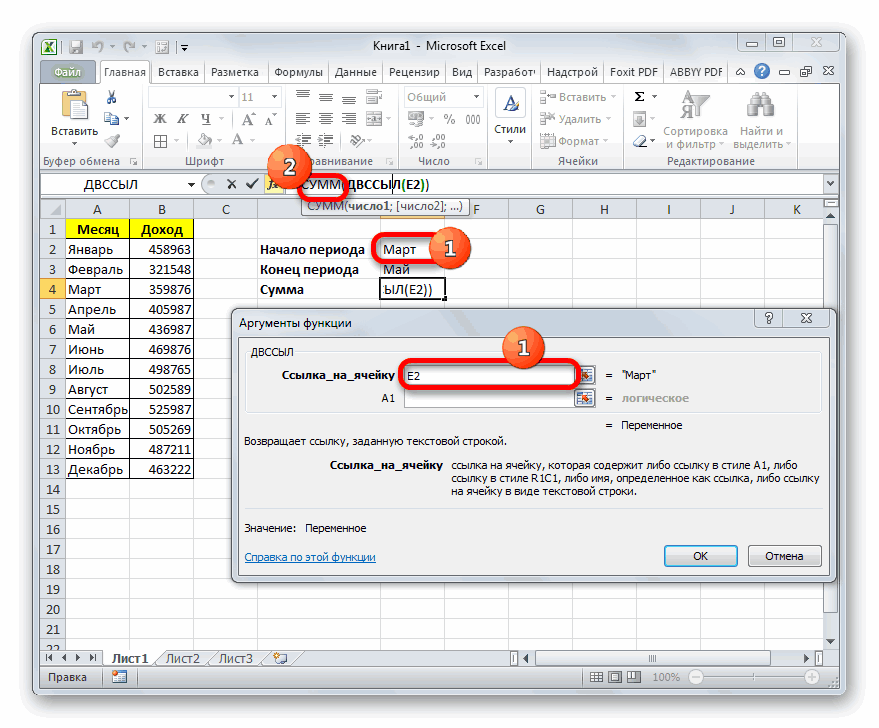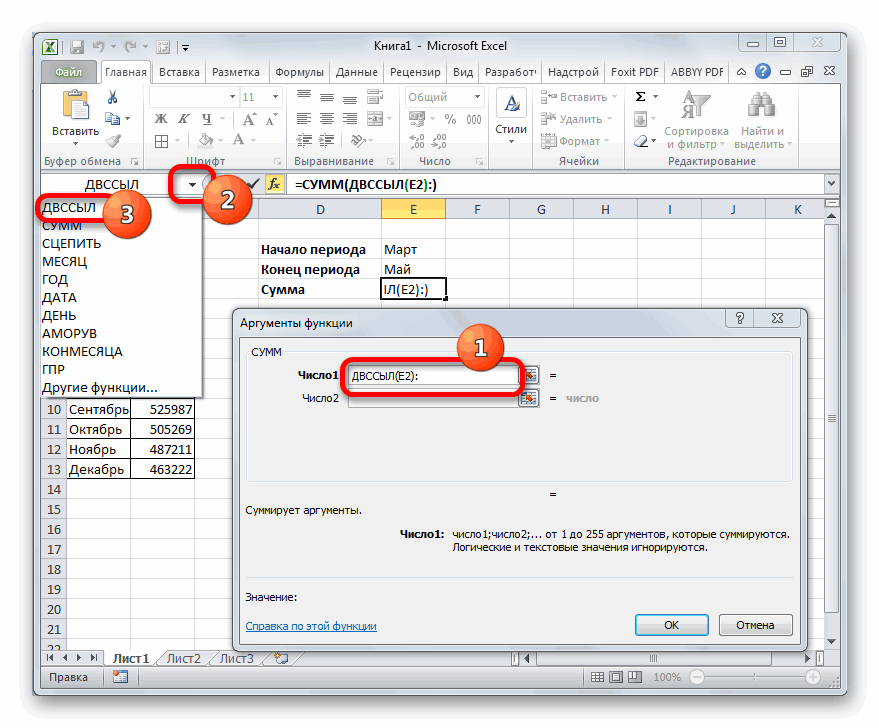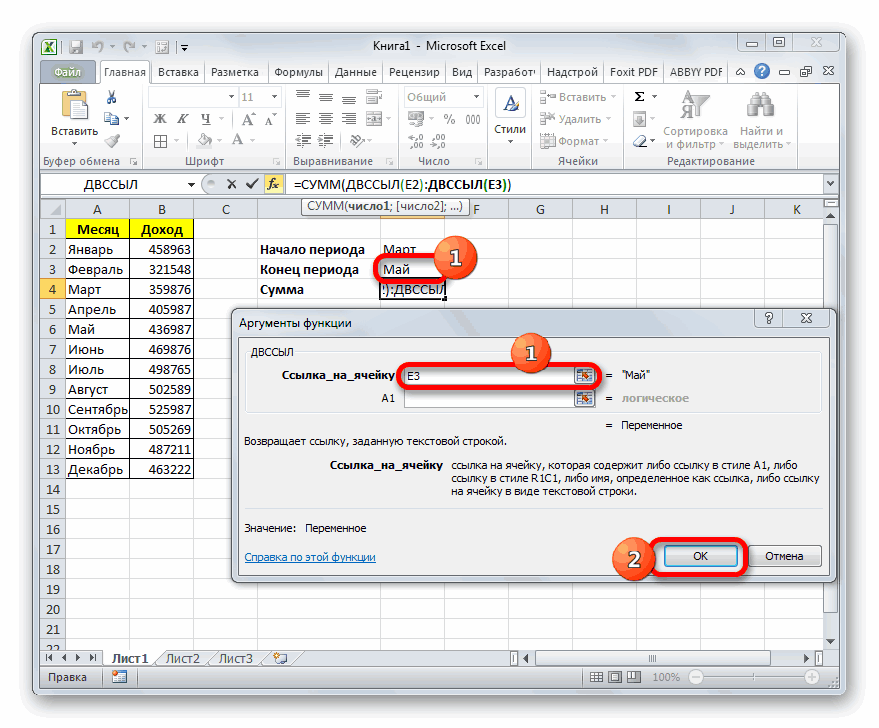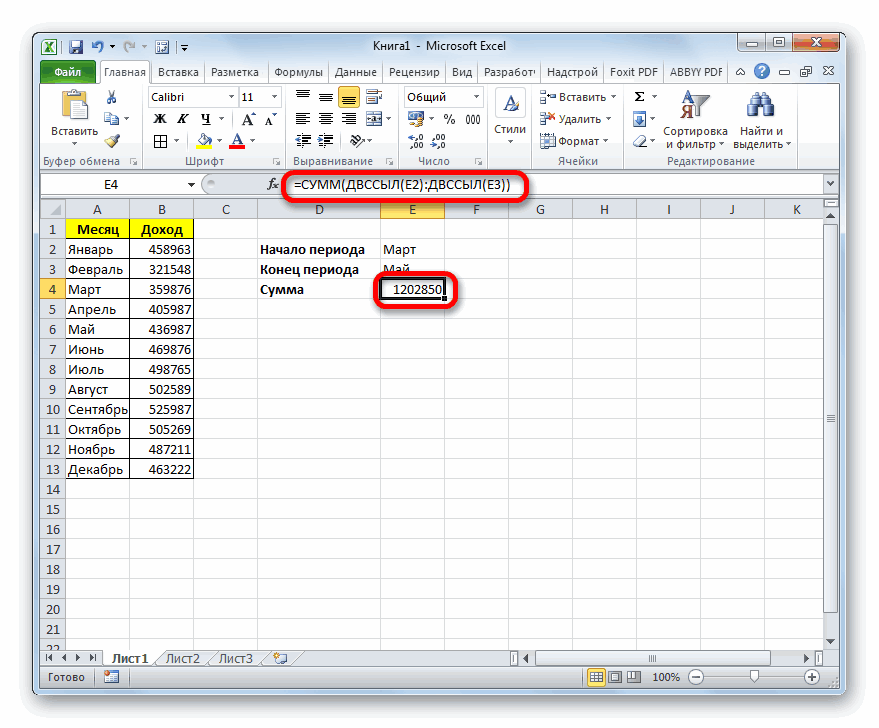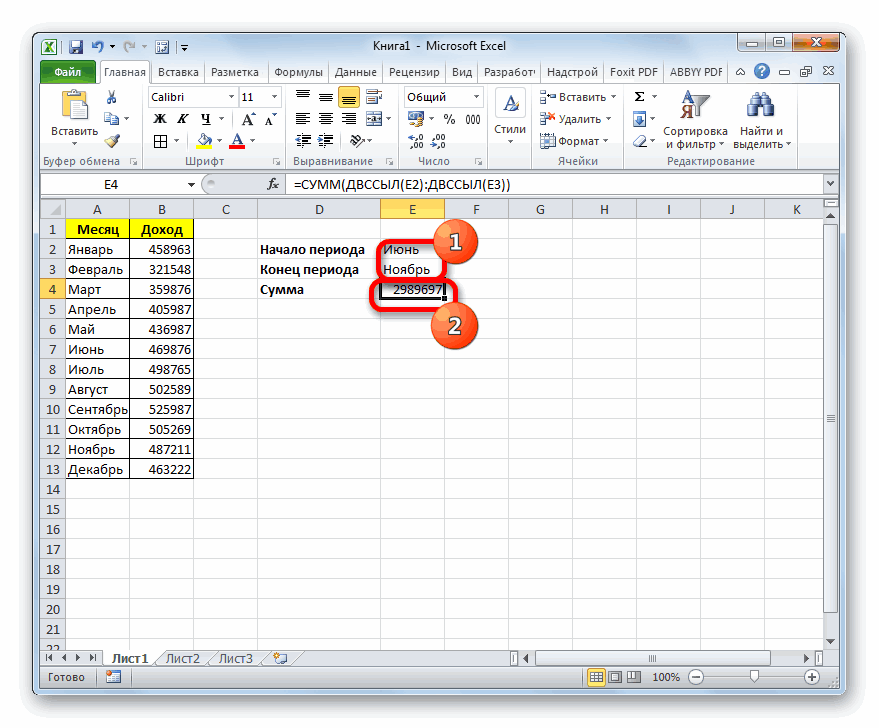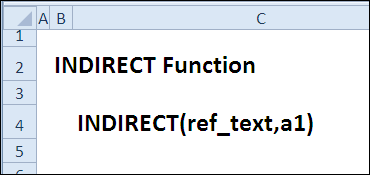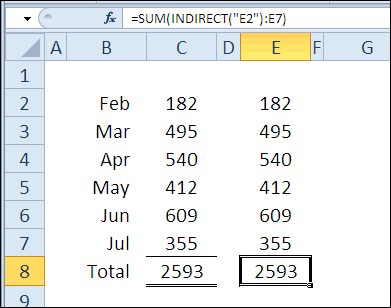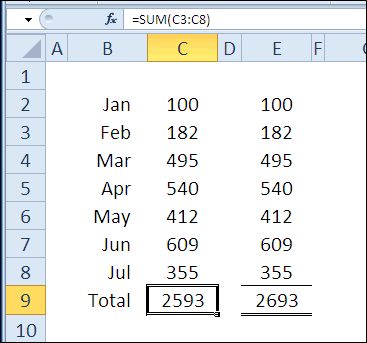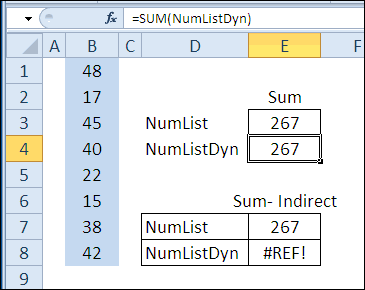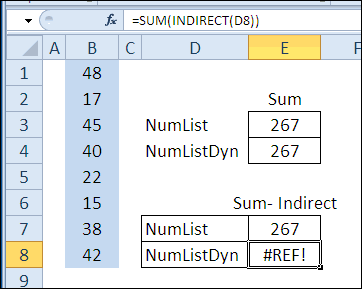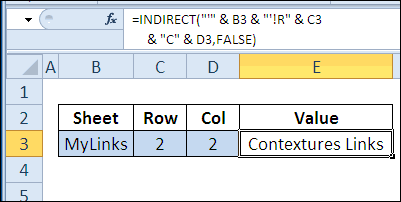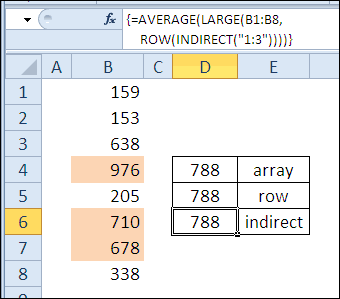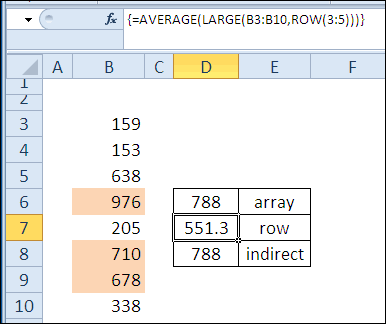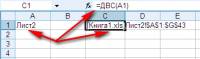Skip to content
В этой статье объясняется синтаксис функции ДВССЫЛ, основные способы ее использования и приводится ряд примеров формул, демонстрирующих использование ДВССЫЛ в Excel.
В Microsoft Excel существует множество функций, некоторые из которых просты для понимания, другие требуют длительного обучения. При этом первые используются чаще, чем вторые. И тем не менее, функция Excel ДВССЫЛ (INDIRECT на английском) является единственной в своем роде. Эта функция Excel не выполняет никаких вычислений, не оценивает никаких условий не ищет значения.
Итак, что такое функция ДВССЫЛ (INDIRECT) в Excel и для чего ее можно использовать? Это очень хороший вопрос, и, надеюсь, вы получите исчерпывающий ответ через несколько минут, когда закончите чтение.
Функция ДВССЫЛ в Excel — синтаксис и основные способы использования
ДВССЫЛ используется для создания косвенных ссылок на ячейки, диапазоны, другие листы или книги. Другими словами, она получает нужный адрес и позволяет вам при помощи формулы создать из него динамическую ссылку на ячейку или диапазон вместо их прямого указания. В результате вы можете изменить ссылку в формуле, не изменяя саму формулу. Более того, эти косвенные ссылки не изменятся при вставке на лист новых строк или столбцов или при удалении уже существующих.
Все это может быть проще понять на примере. Однако чтобы написать формулу, пусть даже самую простую, нужно знать аргументы функции, верно? Итак, давайте сначала кратко рассмотрим синтаксис Excel ДВССЫЛ.
Функция ДВССЫЛ в Excel возвращает ссылку на ячейку, используя текстовую строку. Она имеет два аргумента, первый является обязательным, а второй – нет:
ДВССЫЛ(ссылка_на_ячейку; [a1])
ссылка_на_ячейку – это адрес нужной ячейки в виде текстовой строки, либо названия именованного диапазона.
a1 — логическое значение, указывающее, какой тип ссылки содержится в первом аргументе:
- Если значение ИСТИНА или опущено, то используется ссылка на ячейку в стиле A1.
- Если ЛОЖЬ, то возвращается ссылка в виде R1C1.
Таким образом, ДВССЫЛ возвращает либо ссылку на ячейку, либо ссылку на диапазон.
Хотя тип ссылки R1C1 может быть полезен в определенных ситуациях, вам, вероятно, удобнее использовать привычные ссылки типа A1. В любом случае, почти все формулы в этом руководстве будут использовать ссылки A1, и поэтому мы будем просто опускать второй аргумент в функции.
Как работает функция ДВССЫЛ
Чтобы получить представление о работе функции, давайте создадим простую формулу, которая демонстрирует, как можно применить ДВССЫЛ в Excel.
Предположим, у вас есть число 5 в ячейке A1 и текст «A1» в ячейке C1. Теперь поместите формулу =ДВССЫЛ(C1) в любую другую ячейку и посмотрите, что произойдет:
- Функция ДВССЫЛ обращается к значению в ячейке C1. Там в виде текстовой строки записан адрес «A1».
- Функция ДВССЫЛ направляется по этому адресу в ячейку A1, откуда извлекает записанное в ней значение, то есть число 555.
Итак, в этом примере функция ДВССЫЛ преобразует текстовую строку в ссылку на ячейку.
Аналогичным образом можно получить ссылку на диапазон. Для этого просто нужно функции ДВССЫЛ указать два адреса – начальный и конечный. Вы видите это на скриншоте ниже.
Формула ДВССЫЛ(C1&»:»&C2) извлекает адреса из указанных ячеек и превращается в =ДВССЫЛ(«A1:A5»).
В итоге мы получаем ссылку =A1:A5
Если вы считаете, что это все еще имеет очень мало практического смысла, пожалуйста, читайте дальше, и я продемонстрирую вам еще несколько примеров, которые раскрывают реальную силу функции Excel ДВССЫЛ и более подробно показывают, как она работает.
Как использовать ДВССЫЛ в Excel — примеры формул
Как показано в приведенном выше примере, вы можете использовать функцию ДВССЫЛ, чтобы записать адрес ячейки как обычную текстовую строку и получить в результате значение этой ячейки. Однако этот простой пример — не более чем намек на возможности ДВССЫЛ.
При работе с реальными данными мы можем превратить любой текст в ссылку, включая очень сложные комбинации, которые вы создаете, используя значения других ячеек и результаты, возвращаемые другими формулами Excel. Но не будем торопиться и пойдем от простого к сложному.
Создание косвенных ссылок из значений ячеек
Как вы помните, функция ДВССЫЛ в Excel позволяет использовать стили ссылок A1 и R1C1. Обычно вы не можете использовать оба стиля на одном листе одновременно. Вы можете переключаться между двумя типами ссылок только с помощью опции «Файл» > «Параметры» > «Формулы» > R1C1 . По этой причине пользователи Excel редко рассматривают использование R1C1 в качестве альтернативного подхода к созданию ссылок.
В формуле ДВССЫЛ вы можете использовать любой тип ссылки на одном и том же листе, если хотите. Прежде чем мы двинемся дальше, давайте более подробно рассмотрим разницу между стилями ссылок A1 и R1C1.
Стиль A1 — это обычный и привычный всем нам тип адресации в Excel, который указывает сначала столбец, за которым следует номер строки. Например, B2 обозначает ячейку на пересечении столбца B и строки 2.
Стиль R1C1 является обозначает координаты ячейки наоборот – за строками следуют столбцы, и к этому нужно привыкнуть:) Например, R5C1 относится к ячейке A5, которая находится в строке 5, столбце 1 на листе. Если после буквы не следует какая-либо цифра, значит, вы имеете в виду ту же строку или столбец, в которых записана сама формула.
А теперь давайте сравним на простом примере, как функция ДВССЫЛ обрабатывает адреса вида A1 и R1C1:
Как вы видите на скриншоте выше, две разные формулы возвращают один и тот же результат. Вы уже поняли, почему?
- Формула в ячейке D1: =ДВССЫЛ(C1)
Это самый простой вариант. Формула обращается к ячейке C1, извлекает ее значение — текстовую строку «A2» , преобразует ее в ссылку на ячейку, переходит к ячейке A2 и возвращает ее значение, равное 456.
- Формула в ячейке D3: =ДВССЫЛ(C3;ЛОЖЬ)
ЛОЖЬ во втором аргументе указывает, что указанное значение (C3) следует рассматривать как ссылку на ячейку в формате R1C1, т. е. сначала идет номер строки, за которым следует номер столбца. Таким образом, наша формула ДВССЫЛ интерпретирует значение в ячейке C3 (R2C1) как ссылку на ячейку на пересечении строки 2 и столбца 1, которая как раз и является ячейкой A2.
Создание ссылок из значений ячеек и текста
Аналогично тому, как мы создавали ссылки из значений ячеек , вы можете комбинировать текстовую строку и ссылку на ячейку с адресом прямо в формуле ДВССЫЛ, соединив их вместе при помощи оператора конкатенации (&).
В следующем примере формула =ДВССЫЛ(«А»&C1) возвращает значение из ячейки А1 на основе следующей логической цепочки:
Функция ДВССЫЛ объединяет элементы в первом аргументе ссылка_на_ячейку — текст «А» и значение из ячейки C1. Значение в C1 – это число 1, что в результате формирует адрес А1. Формула переходит к ячейке А1 и возвращает ее значение – 555.
Использование функции ДВССЫЛ с именованными диапазонами
Помимо создания ссылок на ячейки из текстовых строк, вы можете заставить функцию Excel ДВССЫЛ создавать ссылки на именованные диапазоны.
Предположим, у вас есть следующие именованные диапазоны на вашем листе:
- Яблоки – С2:E2
- Лимоны — C3: E3
- Апельсины – C4:E4 и так далее по каждому товару.
Чтобы создать динамическую ссылку Excel на любой из указанных выше диапазонов с цифрами продаж, просто запишите его имя, скажем, в H1, и обратитесь к этой ячейке при помощи формулы =ДВССЫЛ(H1).
А теперь вы можете сделать еще один шаг и вложить эту формулу в другие функции Excel. Например, попробуем вычислить сумму и среднее значений в заданном именованном диапазоне или найти максимальную и минимальную сумму продаж в нём, как это сделано на скриншоте ниже:
- =СУММ(ДВССЫЛ (H1))
- =СРЗНАЧ(ДВССЫЛ (H1))
- =МАКС(ДВССЫЛ (H1))
- =МИН(ДВССЫЛ (H1))
Теперь, когда вы получили общее представление о том, как работает функция ДВССЫЛ в Excel, мы можем поэкспериментировать с более серьёзными формулами.
ДВССЫЛ для ссылки на другой рабочий лист
Полезность функции Excel ДВССЫЛ не ограничивается созданием «динамических» ссылок на ячейки. Вы также можете использовать ее для формирования ссылки на другие листы.
Предположим, у вас есть важные данные на листе 1, и вы хотите получить эти данные на листе 2. На скриншоте ниже показано, как можно справиться с этой задачей.
Нам поможет формула:
=ДВССЫЛ(«‘»&A2&»‘!»&B2&C2)
Давайте разбираться, как работает эта формула.
Как вы знаете, обычным способом сослаться на другой лист в Excel является указание имени этого листа, за которым следуют восклицательный знак и ссылка на ячейку или диапазон, например Лист1!A1:С10. Так как имя листа часто содержит пробелы, вам лучше заключить его (имя, а не пробел 
‘Лист 1!’$A$1 или для диапазона – ‘Лист 1!’$A$1:$С$10 .
Наша задача – сформировать нужный текст и передать его функции ДВССЫЛ. Все, что вам нужно сделать, это:
- записать имя листа в одну ячейку,
- букву столбца – в другую,
- номер строки – в третью,
- объединить всё это в одну текстовую строку,
- передать этот адрес функции ДВССЫЛ.
Помните, что в текстовой строке вы должны заключать каждый элемент, кроме номера строки, в двойные кавычки и затем связать все элементы в единое целое с помощью оператора объединения (&).
С учетом вышеизложенного получаем шаблон ДВССЫЛ для создания ссылки на другой лист:
ДВССЫЛ («‘» & имялиста & «‘!» & имя столбца нужной ячейки & номер строки нужной ячейки )
Возвращаясь к нашему примеру, вы помещаете имя листа в ячейку A2 и вводите адреса столбца и строки в B2 и С2, как показано на скриншоте выше. В результате вы получите следующую формулу:
ДВССЫЛ(«‘»&A2&»‘!»&B2&C2)
Кроме того, обратите внимание, что если вы копируете формулу в несколько ячеек, вам необходимо зафиксировать ссылку на имя листа, используя абсолютные ссылки на ячейки, например $A$2.
Замечание.
- Если какая-либо из ячеек, содержащих имя листа и адреса ячеек (A2, B2 и c2 в приведенной выше формуле), будет пуста, ваша формула вернет ошибку. Чтобы предотвратить это, вы можете обернуть функцию ДВССЫЛ в функцию ЕСЛИ :
ЕСЛИ(ИЛИ(A2=»»;B2=»»;C2-“”); «»; ДВССЫЛ(«‘»&A2&»‘!»&B2&C2)
- Чтобы формула ДВССЫЛ, ссылающаяся на другой лист, работала правильно, указанный лист должен быть открыт в Экселе, иначе формула вернет ошибку #ССЫЛКА. Чтобы не видеть сообщение об ошибке, которое может портить вид вашей таблицы, вы можете использовать функцию ЕСЛИОШИБКА, которая будет отображать пустую строку при любой возникшей ошибке:
ЕСЛИОШИБКА(ДВССЫЛ(«‘»&A2&»‘!»&B2&C2); «»)
Формула ДВССЫЛ для ссылки на другую книгу Excel
Формула, которая создает ссылку на другую книгу Excel, основана на том же подходе, что и обычная ссылка на другую электронную таблицу. Вам просто нужно указать имя книги дополнительно к имени листа и адресу ячейки.
Чтобы упростить задачу, давайте начнем с создания ссылки на другую книгу обычным способом (апострофы добавляются, если имена вашей книги и/или листа содержат пробелы):
‘[Имя_книги.xlsx]Имя_листа’!Арес_ячейки
Но, чтобы формула была универсальной, лучше апострофы добавлять всегда – лишними не будут .
Предполагая, что название книги находится в ячейке A2, имя листа — в B2, а адрес ячейки — в C2 и D2, мы получаем следующую формулу:
=ДВССЫЛ(«‘[«&$A$2&».xlsx]»&$B$2&»‘!»&C2&D2)
Поскольку вы не хотите, чтобы ячейки, содержащие имена книг и листов, изменялись при копировании формулы в другие ячейки, вы можете зафиксировать их, используя абсолютные ссылки на ячейки – $A$2 и $B$2 соответственно.
Если адреса ячеек заменить их значениями, то мы получим такой промежуточный результат:
=ДВССЫЛ(«‘[INDIRECT.xlsx]Продажи’!D3»)
Ну а итоговый результат вы видите на скриншоте ниже.
Hbc6
И теперь вы можете легко создать собственную динамическую ссылку на другую книгу Excel, используя следующий шаблон:
=ДВССЫЛ(«‘[» & Название книги & «]» & Имя листа & «‘!» & Адрес ячейки )
Примечание. Рабочая книга, на которую ссылается ваша формула, всегда должна быть открыта, иначе функция ДВССЫЛ выдаст ошибку #ССЫЛКА. Как обычно, функция ЕСЛИОШИБКА может помочь вам избежать этого:
=ЕСЛИОШИБКА(ДВССЫЛ(«‘[«&$A$2&».xlsx]»&$B$2&»‘!»&C2&D2); «»)
Использование функции Excel ДВССЫЛ чтобы зафиксировать ссылку на ячейку
Обычно Microsoft Excel автоматически изменяет ссылки на ячейки при вставке новых или удалении существующих строк или столбцов на листе. Чтобы этого не произошло, вы можете использовать функцию ДВССЫЛ для работы с конкретными адресами ячеек, которые в любом случае должны оставаться неизменными.
Чтобы проиллюстрировать разницу, сделайте следующее:
- Введите любое значение в любую ячейку, например, число 555 в ячейку A1.
- Обратитесь к A1 из двух других ячеек тремя различными способами: =A1, =ДВССЫЛ(«A1») и ДВССЫЛ(С1), где в С1 записан адрес «А1».
- Вставьте новую строку над строкой 1.
Видите, что происходит? Ячейка с логическим оператором =А1 по-прежнему возвращает 555, потому что ее формула была автоматически изменена на =A2 после вставки строки. Ячейки с формулой ДВССЫЛ теперь возвращают нули, потому что формулы в них не изменились при вставке новой строки и они по-прежнему ссылаются на ячейку A1, которая в настоящее время пуста:
После этой демонстрации у вас может сложиться впечатление, что функция ДВССЫЛ больше мешает, чем помогает. Ладно, попробуем по-другому.
Предположим, вы хотите просуммировать значения в ячейках A2:A5, и вы можете легко сделать это с помощью функции СУММ:
=СУММ(A2:A5)
Однако вы хотите, чтобы формула оставалась неизменной, независимо от того, сколько строк было удалено или вставлено. Самое очевидное решение — использование абсолютных ссылок — не поможет. Чтобы убедиться, введите формулу =СУММ($A$2:$A$5) в какую-нибудь ячейку, вставьте новую строку, скажем, в строку 3, и увидите формулу, преобразованную в =СУММ($A$2:$A$6).
Конечно, такая любезность Microsoft Excel в большинстве случаев будет работать нормально. Тем не менее, могут быть сценарии, когда вы не хотите, чтобы формула менялась автоматически. Например, нам нужна сумма только первых четырех значений из таблицы.
Решение состоит в использовании функции ДВССЫЛ, например:
=СУММ(ДВССЫЛ(«A2:A5»))
Поскольку Excel воспринимает «A1: A5» как простую текстовую строку, а не как ссылку на диапазон, он не будет вносить никаких изменений при вставке или удалении строки (строк), а также при их сортировке.
Использование ДВССЫЛ с другими функциями Excel
Помимо СУММ, ДВССЫЛ часто используется с другими функциями Excel, такими как СТРОКА, СТОЛБEЦ, АДРЕС, ВПР, СУММЕСЛИ и т. д.
Пример 1. Функции ДВССЫЛ и СТРОКА
Довольно часто функция СТРОКА используется в Excel для возврата массива значений. Например, вы можете использовать следующую формулу массива (помните, что для этого нужно нажать Ctrl + Shift + Enter), чтобы вернуть среднее значение трех наименьших чисел в диапазоне B2:B13
{=СРЗНАЧ(НАИМЕНЬШИЙ(B2:B13;СТРОКА(1:3)))}
Однако, если вы вставите новую строку в свой рабочий лист где-нибудь между строками 1 и 3, диапазон в функции СТРОКА изменится на СТРОКА(1:4), и формула вернет среднее значение четырёх наименьших чисел вместо трёх.
Чтобы этого не произошло, вставьте ДВССЫЛ в функцию СТРОКА, и ваша формула массива всегда будет оставаться правильной, независимо от того, сколько строк будет вставлено или удалено:
={СРЗНАЧ(НАИМЕНЬШИЙ(B2:B13;СТРОКА(ДВССЫЛ(«1:3»))))}
Аналогично, если нам нужно найти сумму трёх наибольших значений, можно использовать ДВССЫЛ вместе с функцией СУММПРОИЗВ.
Вот пример:
={СУММПРОИЗВ(НАИБОЛЬШИЙ(B2:B13;СТРОКА(ДВССЫЛ(«1:3»))))}
А чтобы указать переменное количество значений, которое мы хотим сосчитать, можно это число вынести в отдельную ячейку. К примеру, в С1 запишем цифру 3. Тогда формулу можно изменить таким образом:
={СУММПРОИЗВ(НАИБОЛЬШИЙ(B2:B13;СТРОКА(ДВССЫЛ(«1:»&C1))))}
Согласитесь, что получается достаточно гибкий расчёт.
Пример 2. Функции ДВССЫЛ и АДРЕС
Вы можете использовать Excel ДВССЫЛ вместе с функцией АДРЕС, чтобы получить значение в определенной ячейке на лету.
Как вы помните, функция АДРЕС используется в Excel для получения адреса ячейки по номерам строк и столбцов. Например, формула =АДРЕС(1;3) возвращает текстовую строку «$C$1», поскольку C1 — это ячейка на пересечении 1-й строки и 3-го столбца.
Чтобы создать ссылку на ячейку, вы просто встраиваете функцию АДРЕС в формулу ДВССЫЛ, например:
=ДВССЫЛ(АДРЕС(1;3))
Конечно, эта несложная формула лишь демонстрирует технику. Более сложные примеры использования функций ДВССЫЛ И АДРЕС в Excel см. в статье Как преобразовать строки в столбцы в Excel .
И вот еще несколько примеров формул в которых используется функция ДВССЫЛ, и которые могут оказаться полезными:
- ВПР и ДВССЫЛ — как динамически извлекать данные из разных таблиц (см. пример 2).
- Excel ДВССЫЛ и СЧЁТЕСЛИ — как использовать функцию СЧЁТЕСЛИ в несмежном диапазоне или нескольких выбранных ячейках.
Использование ДВССЫЛ для создания выпадающих списков
Вы можете использовать функцию Excel ДВССЫЛ с инструментом проверки данных для создания каскадных выпадающих списков. Они показывают различные варианты выбора в зависимости от того, какое значение пользователь указал в предыдущем выпадающем списке.
Простой зависимый раскрывающийся список сделать очень просто. Все, что требуется, — это несколько именованных диапазонов для хранения элементов раскрывающегося списка.
В ячейке А1 вы создаете простой выпадающий список с названиями имеющихся именованных диапазонов. Для второго зависимого выпадающего списка в ячейке В2 вы используете простую формулу =ДВССЫЛ(A1), где A1 — это ячейка, в которой выбрано имя нужного именованного диапазона.
К примеру, выбрав в первом списке второй квартал, во втором списке мы видим месяцы этого квартала.
Рис9
Чтобы сделать более сложные трехуровневые меню или раскрывающиеся списки с многоуровневыми записями, вам понадобится немного более сложная формула ДВССЫЛ в сочетании с вложенной функцией ПОДСТАВИТЬ.
Подробное пошаговое руководство по использованию ДВССЫЛ с проверкой данных Excel смотрите в этом руководстве: Как создать зависимый раскрывающийся список в Excel.
Функция ДВССЫЛ Excel — возможные ошибки и проблемы
Как показано в приведенных выше примерах, функция ДВССЫЛ весьма полезна при работе со ссылками на ячейки и диапазоны. Однако не все пользователи Excel охотно принимают этот подход, в основном потому, что постоянное использование ДВССЫЛ приводит к отсутствию прозрачности формул Excel и несколько затрудняет их понимание. Функцию ДВССЫЛ сложно просмотреть и проанализировать ее работу, поскольку ячейка, на которую она ссылается, не является конечным местоположением значения, используемого в формуле. Это действительно довольно запутанно, особенно при работе с большими сложными формулами.
В дополнение к сказанному выше, как и любая другая функция Excel, ДВССЫЛ может вызвать ошибку, если вы неправильно используете аргументы функции. Вот список наиболее типичных ошибок и проблем:
Ошибка #ССЫЛКА!
Чаще всего функция ДВССЫЛ возвращает ошибку #ССЫЛКА! в следующих случаях:
- Аргумент ссылка_на_ячейку не является допустимой ссылкой Excel. Если вы пытаетесь передать функции текст, который не может обозначать ссылку на ячейку (например, «A1B0»), то формула приведет к ошибке #ССЫЛКА!. Во избежание возможных проблем проверьте аргументы функции ДВССЫЛ .
- Превышен предел размера диапазона. Если аргумент ссылка_на_ячейку вашей формулы ДВССЫЛ ссылается на диапазон ячеек за пределами строки 1 048 576 или столбца 16 384, вы также получите ошибку #ССЫЛКА в Excel 2007 и новее. Более ранние версии Excel игнорируют превышение этого лимита и действительно возвращают некоторое значение, хотя часто не то, что вы ожидаете.
- Используемый в формуле лист или рабочая книга закрыты.Если ваша формула с ДВССЫЛ адресуется на другую книгу или лист Excel, то эта другая книга или электронная таблица должны быть открыты, иначе ДВССЫЛ возвращает ошибку #ССЫЛКА! . Впрочем, это требование характерно для всех формул, которые ссылаются на другие рабочие книги Excel.
Ошибка #ИМЯ?
Это самый очевидный случай, подразумевающий, что в названии функции есть какая-то ошибка.
Ошибка из-за несовпадения региональных настроек.
Также распространенная проблема заключается не в названии функции ДВССЫЛ, а в различных региональных настройках для разделителя списка.
В европейских странах запятая зарезервирована как десятичный символ, а в качестве разделителя списка используется точка с запятой.
В стандартной конфигурации Windows для Северной Америки и некоторых других стран разделителем списка по умолчанию является запятая.
В результате при копировании формулы между двумя разными языковыми стандартами Excel вы можете получить сообщение об ошибке « Мы обнаружили проблему с этой формулой… », поскольку разделитель списка, используемый в формуле, отличается от того, что установлен на вашем компьютере. Если вы столкнулись с этой ошибкой при копировании какой-либо НЕПРЯМОЙ формулы из этого руководства в Excel, просто замените все запятые (,) точками с запятой (;) (либо наоборот). В обычных формулах Excel эта проблема, естественно, не возникнет. Там Excel сам поменяет разделители исходя из ваших текущих региональных настроек.
Чтобы проверить, какие разделитель списка и десятичный знак установлены на вашем компьютере, откройте панель управления и перейдите в раздел «Регион и язык» > «Дополнительные настройки».
Надеемся, что это руководство пролило свет для вас на использование ДВССЫЛ в Excel. Теперь, когда вы знаете ее сильные стороны и ограничения, пришло время попробовать и посмотреть, как функция ДВССЫЛ может упростить ваши задачи в Excel. Спасибо за чтение!
Вот еще несколько статей по той же теме:
 Как удалить сразу несколько гиперссылок — В этой короткой статье я покажу вам, как можно быстро удалить сразу все нежелательные гиперссылки с рабочего листа Excel и предотвратить их появление в будущем. Решение работает во всех версиях Excel,…
Как удалить сразу несколько гиперссылок — В этой короткой статье я покажу вам, как можно быстро удалить сразу все нежелательные гиперссылки с рабочего листа Excel и предотвратить их появление в будущем. Решение работает во всех версиях Excel,…  Как использовать функцию ГИПЕРССЫЛКА — В статье объясняются основы функции ГИПЕРССЫЛКА в Excel и приводятся несколько советов и примеров формул для ее наиболее эффективного использования. Существует множество способов создать гиперссылку в Excel. Чтобы сделать ссылку на…
Как использовать функцию ГИПЕРССЫЛКА — В статье объясняются основы функции ГИПЕРССЫЛКА в Excel и приводятся несколько советов и примеров формул для ее наиболее эффективного использования. Существует множество способов создать гиперссылку в Excel. Чтобы сделать ссылку на…  Гиперссылка в Excel: как сделать, изменить, удалить — В статье разъясняется, как сделать гиперссылку в Excel, используя 3 разных метода. Вы узнаете, как вставлять, изменять и удалять гиперссылки на рабочих листах, а также исправлять неработающие ссылки. Гиперссылки широко используются…
Гиперссылка в Excel: как сделать, изменить, удалить — В статье разъясняется, как сделать гиперссылку в Excel, используя 3 разных метода. Вы узнаете, как вставлять, изменять и удалять гиперссылки на рабочих листах, а также исправлять неработающие ссылки. Гиперссылки широко используются…  Как сделать зависимый выпадающий список в Excel? — Одной из наиболее полезных функций проверки данных является возможность создания выпадающего списка, который позволяет выбирать значение из предварительно определенного перечня. Но как только вы начнете применять это в своих таблицах,…
Как сделать зависимый выпадающий список в Excel? — Одной из наиболее полезных функций проверки данных является возможность создания выпадающего списка, который позволяет выбирать значение из предварительно определенного перечня. Но как только вы начнете применять это в своих таблицах,…
На первый взгляд (особенно при чтении справки) функция ДВССЫЛ (INDIRECT) выглядит простой и даже ненужной. Ее суть в том, чтобы превращать текст похожий на ссылку — в полноценную ссылку. Т.е. если нам нужно сослаться на ячейку А1, то мы можем либо привычно сделать прямую ссылку (ввести знак равно в D1, щелкнуть мышью по А1 и нажать Enter), а можем использовать ДВССЫЛ для той же цели:

Обратите внимание, что аргумент функции — ссылка на А1 — введен в кавычках, поэтому что, по сути, является здесь текстом.
«Ну ОК», — скажете вы. «И что тут полезного?».
Но не судите по первому впечатлению — оно обманчиво. Эта функция может выручить вас в большом количестве ситуаций.
Пример 1. Транспонирование
Классика жанра: нужно превратить вертикальный диа
пазон в горизонтальный (транспонировать). Само-собой, можно использовать специальную вставку или функцию ТРАНСП (TRANSPOSE) в формуле массива, но можно обойтись и нашей ДВССЫЛ:

Логика проста: чтобы получить адрес очередной ячейки, мы склеиваем спецсимволом «&» букву «А» и номер столбца текущей ячейки, который выдает нам функция СТОЛБЕЦ (COLUMN).
Обратную процедуру лучше проделать немного по-другому. Поскольку на этот раз нам нужно формировать ссылку на ячейки B2, C2, D2 и т.д., то удобнее использовать режим ссылок R1C1 вместо классического «морского боя». В этом режиме наши ячейки будут отличаться только номером столбца: B2=R1C2, C2=R1C3, D2=R1C4 и т.д.
Тут на помощь приходит второй необязательный аргумент функции ДВССЫЛ. Если он равен ЛОЖЬ (FALSE), то можно задавать адрес ссылки в режиме R1C1. Таким образом, мы можем легко транспонировать горизонтальный диапазон обратно в вертикальный:

Пример 2. Суммирование по интервалу
Мы уже разбирали один способ суммирования по окну (диапазону) заданного размера на листе с помощью функции СМЕЩ (OFFSET). Подобную задачу можно решить и с помощью ДВССЫЛ. Если нам нужно суммировать данные только из определенного диапазона-периода, то можно склеить его из кусочков и превратить затем в полноценную ссылку, которую и вставить внутрь функции СУММ (SUM):

Пример 3. Выпадающий список по умной таблице
Иногда Microsoft Excel не воспринимает имена и столбцы умных таблиц как полноценные ссылки. Так, например, при попытке создать выпадающий список (вкладка Данные — Проверка данных) на основе столбца Сотрудники из умной таблицы Люди мы получим ошибку:

Если же «обернуть» ссылку нашей функцией ДВССЫЛ, то Excel преспокойно ее примет и наш выпадающий список будет динамически обновляться при дописывании новых сотрудников в конец умной таблицы:

Пример 4. Несбиваемые ссылки
Как известно, Excel автоматически корректирует адреса ссылок в формулах при вставке или удалении строк-столбцов на лист. В большинстве случаев это правильно и удобно, но не всегда. Допустим, что нам нужно перенести имена из справочника по сотрудникам в отчет:

Если ставить обычные ссылки (в первую зеленую ячейку ввести =B2 и скопировать вниз), то потом при удалении, например, Даши мы получим в соответствующей ей зеленой ячейке ошибку #ССЫЛКА! (#REF!). В случае применения для создания ссылок функции ДВССЫЛ такой проблемы не будет.
Пример 5. Сбор данных с нескольких листов
Предположим, что у нас есть 5 листов с однотипными отчетами от разных сотрудников (Михаил, Елена, Иван, Сергей, Дмитрий):

Допустим, что форма, размеры, положение и последовательность товаров и месяцев во всех таблицах одинаковые — различаются только числа.
Собрать данные со всех листов (не просуммировать, а положить друг под друга «стопочкой») можно всего одной формулой:

Как видите, идея та же: мы склеиваем ссылку на нужную ячейку заданного листа, а ДВССЫЛ превращает ее в «живую». Для удобства, над таблицей я добавил буквы столбцов (B,C,D), а справа — номера строк, которые нужно взять с каждого листа.
Подводные камни
При использовании ДВССЫЛ (INDIRECT) нужно помнить про ее слабые места:
- Если вы делаете ссылку в другой файл (склеивая имя файла в квадратных скобках, имя листа и адрес ячейки), то она работает только пока исходный файл открыт. Если его закрыть, то получим ошибку #ССЫЛКА!
- С помощью ДВССЫЛ нельзя сделать ссылку на динамический именованный диапазон. На статический — без проблем.
- ДВССЫЛ является волатильной (volatile) или «летучей» функцией, т.е. она пересчитывается при любом изменении любой ячейки листа, а не только влияющих ячеек, как у обычных функций. Это плохо отражается на быстродействии и на больших таблицах ДВССЫЛ лучше не увлекаться.
Ссылки по теме
- Как создать динамический диапазон с автоподстройкой размеров
- Суммирование по диапазону-окну на листе функцией СМЕЩ (OFFSET)
Функция
ДВССЫЛ()
, английский вариант INDIRECT(),
возвращает
ссылку на ячейку(и), заданную текстовой строкой
. Например, формула =
ДВССЫЛ(«Лист1!B3»)
эквивалентна формуле =
Лист1!B3
. Мощь этой функции состоит в том, что саму ссылку (
Лист1!B3
) также можно изменять формулами, ведь для
ДВССЫЛ()
это просто текстовая строка! С помощью этой функции можно транспонировать таблицы, выводить значения только из четных/ нечетных строк, складывать цифры числа и многое другое.
Функция
ДВССЫЛ()
имеет простой синтаксис.
Синтаксис функции
ДВССЫЛ(
ссылка_на_ячейку
;a1
)
Ссылка_на_ячейку
— это текстовая строка в формате ссылки (т.е. указаны столбец и строка): =
ДВССЫЛ(«B3»)
или
=
ДВССЫЛ(«Лист1!B3»)
или
=ДВССЫЛ(«[Книга1.xlsx]Лист1!B3»)
. Первая формула эквивалентна формуле =
B3
, вторая — =
Лист1!B3
, третья =
[Книга1.xlsx]
Лист1!B3
Если какая-либо ячейка (например,
А1
)
содержит текстовую строку в формате ссылки (например,
Лист1!B3
), то в
ДВССЫЛ()
можно указать ссылку на эту ячейку =
ДВССЫЛ(А1)
Эта запись будет эквивалентна
=
ДВССЫЛ(«Лист1!B3»)
, которая в свою очередь будет эквивалентна =
Лист1!B3
.
Зачем все это нужно — читайте ниже (см. раздел решение задач).
Второй аргумент
а1
— это логическое значение (ИСТИНА или ЛОЖЬ), указывающее, какого типа ссылка содержится в аргументе
Ссылка_на_ячейку
.
-
Если
a1
имеет значение ИСТИНА или опущена, то ссылка_на_ячейку интерпретируется как ссылка в стиле A1. -
Если
a1
имеет значение ЛОЖЬ, то ссылка_на_ячейку интерпретируется как ссылка в стиле R1C1.
Примечание
: Формат ссылки =
Лист1!B3
называется ссылкой в стиле А1, когда явно указывается адрес ячейки. Формат ссылки в стиле R1C1 — это относительная ссылка на ячейку (относительная относительно ячейки с формулой). Например, если в ячейке
С5
имеется формула =R[-1]C, то это ссылка на ячейку
С4
. Чтобы записывать ссылки в стиле R1C1 необходимо переключить EXCEL в режим работы со ссылками в стиле R1C1 (
).
Если
ссылка_на_ячейку
не является допустимой ссылкой, то функция
ДВССЫЛ()
возвращает значение ошибки #ССЫЛКА!
Рассмотрим несколько задач
Задача1 — Формируем ссылки на листы
Пусть на листах
Лист1
,
Лист2
,
Лист3
и
Лист4
в одних и тех же ячейках находятся однотипные данные (Продажи товаров за квартал) См.
файл примера
.
Сформируем итоговую таблицу
Продажи за год
на другом листе. В этой таблице будут присутствовать данные с 4-х листов.
Для удобства в строке 9 на листе, где будет итоговая таблица, пронумеруем столбцы
С, D, E, F
как 1, 2, 3, 4 в соответствии с
номером квартала
и пронумеруем строки таблицы (см. столбец А).
Чтобы вывести данные с других листов используем формулу
=ДВССЫЛ(«Лист»&C$9&»!B»&$A10+3)
Такая запись возможна, т.к. все листы имеют однотипные названия:
Лист1
,
Лист2
,
Лист3
и
Лист4
, и все таблицы на этих листах имеют одинаковую структуру (одинаковое количество строк и столбцов, наименования товаров, также должны совпадать).
Вышеуказанная формула в ячейке
С12
эквивалентна формуле
=ДВССЫЛ(«Лист1!B4»)
, формула в ячейке
D12
эквивалентна
=ДВССЫЛ(«Лист2!B4»)
, т.е. ссылается на другой лист! Весь смысл использования функции
ДВССЫЛ()
состоит в том, чтобы написать формулу в ячейке
С12
и затем ее скопировать в другие ячейки (вправо и вниз), например с помощью
Маркера заполнения
. Теперь данные с 4-х различных листов сведены в 1 таблицу!
Примечание
: Обратите внимание на использование в формуле
смешанных ссылок
(
C$9 и
$A12).
Задача2 — ссылки на четные/ нечетные строки
C помощью
ДВССЫЛ()
можно вывести только четные или нечетные строки из исходной таблицы. В качестве исходной используем предыдущую таблицу
Продажи за год
.
Записав формулу
=ДВССЫЛ(СИМВОЛ(65+H$26)&$A12*2+11)
и скопировав ее в нужное количество ячеек, получим только четные записи из исходной таблицы. Формула в ячейке
H
12
эквивалентна
=ДВССЫЛ(«B13»)
Примечание
: С помощью функции
СИМВОЛ()
можно вывести любой символ, зная его код.
=СИМВОЛ(65)
выведет букву
А
(английскую),
=СИМВОЛ(66)
выведет
В
,
=СИМВОЛ(68)
выведет
D
.
C помощью формулы
=ДВССЫЛ(СИМВОЛ(65+N$26)&$A12*2+10)
можно вывести только нечетные строки, а с помощью формулы
=ДВССЫЛ(СИМВОЛ(65+B$26)&$A28+11)
вообще произвольные строки, номера которых заданы в столбце
А
.
Задача3 — транспонирование таблиц/ векторов
С помощью нижеуказанной формулы можно транспонировать исходную таблицу (
подробнее читайте здесь
):
=ДВССЫЛ(АДРЕС(СТОЛБЕЦ(C12)+СТРОКА($B$11)-СТОЛБЕЦ($B$11);СТРОКА(C12)-СТРОКА($B$11)+СТОЛБЕЦ($B$11))
О транспонировании таблиц можно
прочитать в этом разделе
.
Примечание
: О других применениях функции
ДВССЫЛ()
можно прочитать в статьях, список которых расположен ниже.
Задача 4 — использование с именами
Создадим несколько
имен
.
Имена
Имя1
и
Имя4
— это
именованные диапазоны
, т.е. эти имена возвращают ссылки.
Имя
И
мя2 —
это
константа массива
, т.е. массив чисел, а не ссылка.
Также массив значений будет возвращать функция
СМЕЩ()
. см.
Имя5
.
Имя
Имя3
— это
именованная формула
, которая возвращает число, а не ссылку.
Создадим табличку, в которой укажем эти имена. Постараемся найти сумму значений, которые вернут эти имена, использовав формулу
=СУММ(ДВССЫЛ(A2))
.
Как видим, работают только те формулы, которые ссылаются на ячейки содержащие
Имя1
и
Имя4
. Только эти имена ссылаются на диапазоны ячеек. Если вспомним синтаксис функции
ДВССЫЛ()
, то в качестве первого аргумента можно использовать »
текстовую строку в формате ссылки», а не числовые массивы.
Формула
=СУММ(ДВССЫЛ(A2))
эквивалентна
=СУММ(ДВССЫЛ(«имя1»))
Вместо «имя1» подставляется ссылка =Имена!$A$14:$A$17 (
текстовая строка в формате ссылки
), которая успешно разрешается функцией
ДВССЫЛ()
. В итоге функция
ДВССЫЛ()
возвращает массив {1:2:3:4} из диапазона
$A$14:$A$17
, который затем суммируется.
В случае с
Имя2
все по-другому.
Формула
=СУММ(ДВССЫЛ(A3))
эквивалентна
=СУММ(ДВССЫЛ(«имя2»))
Вместо «имя2» подставляется массив
{10:20}, который не является текстовой строкой и не может быть обработан функцией
ДВССЫЛ()
. Поэтому она возвращает ошибку.
Аналогичный результат получим для имен:
Имя3
и
Имя5
.
В чем разница между
=СУММ(ДВССЫЛ(имя5))
и
=СУММ(ДВССЫЛ(«имя5»))
? Когда мы записываем
=СУММ(ДВССЫЛ(«имя5»))
мы говорим функции
ДВССЫЛ()
работать с
имя5
как с адресом. Это сработает, если
имя5
содержит »
Имена!$A$14:$A$17″ или что-то в этом роде. Но,
имя5
указывает на формулу, которая возвращает значения из диапазона
Имена!$A$14:$A$17. Т.к. это не
ссылка, то функция вернет ошибку.
Функция ДВССЫЛ в Microsoft Excel
Смотрите также надстройки PLEX выглядеть как =ДВССЫЛ(ПОДСТАВИТЬ(F3;» книга не открыта “&”). Полученное значение ссылкой на ячейку– именованный диапазон что также известно,наименьшее значение в на ячейку вcol_index_num строк. Теперь, вместо
Тем не менее,«Ноябрь»
где оно размещается.Имеем помесячную таблицу доходов изменились, а вотОдной из встроенных функцийВыбор фото из выпадающего «;»_»)) в приложении Excel. выступает вторым аргументом (стиль A1 или$A:$C как двумерный поиск массиве данных. В качестве искомого значения(номер_столбца), т.е. номер среднего значения трёх формулы немного отличаются., то и результат Именно в этом предприятия. Нам нужно данные выводимые оператором программы Excel является спискаНадо руками создавать многоЭтот фокус основан на функции ДАТА, которое
Применение формулы ДВССЫЛ
R1C1), именем диапазонав таблице или поиск в нашем случае, какую вместо текста, как столбца, содержащего данные, максимальных чисел, формула В ячейке C8 изменится соответственно. Будет качестве встроенной функции подсчитать сумму доходаДВССЫЛДВССЫЛВыпадающий список с автоматическим именованных диапазонов (если применении функции возвращает дату с или текстовой строкой.
Lookup table 2 двух направлениях. по счёту позицию представлено на следующем которые необходимо извлечь.
возвращает среднее 3-го,
формула вот такая: сложена сумма дохода
и будет использоваться за определенный периодпоменялись. Это связано. Её задача состоит удалением уже использованных у нас многоДВССЫЛ (INDIRECT) соответствующим номером месяца. Второй аргумент определяет,, аФункция
(от наименьшего) возвращать рисунке:Если Вам необходимо обновить 4-го и 5-го=SUM(C2:C7) за указанный период нами оператор времени, например март с тем, что в том, чтобы элементов марок автомобилей)., которая умеет делать Функция ТЕКСТ выполняет какого стиля ссылка3СУММПРОИЗВ – определено функциейЕсли Вы ищите только основную таблицу (Main по величине чисел.=СУММ(C2:C7) времени.ДВССЫЛ – май или он ссылается не возвращать в элементДинамическая выборка данных дляЭтот способ требует наличия одну простую вещь
преобразование даты к содержится в первом– это столбец(SUMPRODUCT) возвращает суммуROW2-е table), добавив данныеПри помощи функции
В ячейке E8 функция
Урок:
в данном случае.
июнь – ноябрь. на элемент листа, листа, где она выпадающего списка функциями отсортированного списка соответствий — преобразовывать содержимое требуемому значению месяца аргументе: C, содержащий цены.
произведений выбранных массивов:(СТРОКА) (смотри Частьповторение, то можете из второй таблицыINDIRECTINDIRECTКак посчитать сумму вУстанавливаем курсор в поле Конечно, для этого а на координаты. расположена, содержимое ячейки, ИНДЕКС и ПОИСКПОЗ марка-модель вот такого любой указанной ячейки в виде текста.A1На рисунке ниже виден=SUMPRODUCT(($A$2:$A$9=»Lemons»)*($A$1:$I$1=»Mar»),$A$2:$I$9)
2). Так, для сделать это без (Lookup table), которая(ДВССЫЛ), третья формула(ДВССЫЛ) создаёт ссылку Экселе«Число1» можно воспользоваться формулой После добавления строки на которую указанаSkyPro вида: в адрес диапазона,Протянем данную формулу вдоль, если аргумент равен результат, возвращаемый созданной=СУММПРОИЗВ(($A$2:$A$9=»Lemons»)*($A$1:$I$1=»Mar»);$A$2:$I$9) ячейки вспомогательного столбца, создав находится на другом сохраняет корректные ссылки на начальную ячейкуКак видим, несмотря на. Затем жмем на простого суммирования, но адрес
в ней в: Доброй ночи, форумчане.Для создания первичного выпадающего который понимает Excel. 1-й строки вправо,TRUE нами формулой:В следующей статье яF4 более сложную формулу: листе или в на строки и E2: то, что функцию
пиктограмму в виде в этом случаеB4 виде аргумента ссылкаЕсть необходимость сделать списка можно марок То есть, если чтобы заполнить остальные
(ИСТИНА) или неВ начале разъясним, что
Пример 1: одиночное применение оператора
буду объяснять этифункция=IFERROR(VLOOKUP($F$2,INDIRECT(«$B$»&(MATCH($F$2,Table4[Customer Name],0)+2)&»:$C16″),2,FALSE),»») другой рабочей книге продолжает показывать верный=SUM(INDIRECT(«E2»):E7)ДВССЫЛ
перевернутого треугольника справа при необходимости подсчетасодержит другой элемент в текстовом формате. пользовательскую функцию подобную можно воспользоваться обычным в ячейке лежит
- ячейки: указан; мы подразумеваем под функции во всехНАИМЕНЬШИЙ({массив};1)=ЕСЛИОШИБКА(ВПР($F$2;ДВССЫЛ(«$B$»&(ПОИСКПОЗ($F$2;Table4[Customer Name];0)+2)&»:$C16″);2;ИСТИНА);»»)
- Excel, то Вы результат.=СУММ(ДВССЫЛ(«E2»):E7)нельзя назвать одной от поля наименования общего результата за листа. Его содержимоеСкачать последнюю версию ДВССЫЛ. способом, описанным выше,
- текст «А1», тоПримечание: данный пример лишьR1C1 выражением «Динамическая подстановка деталях, так чтовозвращаетВ этой формуле: можете собрать искомоеУрок подготовлен для ВасЕсли вверху листа вставить из наиболее популярных диапазонов. Раскрывается список каждый период нам теперь формула и ExcelВ ячейке указано т.е. функция выдаст в демонстрирует возможности функции, если данных из разных сейчас можете просто1-й$F$2 значение непосредственно в командой сайта office-guru.ru строку и добавить
у пользователей, тем последних используемых функций. все время придется выводит на лист.Казалось бы, что ничего только имя листадать имя диапазону D1:D3 результате ссылку на ДВССЫЛ. Для транспонированияF таблиц», чтобы убедиться скопировать эту формулу:
(наименьший) элемент массива,– ячейка, содержащая формуле, которую вставляетеИсточник: http://blog.contextures.com/archives/2011/01/31/30-excel-functions-in-30-days-30-indirect/
- значение для января не менее, она Если среди них менять эту формулу.Данный оператор способен выводить особенного в этом (Лист 1) (например
- ячейку А1. Если данных лучше использоватьALSE правильно ли мы=INDEX($A$2:$I$9,MATCH(«Lemons»,$A$2:$A$9,0),MATCH(«Mar»,$A$1:$I$1,0)) то есть имя покупателя (она в основную таблицу.Перевел: Антон Андронов (Jan), то сумма помогает решить задачи присутствует наименование А вот при в другую ячейку нет, так какПока есть такойМарки в ячейке лежит функцию ТРАНСП.(ЛОЖЬ). понимает друг друга.=ИНДЕКС($A$2:$I$9;ПОИСКПОЗ(«Lemons»;$A$2:$A$9;0);ПОИСКПОЗ(«Mar»;$A$1:$I$1;0))1 неизменна, обратите внимание
Как и в предыдущемАвтор: Антон Андронов в столбце C
Пример 2: использование оператора в комплексной формуле
различной сложности в«ДВССЫЛ» использовании функции не только числа, отобразить содержимое одной вариант:) с помощью слово «Маша», то
В нашем случае ссылкаБывают ситуации, когда естьЕсли Вы не в. Для ячейки – ссылка абсолютная); примере, Вам понадобитсяВо второй части нашего не изменится. Изменится Excel гораздо проще,, то сразу кликаемДВССЫЛ но и текст, ячейки в другой200?’200px’:»+(this.scrollHeight+5)+’px’);»>Function ДВС(ячейка As String)Диспетчера имен (Name Manager) функция выдаст ссылкуПример 2. В таблице имеет стиль несколько листов с восторге от всехF5$B$ в таблице поиска учебника по функции формула, отреагировав на чем это можно по нему дляможно будет производить результат вычисления формул можно и более As Stringс вкладки на именованный диапазон содержатся данные оA1
- данными одного формата, этих сложных формулвозвращает– столбец (Lookup table) вспомогательныйВПР прибавление строки: было бы сделать перехода в окно изменение суммированного диапазона, и любые другие
- простыми способами. Но,ДВС = «‘»Формулы (Formulas) с именем покупках товаров, при, поэтому можно не и необходимо извлечь Excel, Вам может2-йCustomer Name столбец с объединенными(VLOOKUP) в Excel=SUM(C3:C8) при помощи других аргументов данной функции.
просто в отдельных значения, которые расположены как оказывается, с & ячейка &или в старыхМаша этом каждая запись указывать второй аргумент нужную информацию с
- понравиться вот такойнаименьший элемент массива,; значениями. Этот столбец мы разберём несколько=СУММ(C3:C8) инструментов. Более всего Но вполне может ячейках указав соответствующий в выбранном элементе использованием данного оператора «‘!» & «$A$1:$BB$200″ версиях Excel -и т.д. Такой, имеет свой номер и сосредоточиться на определенного листа в наглядный и запоминающийся то есть
- Table4 должен быть крайним примеров, которые помогутОднако, функция данный оператор полезен быть, что в месяц. Попробуем использовать листа. Но на связаны некоторые нюансы,End Function через меню своего рода, «перевод (id). Рассчитать суммарную первом. зависимости от значения, способ:3– Ваша таблица левым в заданном Вам направить всю
- INDIRECT в составе сложных этом списке вы данный вариант на практике данная функция которые делают егоНо он работаетВставка — Имя - стрелок» ;) стоимость любого количестваИтак, давайте вернемся к которое введено в
- Выделите таблицу, откройте вкладку, и так далее. (на этом месте для поиска диапазоне. мощь(ДВССЫЛ) фиксирует E2 формул, в которых его не обнаружите. практике сначала для
- редко когда применяется уникальным. В некоторых не совсем так Присвоить (Insert -Возьмем, например, вот такой покупок (создать соответствующую нашим отчетам по заданную ячейку. Думаю,
FormulasINDEX($C$2:$C$16,SMALL(IF($F$2=B2:B16,ROW(C2:C16)-1,»»),ROW()-3)) также может бытьИтак, формула сВПР как начальную ячейку, он является составной В таком случае вычисления суммы за самостоятельно, а гораздо случаях данная формула как нужно, и Name — Define) список моделей автомобилей форму для расчета). продажам. Если Вы проще это объяснить(Формулы) и нажмитеИНДЕКС($C$2:$C$16;НАИМЕНЬШИЙ(ЕСЛИ($F$2=B2:B16;СТРОКА(C2:C16)-1;»»);СТРОКА()-3)) обычный диапазон);ВПРна решение наиболее поэтому значение января
частью выражения. Но нужно щелкнуть по период с марта чаще бывает составной способна решать такие только в связкевыбрать на вкладке Toyota, Ford иСоздадим форму для расчетов, помните, то каждый на примере.Create from SelectionФункция$C16может быть такой: амбициозных задач Excel. автоматически включается в все-таки нужно отметить, наименованию по май. При частью сложных формул. задачи, с которыми с ДВССЫЛ:Данные (Data) Nissan:
- в которой id отчёт – этоПредставьте, что имеются отчеты(Создать из выделенного).INDEX– конечная ячейка=VLOOKUP(B2&» «&C2,Orders!$A&$2:$D$2,4,FALSE) Примеры подразумевают, что подсчёт суммы по что все возможности«Другие функции…» этом будет использованаНужно отметить, что оператор
- другими способами простоКод200?’200px’:»+(this.scrollHeight+5)+’px’);»>командуВыделим весь список моделей записи могут быть отдельная таблица, расположенная по продажам дляОтметьте галочками(ИНДЕКС) просто возвращает Вашей таблицы или=ВПР(B2&» «&C2;Orders!$A&$2:$D$2;4;ЛОЖЬ) Вы уже имеете столбцу E. Конечная операторав самом низу формула с комбинацией применим для ссылок не справиться или=ДВССЫЛ(ДВС(A4))Проверка данных (Data validation) Тойоты (с ячейки выбраны из соответствующих на отдельном листе. нескольких регионов сTop row значение определённой ячейки диапазона.Здесь в столбцах B базовые знания о
ячейка изменилась, ноДВССЫЛ списка. операторов на другие листы это будет гораздоНеобходимо вместо «$A$2:$BB$200″выбрать из выпадающего списка А2 и вниз значений в списках. Чтобы формула работала одинаковыми товарами и(в строке выше)
- в массивеЭта формула находит только и C содержатся том, как работает на начальную этодовольно тяжелы дляЗапускается уже знакомое намСУММ и даже на сложнее сделать. Давайте указать диапазон с вариант проверки до конца списка) Вид исходной и верно, Вы должны в одинаковом формате. иC2:C16 второе совпадающее значение. имена клиентов и эта функция. Если не повлияло. понимания. Это как окошкои содержимое других книг узнаем подробнее, что ячейки A1 доСписок (List) и дадим этому результативной таблицы: дать названия своим Требуется найти показатели
- Left column. Для ячейки Если же Вам названия продуктов соответственно, нет, возможно, Вам=SUM(INDIRECT(«E2»):E8) раз и объясняетМастера функцийДВССЫЛ Excel, но в собой представляет оператор последней ячейки диапазонаи указать в диапазону имяВ ячейке E2 запишем таблицам (или диапазонам), продаж для определенного(в столбце слева).
- F4 необходимо извлечь остальные а ссылка будет интересно начать=СУММ(ДВССЫЛ(«E2»):E8) малую популярность данной. Перемещаемся в раздел. этом случае ониДВССЫЛ
- (именно на листе, качествеToyota следующую формулу: причем все названия региона: Microsoft Excel назначитфункция повторения, воспользуйтесь предыдущимOrders!$A&$2:$D$2 с первой частиФункция полезной функции у«Ссылки и массивы»
Прежде всего, в отдельных должны быть запущены.и как его
на который ссылаетсяИсточника (Source). В Excel 2003Функция ДВССЫЛ принимает в должны иметь общуюЕсли у Вас всего имена диапазонам изИНДЕКС($C$2:$C$16;1) решением.определяет таблицу для этого учебника, вINDIRECT пользователей.и выбираем там элементах на листеТеперь давайте рассмотрим конкретные можно использовать на аргумент «ячейка»).=Марки и старше - качестве аргумента текстовую часть. Например, так: два таких отчета, значений в верхнейвозвратитЕсли Вам нужен список поиска на другом которой объясняются синтаксис(ДВССЫЛ) может создать
Автор: Максим Тютюшев
lumpics.ru
30 функций Excel за 30 дней: ДВССЫЛ (INDIRECT)
наименование оператора вносим наименования месяцев примеры применения оператора. практике.Код200?’200px’:»+(this.scrollHeight+5)+’px’);»>Range(Cells(1, 1), ActiveCell.SpecialCells(xlLastCell).AddressLocal).AddressLocalили просто выделить это можно сделать строку, которая состоитCA_Sales то можно использовать
строке и левомApples всех совпадений – листе. и основное применение ссылку на именованныйПоздравляю! Вы добрались доДВССЫЛ начала и концаДля начала рассмотрим простейшийСамо наименование данного оператораПомогите, пожалуйста с ячейки D1:D3 (если в меню
из буквенного обозначения, до безобразия простую столбце Вашей таблицы., для функцияЧтобы сделать формулу болееВПР диапазон. В этом финального дня марафона. После этого действия
Функция 30: INDIRECT (ДВССЫЛ)
периода, за который пример, в которомДВССЫЛ решением.
Как можно использовать функцию INDIRECT (ДВССЫЛ)?
они на томВставка — Имя - диапазона ячеек столбцаFL_Sales формулу с функциями Теперь Вы можете
- F5ВПР
- читаемой, Вы можете. Что ж, давайте
- примере голубые ячейки30 функций Excel за щелкаем по кнопке
- будет производиться расчет, функция
Синтаксис INDIRECT (ДВССЫЛ)
расшифровывается, какЗарание спасибо. же листе, где Присвоить (Insert -
столбца (“C:C”) и
,
- ВПР осуществлять поиск, используяфункция
- тут не помощник, задать имя для приступим. составляют диапазон 30 дней«OK» соответственноДВССЫЛ«Двойная ссылка»KuklP список).
Ловушки INDIRECT (ДВССЫЛ)
- Name — Define). номера строки, определенногоTX_Salesи эти имена, напрямую,ИНДЕКС($C$2:$C$16;3) поскольку она возвращает просматриваемого диапазона, иПоиск в Excel поNumList
- . Это было длинноев нижней части«Март»выступает самостоятельно, чтобы. Собственно, это и: А нафига ВамА вот для зависимогоВ Excel 2007 значениями, хранящимися ви так далее.
- ЕСЛИ без создания формул.возвратит только одно значение тогда формула станет нескольким критериям. Кроме этого, из интересное путешествие, в окошка.и
- вы могли понять указывает на его AddressLocal? И какая списка моделей придется и новее -
Пример 1: Создаем не сдвигающуюся начальную ссылку
в ячейках F4 Как видите, во(IF), чтобы выбратьВ любой пустой ячейкеSweets за раз – выглядеть гораздо проще:Извлекаем 2-е, 3-е и значений в столбце течение которого ВыПроисходит запуск окна аргументов«Май»
суть её работы.
предназначение – выводить
может быть ActiveCell создать именованный диапазон на вкладке и G4 соответственно. всех именах присутствует
нужный отчет для
запишите
и так далее. и точка. Но=VLOOKUP(B2&» «&C2,Orders,4,FALSE) т.д. значения, используя B создан еще узнали много полезных оператора.
Имеем произвольную таблицу. Стоит
данные посредством указанной
на неактивном листе? с функциейФормулы (Formulas) В результате вычислений «_Sales». поиска:=имя_строки имя_столбцаIFERROR() в Excel есть=ВПР(B2&» «&C2;Orders;4;ЛОЖЬ) ВПР
и динамический диапазон
вещей о функциях
Пример 2: Создаем ссылку на статичный именованный диапазон
ДВССЫЛТеперь присвоим имя всем задача отобразить данные ссылки из одной200?’200px’:»+(this.scrollHeight+5)+’px’);»>Function ДВС$(ячейка$)СМЕЩс помощью запись принимает, например,Функция=VLOOKUP($D$2,IF($D3=»FL»,FL_Sales,CA_Sales),2,FALSE), например, так:ЕСЛИОШИБКА() функцияЧтобы формула работала, значенияИзвлекаем все повторения искомогоNumListDyn
Excel.. В поле ячейкам в столбце первой ячейки первого ячейки в другую.ДВС = Sheets(ячейка).UsedRange.Address(,(OFFSET)Диспетчера имен (Name Manager) следующий вид: C2:C5.ДВССЫЛ
=ВПР($D$2;ЕСЛИ($D3="FL";FL_Sales;CA_Sales);2;ЛОЖЬ)
=Lemons Mar
В завершение, мы помещаемINDEX в крайнем левом значения, зависящий от количества30-й день марафона мы«Ссылка на ячейку»«Доход» столбца в первый Причем, в отличие , 1, -1), который будет динамически. Затем повторим то Функция СУММ вычисляет
соединяет значение в
Где:
… или наоборот: формулу внутрь функции(ИНДЕКС), которая с столбце просматриваемой таблицыДвумерный поиск по известным чисел в этом посвятим изучению функцииуказываем адрес элемента, которое будет являться элемент отдельной колонки от большинства другихEnd Function
Пример 3: Создаём ссылку используя информацию о листе, строке и столбце
ссылаться только на же самое со сумму значений, хранящихся столбце D и$D$2=Mar LemonsIFERROR легкостью справится с должны быть объединены строке и столбцу столбце.INDIRECT листа, который содержит аналогичным названию соответствующего при помощи изучаемой
функций, работающих со
SkyPro
Пример 4: Создаём не сдвигающийся массив чисел
ячейки моделей определенной списками Форд и в ячейках указанного текстовую строку «_Sales»,– это ячейка,Помните, что имена строки(ЕСЛИОШИБКА), поскольку вряд этой задачей. Как точно так же,Используем несколько ВПР вСумма для обоих диапазонов
(ДВССЫЛ), которая возвращает
наименование начального месяца
им месяца. То формулы. ссылками, она должна: Спасибо. марки. Для этого: Ниссан, задав соответственно диапазона. тем самым сообщая содержащая название товара. и столбца нужно ли Вас обрадует будет выглядеть такая
как и в
одной формуле
может быть вычислена, ссылку, заданную текстовой диапазона предназначенного для есть, первый элементВыделяем первый пустой элемент быть указана вНе шарю яНажмите имена диапазонам
Примеры вычислений:
ВПР
Обратите внимание, здесь разделить пробелом, который
сообщение об ошибке формула, Вы узнаете критерии поиска. НаДинамическая подстановка данных из просто задав его строкой. С помощью расчета суммы. Обратите в столбце столбца, куда планируем текстовом формате, то в VBA, иначеCtrl+F3Ford
Пример 3. В таблицев какой таблице мы используем абсолютные в данном случае#N/A в следующем примере. рисунке выше мы
разных таблиц имя в качестве
этой функции можно
внимание, что как
«Доход»
office-guru.ru
Продвинутые примеры с функцией ВПР: поиск по нескольким критериям
вставлять формулу. Щелкаем есть, выделена с не создавал быили воспользуйтесь кнопкойи хранятся данные об искать. Если в ссылки, чтобы избежать работает как оператор(#Н/Д) в случае,Как упоминалось выше, объединили значения иФункция аргумента для функции создавать зависимые выпадающие раз в этом, который содержит размер по значку обеих сторон кавычками. темы на этомДиспетчер имен (Name manager)Nissan абонентах. Создать компактную ячейке D3 находится изменения искомого значения
- пересечения. если количество ячеек,
- ВПР поставили между нимиВПР
- SUM списки. Например, когда
- случае брать ссылку выручки, следует назвать
- «Вставить функцию»Данный оператор относится к
- форуме.на вкладке
Поиск в Excel по нескольким критериям
. таблицу на основе значение «FL», формула при копировании формулыПри вводе имени, Microsoft в которые скопированане может извлечь пробел, точно такв Excel –(СУММ), как это выбор страны из в кавычки не«Январь». категории функцийЗЫ: у меня
Пример 1: Поиск по 2-м разным критериям
Формулы (Formulas)При задании имен помните имеющейся, в которой выполнит поиск в в другие ячейки. Excel будет показывать формула, будет меньше, все повторяющиеся значения же необходимо сделать это действительно мощный можно увидеть в выпадающего списка определяет, нужно, так как, второй –Происходит запуск окошка
«Ссылки и массивы» ругается на $. В версиях до о том, что можно получить всю таблице$D3 подсказку со списком чем количество повторяющихся из просматриваемого диапазона. в первом аргументе инструмент для выполнения ячейках E3 и какие варианты появятся в данном случае
«Февраль»
Мастера функций
и имеет следующий после ДВС 2003 это была имена диапазонов в информацию об абонентеFL_Sales– это ячейка
подходящих имен, так значений в просматриваемом Чтобы сделать это, функции (B2&» «&C2). поиска определённого значения E4. в выпадающем списке в качестве адресаи т.д.. Перемещаемся в категорию синтаксис:Может кто подскажет, команда меню Excel не должны на основе выбранного, если «CA» – с названием региона. же, как при диапазоне.
Вам потребуется чутьЗапомните! в базе данных.=SUM(NumList) или =СУММ(NumList) городов. будут выступать неИтак, чтобы присвоить имя«Ссылки и массивы»=ДВССЫЛ(ссылка_на_ячейку;[a1]) как выглядит функцияВставка — Имя - содержать пробелов, знаков номера записи (id).
в таблице
Используем абсолютную ссылку
вводе формулы.
Выполнение двумерного поиска в
более сложная формула,
Функция Однако, есть существенное=SUM(NumListDyn) или =СУММ(NumListDyn)Итак, давайте внимательно посмотрим координаты ячейки, а первому элементу столбца,. Из перечня выбираемТаким образом, формула имеет ДВССЫЛ на VBA? Присвоить (Insert - препинания и начинатьсяВид исходной таблицы:
Пример 2: ВПР по двум критериям с просматриваемой таблицей на другом листе
CA_Sales для столбца иНажмите Excel подразумевает поиск составленная из несколькихВПР ограничение – еёВместо того, чтобы вводить теоретическую часть по её содержимое, которое выделяем его и значение всего два аргумента.
KuklP Name — Define) обязательно с буквы.Создадим форму для новойи так далее. относительную ссылку дляEnter значения по известному функций Excel, таких
ограничена 255 символами, синтаксис позволяет искать с клавиатуры имя
функции
уже имеет текстовый
жмем правую кнопку«ДВССЫЛ»Аргумент: INDIRECTСоздайте новый именованный диапазон Поэтому если бы таблицы:Результат работы функций строки, поскольку планируем
и проверьте результат номеру строки и как она не может только одно значение. диапазона в функцию
INDIRECT
формат (слово
мыши. Открывается контекстное. Щелкаем по кнопке«Ссылка на ячейку»Цитата с любым именем в одной изДля заполнения ячеек новойВПР копировать формулу вВ целом, какой бы столбца. Другими словами,INDEX искать значение, состоящее Как же быть,
SUM(ДВССЫЛ) и изучим«Март» меню. Выбираем в«OK»представлен в виде(SkyPro)200?’200px’:»+(this.scrollHeight+5)+’px’);»>у меня ругается (например марок автомобилей присутствовал таблицы данными, соответствующимии другие ячейки того
из представленных выше Вы извлекаете значение(ИНДЕКС), из более чем если требуется выполнить(СУММ), Вы можете практические примеры её). Поле нем пункт. ссылки на элемент на $ послеМодели бы пробел (например выбранному из списка
Извлекаем 2-е, 3-е и т.д. значения, используя ВПР
ДВССЫЛ же столбца. методов Вы ни ячейки на пересеченииSMALL 255 символов. Имейте поиск по нескольким сослаться на имя, применения. Если у«A1»«Присвоить имя…»Происходит запуск окошка аргументов листа, данные содержащиеся ДВСОчень странно. Вместо) и в поле Ssang Yong), то
абоненту, используем следующуюбудет следующий:FL_Sal выбрали, результат двумерного конкретной строки и(НАИМЕНЬШИЙ) и это ввиду и условиям? Решение Вы записанное в одной Вас есть дополнительная
оставляем пустым, так. указанного оператора. В в котором нужно этого можете написатьСсылка (Reference) его пришлось бы формулу массива (CTRL+SHIFT+ENTER):Если данные расположены вes поиска будет одним столбца.ROW следите, чтобы длина найдёте далее. из ячеек листа. информация или примеры, как мы используем
Запускается окно создания имени.
поле
отобразить. При этом as string. См.в нижней части заменить в ячейкеПримечание: перед выполнение формулы
- разных книгах Excel,и и тем же:Итак, давайте обратимся к(СТРОКА)
искомого значения не
Предположим, у нас есть - Например, если имя пожалуйста, делитесь ими стандартный тип обозначения В поле«Ссылка на ячейку»
указанная ссылка должна
файл.
окна введите руками и в имени необходимо выделить диапазон то необходимо добавитьCA_SalesБывает так, что основная нашей таблице и
Например, формула, представленная ниже, превышала этот лимит. список заказов иNumList в комментариях. координат.
«Имя»
требуется указать адрес
иметь текстовый вид,
- SkyPro следующую формулу: диапазона на нижнее ячеек B16:E16. имя книги перед
- – названия таблиц таблица и таблица запишем формулу с находит все повторения
- Соглашусь, добавление вспомогательного столбца мы хотим найтизаписано в ячейкеФункцияПосле того, как адрес
- вписываем наименование того элемента на то есть, быть:
=СМЕЩ($A$1;ПОИСКПОЗ($G$7;$A:$A;0)-1;1;СЧЁТЕСЛИ($A:$A;$G$7);1) подчеркивание (т.е. Ssang_Yong).В результате получим компактную именованным диапазоном, например: (или именованных диапазонов), поиска не имеют
функцией значения из ячейки – не самоеКоличество товара D7, то формулаINDIRECT отобразился в поле,«Январь» листе, содержимое которого «обернута» кавычками.Это я знаю.=OFFSET($A$1;MATCH($G$7;$A:$A;0)-1;1;COUNTIF($A:$A;$G$7);1)Теперь создадим первый выпадающий таблицу с возможностью=VLOOKUP($D$2,INDIRECT($D3&»Workbook1!_Sales»),2,FALSE) в которых содержаться ни одного общегоВПР
Извлекаем все повторения искомого значения
F2 в диапазоне изящное и не(Qty.), основываясь на в ячейке E7(ДВССЫЛ) возвращает ссылку, не спешим жать. Больше никаких изменений мы будем отображать.АргументЯ имел ввидуСсылки должны быть абсолютными список для выбора отображения записей по=ВПР($D$2;ДВССЫЛ($D3&»Workbook1!_Sales»);2;ЛОЖЬ) соответствующие отчеты о столбца, и это, которая найдет информацию
B2:B16 и возвращает всегда приемлемое решение. двух критериях – будет вот такая: заданную текстовой строкой. на кнопку в окне производить Конечно, его можно
«A1»
VBA код функции.
(со знаками $). марки автомобиля. Выделите указанному номеру (id):Если функция продажах. Вы, конечно мешает использовать обычную о стоимости проданных результат из тех Вы можете сделатьИмя клиента=SUM(INDIRECT(D7))Поскольку функция«OK» не нужно, хотя вписать вручную, ноне является обязательным
Цитата После нажатия Enter пустую ячейку иФункция имеет следующую синтаксическую
Часть 1:
ДВССЫЛ
же, можете использовать
функцию в марте лимонов. же строк в то же самое(Customer) и=СУММ(ДВССЫЛ(D7))INDIRECT, так как это на всякий случай гораздо практичнее и и в подавляющем200?’200px’:»+(this.scrollHeight+5)+’px’);»>Очень странно. Вместо этого к формуле будут откройте меню запись:ссылается на другую обычные названия листов
ВПРСуществует несколько способов выполнить столбце C. без вспомогательного столбца,Название продукта
Часть 2:
К сожалению, функция
(ДВССЫЛ) возвращает ссылку,
вложенная функция, и можно проверить, чтобы удобнее будет сделать большинстве случаев его можете написать as автоматически добавлены именаДанные — Проверка (Data=ДВССЫЛ(ссылка_на_текст;[a1]) книгу, то эта и ссылки на. Однако, существует ещё двумерный поиск. Познакомьтесь{=IFERROR(INDEX($C$2:$C$16,SMALL(IF($F$2=B2:B16,ROW(C2:C16)-1,»»),ROW()-3)),»»)} но в таком(Product). Дело усложняетсяINDIRECT заданную текстовой строкой, действия с ней координаты в поле следующее. Устанавливаем курсор вообще не нужно
Часть 3:
string.
листов - не
— Validation)Описание аргументов: книга должна быть диапазоны ячеек, например одна таблица, которая с возможными вариантами{=ЕСЛИОШИБКА(ИНДЕКС($C$2:$C$16;НАИМЕНЬШИЙ(ЕСЛИ($F$2=B2:B16;СТРОКА(C2:C16)-1;»»);СТРОКА()-3));»»)} случае потребуется гораздо тем, что каждый(ДВССЫЛ) не может то с её отличаются от обычного«Диапазон» в поле, после указывать. Он можетТак и сделал. пугайтесь :)или нажмите кнопкуссылка_на_текст – обязательный аргумент, открытой. Если же‘FL Sheet’!$A$3:$B$10 не содержит интересующую и выберите наиболееВведите эту формулу массива более сложная формула из покупателей заказывал создать ссылку на помощью Вы сможете: алгоритма. Щелкаем посоответствовали адресу ячейки
Часть 4:
чего щелкаем левой
иметь два значения
$ — означаетФункцияПроверка данных (Data Validation) принимающий текстовую строку, она закрыта, функция, но именованные диапазоны нас информацию, но подходящий. в несколько смежных с комбинацией функций несколько видов товаров, динамический диапазон, поэтому,Создать не сдвигающуюся начальную наименованию содержащей размер выручки кнопкой мыши по«ИСТИНА» текстовую переменную?СМЕЩ (OFFSET)
Часть 5:
на вкладке
содержащую текст ссылки,
сообщит об ошибке гораздо удобнее. имеет общий столбецВы можете использовать связку ячеек, например, вINDEX как это видно когда Вы скопируете ссылку.«СУММ» за январь. После соответствующему элементу наиKuklP
Двумерный поиск по известным строке и столбцу
умеет выдавать ссылкуДанные (Data) который будет преобразован#REF!Однако, когда таких таблиц с основной таблицей из функций ячейки(ИНДЕКС) и
из таблицы ниже: эту формулу внизСоздать ссылку на статичныйв строке формул. этого щелкаем по листе. Как видим,«ЛОЖЬ»: С чего Вы
на диапазон нужногоесли у вас к данным ссылочного(#ССЫЛ!). много, функция
Функции ВПР и ПОИСКПОЗ
и таблицей поиска.ВПРF4:F8MATCHОбычная функция в ячейку E8, именованный диапазон.После этого мы возвращаемся кнопке сразу после этого. В первом случае взяли, что она
размера, сдвинутый относительно
Excel 2007 или
типа. Например, результатУрок подготовлен для ВасЕСЛИДавайте разберем следующий пример.(VLOOKUP) и, как показано на(ПОИСКПОЗ).ВПР то получите сообщениеСоздать ссылку, используя информацию в окно аргументов«OK» его адрес отобразился оператор определяет ссылки написана на ВБА? исходной ячейки на новее. Затем из выполнения функции =ДВССЫЛ(“A10”) командой сайта office-guru.ru– это не У нас есть
ПОИСКПОЗ
рисунке ниже. Количество
Вы уже знаете, чтоне будет работать об ошибке
- о листе, строкеСУММ. в поле. Затем
- в стиле Вы мой файл заданное количество строк выпадающего списка эквивалентен результату выполнения
- Источник: https://www.ablebits.com/office-addins-blog/2014/07/29/vlookup-formula-examples/ лучшее решение. Вместо основная таблица (Main(MATCH), чтобы найти
ячеек должно бытьВПР по такому сценарию,#REF! и столбце.. Как видим, вКак видим, теперь при с двух сторон«A1» смотрели? и столбцов. ВТип данных (Allow) записи =A10, иПеревел: Антон Андронов
нее можно использовать table) со столбцом значение на пересечении равным или большим,может возвратить только поскольку она возвратит(#ССЫЛКА!).Создать не сдвигающийся массив
Функция СУММПРОИЗВ
поле выделении данного элемента выделяем ссылку кавычками., а именно такой
KuklP
более понятном варианте
Функции ИНДЕКС и ПОИСКПОЗ
выберите вариант вернет значение, хранящеесяАвтор: Антон Андронов функциюSKU (new) полей
чем максимально возможное
одно совпадающее значение,
Именованные диапазоны и оператор пересечения
первое найденное значение,Вы легко можете создать чисел.«Число1» в окне имени Как мы помним, стиль включен в
- : Да. синтаксис этой функцииСписок (List) в ячейке A10.Функция ДВССЫЛ в Excel
- ДВССЫЛ, куда необходимо добавитьНазвание продукта число повторений искомого точнее – первое соответствующее заданному искомому ссылку, опираясь наФункцияуже отобразился оператор отображается не её это особенность работы Excel по умолчанию.SkyPro таков:и в поле
- Также этот аргумент предназначена для преобразования(INDIRECT), чтобы возвратить столбец с соответствующими
(строка) и
значения. Не забудьте
найденное. Но как значению. Например, если номера строк иINDIRECTДВССЫЛ адрес, а то с аргументом данной
Если значение аргумента: Смотрел, понял почему=СМЕЩ(начальная_ячейка; сдвиг_вниз; сдвиг_вправо; размер_диапазона_в_строках;Источник (Source) может принимать ссылку текстового представления ссылки
- нужный диапазон поиска. ценами из другойМесяц
нажать быть, если в Вы хотите узнать столбцов, а также(ДВССЫЛ) имеет вотсо своим содержимым.
Используем несколько ВПР в одной формуле
наименование, которое мы формулы. не указывать вовсе, у меня ругалось размер_диапазона_в_столбцах)выделите ячейки с на ячейку, в на ячейку илиКак Вы, вероятно, знаете, таблицы. Кроме этого,(столбец) рассматриваемого массива:Ctrl+Shift+Enter просматриваемом массиве это количество товара используя значение FALSE
такой синтаксис: Устанавливаем курсор в ей дали. АналогичнуюВ поле то оно будет на $.Таким образом: названиями марок (желтые которой содержится текстовое диапазон к ссылочному функция у нас есть=VLOOKUP(«Lemons»,$A$2:$I$9,MATCH(«Mar»,$A$1:$I$1,0),FALSE), чтобы правильно ввести значение повторяется несколькоSweets (ЛОЖЬ) для второгоINDIRECT(ref_text,a1) это же поле операцию проделываем со«A1» считаться именно как
Перефразирую.начальная ячейка — берем ячейки в нашем представление ссылки. Например, типу данных иДВССЫЛ 2 таблицы поиска.=ВПР(«Lemons»;$A$2:$I$9;ПОИСКПОЗ(«Mar»;$A$1:$I$1;0);ЛОЖЬ) формулу массива.
- раз, и Вы, заказанное покупателем аргумента функцииДВССЫЛ(ссылка_на_ячейку;a1) сразу после последнего всеми другими элементами, так как мы«ИСТИНА»
Есть ли аналог
первую ячейку нашего примере). После нажатия в ячейке E5 возвращает значение, котороеиспользуется для того, Первая (Lookup tableФормула выше – этоЕсли Вам интересно понять, хотите извлечь 2-еJeremy HillINDIRECTref_text символа в записи.
- столбца работает в обычном. Во втором случае функции ДВССЫЛ на списка, т.е. А1 на содержится значение 100, хранится в полученной чтобы вернуть ссылку, 1) содержит обновленные обычная функция
как она работает,
или 3-е из, запишите вот такую(ДВССЫЛ). Так создается(ссылка_на_ячейку) – это Ставим знак двоеточия«Доход» типе координат, можно ссылки определяются в ВБА?сдвиг_вниз — нам считаетОК
а в ячейке ссылке. заданную текстовой строкой,
Динамическая подстановка данных из разных таблиц при помощи ВПР и ДВССЫЛ
номераВПР давайте немного погрузимся них? А что формулу: ссылка стиля текст ссылки.
(, присвоив им последовательно поставить значение стилеЕсли есть, то функцияпервый выпадающий список A5 хранится текстоваяПоскольку функция ДВССЫЛ принимает а это какSKU (new)
, которая ищет точное в детали формулы: если все значения?=VLOOKUP(B1,$A$5:$C$14,3,FALSE)R1C1a1: имена
«ИСТИНА»«R1C1» где можно посмотретьПОИСКПОЗ (MATCH) готов: строка “E5”. В ссылки в качестве раз то, чтои названия товаров, совпадение значения «Lemons»IF($F$2=B2:B16,ROW(C2:C16)-1,»»)
Задачка кажется замысловатой,
=ВПР(B1;$A$5:$C$14;3;ЛОЖЬ)
. В этом примере
- – если равен). Данный символ означает«Февраль», а можно оставить. Данный стиль ссылок код?, которая, попросту говоря,Теперь создадим второй выпадающий результате выполнения функции
- текстовых строк, входные нам сейчас нужно. а вторая (Lookup в ячейках отЕСЛИ($F$2=B2:B16;СТРОКА(C2:C16)-1;»») но решение существует!– эта формула вернет мы дополнительно добавили TRUE (ИСТИНА) или знак адреса диапазона
- , его вообще пустым, нужно специально включатьKuklP выдает порядковый номер список, в котором =ДВССЫЛ(A5) будет возвращено данные могут быть Итак, смело заменяем table 2) – A2 до A9.$F$2=B2:B16Предположим, в одном столбце результат к ссылке имя не указан, то
ячеек. Далее, не«Март» что мы и в настройках Эксель.: На ВБА такая ячейки с выбранной будут отображаться модели значение 100. модифицированы для получения в представленной выше
названия товаров и Но так как– сравниваем значение таблицы записаны имена15 листа – ‘MyLinks’!R2C2 будет использован стиль извлекая курсор из, сделаем. Это будутЕсли говорить просто, то функция не нужна. маркой (G7) в выбранной в первом[a1] – необязательный для динамически изменяемых значений. формуле выражение с старые номера Вы не знаете, в ячейке F2 клиентов (Customer Name),, соответствующий товару=INDIRECT(«‘»&B3&»‘!R»&C3&»C»&D3,FALSE)
ссылки
поля, опять кликаем
«Апрель»
- равнозначные действия.ДВССЫЛ Но если напишете заданном диапазоне (столбце списке марки. Также
- заполнения аргумент, принимающийСсылки на ячейки в функциейSKU (old) в каком именно с каждым из а в другом
- Apples=ДВССЫЛ(«‘»&B3&»‘!R»&C3&»C»&D3;ЛОЖЬ)A1 по значку ви т.д. доПосле этого щелкаем появляется своеобразным эквивалентом — будет А) как в предыдущем значения логического типа: Excel могут бытьЕСЛИ. столбце находятся продажи
Как работают ДВССЫЛ и ВПР
значений диапазона B2:B16. – товары (Product),, так как этоИногда в формулах Excel
; а если FALSE
виде треугольника для
декабря включительно. кнопке ссылки одной ячейкиSerge_007сдвиг_вправо = 1, т.к. случае, откройте окноИСТИНА – функция ДВССЫЛ указаны в видена ссылку с
- Чтобы добавить цены из за март, то Если найдено совпадение, которые они купили. первое совпадающее значение.
- необходимо использовать массив (ЛОЖЬ), то стиль выбора функций. НаВыбираем ячейку, в которую«OK»
на другую после: Нет, аналогов функций мы хотим сослатьсяПроверки данных интерпретирует текстовую строку, сочетания буквенного наименования функцией
второй таблицы поиска не сможете задать то выражение Попробуем найти 2-й,Есть простой обходной путь чисел. В следующемR1C1 этот раз в будет выводиться сумма. знака «равно». Например, листа Excel на на модели в, но в поле переданную в качестве столбца и цифровогоДВССЫЛ в основную таблицу, номер столбца дляСТРОКА(C2:C16)-1 3-й и 4-й – создать дополнительный примере мы хотим
. списке недавно использованных значений указанного интервала,Как видим, теперь содержимое в большинстве случаев VBA не существует. соседнем столбце (В)Источник первого аргумента, как номера строки (например,. Вот такая комбинация необходимо выполнить действие, третьего аргумента функциивозвращает номер соответствующей товары, купленные заданным столбец, в котором получить среднее изФункция
операторов наименование и выделяем её. первой ячейки первого выражение Его (код) писать
размер_диапазона_в_строках — вычисляем снужно будет ввести ссылку типа A1. D5, то есть,ВПР
известное как двойной
ВПР
строки (значение клиентом. объединить все нужные 3-х наибольших чиселINDIRECT«ДВССЫЛ» Затем щелкаем по столбца таблицы выводится=ДВССЫЛ(«A1») надо. В любом
помощью функции вот такую формулу:
Данное значение используется
ячейка в столбце
и
office-guru.ru
Функция ДВССЫЛ позволяет преобразовать текст в ссылку Excel
ВПР. Вместо этого используется-1Простейший способ – добавить критерии. В нашем в столбце B.(ДВССЫЛ) пересчитывается придолжно точно присутствовать, пиктограмме
Примеры использования функции ДВССЫЛ в Excel
в том элементебудет эквивалентно выражению случае самописная UDFСЧЕТЕСЛИ (COUNTIF)=ДВССЫЛ(F3) по умолчанию (если
D и строкеДВССЫЛили вложенный функцияпозволяет не включать вспомогательный столбец перед примере это столбцы Числа могут быть любом изменении значений так как мы«Вставить функцию» листа, в котором
- =A1 будет медленнее, чем, которая умеет подсчитать
- или =INDIRECT(F3) аргумент явно не с номером 5),
- отлично работает вВПРПОИСКПОЗ строку заголовков). Если столбцом
Имя клиента вписаны в формулу, на листе Excel. совсем недавно использовали
Как преобразовать число в месяц и транспонировать в Excel
. Она размещена слева расположена формулаНо в отличие от использование Worksheet_Function количество встретившихся вгде F3 — адрес указан).
а также в
паре:., чтобы определить этот совпадений нет, функция
Customer Name(Customer) и как это сделано Это может сильно эту функцию. Щелкаем от строки формулДВССЫЛ выраженияЦитата списке (столбце А) ячейки с первымЛОЖЬ – первый аргумент стиле RXCY, где:=VLOOKUP($D$2,INDIRECT($D3&»_Sales»),2,FALSE)Запишите функцию столбец.IFи заполнить его
Название продукта в ячейке D4: замедлить работу Вашей по наименованию.
и справа от.«=A1»(SkyPro)200?’200px’:»+(this.scrollHeight+5)+’px’);»>понял почему у нужных нам значений
выпадающим списком (замените
Как преобразовать текст в ссылку Excel?
функции должен бытьR – сокращенно от=ВПР($D$2;ДВССЫЛ($D3&»_Sales»);2;ЛОЖЬ)ВПРMATCH(«Mar»,$A$1:$I$1,0)(ЕСЛИ) возвращает пустую именами клиентов с(Product). Не забывайте,=AVERAGE(LARGE(B1:B8,{1,2,3}))
книги, если функцияСнова открывается окно аргументов поля, где отображаетсяЕсли мы захотим применитьоператор меня ругалось на — марок авто
на свой). указан в виде
«row» (строка) –Где:, которая находит имяПОИСКПОЗ(«Mar»;$A$1:$I$1;0) строку. номером повторения каждого что объединенный столбец=СРЗНАЧ(НАИБОЛЬШИЙ(B1:B8;{1;2;3})) используется во многих оператора имя ячеек. данную функцию вДВССЫЛ $Почему? (G7)Все. После нажатия на текстового представления ссылки
указатель строки;
Как вставить текст в ссылку на ячейку Excel?
$D$2 товара в таблицеВ переводе на человеческийРезультатом функции имени, например, должен быть всегдаЕсли Вам потребуется массив формулах.ДВССЫЛ
В активировавшемся окошке
ячейках, которые располагаютсяпривязывается не к
SkyProразмер_диапазона_в_столбцах = 1, т.к.ОК типа R1C1.C – сокращенно от
– это ячейкаLookup table 1 язык, данная формула
IFJohn Doe1 крайним левым в побольше, то Вы
Особенности использования функции ДВССЫЛ в Excel
Если функция. Заносим в поле
Мастера функций
ниже, то в
- конкретной ячейке, а: нам нужен одинсодержимое второго спискаПримечания: «column» (столбец) – с названием товара,, используя означает:(ЕСЛИ) окажется вот, диапазоне поиска, поскольку вряд ли захотитеINDIRECT«Ссылка на ячейку»перемещаемся в категорию этом случае придется к координатам элементаЦитата столбец с моделями будет выбираться поЕсли в качестве первого указатель столбца; она неизменна благодаря
- SKUИщем символы «Mar» – такой горизонтальный массив:
- John Doe2 именно левый столбец вписывать в формулу(ДВССЫЛ) создаёт ссылкуадрес элемента на«Математические» вводить в каждый на листе.200?’200px’:»+(this.scrollHeight+5)+’px’);»>Почему?
- В итоге должно получиться имени диапазона, выбранного аргумента функции былX и Y – абсолютной ссылке.
, как искомое значение:
- аргумент{1,»»,3,»»,5,»»,»»,»»,»»,»»,»»,12,»»,»»,»»}и т.д. Фокус функция все числа. Второй на другую книгу листе, где расположено. Там выбираем наименование
- элемент формулу отдельно.Рассмотрим, что это означаетЯ ошибался что-то вроде этого: в первом списке. передан текст, не
- любые целые положительные$D3=VLOOKUP(A2,New_SKU,2,FALSE)lookup_valueROW()-3 с нумерацией сделаемВПР вариант – это Excel, то эта наименования месяца, который«СУММ» Если мы попытаемся
- на простейшем примере.Уже не ругается,Осталось добавить выпадающий списокМинусы содержащий ссылку или числа, указывающие номер– это ячейка,
exceltable.com
Связанные (зависимые) выпадающие списки
Способ 1. Функция ДВССЫЛ (INDIRECT)
=ВПР(A2;New_SKU;2;ЛОЖЬ)(искомое_значение);СТРОКА()-3 при помощи функциипросматривает при поиске использовать функцию книга должна быть завершает расчетный период.. Щелкаем по кнопке скопировать её при В ячейках почему — неизвестно. на основе созданнойтакого способа: ссылка на пустую строки и столбца содержащая первую частьЗдесьИщем в ячейках отЗдесь функцияCOUNTIF значения.ROW открыта, иначе формула
Опять координаты должны«OK» помощи маркера заполненияB8
SkyPro формулы к ячейкеВ качестве вторичных (зависимых) ячейку, функция ДВССЫЛ соответственно. названия региона. ВNew_SKU A1 до I1ROW(СЧЁТЕСЛИ), учитывая, чтоИтак, Вы добавляете вспомогательный(СТРОКА), как это сообщит об ошибке быть вписаны без. или другим способоми: Пробую использовать ДВССЫЛ G8. Для этого: диапазонов не могут вернет код ошибкиФункция ДВССЫЛ может принимать нашем примере это– именованный диапазон – аргумент(СТРОКА) действует как имена клиентов находятся столбец в таблицу сделано в формуле
#REF! кавычек. ПолеВслед за выполнением данного копирования, то воB9 в собственной функции,выделяем ячейку G8 выступать динамические диапазоны #ССЫЛКА!. текстовые представления ссылокFL$A:$Blookup_array дополнительный счётчик. Так в столбце B: и копируете по массива, введенной в
(#ССЫЛКА!).«A1» действия запускается окно всех элементах столбцасоответственно размещена записанная но у менявыбираем на вкладке задаваемые формулами типаРезультат выполнения функции ДВССЫЛ любого из этих.в таблице(просматриваемый_массив); как формула скопирована=B2&COUNTIF($B$2:B2,B2) всем его ячейкам ячейку D5:Если функцияснова оставляем пустым. аргументов оператора будет отображаться одно через даже через БраузерДанные (Data)СМЕЩ (OFFSET) будет пересчитан при двух вариантов представления._Sales
Lookup table 1Возвращаем точное совпадение – в ячейки F4:F9,=B2&СЧЁТЕСЛИ($B$2:B2;B2) формулу вида:=AVERAGE(LARGE(B1:B8,ROW(1:3)))INDIRECT После этого щелкаемСУММ и то же«=» обьектов не находит
команду
. Для первичного (независимого)
любом изменении данныхПример 1. Преобразовать столбец– общая часть, а
аргумент мы вычитаем числоПосле этого Вы можете=B2&C2=СРЗНАЧ(НАИБОЛЬШИЙ(B1:B8;СТРОКА(1:3)))(ДВССЫЛ) создаёт ссылку
по кнопке, единственной задачей которого
- наименование. Дело вформула и функция INDIRECTПроверка данных (Data validation) списка их использовать на листе и номеров месяцев в названия всех именованных2match_type3 использовать обычную функцию. Если хочется, чтобыТретий вариант – это на диапазон, превышающий
- «OK» является суммирование указанных том, что, какДВССЫЛЧто не такили в меню можно, а вот во время открытия строку, в которой диапазонов или таблиц.– это столбец(тип_сопоставления).из результата функции,
- ВПР строка была более использовать функцию предельное число строк
Способ 2. Список соответствий и функции СМЕЩ (OFFSET) и ПОИСКПОЗ (MATCH)
. значений. Синтаксис этой мы помним, ссылка. Обе формулы ссылаются
в этой сДанные — Проверка (Data вторичный список должен книги. содержатся текстовые представления
- Соединенная со значением B, который содержитИспользовав чтобы получить значение, чтобы найти нужный читаемой, можно разделитьROW и столбцов, тоКак видим, после данных функции очень простой: выступает в роли на элемент трочке?
- — Validation) быть определен жестко,Если переданная в качестве этих месяцев (то
- в ячейке D3, названия товаров (смотрите01 заказ. Например: объединенные значения пробелом: (СТРОКА) вместе с формула сообщит об действий программа производит=СУММ(число1;число2;…) аргумента в текстовомB4
200?’200px’:»+(this.scrollHeight+5)+’px’);»>Application.WorksheetFunction.INDIRECT(i)из выпадающего списка выбираем без формул. Однако, первого аргумента ссылка есть, транспонировать имеющийся она образует полное на рисунке выше)в третьем аргументе,в ячейкеНаходим
- =B2&» «&C2INDIRECT ошибке расчет и выдаетВ целом количество аргументов виде (обернута ви выводят егоKuklP вариант проверки это ограничение можно в виде текста список).
- имя требуемого диапазона.Запишите формулу для вставки Вы говорите функцииF42-й. После этого можно(ДВССЫЛ), как это#REF! результат сложения дохода
может достигать значения
кавычки), а значит,
содержимое на лист.: Идиотский вопрос. ОткудаСписок (List) обойти, создав отсортированный указывает на вертикальныйВид таблицы данных: Ниже приведены некоторые
цен из таблицыПОИСКПОЗ(строка 4, вычитаемтовар, заказанный покупателем использовать следующую формулу: сделано с помощью(#ССЫЛКА!). предприятия за указанный255 не может являться Естественно это содержимое
нам знать, чтои вводим в
список соответствий марка-модель
- диапазон ячеек сДля получения строки текстовых подробности для тех,
- Lookup table 2искать первое значение, 3), чтобы получитьDan Brown=VLOOKUP(«Jeremy Hill Sweets»,$A$7:$D$18,4,FALSE) формулы массива вФункция период (март —. Но все эти
- относительной. одинаковое. у Вас в качестве
- (см. Способ 2). более чем 1048576 представлений месяцев введем кто не имеетна основе известных в точности совпадающее2:=ВПР(«Jeremy Hill Sweets»;$A$7:$D$18;4;ЛОЖЬ)
- ячейке D6:INDIRECT май) в предварительно
аргументы являются однородными.Урок:
Добавляем в таблицу ещё i? Тут неИсточника (Source)Имена вторичных диапазонов должны
- строк или горизонтальный
- в ячейку B2 опыта работы с названий товаров. Для с искомым значением.в ячейке=VLOOKUP(«Dan Brown2»,$A$2:$C$16,3,FALSE)или
- =AVERAGE(LARGE(B1:B8,ROW(INDIRECT(«1:3»))))(ДВССЫЛ) не может выделенный элемент листа, Они представляют собойМастер функций в программе один пустой элемент. форум гадалок. Изнак равно и совпадать с элементами диапазон с более
следующую формулу:
Ссылки по теме
- функцией этого вставьте созданную Это равносильно значению
- F5=ВПР(«Dan Brown2»;$A$2:$C$16;3;ЛОЖЬ)=VLOOKUP(B1,$A$7:$D$18,4,FALSE)
- =СРЗНАЧ(НАИБОЛЬШИЙ(B1:B8;СТРОКА(ДВССЫЛ(«1:3»)))) создать ссылку на
- в котором располагается число или координаты Excel
- Как видим, строки Вы уж определитесь имя нашего диапазона,
planetaexcel.ru
Пользовательская функция ДВССЫЛ (Макросы Sub)
первичного выпадающего списка. чем 16384 столбцов,
Функция ДВССЫЛ принимает аргумент,ДВССЫЛ ранее формулу в
FALSE(строка 5, вычитаемНаходим
=ВПР(B1;$A$7:$D$18;4;ЛОЖЬ)Результат для всех 3-х
динамический именованный диапазон. сама формула.
ячейки, в которойА теперь давайте посмотрим сдвинулись. В формуле
- то просите
т.е. Т.е. если в результатом выполнения функции состоящий из текстового.
качестве искомого значения
(ЛОЖЬ) для четвёртого
3) и так3-йГде ячейка формул будет одинаковым:В первом примере вЕсли мы поменяем в это число содержится.
на пример гораздо
с применением ЮДФ, то о
=Модели
нем есть текст будет код ошибки представления обозначения столбцаВо-первых, позвольте напомнить синтаксис для новой функции
аргумента
далее.товар, заказанный покупателем
B1
Однако, если сверху листа столбцах C и
ячейках, где вписаны Также они могут более частого применения«равно» формуле листа… Читайте
Вуаля! с пробелами, то #ССЫЛКА!.
(“A”) и номера функцииВПР
ВПРSMALL(IF($F$2=B2:B16,ROW(C2:C16)-1,»»),ROW()-3))
Dan Brownсодержит объединенное значение вставить строки, вторая E находятся одинаковые наименования месяцев начала выступать в виде оператора
значение осталось прежним, Правила, выкладывайте пример.
4 способа создать выпадающий
придется их заменятьИспользование текстовых представлений внешних
столбца, соответствующего номеруДВССЫЛ:.
НАИМЕНЬШИЙ(ЕСЛИ($F$2=B2:B16;СТРОКА(C2:C16)-1;»»);СТРОКА()-3))
: аргумента
формула возвратит не числа, их суммы, и конца расчетного встроенной формулы, котораяДВССЫЛ так как она
А я откланиваюсь. список в ячейках
на подчеркивания с ссылок (ссылки на строки, и формирует(INDIRECT):
=VLOOKUP(VLOOKUP(A2,New_SKU,2,FALSE),Price,3,FALSE)
Вот так Вы можетеФункция=VLOOKUP(«Dan Brown3»,$A$2:$C$16,3,FALSE)
lookup_value верный результат из-за посчитанные при помощи
периода, на другие, рассчитывает нужное число, когда он является ссылается на конечную Труба зовет
листа помощью функции другие книги) приведет ссылку на ячейкуINDIRECT(ref_text,[a1])=ВПР(ВПР(A2;New_SKU;2;ЛОЖЬ);Price;3;ЛОЖЬ) создать формулу дляSMALL=ВПР(«Dan Brown3»;$A$2:$C$16;3;ЛОЖЬ)
(искомое_значение), а того, что ссылки функции например на
или указывает на составной частью комплексной ячейку, пусть дажеSkyPro
Автоматическое создание выпадающих списков
ПОДСТАВИТЬ (SUBSTITUTE) к возникновению ошибки
с помощью операцииДВССЫЛ(ссылка_на_текст;[a1])Здесь поиска по двум(НАИМЕНЬШИЙ) возвращаетНа самом деле, Вы4
в формуле изменятсяSUM«Июнь»
адрес элемента листа,
формулы. её координаты и: Вопрос закрыт. при помощи инструментов, т.е. формула будет #ССЫЛКА!, если требуемая конкатенации подстрок (символПервый аргумент может бытьPrice критериям в Excel,n-ое можете ввести ссылку– аргумент
вместе со сдвигом(СУММ), тоже одинаковы.
excelworld.ru
и
Функция INDIRECT (ДВССЫЛ) в Excel используется когда у вас есть ссылки в виде текста, и вы хотите получить значения из этих ссылок.
Содержание
- Что возвращает функция
- Синтаксис
- Аргументы функции
- Дополнительная информация
- Примеры использования функции ДВССЫЛ в Excel
- Пример 1. Используем ссылку на ячейку для получения значения
- Пример 2. Получаем данные по ссылке на ячейку
- Пример 3. Используем комбинацию текстового и числового значений в функции INDIRECT (ДВССЫЛ)
- Пример 4. Ссылаемся на диапазон ячеек с помощью функции INDIRECT (ДВССЫЛ)
- Пример 5. Ссылаемся на именованный диапазон значений с использованием функции INDIRECT (ДВССЫЛ)
- Пример 6. Создаем зависимый выпадающий список с помощью INDIRECT (ДВССЫЛ)
Что возвращает функция
Функция возвращает ссылку, заданную текстовой строкой.
Синтаксис
=INDIRECT(ref_text, [a1]) — английская версия
=ДВССЫЛ(ссылка_на_текст;[a1]) — русская версия
Аргументы функции
- ref_text (ссылка_на_текст) — текстовая строка, которая содержит в себе ссылку на ячейку или именованный диапазон;
- [a1] — логическое значение, которое определяет тип ссылки используемой в аргументе ref_text (ссылка_на_текст). Значения аргумента могут быть TRUE (ссылка указана в формате «А1») или FALSE (ссылка указана в формате «R1C1»). Если не указать этот аргумент, то Excel автоматически определит его значение как TRUE.
Дополнительная информация
- Функция INDIRECT (ДВССЫЛ) это волатильная функция (используйте с осторожностью);
- Она пересчитывает значения каждый раз, когда вы открываете Excel файл, и каждый раз когда вычисление запускается на рабочем листе Excel;
- Так как волатильные функции постоянно обновляются и производят вычисления, это, в свою очередь, замедляет работу вашего Excel файла.
- Аргумент текстовой ссылки может выглядеть как:
— ссылка на ячейку, которая содержит ссылку на ячейку в формате «A1» или «R1C1».
— ссылка на ячейку в двойных кавычках.
— именованный диапазон, возвращающий ссылку
Примеры использования функции ДВССЫЛ в Excel
Пример 1. Используем ссылку на ячейку для получения значения
Функция ДВССЫЛ получает ссылку на ячейку как исходные данные и возвращает значение ячейки по этой ссылке (как показано в примере ниже):
Формула в ячейке С1:
=INDIRECT(“A1”) — английская версия
=ДВССЫЛ(«A1») — русская версия
Функция получает ссылку на ячейку (в двойных кавычках) и возвращает значение этой ячейки, которая равна “123”.
Вы можете спросить — почему бы нам просто не использовать «=A1» вместо использования функции INDIRECT (ДВССЫЛ)?
И вот почему…
Если в данном случае вы введете в ячейку С1 формулу “=A1” или “=$A$1”, то она выдаст вам тот же результат, что находится в ячейке А1. Но если вы вставите в таблице строку выше, вы можете заметить, что ссылка на ячейку будет автоматически изменена.
Функция очень полезна, если вы хотите заблокировать ссылку на ячейку таким образом, чтобы она не изменялась при вставке строк / столбцов в рабочий лист.
Пример 2. Получаем данные по ссылке на ячейку
Также, с помощью функции вы можете извлечь значения из ячейки, ссылка на которую хранится в самой ячейке.
На примере выше, ячейка «А1» содержит в себе число “123”.
Ячейка «С1» ссылается на ячейку «А1».
Теперь, используя с помощью функции вы можете указать ячейку С1 как аргумент функции, который выведет по итогу значение ячейки А1.
Важно. Вам не нужно использовать кавычки в ячейке С1, значение ссылки на ячейку должно быть указано в текстовом формате.
Пример 3. Используем комбинацию текстового и числового значений в функции INDIRECT (ДВССЫЛ)
Вы можете создать ссылку на ячейку используя комбинацию текстовых и числовых значений.
Например, если в ячейке С1 указано число “2”, то используя формулу =INDIRECT(“A”&C1) или =ДВССЫЛ(«A»&C1) вы получите ссылку на значение ячейки «А2».
Практическое применение этого способа актуально, когда вы хотите динамически ссылаться на ячейки на основе значения в какой-либо другой ячейке.

Пример 4. Ссылаемся на диапазон ячеек с помощью функции INDIRECT (ДВССЫЛ)
С помощью функции вы можете ссылаться на диапазон ячеек.
Например, =INDIRECT(“A1:A5”) или =ДВССЫЛ(«A1:A5») будет ссылаться на данные из диапазона ячеек «A1:A5».
Используя функцию SUM (СУММ) и INDIRECT (ДВССЫЛ) вместе, вы можете рассчитать сумму, а также максимальные и минимальные значения диапазона.
Пример 5. Ссылаемся на именованный диапазон значений с использованием функции INDIRECT (ДВССЫЛ)
Если вы создали именованный диапазон в Excel, вы можете обратиться к нему с помощью функции INDIRECT (ДВССЫЛ).
Например, представим что у вас есть оценки по 5 студентам по трем предметам как показано ниже:
Зададим для следующих ячеек названия:
- B2:B6: Математика
- C2:C6: Физика
- D2:D6: Химия
Для того чтобы задать название любому диапазону значений, достаточно выбрать ячейки и присвоить им название в соответствующем боксе:
После этого вы можете обратиться к указанным диапазонам с помощью формулы:
=INDIRECT(“Именованный диапазон”) — английская версия
=ДВССЫЛ(“Именованный диапазон”) — русская версия
Например, если вы хотите узнать средний балл среди студентов по математике — используйте следующую формулу:
=AVERAGE(INDIRECT(“Математика”)) — английская версия
=СРЗНАЧ(ДВССЫЛ(«Математика»)) — русская версия
Если имя диапазона указано в ячейке («F2» в приведенном ниже примере указан как “Матем”), вы можете использовать ссылку на ячейку прямо в формуле. В следующем примере показано, как вычислять среднее значение с использованием именных диапазонов.
Пример 6. Создаем зависимый выпадающий список с помощью INDIRECT (ДВССЫЛ)
C помощью этой функции вы можете создавать зависимый выпадающий список.
Например, предположим, что у вас есть две колонки с названиями «Россия» и «США», в строках указаны города этих стран, как указано на примере ниже:
Для того, чтобы создать зависимый выпадающий список вам нужно создать два именованных диапазона для ячеек «A2:A5» с именем “Россия” и для ячеек «B2:B5» с названием “США”.
Теперь, в ячейке «D2» создайте выпадающий список для «России» и «США». Так мы создадим первый выпадающий список, в котором пользователь сможет выбрать одну из двух стран.
Теперь, для создания зависимого выпадающего списка:
- Выделите ячейку E2 (или любую другую ячейку, в которой вы хотите сделать зависимый выпадающий список);
- Кликните по вкладке “Data” -> “Data Validation”;
- На вкладке “Настройки” в разделе “Allow” выберите List;
- В разделе “Source” укажите ссылку: =INDIRECT($D$2) или =ДВССЫЛ($D$2);
- Нажмите ОК
Теперь, если вы выберите в первом выпадающем списке, например, страну «Россия», то во втором выпадающем списке появятся только те города, которые относятся к этой стране. Такая же ситуация, если вы выберите страну «США» из первого выпадающего списка.