На чтение 2 мин
Функция СУММЕСЛИМН (SUMIFS) в Excel используется для суммирования значений по нескольким критериям. Если вы хотите суммировать значения по одному критерию, то лучше использовать функцию SUMIF (СУММЕСЛИ).
Содержание
- Что возвращает функция
- Синтаксис
- Аргументы функции
- Дополнительная информация
- Примеры использования функции СУММЕСЛИМН в Excel
Что возвращает функция
Возвращает сумму чисел по нескольким критериям.

Синтаксис
=SUMIFS(sum_range, criteria_range1, criteria1, [criteria_range2, critertia2],…) — английская версия
=СУММЕСЛИМН(диапазон_суммирования; диапазон_условия1; условие1; [диапазон_условия2; условие2]; …) — русская версия
Аргументы функции
- sum_range (диапазон_суммирования) — это диапазон данных, по которым будут вычисляться условия указанных вами критериев для суммирования данных;
- criteria_range1 (диапазон_условия1), сriteria1 (условие1) — диапазон, в котором проверяется первое условие функции. Criteria_range1 (диапазон_условия1) и criteria1(условие1) составляют пару, определяющую, к какому диапазону применяется определенное условие при поиске. Соответствующие значения найденных в этом диапазоне ячеек суммируются в пределах аргумента sum_range (диапазон_суммирования).
- [criteria_range2], criteria2 ([диапазон_условия2], условие 2) — (опционально) — второй диапазон критериев, по которым будут вычисляться данные;
Дополнительная информация
- Суммирование значений в функции производится на основе нескольких критериев;
- Пустые и текстовые ячейки игнорируются в аргументе sum_range (диапазон_суммирования);
- Критерием могут служить числа, выражения, ссылка на ячейку, текст или формула;
- Критерий, указанный в текстовом или логическом/математическом формате (=,+,-,/,*) должны быть указаны в двойных кавычках;
- В качестве критерия могут использоваться подстановочные знаки (*);
- Критерий не может быть больше чем 255 символов по длине;
- Ячейки в аргументе sum_range (диапазон_суммирования) суммируются только при выполнении всех условий, заданных в формуле;
- Если среди значений аргумента sum_range (диапазон_суммирования) указано логическое значение TRUE или FALSE, то они подразумевают значения «1» и «0» соответственно;
- Диапазон аргументов sum_range (диапазон_суммирования) и всех критериев должны совпадать.
Примеры использования функции СУММЕСЛИМН в Excel
What to Know
- Enter input data > use «= SUMIFS (Sum_range,Criteria_range1,Criteria1, …)» syntax.
- Starting function: Select desired cell > select Formulas tab > Math & Trig > SUMIFS.
- Or: Select desired cell > select Insert Function > Math & Trig > SUMIFS to start function.
This article explains how to use the SUMIFS function in Excel 2019, 2016, 2013, 2010, Excel for Microsoft 365, Excel 2019 for Mac, Excel 2016 for Mac, Excel for Mac 2011, and Excel Online.
Entering the Tutorial Data
The first step to using the SUMIFS function in Excel is to input the data.
Enter the data into cells D1 to F11 of an Excel worksheet, as seen in the image above.
The SUMIFS function and the search criteria (less than 275 orders and sales agents from the East sales region) goes in row 12 below the data.
The tutorial instructions do not include formatting steps for the worksheet. While formatting will not interfere with completing the tutorial, your worksheet will look different than the example shown. The SUMIFS function will give you the same results.
The SUMIFS Function’s Syntax
In Excel, a function’s syntax refers to the layout of the function and includes the function’s name, brackets, and arguments.
The syntax for the SUMIFS function is:
= SUMIFS (Sum_range,Criteria_range1,Criteria1,Criteria_range2,Criteria2, ...)
Up to 127 Criteria_range / Criteria pairs can be specified in the function.
Starting the SUMIFS Function
Although it is possible to just the SUMIFS function directly into a cell in a worksheet, many people find it easier to use the function’s dialog box to enter the function.
- Click cell F12 to make it the active cell; F12 is where you will enter the SUMIFS function.
- Click the Formulas tab.
- Click Math & Trig in the Function Library group.
- Click SUMIFS in the list to bring up the SUMIFS function’s dialog box.
Excel Online does not have the Formulas tab. To use SUMIFS in Excel Online, go to Insert > Function.
- Click cell F12 to make it the active cell so you can enter the SUMIFS function.
- Click the Insert Function button. The Insert Function dialog box opens.
- Click Math & Trig in the Categories list.
- Click SUMIFS in the list to start the function.
The data that we enter into the blank lines in the dialog box will form the arguments of the SUMIFS function.
These arguments tell the function what conditions we are testing for and what range of data to sum when it meets those conditions.
Entering the Sum_range Argument
The Sum_range argument contains the cell references to the data we want to add up.
In this tutorial, the data for the Sum_range argument goes in the Total Sales column.
Tutorial Steps
- Click the Sum_range line in the dialog box.
- Highlight cells F3 to F9 in the worksheet to add these cell references to the Sum_range line.
Entering the Criteria_range1 Argument
In this tutorial we are trying to match two criteria in each data record:
- Sales agents from the East sales region
- Sales agents who have made fewer than 275 sales this year
The Criteria_range1 argument indicates the range of cells the SUMIFS is to search when trying to match the first criteria: the East sales region.
Tutorial Steps
- Click the Criteria_range1 line in the dialog box.
- Highlight cells D3 to D9 in the worksheet to enter these cell references as the range to be searched by the function.
Entering the Criteria1 Argument
The first criteria we are looking to match is if data in the range D3:D9 equals East.
Although actual data, such as the word East, can be entered into the dialog box for this argument it is usually best to add the data to a cell in the worksheet and then input that cell reference into the dialog box.
Tutorial Steps
- Click the Criteria1 line in the dialog box.
- Click cell D12 to enter that cell reference. The function will search the range selected in the previous step for data that matches these criteria.
How Cell References Increase SUMIFS Versatility
If a cell reference, such as D12, is entered as the Criteria Argument, the SUMIFS function will look for matches to whatever data is in that cell in the worksheet.
So after finding the sales amount for the East region, it will be easy to locate the same data for another sales region simply by changing East to North or West in cell D12. The function will automatically update and display the new result.
Entering the Criteria_range2 Argument
The Criteria_range2 argument indicates the range of cells the SUMIFS is to search when trying to match the second criteria: sales agents who have sold fewer than 275 orders this year.
- Click the Criteria_range2 line in the dialog box.
- Highlight cells E3 to E9 in the worksheet to enter these cell references as the second range to be searched by the function.
Entering the Criteria2 Argument
The second standard we are looking to match is if data in the range E3:E9 is less than 275 sales orders.
As with the Criteria1 argument, we will enter the cell reference to Criteria2’s location into the dialog box rather than the data itself.
- Click the Criteria2 line in the dialog box.
- Click cell E12 to enter that cell reference. The function will search the range selected in the previous step for data that matches the criteria.
- Click OK to complete the SUMIFS function and close the dialog box.
An answer of zero (0) will appear in cell F12 (the cell where we entered the function) because we have not yet added the data to the Criteria1 and Criteria2 fields (C12 and D12). Until we do, there is nothing for the function to add up, and so the total stays at zero.
Adding the Search Criteria and Completing the Tutorial
The last step in the tutorial is to add data to the cells in the worksheet identified as containing the Criteria arguments.
For help with this example see the image above.
- In cell D12 type East and press the Enter key on the keyboard.
- In cell E12 type <275 and press the Enter key on the keyboard (the » < » is the symbol for less than in Excel).
The answer $119,719.00 should appear in cell F12.
Only two records, those in rows 3 and 4 match both criteria and, therefore, only the sales totals for those two records are summed by the function.
The sum of $49,017 and $70,702 is $119,719.
When you click on cell F12, the complete function =SUMIFS(F3:F9,D3:D9,D12,E3:E9,E12) appears in the formula bar above the worksheet.
How the SUMIFS Function Works
Usually, SUMIFS works with rows of data called records. In a record, all of the data in each cell or field in the row is related, such as a company’s name, address and phone number.
The SUMIFS argument looks for specific criteria in two or more fields in the record and only if it finds a match for each field specified is the data for that record summed up.
In the SUMIF step by step tutorial, we matched the single criterion of sales agents who had sold more than 250 orders in a year.
In this tutorial, we will set two conditions using SUMIFS: that of sales agents in the East sales region who had fewer than 275 sales in the past year.
Setting more than two conditions can be done by specifying additional Criteria_range and Criteria arguments for SUMIFS.
The SUMIFS Function’s Arguments
The function’s arguments tell it which conditions to test for and what range of data to sum when it meets those conditions.
All arguments in this function are required.
Sum_range — the data in this range of cells is summed when a match is found between all specified Criteria and their corresponding Criteria_range arguments.
Criteria_range — the group of cells the function is to search for a match to the corresponding Criteria argument.
Criteria — this value is compared with the data in the corresponding.
Criteria_range — actual data or the cell reference to the data for the argument.
Thanks for letting us know!
Get the Latest Tech News Delivered Every Day
Subscribe
Skip to content
В этом руководстве объясняется различие между функциями СУММЕСЛИ (SUMIF) и СУММЕСЛИМН (SUMIFS) с точки зрения их синтаксиса и использования, а также приводятся примеры формул для суммирования значений с несколькими критериями в Excel 2016, 2013, 2010, 2007, 2003 и ниже.
Как известно, Microsoft Excel предоставляет множество функций для выполнения различных расчетов с данными. Мы уже рассмотрели СУММЕСЛИ, которая суммирует числа, соответствующие указанным критериям. Теперь пришло время перейти к расширенной версии этой функции СУММЕСЛИМН, которая позволяет найти сумму по нескольким условиям.
Те, кто знаком с функцией СУММЕСЛИ, могут подумать, что преобразование ее в СУММЕСЛИМН потребует лишь букв «МН» и некоторого количества дополнительных критериев. Это может показаться вполне логичным… но «логично» — это не всегда имеет место при работе с Microsoft:)
Как работает СУММЕСЛИМН?
При помощи СУММЕСЛИМН можно найти сумму величин, для которых есть много условий. Она появилась впервые в MS Excel 2007, поэтому вы можете использовать ее во всех современных версиях программы.
По сравнению с СУММЕСЛИ, синтаксис СУММЕСЛИМН немного сложнее:
СУММЕСЛИМН(диапазон_суммирования, диапазон_условия1, условие1, [диапазон_условия2, условие2],…)
Первые 3 аргумента являются обязательными, а вот дополнительные диапазоны и связанные с ними условия являются необязательными.
диапазон_суммирования — требуется одна или более ячеек для суммирования. Это может быть отдельная клеточка, область или именованный диапазон. Суммируются только ячейки с чисами; пустые и текстовые значения игнорируются.
диапазон_условия1 — обязательный первый диапазон, который должен быть оценен по соответствующим критериям.
условие1— обязательное первое условие, которое должно быть выполнено. Вы можете предоставить его в виде числа, логического выражения, ссылки, текста или другой функции Excel. Например, вы можете использовать такие критерии, как 10, «> = 10», A1, «яблоко» или СЕГОДНЯ().
Все, что следует далее — это дополнительные диапазоны и связанные с ними критерии. Они не являются обязательными, но если у вас только одно ограничение, то зачем вам эта функция? Просто используйте СУММЕСЛИ. Тем не менее, вы можете использовать до 127 пар диапазон/условие.
Важно! Функция СУММЕСЛИМН работает с логикой «И». Это означает, что число в диапазоне суммирования учитывается, только если оно удовлетворяет всем указанным критериям (все требования соблюдаются для этой ячейки).
Использование СУММЕСЛИМН и СУММЕСЛИ в Excel — что нужно запомнить?
Поскольку целью этого руководства является охват всех возможных способов суммирования значений по большому количеству ограничений, мы обсудим примеры выражений с обеими функциями — СУММЕСЛИМН и СУММЕСЛИ с несколькими критериями. Чтобы использовать их правильно, вам необходимо четко понимать, что общего между этими двумя функциями и чем они отличаются.
Хотя общая часть ясна — схожий пункт назначения и параметры – но различия не так очевидны, хотя и достаточно существенны.
1. Порядок аргументов
Аргументы применяются по-разному. В частности, диапазон_сумирования является 1-м параметром в СУММЕСЛИ, но является третьим в СУММЕСЛИМН.
На первый взгляд может показаться, что Microsoft намеренно усложняет процесс обучения для своих пользователей. Однако при ближайшем рассмотрении вы увидите причины этого. Дело в том, что этот диапазон является необязательным в СУММЕСЛИ. Если вы его опустите, то нет никаких проблем, ваша формула будет складывать в диапазоне поиска (первый параметр).
В СУММЕСЛИМН он, напротив, очень важен и обязателен, и поэтому и стоит первым. Вероятно, ребята из Microsoft подумали, что после добавления 10- й или 100- й пары диапазон/критерий кто-то может забыть указать диапазон для суммирования:)
2. Диапазон суммирования и область критериев должны быть одинакового размера
В функции СУММЕСЛИ эти аргументы не обязательно должны иметь одинаковую размерность. Достаточно указать начальную точку. В СУММЕСЛИМН они должны содержать одинаковое количество строк и столбцов.
Выражение =СУММЕСЛИМН(E2:E21;C2:C21;I2;F2:F22;I3) вернет сообщение об ошибке #ЗНАЧ!, так как второй параметр поиска (F2:F22) не совпадает по размеру с остальными (E2:E21) и (C2:C21).
Хорошо, хватит стратегии (т.е. теории), давайте перейдем к тактике (к примерам).
Суммирование с множеством условий.
Имеются данные о заказах и продаже шоколада. Подсчитаем итог совершённых продаж по молочному шоколаду. То есть, у нас два требования: должно совпадать наименование товара и в колонке «Выполнен» должно быть указано «Да».
Первым аргументом мы указываем диапазон суммирования E2:E21, а затем попарно – диапазон условия и само условие для него.
=СУММЕСЛИМН(E2:E21;C2:C21;I2;F2:F21;I3)
В C2:C21 будем искать слово «молочный» с любым его вхождением. То есть, до и после него могут быть еще любые другие символы.
В F2:F21 ищем «Да», то есть отметку о том, что заказ выполнен.
Если ОБА эти требования выполняются, то такой заказ нам подходит, и его стоимость мы учтём.
Как видите, у нас найдено 2 совпадения, в которых был продан молочный шоколад.
Использование операторов сравнения.
Рассчитаем по покупателю «Красный» стоимость заказов, в которых было более 100 единиц товара. Как видим, здесь нужно использовать и текстовый, и числовой критерий.
Критерии можно записать в саму формулу, и выглядеть это будет так:
=СУММЕСЛИМН(E2:E21;B2:B21;”Красный”;D2:D21;”>100”)
Но более рационально использовать ссылки, как это и сделано на рисунке:
=СУММЕСЛИМН(E2:E21;B2:B21;I2;D2:D21;I4)
Примечание. Обратите внимание, что в формулах логические выражения с операторами сравнения всегда должны быть заключены в двойные кавычки («»).
Синтаксис, а также работа с числами, текстом и датами у этой функции точно такие же, как и СУММЕСЛИ. Поэтому рекомендую обратиться к нашему предыдущему материалу о условном суммировании.
А как еще можно решить нашу задачу?
Способ 2. Используем функцию СУММПРОИЗВ.
Разберем подробнее, как работает СУММПРОИЗВ():
=СУММПРОИЗВ(—(B2:B21=$I$12);—(D2:D21>I13);E2:E21)
Результатом вычисления B2:B21=$I$12 является массив
{ЛОЖЬ:ИСТИНА:ЛОЖЬ:ЛОЖЬ:ЛОЖЬ:ЛОЖЬ:ЛОЖЬ:ЛОЖЬ:ЛОЖЬ:ЛОЖЬ:ЛОЖЬ:ЛОЖЬ:ИСТИНА:ЛОЖЬ:ЛОЖЬ:ЛОЖЬ:ИСТИНА:ЛОЖЬ:ЛОЖЬ:ЛОЖЬ}.
ИСТИНА означает соответствие кода покупателя условию, т.е. слову Красный. Массив этот можно увидеть, выделив в строке формул B2:B21=$I$12, а затем нажав F9.
А что за странные знаки «минус» перед этими выражениями? Дело в том, что нам необходимы не эти логические выражения, а числа, чтобы их затем можно было перемножать и складывать. Если Эксель производит математическую операцию с логическим выражением, то он автоматически преобразует его в число. А знак минус означает умножение на -1. А если дважды умножить на -1, то число в результате не изменится. Это мы помним еще из школьной математики 😊
И в результате логический массив превратится в массив чисел {0:1:0:0:0:0:0:0:0:0:0:0:1:0:0:0:1:0:0:0}.
Результатом вычисления D2:D21>I13 является массив
{ИСТИНА:ИСТИНА:ИСТИНА:ЛОЖЬ:ЛОЖЬ:ЛОЖЬ:ЛОЖЬ:ИСТИНА:ЛОЖЬ:ЛОЖЬ:ЛОЖЬ:ЛОЖЬ:ЛОЖЬ:ЛОЖЬ:ИСТИНА:ЛОЖЬ:ИСТИНА:ЛОЖЬ:ЛОЖЬ:ЛОЖЬ}.
ИСТИНА соответствует ограничению «количество больше 100». Здесь мы также применяем двойное отрицание, чтобы преобразовать логические переменные в числа.
И, наконец, результатом вычисления В2:В13 является массив {11250:23210:12960:3150:5280:9750:3690:18300:5720:6150: 8400:2160:7200:1890:17050:3450:15840:2250:7200:8250}, т.е. просто числа из столбца E.
Результатом поэлементного умножения этих трех массивов является {0:23210:0:0:0:0:0:0:0:0:0:0:0:0:0:0:15840:0:0:0}. Суммируем эти произведения и получаем 39050.
Способ 3. Формула массива.
И еще один вариант расчета – применим формулу массива. В I14 запишем:
=СУММ((B2:B21=I12)*(D2:D21>I13)*(E2:E21))
Не забудьте в конце нажать комбинацию клавиш CTRL+SHIFT+ENTER, чтобы обозначить это выражение как формулу массива. Фигурные скобки в начале и в конце программа добавит автоматически. Вновь получим результат 39050.
Способ 4. Автофильтр.
Еще один альтернативный вариант – применение автофильтра. Для этого преобразуйте диапазон данных A1:F21 в «умную» таблицу. Напомню, что для этого в меню «Главная» выберите «Форматировать как таблицу». После этого добавьте в нее строку итогов (вкладка «Конструктор») и установите необходимые фильтры.
Без всяких формул итог по отфильтрованным строкам будет определён.
Как СУММЕСЛИМН работает с датами?
Если вы хотите отобрать и сложить какие-то показатели в определенном временном интервале на основе текущей даты, используйте функцию СЕГОДНЯ() в ваших ограничениях, как это показано ниже.
Следующая формула суммирует числа в столбце D, если соответствующая дата в столбце А попадает в последние 7 дней, включая сегодняшний день (предполагается, что сегодня 7 февраля):
=СУММЕСЛИМН(D2:D21;A2:A21;»<=»&СЕГОДНЯ();A2:A21;»>=»&СЕГОДНЯ()-6)
Замечание. Когда вы при составлении ограничения используете другую функцию Excel вместе с логическим оператором, нужно использовать амперсанд (&) для объединения всего выражения в виде текста, например «<=»&СЕГОДНЯ().
Аналогичным образом вы можете использовать функцию Excel СУММЕСЛИ для суммирования каких-то показателей в заданном диапазоне дат. Например, следующая формула также решит нашу задачу:
=СУММЕСЛИ(A2:A21;»>=»&СЕГОДНЯ()-6;D2:D21) — СУММЕСЛИ(A2:A21;»<=»&СЕГОДНЯ();D2:D21)
Однако СУММЕСЛИМН сложение делает гораздо проще и понятнее, не так ли?
Суммирование по пустым и непустым ячейкам.
При анализе отчетов и других данных вам часто может потребоваться суммировать данные, соответствующие пустым или непустым клеткам таблицы.
| Критерии | Описание | Содержание | |
| Пустые ячейки | «=» | Суммируйте числа, соответствующие пустым, которые не содержат абсолютно ничего — ни формулы, ни строки нулевой длины. | =СУММЕСЛИМН(C2:C10;A2:A10;»=»;B2:B10,»=») Суммируйте в C2:C10, если соответствующие ячейки в столбцах A и B абсолютно пусты. |
| «» | Суммируйте числа, соответствующие «визуально» пустым, включая те, которые содержат пустые строки, возвращаемые какой-либо другой функцией Excel (например, ячейки с формулой вроде = «»). | =СУММЕСЛИМН(C2:C10;A2:A10;»»;B2:B10,»») Суммируйте в C2:C10 с теми же параметрами, что и в приведенной выше формуле, но с пустыми строками. |
|
| Непустые ячейки | «<>» | Суммируйте числа, соответствующие непустым, включая строки нулевой длины. | =СУММЕСЛИМН(C2:C10;A2:A10;»<>»;B2:B10,»<>») Суммируйте в C2: C10, если соответствующие ячейки в столбцах A и B не пусты, включая ячейки с пустыми строками. |
| Суммируйте числа, соответствующие непустым, не включая строки нулевой длины. | =СУММ(C2:C10) — СУММЕСЛИМН(C2:C10;A2:A10;»»;B2:B10,»») или {=СУММ((C2:C10)*(ДЛСТР(A2:A10)>0)*(ДЛСТР(B2: B10)>0))} Если в столбцах A и B содержится текст ненулевой длины, тогда соответствующее число из C складывается. Внимание! Это формула массива! Фигурные скобки вводить не нужно! |
А теперь давайте посмотрим, как вы можете использовать формулу СУММЕСЛИМН с «пустыми» и «непустыми» ячейками для реальных данных.
По покупателю «Красный» рассчитаем количество товара в невыполненных заказах. Для этого в столбце B ищем соответствующее название клиента, а в F – пустую ячейку. Если оба требования совпадают, складываем количество товара из столбца D.
=СУММЕСЛИМН(D2:D21;F2:F21;»»;B2:B21;»Красный»)
или
=СУММЕСЛИМН(D2:D21;F2:F21;»=»;B2:B21;»Красный»)
Каждое из этих выражений дает верный результат – 144 единицы в заказе от 4 февраля.
Сумма нескольких условий.
А теперь давайте рассчитаем общую стоимость выполненных заказов по двум товарам.
Если мы просто добавим второй критерий в I3, и вместо I2 используем область I2:I3, то расчет будет неверным, поскольку в C2:C21 будем искать товар, в названии которого есть И «черный», И «молочный» одновременно. Ведь таких просто нет.
Поэтому первый вариант расчета таков:
=СУММЕСЛИМН(E2:E21;C2:C21;I2;F2:F21;I4)+СУММЕСЛИМН(E2:E21;C2:C21;I3;F2:F21;I4)
Просто складываем выполненные заказы сначала по первому, а затем по второму наименованию.
Второй вариант: используем элемент массива критериев и функцию СУММ.
=СУММ(СУММЕСЛИМН(E2:E21;C2:C21;{«*молочный*»;»*черный*»};F2:F21;I4))
Как видите, результаты получены одинаковые. Выбирайте способ, который будет для вас проще и понятнее.
Ещё примеры расчета суммы:
Выборочные вычисления по одному или нескольким критериям
Постановка задачи
Имеем таблицу по продажам, например, следующего вида:

Задача: просуммировать все заказы, которые менеджер Григорьев реализовал для магазина «Копейка».
Способ 1. Функция СУММЕСЛИ, когда одно условие
Если бы в нашей задаче было только одно условие (все заказы Петрова или все заказы в «Копейку», например), то задача решалась бы достаточно легко при помощи встроенной функции Excel СУММЕСЛИ (SUMIF) из категории Математические (Math&Trig). Выделяем пустую ячейку для результата, жмем кнопку fx в строке формул, находим функцию СУММЕСЛИ в списке:

Жмем ОК и вводим ее аргументы:

- Диапазон — это те ячейки, которые мы проверяем на выполнение Критерия. В нашем случае — это диапазон с фамилиями менеджеров продаж.
- Критерий — это то, что мы ищем в предыдущем указанном диапазоне. Разрешается использовать символы * (звездочка) и ? (вопросительный знак) как маски или символы подстановки. Звездочка подменяет собой любое количество любых символов, вопросительный знак — один любой символ. Так, например, чтобы найти все продажи у менеджеров с фамилией из пяти букв, можно использовать критерий ?????. А чтобы найти все продажи менеджеров, у которых фамилия начинается на букву «П», а заканчивается на «В» — критерий П*В. Строчные и прописные буквы не различаются.
- Диапазон_суммирования — это те ячейки, значения которых мы хотим сложить, т.е. нашем случае — стоимости заказов.
Способ 2. Функция СУММЕСЛИМН, когда условий много
Если условий больше одного (например, нужно найти сумму всех заказов Григорьева для «Копейки»), то функция СУММЕСЛИ (SUMIF) не поможет, т.к. не умеет проверять больше одного критерия. Поэтому начиная с версии Excel 2007 в набор функций была добавлена функция СУММЕСЛИМН (SUMIFS) — в ней количество условий проверки увеличено аж до 127! Функция находится в той же категории Математические и работает похожим образом, но имеет больше аргументов:

При помощи полосы прокрутки в правой части окна можно задать и третью пару (Диапазон_условия3—Условие3), и четвертую, и т.д. — при необходимости.
Если же у вас пока еще старая версия Excel 2003, но задачу с несколькими условиями решить нужно, то придется извращаться — см. следующие способы.
Способ 3. Столбец-индикатор
Добавим к нашей таблице еще один столбец, который будет служить своеобразным индикатором: если заказ был в «Копейку» и от Григорьева, то в ячейке этого столбца будет значение 1, иначе — 0. Формула, которую надо ввести в этот столбец очень простая:
=(A2=»Копейка»)*(B2=»Григорьев»)
Логические равенства в скобках дают значения ИСТИНА или ЛОЖЬ, что для Excel равносильно 1 и 0. Таким образом, поскольку мы перемножаем эти выражения, единица в конечном счете получится только если оба условия выполняются. Теперь стоимости продаж осталось умножить на значения получившегося столбца и просуммировать отобранное в зеленой ячейке:

Способ 4. Волшебная формула массива
Если вы раньше не сталкивались с такой замечательной возможностью Excel как формулы массива, то советую почитать предварительно про них много хорошего здесь. Ну, а в нашем случае задача решается одной формулой:
=СУММ((A2:A26=»Копейка»)*(B2:B26=»Григорьев»)*D2:D26)

После ввода этой формулы необходимо нажать не Enter, как обычно, а Ctrl + Shift + Enter — тогда Excel воспримет ее как формулу массива и сам добавит фигурные скобки. Вводить скобки с клавиатуры не надо. Легко сообразить, что этот способ (как и предыдущий) легко масштабируется на три, четыре и т.д. условий без каких-либо ограничений.
Способ 4. Функция баз данных БДСУММ
В категории Базы данных (Database) можно найти функцию БДСУММ (DSUM), которая тоже способна решить нашу задачу. Нюанс состоит в том, что для работы этой функции необходимо создать на листе специальный диапазон критериев — ячейки, содержащие условия отбора — и указать затем этот диапазон функции как аргумент:
=БДСУММ(A1:D26;D1;F1:G2)

Функция СУММЕСЛИМН была добавлена в 2007-й версии Excel в дополнение к функции СУММЕСЛИ и она суммирует ячейки в диапазоне, удовлетворяющие нескольким условиям.
Описание функции СУММЕСЛИМН
Суммирует ячейки в диапазоне, удовлетворяющие нескольким условиям. Например, если необходимо суммировать числа в диапазоне
A1:A20, которым соответствуют значения в диапазоне B1:B20 больше нуля (0) и значения в диапазоне C1:C20 меньше 10, можно использовать следующую формулу:
=СУММЕСЛИМН(A1:A20; B1:B20; ">0"; C1:C20; "<10")Важно! Порядок аргументов в функциях СУММЕСЛИМН и СУММЕСЛИ различается. В СУММЕСЛИМН аргумент диапазон_суммирования является первым аргументом, а в СУММЕСЛИ — третьим. При копировании и изменении этих похожих функций необходимо следить за тем, чтобы аргументы были указаны в правильном порядке.
Синтаксис
=СУММЕСЛИМН(диапазон_суммирования; диапазон_условий1; условия1; [диапазон_условий2; условия2]; ...)Аргументы
диапазон_суммированиядиапазон_условий1условия1диапазон_условий2; условия2 …
Обязательный аргумент. Одна или несколько ячеек для суммирования, включая числа или имена, диапазоны или ссылки на ячейки. Пустые ячейки и ячейки, содержащие текстовые значения, пропускаются.
Обязательный аргумент. Первый диапазон, в котором проверяется соответствующее условие.
Обязательный аргумент. Условия в виде числа, выражения, ссылки на ячейку или в виде текста, определяющие, какие ячейки в аргументе диапазон_критериев1 будут просуммированы. Например, условия могут быть представлены в следующем виде: 32, «>32», B4, «яблоки» или «32».
Необязательный аргумент. Дополнительные диапазоны и условия для них. Разрешается использовать до 127 пар диапазонов и условий.
Замечания
- Каждая ячейка в аргументе диапазон_суммирования суммируется только в том случае, если выполнены все указанные условия, соответствующие этой ячейке. Например, формула содержит два аргумента диапазон_условий. Если первая ячейка аргумента диапазон_условий1 соответствует аргументу условия1, а первая ячейка аргумента диапазон_условий2 — аргументу условия2, первая ячейка аргумента диапазон_суммирования добавляется к сумме (и т. д. для всех остальных ячеек в указанных диапазонах).
- Ячейки в аргументе диапазон_суммирования, которым присвоено значение ИСТИНА, оцениваются как 1; ячейки в аргументе диапазон_суммирования, которым присвоено значение ЛОЖЬ, оцениваются как 0 (нуль).
- В отличие от аргументов диапазона и условий в функции СУММЕСЛИ, в функции СУММЕСЛИМН каждый аргумент диапазон_условий обязательно должен иметь то же количество строк и столбцов, что и аргумент диапазон_суммирования.
- В условии можно использовать подстановочные знаки: вопросительный знак (?) и звездочку (*) . Вопросительный знак соответствует одному любому символу, а звездочка — любой последовательности знаков. Если требуется найти непосредственно вопросительный знак (или звездочку), необходимо поставить перед ним знак «тильда» (~).
Пример
Хитрости »
11 Июнь 2011 346602 просмотров
Функция СУММЕСЛИ, а так же СУММЕСЛИ по двум критериям
Представим себе таблицу, в которой в строках вперемешку указаны названия отделов(или счетов, или еще чего-то).
Суммируем ячейки по критерию
Необходимо вычислить общую сумму по каждому отделу. Многие делают это при помощи фильтра и записи ручками в ячейки.
Хотя сделать это можно легко и просто при помощи всего одной функции — СУММЕСЛИ.
СУММЕСЛИ(SUMIF) – Суммирует ячейки, удовлетворяющие заданному условию (условие можно задать только одно). Эту функцию так же можно применить, если таблица разбита в столбцах на периоды(помесячно, в каждом месяце по три столбца — Доход|Расход|Разница) и необходимо подсчитать общую сумму за все периоды только по Доходу, Расходу и Разнице.
Всего для СУММЕСЛИ предусмотрено три аргумента: Диапазон, Критерий, Диапазон_Суммирования.
=СУММЕСЛИ(A1:A20000;A1;B1:B20000)
=SUMIF(A1:A20000,A1,B1:B20000)
- Диапазон(A1:A20000) — указывается диапазон с критериями. Т.е. столбец, в котором искать значение, указанное аргументом Критерий.
- Критерий(A1)- значение(текстовое или числовое, а так же дата), которое необходимо найти в Диапазоне. Может содержать символы подстановки «*» и «?». Т.е. указав в качестве Критерия «*масса*» будут просуммированы значения, в которых встречается слово «масса». При этом слово «масса» может либо встречаться в любом месте текста, либо в ячейке может быть только одно это слово. А указав «масса*», будут просуммированы все значения, начинающиеся на «масса». «?» — заменяет лишь один символ, т.е. указав «мас?а» вы сможете просуммировать строки и со значением «масса» и со значением «маска» и т.д.
Если критерий записан в ячейке и надо все же использовать подстановочные символы, то можно сделать ссылку на эту ячейку добавив нужное. Допустим, надо просуммировать значения, содержащие слово «итог». Слово «итог» записано в ячейке A1, в столбце A при этом могут встречаться различные по написанию значения, содержащие слово «итог»: «итоги за июнь», «итоги за июль», «итоги за март». Формула тогда должна выглядеть так:
=СУММЕСЛИ(A1:A20000;»*»&A1&»*»;B1:B20000)
«*»&A1&»*» — знак &(амперсанд) объединяет несколько значений в одно. Т.е. в результате получится «*итог*».
Чтобы лучше понять принцип работы формул лучше использовать инструмент Вычислить формулу: Как просмотреть этапы вычисления формул
Все текстовые критерии и критерии с логическими и математическими знаками необходимо заключать в двойные кавычки (=СУММЕСЛИ(A1:A20000;»итог»;B1:B20000)). Если критерием является число, использовать кавычки не требуется. Если требуется найти непосредственно вопросительный знак или звездочку, необходимо поставить перед ним знак «тильды» (~).
Про тильду и её особенности можно узнать в этой статье: Как заменить/удалить/найти звездочку? - Диапазон_Суммирования(B1:B20000)(необязательный аргумент) — указывается диапазон сумм или числовых значений, которые необходимо просуммировать.
Как это работает: функция ищет в Диапазоне значение, указанное аргументом Критерий, и при нахождении совпадения суммирует данные, указанные аргументом Диапазон_Суммирования. Т.е. если у нас в столбце А название отдела, а в столбце В суммы, то указав в качестве критерия «Отдел развития» результатом функции будет сумма всех значений столбца В, напротив которых в столбце А встречается «Отдел развития». Фактически Диапазон_Суммирования может не совпадать по размеру с аргументом Диапазон и ошибки самой функции это не вызовет. Однако при определении ячеек для суммирования, в качестве начальной ячейки для суммирования будет использована верхняя левая ячейка аргумента Диапазон_Суммирования, а затем суммируются ячейки, соответствующие по размеру и форме аргументу Диапазон.
Некоторые особенности
Последний аргумент функции(Диапазон_Суммирования — B1:B20000) является необязательным. А это значит, что его можно не указывать. Если его не указать, то функция просуммирует значения, указанные аргументом Диапазон. Для чего это нужно. Например, Вам необходимо получить сумму только тех чисел, которые больше нуля. В столбце А суммы. Тогда функция будет иметь такой вид:
=СУММЕСЛИ(A1:A20000;»>0″)
Что следует стоит учитывать: диапазон_суммирования и диапазон должны быть равны по количеству строк. Иначе можно получить неверный результат. Оптимально, если это будет выглядеть как в приведенных мной формулах: диапазон и диапазон_суммирования начинаются с одной строки и имеют одинаковое количество строк: A1:A20000; B1:B20000
Ложка дегтя: — СУММЕСЛИ(а так же СУММЕСЛИМН, СЧЁТЕСЛИ и иже с ними) всегда стремятся преобразовать все значения аргументов к типам. Это значит, что если у нас в ячейке записано число 23 — оно будет воспринято как число. Если тоже число будет записано как текст — «23», то функция преобразует его сначала в число, а потом уже будет работать с ним. Т.е. и 23 и «23» у нас будут считаться одинаковым значением. С одной стороны это хорошо, но иногда такое поведение может сыграть злую шутку. Например, у Вас в ячейках столбца А расположены некие номера счетов, длина которых более 15-ти символов и могут иметь ведущие нули:
00034889913131323455
0034889913131323455
00034889913131323477
как видно, первые два числа почти одинаковые, но у первого числа три ведущих нуля спереди, а второго — два. И это разные счета. А третий счет вообще отличается на последние цифры. Но СУММЕСЛИ после преобразования все три этих значения будет считать как число 34889913131323400 и если записать функцию так: =СУММЕСЛИ($A$1:$A$3;A1;$B$1:$B$3), где в столбце В суммы для каждого счета, то она просуммирует значения для всех трех счетов, считая их одинаковыми. Особо обращаю внимание еще на тот факт, что все числа после 15-го знака будут преобразованы в нули. Эти особенности всегда необходимо учитывать при использовании данных функций, чтобы не попасть в неловкую ситуацию, когда результат будет некорректным.
Суммирование по двум и более критериям
Но что делать, когда критериев для суммирования 2 и больше? Допустим, Вам надо просуммировать только те суммы, которые относятся к одному отделу и только за определенную дату. Счастливые обладатели версий офиса 2007 и выше могут воспользоваться функцией СУММЕСЛИМН:
=СУММЕСЛИМН($C$2:$C$50;$A$2:$A$50;$I$3;$B$2:$B$50;$H8)
$C$2:$C$50 — диапазон_суммирования. Первым аргументов указывается диапазон ячеек, содержащих суммы, которые и будут собираться в одну.
$A$2:$A$50, $B$2:$B$50 — Диапазон_критерия. Указывается диапазон ячеек, в которых необходимо искать совпадение по критерию.
$I$3, $H8 — критерий. Здесь, как и в СУММЕСЛИ, допускается указание символов подстановки * и ? и работают они так же.
Особенность указания аргументов: сначала указывается диапазон критерия(они пронумерованы) затем через точку-с-запятой указывается непосредственно значение(критерий), которое в этом диапазоне необходимо найти — $A$2:$A$50;$I$3. И никак иначе. Не стоит пытаться сначала указать все диапазоны, а потом критерии к ним — функция выдаст либо ошибку, либо просуммирует не то, что надо.
Все условия сравниваются по принципу И. Это значит, что если все перечисленные условия выполняются. Если хоть одно условие не выполняется — функция пропускает строку и ничего не суммирует.
Так же как и для СУММЕСЛИ диапазоны суммирования и критериев должны быть равны по количеству строк.
СУММЕСЛИМН так же как и СУММЕСЛИ приводит значения к типу, а это значит, что все числа с ведущими нулями и более 15 знаков могут быть вычислены некорректно.
Т.к. СУММЕСЛИМН появилась только в версиях Excel, начиная с 2007, то как же быть в таких случаях несчастным пользователям более ранних версий? Очень просто: использовать другую функцию — СУММПРОИЗВ. Не буду расписывать аргументы, т.к. их много и все они являются массивами значений. Данная функция перемножает массивы, указанные аргументами. Я постараюсь описать общий принцип использования этой функции для суммирования данных по нескольким условиям.
Для решения задачи суммирования по нескольким критериям функция будет выглядеть так:
=СУММПРОИЗВ(($A$2:$A$50=$I$3)*($B$2:$B$50=H5);$C$2:$C$50)
$A$2:$A$50 — диапазон дат. $I$3 — дата критерия, за которую необходимо просуммировать данные.
$B$2:$B$50 — наименования отделов. H5 — наименование отдела, данные по которому необходимо просуммировать.
$C$2:$C$50 — диапазон с суммами.
Разберем логику, т.к. многим она будет совершенно не ясна просто при взгляде на данную функцию. Хотя бы потому, что в справке подобное её применение не описывается. Для большей читабельности уменьшим размеры диапазонов:
=СУММПРОИЗВ(($A$2:$A$5=$I$3)*($B$2:$B$5=H5);$C$2:$C$5)
Итак, выражение ($A$2:$A$5=$I$3) и ($B$2:$B$5=H5) являются логическими и возвращают массивы логических ЛОЖЬ и ИСТИНА. ИСТИНА, если ячейка диапазона $A$2:$A$5 равна значению ячейки $I$3 и ячейка диапазона $B$2:$B$5 равна значению ячейки H5. Т.е. получается у нас следующее:
=СУММПРОИЗВ({ЛОЖЬ;ИСТИНА;ИСТИНА;ЛОЖЬ}*{ЛОЖЬ;ЛОЖЬ;ИСТИНА;ЛОЖЬ};$C$2:$C$50)
Как видно, в первом массиве два совпадения условию, а во втором одно. Далее эти два массива перемножаются(за это отвечает знак умножения(*)). При перемножения происходит неявное преобразование массивов ЛОЖЬ и ИСТИНА в числовые константы 0 и 1 соответственно({0;1;1;0}*{0;0;1;0}). Как известно, при умножении на нуль получаем нуль. И в результате получается один массив:
=СУММПРОИЗВ({0;0;1;0};$C$2:$C$50)
Далее происходит уже перемножение массива {0;0;1;0} на массив чисел в диапазоне $C$2:$C$50:
=СУММПРОИЗВ({0;0;1;0};{10;20;30;40})
И как результат получаем 30. Что нам и требовалось — мы получаем лишь ту сумму, которая соответствует критерию. Если сумм, удовлетворяющих критерию будет больше одной, то они будут просуммированы.
Преимущество СУММПРОИЗВ
- Если у аргументов вместо знака умножения указать знак плюс:
($A$2:$A$5=$I$3)+($B$2:$B$5=H5)
то условия будут сравниваться по принципу ИЛИ: т.е. суммироваться итоговые суммы будут в случае, если хотя бы одно условие выполняется: или $A$2:$A$5 равна значению ячейки $I$3 или ячейка диапазона $B$2:$B$5 равна значению ячейки H5.
В этом преимущество СУММПРОИЗВ перед СУММЕСЛИМН. СУММЕСЛИМН не может суммировать значения по принципу ИЛИ, только по принципу И(все условия должны выполняться). - СУММПРОИЗВ не приводит значения к типам, а это значит, что значения вроде 00034889913131323455, 0034889913131323455, 00034889913131323477 будут восприняты как есть, без всякого отсечения ведущих нулей и знаков после 15-го.
- СУММПРОИЗВ может работать с закрытыми книгами. Например, из одной книги суммируется данные по таблице другой книги. После того как закроете книгу-источник, СУММЕСЛИ и СУММЕСЛИМН выдадут ошибку #ЗНАЧ!(#VALUE). А СУММПРОИЗВ продолжит работать как ни в чем не бывало.
- если вдруг потребовалось получить не сумму, а количество ячеек, удовлетворяющих критериям — из СУММПРОИЗВ достаточно удалить диапазон ячеек для суммирования:
=СУММПРОИЗВ(($A$2:$A$50=$I$3)*($B$2:$B$50=H5))
Недостатки
В СУММПРОИЗВ невозможно использовать символы подстановки * и ?. Точнее использовать можно, но они будут восприняты не как спец.символы, а как непосредственно звездочка и вопр.знак. Я считаю это существенным минусом. И хотя это можно обойти, использую внутри СУММПРОИЗВ иные функции — все же было бы замечательно, если бы функция каким-то образом могла использовать символы подстановки.
В приложенном файле-примере найдете пару примеров функций для более лучшего понимания написанного выше.
Скачать пример

Так же см.:
Суммирование ячеек по цвету заливки
Суммирование ячеек по цвету шрифта
Суммирование ячеек по формату ячейки
Подсчитать сумму ячеек по цвету заливки
Подсчитать сумму ячеек по цвету шрифта
Как просуммировать данные с нескольких листов, в том числе по условию
Статья помогла? Поделись ссылкой с друзьями!
Видеоуроки
Поиск по меткам
Access
apple watch
Multex
Power Query и Power BI
VBA управление кодами
Бесплатные надстройки
Дата и время
Записки
ИП
Надстройки
Печать
Политика Конфиденциальности
Почта
Программы
Работа с приложениями
Разработка приложений
Росстат
Тренинги и вебинары
Финансовые
Форматирование
Функции Excel
акции MulTEx
ссылки
статистика
-
27.05.2022
В Google таблицах, как и в Excel применяются функции SUMIF (СУММЕСЛИ) и SUMIFS (СУММЕСЛИМН) в целом ряде ситуаций и при решении многочисленных повседневных аналитических задач.
Функция SUMIF (СУММЕСЛИ) в Google таблицах
- Принцип действия: находит и отображает сумму содержимого ячеек, соответствующих определенному условию.
- Синтаксис:
=SUMIF(диапазон; условие; [сумма_диапазона])
Если назначение функции VLOOKUP (ВПР) в том, чтобы просто отобразить данные из одного места Google таблиц (Excel) в другое, то SUMIF (СУММЕСЛИ) используют, чтобы просуммировать числовые данные по заданному сценарию.
Рассмотрим классический пример применения функции SUMIF на простом примере: у нас есть товары, рассортированные по группам и есть данные по продажам этих товаров.
Стоит задача посчитать сколько товаров было продано по каждой товарной группе и вывод этой информации в отдельный итоговый свод.
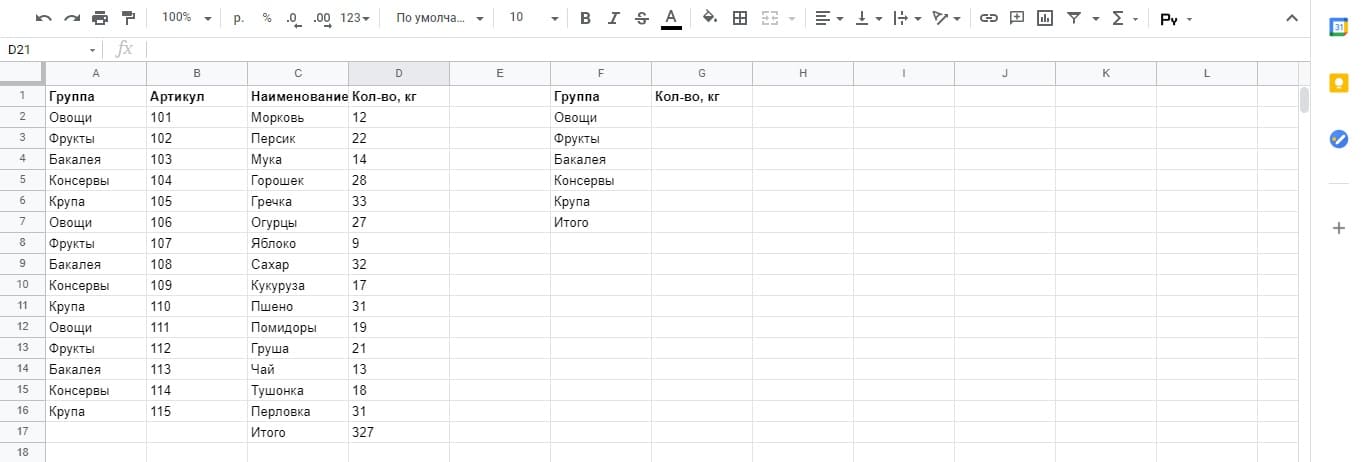
Хорошо, если данных мало и можно быстро отсортировать товары по группам и в уме посчитать общие продажи, но когда массив с данными превышает несколько десятков строк — просуммировать в уме уже проблематично и неудобно.
В ячейке G2 (напротив товарной группы с овощами) ставим знак «равно» («=») и пишем формулу следующего вида:
=SUMIF(диапазон; условие; [сумма_диапазона])
=SUMIF($A:$A;F2;$D:$D)
Чтобы «закомментировать» диапазон, после того, как он выбран жмем кнопку F4, это нужно для того, чтобы при протягивании формулы по другим ячейкам, формулы ссылались на строго определенные нами диапазоны.
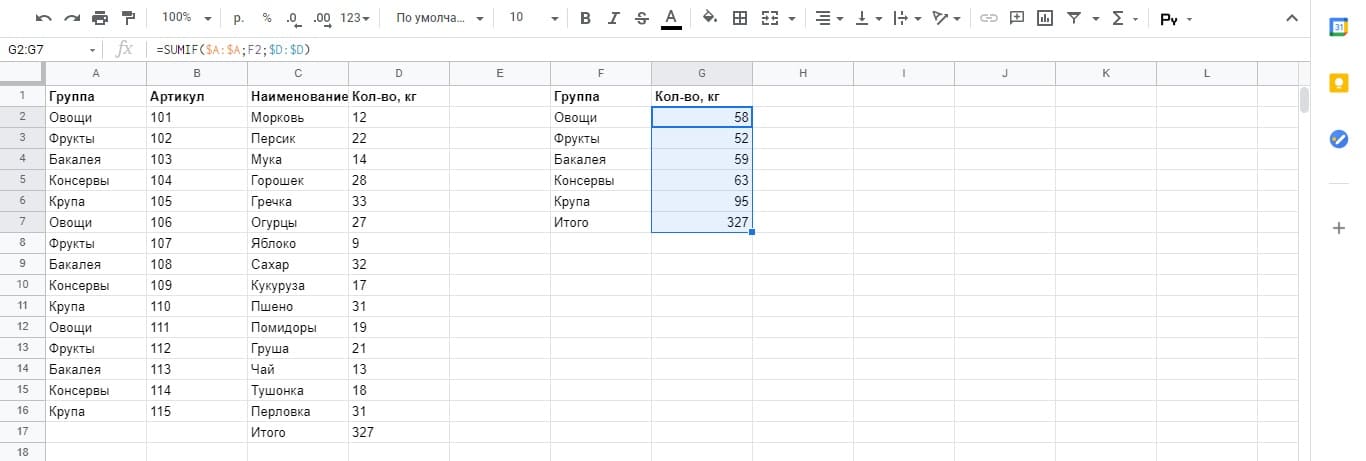
=SUMIF($A:$A - где мы ищем? Столбец с данными по группам, на которые мы ссылаемся при суммировании;F2 - что мы ищем? Конкретный критерий для поиска в массиве данных из диапазона;$D:$D - что мы суммируем? Числовые данные по продажам товаров из товарных групп)

Если пройти по таблице глазами и в уме сложить продажи по товарным группам, то выйдет абсолютно такой же результат. Таким образом, при помощи функции SUMIF (СУММЕСЛИ) на обработке больших массивов данных с продажами можно экономить уйму времени.
Функция SUMIFS (СУММЕСЛИМН) в Google таблицах
Практически всегда стоит задача отфильтровать данные по заданным условиям (параметр дата, значение показателя, наименование клиента, признак действия) и вывести результат суммы этих отфильтрованных данных в определенную ячейку гугл таблиц — этим и занимается функция SUMIFS (СУММЕСЛИМН).
Синтаксис функции:
=SUMIFS(сумма_диапазона; диапазон_критерия1; критерий1; [диапазон_критерия2; …]; [условие2; …])
Рассмотрим пример, где стоит задача: вывести сумму проданных товаров по месяцам, которые будут отфильтрованы по товарным группам. Для этой процедуры мы сначала создаем вспомогательный столбец (потом его можно будет удалить / очистить) и выводим месяцы из указанных дат формулой MONTH (МЕСЯЦ). Синтаксис прост:
=MONTH(дата)

Мы уже с вами знаем функцию IF(ЕСЛИ), давайте воспользуемся ею для красоты и заменим числа месяцев, выводимых формулой MONTH (МЕСЯЦ), на названия этих месяцев:
=IF(MONTH(E2)=5;"Май";IF(MONTH(E2)=4;"Апрель";IF(MONTH(E2)=3;"Март";IF(MONTH(E2)=2;"Февраль";IF(MONTH(E2)=1;"Январь";"")))))

Когда мы из общей даты «изъяли» месяц из столбца с датами и отобразили его во вспомогательной колонке, мы можем ссылаться на эти месяцы при формировании отчета продаж по месяцам товаров, отфильтрованных по группам.
=SUMIFS($D:$D;$A:$A;H2;$F:$F;"Январь")

В формуле нужно будет изменять только соответствующий месяц в столбце, а потом протянуть до конца таблицы.
Таким образом можно построить аналитический отчет по месяцам или по любым другим параметрам через функцию SUMIFS (СУММЕСЛИМН). Поделитесь в комментариях, где вы применяли данную функцию и какие задачи решали с ее помощью?
На чтение 6 мин. Просмотров 424 Опубликовано 15.08.2019
Функция SUMIFS расширяет полезность функции SUMIF, позволяя вам указать от 2 до 127 критериев, а не только один. Например, функция SUMIF может устанавливать критерии для продавцов, которые продали более 250 единиц. Функция SUMIFS могла бы соответствовать критериям продавцов из определенного региона, которые продали более 250 единиц.
Примечание . Эти инструкции относятся к Excel 2019, 2016, 2013, 2010, Excel 2019 для Mac, Excel 2016 для Mac, Excel для Mac 2011, Excel для Office 365 и Excel Online.
Содержание
- Как работает функция SUMIFS
- Ввод данных учебника
- Синтаксис функции SUMIFS
- Аргументы функции SUMIFS
- Запуск функции SUMIFS
- Ввод аргумента Sum_range
- Учебное пособие
- Ввод аргумента Criteria_range1
- Учебное пособие
- Ввод аргумента Критерий1
- Учебное пособие
- Как ссылки на ячейки увеличивают универсальность SUMIFS
- Ввод аргумента Criteria_range2
- Ввод критерия2 критерия
- Добавление критериев поиска и завершение учебника
Как работает функция SUMIFS
Обычно SUMIFS работает со строками данных, называемыми записями. В записи все данные в каждой ячейке или поле в строке связаны, например, название компании, адрес и номер телефона.
Аргумент SUMIFS ищет конкретные критерии в двух или более полях в записи, и только если он находит совпадение для каждого указанного поля, данные для этой записи суммируются.
В пошаговом руководстве SUMIF мы соответствовали единственному критерию торговых агентов, которые продали более 250 заказов в год.
В этом уроке мы установим два условия с использованием SUMIFS: для торговых агентов в восточном регионе продаж, у которых было меньше 275 продаж в прошлом году.
Установка более двух условий может быть выполнена путем указания дополнительных аргументов Criteria_range и Criteria для SUMIFS.
Ввод данных учебника
Первый шаг к использованию функции SUMIFS в Excel – это ввод данных.
Введите данные в ячейки от D1 до F11 рабочего листа Excel, как показано на рисунке выше.
Функция SUMIFS и критерии поиска (менее 275 заказов и торговых агентов из восточного региона продаж) располагаются в строке 12 под данными.
Примечание . Инструкции по обучению не содержат этапов форматирования рабочего листа. Хотя форматирование не повлияет на завершение учебника, ваш рабочий лист будет отличаться от показанного в примере. Функция SUMIFS даст вам те же результаты.
Синтаксис функции SUMIFS
В Excel синтаксис функции относится к макету функции и включает в себя имя функции, скобки и аргументы.
Синтаксис для функции SUMIFS:
= SUMIFS (Sum_range, Criteria_range1, Criteria1, Criteria_range2, Criteria2, ...)
В функции можно указать до 127 пар Criteria_range / Criteria .
Аргументы функции SUMIFS
Аргументы функции сообщают ей, какие условия проверять и какой диапазон данных суммировать, когда она удовлетворяет этим условиям.
Все аргументы в этой функции обязательны.
Sum_range: данные в этом диапазоне ячеек суммируются, когда найдено совпадение между всеми указанными критериями и их соответствующими аргументами Criteria_range.
Criteria_range: группа ячеек, в которой функция должна искать соответствие соответствующему аргументу Criteria.
Критерии: это значение сравнивается с данными в соответствующем.
Criteria_range: фактические данные или ссылка на ячейку для данных аргумента.
Запуск функции SUMIFS
Хотя можно просто использовать функцию SUMIFS непосредственно в ячейке на рабочем листе, многим людям проще использовать диалоговое окно функции для входа в функцию.
- Щелкните ячейку F12, чтобы сделать ее активной ячейкой; F12 – это место, где вы войдете в функцию SUMIFS.
- Откройте вкладку Формулы .
- Нажмите Математика и триггеры в группе «Библиотека функций».
- Нажмите SUMIFS в списке, чтобы открыть диалоговое окно функции SUMIFS.
В Excel Online нет вкладки “Формулы”. Чтобы использовать SUMIFS в Excel Online, перейдите в раздел Вставить > Функция .
- Нажмите на ячейку F12 , чтобы сделать ее активной, чтобы вы могли войти в функцию SUMIFS.
- Нажмите кнопку Вставить функцию . Откроется диалоговое окно «Вставить функцию».
- Нажмите Математика и триггеры в списке категорий.
- Нажмите SUMIFS в списке, чтобы запустить функцию.
Данные, которые мы вводим в пустые строки в диалоговом окне, будут формировать аргументы функции SUMIFS.
Эти аргументы сообщают функции, для каких условий мы тестируем и какой диапазон данных суммировать, когда она соответствует этим условиям.
Ввод аргумента Sum_range
Аргумент Sum_range содержит ссылки на ячейки данных, которые мы хотим добавить.
В этом руководстве данные для аргумента Sum_range помещаются в столбец Total Sales.
Учебное пособие
- Нажмите на строку Sum_range в диалоговом окне.
- Выделите ячейки от F3 до F9 на листе, чтобы добавить эти ссылки на ячейки в строку Sum_range.
Ввод аргумента Criteria_range1
В этом уроке мы пытаемся соответствовать двум критериям в каждой записи данных:
- Торговые агенты из Восточного региона продаж
- Торговые агенты, которые сделали менее 275 продаж в этом году
Аргумент Criteria_range1 указывает диапазон ячеек, которые SUMIFS должен искать при попытке соответствовать первому критерию: восточный регион продаж.
Учебное пособие
- Нажмите на строку Criteria_range1 в диалоговом окне.
- Выделите ячейки от D3 до D9 на листе, чтобы ввести эти ссылки на ячейки в качестве диапазона, который будет искать функция.
Ввод аргумента Критерий1
Первый критерий, которому мы хотим соответствовать, – это если данные в диапазоне D3: D9 равны Восток .
Хотя фактические данные, такие как слово Восток , могут быть введены в диалоговое окно для этого аргумента, обычно лучше добавить данные в ячейку на рабочем листе, а затем ввести эту ссылку на ячейку в диалоговое окно. коробка.
Учебное пособие
- Нажмите на строку Критерии1 в диалоговом окне.
- Нажмите на ячейку D12 , чтобы ввести ссылку на эту ячейку. Функция будет искать диапазон, выбранный на предыдущем шаге, для данных, соответствующих этим критериям.
Как ссылки на ячейки увеличивают универсальность SUMIFS
Если ссылка на ячейку, такая как D12, введена как аргумент Критерии , функция SUMIFS будет искать совпадения с любыми данными в этой ячейке на листе.
Таким образом, после определения суммы продаж для региона Восток будет легко найти те же данные для другого региона продаж, просто изменив восток на север или запад в ячейке D12. Функция автоматически обновит и отобразит новый результат.
Ввод аргумента Criteria_range2
Аргумент Criteria_range2 указывает диапазон ячеек, которые SUMIFS должен искать при попытке соответствовать второму критерию: торговые агенты, которые продали менее 275 заказов в этом году.
- Нажмите на строку Criteria_range2 в диалоговом окне.
- Выделите ячейки от E3 до E9 на рабочем листе, чтобы ввести эти ссылки на ячейки в качестве второго диапазона, который будет искать функция.
Ввод критерия2 критерия
Второй стандарт, к которому мы стремимся соответствовать, – это если данные в диапазоне E3: E9 меньше 275 заказов на продажу.
Как и в случае с аргументом Criteria1, мы введем ссылку на ячейку для местоположения Criteria2 в диалоговое окно, а не на сами данные.
- Нажмите на строку Критерии2 в диалоговом окне.
- Нажмите на ячейку E12 , чтобы ввести ссылку на эту ячейку. Функция будет искать диапазон, выбранный на предыдущем шаге, для данных, которые соответствуют критериям.
- Нажмите ОК , чтобы завершить функцию SUMIFS и закрыть диалоговое окно.
Ответ ноль (0) появится в ячейке F12 (ячейка, в которую мы ввели функцию), потому что мы еще не добавили данные в поля Criteria1 и Criteria2 (C12 и D12). Пока мы этого не сделаем, функция не будет суммироваться, поэтому итоговое значение остается на нуле.
Добавление критериев поиска и завершение учебника
Последний шаг в учебнике – добавить данные в ячейки на листе, который определен как содержащий аргументы Criteria .
Для справки с этим примером см. Изображение выше.
- В ячейке D12 введите Восток и нажмите клавишу Ввод на клавиатуре.
- В ячейке E12 введите <275 и нажмите клавишу Enter на клавиатуре («<» — это символ меньше, чем в Excel).
Ответ $ 119 719,00 должен появиться в ячейке F12.
Только две записи, те, которые находятся в строках 3 и 4, соответствуют обоим критериям, и, следовательно, только суммы продаж для этих двух записей суммируются функцией.
Сумма в 49 017 долл. США и 70 702 долл. США составляет 119 719 долл. США.
Если щелкнуть ячейку F12, полная функция
= SUMIFS (F3: F9, D3: D9, D12, E3: E9, E12) появится на панели формул над рабочим листом.
Excel для Microsoft 365 Excel для Microsoft 365 для Mac Excel для Интернета Excel 2021 Excel 2021 для Mac Excel 2019 Excel 2019 для Mac Excel 2016 Excel 2016 для Mac Excel 2013 Excel 2010 Excel 2007 Excel для Mac 2011 Excel Starter 2010 Еще…Меньше
Функция СУММЕСЛИ используется, если необходимо просуммировать значения диапазон, соответствующие указанному критерию. Предположим, например, что в столбце с числами необходимо просуммировать только значения, превышающие 5. Для этого можно использовать следующую формулу: =СУММЕСЛИ(B2:B25;»> 5″)
Это видео — часть учебного курса Сложение чисел в Excel.
Советы:
-
При необходимости условия можно применить к одному диапазону, а просуммировать соответствующие значения из другого диапазона. Например, формула =СУММЕСЛИ(B2:B5; «Иван»; C2:C5) суммирует только те значения из диапазона C2:C5, для которых соответствующие значения из диапазона B2:B5 равны «Иван».
-
Если необходимо выполнить суммирование ячеек в соответствии с несколькими условиями, используйте функцию СУММЕСЛИМН.
Важно: Функция СУММЕСЛИ возвращает неверные результаты при использовании для сопоставления строк длиной более 255 символов или строкового #VALUE!.
Синтаксис
СУММЕСЛИ(диапазон; условие; [диапазон_суммирования])
Аргументы функции СУММЕСЛИ описаны ниже.
-
Диапазон — обязательный аргумент. Диапазон ячеек, оцениваемых на соответствие условиям. Ячейки в каждом диапазоне должны содержать числа, имена, массивы или ссылки на числа. Пустые и текстовые значения игнорируются. Выбранный диапазон может содержать даты в стандартном формате Excel (см. примеры ниже).
-
Условие .Обязательный аргумент. Условие в форме числа, выражения, ссылки на ячейку, текста или функции, определяющее, какие ячейки необходимо суммировать. Можно включить подстановочные знаки: вопросительный знак (?) для сопоставления с любым одним символом, звездочка (*) для сопоставления любой последовательности символов. Если требуется найти непосредственно вопросительный знак (или звездочку), необходимо поставить перед ним знак «тильда» (~).
Например, критерии можно выразить как 32, «>32», B5, «3?», «apple*», «*~?» или TODAY().
Важно: Все текстовые условия и условия с логическими и математическими знаками необходимо заключать в двойные кавычки («). Если условием является число, использовать кавычки не требуется.
-
Диапазон_суммирования .Необязательный аргумент. Ячейки, значения из которых суммируются, если они отличаются от ячеек, указанных в качестве диапазона. Если аргумент диапазон_суммирования опущен, Excel суммирует ячейки, указанные в аргументе диапазон (те же ячейки, к которым применяется условие).
Sum_range
должны иметь тот же размер и форму, что и диапазон. Если это не так, производительность может снизиться, и формула суммирует диапазон ячеек, который начинается с первой ячейки в sum_range но имеет те же размеры, что и диапазон. Например:
диапазон
Диапазон_суммирования.
Фактические суммированные ячейки
A1:A5
B1:B5
B1:B5
A1:A5
B1:K5
B1:B5
Примеры
Пример 1
Скопируйте образец данных из следующей таблицы и вставьте их в ячейку A1 нового листа Excel. Чтобы отобразить результаты формул, выделите их и нажмите клавишу F2, а затем — клавишу Enter. При необходимости измените ширину столбцов, чтобы видеть все данные.
|
Стоимость имущества |
Комиссионные |
Данные |
|---|---|---|
|
1 000 000 ₽ |
70 000 ₽ |
2 500 000 ₽ |
|
2 000 000 ₽ |
140 000 ₽ |
|
|
3 000 000 ₽ |
210 000 ₽ |
|
|
4 000 000 ₽ |
280 000 ₽ |
|
|
Формула |
Описание |
Результат |
|
=СУММЕСЛИ(A2:A5;»>160000″;B2:B5) |
Сумма комиссионных за имущество стоимостью больше 1 600 000 ₽. |
630 000 ₽ |
|
=СУММЕСЛИ(A2:A5; «>160000») |
Сумма по имуществу стоимостью больше 1 600 000 ₽. |
9 000 000 ₽ |
|
=СУММЕСЛИ(A2:A5;300000;B2:B5) |
Сумма комиссионных за имущество стоимостью 3 000 000 ₽. |
210 000 ₽ |
|
=СУММЕСЛИ(A2:A5;»>» &C2;B2:B5) |
Сумма комиссионных за имущество, стоимость которого превышает значение в ячейке C2. |
490 000 ₽ |
Пример 2
Скопируйте образец данных из следующей таблицы и вставьте их в ячейку A1 нового листа Excel. Чтобы отобразить результаты формул, выделите их и нажмите клавишу F2, а затем — клавишу Enter. Кроме того, вы можете настроить ширину столбцов в соответствии с содержащимися в них данными.
|
Категория |
Продукты |
Объем продаж |
|---|---|---|
|
Овощи |
Помидоры |
23 000 ₽ |
|
Овощи |
Сельдерей |
55 000 ₽ |
|
Фрукты |
Апельсины |
8 000 ₽ |
|
Масло |
4 000 ₽ |
|
|
Овощи |
Морковь |
42 000 ₽ |
|
Фрукты |
Яблоки |
12 000 ₽ |
|
Формула |
Описание |
Результат |
|
=СУММЕСЛИ(A2:A7;»Фрукты»;C2:C7) |
Объем продаж всех продуктов категории «Фрукты». |
20 000 ₽ |
|
=СУММЕСЛИ(A2:A7;»Овощи»;C2:C7) |
Объем продаж всех продуктов категории «Овощи». |
120 000 ₽ |
|
=СУММЕСЛИ(B2:B7;»*ы»;C2:C7) |
Объем продаж всех продуктов, названия которых заканчиваются на «ы» («Помидоры» и «Апельсины»). |
43 000 ₽ |
|
=СУММЕСЛИ(A2:A7;»»;C2:C7) |
Объем продаж всех продуктов, категория для которых не указана. |
4 000 ₽ |
К началу страницы
Дополнительные сведения

См. также
Функция СУММЕСЛИМН
СЧЁТЕСЛИ
Суммирование значений с учетом нескольких условий
Рекомендации, позволяющие избежать появления неработающих формул
Функция ВПР



















