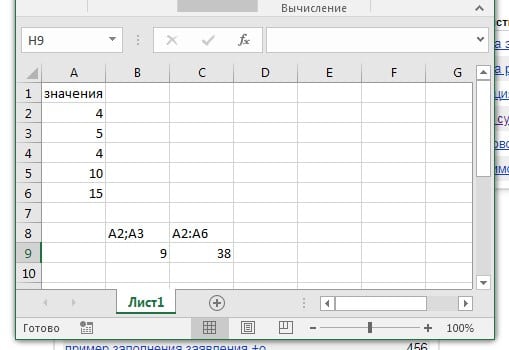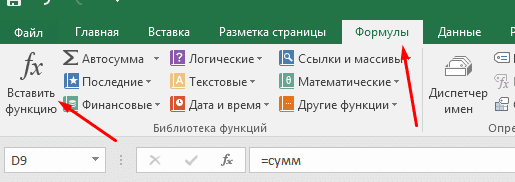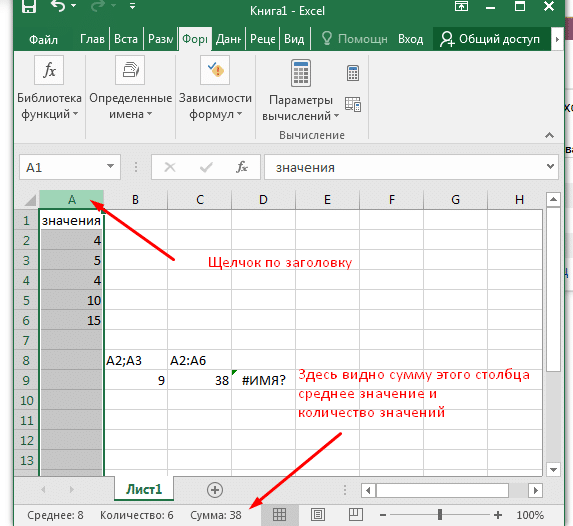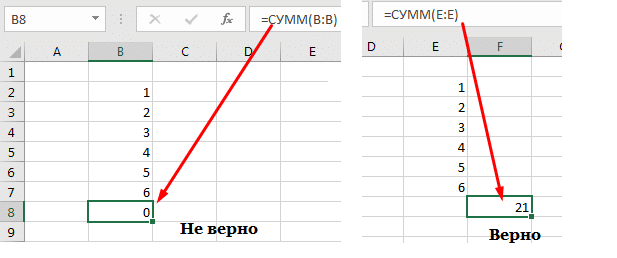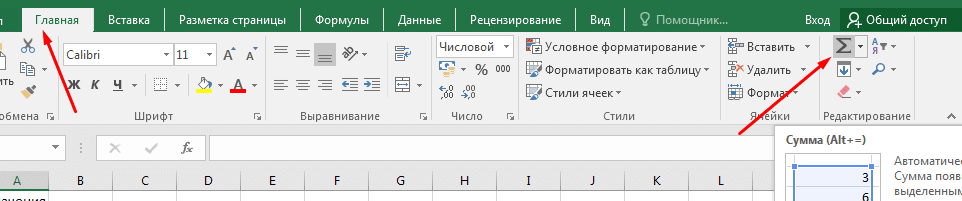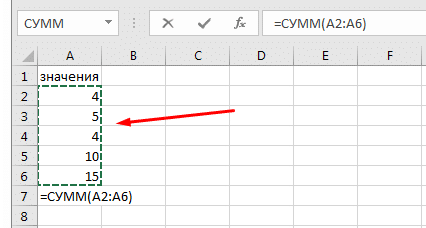СУММ (функция СУММ)
Функция СУММ добавляет значения. Вы можете складывать отдельные значения, диапазоны ячеек, ссылки на ячейки или данные всех этих трех видов.
Пример
-
=СУММ(A2:A10) Добавляет значения в ячейки A2:10.
-
=СУММ(A2:A10;C2:C10) Добавляет значения в ячейки A2:10, а также ячейки C2:C10.
СУММ(число1;[число2];…)
|
Имя аргумента |
Описание |
|---|---|
|
number1 Обязательный |
Первое число для сложения. Это может быть число 4, ссылка на ячейку, например B6, или диапазон ячеек, например B2:B8. |
|
число2-255 Необязательный |
Это второе число для сложения. Можно указать до 255 чисел. |
Этот раздел содержит некоторые рекомендации по работе с функцией СУММ. Многие из этих рекомендаций можно применить и к другим функциям.
Метод =1+2 или =A+B. Вы можете ввести =1+2+3 или =A1+B1+C2 и получить абсолютно точные результаты, однако этот метод ненадежен по ряду причин.
-
Опечатки. Допустим, вы пытаетесь ввести много больших значений такого вида:
-
=14598,93+65437,90+78496,23
А теперь попробуйте проверить правильность записей. Гораздо проще поместить эти значения в отдельные ячейки и использовать их в формуле СУММ. Кроме того, значения в ячейках можно отформатировать, чтобы привести их к более наглядному виду, чем если бы они были в формуле.
-
-
Ошибки #ЗНАЧ!, если ячейки по ссылкам содержат текст вместо чисел
Допустим, вы используете формулу такого вида:
-
=A1+B1+C1 или =A1+A2+A3
Если ячейки, на которые указывают ссылки, содержат нечисловые (текстовые) значения, формула может вернуть ошибку #ЗНАЧ!. Функция СУММ пропускает текстовые значения и выдает сумму только числовых значений.
-
-
Ошибка #ССЫЛКА! при удалении строк или столбцов
При удалении строки или столбца формулы не обновляются: из них не исключаются удаленные значения, поэтому возвращается ошибка #ССЫЛКА!. Функция СУММ, в свою очередь, обновляется автоматически.
-
Формулы не обновляют ссылки при вставке строк или столбцов
При вставке строки или столбца формула не обновляется — в нее не включается добавленная строка, тогда как функция СУММ будет автоматически обновляться (пока вы не вышли за пределы диапазона, на который ссылается формула). Это особенно важно, когда вы рассчитываете, что формула обновится, но этого не происходит. В итоге ваши результаты остаются неполными, и этого можно не заметить.
-
Функция СУММ — отдельные ячейки или диапазоны.
Используя формулу такого вида:
-
=СУММ(A1;A2;A3;B1;B2;B3)
вы изначально закладываете в нее вероятность появления ошибок при вставке или удалении строк в указанном диапазоне по тем же причинам. Гораздо лучше использовать отдельные диапазоны, например:
-
=СУММ(A1:A3;B1:B3)
Такая формула будет обновляться при добавлении и удалении строк.
-
-
Мне нужно добавить, вычесть, умножить или поделить числа. Просмотрите серию учебных видео: Основные математические операции в Excel или Использование Microsoft Excel в качестве калькулятора.
-
Как уменьшить или увеличить число отображаемых десятичных знаков? Можно изменить числовой формат. Выберите соответствующую ячейку или соответствующий диапазон и нажмите клавиши CTRL+1, чтобы открыть диалоговое окно Формат ячеек, затем щелкните вкладку Число и выберите нужный формат, указав при этом нужное количество десятичных знаков.
-
Как добавить или вычесть значения времени? Есть несколько способов добавить или вычесть значения времени. Например, чтобы получить разницу между 8:00 и 12:00 для вычисления заработной платы, можно воспользоваться формулой =(«12:00»-«8:00»)*24, т. е. отнять время начала от времени окончания. Обратите внимание, что Excel вычисляет значения времени как часть дня, поэтому чтобы получить суммарное количество часов, необходимо умножить результат на 24. В первом примере используется формула =((B2-A2)+(D2-C2))*24 для вычисления количества часов от начала до окончания работы с учетом обеденного перерыва (всего 8,5 часов).
Если вам нужно просто добавить часы и минуты, вы можете просто вычислить сумму, не умножая ее на 24. Во втором примере используется формула =СУММ(A6:C6), так как здесь нужно просто посчитать общее количество часов и минут, затраченных на задания (5:36, т. е. 5 часов 36 минут).
Дополнительные сведения см. в статье Сложение и вычитание значений времени
-
Как получить разницу между датами? Как и значения времени, значения дат можно добавить или вычесть. Вот распространенный пример вычисления количества дней между датами. Для этого используется простая формула =B2-A2. При работе со значениями дат и времени важно помнить, что дата или время начала вычитается из даты или времени окончания.
Другие способы работы с датами описаны в статье Вычисление разности двух дат.
-
Как вычислить сумму только видимых ячеек? Иногда когда вы вручную скрываете строки или используете автофильтр, чтобы отображались только определенные данные, может понадобиться вычислить сумму только видимых ячеек. Для этого можно воспользоваться функцией ПРОМЕЖУТОЧНЫЕ.ИТОГИ. Если вы используете строку итогов в таблице Excel, любая функция, выбранная из раскрывающегося списка «Итог», автоматически вводится как промежуточный итог. Дополнительные сведения см. в статье Данные итогов в таблице Excel.
Дополнительные сведения
Вы всегда можете задать вопрос специалисту Excel Tech Community или попросить помощи в сообществе Answers community.

См. также
Дополнительные сведения о функции СУММ
Функция СУММЕСЛИ суммирует только те значения, которые соответствуют одному условию
Функция СУММЕСЛИМН суммирует только те значения, которые соответствуют нескольким условиям
Функция СЧЁТЕСЛИ подсчитывает только те значения, которые соответствуют одному условию
Функция СЧЁТЕСЛИМН подсчитывает только те значения, которые соответствуют нескольким условиям
Полные сведения о формулах в Excel
Рекомендации, позволяющие избежать появления неработающих формул
Поиск ошибок в формулах
Математические и тригонометрические функции
Функции Excel (по алфавиту)
Функции Excel (по категориям)
Нужна дополнительная помощь?
На чтение 1 мин
Функция СУММ (SUM) в Excel используется для суммирования всех значений в выбранном диапазоне ячеек.
Содержание
- Что возвращает функция
- Синтаксис
- Аргументы функции
- Дополнительная информация
- Примеры использования функции СУММ в Excel
Что возвращает функция
Возвращает сумму значений ячеек выбранного диапазона.

Синтаксис
=SUM(number1, [number2], …) — английская версия
=СУММ(число1;[число2];…) — русская версия
Аргументы функции
- number1 (число1) — первое число, которое вы хотите суммировать. Аргументом может быть также результат вычисления, диапазон ячеек;
- [number2] ([число2]) (опционально) — второе число, которое вы хотите суммировать с помощью функции. Оно также может быть диапазоном ячеек или результатом какого-либо вычисления.
Дополнительная информация
- Если аргумент функции — массив или ссылка на диапазон ячеек, то, подсчитываются только числа в этом массиве или ссылке. Пустые ячейки, логические значения или текст игнорируются;
- Если какой-либо из аргументов является ошибкой, то функция выдаст ошибку.
Примеры использования функции СУММ в Excel
| английском | русском |
|---|---|
| SUM |
СУММ |
Описание
Функция СУММ вычисляет сумму всех чисел, указанных в качестве аргументов (Аргумент. Значение, предоставляющее информацию для действия, события, метода, свойства, функции или процедуры.). Каждый аргумент может быть диапазоном (Диапазон. Две или более ячеек листа. Ячейки диапазона могут быть как смежными, так и несмежными.), ссылкой на ячейку (Ссылка на ячейку. Координаты, определяющие расположение ячейки на листе. Например, B3 представляет ссылку на ячейку, находящуюся на пересечении столбца B и строки 3.), массивом (Массив. Объект, используемый для получения нескольких значений в результате вычисления одной формулы или для работы с набором аргументов, расположенных в различных ячейках и сгруппированных по строкам или столбцам. Диапазон массива использует общую формулу; константа массива представляет собой группу констант, используемых в качестве аргументов.), константой (Константа. Постоянное (не вычисляемое) значение. Например, число 210 и текст «Квартальная премия» являются константами. Формула и результат вычисления формулы константами не являются.), формулой (Формула. Совокупность значений, ссылок на другие ячейки, именованных объектов, функций и операторов, позволяющая получить новое значение. Формула всегда начинается со знака равенства (=).) или результатом другой функции. Например, функция СУММ(A1:A5) вычисляет сумму всех чисел в ячейках от A1 до A5. Другой пример: функция СУММ(A1, A3, A5) вычисляет сумму чисел в ячейках A1, A3 и A5.
Дополнительная информация (источник)
Содержание
- Функция СУММ
- Дополнительные сведения
- Функция СУММ excel с примерами
- Описание
- Синтаксис
- Пример функции СУММ
- Cумма столбца в эксел
- Автосумма столбца
- Сумма строки эксел
- Easy-Excel.com
- Find Easy Solutions to Your Excel Problems!
- Excel Functions in Russian
- Does Excel have a translate function?
- 4 thoughts on “ Excel Functions in Russian ”
Функция СУММ
Функция СУММ добавляет значения. Вы можете складывать отдельные значения, диапазоны ячеек, ссылки на ячейки или данные всех этих трех видов.
=СУММ(A2:A10) Добавляет значения в ячейки A2:10.
=СУММ(A2:A10;C2:C10) Добавляет значения в ячейки A2:10, а также ячейки C2:C10.
Первое число для сложения. Это может быть число 4, ссылка на ячейку, например B6, или диапазон ячеек, например B2:B8.
Это второе число для сложения. Можно указать до 255 чисел.
Этот раздел содержит некоторые рекомендации по работе с функцией СУММ. Многие из этих рекомендаций можно применить и к другим функциям.
Метод =1+2 или =A+B. Вы можете ввести =1+2+3 или =A1+B1+C2 и получить абсолютно точные результаты, однако этот метод ненадежен по ряду причин.
Опечатки. Допустим, вы пытаетесь ввести много больших значений такого вида:
А теперь попробуйте проверить правильность записей. Гораздо проще поместить эти значения в отдельные ячейки и использовать их в формуле СУММ. Кроме того, значения в ячейках можно отформатировать, чтобы привести их к более наглядному виду, чем если бы они были в формуле.
Ошибки #ЗНАЧ!, если ячейки по ссылкам содержат текст вместо чисел
Допустим, вы используете формулу такого вида:
Если ячейки, на которые указывают ссылки, содержат нечисловые (текстовые) значения, формула может вернуть ошибку #ЗНАЧ!. Функция СУММ пропускает текстовые значения и выдает сумму только числовых значений.
Ошибка #ССЫЛКА! при удалении строк или столбцов
При удалении строки или столбца формулы не обновляются: из них не исключаются удаленные значения, поэтому возвращается ошибка #ССЫЛКА!. Функция СУММ, в свою очередь, обновляется автоматически.
Формулы не обновляют ссылки при вставке строк или столбцов
При вставке строки или столбца формула не обновляется — в нее не включается добавленная строка, тогда как функция СУММ будет автоматически обновляться (пока вы не вышли за пределы диапазона, на который ссылается формула). Это особенно важно, когда вы рассчитываете, что формула обновится, но этого не происходит. В итоге ваши результаты остаются неполными, и этого можно не заметить.
Функция СУММ — отдельные ячейки или диапазоны.
Используя формулу такого вида:
вы изначально закладываете в нее вероятность появления ошибок при вставке или удалении строк в указанном диапазоне по тем же причинам. Гораздо лучше использовать отдельные диапазоны, например:
Такая формула будет обновляться при добавлении и удалении строк.
Мне нужно добавить, вычесть, умножить или поделить числа. Просмотрите серию учебных видео: Основные математические операции в Excel или Использование Microsoft Excel в качестве калькулятора.
Как уменьшить или увеличить число отображаемых десятичных знаков? Можно изменить числовой формат. Выберите соответствующую ячейку или соответствующий диапазон и нажмите клавиши CTRL+1, чтобы открыть диалоговое окно Формат ячеек, затем щелкните вкладку Число и выберите нужный формат, указав при этом нужное количество десятичных знаков.
Как добавить или вычесть значения времени? Есть несколько способов добавить или вычесть значения времени. Например, чтобы получить разницу между 8:00 и 12:00 для вычисления заработной платы, можно воспользоваться формулой =(«12:00»-«8:00»)*24, т. е. отнять время начала от времени окончания. Обратите внимание, что Excel вычисляет значения времени как часть дня, поэтому чтобы получить суммарное количество часов, необходимо умножить результат на 24. В первом примере используется формула =((B2-A2)+(D2-C2))*24 для вычисления количества часов от начала до окончания работы с учетом обеденного перерыва (всего 8,5 часов).
Если вам нужно просто добавить часы и минуты, вы можете просто вычислить сумму, не умножая ее на 24. Во втором примере используется формула =СУММ(A6:C6), так как здесь нужно просто посчитать общее количество часов и минут, затраченных на задания (5:36, т. е. 5 часов 36 минут).
Как получить разницу между датами? Как и значения времени, значения дат можно добавить или вычесть. Вот распространенный пример вычисления количества дней между датами. Для этого используется простая формула =B2-A2. При работе со значениями дат и времени важно помнить, что дата или время начала вычитается из даты или времени окончания.
Другие способы работы с датами описаны в статье Вычисление разности двух дат.
Как вычислить сумму только видимых ячеек? Иногда когда вы вручную скрываете строки или используете автофильтр, чтобы отображались только определенные данные, может понадобиться вычислить сумму только видимых ячеек. Для этого можно воспользоваться функцией ПРОМЕЖУТОЧНЫЕ.ИТОГИ. Если вы используете строку итогов в таблице Excel, любая функция, выбранная из раскрывающегося списка «Итог», автоматически вводится как промежуточный итог. Дополнительные сведения см. в статье Данные итогов в таблице Excel.
Дополнительные сведения
Вы всегда можете задать вопрос специалисту Excel Tech Community или попросить помощи в сообществе Answers community.
Источник
Функция СУММ excel с примерами
В этом руководстве по Excel объясняется, как использовать функцию СУММ(SUM) в Excel, с синтаксисом и примерами.
Описание
Функция СУММ возвращает сумму предоставленных значений. Эти значения могут быть числами, ссылками на ячейки, диапазонами, массивами и константами в любой комбинации. SUM может обрабатывать до 255 отдельных аргументов.
Функция СУММ — это встроенная функция Excel, относящаяся к категории математических / триггерных функций. Как функцию рабочего листа, функцию СУММ можно ввести как часть формулы в ячейку рабочего листа.
| Функция СУММ на Русском | Функция СУММ на Английском |
|---|---|
| СУММ | SUM |
Синтаксис
Первый аргумент является обязательным, другие числа необязательны, и вы можете ввести до 255 чисел в одной формуле.
В Формуле суммы Excel каждый аргумент может быть положительным или отрицательным числовым значением, диапазоном или ссылкой на ячейку. Например:
Пример функции СУММ
Давайте посмотрим на несколько примеров функции СУММ в Excel и узнаем, как использовать функцию СУММ в качестве функции рабочего листа в Microsoft Excel:
На изображении выше у нас в столбце А расположены значения, допустим вы хотите сложить значения 2 и 3 строки для этого пишем в ячейке которой вы хотите увидеть результат =СУММ(A2;A3).
Если вы хотите суммировать весь диапазон значений то указывайте его через двоеточие, например в нашем случае это будет =СУММ(A2:A6).
Для того чтобы не писать какие ячейки вы хотите суммировать, вы набираете =СУММ( или выбираете эту функцию в окне «Вставка функции» найти его можно на панели меню выбираете «Формулы»->»Вставка функции»
И щелчком мыши с зажатой клавишей CTRL выбираете ячейки которые хотите суммировать, для выбора диапазона CTRL можно не зажимать.
Cумма столбца в эксел
Если вы хотите посмотреть сумму всего столбца и при этом не выводить ее в таблице, то вам нужно щелкнуть по заголовку столбца левой кнопкой мыши и внизу будет вся нужная вам информация, на изображении ниже показано где смотреть.
Таким же способом можно подсчитать сумму нескольких столбцов, просто выделив нужные вам.
Если столбец, который вы хотите суммировать, имеет переменное количество строк (т. е. Новые ячейки могут быть добавлены, а существующие могут быть удалены в любое время), вы можете просуммировать весь столбец, указав ссылку на столбец, без указания нижней или верхней границы , Например: =SUM(B:B), но в этом случае вы не должны помещать формулу «Сумма столбца» в столбец, который вы хотите суммировать потому что это создаст циклическую ссылку на ячейку, и ваша формула СУММ вернет 0.
Автосумма столбца
Если в конце столбца вам необходимо вывести сумму этого столбца то вам необходимо выполнить следующие шаги:
- Выделить ячейку в которой будет сумма строк выше
- Выбираем в меню «Главная» значек Сумма
- После выбора программа выделяет нужный диапазон, проверяем все ли правильно и нажимаем Enter.
Более быстрый способ выполнить автосумму в Excel — использовать
Просто удерживайте клавишу Alt, нажмите клавишу со знаком равенства, а затем нажмите Enter, чтобы завершить автоматически вставленную формулу суммы.
Сумма строки эксел
Чтобы суммировать всю строку с неопределенным числом столбцов, укажите ссылку на всю строку в формуле Excel СУММ, например:
Помните, что вы не должны вводить эту формулу «Сумма строки» в любой ячейке той же строки, чтобы избежать создания циклической ссылки, поскольку это приведет к неправильному вычислению, если таковое имеется:
Источник
Easy-Excel.com
Find Easy Solutions to Your Excel Problems!
Excel Functions in Russian
функции excel на русском
These are the 140 most common functions in Excel with Russian translations. This list is very useful if you are used to the English version of Excel, and you are working with a Russian version that only accepts the Russian function names in the formulas. Or the other way around!
Normally you would also have to replace all the commas in my example formulas with semi-colon.
Do you need a complete list of all the function names in Russian in Excel? Scroll down to the bottom of this page to read more about Microsoft’s Functions Translator add-in.
| English | Russian |
|---|---|
| ABS | ABS |
| ADDRESS | АДРЕС |
| AGGREGATE | АГРЕГАТ |
| AND | И |
| ARABIC | АРАБСКОЕ |
| AVERAGE | СРЗНАЧ |
| AVERAGEIF | СРЗНАЧЕСЛИ |
| AVERAGEIFS | СРЗНАЧЕСЛИМН |
| BAHTTEXT | БАТТЕКСТ |
| BIN2DEC | ДВ.В.ДЕС |
| BIN2HEX | ДВ.В.ШЕСТН |
| CEILING | ОКРВВЕРХ |
| CEILING.MATH | ОКРВВЕРХ.МАТ |
| CELL | ЯЧЕЙКА |
| CHAR | СИМВОЛ |
| CHOOSE | ВЫБОР |
| CODE | КОДСИМВ |
| COLUMN | СТОЛБЕЦ |
| COLUMNS | ЧИСЛСТОЛБ |
| CONCAT | СЦЕП |
| CONCATENATE | СЦЕПИТЬ |
| CONVERT | ПРЕОБР |
| COUNT | СЧЁТ |
| COUNTA | СЧЁТЗ |
| COUNTBLANK | СЧИТАТЬПУСТОТЫ |
| COUNTIF | СЧЁТЕСЛИ |
| COUNTIFS | СЧЁТЕСЛИМН |
| DATE | ДАТА |
| DATEVALUE | ДАТАЗНАЧ |
| DAY | ДЕНЬ |
| DAYS | ДНИ |
| DEC2BIN | ДЕС.В.ДВ |
| DEC2HEX | ДЕС.В.ШЕСТН |
| EOMONTH | КОНМЕСЯЦА |
| EVEN | ЧЁТН |
| EXACT | СОВПАД |
| FACT | ФАКТР |
| FILTERXML | ФИЛЬТР.XML |
| FIND | НАЙТИ |
| FLOOR | ОКРВНИЗ |
| FLOOR.MATH | ОКРВНИЗ.МАТ |
| FORMULATEXT | Ф.ТЕКСТ |
| FREQUENCY | ЧАСТОТА |
| HEX2BIN | ШЕСТН.В.ДВ |
| HEX2DEC | ШЕСТН.В.ДЕС |
| HLOOKUP | ГПР |
| HYPERLINK | ГИПЕРССЫЛКА |
| IF | ЕСЛИ |
| IFERROR | ЕСЛИОШИБКА |
| IFS | УСЛОВИЯ |
| INDEX | ИНДЕКС |
| INDIRECT | ДВССЫЛ |
| INFO | ИНФОРМ |
| INT | ЦЕЛОЕ |
| ISBLANK | ЕПУСТО |
| ISERROR | ЕОШИБКА |
| ISEVEN | ЕЧЁТН |
| ISLOGICAL | ЕЛОГИЧ |
| ISNA | ЕНД |
| ISNONTEXT | ЕНЕТЕКСТ |
| ISNUMBER | ЕЧИСЛО |
| ISODD | ЕНЕЧЁТ |
| ISOWEEKNUM | НОМНЕДЕЛИ.ISO |
| ISTEXT | ЕТЕКСТ |
| LARGE | НАИБОЛЬШИЙ |
| LEFT | ЛЕВСИМВ |
| LEN | ДЛСТР |
| LOOKUP | ПРОСМОТР |
| LOWER | СТРОЧН |
| MATCH | ПОИСКПОЗ |
| MAX | МАКС |
| MAXIFS | МАКСЕСЛИ |
| MEDIAN | МЕДИАНА |
| MID | ПСТР |
| MIN | МИН |
| MINIFS | МИНЕСЛИ |
| MOD | ОСТАТ |
| MODE | МОДА |
| MONTH | МЕСЯЦ |
| MROUND | ОКРУГЛТ |
| N | Ч |
| NA | НД |
| NETWORKDAYS | ЧИСТРАБДНИ |
| NETWORKDAYS.INTL | ЧИСТРАБДНИ.МЕЖД |
| NOT | НЕ |
| NOW | ТДАТА |
| ODD | НЕЧЁТ |
| OFFSET | СМЕЩ |
| OR | ИЛИ |
| PERCENTILE | ПЕРСЕНТИЛЬ |
| PERCENTILE.EXC | ПРОЦЕНТИЛЬ.ИСКЛ |
| PERCENTILE.INC | ПРОЦЕНТИЛЬ.ВКЛ |
| PERCENTRANK | ПРОЦЕНТРАНГ |
| PERCENTRANK.EXC | ПРОЦЕНТРАНГ.ИСКЛ |
| PERCENTRANK.INC | ПРОЦЕНТРАНГ.ВКЛ |
| PI | ПИ |
| PMT | ПЛТ |
| PROPER | ПРОПНАЧ |
| QUARTILE | КВАРТИЛЬ |
| QUARTILE.EXC | КВАРТИЛЬ.ИСКЛ |
| QUARTILE.INC | КВАРТИЛЬ.ВКЛ |
| RAND | СЛЧИС |
| RANDBETWEEN | СЛУЧМЕЖДУ |
| RANK | РАНГ |
| RANK.AVG | РАНГ.СР |
| RANK.EQ | РАНГ.РВ |
| REPLACE | ЗАМЕНИТЬ |
| REPT | ПОВТОР |
| RIGHT | ПРАВСИМВ |
| ROMAN | РИМСКОЕ |
| ROUND | ОКРУГЛ |
| ROUNDDOWN | ОКРУГЛВНИЗ |
| ROUNDUP | ОКРУГЛВВЕРХ |
| ROW | СТРОКА |
| ROWS | ЧСТРОК |
| SEARCH | ПОИСК |
| SMALL | НАИМЕНЬШИЙ |
| STDEV | СТАНДОТКЛОН |
| STDEV.P | СТАНДОТКЛОН.Г |
| STDEV.S | СТАНДОТКЛОН.В |
| SUBSTITUTE | ПОДСТАВИТЬ |
| SUBTOTAL | ПРОМЕЖУТОЧНЫЕ.ИТОГИ |
| SUM | СУММ |
| SUMIF | СУММЕСЛИ |
| SUMIFS | СУММЕСЛИМН |
| SUMPRODUCT | СУММПРОИЗВ |
| SWITCH | ПЕРЕКЛЮЧ |
| TEXT | ТЕКСТ |
| TEXTJOIN | ОБЪЕДИНИТЬ |
| TODAY | СЕГОДНЯ |
| TRANSPOSE | ТРАНСП |
| TRIM | СЖПРОБЕЛЫ |
| UNICHAR | ЮНИСИМВ |
| UNICODE | UNICODE |
| UPPER | ПРОПИСН |
| VLOOKUP | ВПР |
| WEEKDAY | ДЕНЬНЕД |
| WEEKNUM | НОМНЕДЕЛИ |
| YEAR | ГОД |
| FALSE | ЛОЖЬ |
| TRUE | ИСТИНА |
Does Excel have a translate function?
Yes, there is an add-in called the Functions Translator add-in that you can install in a few seconds:
Go to Insert > Get Add-ins to open the add-in dialog. Choose Productivity under Category, find the Functions Translator add-in and click on the Add button.
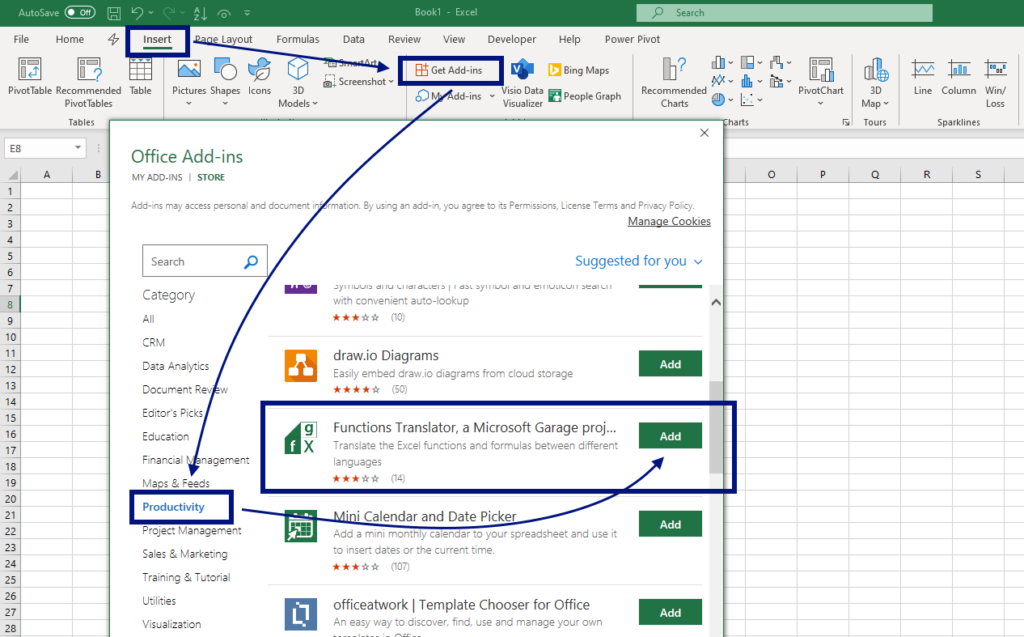
Now you will find the Functions Translator on the Home tab to the right.
Use it to look up a functions name in a list (Reference):
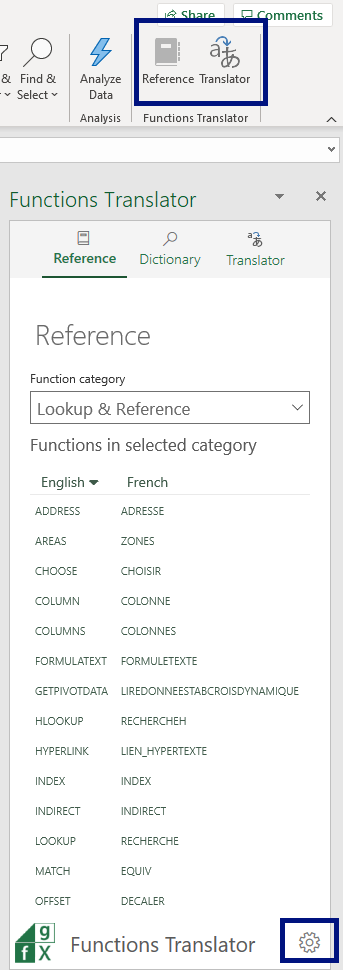
Or use the Translator feature to translate a whole formula:
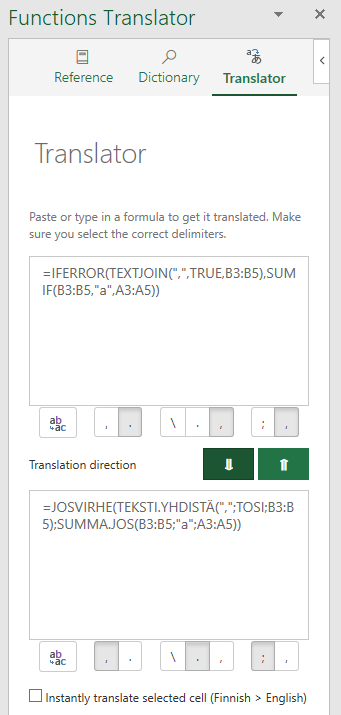
4 thoughts on “ Excel Functions in Russian ”
Nice list at a glance. Still cannot help saying that MS Excel project managers demonstrated a total misunderstanding, lack of knowledge and absence of interest to how formulas look in Russian texts. All Russian scientific literature never translates formulas into Russian: the text goes in Russian letters, the formulas are English (or Latin if you want). It would be much better if function names in Russian excel were left under their English names.
Agreed! It has always been a mystery to me why they have translated the function names. And to make it worse: That the local versions of Excel don’t support the English function names.
Источник
Просмотров 4к. Обновлено 8 декабря 2020
В этом руководстве по Excel объясняется, как использовать функцию СУММ(SUM) в Excel, с синтаксисом и примерами.
Содержание
- Описание
- Синтаксис
- Пример функции СУММ
- Cумма столбца в эксел
- Автосумма столбца
- Сумма строки эксел
Описание
Функция СУММ возвращает сумму предоставленных значений. Эти значения могут быть числами, ссылками на ячейки, диапазонами, массивами и константами в любой комбинации. SUM может обрабатывать до 255 отдельных аргументов.
Функция СУММ — это встроенная функция Excel, относящаяся к категории математических / триггерных функций. Как функцию рабочего листа, функцию СУММ можно ввести как часть формулы в ячейку рабочего листа.
| Функция СУММ на Русском | Функция СУММ на Английском |
|---|---|
| СУММ | SUM |
Синтаксис
Синтаксис функции СУММ
=СУММ([Число1], [Число2] ,…)
Первый аргумент является обязательным, другие числа необязательны, и вы можете ввести до 255 чисел в одной формуле.
В Формуле суммы Excel каждый аргумент может быть положительным или отрицательным числовым значением, диапазоном или ссылкой на ячейку. Например:
=СУММ(A1:A100)=СУММ(A1;A2;A5)=СУММ(1;5;-2)
Пример функции СУММ
Давайте посмотрим на несколько примеров функции СУММ в Excel и узнаем, как использовать функцию СУММ в качестве функции рабочего листа в Microsoft Excel:
На изображении выше у нас в столбце А расположены значения, допустим вы хотите сложить значения 2 и 3 строки для этого пишем в ячейке которой вы хотите увидеть результат =СУММ(A2;A3).
Если вы хотите суммировать весь диапазон значений то указывайте его через двоеточие, например в нашем случае это будет =СУММ(A2:A6).
Для того чтобы не писать какие ячейки вы хотите суммировать, вы набираете =СУММ( или выбираете эту функцию в окне «Вставка функции» найти его можно на панели меню выбираете «Формулы»->»Вставка функции»
И щелчком мыши с зажатой клавишей CTRL выбираете ячейки которые хотите суммировать, для выбора диапазона CTRL можно не зажимать.
Cумма столбца в эксел
Если вы хотите посмотреть сумму всего столбца и при этом не выводить ее в таблице, то вам нужно щелкнуть по заголовку столбца левой кнопкой мыши и внизу будет вся нужная вам информация, на изображении ниже показано где смотреть.
Таким же способом можно подсчитать сумму нескольких столбцов, просто выделив нужные вам.
Если столбец, который вы хотите суммировать, имеет переменное количество строк (т. е. Новые ячейки могут быть добавлены, а существующие могут быть удалены в любое время), вы можете просуммировать весь столбец, указав ссылку на столбец, без указания нижней или верхней границы , Например: =SUM(B:B), но в этом случае вы не должны помещать формулу «Сумма столбца» в столбец, который вы хотите суммировать потому что это создаст циклическую ссылку на ячейку, и ваша формула СУММ вернет 0.
Автосумма столбца
Если в конце столбца вам необходимо вывести сумму этого столбца то вам необходимо выполнить следующие шаги:
- Выделить ячейку в которой будет сумма строк выше
- Выбираем в меню «Главная» значек Сумма
- После выбора программа выделяет нужный диапазон, проверяем все ли правильно и нажимаем Enter.
Более быстрый способ выполнить автосумму в Excel — использовать
Alt + =,
Просто удерживайте клавишу Alt, нажмите клавишу со знаком равенства, а затем нажмите Enter, чтобы завершить автоматически вставленную формулу суммы.
Сумма строки эксел
Чтобы суммировать всю строку с неопределенным числом столбцов, укажите ссылку на всю строку в формуле Excel СУММ, например:
=СУММ(2:2)
Помните, что вы не должны вводить эту формулу «Сумма строки» в любой ячейке той же строки, чтобы избежать создания циклической ссылки, поскольку это приведет к неправильному вычислению, если таковое имеется:
-
1
Decide what column of numbers or words you would like to add up
-
2
Select the cell where you’d like the answer to populate
Advertisement
-
3
Type the equals sign then SUM. Like this: =SUM
-
4
Type out the first cell reference, then a colon, then the last cell reference. Like this: =Sum(A2:A4).
-
5
Press enter. Excel will add up the numbers in cells A2 to A4
Advertisement
-
1
To add a complete column or row of numbers, use AutoSum. Click into the cell at the end of the list you want to add (below or next to the given numbers).
- In Windows, press Alt and = at the same time.
- On a Mac, press Command and Shift and T at the same time.
- Or on any computer, you can select the Autosum button from the Excel menu/ribbon.
-
2
Confirm that the highlighted cells are the ones you want to add up.
-
3
Press enter for the result.
Advertisement
-
1
Place your mouse pointer to the bottom right of the cell you just finished adding up, to add up multiple columns. The pointer will turn into a thick black cross.
-
2
Hold down your left mouse button. Keep it held down as you drag it across all of the cells you wish to add.
-
3
Move your mouse pointer over the last cell, then let go of the button. Excel will AutoFill the rest of the formulas for you!
Advertisement
Add New Question
-
Question
How can I create a source data using auto sum for the total?
The function =SUM(Column and row to start, Column and row to end) in the cell you wish. E.g., =SUM(B2:B7).
-
Question
How do I use the Sum function to add cells B5, B6, B9, B11?
=SUM(B5, B6, B9, B11).
-
Question
How do I add a cell to a sum formula?
You can use =SUM(A1, B1). If you already have the above, find the name of the cell, add a comma to the end, and type in the name. An alternative to these is to type «=SUM» and then click and drag the items you would like to be included. Don’t forget the closing parenthesis!
See more answers
Ask a Question
200 characters left
Include your email address to get a message when this question is answered.
Submit
Advertisement
-
Once you start typing after the = sign, Excel will present you with a drop down list of available functions. Click once with the left mouse button, in this case, on SUM to highlight it.
-
Think of the colon as the word TO, for example, B4 TO B7
Thanks for submitting a tip for review!
Advertisement
About This Article
Article SummaryX
The easiest way to find the sum of a column or row of numbers is to use Excel’s AutoSum feature. Start by clicking the first empty cell below your data if summing a column, or the first empty cell next to your data if summing a row. On the Home tab, click the AutoSum button on the toolbar. This displays the SUM formula in the cell and highlights the cells to be added. Press the Enter or Return key on your keyboard to see the sum of the selected cells.
You can also use the SUM function in your own formulas to add values. Let’s say you want to add the values of two cells in different columns, A2 and C5. First, click the cell where you’d like the sum to appear. Then, type an equals sign, followed by the word SUM. Immediately after, type a left parenthesis, and then the address of the first cell, A2. Next to that, type a comma, followed by the address of the other cell in your equation, C5. Type a right parenthesis immediately after that to end the formula, and then press the Enter or Return key to see the results.
If you want to add more than two numbers, just type another comma after the last cell address, followed by the next cell to add. To get the sum of a range of cells, separate the cell addresses at the beginning and end of the range with a colon. You could also replace the comma with other operators, such as a forward-slash to divide, an asterisk to multiply, or a minus sign to subtract.
Did this summary help you?
Thanks to all authors for creating a page that has been read 377,951 times.
Is this article up to date?

- Блог
Математические и тригонометрические функции – Math & Trig
Математические функции (округление)
Математические функции (базовые математические операции)
Математические функции (остальное)
Тригонометрические функции
Логические функции – Logical
Функции даты и времени – Date & Time
Финансовые функции – Financial
Функции баз данных – Database
Инженерные функции – Engineering
Проверка свойств и значений и Информационные функции – Information
Ссылки и массивы – Lookup & Reference
Статистические функции – Statistical
Microsoft Excel — мощный инструмент для расчётов и работы с информацией. Убедитесь в этом сами. Мы поможем! 
Мы используем файлы Cookie для хранения данных. Продолжая использовать сайт, вы даёте согласие на работу с этими файлами.
Close
© 2019-2022 Effema LLC
Любые оперативные вопросы вы можете задать нам в Телеграм
Close
Подписка на рассылку мероприятия от компании Effema
Нажимая кнопку «Подписаться», Вы соглашаетесь на обработку персональных данных.
В соответствии с Федеральным законом РФ от 27 июля 2006 г. №152-ФЗ «О персональных данных».
-
1
Определите какую колонку цифр или слов вы хотите сложить.
-
2
Выберите клетку для результата суммы.
-
3
Напишите знак равно и потом SUM. Вот так: =SUM
-
4
Напишите ссылку на первую клетку, потом двоеточие и ссылку на последнюю клетку. Вот так: =Sum(B4:B7).
-
5
Нажмите enter. Excel сложит номера в клетках B4 на B7
Реклама
-
1
Если у вас есть колонка с цифрами, используйте автосумму. Нажмите на клетку в конце списка, который вы хотите сложить (под цифрами).
- В Windows, нажмите Alt + = одновременно.
- На Mac, нажмите Command + Shift + T одновременно.
- Или на любом компьютере, вы можете нажать на кнопку Автосумма в меню/ленте Excel.
-
2
Убедитесь, что выделенные клетки – это те, которые вы хотите просуммировать.
-
3
Нажмите Enter для результата.
Реклама
-
1
Если у вас есть несколько колонок для сложения, наведите курсор на правую нижнюю часть клетки с результатом. Курсор изменит вид на крестик.
-
2
Удерживайте левую кнопки мышки и перетяните ее на клетки аналогичных колонок, сумму которых вы хотите получить.
-
3
Наведите мышку на последнюю клетку и отпустите. Excel автоматически заполнит результаты сумм выбранных колонок!
Реклама
Советы
- Как только вы начнете писать после знака =, Excel покажет выпадающий список доступных функций. Нажмите на функцию, которую хотите использовать, в нашем случае, на SUM.
- Представьте, что двоеточие – это слово НА, например, B4 НА B7.
Реклама
Об этой статье
Эту страницу просматривали 12 383 раза.