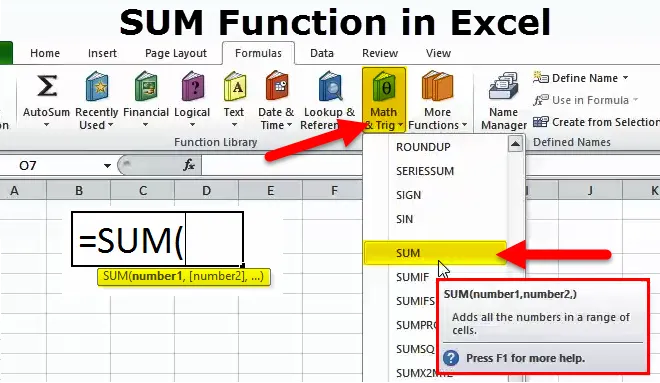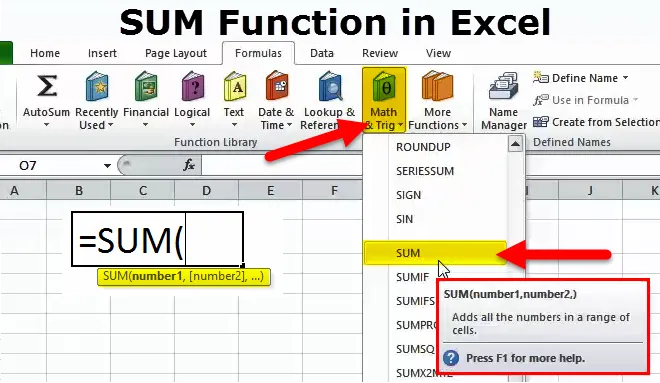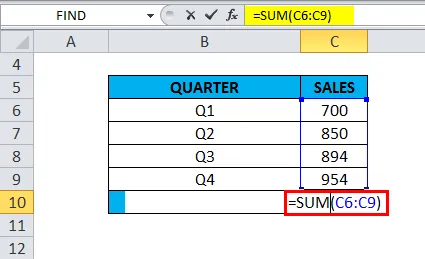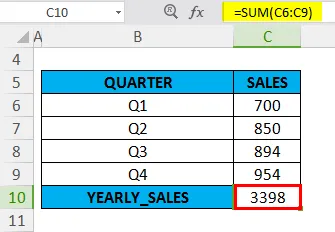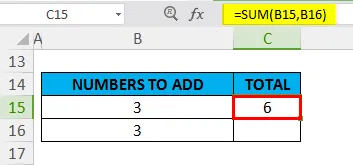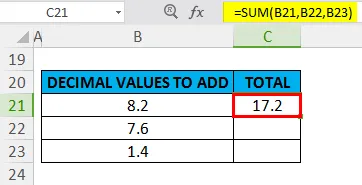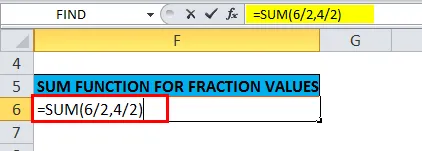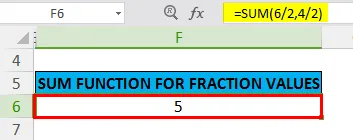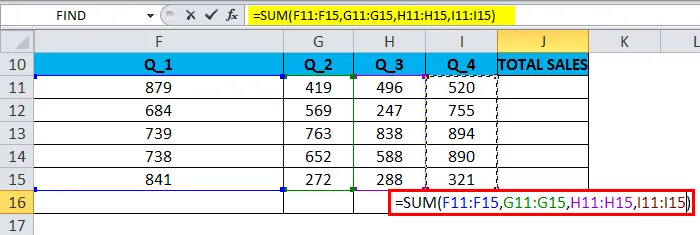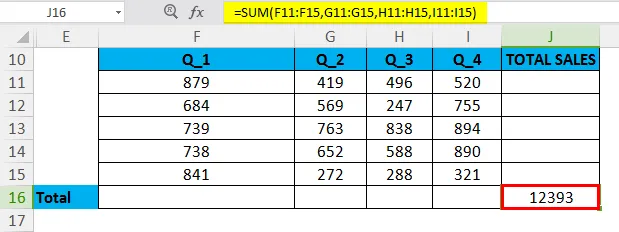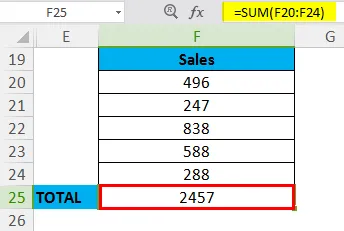СУММ (функция СУММ)
Функция СУММ добавляет значения. Вы можете складывать отдельные значения, диапазоны ячеек, ссылки на ячейки или данные всех этих трех видов.
Пример
-
=СУММ(A2:A10) Добавляет значения в ячейки A2:10.
-
=СУММ(A2:A10;C2:C10) Добавляет значения в ячейки A2:10, а также ячейки C2:C10.
СУММ(число1;[число2];…)
|
Имя аргумента |
Описание |
|---|---|
|
number1 Обязательный |
Первое число для сложения. Это может быть число 4, ссылка на ячейку, например B6, или диапазон ячеек, например B2:B8. |
|
число2-255 Необязательный |
Это второе число для сложения. Можно указать до 255 чисел. |
Этот раздел содержит некоторые рекомендации по работе с функцией СУММ. Многие из этих рекомендаций можно применить и к другим функциям.
Метод =1+2 или =A+B. Вы можете ввести =1+2+3 или =A1+B1+C2 и получить абсолютно точные результаты, однако этот метод ненадежен по ряду причин.
-
Опечатки. Допустим, вы пытаетесь ввести много больших значений такого вида:
-
=14598,93+65437,90+78496,23
А теперь попробуйте проверить правильность записей. Гораздо проще поместить эти значения в отдельные ячейки и использовать их в формуле СУММ. Кроме того, значения в ячейках можно отформатировать, чтобы привести их к более наглядному виду, чем если бы они были в формуле.
-
-
Ошибки #ЗНАЧ!, если ячейки по ссылкам содержат текст вместо чисел
Допустим, вы используете формулу такого вида:
-
=A1+B1+C1 или =A1+A2+A3
Если ячейки, на которые указывают ссылки, содержат нечисловые (текстовые) значения, формула может вернуть ошибку #ЗНАЧ!. Функция СУММ пропускает текстовые значения и выдает сумму только числовых значений.
-
-
Ошибка #ССЫЛКА! при удалении строк или столбцов
При удалении строки или столбца формулы не обновляются: из них не исключаются удаленные значения, поэтому возвращается ошибка #ССЫЛКА!. Функция СУММ, в свою очередь, обновляется автоматически.
-
Формулы не обновляют ссылки при вставке строк или столбцов
При вставке строки или столбца формула не обновляется — в нее не включается добавленная строка, тогда как функция СУММ будет автоматически обновляться (пока вы не вышли за пределы диапазона, на который ссылается формула). Это особенно важно, когда вы рассчитываете, что формула обновится, но этого не происходит. В итоге ваши результаты остаются неполными, и этого можно не заметить.
-
Функция СУММ — отдельные ячейки или диапазоны.
Используя формулу такого вида:
-
=СУММ(A1;A2;A3;B1;B2;B3)
вы изначально закладываете в нее вероятность появления ошибок при вставке или удалении строк в указанном диапазоне по тем же причинам. Гораздо лучше использовать отдельные диапазоны, например:
-
=СУММ(A1:A3;B1:B3)
Такая формула будет обновляться при добавлении и удалении строк.
-
-
Мне нужно добавить, вычесть, умножить или поделить числа. Просмотрите серию учебных видео: Основные математические операции в Excel или Использование Microsoft Excel в качестве калькулятора.
-
Как уменьшить или увеличить число отображаемых десятичных знаков? Можно изменить числовой формат. Выберите соответствующую ячейку или соответствующий диапазон и нажмите клавиши CTRL+1, чтобы открыть диалоговое окно Формат ячеек, затем щелкните вкладку Число и выберите нужный формат, указав при этом нужное количество десятичных знаков.
-
Как добавить или вычесть значения времени? Есть несколько способов добавить или вычесть значения времени. Например, чтобы получить разницу между 8:00 и 12:00 для вычисления заработной платы, можно воспользоваться формулой =(«12:00»-«8:00»)*24, т. е. отнять время начала от времени окончания. Обратите внимание, что Excel вычисляет значения времени как часть дня, поэтому чтобы получить суммарное количество часов, необходимо умножить результат на 24. В первом примере используется формула =((B2-A2)+(D2-C2))*24 для вычисления количества часов от начала до окончания работы с учетом обеденного перерыва (всего 8,5 часов).
Если вам нужно просто добавить часы и минуты, вы можете просто вычислить сумму, не умножая ее на 24. Во втором примере используется формула =СУММ(A6:C6), так как здесь нужно просто посчитать общее количество часов и минут, затраченных на задания (5:36, т. е. 5 часов 36 минут).
Дополнительные сведения см. в статье Сложение и вычитание значений времени
-
Как получить разницу между датами? Как и значения времени, значения дат можно добавить или вычесть. Вот распространенный пример вычисления количества дней между датами. Для этого используется простая формула =B2-A2. При работе со значениями дат и времени важно помнить, что дата или время начала вычитается из даты или времени окончания.
Другие способы работы с датами описаны в статье Вычисление разности двух дат.
-
Как вычислить сумму только видимых ячеек? Иногда когда вы вручную скрываете строки или используете автофильтр, чтобы отображались только определенные данные, может понадобиться вычислить сумму только видимых ячеек. Для этого можно воспользоваться функцией ПРОМЕЖУТОЧНЫЕ.ИТОГИ. Если вы используете строку итогов в таблице Excel, любая функция, выбранная из раскрывающегося списка «Итог», автоматически вводится как промежуточный итог. Дополнительные сведения см. в статье Данные итогов в таблице Excel.
Дополнительные сведения
Вы всегда можете задать вопрос специалисту Excel Tech Community или попросить помощи в сообществе Answers community.

См. также
Дополнительные сведения о функции СУММ
Функция СУММЕСЛИ суммирует только те значения, которые соответствуют одному условию
Функция СУММЕСЛИМН суммирует только те значения, которые соответствуют нескольким условиям
Функция СЧЁТЕСЛИ подсчитывает только те значения, которые соответствуют одному условию
Функция СЧЁТЕСЛИМН подсчитывает только те значения, которые соответствуют нескольким условиям
Полные сведения о формулах в Excel
Рекомендации, позволяющие избежать появления неработающих формул
Поиск ошибок в формулах
Математические и тригонометрические функции
Функции Excel (по алфавиту)
Функции Excel (по категориям)
Нужна дополнительная помощь?
На чтение 1 мин
Функция СУММ (SUM) в Excel используется для суммирования всех значений в выбранном диапазоне ячеек.
Содержание
- Что возвращает функция
- Синтаксис
- Аргументы функции
- Дополнительная информация
- Примеры использования функции СУММ в Excel
Что возвращает функция
Возвращает сумму значений ячеек выбранного диапазона.

Синтаксис
=SUM(number1, [number2], …) — английская версия
=СУММ(число1;[число2];…) — русская версия
Аргументы функции
- number1 (число1) — первое число, которое вы хотите суммировать. Аргументом может быть также результат вычисления, диапазон ячеек;
- [number2] ([число2]) (опционально) — второе число, которое вы хотите суммировать с помощью функции. Оно также может быть диапазоном ячеек или результатом какого-либо вычисления.
Дополнительная информация
- Если аргумент функции — массив или ссылка на диапазон ячеек, то, подсчитываются только числа в этом массиве или ссылке. Пустые ячейки, логические значения или текст игнорируются;
- Если какой-либо из аргументов является ошибкой, то функция выдаст ошибку.
Примеры использования функции СУММ в Excel
-
1
Определите какую колонку цифр или слов вы хотите сложить.
-
2
Выберите клетку для результата суммы.
-
3
Напишите знак равно и потом SUM. Вот так: =SUM
-
4
Напишите ссылку на первую клетку, потом двоеточие и ссылку на последнюю клетку. Вот так: =Sum(B4:B7).
-
5
Нажмите enter. Excel сложит номера в клетках B4 на B7
Реклама
-
1
Если у вас есть колонка с цифрами, используйте автосумму. Нажмите на клетку в конце списка, который вы хотите сложить (под цифрами).
- В Windows, нажмите Alt + = одновременно.
- На Mac, нажмите Command + Shift + T одновременно.
- Или на любом компьютере, вы можете нажать на кнопку Автосумма в меню/ленте Excel.
-
2
Убедитесь, что выделенные клетки – это те, которые вы хотите просуммировать.
-
3
Нажмите Enter для результата.
Реклама
-
1
Если у вас есть несколько колонок для сложения, наведите курсор на правую нижнюю часть клетки с результатом. Курсор изменит вид на крестик.
-
2
Удерживайте левую кнопки мышки и перетяните ее на клетки аналогичных колонок, сумму которых вы хотите получить.
-
3
Наведите мышку на последнюю клетку и отпустите. Excel автоматически заполнит результаты сумм выбранных колонок!
Реклама
Советы
- Как только вы начнете писать после знака =, Excel покажет выпадающий список доступных функций. Нажмите на функцию, которую хотите использовать, в нашем случае, на SUM.
- Представьте, что двоеточие – это слово НА, например, B4 НА B7.
Реклама
Об этой статье
Эту страницу просматривали 12 383 раза.
Была ли эта статья полезной?
-
1
Decide what column of numbers or words you would like to add up
-
2
Select the cell where you’d like the answer to populate
Advertisement
-
3
Type the equals sign then SUM. Like this: =SUM
-
4
Type out the first cell reference, then a colon, then the last cell reference. Like this: =Sum(A2:A4).
-
5
Press enter. Excel will add up the numbers in cells A2 to A4
Advertisement
-
1
To add a complete column or row of numbers, use AutoSum. Click into the cell at the end of the list you want to add (below or next to the given numbers).
- In Windows, press Alt and = at the same time.
- On a Mac, press Command and Shift and T at the same time.
- Or on any computer, you can select the Autosum button from the Excel menu/ribbon.
-
2
Confirm that the highlighted cells are the ones you want to add up.
-
3
Press enter for the result.
Advertisement
-
1
Place your mouse pointer to the bottom right of the cell you just finished adding up, to add up multiple columns. The pointer will turn into a thick black cross.
-
2
Hold down your left mouse button. Keep it held down as you drag it across all of the cells you wish to add.
-
3
Move your mouse pointer over the last cell, then let go of the button. Excel will AutoFill the rest of the formulas for you!
Advertisement
Add New Question
-
Question
How can I create a source data using auto sum for the total?
The function =SUM(Column and row to start, Column and row to end) in the cell you wish. E.g., =SUM(B2:B7).
-
Question
How do I use the Sum function to add cells B5, B6, B9, B11?
=SUM(B5, B6, B9, B11).
-
Question
How do I add a cell to a sum formula?
You can use =SUM(A1, B1). If you already have the above, find the name of the cell, add a comma to the end, and type in the name. An alternative to these is to type «=SUM» and then click and drag the items you would like to be included. Don’t forget the closing parenthesis!
See more answers
Ask a Question
200 characters left
Include your email address to get a message when this question is answered.
Submit
Advertisement
-
Once you start typing after the = sign, Excel will present you with a drop down list of available functions. Click once with the left mouse button, in this case, on SUM to highlight it.
-
Think of the colon as the word TO, for example, B4 TO B7
Thanks for submitting a tip for review!
Advertisement
About This Article
Article SummaryX
The easiest way to find the sum of a column or row of numbers is to use Excel’s AutoSum feature. Start by clicking the first empty cell below your data if summing a column, or the first empty cell next to your data if summing a row. On the Home tab, click the AutoSum button on the toolbar. This displays the SUM formula in the cell and highlights the cells to be added. Press the Enter or Return key on your keyboard to see the sum of the selected cells.
You can also use the SUM function in your own formulas to add values. Let’s say you want to add the values of two cells in different columns, A2 and C5. First, click the cell where you’d like the sum to appear. Then, type an equals sign, followed by the word SUM. Immediately after, type a left parenthesis, and then the address of the first cell, A2. Next to that, type a comma, followed by the address of the other cell in your equation, C5. Type a right parenthesis immediately after that to end the formula, and then press the Enter or Return key to see the results.
If you want to add more than two numbers, just type another comma after the last cell address, followed by the next cell to add. To get the sum of a range of cells, separate the cell addresses at the beginning and end of the range with a colon. You could also replace the comma with other operators, such as a forward-slash to divide, an asterisk to multiply, or a minus sign to subtract.
Did this summary help you?
Thanks to all authors for creating a page that has been read 377,951 times.
Is this article up to date?
Функция СУММ относится к категории: «Математические». Нажмите комбинацию горячих клавиш SHIFT+F3 для вызова мастера функций, и вы быстро ее там найдете.
Использование этой функции существенно расширяет возможности процесса суммирования значений ячеек в программе Excel. На практике ее рассмотрим возможности и настройки при суммировании нескольких диапазонов.
Как в таблице Excel посчитать сумму столбца?
Просуммируем значение ячеек A1, A2 и A3 с помощью функции суммирования. За одно и узнаем, для чего используется функция сумм.
- После ввода чисел перейдите на ячейку A4. На закладке инструментов «Главная» выберите инструмент «Сумма» в разделе «Редактирование» (или нажмите комбинацию горячих клавиш ALT+=).
- Диапазон ячеек распознан автоматически. Адреса ссылок уже введенные в параметры (A1:A3). Пользователю остается только нажать Enter.
В результате в ячейке A4 отображается результат вычисления. Саму функцию и ее параметры можно увидеть в строке формул.
Примечание. Вместо использования инструмента «Сумма» на главной панели, можно в ячейку A4 сразу ввести функцию с параметрами вручную. Результат будет одинаковый.
Поправка автоматического распознания диапазонов
При введении функции с помощью кнопки на панели инструментов или при использовании мастера функций (SHIFT+F3). функция СУММ() относится к группе формул «Математические». Автоматически распознанные диапазоны не всегда являются подходящими для пользователя. Их можно при необходимости быстро и легко поправить.
Допустим, нам нужно просуммировать несколько диапазонов ячеек, как показано на рисунке:
- Перейдите в ячейку D1 и выберите инструмент «Сумма».
- Удерживая клавишу CTRL дополнительно выделите мышкой диапазон A2:B2 и ячейку A3.
- После выделения диапазонов нажмите Enter и в ячейке D4 сразу отобразиться результат суммирования значений ячеек всех диапазонов.
Обратите внимание на синтаксис в параметрах функции при выделении нескольких диапазонов. Они разделены между собой (;).
В параметрах функции СУММ могут содержаться:
- ссылки на отдельные ячейки;
- ссылки на диапазоны ячеек как смежные, так и несмежные;
- целые и дробные числа.
В параметрах функций все аргументы должны быть разделены точкой с запятой.
Для наглядного примера рассмотрим разные варианты суммирования значений ячеек, которые дают один и тот же результат. Для этого заполните ячейки A1, A2 и A3 числами 1, 2 и 3 соответственно. А диапазон ячеек B1:B5 заполните следующими формулами и функциями:
- =A1+A2+A3+5;
- =СУММ(A1:A3)+5;
- =СУММ(A1;A2;A3)+5;
- =СУММ(A1:A3;5);
- =СУММ(A1;A2;A3;5).
При любом варианте мы получаем один и тот же результат вычисления – число 11. Последовательно пройдите курсором от B1 и до B5. В каждой ячейке нажмите F2, чтобы увидеть цветную подсветку ссылок для более понятного анализа синтаксиса записи параметров функций.
Одновременное суммирование столбцов
В Excel можно одновременно просуммировать несколько смежных и несмежных столбцов.
Заполняете столбцы, так как показано на рисунке:
- Выделите диапазон A1:B3 и удерживая клавишу CTRL так же выделите столбец D1:D3.
- На панели «Главная» щелкните по инструменту «Сумма» (или нажмите ALT+=).
Под каждым столбцом автоматически добавилась функция СУММ(). Теперь в ячейках A4; B4 и D4 отображается результат суммирования каждого столбца. Это самый быстрый и удобный метод.
Примечание. Данная функция автоматически подставляет формат ячеек которых она суммирует.
Skip to content
Как вычислить сумму в таблице Excel быстро и просто? Попробуйте различные способы: взгляните на сумму выбранных ячеек в строке состояния, используйте автосумму для сложения всех или только нескольких отдельных ячеек, примените функцию СУММ или же преобразуйте ваш диапазон в «умную» таблицу для простоты расчетов. Все это мы покажем на примерах.
- Как посчитать сумму одним кликом.
- Что такое автосумма в таблице Excel?
- Ввод функции СУММ вручную.
- Накопительное значение, или нарастающий итог.
- Использование для проверки введенных значений.
Как посчитать сумму одним кликом.
Предположим, имеется таблица, в которой записана выручка по нескольким отделам. Нужно быстро посмотреть общие продажи по одному из них.
Просто нажмите на букву столбца и взгляните на строку состояния Microsoft Excel, чтобы увидеть общее количество выбранных ячеек и сумму их значений.
Будучи очень быстрым, этот метод не позволяет копировать итоговые цифры – можно только посмотреть.
Что такое автосумма в таблице Excel?
Вторым по простоте способом является автосуммирование. Установите курсор в то место, где вы хотите увидеть расчет, а затем используйте кнопку «Автосумма» на вкладке Главная, или комбинацию клавиш ALT + =.
В активной ячейке появится функция СУММ со ссылками на смежные ячейки. Эксель попытается угадать, что же именно вы хотите сделать. Нажмите ENTER, чтобы закончить ввод формулы.
А если подходящих для расчета чисел рядом не окажется, то просто появится предложение самостоятельно указать область подсчета.
=СУММ()
Этот метод быстрый и позволяет автоматически получать и сохранять результат.
Кроме того, ALT + = можно просто нажать, чтобы быстро поставить формулу в ячейку Excel и не вводить ее руками. Согласитесь, этот небольшой хак в Экселе может сильно ускорить работу.
А если вам нужно быстро сосчитать итоги по вертикали и горизонтали, то здесь также может помочь автосуммирование. Посмотрите это короткое видео, чтобы узнать, как это сделать.
Под видео на всякий случай дано короткое пояснение.
Итак, выберите диапазон ячеек и дополнительно ряд пустых ячеек снизу и справа (то есть, В2:Е14 в приведенном примере).
Нажмите кнопку «Автосумма» на вкладке «Главная» ленты. Формула сложения будет сразу введена.
Ввод функции СУММ вручную.
Самый традиционный способ создать формулу в MS Excel – ввести функцию с клавиатуры. Как обычно, выбираем нужную ячейку и вводим знак =. Затем начинаем набирать СУММ. По первой же букве «С» раскроется список доступных функций, из которых можно сразу выбрать нужную.
Теперь определите диапазон с числами, которые вы хотите сложить, при помощи мыши или же просто введите его с клавиатуры. Если у вас большая область данных для расчетов, то, конечно, руками указать её будет гораздо проще (например, B2:B300). Нажмите Enter.
Итак, ваш диапазон просуммирован, в выбранной ячейке вы видите результат. Думаю, вы понимаете, что совершенно то же нужно выполнить, чтобы вычислить его и по строке.
Правила использования формулы суммы в Excel (синтаксис):
СУММ(число1; [число2]; …)
У нее имеется один обязательный аргумент: число1.
Есть еще и необязательные аргументы (заключенные в квадратные скобки): [число2], ..
Они могут быть числами, ссылками на ячейки, диапазонами, массивами и константами в любой комбинации. Допускается обрабатывать до 255 отдельных аргументов.
К примеру, в выражении =СУММ(D2:D13) только один аргумент — ссылка на ячейки D2:D13.
Кстати, в этом случае также имеется возможность воспользоваться автосуммированием.
Накопительное значение, или нарастающий итог.
Задача: По прошествии каждого месяца нужно автоматически определять прибыль, заработанную с начала года. Каждый месяц она будет меняться в зависимости от достигнутого результата.
Посмотрите это небольшое видео, а далее поясним все наши действия.
В ячейке С2 записываем формулу
=СУММ(B$2:B2)
Обратите внимание, что мы использовали в первом адресе абсолютную ссылку на строку 2. То есть, при копировании ячейки с формулой мы всегда будем начинать со 2-й строки.
Устанавливаем курсор в правый нижний угол ячейки и «протаскиваем» до С13. В результате наша формула будет скопирована по всему выделению. И при этом начальный адрес B$2 не изменится. К примеру, в С13 это выглядит так: =СУММ(B$2:B13).
Как видите, нарастающий итог то увеличивается, то уменьшается в зависимости от результата прошедшего месяца.
Использование для проверки введенных значений.
Чтобы разрешить только значения, которые не превышают установленный порог, вы можете использовать проверку данных с пользовательской формулой, основанной на функции СУММ.
Посмотрите это видео, в котором используется инструмент «Проверка данных».
В условии проверки используем формулу
=СУММ(B2:B7)<3500
Правила проверки данных запускаются, как только пользователь добавляет или изменяет значение ячейки.
В этом случае нам нужно условие, которое возвращает ЛОЖЬ до тех пор, пока затраты в смете меньше 3500. Мы используем функцию сложения для обработки фиксированного диапазона, а затем просто сравниваем результат с 3500.
Каждый раз, когда записывается число, запускается проверка. Пока результат остается меньше 3500, проверка успешна. Если какое-то действие приводит к тому, что он превышает 3500, проверка завершается неудачно и выводится сообщение об ошибке.
Подобное же условие допускается использовать и в условном форматировании, когда ячейки с числами могут быть закрашены красным цветом, если их общий итог превысит установленный порог. Более подробно об условном форматировании читайте —
25 способов условного форматирования в Excel
Надеемся, что теперь посчитать сумму области данных или же отдельных ячеек вам будет гораздо проще.
Также рекомендуем:
- Функция СУММ в Excel
Сумма в Excel (Оглавление)
- Функция СУММ в Excel
- СУММА Формула в Excel
- Как использовать SUM в Excel?
Функция СУММ в Excel
- Это тип функции листа, функция Sum — встроенная функция, которая классифицируется как Math / Trig Function.
- Это самая широко используемая и популярная функция в Excel
- Функция SUM добавляет все числа в заданном диапазоне ячеек и возвращает результат
- Функция SUM позволяет вам добавлять диапазон ячеек, здесь мы должны просто указать первую и последнюю ячейку в диапазоне ячеек, которые должны быть добавлены (объяснено в EG 1)
- С помощью функции суммирования вы можете добавлять более одной строки, столбца или диапазона ячеек одновременно.
Определение
- Microsoft Excel определяет функцию SUM как формулу, которая «добавляет все числа в диапазоне ячеек или заданный набор чисел
- Функция SUM суммирует ячейки в столбце или строке, которые представлены в виде нескольких аргументов.
СУММА Формула в Excel
Формула для функции SUM выглядит следующим образом:
ГДЕ «num1», «num2» и «num_n» обозначают числовые значения или числа, которые вы хотите добавить
Может принимать до 255 чисел или отдельных аргументов в одной формуле
Как использовать функцию SUM в Excel?
Эта сумма очень проста в использовании. Давайте теперь посмотрим, как использовать функцию SUM с помощью нескольких примеров.
Вы можете скачать этот шаблон SUM Function Excel здесь — Шаблон SUM Function Excel
Пример № 1
Здесь, используя функцию SUM, вы узнаете общие продажи за четыре квартала, т.е.
В листе Excel перейдите к параметру «Математика и триггеры» в разделе «Формулы» в строке меню, откроется раскрывающееся меню, в котором выберите «СУММА» и заполните аргумент для вывода.
Столбец C содержит значения квартальных продаж, здесь мы должны просто указать первую и последнюю ячейку в диапазоне ячеек, которые нужно сложить.
Здесь функция суммирования суммирует все ячейки от C6 до C9.
В ячейке C10 используется формула SUM, т.е. = SUM (C6: C9). Нам нужно выбрать диапазон от C6 до C9, чтобы получить общие данные о продажах.
Возвращает общую квартальную стоимость продаж как 3398
Пример № 2
В этом примере лист Excel со ссылками на ячейки «B15» и «B16» содержит значение «3».
Формула SUM применяется в ячейке «C15», т.е. = SUM (B15, B16). Здесь мы должны выбрать ячейки, которые содержат значения, которые мы хотим добавить вместе. В аргументе необходимо добавить ссылки на ячейки «B15» и «B16», разделив их запятой.
Функция SUM возвращает значение 6
Пример № 3
В этом примере лист Excel со ссылками на ячейки «B21», «B22» и «B23» содержит десятичные значения.
Формула SUM применяется в ячейке «C21», т. Е. = SUM (B21, B22, B23). Здесь мы должны выбрать ячейки, которые содержат десятичные значения, которые мы хотим сложить вместе. В этом аргументе необходимо добавить ссылки на ячейки «B21», «B22» и «B23», разделенные запятой.
Функция SUM возвращает значение 17.2
Пример № 4 — Значения дроби
В этом примере я хочу применить функцию суммы для значений дроби «6/2» и «4/2»
Формула СУММА применяется в ячейке «F6», т.е. = СУММА (6 / 2, 4 / 2)
В аргументе необходимо добавить дробные значения «6/2» и «4/2», разделив их запятой.
Функция SUM возвращает значение 5
Пример № 5 — более одного диапазона ячеек
В более ранних примерах функции SUM мы добавляли только один диапазон за раз
В приведенном ниже примере будут суммироваться несколько или несколько диапазонов ячеек одновременно. Все ячейки во всех диапазонах суммируются, чтобы получить общий итог
В листе Excel в каждом столбце представлены квартальные данные о продажах компании. Есть четыре четверти продаж данных
Здесь мы должны выяснить общий объем продаж по данным за четыре квартала. мы должны просто указать первую и последнюю ячейку в диапазоне ячеек, которые будут добавлены для каждого квартала или столбца
В формуле SUM нам нужно указать четыре отдельных диапазона в аргументе & через запятую, т.е.
= СУММ (F11: F15, G11: G15, Н11: Н15, I11: I15)
Где F11: диапазон F15 представляет данные о продажах за первый квартал
G11: диапазон G15 представляет данные о продажах во втором квартале
H11: диапазон H15 представляет данные о продажах в третьем квартале
I11: диапазон I15 представляет данные о продажах в четвертом квартале
Функция SUM возвращает значение или общие данные о продажах, т. Е. 12393
Пример №6 — опция AUTOSUM в Excel
Числа в диапазоне ячеек могут быть быстро добавлены с помощью опции AUTOSUM в Excel
Сочетание клавиш для AUTOSUM: Alt + =
В диапазоне ячеек он содержит данные о продажах между ячейками от F20 до F24, мне нужно применить функцию автоматического суммирования для этого диапазона
В ячейке «F25» нажмите «Alt + =». Формула Excel SUM появится в активной ячейке вместе со ссылкой на ячейку. Затем нам нужно нажать клавишу Enter, чтобы завершить функцию SUM
То, что нужно запомнить
- Функция Sum также может делать сложение дробей и десятичных чисел
- В формуле SUM, т. Е. = SUM (num1, num2, … num_n) и вместо ‘num’, если она содержит или вы ввели нечисловой контент, то функция Sum вернет #Name? ошибка, тогда как или в случае применения формулы SUM для диапазона, функция Sum будет игнорировать это значение
- Если в диапазоне ячеек одна или несколько ячеек являются пустыми или пустыми или содержат текст, а не число, Excel игнорирует эти значения при вычислении результата.
- В функции SUM также могут использоваться математические операторы, такие как (+, -, / и *)
- Предположим, если в диапазоне ячеек значения, которые нельзя интерпретировать как числа (например, текстовые представления чисел и дат, логические значения), игнорируются функцией SUM.
Рекомендуемые статьи
Это было руководство к функции SUM. Здесь мы обсуждаем формулу SUM и как использовать SUM вместе с практическими примерами и загружаемыми шаблонами Excel. Вы также можете просмотреть наши другие предлагаемые статьи —
- Функция Excel PMT
- КОЛОННА Функция в Excel
- Функция FV в Excel — MS Excel
- Лучшие 25 полезных расширенных формул и функций Excel