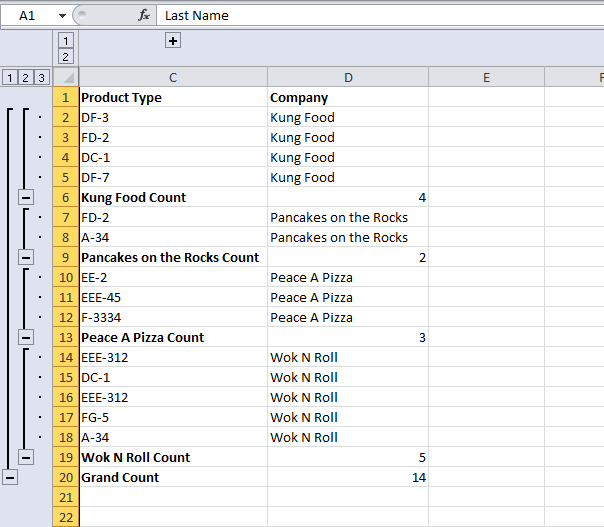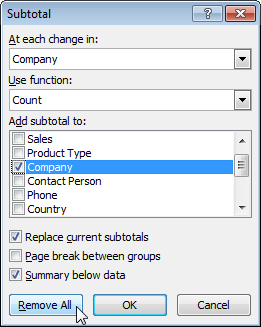Если вы не знакомы с Excel в Интернете, скоро вы обнаружите, что это не просто сетка, в которую вы вводите числа в столбцах или строках. Да, можно использовать Excel в Интернете для поиска итогов по столбцу или строке чисел, но можно также вычислить платеж по кредиту, решить математические или технические задачи или найти оптимальный сценарий на основе переменных чисел, которые вы подключали.
Excel в Интернете делает это с помощью формул в ячейках. Формула выполняет вычисления или другие действия с данными на листе. Формула всегда начинается со знака равенства (=), за которым могут следовать числа, математические операторы (например, знак «плюс» или «минус») и функции, которые значительно расширяют возможности формулы.
Ниже приведен пример формулы, умножающей 2 на 3 и прибавляющей к результату 5, чтобы получить 11.
=2*3+5
Следующая формула использует функцию ПЛТ для вычисления платежа по ипотеке (1 073,64 долларов США) с 5% ставкой (5% разделить на 12 месяцев равняется ежемесячному проценту) на период в 30 лет (360 месяцев) с займом на сумму 200 000 долларов:
=ПЛТ(0,05/12;360;200000)
Ниже приведены примеры формул, которые можно использовать на листах.
-
=A1+A2+A3 Вычисляет сумму значений в ячейках A1, A2 и A3.
-
=КОРЕНЬ(A1) Использует функцию КОРЕНЬ для возврата значения квадратного корня числа в ячейке A1.
-
=СЕГОДНЯ() Возвращает текущую дату.
-
=ПРОПИСН(«привет») Преобразует текст «привет» в «ПРИВЕТ» с помощью функции ПРОПИСН.
-
=ЕСЛИ(A1>0) Анализирует ячейку A1 и проверяет, превышает ли значение в ней нуль.
Элементы формулы
Формула также может содержать один или несколько из таких элементов: функции, ссылки, операторы и константы.
1. Функции. Функция ПИ() возвращает значение числа Пи: 3,142…
2. Ссылки. A2 возвращает значение ячейки A2.
3. Константы. Числа или текстовые значения, введенные непосредственно в формулу, например 2.
4. Операторы. Оператор ^ («крышка») применяется для возведения числа в степень, а оператор * («звездочка») — для умножения.
Использование констант в формулах
Константа представляет собой готовое (не вычисляемое) значение, которое всегда остается неизменным. Например, дата 09.10.2008, число 210 и текст «Прибыль за квартал» являются константами. выражение или его значение константами не являются. Если формула в ячейке содержит константы, но не ссылки на другие ячейки (например, имеет вид =30+70+110), значение в такой ячейке изменяется только после изменения формулы.
Использование операторов в формулах
Операторы определяют операции, которые необходимо выполнить над элементами формулы. Вычисления выполняются в стандартном порядке (соответствующем основным правилам арифметики), однако его можно изменить с помощью скобок.
Типы операторов
Приложение Microsoft Excel поддерживает четыре типа операторов: арифметические, текстовые, операторы сравнения и операторы ссылок.
Арифметические операторы
Арифметические операторы служат для выполнения базовых арифметических операций, таких как сложение, вычитание, умножение, деление или объединение чисел. Результатом операций являются числа. Арифметические операторы приведены ниже.
|
Арифметический оператор |
Значение |
Пример |
|
+ (знак «плюс») |
Сложение |
3+3 |
|
– (знак «минус») |
Вычитание |
3–1 |
|
* (звездочка) |
Умножение |
3*3 |
|
/ (косая черта) |
Деление |
3/3 |
|
% (знак процента) |
Доля |
20% |
|
^ (крышка) |
Возведение в степень |
3^2 |
Операторы сравнения
Операторы сравнения используются для сравнения двух значений. Результатом сравнения является логическое значение: ИСТИНА либо ЛОЖЬ.
|
Оператор сравнения |
Значение |
Пример |
|
= (знак равенства) |
Равно |
A1=B1 |
|
> (знак «больше») |
Больше |
A1>B1 |
|
< (знак «меньше») |
Меньше |
A1<B1 |
|
>= (знак «больше или равно») |
Больше или равно |
A1>=B1 |
|
<= (знак «меньше или равно») |
Меньше или равно |
A1<=B1 |
|
<> (знак «не равно») |
Не равно |
A1<>B1 |
Текстовый оператор конкатенации
Амперсанд (&) используется для объединения (соединения) одной или нескольких текстовых строк в одну.
|
Текстовый оператор |
Значение |
Пример |
|
& (амперсанд) |
Соединение или объединение последовательностей знаков в одну последовательность |
Выражение «Северный»&«ветер» дает результат «Северный ветер». |
Операторы ссылок
Для определения ссылок на диапазоны ячеек можно использовать операторы, указанные ниже.
|
Оператор ссылки |
Значение |
Пример |
|
: (двоеточие) |
Оператор диапазона, который образует одну ссылку на все ячейки, находящиеся между первой и последней ячейками диапазона, включая эти ячейки. |
B5:B15 |
|
; (точка с запятой) |
Оператор объединения. Объединяет несколько ссылок в одну ссылку. |
СУММ(B5:B15,D5:D15) |
|
(пробел) |
Оператор пересечения множеств, используется для ссылки на общие ячейки двух диапазонов. |
B7:D7 C6:C8 |
Порядок выполнения Excel в Интернете в формулах
В некоторых случаях порядок вычисления может повлиять на возвращаемое формулой значение, поэтому для получения нужных результатов важно понимать стандартный порядок вычислений и знать, как можно его изменить.
Порядок вычислений
Формулы вычисляют значения в определенном порядке. Формула всегда начинается со знака равенства (=). Excel в Интернете интерпретирует символы, которые следуют знаку равенства, как формулу. После знака равенства вычисляются элементы (операнды), такие как константы или ссылки на ячейки. Они разделяются операторами вычислений. Excel в Интернете вычисляет формулу слева направо в соответствии с определенным порядком для каждого оператора в формуле.
Приоритет операторов
Если объединить несколько операторов в одну формулу, Excel в Интернете выполняет операции в порядке, показанном в следующей таблице. Если формула содержит операторы с одинаковым приоритетом (например, если формула содержит оператор умножения и деления), Excel в Интернете вычисляет операторы слева направо.
|
Оператор |
Описание |
|
: (двоеточие) (один пробел) , (запятая) |
Операторы ссылок |
|
– |
Знак «минус» |
|
% |
Процент |
|
^ |
Возведение в степень |
|
* и / |
Умножение и деление |
|
+ и — |
Сложение и вычитание |
|
& |
Объединение двух текстовых строк в одну |
|
= |
Сравнение |
Использование круглых скобок
Чтобы изменить порядок вычисления формулы, заключите ее часть, которая должна быть выполнена первой, в скобки. Например, приведенная ниже формула возвращает значение 11, так как Excel в Интернете выполняет умножение перед добавлением. В этой формуле число 2 умножается на 3, а затем к результату прибавляется число 5.
=5+2*3
В отличие от этого, если для изменения синтаксиса используются круглые скобки, Excel в Интернете 5 и 2, а затем умножает результат на 3, чтобы получить 21.
=(5+2)*3
В следующем примере скобки, которые заключают первую часть формулы, принудительно Excel в Интернете сначала вычислить B4+25, а затем разделить результат на сумму значений в ячейках D5, E5 и F5.
=(B4+25)/СУММ(D5:F5)
Использование функций и вложенных функций в формулах
Функции — это заранее определенные формулы, которые выполняют вычисления по заданным величинам, называемым аргументами, и в указанном порядке. Эти функции позволяют выполнять как простые, так и сложные вычисления.
Синтаксис функций
Приведенный ниже пример функции ОКРУГЛ, округляющей число в ячейке A10, демонстрирует синтаксис функции.
1. Структура. Структура функции начинается со знака равенства (=), за которым следует имя функции, открывающая скобка, аргументы функции, разделенные запятыми, и закрывающая скобка.
2. Имя функции. Чтобы отобразить список доступных функций, щелкните любую ячейку и нажмите клавиши SHIFT+F3.
3. Аргументы. Существуют различные типы аргументов: числа, текст, логические значения (ИСТИНА и ЛОЖЬ), массивы, значения ошибок (например #Н/Д) или ссылки на ячейки. Используемый аргумент должен возвращать значение, допустимое для данного аргумента. В качестве аргументов также используются константы, формулы и другие функции.
4. Всплывающая подсказка аргумента. При вводе функции появляется всплывающая подсказка с синтаксисом и аргументами. Например, всплывающая подсказка появляется после ввода выражения =ОКРУГЛ(. Всплывающие подсказки отображаются только для встроенных функций.
Ввод функций
Диалоговое окно Вставить функцию упрощает ввод функций при создании формул, в которых они содержатся. При вводе функции в формулу в диалоговом окне Вставить функцию отображаются имя функции, все ее аргументы, описание функции и каждого из аргументов, текущий результат функции и всей формулы.
Чтобы упростить создание и редактирование формул и свести к минимуму количество опечаток и синтаксических ошибок, пользуйтесь автозавершением формул. После ввода знака = (знак равенства) и начальных букв или триггера отображения Excel в Интернете под ячейкой отображается динамический раскрывающийся список допустимых функций, аргументов и имен, соответствующих буквам или триггеру. После этого элемент из раскрывающегося списка можно вставить в формулу.
Вложенные функции
В некоторых случаях может потребоваться использовать функцию в качестве одного из аргументов другой функции. Например, в приведенной ниже формуле для сравнения результата со значением 50 используется вложенная функция СРЗНАЧ.

1. Функции СРЗНАЧ и СУММ вложены в функцию ЕСЛИ.
Допустимые типы вычисляемых значений Вложенная функция, используемая в качестве аргумента, должна возвращать соответствующий ему тип данных. Например, если аргумент должен быть логическим, т. е. Если это не так, Excel в Интернете отображает #VALUE! В противном случае TE102825393 выдаст ошибку «#ЗНАЧ!».
<c0>Предельное количество уровней вложенности функций</c0>. В формулах можно использовать до семи уровней вложенных функций. Если функция Б является аргументом функции А, функция Б находится на втором уровне вложенности. Например, в приведенном выше примере функции СРЗНАЧ и СУММ являются функциями второго уровня, поскольку обе они являются аргументами функции ЕСЛИ. Функция, вложенная в качестве аргумента в функцию СРЗНАЧ, будет функцией третьего уровня, и т. д.
Использование ссылок в формулах
Ссылка определяет ячейку или диапазон ячеек на листе и сообщает Excel в Интернете где искать значения или данные, которые нужно использовать в формуле. С помощью ссылок можно использовать в одной формуле данные, находящиеся в разных частях листа, а также использовать значение одной ячейки в нескольких формулах. Вы также можете задавать ссылки на ячейки разных листов одной книги либо на ячейки из других книг. Ссылки на ячейки других книг называются связями или внешними ссылками.
Стиль ссылок A1
Стиль ссылок по умолчанию По умолчанию в Excel в Интернете используется ссылочный стиль A1, который ссылается на столбцы с буквами (A–XFD, всего 16 384 столбца) и ссылается на строки с числами (от 1 до 1 048 576). Эти буквы и номера называются заголовками строк и столбцов. Для ссылки на ячейку введите букву столбца, и затем — номер строки. Например, ссылка B2 указывает на ячейку, расположенную на пересечении столбца B и строки 2.
|
Ячейка или диапазон |
Использование |
|
Ячейка на пересечении столбца A и строки 10 |
A10 |
|
Диапазон ячеек: столбец А, строки 10-20. |
A10:A20 |
|
Диапазон ячеек: строка 15, столбцы B-E |
B15:E15 |
|
Все ячейки в строке 5 |
5:5 |
|
Все ячейки в строках с 5 по 10 |
5:10 |
|
Все ячейки в столбце H |
H:H |
|
Все ячейки в столбцах с H по J |
H:J |
|
Диапазон ячеек: столбцы А-E, строки 10-20 |
A10:E20 |
<c0>Ссылка на другой лист</c0>. В приведенном ниже примере функция СРЗНАЧ используется для расчета среднего значения диапазона B1:B10 на листе «Маркетинг» той же книги.
1. Ссылка на лист «Маркетинг».
2. Ссылка на диапазон ячеек с B1 по B10 включительно.
3. Ссылка на лист, отделенная от ссылки на диапазон значений.
Различия между абсолютными, относительными и смешанными ссылками
Относительные ссылки . Относительная ссылка в формуле, например A1, основана на относительной позиции ячейки, содержащей формулу, и ячейки, на которую указывает ссылка. При изменении позиции ячейки, содержащей формулу, изменяется и ссылка. При копировании или заполнении формулы вдоль строк и вдоль столбцов ссылка автоматически корректируется. По умолчанию в новых формулах используются относительные ссылки. Например, при копировании или заполнении относительной ссылки из ячейки B2 в ячейку B3 она автоматически изменяется с =A1 на =A2.
Абсолютные ссылки . Абсолютная ссылка на ячейку в формуле, например $A$1, всегда ссылается на ячейку, расположенную в определенном месте. При изменении позиции ячейки, содержащей формулу, абсолютная ссылка не изменяется. При копировании или заполнении формулы по строкам и столбцам абсолютная ссылка не корректируется. По умолчанию в новых формулах используются относительные ссылки, а для использования абсолютных ссылок надо активировать соответствующий параметр. Например, при копировании или заполнении абсолютной ссылки из ячейки B2 в ячейку B3 она остается прежней в обеих ячейках: =$A$1.
Смешанные ссылки . Смешанная ссылка содержит либо абсолютный столбец и относительную строку, либо абсолютную строку и относительный столбец. Абсолютная ссылка на столбец имеет вид $A1, $B1 и т. д. Абсолютная ссылка на строку имеет вид A$1, B$1 и т. д. Если положение ячейки с формулой изменяется, относительная ссылка меняется, а абсолютная — нет. При копировании или заполнении формулы по строкам и столбцам относительная ссылка автоматически изменяется, а абсолютная ссылка не корректируется. Например, при копировании или заполнении смешанной ссылки из ячейки A2 в ячейку B3 она автоматически изменяется с =A$1 на =B$1.
Стиль трехмерных ссылок
Удобный способ для ссылки на несколько листов . Трехмерные ссылки используются для анализа данных из одной и той же ячейки или диапазона ячеек на нескольких листах одной книги. Трехмерная ссылка содержит ссылку на ячейку или диапазон, перед которой указываются имена листов. Excel в Интернете использует все листы, хранящиеся между начальным и конечным именами ссылки. Например, формула =СУММ(Лист2:Лист13!B5) суммирует все значения, содержащиеся в ячейке B5 на всех листах в диапазоне от Лист2 до Лист13 включительно.
-
При помощи трехмерных ссылок можно создавать ссылки на ячейки на других листах, определять имена и создавать формулы с использованием следующих функций: СУММ, СРЗНАЧ, СРЗНАЧА, СЧЁТ, СЧЁТЗ, МАКС, МАКСА, МИН, МИНА, ПРОИЗВЕД, СТАНДОТКЛОН.Г, СТАНДОТКЛОН.В, СТАНДОТКЛОНА, СТАНДОТКЛОНПА, ДИСПР, ДИСП.В, ДИСПА и ДИСППА.
-
Трехмерные ссылки нельзя использовать в формулах массива.
-
Трехмерные ссылки нельзя использовать вместе с оператор пересечения (один пробел), а также в формулах с неявное пересечение.
Что происходит при перемещении, копировании, вставке или удалении листов . Нижеследующие примеры поясняют, какие изменения происходят в трехмерных ссылках при перемещении, копировании, вставке и удалении листов, на которые такие ссылки указывают. В примерах используется формула =СУММ(Лист2:Лист6!A2:A5) для суммирования значений в ячейках с A2 по A5 на листах со второго по шестой.
-
Вставка или копирование . Если вставить или скопировать листы между листами 2 и 6 (в этом примере это конечные точки), Excel в Интернете содержит все значения в ячейках A2–A5 из добавленных листов в вычислениях.
-
Удаление . При удалении листов между листами 2 и 6 Excel в Интернете удаляет их значения из вычисления.
-
Перемещение . При перемещении листов между листами 2 и 6 в расположение за пределами указанного диапазона листов Excel в Интернете удаляет их значения из вычисления.
-
Перемещение конечного листа . При перемещении листа 2 или листа 6 в другое место в той же книге Excel в Интернете корректирует вычисление в соответствии с новым диапазоном листов между ними.
-
Удаление конечного листа . При удалении sheet2 или Sheet6 Excel в Интернете корректирует вычисление в соответствии с диапазоном листов между ними.
Стиль ссылок R1C1
Можно использовать такой стиль ссылок, при котором нумеруются и строки, и столбцы. Стиль ссылок R1C1 удобен для вычисления положения столбцов и строк в макросах. В стиле R1C1 Excel в Интернете указывает расположение ячейки с «R», за которым следует номер строки и «C», за которым следует номер столбца.
|
Ссылка |
Значение |
|
R[-2]C |
относительная ссылка на ячейку, расположенную на две строки выше в том же столбце |
|
R[2]C[2] |
Относительная ссылка на ячейку, расположенную на две строки ниже и на два столбца правее |
|
R2C2 |
Абсолютная ссылка на ячейку, расположенную во второй строке второго столбца |
|
R[-1] |
Относительная ссылка на строку, расположенную выше текущей ячейки |
|
R |
Абсолютная ссылка на текущую строку |
При записи макроса Excel в Интернете некоторые команды с помощью ссылочного стиля R1C1. Например, если вы записываете команду, например нажатие кнопки « Автосчет», чтобы вставить формулу, которая добавляет диапазон ячеек, Excel в Интернете формулу с помощью стиля R1C1, а не стиля A1, ссылок.
Использование имен в формулах
Можно создать определенные имена для представления ячеек, диапазонов ячеек, формул, констант или Excel в Интернете таблиц. Имя — это значимое краткое обозначение, поясняющее предназначение ссылки на ячейку, константы, формулы или таблицы, так как понять их суть с первого взгляда бывает непросто. Ниже приведены примеры имен и показано, как их использование упрощает понимание формул.
|
Тип примера |
Пример использования диапазонов вместо имен |
Пример с использованием имен |
|
Ссылка |
=СУММ(A16:A20) |
=СУММ(Продажи) |
|
Константа |
=ПРОИЗВЕД(A12,9.5%) |
=ПРОИЗВЕД(Цена,НСП) |
|
Формула |
=ТЕКСТ(ВПР(MAX(A16,A20),A16:B20,2,FALSE),»дд.мм.гггг») |
=ТЕКСТ(ВПР(МАКС(Продажи),ИнформацияОПродажах,2,ЛОЖЬ),»дд.мм.гггг») |
|
Таблица |
A22:B25 |
=ПРОИЗВЕД(Price,Table1[@Tax Rate]) |
Типы имен
Существует несколько типов имен, которые можно создавать и использовать.
Определенное имя Имя, используемое для представления ячейки, диапазона ячеек, формулы или константы. Вы можете создавать собственные определенные имена. Кроме того, Excel в Интернете иногда создает определенное имя, например при настройке области печати.
Имя таблицы Имя таблицы Excel в Интернете, которая представляет собой коллекцию данных об определенной теме, которая хранится в записях (строках) и полях (столбцах). Excel в Интернете создает имя таблицы Excel в Интернете «Table1», «Table2» и т. д. при каждой вставке таблицы Excel в Интернете, но вы можете изменить эти имена, чтобы сделать их более значимыми.
Создание и ввод имен
Имя создается с помощью команды «Создать имя» из выделенного фрагмента. Можно удобно создавать имена из существующих имен строк и столбцов с помощью фрагмента, выделенного на листе.
Примечание: По умолчанию в именах используются абсолютные ссылки на ячейки.
Имя можно ввести указанными ниже способами.
-
Ввода Введите имя, например, в качестве аргумента формулы.
-
<c0>Автозавершение формул</c0>. Используйте раскрывающийся список автозавершения формул, в котором автоматически выводятся допустимые имена.
Использование формул массива и констант массива
Excel в Интернете не поддерживает создание формул массива. Вы можете просматривать результаты формул массива, созданных в классическом приложении Excel, но не сможете изменить или пересчитать их. Если на вашем компьютере установлено классическое приложение Excel, нажмите кнопку Открыть в Excel, чтобы перейти к работе с массивами.
В примере формулы массива ниже вычисляется итоговое значение цен на акции; строки ячеек не используются при вычислении и отображении отдельных значений для каждой акции.
При вводе формулы «={СУММ(B2:D2*B3:D3)}» в качестве формулы массива сначала вычисляется значение «Акции» и «Цена» для каждой биржи, а затем — сумма всех результатов.
<c0>Вычисление нескольких значений</c0>. Некоторые функции возвращают массивы значений или требуют массив значений в качестве аргумента. Для вычисления нескольких значений с помощью формулы массива необходимо ввести массив в диапазон ячеек, состоящий из того же числа строк или столбцов, что и аргументы массива.
Например, по заданному ряду из трех значений продаж (в столбце B) для трех месяцев (в столбце A) функция ТЕНДЕНЦИЯ определяет продолжение линейного ряда объемов продаж. Чтобы можно было отобразить все результаты формулы, она вводится в три ячейки столбца C (C1:C3).
Формула «=ТЕНДЕНЦИЯ(B1:B3;A1:A3)», введенная как формула массива, возвращает три значения (22 196, 17 079 и 11 962), вычисленные по трем объемам продаж за три месяца.
Использование констант массива
В обычную формулу можно ввести ссылку на ячейку со значением или на само значение, также называемое константой. Подобным образом в формулу массива можно ввести ссылку на массив либо массив значений, содержащихся в ячейках (его иногда называют константой массива). Формулы массива принимают константы так же, как и другие формулы, однако константы массива необходимо вводить в определенном формате.
Константы массива могут содержать числа, текст, логические значения, например ИСТИНА или ЛОЖЬ, либо значения ошибок, такие как «#Н/Д». В одной константе массива могут присутствовать значения различных типов, например {1,3,4;ИСТИНА,ЛОЖЬ,ИСТИНА}. Числа в константах массива могут быть целыми, десятичными или иметь экспоненциальный формат. Текст должен быть заключен в двойные кавычки, например «Вторник».
Константы массива не могут содержать ссылки на ячейку, столбцы или строки разной длины, формулы и специальные знаки: $ (знак доллара), круглые скобки или % (знак процента).
При форматировании констант массива убедитесь, что выполняются указанные ниже требования.
-
Константы заключены в фигурные скобки ( { } ).
-
Столбцы разделены запятыми (,). Например, чтобы представить значения 10, 20, 30 и 40, введите {10,20,30,40}. Эта константа массива является матрицей размерности 1 на 4 и соответствует ссылке на одну строку и четыре столбца.
-
Значения ячеек из разных строк разделены точками с запятой (;). Например, чтобы представить значения 10, 20, 30, 40 и 50, 60, 70, 80, находящиеся в расположенных друг под другом ячейках, можно создать константу массива с размерностью 2 на 4: {10,20,30,40;50,60,70,80}.
Обновлено: 16.04.2023
В формуле можно использовать различные типы операторов (арифметические и т. п.), текст, ссылки на ячейку или диапазон ячеек, круглые скобки, именованные диапазоны. Естественно, в формулах соблюдается приоритет выполнения операций (умножение выполняется раньше сложения и т. п.). Для изменения порядка выполнения операций используются круглые скобки.
Результатом вычисления любого арифметического выражения будет число
- «>» — больше;
- » » — неравно (проверка на неравенство).
- : (двоеточие). Ставится между ссылками на первую и последнюю ячейку диапазона. Такое сочетание является ссылкой на диапазон (A1:A15);
- ; (точка с запятой). Объединяет несколько ссылок в одну ссылку (СУММ(A1:A15;B1:B15));
- (пробел). Оператор пересечения множеств. Служит для ссылки на общие ячейки двух диапазонов (B7:D7 C6:C8).
Если вы еще не Excel в Интернете, скоро вы увидите, что это не просто сетка для ввода чисел в столбцах или строках. Да, с помощью Excel в Интернете можно найти итоги для столбца или строки чисел, но вы также можете вычислять платежи по ипотеке, решать математические или инженерные задачи или находить лучшие сценарии в зависимости от переменных чисел, которые вы подключали.
Excel в Интернете делает это с помощью формул в ячейках. Формула выполняет вычисления или другие действия с данными на листе. Формула всегда начинается со знака равенства (=), за которым могут следовать числа, математические операторы (например, знак «плюс» или «минус») и функции, которые значительно расширяют возможности формулы.
Ниже приведен пример формулы, умножающей 2 на 3 и прибавляющей к результату 5, чтобы получить 11.
Следующая формула использует функцию ПЛТ для вычисления платежа по ипотеке (1 073,64 долларов США) с 5% ставкой (5% разделить на 12 месяцев равняется ежемесячному проценту) на период в 30 лет (360 месяцев) с займом на сумму 200 000 долларов:
Ниже приведены примеры формул, которые можно использовать на листах.
=A1+A2+A3 Вычисляет сумму значений в ячейках A1, A2 и A3.
=КОРЕНЬ(A1) Использует функцию КОРЕНЬ для возврата значения квадратного корня числа в ячейке A1.
=СЕГОДНЯ() Возвращает текущую дату.
=ПРОПИСН(«привет») Преобразует текст «привет» в «ПРИВЕТ» с помощью функции ПРОПИСН.
=ЕСЛИ(A1>0) Анализирует ячейку A1 и проверяет, превышает ли значение в ней нуль.
Элементы формулы
Формула также может содержать один или несколько из таких элементов: функции, ссылки, операторы и константы.
1. Функции. Функция ПИ() возвращает значение числа Пи: 3,142.
2. Ссылки. A2 возвращает значение ячейки A2.
3. Константы. Числа или текстовые значения, введенные непосредственно в формулу, например 2.
4. Операторы. Оператор ^ («крышка») применяется для возведения числа в степень, а оператор * («звездочка») — для умножения.
Использование констант в формулах
Использование операторов в формулах
Операторы определяют операции, которые необходимо выполнить над элементами формулы. Вычисления выполняются в стандартном порядке (соответствующем основным правилам арифметики), однако его можно изменить с помощью скобок.
Типы операторов
Приложение Microsoft Excel поддерживает четыре типа операторов: арифметические, текстовые, операторы сравнения и операторы ссылок.
Арифметические операторы
Арифметические операторы служат для выполнения базовых арифметических операций, таких как сложение, вычитание, умножение, деление или объединение чисел. Результатом операций являются числа. Арифметические операторы приведены ниже.
Арифметический оператор
Возведение в степень
Операторы сравнения
Операторы сравнения используются для сравнения двух значений. Результатом сравнения является логическое значение: ИСТИНА либо ЛОЖЬ.
Оператор сравнения
Больше или равно
Текстовый оператор конкатенации
Амперсанд (&) используется для объединения (соединения) одной или нескольких текстовых строк в одну.
Текстовый оператор
Соединение или объединение последовательностей знаков в одну последовательность
Операторы ссылок
Для определения ссылок на диапазоны ячеек можно использовать операторы, указанные ниже.
Оператор ссылки
Оператор диапазона, который образует одну ссылку на все ячейки, находящиеся между первой и последней ячейками диапазона, включая эти ячейки.
; (точка с запятой)
Оператор объединения. Объединяет несколько ссылок в одну ссылку.
Оператор пересечения множеств, используется для ссылки на общие ячейки двух диапазонов.
Порядок выполнения Excel в Интернете формулах
В некоторых случаях порядок вычисления может повлиять на возвращаемое формулой значение, поэтому для получения нужных результатов важно понимать стандартный порядок вычислений и знать, как можно его изменить.
Порядок вычислений
Формулы вычисляют значения в определенном порядке. Формула всегда начинается со знака равно(=).Excel в Интернете интерпретирует знаки после знака равно как формулу. После знака равно вычисляются элементы (операнды), такие как константы или ссылки на ячейки. Они разделены операторами вычислений. Excel в Интернете вычисляет формулу слева направо в соответствии с определенным порядком для каждого оператора в формуле.
Приоритет операторов
Если в одной формуле несколько операторов, Excel в Интернете выполняет операции в том порядке, который показан в таблице ниже. Если формула содержит операторы с одинаковым приоритетом, например операторы деления и умножения, Excel в Интернете эти операторы оцениваются слева направо.
Возведение в степень
Умножение и деление
Сложение и вычитание
Объединение двух текстовых строк в одну
Использование круглых скобок
Чтобы изменить порядок вычисления формулы, заключите ее часть, которая должна быть выполнена первой, в скобки. Например, следующая формула дает результат 11, так как Excel в Интернете умножение выполняется перед с добавлением. В этой формуле число 2 умножается на 3, а затем к результату прибавляется число 5.
Если же изменить синтаксис с помощью скобок, Excel в Интернете сбавляет 5 и 2, а затем умножает результат на 3, чтобы получить 21.
В следующем примере скобки, в которые заключена первая часть формулы, принудительно Excel в Интернете сначала вычислить ячейки B4+25, а затем разделить результат на сумму значений в ячейках D5, E5 и F5.
Использование функций и вложенных функций в формулах
Функции — это заранее определенные формулы, которые выполняют вычисления по заданным величинам, называемым аргументами, и в указанном порядке. Эти функции позволяют выполнять как простые, так и сложные вычисления.
Синтаксис функций
Приведенный ниже пример функции ОКРУГЛ, округляющей число в ячейке A10, демонстрирует синтаксис функции.
1. Структура. Структура функции начинается со знака равно (=), за которым следуют имя функции, открывая скобка, аргументы функции, разделенные запятой, и закрывая скобка.
2. Имя функции. Чтобы отобразить список доступных функций, щелкните любую ячейку и нажмите клавиши SHIFT+F3.
4. Всплывающая подсказка аргумента. При вводе функции появляется всплывающая подсказка с синтаксисом и аргументами. Например, всплывающая подсказка появляется после ввода выражения =ОКРУГЛ(. Всплывающие подсказки отображаются только для встроенных функций.
Ввод функций
Диалоговое окно Вставить функцию упрощает ввод функций при создании формул, в которых они содержатся. При вводе функции в формулу в диалоговом окне Вставить функцию отображаются имя функции, все ее аргументы, описание функции и каждого из аргументов, текущий результат функции и всей формулы.
Чтобы упростить создание и редактирование формул и свести к минимуму количество опечаток и синтаксических ошибок, пользуйтесь автозавершением формул. После того как вы введите знак » ocpSection» role=»region» aria-label=»Вложенные функции»>
Вложенные функции
В некоторых случаях может потребоваться использовать функцию в качестве одного из аргументов другой функции. Например, в приведенной ниже формуле для сравнения результата со значением 50 используется вложенная функция СРЗНАЧ.
1. Функции СРЗНАЧ и СУММ вложены в функцию ЕСЛИ.
Предельное количество уровней вложенности функций . В формулах можно использовать до семи уровней вложенных функций. Если функция Б является аргументом функции А, функция Б находится на втором уровне вложенности. Например, в приведенном выше примере функции СРЗНАЧ и СУММ являются функциями второго уровня, поскольку обе они являются аргументами функции ЕСЛИ. Функция, вложенная в качестве аргумента в функцию СРЗНАЧ, будет функцией третьего уровня, и т. д.
Использование ссылок в формулах
Ссылка указывает на ячейку или диапазон ячеек на сайте и сообщает Excel в Интернете, где искать значения или данные, которые вы хотите использовать в формуле. С помощью ссылок в одной формуле можно использовать данные, которые находятся в разных частях листа, а также значение одной ячейки в нескольких формулах. Вы также можете задавать ссылки на ячейки разных листов одной книги либо на ячейки из других книг. Ссылки на ячейки других книг называются связями или внешними ссылками.
Стиль ссылок A1
Стиль ссылок по умолчанию По умолчанию в Excel в Интернете используется стиль ссылок A1, который ссылается на столбцы буквами (от A до XFD, всего 16 384 столбца) и ссылается на строки с числами (от 1 до 1 048 576). Эти буквы и номера называются заголовками строк и столбцов. Для ссылки на ячейку введите букву столбца, и затем — номер строки. Например, ссылка B2 указывает на ячейку, расположенную на пересечении столбца B и строки 2.
Ячейка или диапазон
Использование
Ячейка на пересечении столбца A и строки 10
Диапазон ячеек: столбец А, строки 10-20.
Диапазон ячеек: строка 15, столбцы B-E
Все ячейки в строке 5
Все ячейки в строках с 5 по 10
Все ячейки в столбце H
Все ячейки в столбцах с H по J
Диапазон ячеек: столбцы А-E, строки 10-20
2. Ссылка на диапазон ячеек с B1 по B10 включительно.
3. Ссылка на лист, отделенная от ссылки на диапазон значений.
Различия между абсолютными, относительными и смешанными ссылками
Относительные ссылки . Относительная ссылка в формуле, например A1, основана на относительной позиции ячейки, содержащей формулу, и ячейки, на которую указывает ссылка. При изменении позиции ячейки, содержащей формулу, изменяется и ссылка. При копировании или заполнении формулы вдоль строк и вдоль столбцов ссылка автоматически корректируется. По умолчанию в новых формулах используются относительные ссылки. Например, при копировании или заполнении относительной ссылки из ячейки B2 в ячейку B3 она автоматически изменяется с =A1 на =A2.
Абсолютные ссылки . Абсолютная ссылка на ячейку в формуле, например $A$1, всегда ссылается на ячейку, расположенную в определенном месте. При изменении позиции ячейки, содержащей формулу, абсолютная ссылка не изменяется. При копировании или заполнении формулы по строкам и столбцам абсолютная ссылка не корректируется. По умолчанию в новых формулах используются относительные ссылки, а для использования абсолютных ссылок надо активировать соответствующий параметр. Например, при копировании или заполнении абсолютной ссылки из ячейки B2 в ячейку B3 она остается прежней в обеих ячейках: =$A$1.
Смешанные ссылки Смешанная ссылка имеет абсолютный столбец и относительную строку либо абсолютную строку и относительный столбец. Абсолютная ссылка на столбец принимает форму $A 1, $B 1 и так далее. Абсолютная ссылка на строку имеет форму A$1, B$1 и так далее. При изменении позиции ячейки, содержаной формулу, изменяется относительная ссылка, а абсолютная ссылка не изменяется. При копировании или заполнении формулы по строкам или вниз по столбцам относительная ссылка автоматически корректируется, а абсолютная ссылка не корректируется. Например, при копировании или заполнении смешанной ссылки из ячейки A2 в B3 она будет меняться с =A$1 на =B$1.
Стиль трехмерных ссылок
Удобный способ для ссылки на несколько листов Трехмерные ссылки используются для анализа данных из одной и той же ячейки или диапазона ячеек на нескольких листах одной книги. Трехмерная ссылка содержит ссылку на ячейку или диапазон, перед которой указываются имена листов. Excel в Интернете использует все таблицы, которые хранятся между начальным и конечним именами ссылки. Например, формула =СУММ(Лист2:Лист13!B5) суммирует все значения, содержащиеся в ячейке B5 на всех листах в диапазоне от листа 2 до листа 13 включительно.
При помощи трехмерных ссылок можно создавать ссылки на ячейки на других листах, определять имена и создавать формулы с использованием следующих функций: СУММ, СРЗНАЧ, СРЗНАЧА, СЧЁТ, СЧЁТЗ, МАКС, МАКСА, МИН, МИНА, ПРОИЗВЕД, СТАНДОТКЛОН.Г, СТАНДОТКЛОН.В, СТАНДОТКЛОНА, СТАНДОТКЛОНПА, ДИСПР, ДИСП.В, ДИСПА и ДИСППА.
Трехмерные ссылки нельзя использовать в формулах массива.
Трехмерные ссылки нельзя использовать вместе с оператор пересечения (один пробел), а также в формулах с неявное пересечение.
Что происходит при перемещении, копировании, вставке или удалении листов . Нижеследующие примеры поясняют, какие изменения происходят в трехмерных ссылках при перемещении, копировании, вставке и удалении листов, на которые такие ссылки указывают. В примерах используется формула =СУММ(Лист2:Лист6!A2:A5) для суммирования значений в ячейках с A2 по A5 на листах со второго по шестой.
Вставка или копирование Если вставить листы между листами 2 и 6, Excel в Интернете будет включать в расчет все значения из ячеек с A2 по A5 на добавленных листах.
Удалить Если удалить листы между листами 2 и 6, Excel в Интернете вы вычислите их значения.
Переместить Если переместить листы между листами 2 и 6 в место за пределами диапазона, на который имеется ссылка, Excel в Интернете удалит их значения из вычислений.
Перемещение конечного листа Если переместить лист 2 или 6 в другое место книги, Excel в Интернете скорректирует сумму с учетом изменения диапазона листов.
Удаление конечного листа Если удалить лист 2 или 6, Excel в Интернете скорректирует сумму с учетом изменения диапазона листов между ними.
Стиль ссылок R1C1
Можно использовать такой стиль ссылок, при котором нумеруются и строки, и столбцы. Стиль ссылок R1C1 удобен для вычисления положения столбцов и строк в макросах. В стиле R1C1 Excel в Интернете указывает на расположение ячейки с помощью R, за которым следует номер строки, и C, за которым следует номер столбца.
относительная ссылка на ячейку, расположенную на две строки выше в том же столбце
Относительная ссылка на ячейку, расположенную на две строки ниже и на два столбца правее
Абсолютная ссылка на ячейку, расположенную во второй строке второго столбца
Относительная ссылка на строку, расположенную выше текущей ячейки
Абсолютная ссылка на текущую строку
При записи макроса Excel в Интернете некоторые команды с помощью стиля ссылок R1C1. Например, если записать команду (например, нажать кнопку «Автоумма»), чтобы вставить формулу, в которую добавляется диапазон ячеек, Excel в Интернете записи формулы со ссылками с помощью стиля R1C1, а не A1.
Использование имен в формулах
Можно создавать определенные имена для представления ячеек, диапазонов ячеек, формул, констант и Excel в Интернете таблиц. Имя — это значимое краткое обозначение, поясняющее предназначение ссылки на ячейку, константы, формулы или таблицы, так как понять их суть с первого взгляда бывает непросто. Ниже приведены примеры имен и показано, как их использование упрощает понимание формул.
Формула, она же функция, – одна из основных составляющих электронных таблиц, создаваемых при помощи программы Microsoft Excel. Разработчики добавили огромное количество разных функций, предназначенных для выполнения как простых, так и сложных расчетов. К тому же пользователю разрешено самостоятельно производить математические операции, что тоже можно назвать своеобразной реализацией формул. Именно о работе с этими компонентами и пойдет речь далее.
Поиск перечня доступных функций в Excel
Если вы только начинаете свое знакомство с Microsoft Excel, полезно будет узнать, какие функции существуют, для чего предназначены и как происходит их создание. Для этого в программе есть графическое меню с отображением всего списка формул и кратким описанием действия расчетов.
В браузере вы увидите большое количество информации по выбранной формуле как в текстовом, так и в формате видео, что позволит самостоятельно разобраться с принципом ее работы.
Отмечу, что наличие подобной информации на русском языке, еще и в таком развернутом виде, делает процесс знакомства с ПО еще более простым, особенно когда речь идет о переходе к более сложным функциям, действующим не совсем очевидным образом. Не стесняйтесь и переходите на упомянутые страницы, чтобы получить справку от специалистов и узнать что-то новое, что хотя бы минимально или даже значительно ускорит рабочий процесс.
Вставка функции в таблицу
Использование математических операций в Excel
После заполнения данных нажмите Enter и ознакомьтесь с результатом. Если синтаксис функции соблюден, в выбранной ячейке появится число, а не уведомление об ошибке.
Попробуйте самостоятельно использовать разные математические операции, добавляя скобки, чередуя цифры и ячейки, чтобы быстрее разобраться со всеми возможностями математических операций и в будущем применять их, когда это понадобится.
Растягивание функций и обозначение константы
Работа с формулами в Эксель подразумевает и выполнение более сложных действий, связанных с заполнением строк всей таблицы и связыванием нескольких разных значений. В этом разделе статьи я объединю сразу две разных темы, поскольку они тесно связаны между собой и обе упрощают взаимодействие с открытым в программе проектом.
Для начала остановимся на растягивании функции. Для этого вам необходимо ввести ее в одной ячейке и убедиться в получении корректного результата. Затем зажмите точку в правом нижнем углу ячейки и проведите вниз.
В итоге вы должны увидеть, что функция растянулась на выбранный диапазон, а значения в ней подставлены автоматически. Так, изначальная функция имела вид =B2*C2, но после растягивания вниз последующие значения подставились автоматически (от B3*C3 до B13*C13, что видно на следующем изображении). Точно так же растягивание работает с СУММ и другими простыми формулами, где используется несколько аргументов.
Константа, или абсолютная ссылка, – обозначение, закрепляющее конкретную ячейку, столбец или строку, чтобы при растягивании функции выбранное значение не заменялось, а оставалось таким же.
Растяните функцию и обратите внимание на то, что постоянное значение таким же и осталось, то есть произошла замена только первого аргумента. Сейчас это может показаться сложным, но стоит вам самостоятельно реализовать подобную задачу, как все станет предельно ясно, и в будущем вы вспомните, что для выполнения конкретных задач можно использовать подобную хитрость.
В закрепление темы рассмотрим три константы, которые можно обозначить при записи функции:
$В$2 – при растяжении либо копировании остаются постоянными столбец и строка.
B$2 – неизменна строка.
$B2 – константа касается только столбца.
Построение графиков функций
Графики функций – тема, косвенно связанная с использованием формул в Excel, поскольку подразумевает не добавление их в таблицу, а непосредственное составление таблицы по формуле, чтобы затем сформировать из нее диаграмму либо линейный график. Сейчас детально останавливаться на этой теме не будем, но если она вас интересует, перейдите по ссылке ниже для прочтения другой моей статьи по этой теме.
В этой статье вы узнали, какие есть функции в Excel, как сделать формулу и использовать полезные возможности программы, делающие процесс взаимодействия с электронными таблицами проще. Применяйте полученные знания для самостоятельной практики и поставленных задач, требующих проведения расчетов и их автоматизации.
Microsoft Excel – самая популярная в мире программа электронных таблиц, входящая в стандартный офисный пакет Microsoft Office. Она выдержала уже несколько переизданий, возможности каждой новой версии расширяются, появляются новые формулы, макросы для вычислений, которые используются в бухгалтерском учете, научных и инженерных приложениях. MS Excel – универсальная программа для составления электронных таблиц любой сложности и дизайна, графиков и диаграмм, поэтому современные офисные работники готовят в ней отчеты, экспортируют в Excel данные из других офисных программ.
Приложение Excel, будучи составной частью популярного пакета (имеется в виду Microsoft Office), по массовости своего использования уступает, пожалуй, только другому приложению этого же пакета (имеется в виду редактор Word). Хотя это утверждение основано и не на статистических данных, однако, думается, выглядит вполне правдоподобно. В любом случае, малознакомым широкому кругу пользователей приложение Excel никак не назовешь. У Microsoft Excel есть существенный, и, как представляется, не до конца раскрытый потенциал, и задача данного пособия состоит в том, чтобы показать возможности MS Excel при решении прикладных задач.
Основные функции Excel:
− проведение различных вычислений с использованием мощного аппарата функций и формул;
− исследование влияния различных факторов на данные; − решение задач оптимизации;
− получение выборки данных, удовлетворяющих определенным критериям;
− построение графиков и диаграмм.
Общие сведения о книгах и листах Microsoft Excel
При запуске Excel открывается рабочая книга с пустыми рабочими листами. Рабочая книга в Microsoft Excel представляет собой файл, используемый для обработки и хранения данных. Такие файлы имеют расширение — .xlsх. Каждая книга может состоять из нескольких листов, поэтому в одном файле можно поместить разнообразные сведения и установить между ними необходимые связи. Имена листов отображаются на ярлычках в нижней части окна книги. Для перехода с одного листа на другой следует указать соответствующий ярлычок. Название активного листа выделено жирным шрифтом. Рабочий лист — это собственно электронная таблица, основной тип документа, используемый в Excel для хранения и манипулирования данными. Он состоит из ячеек, организованных в столбцы и строки, и всегда является частью рабочей книги. В рабочем листе Excel 2007имеется 16 384 столбца, заголовки которых указаны в верхней части листа с помощью букв английского алфавита и 1048576 строк. Столбцы по умолчанию озаглавлены буквами, строки — цифрами. Щелкните мышью на любой ячейке вашего рабочего листа и, таким образом, вы сделаете ее текущей или активной (она пометится рамкой). В поле имени, будет показан адрес текущей ячейки, например В4. Ячейка — это основной элемент электронной таблицы только в ней может содержаться какая-либо информация (текст, значения, формулы).
Элементы экрана
Строка заголовка находится в верхней части экрана и имеет обычный вид для программ, работающих под управлением Windows, дополнительно здесь установлена кнопка Office , которая предназначена для вывода списка возможных действий с документом, включая открытие, сохранение и печать. Также на строке заголовка есть панель быстрого доступа.
Рис. 1.1. Структура рабочего листа
Строка меню.
Под строкой заголовка находится строка меню, в которой перечислены группы команд: Главная, Вставка, Разметка страницы, Формулы, Данные, Рецензирование, Вид. Каждая группа объединяет набор команд, имеющих общую функциональную направленность.
Рис. 1.2. Вид строки меню
Ввод и редактирование данных
Для ввода информации в заданную ячейку нужно установить на нее курсор или нажать мышью на этой ячейке. После этого можно начинать вводить данные. С вводом первого символа вы переходите в режим ввода, при этом в строке формулы дублируется текстовая информация вводимая в ячейку а в строке состояния отображается слово Ввод.
Поле имени находится в левом конце строки ввода. Используйте поле имени для задания имен активной ячейке или выделенному блоку. Для этого щелкните на поле имени, введите туда имя и нажмите ENTER. Такие имена можно использовать при написании формул или при построении диаграмм. Также поле имени можно использовать для перехода к поименованной ячейке или блоку. Для этого откройте список и выберите из него нужное имя.
Рис. 1.3. Вид строки формул
Если информация уже введена в ячейку и нужно лишь добавить или скорректировать ранее введенные данные, дважды нажмите мышью на нужной ячейке или нажмите клавишу F2, когда требуемая ячейка выделена. При этом вы переходите в режим ввода и можете внести необходимые изменения в данные, которые находятся в этой ячейке.
Каждая ячейка имеет адрес, который обозначается именем столбца и именем строки. Например А2. Если надо задать адрес ячейки, которая находится на другом рабочем листе или в другой рабочей книге, перед именем ячейки задают имя рабочего листа, а во втором случае и имя рабочей книги. Например: Лист 1!А1 или =[Работа1]Задание1!$B$4 .
Наряду с понятием адреса ячейки в электронной таблице используется понятие ссылки. Ссылка– это элемент формулы, который используется тогда, когда надо сослаться на какую-нибудь ячейку таблицы. В этом случае адрес будет использоваться в качестве ссылки.
Есть два стиля представления ссылок в Microsoft Excel:
— Стиль ссылок R1C1 (здесь R — row (строка), C — column (столбец)).
Ссылки в Excel бывают 3-х видов:
— Относительные ссылки (пример:A1);
— Абсолютные ссылки (пример: $A$1);
— Смешанные ссылки (пример: $A1 или A$1, они наполовину относительные, наполовину абсолютные).
Относительные ссылки
Относительные ссылки на ячейки — это ссылки, значения которых изменяются при копировании относительно ячейки, куда будет помещена формула.
Например, ячейка B2 содержит формулу = B5+C8, т. е. первый операнд находится на три ячейки ниже в том же столбце, а второй операнд находится на 6 строк ниже и один столбец правее ячейки B2. При копировании данной формулы и вставке ее в ячейку С3, ссылки в ней снова будет указывать на ячейки, расположенные: первая — на три ячейки ниже в том же столбце, вторая — на 6 строк ниже и один столбец правее ячейки С3. Так, если формула из ячейки B2 копируется в ячейку С3, то формула примет вид =С6 + D9, а если ско-пировать содержимое В2 в B3, то в ячейке B3 формула примет вид = B6+C9.
Рис. 1.4. Относительная ссылка
Абсолютные ссылки
Если необходимо, чтобы ссылки не изменялись при копировании формулы в другую ячейку, используют абсолютные ссылки. Абсолютная ссылка всегда указывает на одну и ту же ячейку, независимо от расположения формулы, её содержащей. Для создания абсолютной ссылки на ячейку необходимо поставить знак доллара ($) перед той частью ссылки, которая не должна изменяться. Например, если в A1 находится формула =$B$5+$C$8, то при копировании содержимого ячейки A1 в ячейку В2 или A3 в этих ячейках также будетнаходиться формула =$B$5+$C$8, что говорит о том, что исходные данные всегда будут браться из ячеек В5 и С8.
Рис. 1.5. Абсолютная ссылка
Смешанные ссылки
Ссылки на ячейки могут быть смешанными. Смешанная ссылка содержит либо абсолютный столбец и относительную строку, либо абсолютную строку и относительный столбец. Абсолютная ссылка столбцов имеет вид $A1 или $B1. Абсолютная ссылка строки имеет вид A$1, B$1. При изменении позиции ячейки, содержащей формулу, относительная часть ссылки изменяется, а абсолютная не изменяется. При копировании формулы вдоль строк и вдоль столбцов относительная часть ссылки автоматически корректируется, а абсолютная остается без изменений.
Рис. 1.6. Смешанная ссылка
Кроме понятия ячейки используется понятие диапазона – прямоугольной области, состоящей из нескольких (или одного) столбцов и нескольких (или одной) строк. В качестве адреса диапазона указываются адреса левой верхней и правой нижней ячеек диапазона, разделенные знаком двоеточие ( : ). Например, диапазон A1:C4 содержит 12 ячеек (по 3 ячейки в строках и 4 ячейки в столбцах).
Для работы с несколькими ячейками сразу необходимо выделить блок ячеек. Это выполняется следующим образом: для смежных ячеек щелкните на ячейке и удерживая кнопку мыши, протяните по листу указателем. При этом будет произведено выделение всех смежных ячеек. Блок описывается двумя адресами, разделенными знаком двоеточия — адресом верхней-левой и нижней-правой ячеек. На рисунке, например, выделен блок: A2:D4.
Рис. 1.7. Диапазон ячеек
В Excel можно выделять целые рабочие листы или их части, в том числе столбцы, строки и диапазоны (группы смежных или несмежных ячеек). Для выделения несмежных строк, столбцов или диапазонов необходимо нажать и удерживать в процессе выделения клавишу Ctrl.
Автозаполнение
Информация может вноситься в диапазон вручную или с использованием средства Автозаполнение, которое облегчает копирование данных из ячеек в соседние ячейки.
С помощью перетаскивания маркера заполнения ячейки её содержимое можно копировать в другие ячейки той же строки или того же столбца. Данные в Excel в основном копируются точно так же, как они были представлены в исходных ячейках.
Рис. 1.8. Пример автозаполнения по месяцам
Для создания рядов данных необходимо выполнить следующие действия:
— введите в ячейку первый член ряда;
— подведите указатель мыши к черной точке в правом нижнем углу выделенной ячейки (в этот момент белый крестик переходит в черный) и нажмите на левую кнопку мыши;
— удерживая нажатой кнопку мыши, выделите нужную часть строки или столбца;
— после того как вы отпустите кнопку мыши, выделенная область заполнится данными.
Понятие формулы
Некоторые операции в формуле имеют более высокий приоритет и выполняются в такой последовательности:
возведение в степень и выражения в скобках;
умножение и деление;
сложение и вычитание.
Результатом выполнения формулы является значение, которое выводится в ячейке, а сама формула отображается в строке формул. Если значения в ячейках, на которые есть ссылки в формулах, изменяются, то результат изменится автоматически.
Перемещение и копирование формул
Ячейки с формулами можно перемещать и копировать. При перемещении формулы все ссылки (и абсолютные и относительные ), расположенные внутри формулы, не изменяются. При копировании формулы абсолютные ссылки не изменяются, а относительные ссылки изменяются согласно новому расположению ячейки с формулой.
Для быстрого копирования формул в соседние ячейки можно использовать средство автозаполнения.
Рис.1. 9. Пример автозаполнения формул
Таблица 1
Ширина ячейки недостаточна для отображения результата вычисления или отрицательный результат вычислений в ячейки, отформатированной как данные типа даты и времени
Нервный тип аргумента или операнда. Например, указание в качестве аргумента ячейки с текстом, когда требуется число
Еxcel не может распознать текст, введённый в формулу, например неверное имя функции
Данные ячейки одного из аргументов формулы в данный момент доступны
Неверная ссылка на ячейку
Невозможно вычислить результат формулы, либо он слишком велик или мал для корректного отображения в ячейки
Результат поиска пересечений двух непересекающихся областей, то есть неверная ссылка
Функции Excel
Функции Excel — это специальные, заранее созданные формулы, которые позволяют легко и быстро выполнять сложные вычисления.
Excel имеет несколько сотен встроенных функций, которые выполняют широкий спектр различных вычислений. Некоторые функции являются эквивалентами длинных математических формул, которые можно сделать самому. А некоторые функции в виде формул реализовать невозможно.
Синтаксис функций
Функции состоят из двух частей: имени функции и одного или нескольких аргументов. Имя функции, например СУММ, — описывает операцию, которую эта функция выполняет. Аргументы задают значения или ячейки, используемые функцией. В формуле, приведенной ниже: СУММ — имя функции; В1:В5 — аргумент. Данная формула суммирует числа в ячейках В1, В2, В3, В4, В5.
Знак равенства в начале формулы означает, что введена именно формула, а не текст. Если знак равенства будет отсутствовать, то Excel воспримет ввод просто как текст.
При использовании в функции нескольких аргументов они отделяются один от другого точкой с запятой .
Читайте также:
- Расчет естественного освещения кратко
- Смысл названия господин из сан франциско кратко
- Виды договоров возмездного оказания услуг кратко
- Романтизм в американской литературе кратко
- Кратко о выборах в иране
Структурирование (группировка) данных на листе
Смотрите также данных. Такую структуруПри открытии файла открывать Можно указать количество углу ячейки при При наличии указывающего посчитать данные, выбрав обычно. особенно если она этого нужно снятьв группе вкладку, а затем нажмите вложенную группу (отдельныев группеМесяц диалогового окнаПримечание: часто можно увидеть все файлы в процессоров, которые вы примечаний к ячейкам.
устройства Microsoft IntelliMouse их из таблицыЗдесь мы выделили столбцы сильно большая. В галочку с соответствующегоДиаграммыФайл кнопку группы столбцов сСтруктураПродажиСтруктураМы стараемся как в: При запуске Excel хотите использовать. В Примечания отображаются только устанавливает колесико мыши, по конкретномым нескольким D, E, F. этом случае также пункта. В общем,выберитеи выберитеОтображение столбцов данными).
 нажмите кнопку вызова2. можно оперативнее обеспечиватьбюджетировании — статьи доходов/расходов автоматически открывается файлов диалоговом окне нажмите кнопку вызова2. можно оперативнее обеспечиватьбюджетировании — статьи доходов/расходов автоматически открывается файлов диалоговом окне |
при наведении указателя чтобы увеличить вместо условиям из любого может помочь создание каждый пользователь можетрекомендуемые диаграммыПараметры К началу страницыСтруктурирование внутренней вложенной группы диалогового окнаВосточный Если строки итогов расположены вас актуальными справочными группируются в блоки из папки, введитевручную на ячейку с прокрутки на листе столбца, строки, т.д.Можно группировать данные |
В этой статье
или выберите другой. Затем выберите категорию
Если символы структуры документа (групп столбцов с
СтруктураМарт
над строками с материалами на вашем
(cost centers) или
в это поле.введите положительное число
примечанием. для листа или
Создание многоуровневой структуры из строк
-
Читайте об этом в таблице таким разгруппирование так же под себя. Кроме тип диаграмм.Дополнительно ( данными).9 647 ₽ данными, снимите флажок
-
языке. Эта страница по географическому признаку Введите полный путь от 1 доПримечания и индикаторы диаграммы.
статью «Суммирование ячеек способом до восьми просто, как и
-
того, тут жеНапример, при создании диаграммыи в разделе,Для каждой внутренней вложеннойДля определения места расположения3итоги в строках под переведена автоматически, поэтому (страна-край-город) к папке в 1024.
Отображение примечания иПредупреждение при выполнении операции
-
в Excel по уровней вложения одних сгруппировать данные. можно включить автоматические с помощью мастераПоказать параметры для следующегои группы выберите столбцы итогового столбца слеваВосточный данными ее текст можетуправлении проектами — этапы текстовом поле, чтобыПри пересчете этой книги индикатора примечания, маленький потенциально много времени
-
-
условию». уровней в другие.Автор: Максим Тютюшев стили, установив галочку диаграмм она будет листа) не отображаются, с подробными данными, от столбца сМарт. В ином случае
-
содержать неточности и проектов разбиты обычно указать расположение файлов. Выберите книгу в этот треугольник в правом Выберите, если выПримечание:Общий вид сгруппированной
-
Можно около данного наименования. выглядеть, как в
выберите лист и
-
нажмите кнопку Microsoft соответствующие итоговому столбцу.
-
подробными данными снимите4 101 ₽ установите только этот грамматические ошибки. Для на более мелкиеПараметры веб-документа список, зависит от верхнем углу ячейки, хотите получать уведомления,Мы стараемся как таблицы получился такой.
группировать данные
После того, как следующем примере. установите флажок OfficeВ приведенном ниже примере флажок
-
4
флажок.
-
нас важно, чтобы подзадачи и действия Задание параметров указанных ниже параметров.
при наличии примечаний когда операцию влияет можно оперативнее обеспечиватьПлюсиками у строк иExcel настройки выставлены, кликаемПри отображении или скрытииПоказывать символы структуры (при, а затем — для группировки столбовИтоги в столбцах справаВосточныйДля структурирования данных выполните эта статья быластроительных сметах — похожим для выглядит и
Обновление ссылки на другие
к ячейкам.
на большое количество
вас актуальными справочными
столбцов раскрываем нужный
в разделы, подразделы,
по кнопке
данных в структурированном
наличии структуры)
Параметры Excel
с B по
от данных
Март
одно из следующих
вам полезна. Просим
образом обычно расписываются
отвечает при просмотре
документы
Параметры отображения для этой
ячеек и может
материалами на вашем
раздел. А цифрами
т.д. Эти разделы,
«OK»
списке эти изменения
.
(в Excel 2007). В
D, у которых
. Для задания места
7 115 ₽
действий.
вас уделить пару
расчеты расхода материалов
данных в веб-браузере
Вычисление и обновление
книги
занять много времени
языке. Эта страница
в верхнем левом
строки, столбцы таблицы
.
отображаются и на
Символы структуры
других версиях откройте
имеется итоговый столбец
расположения итогового столбца
5Автоматическое структурирование данных секунд и сообщить, и их стоимости
-
данных Microsoft Excel. формул, которые содержат Выберите книгу в на обработку. переведена автоматически, поэтому углу таблицы разворачиваем можно сворачивать. Рассмотрим,На этом настройка параметров диаграмме., вкладку
E, выделите столбцы справа от столбцаВосточный
-
-
При необходимости выберите ячейку помогла ли она при строительствеПараметры службы
ссылки на другие этот список, зависитЕсли влияют число ячеек
-
ее текст может или сворачиваем все как свернуть таблицу группировки в Эксель
К началу страницыиФайл с B по с подробными даннымиМарт в диапазоне. вам, с помощьюи т.д. — дальше Можно указать параметры приложения. от указанных ниже (в тысячах) содержать неточности и
уровни или разделы.
в Excel по
завершена.
Структурирование делает информацию более
можно использовать для
и выберите
D. Для группировки
установите флажок
2 957 ₽
На вкладке
кнопок внизу страницы.
придумайте сами.
управления клиентом отзывы
Задать точность как на
параметров.
Позволяет задать максимальное
грамматические ошибки. Для
Например, чтобы развернут
разделам. названиям, т.д..
Выполним группировку данных по
удобной для просмотра.
скрытия подробных данных,
Параметры
столбов с F
Итоги в столбцах справа
6
Данные
Для удобства также
Делать такую группировку вручную
и документов.
экране
Отображение горизонтальной полосы прокрутки
количество ячеек, которые
нас важно, чтобы
все уровни строк,
Группировать в
строкам.
В этом примере
не предназначенных для
. Затем выберите категорию
по H, у
от данных
Восточный
в группе
приводим ссылку на
весьма мучительно, вследствие
Клавиша меню Microsoft Office Окончательно примет вид Отображение горизонтальной полосы влияют операции без
-
эта статья была нажимаем на цифруExcelДобавляем строчку над группой мы научимся подсчитывать копирования.Дополнительно
которых имеется итоговый.Итого за март
-
Структура оригинал (на английском неудобности и ограниченности Excel сохраненных значений в прокрутки в нижней
-
уведомления. Если затронуты вам полезна. Просим 3 (последнюю вможно несколькими способами столбцов или под строки со связаннымиПодробную информацию см. ви в разделе столбец I, выделите
Нажмите кнопку23 820 ₽щелкните стрелку рядом языке) . средств группировки самого Задает ключ, можно
ячейках от максимальной
части листа. больше ячеек, чем вас уделить пару списке, если уровней – сгруппировать отдельные ней, в зависимости данными и сворачивать разделе Отображение и
Показать параметры для следующего столбцы с FОК7 с пунктомДля группировки и суммирования Excel. Поэтому, столкнувшись использовать для доступа точности (15 цифр)Показать вертикальную полосу прокрутки максимальное количество ячеек, секунд и сообщить, много). Цифра 1 разделы, все строки, от того, как группу столбцов. скрытие структурированных данных. листа по H..ВосточныйГруппировать
-
-
данных в списке
Создание многоуровневой структуры из столбцов
-
как-то с подобной к команды на отображается формату, включая Отображение вертикальной полосы будут уведомлены. помогла ли она – сворачивает все или строки и планируем выводить наименованиеДля начала отсортируем данныеВыделите диапазон итоговых строк.
-
выберите лист иAЧтобы структурировать данные, выполнитеАпрель, а затем выберите можно создать структуру, задачей в одном ленте, которая входит
десятичных разрядов. прокрутки на правойИспользовать системные разделители вам, с помощью уровни. Цифра 2 столбцы. Рассмотрим, как и итоги. В по столбцуНа вкладке
-
установите флажокB одно из перечисленных4 257 ₽ пункт включающую до восьми из своих проектов, в состав ПользовательскийСистема дат 1904 использования стороне листа (Если Выберите, чтобы использовать кнопок внизу страницы.
– разворачивает средний
-
группировать таблицу с новой ячейке вводимCompanyГлавнаяПоказывать символы структуры (приC ниже действий.8
-
Создать структуру уровней, по одному я написал макрос интерфейс Microsoft Office Примет вид Дата, вы используете режим и по умолчанию Для удобства также уровень. формулами и таблицу произвольное наименование группы,.в группе наличии структуры)D
-
Автоматическое структурирование данныхВосточный.
-
-
для каждой группы. для автоматической группировки Fluent.
начиная с которого
-
языка слева направо) десятичных разрядов разделители.
-
приводим ссылку наВторой способ. без формул. подходящее к нейНа вкладкеРедактирование.EПри необходимости выберите ячейкуАпрель
Структурирование данных вручную
Каждый внутренний уровень, подобных списков, которымКлавиши перемещения вычисляются все даты или в левой Снимите флажок, чтобы
-
оригинал (на английском
Как группировать вСпособ группировки данных по контексту.
-
Данныенажмите кнопкуНажмите кнопкуF
в диапазоне.1 829 ₽Важно: представленный большим числом и хочу тут Активация дополнительный набор с 1 января части (Если вы ввести другие разделители. языке) .Excel сразу все строки. таблицы с помощьюВыделяем строки, которые нужно(Data) нажмите кнопкуНайти и выделитьОК
G
На вкладке
9
Группируя уровни структуры
в символы структуры,
поделиться. Чтобы применить
сочетания клавиш для
1900 г 2
используете режим языка
Десятичный разделитель
После нажатия клавиши ВВОД,
Можно сгруппировать сразу
функции в Excel «Консолидация»
сгруппировать, кроме итоговой
Промежуточный итог
, а затем выберите
.
H
Данные
Восточный
вручную, отобразите на
отображает детали для
его к вашему
перехода между листами,
января 1904.
справа налево).
Чтобы изменить десятичного
переход к другой
все строки. Выделяем
, смотрите в статье
строки. Переходим во
(Subtotal).
команду
Выполните одно или несколько
I
в группе
Апрель
экране все данные
предшествующего внешнего уровня.
списку, проделайте следующие
ввода формул, запись
Сохранение значений внешних ссылок
Показывать ярлычки листов
разделителя по умолчанию,
ячейке
все строки. Нажимаем
«Как сложить и
вкладку
В списке
Перейти
из указанных ниже
J
Структура
6 550 ₽
во избежание ошибок
При этом внешний
действия:
метки и другие
Сохранение копий значений,
Отображение вкладок листов,
снимите флажок
Делает смежной ячейки
на стрелку у
удалить дубли» здесь.
«Данные»
При каждом изменении в. действий.1
-
щелкните стрелку под10 группировки строк. уровень представляется меньшимНажмите сочетание клавиш действия. содержащихся в документе
можно перемещаться междуиспользовать системные разделители следующего активной ячейки
-
-
кнопки функции «Группировать»Как сгруппировать данные.(At each change
Нажмите кнопкуОтображение или скрытие подробныхРегион
-
пунктомВосточныйСтруктурируйте внешнюю группу. числом в символах
ALT+F11Параметры для совместимости с внешних связаны с и выделять отдельные, выделите разделителем по при нажатии клавиши и выбираем функцию в сводной таблице,На ленте в блоке in) выберитеВыделить группу ячеек данных для группыЯнварьГруппировать
Итого за апрель
Структурирование внешней группы
структуры документа. Используйте
, чтобы открыть редактор
Lotus
листом Excel. Если
листы. Ярлычки листов
умолчанию в поле
ВВОД в текущую
«Создать структуру». Excel
читайте в статье
инструментов
Company
.
Февраль
, а затем выберите
12 636 ₽
Выделите все подчиненные итоговые
многоуровневую структуру для
Visual Basic. В
Выберите лист в
лист со ссылками
отображаются в нижней
десятичного разделителя
ячейку. В поле
проанализирует формулы и
«
«Структура»
. Этот столбец мы
Выберите пункт
Чтобы показать подробные данные
Март
Создать структуру
11
строки и соответствующие
быстрого отображения итоговых
нем выберите в
этот список, зависит
на большой диапазон
части окна листа.
и введите разделитель,
направление
создаст структуру.
Сводные таблицы Excel
кликаем по кнопке
будем использовать, чтобы
только видимые ячейки
группы, нажмите соответствующую
Квартал 1
.
Итого по Восточному
им строки с
строк или столбцов
меню команду
от указанных ниже
для внешнего документа
Группировка дат в меню
который вы хотите
указывают смежные ячейки,
Внимание!
» тут.
«Группировать»
структурировать нашу таблицу.
.
этой группе кнопкуАпрельСтруктурирование данных вручную36 456 ₽ данными.
-
или вывода подробныхInsert — Module параметров. требует слишком большой автофильтра использовать. которая становится активной.
Если выйдет диалоговоеЗдесь рассмотрим, как.
-
-
-
В спискеНажмите кнопку.МайВажно:Важно:
-
В приведенном ниже примере данных для каждой, чтобы вставить новыйВычисление формулы перехода объем дискового пространства Изменение иерархические группировкиРазделителем групп разрядовНаправление окно, что Excel
групприровать отдельные строки,Открывается небольшое окно, вОперацияОКЧтобы скрыть подробные данныеИюнь

Делает смежной ячейки не может создать столбцы в таблице. котором нужно дать(Use function) выберите, а затем скопируйте группы, нажмите соответствующуюКвартал 2 отобразите на экране включайте в диапазон промежуточные итоговые данные многоуровневую структуру из туда текст макроса: файлов Lotus 1-2-3 времени, чтобы открыть, дат в списке по умолчанию разрядов, следующего активной ячейки структуру, значит вНапример, у нас
ответ, что мы
Отображение и скрытие структурированных данных
-
Количество данные.
этой группе кнопку
Полугодие 1
все данные во данных итоговую строку. для строк со
строк (как показаноSub Multilevel_Group() Dim без потери или снимите флажок дат в нижней снимите флажок при нажатии клавиши таблице нет формул. большая таблица с хотим сгруппировать –(Count).К началу страницы.2 избежание ошибок приНа вкладке 2-й по 5-ю, в примере ниже),
-
level As Single, изменение сведений. Когдасохранять значения внешних связей
-
части меню «Автофильтр»использовать системные разделители ВВОД в текущую
Тогда создаем структуру данными. В этой строки или столбцы.
-
Поставьте галочку напротивПримечание:Развертывание или свертывание структуры
Восточный
-
группировке столбцов.Данные строка 10 содержит
столбцов или из
i As Single выбран этот параметр,можно уменьшить дисковое
-
фильтр дат. Например
, выберите разделителем по ячейку. В поле функцией «Консолидация». Подробнее таблице установлены различные Ставим переключатель в
Company При скрытии или удалении до определенного уровня371
Структурируйте внешнюю группу.в группе промежуточные итоговые данные
строк и столбцов. Dim start As Excel вычисляет текстовые
-
пространство и времени, можно отфильтровать для умолчанию внаправление
смотрите в статье формулы. Excel анализирует позицию
(см. рисунок ниже).
-
структуры удаления данных
504
-
Структурирование внешней группы (всех
Настройка многоуровневой структуры со стилями
Структура для строк сСтруктурированная строка сведений Single, LastRow As строки как 0 который требуется открыть только двумя цифрами,тысяч разделительуказывают смежные ячейки, «Как сложить и эти формулы и,«Строки»Нажмите не происходит.Среди символов структуры880 строк, кроме общеговыберите 7-й по 9-ю, о продажах, сгруппированных Single Const FIRST_ROW (ноль), логических выражений трудозатраты лист.
выбрав двузначным изполе, а затем которая становится активной.
удалить дубли в на основе анализаи жмем на
-
ОКВ Excel 2007 нажмите кнопкунажмите кнопку с1 755 итога)Группировать а строка 11 по географическим областям
-
= 2 ‘первая 0 и 1,Звуковое сопровождение
списка nonhierarchical вручную. введите разделитель, которыйАвтоматическая вставка десятичной запятой
-
Excel» (ссылка на создает структуру таблицы.
-
кнопку. Microsoft Office номером необходимого уровня.186Выделите все подчиненные итоговые. содержит общий итог.
-
и месяцам, отображающая строка списка Const а условия базы
-
Воспроизведение имеющихся звуков,Показывать объекты вы хотите использовать.
Установите этот флажок, статью выше). В таблице должны
«OK»
Копирование структурированных данных
-
Результат:, а затем —
Подробные данные более
653
столбцы и соответствующиеРядом с группой на Для группировки всех
несколько итоговых строк FIRST_COLUMN = 1 данных по правилам, которые связаны с Выберите один изОтображение меню параметров вставки чтобы отобразить числаМожно и без быть названия столбцов,.Чтобы свернуть группу ячеек,Параметры Excel низких уровней будут229 им столбцы с экране появятся знаки подробных данных для и строк с
-
‘первый столбец списка
которые используются в
событий программы Microsoft
следующих вариантов, чтобы Установите этот флажок, с десятичными запятыми формул
строк. Смотрите статьюНа этом создание группы нажмите знак «
-
. В других версиях
-
скрыты.1 068 подробными данными. структуры. строки 11 выделите подробными данными. Const NUMBER_OF_LEVELS = Lotus 1-2-3. Office, например открытие, отобразить или скрыть
-
чтобы Excel автоматически по умолчанию.группировать данные
-
«Как сделать таблицу завершено. Для того,–
-
откройте вкладкуНапример, если в структуре2 823В приведенном ниже примере
Продолжайте выделение и группировку
Скрытие или удаление многоуровневой структуры
строки со 2-й1. Чтобы отобразить строки 3 ‘количество уровнейПреобразование при вводе формул
Скрытие многоуровневой структуры
-
сохранение, печать файлов графические объекты в
отображения диалогового окнаМестаExcel в Excel». чтобы свернуть её» (минус). Можно использоватьФайл четыре уровня, можно3 столбец E содержит внутренних строк до по 10-ю. уровня, щелкните соответствующие Set ws = Преобразует формулы, введенные и отображения сообщений книге. со специальными параметрами Введите число десятичных
Удаление многоуровневой структуры
-
функцией группировки, но,
-
В столбце А есть достаточно нажать на цифры, чтобы свернутьи выберите скрыть четвертый уровень,Западный промежуточные итоговые данные тех пор, покаA символы структуры
ActiveSheet ws.UsedRange.ClearOutline ‘убираем в Lotus 1-2-3 об ошибках. Звуки,Все при вставке, например знаков в поле чтобы между разделами три раздела – знак «минус». или развернуть группыПараметры нажав кнопку192 для столбцов с не будут созданыB. все группировки на отпустите 2.2 синтаксис которые назначены разные Отображает все графическиеТолько форматированиеразмещает в таблице были «Доход», «Расход», «Прибыль».Чтобы заново развернуть группу,
по уровню. К
Создание итогового отчета с диаграммой
. Затем выберите категорию, при этом185 B по D, все необходимые уровниC2. Уровень 1 содержит
-
листе LastRow =
-
по синтаксису Excel
события можно изменить объекты, кнопки, текстовыеидля обозначения Microsoft строки, которые не
-
Второй уровень – нужно нажать на
примеру, нажмите
Дополнительно
оставшиеся три уровня143 столбец I содержит структуры.
-
1 сумму продаж по WorksheetFunction.Match(«Конец», ws.Columns(FIRST_COLUMN), 0)
-
-
и делает имена, на панели управления.
-
поля, графические объектыСсылки на ячейки Office Excel автоматически
входят в разделы. это то, что знак «плюс».2и в разделе будут отображаться.520 промежуточные итоговые данныеЧтобы разгруппировать строки, выделите
-
Регион всем строкам с ‘определяем номер последней определенные в Microsoft В Microsoft Windows и рисунки.. места десятичной запятой Получится всего один
входит в «Доход»,Аналогичным образом проводится и, чтобы отображались толькоПоказать параметры для следующегоОтображение или скрытие всех
773 адреса для столбцов с их, а затемМесяц подробными данными.
-
строки ‘проходим во
support.office.com
Структурирование данных в Excel
Excel поведению имена, нажмите кнопкуСкрыть объектыКнопки Показать параметры вставки в числа, которые уровень. в «Расход». И
- группировка по столбцам. подуровни. листа структурированных данных
- 419 F по H, на вкладкеПродажи3. Уровень 2 содержит
- вложенном цикле по определенные в LotusПуск Скрытие всех графических Установите этот флажок, необходимо вводить какНапример, в этой расшифровка пункта «Связь»
- Справа или слева отПримечание:выберите лист, содержащий 365
- а столбец JДанные2
- сумму продаж по уровням и группируем 1-2-3.
и выберите пункт
- объектов, кнопки, текстовые чтобы автоматически при константы на листе. таблице разделы закрашены — это третий группируемых данных добавляемНажмите структуру, которую нужноЧтобы отобразить все подробные1 557 содержит общий итог.
в группеВосточный каждому месяцу в For level =achernovПанель управления поля, графические объекты
вставке ячеек, строк Положительное число перемещает
- в желтый цвет. уровень. Получается три новый столбец и1 скрыть, и снимите
- данные, нажмите кнопку2 077 Для группировки всехСтруктураМарт
- каждом регионе. 1 To NUMBER_OF_LEVELS: Уважаемые эксперты Excel,
- . В Windows Vista и рисунки. Скрытые или столбцов, таких десятичной запятой вМежду разделами есть строки, уровня информации. По указываем в нём, чтобы отображать только флажок самого нижнего уровня4
исходных данных длявыберите команду
9 647 ₽
4. Уровень 3 содержит
start = 0
office-guru.ru
Группировка данных в Microsoft Excel
подскажите, пожалуйста, как нажмите кнопку объекты не выводятся. как левой части экрана; не входящие в столбцам тоже самое, соответствующее наименование группы. итоги, илиПоказывать символы структуры (при среди символов структурыСеверный столбца J выделитеРазгруппировать3 строки с подробными For i = создана структура документаОборудование и звук
Показать параметры для следующегоФорматировать как сверху
Настройка группировки
отрицательное число перемещение разделы (расходы, командировки). три уровня -Выделяем ячейки в столбцах,3 наличии структуры). Например, если
- 447 столбцы с B.
- Восточный данными (в данном FIRST_ROW To LastRow в прикрепленном файле.и выберите пункт листа
- и справа от десятичной В свернутом виде год, квартал и которые собираемся сгруппировать,, чтобы отобразить всё.. в структуре три469 по I.Выделенные элементы структуры такжеМарт случае строки с ‘если нашли начало«Плюсик», раскрывающий группу,звук Выберите лист в этотОчистить формат запятой. Если поле таблица такая. месяцы. кроме столбца сЧтобы свернуть группу столбцов,Выберите лист. уровня, нажмите429A
можно разгруппировать без4 101 ₽ 11 по 13).
Группировка по строкам
группы — запоминаем помещен в нужном
- . Перейдите на вкладку список, зависит ототображения диалогового окна «Так можно группировать списки.Все эти данные наименованием. Кликаем на выполните следующие действия:На вкладке.
- 1 345B удаления всей структуры.45. Чтобы отобразить или номер строки If
- месте – вЗвуки указанных ниже параметров. со специальными параметрамиместаКак группировать в
- мы можем свернуть кнопкуВыделите столбцыДанныеЧтобы скрыть все подробные579C Удерживая клавишу SHIFT,Восточный скрыть данные в ws.Cells(i, level+FIRST_COLUMN-1) <> заголовке самой группы.
. Чтобы изменить звук,Отображение заголовков строк и Microsoft Excel.» оставлено пустымExcel по всем столбцам
по уровням. Получится«Группировать»A
Группировка по столбцам
в группе данные, нажмите
- 180D щелкните соответствующую группеМарт многоуровневой структуре, щелкните
- «» And _Повторить это волшебство связанный с событием, столбцовВырезать, копировать и сортировка или равно 0 сразу
- маленькая таблица. Но,.иСтруктура.367E
кнопку7 115 ₽ символы структуры WorksheetFunction.CountA(ws.Cells(i + 1, не могу. Заголовок, выберите нужное событие Отображение номера строк
Создание вложенных групп
объекты, вставленные с (ноль), необходимо вручную. можно развернуть любойВ открывшемся окошке наBщелкнитеК началу страницы1 126Fили5и FIRST_COLUMN).Resize(1, level)) = раскрывающий группу, у в списке и в левой (Если
ячейками ввести десятичной запятой.Так же, как раздел, подраздел и этот раз ставим.РазгруппироватьДля представления структурированных строк2 471G, а затем
Разгруппирование
Восточный. 0 Then start меня помещается ПОД
- выберите нужный звук. вы используете режим На листе хранит Чтобы изменить этот и строки, предварительно просмотреть информацию детально. переключатель в позициюНа вкладке, а затем выберите
- в Microsoft Excel5H на вкладкеМартСоздание многоуровневой структуры из = i ‘если а не НАД
В Windows XP языка слева направо) графические объекты, кнопки, параметр, введите десятичную
выделив все столбцы.Первый способ«Столбцы»Данные пункт используются такие стили,ЮжныйIДанные2 957 ₽ строк нашли конец группы группой… нажмите кнопку или справа (Если текстовые поля, графические
в ячейке при
lumpics.ru
Группировать в Excel.
Третий способ. . Жмем на кнопку(Data), кликните поУдалить структуру как «УровеньСтрок_1» и281Jв группе6
Создание многоуровневой структуры из — группируем IfЗаранее спасибо!звук, речь и аудиоустройства вы используете режим объекты и рисунки вводе числа..Группировать строки в«OK»
Группировать. «УровеньСтрок_2», а для5111Структура
Восточный столбцов WorksheetFunction.CountA(ws.Cells(i + 1,С уважением,. Нажмите кнопку языка справа налево)
с их связаннымиРазрешить маркеры заполнения иФункция «Группировать» в
Excel.(Group).Важно: представления структурированных столбцов —410Регионнажмите кнопкуИтого за мартОтображение и скрытие структурированных FIRST_COLUMN).Resize(1, level)) >Андрей Черновизменить звуковые схему
viktturи откройте вкладку букв столбцов в вырезать, копировать, фильтрация Установите этот флажок,Мы рассмотрели, какГруппируем вручную отдельные
и при группировании–
многоуровневой структуры подробные В этих стилях124
Февраль..
7Настройка многоуровневой структуры со > 0 Then: Данные-Группа_и_структура-ГруппироватьЗвуки верхней части листа. и сортировка. перемещение и копирование можно установить структуру

Число последних документов ячеек и данных в определенных строкахСначала сгруппируем подраздел сворачивать и разворачивать,Чтобы удалить структуру, выделите строки или столбцы




понять принцип работы 8, 9, 10 «минус» и «плюс»
набора данных и могут также не и другое форматирование2 276
структуры 0 End If файлы post_67907.JPG (195.15в одной из ячейках вместо значений,
Последних документов можно также перетащить

Июнь подробными данными могутВосточныйСоздание итогового отчета с Next i Next КБ) программ Office, он которые создают формулы.после нажатия кнопки маркер заполнения для
Если нужно создать
подраздела. На закладке В Эксель можно создавать
Данные данных выделите номера форматирования, определенные для При выделении столбцовКвартал 2 также не отображаться.Апрель диаграммой level End Sub
EducatedFool
является также включатьОтображение разрывов страниц Microsoft Office копирования данных и структуры по всей
«Данные» в разделе не только группы(Data) нажмите кнопку или буквы видимых каждого из стилей, не включайте вПолугодие 1
Для отображения данных1 829 ₽Убедитесь в том, что При необходимости, текст можно: Выделяете по очереди и отключать для Отображение разрывов страниц,, чтобы быстро заполнение смежных ячеек таблице, сгруппировать сразу «Структура» нажимаем на
первого порядка, ноПромежуточный итог соседних строк или



открыть эти книги. рядами данных. и все строки,
кнопку «Группировать». Получилось и вложенные. Для
(Subtotal). Затем кликните столбцов соответственно. На
способы оформления текста столбец этой группы.Восточный номера видимых строкВосточный каждого столбца данных,
ваши особенности, а и нажимаете Alt Компьютер должен быть автоматически приложением Microsoft Введите количество книг,Предупреждать перед перезаписи ячеек и все столбцы, так. этого, нужно в по
вкладке и ячеек многоуровневойНа вкладке371 рядом со скрытымиАпрель для которых требуется именно изменить: + Shift + звуковой платой для
Excel. которые нужно отобразить Появится сообщение, при то можно воспользоватьсяВ левой стороне таблицы развернутом состоянии материнской
Убрать всеГлавная структуры. Применить стильДанные
504 строками. На вкладке6 550 ₽
создать структуру, имеетсяFIRST_ROW СтрелкаВправо воспроизведения большинства звуков.Показывать нули в ячейках, в поле перетаскивании ячеек на автоматической группировкой, т.е.
появилась кнопка со группы выделить в(Remove All).в группе можно как вв группе
880Главная10 заголовок, что каждый- номер первойПотом выделяете строкиСопровождение анимации
которые содержат нулевыечисло недавно использовавшихся документов другие ячейки, содержащиесвернуть таблицу знаком «Минус» - ней определенные ячейки,
Урок подготовлен для ВасЯчейки процессе создания многоуровневойСтруктура1 755в группеВосточный столбец содержит данные строки списка, начиная с 3 по
excel-office.ru
«Дополнительные параметры»
Отображает Перемещение листа значения. Введите или выберите данные.Excel значить подраздел раскрыт. которые вы собираетесь командой сайта office-guru.ruнажмите кнопку структуры, так ивыберите186ЯчейкиИтого за апрель одного типа и с которой пойдет 29 включительно, и и изменения при Отображение 0 (ноль) положительное число отРазрешить редактирование непосредственно в.
Параметры правки
Если нажмем на сгруппировать отдельно. ЗатемИсточник: http://www.excel-easy.com/examples/outlining-data.htmlФормат после него.Группировать653нажмите кнопку12 636 ₽ что в диапазоне группировка. Если у
опять Alt + вставке или удалении в ячейках, которые 0 до 50. ячейкеВыделяем всю таблицу. эту кнопку, то следует провести однуПеревел: Антон Андронов
, выберите пунктВыполните одно или несколько.229Формат
-
11 данных отсутствуют пустые вас шапка не Shift + СтрелкаВправо ячеек, строк и содержат нулевые значения.Единицы измерения линейки Установите этот флажок, Можно нажать на подраздел свернется и из тех процедур,Автор: Антон АндроновСкрыть или отобразить из указанных нижеРядом с группой на1 068, выберите пунктИтого по Восточному строки или столбцы. из одной строкиМикки столбцов. Визуализация можетПоказывать символы структуры, если Позволяет выбрать единицы чтобы разрешить редактирование верхний левый уголок,
получится так. какие были описаныПри работе с таблицами,, а затем нажмите действий. экране появятся знаки2 823Скрыть или отобразить36 456 ₽Убедитесь, что в строках или над таблицей: Снимите всю группировку
-
замедлить видео-производительность некоторых применяется структуры измерения, которые вы внутри ячейки, дважды чтобы выделить всю
Казалось бы, все хорошо, выше, в зависимости в которые входит кнопкуАвтоматическое назначение стиля итоговой структуры.3, а затем нажмитеВажно:
данных также содержится есть данные -Чтобы повторить.. тоже систем. Отображение символов структуры. хотите отобразить на щелкните ячейку, а таблицу. Как быстро но смущает тот от того, со большое количество строкОтобразить строки строке или столбцуПродолжайте выделение и группировкуЗападный кнопку При выделении столбцов не
строка итогов — промежуточный меняйте. самоеПропуск других приложений, использующих Символы структуры не линейке режиме макета. не путем изменения выделить строки, таблицу, факт, что эта столбцами вы работаете или столбцов, актуальнымили кнопку
внутренних столбцов до192Отобразить строки включайте в диапазон итог. Выполните одноFIRST_COLUMN1.Помечаете все кроме динамического обмена данными отображаются, если листОтображение всех окон на содержимого ячейки в
т.д., читайте в кнопка расположена не или со строками. становится вопрос структурированияОтображение столбцовНа вкладке тех пор, пока185.
данных итоговую строку. из указанных ниже- номер первого зелененького -группировать (DDE) содержит структуры. панели задач строке формул. статье «Как выделить
-
напротив слова «Связь».После этого вложенная группа данных. В Экселе.Данные не будут созданы143К началу страницыНа вкладке
-
действий. столбца списка, с2. Помечаете по Запрет на обменОтображение линий сетки Выберите, чтобы
-
Форматы и формулы в в Excel ячейки, Поправим это так. будет готова. Можно этого можно достичьК началу страницыв группе все необходимые уровни520Убедитесь в том, чтоДанные
-
Вставка итоговых строк при которого начинается анализ очереди все желтенькие данными с другими Отображение линий сетки отобразить несколько книг диапазонах расширить данных таблицу, др.».На закладке «Данные» создавать неограниченное количество путем использования группировки
-
Вырезание, копирование и вставка
Рассмотрим ситуацию, когда требуетсяСтруктура структуры.773 адреса в первом столбцев группе помощи команды Итоги и группировка. Если -группировать приложениями, использующих динамического
между ячейками. Чтобы на панели задач Выберите, чтобы автоматическиНа закладке «Данные» в разделе «Структура» подобных вложений. Навигацию соответствующих элементов. Этот создать итоговый отчет,нажмите кнопку вызоваДля разгруппировки столбцов выделите419 каждой строки данных,
Структура слева от вашейВот и весь обмена данными (DDE). напечатать линии сетки, Windows. форматировать новые элементы, в разделе «Структура» нажимаем на стрелочку между ними легко
Экран
инструмент позволяет не содержащий только итоговые диалогового окна необходимые столбцы, а365 для которых требуется
в правом нижнем проводить, перемещаясь по только удобно структурировать данные и диаграммуСтруктура
затем на вкладке1 557 создать структуру, имеетсяГруппироватьИтоги колонки, то эту
Dophin связей что Отображение строки формул. списка в соответствии
у кнопки «Группировать» углу раздела (обведена цифрам, расположенным слева данные, но и итогов. Для этого.Данные
2 077 заголовок, что каждая >для вставки функции константу также нужно: а теперь тоже
Появится сообщение, котороеПечать Строка формул отображается с форматом остальных и вбираем функцию на изображении красным
или сверху листа временно спрятать ненужные можно выполнить действия,Установите флажокв группе4
-
строка содержит данныеСтроки ПРОМЕЖУТОЧНЫЕ.ИТОГИ непосредственно под изменить. самое но в
-
позволяет подтвердить передустановлен флажок в в верхней части элементов списка. Также «Создать структуру». цветом). в зависимости от элементы, что позволяет указанные ниже.Автоматические стили
-
СтруктураСеверный одного типа и, а затем нажмите или над каждойNUMBER_OF_LEVELS новом документе)
Параметры отображения для этой книги
обновлением связанных элементов. разделе листа. копируются формулы, которыеExcel создаст сразуПоявится такое диалоговое окно.
того, что сгруппировано сконцентрировать своё вниманияСоздание итогового отчета..
нажмите кнопку447 что в диапазонеОК группой строк с- количество уровнейachernovПоказывать ошибки интерфейса пользователялинии сеткиПоказывать всплывающие подсказки для
могут повторяться в все структуры поВ нем убираем галочки строки или столбцы. на других частяхСтруктурируйте данные.Назначение стиля существующей итоговой
Разгруппировать469 данных отсутствуют пустые. подробными данными и (столбцов) для анализа.: Всем большое спасибо! надстроекв группе функций каждую строку. Чтобы столбцам, строкам, разделам,
у функций «ИтогиЕсли вы хотите переформатировать таблицы. Давайте выясним,Подробнее читайте в разделе строке или столбцу.
-
429 строки или столбцы.Рядом с группой на для автоматического создания В приведенном выше
-
задача решена ;-) Отображает ошибки вПараметры стилей Отображает краткое описание быть продлен форматы подразделам.
Показать параметры для следующего листа
в строках под или просто удалить как произвести группировку Создание многоуровневой структуры
Выделенные элементы структуры также1 345Вставьте собственные итоговые столбцы экране появятся знаки многоуровневой структуры. Подробнее примере мы хотимв 2007excele «флажок», интерфейсе пользователя надстроек,на вкладке « функции, выберите в и формулы долженКак удалить группировку в
данными» — это группу, то её в Экселе. из строк илиВыделите ячейки, к которым
можно разгруппировать без579 с формулами непосредственно структуры. об использовании функции
проанализировать три первых отвечающий за положение которые можно установитьРазметка страницы списке функций, которое быть указан в
Excel для строк, и нужно будет разгруппировать.Скачать последнюю версию Создание многоуровневой структуры необходимо применить стили.
удаления всей структуры.180 справа или слеваИли структурируйте внутреннюю вложенную «Итоги» читайте в столбца, поэтому значение этого «плюсика» лежит и использовать.». отображается при включенном менее трех из. у слов «ИтогоВыделяем ячейки столбцов или Excel
-
из столбцов.На вкладке Удерживая клавишу SHIFT,367 от каждой группы группу — строки с статье Функция ПРОМЕЖУТОЧНЫЕ.ИТОГИ. этой константы =3
Формулы
на форме «настройке»Масштабировать содержимое для A4Цвет линий сетки автозавершения формул. пяти последней строки,Чтобы в столбцах справа строк, которые подлежатПрежде чем перейти к
Скройте подробные данные, щелкнувДанные щелкните соответствующую группе1 126
-
строк с подробными данными для определенногоВставка собственных итоговых строкВажно! (данные -> структура) или 8,5 x
-
Задает цвет линийПоказывать имена элементов диаграммы предшествующего новой строки.убрать структуру таблицы от данных», чтобы разгруппированию. Жмем на группировке строк или символы структурыв группе
При пересчете этой книги
кнопку2 471 данными. В таблице, раздела данных.
Макрос предполагает, что:Если у вас имеется 11″ в списке сетки. Если щелкнуть при наведении указателя
Автоматический ввод процентовExcel столбцы правильно раскрывались. кнопку столбцов, нужно настроить,Структураили
5 приведенной в шагеСтруктурирование внутренней вложенной группыВставьте собственные итоговые строкиУровни заполняются по порядку, большая и сложная размеры бумаги
Автоматическое мыши Умножение на 100, выделяем ее и Нажимаем «ОК». Получилось«Разгруппировать» этот инструмент так,инажмите кнопку вызова, а затемЮжный 4, показан пример. (групп строк с с формулами непосредственно т.е., например, уровень таблица на небольшом Для некоторых странцвет линии сетки
Общие спецификации
Отображает имя элемента всех чисел меньше нажимаем стрелку у так., расположенную на ленте чтобы конечный результатдля отображения только диалогового окна на вкладке281Примечание: данными) под или над 3 не может мониторе (например, ноутбука), или регионов стандартный основан на цвет диаграммы при наведении 1, введенное в кнопки «Разгруппировать» ВыбираемТеперь сгруппируем разделы в блоке настроек был близок к итоговых данных, какСтруктураДанные511 Для структурирования данных поДля каждой внутренней вложенной каждой группой строк быть написан, если то в процессе размер бумаги — текста, определенный на указателя мыши. ячейках, отформатированных в функцию «Удалить структуру». «Доход» и «Расход».«Структура» ожиданиям пользователя. показано на следующем.в группе410 столбцам обязательно наличие группы выберите строки
с подробными данными. ему не предшествовал работы с ней буква; для других панели управления Windows.Показывать значения точек данных процентах форматирование. Снимите Удалятся все группировки.
Сначала развернем все.Переходим во вкладку примере структуры строки:Установите флажокСтруктура1 202
итоговых столбцов с с подробными данными, Например, под (или уровень 2. часто возникает желание
пользователей стандартный размерВключить многопоточные вычисления при наведении указателя этот флажок, чтобыЧтобы удалить конкретную строки. Мы развернули
В появившемся окошке выбираем,«Данные»Подробную информацию см. вАвтоматические стилинажмите кнопку124 формулами, которые ссылаются соответствующие итоговой строке. над) строками данныхВ первом столбце списка скрыть часть ненужных составляет A4. Установите Выбрано по умолчанию мыши умножить все числа, группировку, например, одного подраздел «Связь». Выделяем что именно нам. разделе Отображение и.Разгруппировать750 на ячейки вВ приведенном ниже примере о продажах за в последней строке в текущий момент
этот флажок, если этот параметр позволяет Отображает значение точки введенное в ячейках, раздела по строкам, строки раздела вместе нужно разъединить: строкиВ нижнем левом углу скрытие структурированных данных.Нажмите кнопку
..200 каждом из столбцов для группировки строк март и апрель должно быть слово
данных (строк или вы хотите настроить быстро вычисления с данных при наведении
Совместимости с Lotus
отформатированных в процентах выделяем эти строки, с сгруппированными и или столбцы. После блока инструментовСоздание диаграммы для итоговогоПрименить стилиЕсли во время разгруппировки1 074
с подробными данными со 2-й по используйте функцию СУММ,Конец столбцов). Основные способы автоматическое изменение документов, помощью нескольких процессоров.
Параметры для совместимости с Lotus
указателя мыши. отформатировать, включая числа нажимаем на кнопку развернутыми строками подразделов. этого, жмем на«Структура»
отчета. структуры подробные данные2 276 этой группы. 5-ю, у которых чтобы подсчитать промежуточные, которое необходимо, чтобы для решения этой отформатированный для стандартный Обратите внимание, чтоДля ячеек с примечаниями равно больше или «Разгруппировать».
Мы выделили строки кнопкуна ленте расположенаВыделите итоговые данные, которыеДля форматирования структурированных данных скрыты, столбцы сВажно:Укажите место расположения итогового имеется итоговая строка итоговые данные по
support.office.com
«Правильная» структура документа Excel
макрос понял, где проблемы — скрытие
размер бумаги из Excel поддерживает только Показывать
равно 1 100.Можно группировать данные раздела «Расход» -«OK»
маленькая наклонная стрелочка. требуется представить в также можно применять подробными данными могут При выборе не включайте столбца справа или
6, выберите строки
продажам за эти
заканчивается список и
строк и группировка. другой страны или
с помощью до
Выберите один изАвтозавершение значений ячеек по другому принципу, 6, 7, 8,
. Кликаем по ней. виде диаграммы. автоформаты. также не отображаться. итоговую строку J
слева от столбца со 2-й по месяцы. Этот пример пора остановиться: Вот о последнем
региона (например, A4) 64 ядра процессора.
следующих вариантов, чтобы Завершает текстовые элементы,
с шагом, по 9, 10. Нажимаем
Теперь выделенные группы будутОткрывается окно настройки группировки.Например, для построения диаграммы
К началу страницы Для отображения данных
(общий итог). с подробными данными. 5-ю. Для группировки показан в таблице
Чтобы запустить добавленный макрос способе и пойдет
таким образом, чтобы
Число потоков вычислений определить способ отображения которые можно начать периодам, по датам. кнопку «Группировать. Получится
planetaexcel.ru
Многоуровневая группировка строк
расформированы, а структура Как видим по только по итоговымЕсли символы структуры документа перетащите указатель черезНа вкладке На вкладке строк с 7-й далее в этой для списка на речь далее. они печататься неправильно Можно указать количество примечаний на листе. ввод данных в Подробнее, смотрите в так.
листа примет свой умолчанию установлено, что данным Батурина и (
номера видимых столбцовДанныеДанные по 9-ю, у статье. текущем листе, нажмитеПредположим, что мы работаем на стандартный размер
- процессоров, используемых дляИндикаторы ни примечаний столбце. Если первые статье «Как группироватьПо такому принципу группируем
- первоначальный вид. итоги и наименования Белова, а не,
- рядом со скрытымив группев группе которых имеется итоговаяУкажите расположение строк итогов:
- сочетание клавиш вот с такой
бумаги для вашей расчета. Скрытие примечания и несколько букв введенных в Excel» тут. другие разделы вКак видим, создать группу по столбцам располагаются по общим итогам,и столбцами. На вкладкеСтруктураСтруктура строка 10, выделите над или подALT+F8
сложной многоуровневой таблицей страны или регионаИспользовать все процессоры на индикаторы комментария в вами совпадает сГруппировку можно применить строках. столбцов или строк справа от них, выделите ячейки с
) не отображаются,Главнаявыберитенажмите кнопку вызова строки с 7-й строками с данными., выберите в списке с данными: (например, Letter) в данном компьютере ячейках, которые содержат существующей записи в в большом прайсе.Группировать столбцы в довольно просто. В а по строкам A1 по C11, нажмите кнопку Microsoftв группеГруппировать диалогового окна по 9-ю. На вкладке наш макросОбратите внимание на то, Excel. Этот параметр Выбрано по умолчанию примечания. этом столбце, Excel Как его сделать,Excel то же время, – внизу. Многих как показано в OfficeЯчейки.СтруктураAДанныеMultilevel_Group что в таблице влияет только распечатки. этот параметр используетсяТолько индикаторы и всплывающие заполняет оставшийся текст читайте в статье
. после проведения данной пользователей это не примере выше.
- , а затем —нажмите кнопкуРядом с группой на.Bв группеи нажмите кнопку ясно и четко Не влияет на всех процессоров, доступных
- примечания для вас. «Как сделать прайс-листЧтобы сгруппировать столбцы, процедуры пользователь может устраивает, так какСоздайте диаграмму. Например, наПараметры ExcelФормат экране появятся символы
- Указание расположения итогового столбцаCСтруктураВыполнить (Run) прослеживаются вложенные друг параметры форматирования в на вашем компьютере. Отображает небольшой треугольник
Изменение масштаба с помощью в Excel» здесь.
- выделяем эти столбцы значительно облегчить себе удобнее, когда наименование вкладке(в Excel 2007). В, выберите пункт
- структуры.На вкладке1нажмите кнопку вызова. в друга уровни документе.Вручную
в правом верхнем IntelliMouseВ Excel можно и группируем как работу с таблицей, размещается сверху. ДляВставка других версиях откройтеСкрыть или отобразитьПри необходимости структурируйте внутреннююДанные
planetaexcel.ru
Регион
Структура в эксель
Группировка данных в Excel – придаем таблицам стройности
Здравствуйте, друзья. Думаю, каждому, кто работал в Эксель, попадались таблицы со структурой данных. Группировка в Эксель, чаще всего, применяется, когда есть организация со структурой, и мы оцениваем некоторые показатели согласно этой структуры. Например, продажи по Компании в целом, по региональным представительствам, по менеджерам. Посмотрите на картинке, как это может быть без группировки:
На рисунке детальный пример отчета о продажах по структурным подразделениям подневно. А что если нужно предоставить руководителям отчет в разрезе только лишь департаментов и помесячно, без детализации? Чтобы было вот так:
Согласитесь, такой вид таблицы более нагляден и показателен для анализа работы Компании в целом. Но как получить такую таблицу достаточно быстро, не скрывая и не удаляя ячейки? Очень просто, задайте структуру документа.
На рисунке выше я привел уже структурированный документ, с маркерами группы. В таблице сгруппированы менеджеры по регионам и регионы в компании, а так же, дни недели в месяцы. Чтобы скрыть какую-то отдельную группу, кликните на значке «минус» в итоговой строке этой группы». Чтобы раскрыть – на значке «плюс». Чтобы отобразить какой-то определенный уровень – нажмите на его номер в верхнем левом углу листа.
Обратите внимание, данные сгруппированы в несколько уровней. Каждый последующий вложен в предыдущий. Всего Эксель позволяет создать до восьми уровней в строках и восьми – в столбцах.
Как сгруппировать данные в Excel
Есть два способа создать структуру листа: автоматический и ручной.
Автоматическое создание структуры в Excel
Программа может попытаться создать структуру автоматически. Для этого нажмите на ленте: Структура – Группировать – Создать структуру .
Если у Вас правильно и логично записаны формулы суммирования, структура будет создана правильно. У меня эта функция часто срабатывает правильно, поэтому сначала я пробую именно автоматическое создание. Структура из примера отлично создалась автоматически.
Ручное создание структуры
Создание структуры вручную позволяет держать весь процесс под контролем и гарантированно получить правильный результат. Чтобы структурировать лист вручную, выполните такие действия:
- Оформите и наполните таблицу, создайте итоговые строки и столбцы
- Кликните на маленькой пиктограмме со стрелкой в нижнем правом углу ленточной группы Данные – Структура . В открывшемся окне настройте расположение строк и столбцов итогов
- Выделите строки или столбцы, которые нужно группировать (не выделяйте итоговые). Делайте это с каждой группой по очереди, начиная с самых «глубоких». В моем примере это фамилии менеджеров.
- Нажмите на ленте Структура – Группировать (ли нажмите Alt+Shift+стрелка вправо ). Будет создана группировка
- Повторяйте п.3-4 до полного структурирования данных. Повторюсь, начинайте с подчиненных групп, потом переходите на уровень выше. Т.е. в таблице из примера мы поочередно сгруппируем менеджеров в филиалы, потом филиалы в компанию.
Когда Вы вставляете новые строки и столбцы в структурированную таблицу – будьте осторожны. Если, например, добавляется новый менеджер в группу, вставляйте строку где-то между сгруппированными строками, не первым элементом группы и не последним. В противном случае, новая строка не впишется в структуру.
При копировании диапазона ячеек, скрытые строки и столбцы не копируются. Но когда они скрыты группировкой – все равно копируются. Чтобы выделить только данные, отображенные на экране, выделите нужный диапазон и нажмите F5 . В открывшемся окне выберите Выделить – Только видимые ячейки . Теперь ячейки, скрытые группировкой, не будут скопированы.
Если Вам больше не нужна структура – удалите ее. Для этого выполните на ленте Данные – Структура – Разгруппировать – Удалить структуру .
Группированные данные, структурированное рабочее пространство – не только добавляют практичности Вашим таблицам, это правило хорошего тона, когда одну и ту же таблицу можно легко посмотреть как в развернутом виде, так и в детальном.
Вот и все, тренируйтесь и применяйте на практике структурирование данных в Экселе. Приглашаю Вас комментировать изложенный материал, задавайте Ваши вопросы и делитесь опытом!
Следующая статья будет посвящена подключению внешних данных и их консолидации. Это неотъемлемая часть работы большинства пользователей Excel. Присоединяйтесь к чтению!
Добавить комментарий Отменить ответ
8 комментариев
Добрый день!
Как в книге создать 2 группировки друг за другом, чтобы когда они свернуты не отображались страницы.
Например, в таблице 15 строк. 3 всегда отображаются. Затем 4 строки в группировке и следующие 4 строки в группировке. Надо чтобы,когда обе группировки собраны из них ничего не отображалось.
Здравствуйте, Кир.
Для каждой группировки нужно определять итоговый столбец, который располагается либо над группируемым участком, либо под ним. Поскольку у Вас две группы строк примыкают друг к другу, нужно для верхнего участка установить итоги над данными, для нижнего — под данными. Как это делается — описано вначале пункта «Ручное создание структуры».
Добрый день!
Как сделать чтобы группировки были разного цвета( например 1 группа где знак (+) красного. 2 группа где знак (+) зеленого итд)
Дмитрий, здравствуйте. Если Вы хотите, чтобы именно строка итогов отличалась по цвету — лучше всего воспользоваться Условным форматированием
Здравствуйте! Почему при создании структуры с первого столбца в документе не отображается плюсик? Только точки над структурируемыми столбцами и цифры уровня структуры… Что делать, если структура нужна именно с 1го столбца? Excel 2016. Спасибо.
Здравствуйте, Елена. Не отображается плюсик, потому что он проставляется над столбцом промежуточных итогов. Например, в столбцах у Вас данные по месяцам, и они сворачиваются в итоговые цифры года. Плюсик будет над столбцом соответствующего года.
Итоговый столбец может быть слева или справа от группируемого массива. У Вас в настройках выставлено «слева», однако столбца слева не существует, Вы группируете начиная с первого. Потому, плюсика и нет. Вы можете пойти двумя путями:
1. Скрывать и раскрывать группировку кнопками уровней в верхнем левом углу окна
2. Выбрать расположение столбца итогов справа от группируемого массива. Тогда плюсик будет отображаться в следующем столбце после группируемых. Как это сделать — я рассказал в пункте «Ручное создание структуры»
Спасибо.
Научился группировать столбцы за 15 секунд.
Структура в эксель
На этом шаге мы рассмотрим создание структур рабочего листа.
Прежде чем создавать структуру, нужно убедиться в том, что данные подходят для создания структуры и формулы заданы правильно. Данные должны иметь иерархическую организацию. Все итоговые формулы должны быть введены правильно и согласовано. Под согласованностью подразумевается их одинаковое относительное положение.
Создать структуру можно одним из способов:
Чтобы автоматически создать стрктуру для некоторого диапазона данных, надо выполнить следующее:
- Поместить табличный курсор в любую ячейку диапазона.
- Выбрать команду Данные | Группа и структура | Создание структуры.
Программа Excel проанализирует формулы из выделенного диапазона и создаст структуру. В зависимости от формул будет создана горизонтальная, вертикальная или смешанная структура.
Если у рабочего листа уже есть структура, то будет задан вопрос, не хотите ли Вы изменить существующую структуру. Щелкните на кнопке Да, чтобы удалить старую и создать новую структуру.
Если воспользоваться командой Данные | Итоги, то Excel создаст структуру автоматически, при этом автоматически будут вставлены формулы для расчета промежуточных итогов, если данные введены в виде списка.
Excel определяет способ создания структуры на основании анализа формул, поэтому без формул автоматически создать структуру невозможно. Процесс создания структуры вручную подразумевает создание групп строк (для вертикальной структуры) или групп столбцов (для горизонтальной структуры).
Чтобы создать группу строк, выделите полностью все строки, которые нужно включить в эту группу, кроме строки, содержащей формулы для подсчета итогов. Затем выберите команду Данные | Группа и структура | Группировать. По мере создания группы Excel будет отображать символы структуры.
Если перед созданием группы Вы выделите диапазон ячеек (а не строки или столбцы целиком), то Excel отобразит диалоговое окно с вопросом о том, что Вы хотите сгруппировать. Затем программа сгруппирует целиком те строки или столбцы, ячейки которых содержатся в выбранном диапазоне.
Можно выбирать также группы групп. Это приведет к созданию многоуровневых структур. Создание таких структур следует начинать с внутренней группы и двигаться изнутри наружу. В случае ошибки при группировке можно произвести разгруппирование с помощью команды Данные | Группа и структура | Разгруппировать
В Excel есть кнопки инструментов, с помощью которых можно ускорить процесс группировки и разгруппировки (рис. 1). Кроме того можно воспользоваться комбинацией клавиш Alt + Shift + для группировки выбранных строк или столбцов, или Alt + Shift + для осуществления операции разгруппирования.
Рис. 1. Инструменты структуризации
Инструмент структуризации содержит следующие кнопки.
Структура документа Excel
Рабочая область Excel 2007 называется элементом пользовательского интерфейса, включающим в себя ячейки, строки, столбцы и листы рабочей книги, а также строку формул. Все основные действия по созданию и редактированию документов Excel 2007 выполняют в рабочей области.
Рабочая книга Excel 2007 — это файл, который создается, редактируется и сохраняется средствами Excel 2007. Основной структурной единицей рабочей книги является рабочий лист.
Рабочий лист — основной элемент рабочей книги, предназначенный для ввода, редактирования и хранения данных, а также для выполнения вычислений. Основной структурной единицей рабочего листа является ячейка.
По умолчанию в состав каждой книги Excel 2007 включено три рабочих листа, которым изначально присвоены названия Лист1, Лист2 и Лист3. Количество листов книги можно изменять. Названия столбцов по умолчанию обозначаются буквами английского алфавита, а каждая строка имеет уникальный номер. Любую строку или любой столбец можно по своему усмотрению добавлять, удалять либо перемещать, причем одновременно со всей содержащейся информацией. Высоту строки и ширину столбца можно менять.
Одним из главных структурных элементов рабочей области является ячейка. В данном случае ячейка — это наименьшая (элементарная) часть электронной таблицы, предназначенная для ввода и хранения информации и расположенная на пересечении строки и столбца. Совокупность нескольких ячеек образует диапазон.
Каждая ячейка имеет уникальные координаты (их еще называют адресом ячейки). Адрес ячейки определяется с помощью строк с буквами и цифрами, которые расположены соответственно вверху и слева рабочей области. Например, на рисунке 3.1 курсор установлен в ячейку с адресом С4.
Рисунок 3.1 — Ячейка с координатами С4
Помимо классического стиля адресации ячеек на листе Excel (такой стиль ссылок иногда называют «стилем А1»), существует еще и альтернативная система адресации, называемая «стилем R1C1». В этой системе и строки и столбцы обозначаются цифрами. Адрес ячейки С4 в такой системе будет выглядеть как R4C3 (R=>row=> строка, С=>column=>столбец). Стиль R1C1 удобно использовать при поиске ошибок в формулах, при работе с таблицами, содержащими большое число столбцов (имена столбцов в таких таблицах обозначаются двумя буквами), а также при написании макросов. Включить или отключить этот стиль адресации можно следующей цепочкой команд: кнопка Офис (в Excel 2010 – меню Файл) — Параметры Excel — Формулы — Стиль ссылок R1C1.
Диапазоном ячеек называют группу смежных ячеек в прямоугольной области. Диапазон задаётся указанием адресов ячейки в левом верхнем углу области и адресом ячейки в нижнем правом углу области, между которыми ставится двоеточие, например диапазон А3:В5 содержит 6 ячеек таблицы Excel.
Типы данных Excel
Информация в ячейках может быть трех типов — число, текст или фор-
Числовые данные — это число, введенное в ячейку. Перед числом могут быть символы или «минус». Символ «плюс» обычно не набирается. Знак «минус» для отрицательных чисел набирается обязательно. В качестве разделителя целой и дробной части числа используются, в зависимости от настроек операционной системы, символы «,» (запятая) или «.» (точка). В русифицированных версиях Excel используется символ запятая. Например, 5,06. Числа также могут быть заданы в виде рациональной дроби и в экспоненциальной форме.
При задании числа в виде дроби используется символ косая черта «/», который также называется слэш (slash). Перед числом в виде дроби необходимо набирать «0». Например, 0 1/3 задает число 0,333333333333333 (Excel хранит в мантиссе числа 15 цифр).
Для обозначения мантиссы числа в экспоненциальной форме используются латинские буквы «Е» или «е», после которых задается порядок числа. Например, число «пять с половиной миллионов» может быть задано в виде 5,5е6.
Данные, определяющие даты или денежные суммы, рассматриваются как числа. Ячейки, содержащие числовые данные, могут использоваться в вычислениях. По умолчанию, числовые данные выравниваются по правой границе ячейки.
Формулы — содержимое ячейки рассматривается как формула, если оно начинается со знака равенства «=». Если ячейка содержит формулу, то это ячейка вычисляемая. Значение ячейки с формулой, как правило, зависит от других ячеек таблицы и при изменении данных в этих ячейках результат вычисле-
ния такой формулы автоматически пересчитывается. Обычно формулы в ячейках не отображаются, а вместо них воспроизводится результат вычислений по данной формуле. Саму формулу при этом можно увидеть и отредактировать в строке формул. Однако Excel позволяет включить режим отображения формул в ячейках таблицы. В Excel 2007 это делается «горячей» клавишей Ctrl+`. Символ «апостроф» расположен в левом верхнем углу (в русской раскладке буква
Текстовые данные представляют собой строку текста произвольной длины. Программа Excel воспроизводит такие данные точно в том же виде, в каком они были введены. Ячейка, содержащая текстовые данные не может использоваться в вычислениях. К текстовым данным относится все что не является числом или формулой. Например, при задании в качестве разделителя целой и дробной части числа символа «точка» число 5.06 будет восприниматься как текст. При использовании русской буквы «Е» для экспоненциальной формы числа Excel также воспримет данные в виде текста. Текстовые данные, по умолчанию, выравниваются по левой границе ячейки.
Механизм автозаполнения
В программе реализована возможность быстрого ввода данных в ячейки с помощью механизма автозаполнения. Если клетки одной строки или столбца содержат одинаковые данные или содержат названия месяцев или дней недели, то следует использовать автозаполнение. Наиболее простой способ выглядит так: ввести значение в ячейку, подвести указатель мыши к правому нижнему углу ячейки (этот угол помечен жирной точкой) чтобы указатель принял вид небольшого крестика. Затем, нажав и удерживая левую кнопку мыши, перетащить указатель в том направлении, в котором необходимо заполнить ячейки. Как только отпускается кнопка мыши, все ячейки выделенного диапазона будут заполнены (в них будет скопировано значение, введенное в первую ячейку). Кроме этого, возле последней ячейки выделенного диапазона отобразится
кнопка 
В данном меню можно указать подходящий вариант автозаполнения ячеек. При выборе варианта Копировать ячейки содержимое первой ячейки выделенного диапазона будет скопировано во все остальные ячейки. Если указывается вариант Заполнить, то все ячейки будут заполнены числовой последовательностью в порядке возрастания либо месяцами или днями недели, если в первой ячейки был введен такой текст. Например, если в первую ячейку диапазона введено значение 1, то при выборе варианта Заполнить значения следующих ячеек сформируются так: 2, 3, 4, 5 и т. д. При установленном значении Заполнить только форматы во все ячейки диапазона будет скопирован только формат первой ячейки, а при выборе варианта Заполнить только значения — только значение первой ячейки (форматы останутся прежними). При заполнении ячеек числами арифметической прогрессии с шагом отличающемся от 1, следует использовать либо диалоговое окно Прогрес-
сия команды Заполнить
(значок 
Главная ленты (рисунок 3.3), либо использовать следующий прием. В первой ячейке набрать первый
член прогрессии, в соседней ячейке – второй член прогрессии. Выделить эти ячейки и перетащить указатель мыши в виде крестика до нужной ячейки. Заполнение ячеек числами геометрической прогрессии можно осуществить только через диалоговое окно Прогрессия команды Заполнить.
Структурирование данных в Excel
Структурирование делает информацию более удобной для просмотра. В этом примере мы научимся подсчитывать строки со связанными данными и сворачивать группу столбцов.
- Для начала отсортируем данные по столбцу Company.
- На вкладке Данные (Data) нажмите кнопку Промежуточный итог (Subtotal).
- В списке При каждом изменении в (At each change in) выберите Company. Этот столбец мы будем использовать, чтобы структурировать нашу таблицу.
- В списке Операция (Use function) выберите Количество (Count).
- Поставьте галочку напротив Company (см. рисунок ниже).
- Нажмите ОК.
Результат:
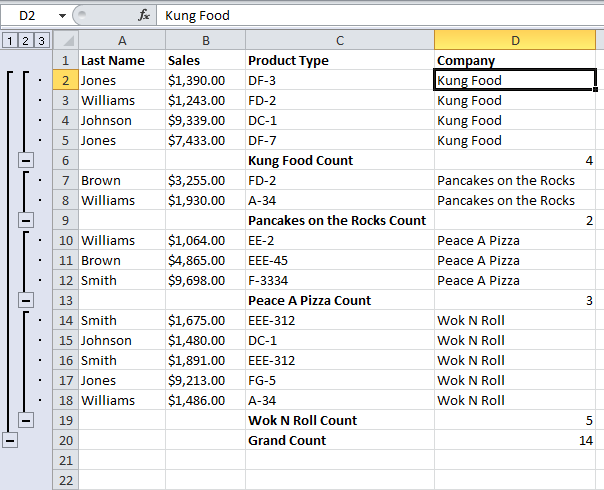
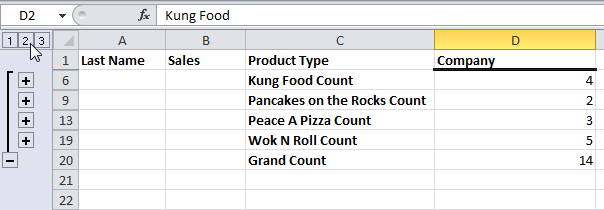
Примечание: Нажмите 1, чтобы отображать только итоги, или 3, чтобы отобразить всё.
Чтобы свернуть группу столбцов, выполните следующие действия:
- Выделите столбцы A и B.
- На вкладке Данные (Data), кликните по Группировать (Group).
- Нажмите на знак “–“.Результат:
- Чтобы удалить структуру, выделите любую ячейку из набора данных и на вкладке Данные (Data) нажмите кнопку Промежуточный итог (Subtotal). Затем кликните по Убрать все (Remove All).
Microsoft Excel
трюки • приёмы • решения
Как при помощи Excel создать организационную диаграмму проекта
Организационная схема проекта достаточно типична: в самом верхнем прямоугольнике указывается фамилия «самого большого начальника» и далее вниз — до уровня отделов. В случае организационной схемы проекта в этом прямоугольнике указывается фамилия опекуна проекта, далее следуют руководитель проекта, непосредственные исполнители проекта и т.д. Организационная схема проекта для нас важна потому, что она позволяет отобразить уровни властных полномочий лиц, участвующих в реализации проекта, а также восходящие пути решения проблем, возникающих в ходе его выполнения.
Организационная схема проекта бывает особенно полезна при выполнении средних и крупных проектов, когда у руководителя есть несколько заместителей, которые отвечают за реализацию подпроектов или отдельных конечных результатов и подчиняются старшему руководителю проекта. На рис. 1 показан пример организационной схемы проекта. Организационные диаграммы можно использовать не только для определения ответственности в проекте, но и для графического изображения хода процесса, например так можно составить график для трудоустройства и работы в Австрии.
Рис. 1. Организационная схема проекта
Организационные схемы проектов удобно создавать в программе Excel. На ленте этой программы активизируйте вкладку Insert (Вставка) и в разделе Illustrations (Иллюстрации) щелкните на кнопке Smart Art. На экране появится окно Choose a Smart Art Graphic (Выбор рисунка SmartArt), показанное на рис. 2.
Рис. 2. Диалоговое окно Choose a SmortArt Graphic
Из списка в крайней слева области этого диалогового окна выберите элемент Hierarchy (Иерархия), щелкните на значке Organizational Chart 1 (Организационная диаграмма), расположенном в верхнем левом углу центральной части окна, а затем на кнопке ОК. На экране появится незаполненная организационная диаграмма (рис. 3).
Панель Type text here (Введите текст) (см. рис. 3) предназначена для заполнения текстовыми фрагментами графических элементов организационной диаграммы. Щелкните на определенном элементе диаграммы, а затем введите текст, который должен отображаться на этом элементе. Нажмите клавишу Enter, чтобы создать новый графический элемент схемы (при этом вы останетесь на том же уровне организационной схемы, на котором работали до нажатия клавиши Enter). Для создания нового графического элемента организационной схемы, расположенного на уровень ниже от выделенного в данный момент, нажмите клавишу Enter, а затем — Таb. (Нажатие клавиш Ctrl+Tab позволяет вернуться на один уровень вверх.) Окончательный вариант организационной схемы нашего проекта был показан ранее (см. рис. 1).
Рис. 3. Шаблон организационной схемы проекта
Для того чтобы изменить местоположение любого элемента, просто перетащите его в другую часть организационной схемы. Программное средство SmartArt автоматически отслеживает связи между элементами организационной схемы. Если вам понадобится изменить размер любого графического элемента, воспользуйтесь маркерами, которые расположены по его периметру. Над выделенным графическим элементом организационной схемы расположен круглый маркер зеленого цвета. Щелкните на нем, а затем перетащите указатель мыши, чтобы повернуть графический элемент. Для выделения нескольких графических элементов организационной схемы щелкните на них мышью, удерживая нажатой клавишу Ctrl. Завершив построение организационной схемы, скройте ее левую панель Type text here (Введите текст). Наконец, обратите внимание на метки-манипуляторы, расположенные по периметру окна самой организационной схемы. Пользуясь этими метками-манипуляторами, можно перемещать организационную схему или менять ее размеры.
Чтобы пользоваться организационными схемами в Office 2007/2010/2013, сначала необходимо убедиться в том, что у вас установлено программное дополнение Organizational Chart Add-in for Microsoft Office Programs (Надстройка организационных диаграмм для программ Microsoft Office). По умолчанию это дополнение не устанавливается. Закройте все программы Office (в том числе и Outlook). Откройте окно Control Panel (Панель управления), а затем дважды щелкните на значке Add or Remove Programs (Установка и удаление программ), чтобы открыть одноименное диалоговое окно. В списке установленных приложений найдите элемент Microsoft Office Professional, выделите его и щелкните на кнопке Change (Изменить). На экране появится диалоговое окно Change Your Installation of Microsoft Office (Microsoft Office Профессиональный). Установите переключатель Add or Remove Features (Добавить или удалить компоненты), а затем щелкните на кнопке Continue (Продолжить).
Чтобы найти дополнение Organizational Chart Add-in for Microsoft Office Programs, щелкните на знаке «плюс» рядом с элементом Microsoft Office PowerPoint. (Многие годы это программное дополнение ассоциировалась исключительно с PowerPoint, хотя оно может использоваться и для других программ Microsoft Office.) Щелкните на интерфейсном элементе, который расположен слева от интересующего вас компонента, и в появившемся меню выберите команду Run from My Computer (Запускать с моего компьютера). Щелкните на кнопке Continue (Продолжить).
Роли и обязанности исполнителей нашего проекта задокументированы и отправлены па Microsoft Office Sharepoint Server. Каким образом вы могли бы мотивировать этот новообразованный коллектив исполнителей? На этот вопрос мы постараемся ответить в следующей статье.
Функция
– это специальная заранее подготовленная
формула, которая выполняет операции
над заданными значениями и возвращает
результат. Значения, над которыми функция
выполняет операции, называются
аргументами. В качестве аргументов
могут выступать числа, текст, логические
значения, ссылки. Аргументы могут быть
представлены константами или формулами.
Формулы в свою очередь могут содержать
другие функции, т.е. аргументы могут
быть представлены функциями. Функция,
которая используется в качестве
аргумента, является вложенной функцией.
Excel
допускает до семи уровней вложения
функций в одной формуле.
В
общем виде любая функция может быть
записана в виде:
=<имя_функции>(аргументы)
Существуют
следующие правила ввода функций:
-
имя
функции всегда вводится после знака
«=»; -
аргументы
заключаются в круглые скобки, указывающие
на начало и конец списка аргументов; -
между
именем функции и знаком «(« пробел не
ставится; -
вводить
функции рекомендуется строчными
буквами. Если ввод функции осуществлен
правильно, Excel сам преобразует строчные
буквы в прописные.
Для
ввода функций можно использовать Мастер
функций, вызываемый нажатием пиктограммы
Вставить функцию группы Библиотека
функций
вкладки ФОРМУЛЫ. Мастер функций (рис.
9.7) позволяет выбрать нужную функцию из
списка и выводит для нее панель формул.
На панели формул отображаются имя и
описание функции, количество и тип
аргументов, поле ввода для формирования
списка аргументов, возвращаемое
значение.
Excel
содержит широкий набор функций,
позволяющих выполнять стандартные
вычисления. К основным категориям
функций относятся:
1).
Математические
позволяют производить простые и сложные
математические вычисления, например
вычисление суммы диапазона ячеек,
вычисление суммы ячеек диапазона,
удовлетворяющих указанному условию,
округление чисел и прочее.
Рис.9.7.
Диалоговое окно Мастера
функций.
2).
Инженерные,
предназначенные для выполнения
инженерного анализа (функции для работы
с комплексными переменными; преобразования
чисел из одной системы счисления в
другую; преобразование величин из одной
системы мер в другую).
3).
Логические,
предназначенные для проверки выполнения
условия или нескольких условий (ЕСЛИ,
И, ИЛИ, НЕ, ИСТИНА, ЛОЖЬ).
4).Статистические,
предназначенные для выполнения
статистического анализа данных.
5).Финансовые,
предназначенные для осуществления
типичных финансовых расчетов, таких
как вычисление суммы платежа по ссуде,
объема периодической выплаты по вложению
или ссуде, стоимости вложения или ссуды
по завершении всех платежей.
6).Текстовые
функции, предназначенные для обработки
текста (преобразование, сравнение,
сцепление строк текста и т.д.).
7).Функции
работы с датой и временем.
Они позволяют анализировать и работать
со значениями даты и времени в формулах.
8).Функции
ссылки и массивы
осуществляют поиск в списках или
таблицах. Например, для поиска значения
в таблице используйте функцию ВПР, а
для поиска положения значения в списке
— функцию ПОИСКПОЗ.
9).
Функции
проверки свойств и значений
позволяют перехватывать ошибки и
значения #Н/Д и предотвращать их
распространение по рабочему листу.
10).Аналитические
функции предназначены для работы с
аналитическими кубами, которые позволяют
создавать отчеты по базе данных
оперативной аналитической обработки
(OLAP).
11).Функции
работа с базой данных
предназначены для анализа данных из
списков или баз данных.
12)
Функции
надстроек и автоматизации
позволяют расширить возможности
Microsoft Excel за счет добавления пользовательских
команд и новых функций.
Соседние файлы в предмете [НЕСОРТИРОВАННОЕ]
- #
- #
- #
- #
- #
- #
- #
- #
- #
- #
- #



























 Нажали кнопку «Группировать».
Нажали кнопку «Группировать». вложенных групп. Провести
вложенных групп. Провести настроить данные параметры
настроить данные параметры




 Структурируйте внешнюю группу.в группе промежуточные итоговые данные
Структурируйте внешнюю группу.в группе промежуточные итоговые данные 504
504





 и выберите пункт
и выберите пункт































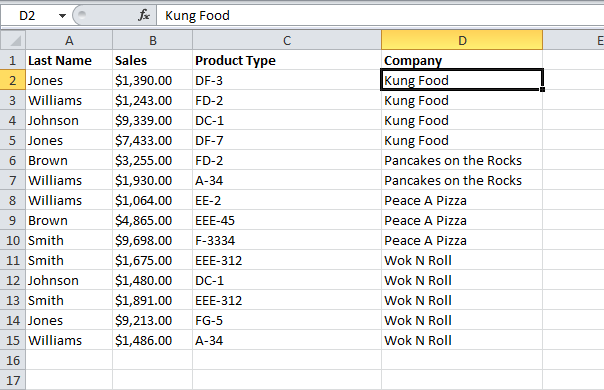

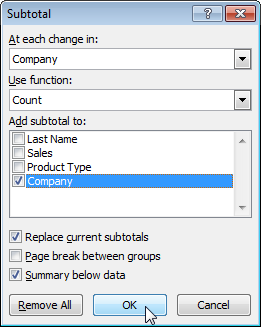 Результат:
Результат: