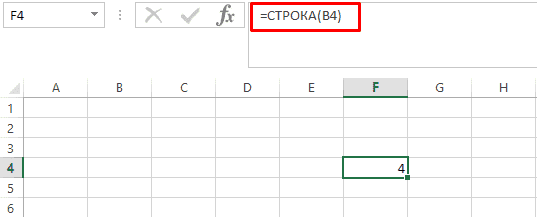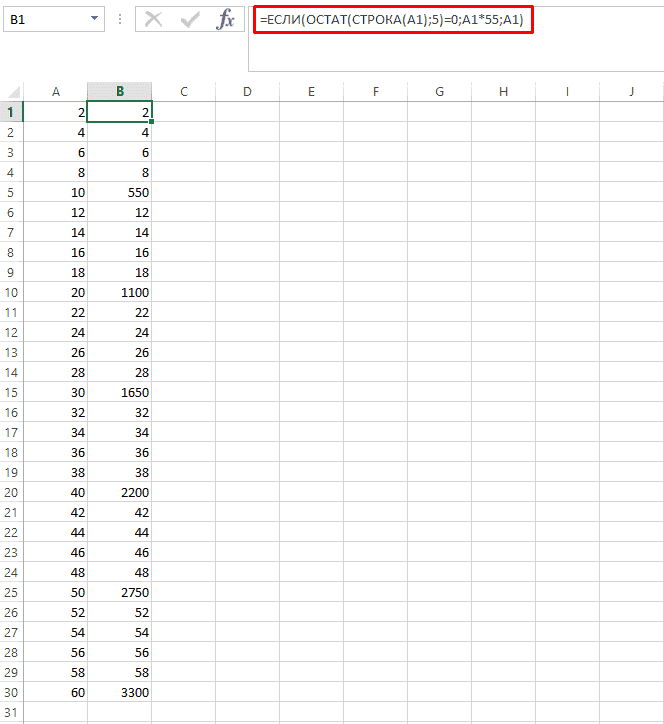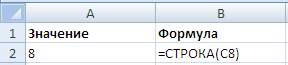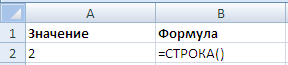Excel для Microsoft 365 Excel для Microsoft 365 для Mac Excel для Интернета Excel 2021 Excel 2021 для Mac Excel 2019 Excel 2019 для Mac Excel 2016 Excel 2016 для Mac Excel 2013 Excel 2010 Excel 2007 Excel для Mac 2011 Excel Starter 2010 Еще…Меньше
В этой статье описаны синтаксис формулы и использование функции СТРОКА в Microsoft Excel.
Описание
Возвращает номер строки, определяемой ссылкой.
Синтаксис
СТРОКА([ссылка])
Аргументы функции СТРОКА описаны ниже.
-
Ссылка Необязательный. Ячейка или диапазон ячеек, для которых требуется вернуть номер строки.
-
Если ссылка опущена, то предполагается, что это ссылка на ячейку, в которой находится сама функция СТРОКА.
-
Если значение аргумента «ссылка» является диапазоном ячеек, а функция СТРОКА введена как вертикальный массив, функция СТРОКА возвращает номера строк, указанных в аргументе «ссылка», в виде вертикального массива.
-
В аргументе «ссылка» нельзя указывать несколько областей.
-
Примеры
Скопируйте образец данных из следующей таблицы и вставьте их в ячейку A1 нового листа Excel. Чтобы отобразить результаты формул, выделите их и нажмите клавишу F2, а затем — клавишу ВВОД. При необходимости измените ширину столбцов, чтобы видеть все данные.
|
Формула |
Описание |
Результат |
|---|---|---|
|
=СТРОКА() |
Строка формулы |
2 |
|
=СТРОКА(C10) |
Строка ссылки |
10 |
Нужна дополнительная помощь?
Функция СТРОКА в Excel

Темой этой статьи я решил сделать, еще одну функцию из раздела «Ссылки и массивы», это функция СТРОКА в Excel. Функция является одной из вспомогательных и достаточно часто используется внутри формул, когда возникает необходимость в определении адресов и номеров строк для дальнейшего вычисления.
Но давайте рассмотрим поподробнее эти функцию.
Итак, основная задача, когда используется функция СТРОКА в Excel, это возвращения номера той строки, в которой размещается ссылка на ячейку или на целый диапазон ячеек. Как понимаете аналогом этой функции, но уже горизонтальным, будет функция СТОЛБЕЦ в Excel, но о ней я напишу в другой статье.
Правописание функции СТРОКА в Excel очень проста и незатейлива и имеет следующий вид:
= СТРОКА([ссылка]), где:
- Ссылка – этот аргумент является диапазоном ячеек или просто ячейкой, для которых будет определяться номер строки, и полученное значение возвращаться в формулу.
Существуют несколько нюансов, как применяется функция СТРОКА в Excel во избежание возникновения разнообразных ошибок:
- Если аргумент «ссылка» не указан (поскольку он не является обязательным аргументом), то по умолчанию будет возвращено значение той строки, на котором размещена функция СТРОКА;
- Указывать в аргументе «ссылка» больше одной области – запрещено;
- В случаях, когда аргументом «ссылка» указывается диапазон ячеек, а функция СТРОКА уже размещена в вертикальном массиве, то и наша функция будет возвращать нужные номера строк как вертикальный массив.
Рассмотрим примеры, как используется функция СТРОКА в Excel: 
Пример №2: Укажем в этом примере произвольный аргумент, например, ссылку на столицу Италии – Рим по адресу А5, и результатом станет возвращения результата «5», так название столицы размещено в пятой строке.
Пример №3: Вы можете просмотреть возможность того как используется функция СТРОКА в Excel, на примере построения нумерованного списка в моей статье «5 интересных способов как происходит нумерация строк в Excel».
Как видите, функция СТРОКА достаточна, проста в использовании и понимании, поэтому ее применение для вас станет лёгким. С другими полезными и интересными функциями вы можете познакомиться в «Справочнике функций».
Если статья вам понравилась и пригодилась, напишите комментарий, поставьте лайк или поделитесь с друзьями!
До новых встреч на страницах TopExcel.ru!
«Есть вещи важнее денег, но без денег эти вещи не купишь.
»
Проспер Мериме
Функция СТРОКА() в MS EXCEL
Синтаксис функции
СТРОКА(ссылка)
Ссылка — ячейка или интервал ячеек, для которых определяется номер строки.
Если ссылка опущена, то функция СТРОКА() вернет номер строки в которую введена сама формула. Т.е. если формула =СТРОКА() введена в ячейку B5, то результат будет 5.
В аргументе «ссылка» нельзя указывать несколько областей, т.е. запись =СТРОКА(A1:A2;B2:B3) не допустима.
Использование функции в формулах массива
Так как функция СТРОКА() в качестве аргумента позволяет ввести ссылку на диапазон ячеек, то следует ожидать, что она вернет не одно число, а массив целых чисел — соответствующих номеров строк. Для этого введите в Строке формул выражение =СТРОКА(F8:F18) . Выделите формулу и нажмите F9 (см. файл примера ).
Элементы этого массива можно вывести в отдельные ячейки. Для этого выделите диапазон A5:A18, состоящий из 13 ячеек, в Строке формул введите выражение =СТРОКА(F8:F18) как формулу массива, нажав CTRL+SHIFT+ENTER.
Функция СТРОКА() вернула номера строк, указанных в аргументе «ссылка». Т.к. число выделенных ячеек (13) было больше числа строк диапазона F8:F18 (10), то в трех ячейках формула вернула значения ошибки #Н/Д.
Чтобы вывести номера строк в горизонтальном диапазоне используйте формулу =ТРАНСП(СТРОКА(F8:F18)) . Не забудьте нажать CTRL+SHIFT+ENTER.
Использование функции для чрезстрочного выделения
Записав в правиле Условного форматирования для диапазона A5:A18 формулу =НЕЧЁТ(СТРОКА())=СТРОКА() получим выделение цветом каждой второй строки (см. рисунок выше).
Формирование списка без повторов
Если список значений содержит повторяющиеся значения (диапазон A21:A34), то функция СТРОКА() может быть использована для формирования списка без повторов. Формула
=ЕСЛИ(ПОИСКПОЗ(A21;$A$21:$A$34;0)=СТРОКА()-СТРОКА($A$20);A21;»»)
возвращает значение если оно встречается первый раз.
Функции Excel для работы с элементами строк
Следующие функции находят и возвращают части текстовых строк или составляют большие строки из небольших: НАЙТИ (FIND), ПОИСК (SEARCH), ПРАВСИМВ (RIGHT), ЛЕВСИМВ (LEFT), ПСТР (MID), ПОДСТАВИТЬ (SUBSTITUTE), ПОВТОР (REPT), ЗАМЕНИТЬ (REPLACE), СЦЕПИТЬ (CONCATENATE).
Функции НАЙТИ и ПОИСК
Функции НАЙТИ (FIND) и ПОИСК (SEARCH) используются для определения позиции одной текстовой строки в другой. Обе функции возвращают номер символа, с которого начинается первое вхождение искомой строки. Эти две функции работают одинаково за исключением того, что функция НАЙТИ учитывает регистр букв, а функция ПОИСК допускает использование символов шаблона. Функции имеют следующий синтаксис:
=НАЙТИ(искомый_текст;просматриваемый_текст;нач_позиция)
=ПОИСК(искомый_текст;просматриваемый_текст;нач_позиция)
Аргумент искомый_текст задает текстовую строку, которую надо найти, а аргумент просматриваемый_текст — текст, в котором производится поиск. Любым из этих аргументов может быть строка символов, заключенная в двойные кавычки, или ссылка на ячейку. Необязательный аргумент нач_позиция задает позицию в просматриваемом тексте, с которой начинается поиск. Аргумент нач_позиция следует использовать в том случае, когда просматриваемый_текст содержит несколько вхождений искомого текста. Если данный аргумент опущен, Excel возвращает позицию первого вхождения.
Эти функции возвращают ошибочное значение, когда искомый_текст не содержится в просматриваемом тексте, либо нач_позиция меньши или равна нулю, либо нач_позиция превышает количество символов в просматриваемом тексте, либо нач_позиция больше позиции последнего вхождения искомого текста.
Например, чтобы определить позицию буквы «ж» в строке «Гаражные ворота», надо использовать формулу:
Эта формула возвращает 5.
Если точная последовательность символов искомого текста неизвестна, можно использовать функцию ПОИСК и включить в строку искомый_текст символы шаблона: знак вопроса (?) и звездочку (*). Знак вопроса соответствует одному произвольно набранному символу, а звездочка заменяет любую последовательность символов в указанной позиции. Например, чтобы найти позицию имен Анатолий, Алексей, Акакий в тексте, находящемся в ячейке А1, надо использовать формулу:
Функции ПРАВСИМВ и ЛЕВСИМВ
Функция ПРАВСИМВ (RIGHT) возвращает крайние правые символы строки аргумента, в то время как функция ЛЕВСИМВ (LEFT) возвращает первые (левые) символы. Синтаксис:
=ПРАВСИМВ(текст;количество_символов)
=ЛЕВСИМВ(текст;количество_символов)
Аргумент количество_символов задает число символов, извлекаемых из аргумента текст. Эти функции учитывают пробелы и поэтому, если аргумент текст содержит пробелы в начале или конце строки, в аргументах функций следует использовать функцию СЖПРОБЕЛЫ.
Аргумент количестов_символов должен быть больше или равен нулю. Если этот аргумент опускается, Excel считает его равным 1. Если количество_символов больше числа символов в аргументе текст, то возвращается весь аргумент.
Функция ПСТР
Функция ПСТР (MID) возвращает заданное число символов из строки текста, начиная с указанной позиции. Эта функция имеет следующий синтаксис:
=ПСТР(текст;нач_позиция;количество_символов)
Аргумент текст — это текстовая строка, содержащая извлекаемые символы, нач_позиция — это позиция первого символа, извлекаемого из текста (относительно начала строки), а количество_символов — это число извлекаемых символов.
Функции ЗАМЕНИТЬ и ПОДСТАВИТЬ
Эти две функции заменяют символы в тексте. Функция ЗАМЕНИТЬ (REPLACE) замещает часть текстовой строки другой текстовой строкой и имеет синтаксис:
=ЗАМЕНИТЬ(старый_текст;нач_позиция;количество_символов;новый_текст)
Аргумент старый_текст — это текстовая строка, а которой надо заменить символы. Следующие два аргумента задают символы, которые нужно заменить (относительно начала строки). Аргумент новый_текст задает вставляемую текстовую строку.
Например, ячейка А2 содержит текст «Вася Иванов». Чтобы поместить этот же текст в ячейку А3, заменив имя, надо в ячейку А3 вставить следующую функцию:
В функции ПОДСТАВИТЬ (SUBSTITUTE) начальная позиция и число заменяемых символов не задаются, а явно указывается замещаемый текст. Функция ПОДСТАВИТЬ имеет следующий синтаксис:
=ПОДСТАВИТЬ(текст;старый_текст;новый_текст;номер_вхождения)
Аргумент номер_вхождения является необязательным. Он предписывает Excel заменить только заданное вхождение строки старый_текст.
Например, ячейка А1 содержит текст «Ноль меньше восьми». Надо заменить слово «ноль» на «нуль».
Число 1 в этой формуле указывает, что надо изменить только первое «о» в строке ячейки А1. Если аргумент номер_вхождения опущен, Excel заменяет все вхождения строки старый_текст на строку новый_текст.
Функция ПОВТОР
Функция ПОВТОР (REPT) позволяет заполнить ячейку строкой символов, повторенной заданное количество раз. Синтаксис:
=ПОВТОР(текст;число_повторений)
Аргумент текст — это размноженная строка символов, заключенная в кавычки. Аргумент число_повторений указывает, сколько раз нужно повторить текст. Если аргумент число_повторений равен 0, функция ПОВТОР оставляет ячейку пустой, а если он не является целым числом, эта функция отбрасывает десятичные знаки после запятой.
Функция СЦЕПИТЬ
Функция СЦЕПИТЬ (CONCATENATE) является эквивалентом текстового оператора & и используется для объединения строк. Синтаксис:
=СЦЕПИТЬ(текст1;текст2;. )
В функции можно использовать до 30 аргументов.
Например, ячейка А5 содержит текст «первое полугодие», следующая формула возвращает текст «Всего за первое полугодие»:
=СЦЕПИТЬ(«Всего за «;А5)


Примеры использования функции СТРОКА на листе в Excel
Функция СТРОКА в Excel используется для возвращения номера строки для ссылки на диапазон ячеек или же одну ячейку. К примеру, формула =СТРОКА(D11) возвращает значение 11, поскольку D11 — это 11-я строка. Рассматриваемую функцию удобно использовать также для автоматической нумерации любого вертикального диапазона, если же предполагается частое добавление или удаление новых строк. В данном случае строки всегда будут иметь правильный номер.
Пример как получить номер строки листа по значению ячейки Excel
Пример 1. Рассмотрим перечень столиц государств и их население, который показан ниже в таблице:
Необходимо вычислить, в какой строке находится столица с максимальным населением.
Введем в ячейку С2 формулу:
В результате вычислений формулы получим следующее значение:
То есть, столица Москва имеет максимальное население с данного перечня городов и находиться в четвертой строке текущей таблицы.
Нумерация ячеек в таблице относительно номеров строк листа Excel
Пример 2. Дан список сотрудников компании:
Необходимо, используя функцию СТРОКА, создать столбец «№п/п».
Стоит отметить, что используя в первом столбце данную функцию, при удалении строки таблицы значения столбца № п/п будет автоматически исправлен для правильной нумерации ячеек в таблице.
Для создания столбца с последовательными значениями номеров строк таблицы, нужно в ячейку А2 ввести формулу:
=номера строк листа для текущей ячейки таблицы — 1
В данной формуле ссылка А2 отображает ячейку, где определяется номер строки.
Заметим, что в формуле слагаемое «-1» уменьшает значение строки на 1, поскольку в первой строке таблицы находится заголовок. Скопируем перетаскиванием данную формулу с ячейки А2 к ячейке А6. В результате получим:
При удалении любой строки таблицы, нумерация ячеек первого столбца сохранится (удалим строку с фамилией Мальков):
Как видно, указанная строка была удалена, а нумерация сама автоматически обновилась.
Стоит отметить, что аналогичным образом мы можем нумеровать ячейки и по столбцам таблицы. Для этого просто нужно вместо функции СТРОКА использовать функцию СТОЛБЕЦ по горизонтали.
Как удалить повторяющиеся значения в Excel
Пример 3. В таблице присутствует перечень имен студентов группы, в которых есть повторяющиеся значения:
Необходимо с помощью функции СТРОКА, определить не повторяющиеся имена из указанного перечня имен студентов.
Для этого в ячейку В2 введем формулу:
В данном случае функция СТРОКА используется без параметров, то есть, она будет возвращать номер строки, в которой записана данная формула.
В результате, скопировав формулу в ячейку В8, получим:
То есть, показан перечень имен, которые не повторяются.
Особенности использования функции СТРОКА в Excel
Существуют несколько нюансов, при которых применяется функция СТРОКА во избежание возникновения самых разнообразных ошибок:
- Когда аргумент «ссылка» не будет указан (поскольку он обязательным аргументом не является), то по умолчанию возвращено значение той строки, где размещена функция.
- В аргументе «ссылка» указывать больше одной области является запрещенным.
- Когда аргументом «ссылка» указывается некоторый диапазон ячеек, а непосредственно функция уже используется в вертикальном массиве, то и функция будет возвращать только нужные номера строк в качестве вертикального массива.
ШКОЛА ПРОГРАММИРОВАНИЯ
Сообщение об ошибке
Работа со строками в Excel. Текстовые функции Excel
Часто в Excel приходится тем или иным образом обрабатывать текстовые строки. Вручную такие операции проделывать очень сложно когда кол-во строк составляет не одну сотню. Для удобства в Excel реализован не плохой набор функций для работы со строковым набором данных. В этой статье я коротко опишу необходимые функции для работы со строками категории «Текстовые» и некоторые рассмотрим на примерах.
Функции категории «Текстовые»
Итак, рассмотрим основные и полезные функции категории «Текстовые», с остальными можно ознакомиться самостоятельно.
- БАТТЕКСТ (Значение) – функция преобразующая число в текстовый тип;
- ДЛСТР (Значение) – вспомогательная функция, очень полезна при работе со строками. Возвращает длину строки, т.е. кол-во символов содержащихся в строке;
- ЗАМЕНИТЬ (Старый текст, Начальная позиция, число знаков, новый текст) – заменяет указанное кол-во знаков с определенной позиции в старом тексте на новый;
- ЗНАЧЕН (Текст) – преобразует текст в число;
- ЛЕВСИМВ (Строка, Кол-во знаков) – очень полезная функция, возвращает указанное кол-во символов, начиная с первого символа;
- ПРАВСИМВ (Строка, Кол-во знаков) – аналог функции ЛЕВСИМВ, с той лишь разницей, что возврат символов с последнего символа строки;
- НАЙТИ (текст для поиска, текст в котором ищем, начальная позиция) – функция возвращает позицию, с которой начинается вхождение искомого текста. Регистр символов учитывается. Если необходимо не различать регистр символов, воспользуйтесь функцией ПОИСК. Возвращается позиция только первого вхождения в строке!
- ПОДСТАВИТЬ (текст, старый текст, новый текст, позиция) – интересная функция, на первый взгляд похожа на функцию ЗАМЕНИТЬ, но функция ПОДСТАВИТЬ способна заменить на новую подстроку все вхождения в строке, если опущен аргумент «позиция»;
- ПСТР (Текст, Начальная позиция, Кол-во знаков) – функция похожа на ЛЕВСИМВ, но способна возвратить символы с указанной позиции:
- СЦЕПИТЬ (Текст1, Текст 2 …. Текст 30) – функция позволяет соединить до 30-ти строк. Так же, можно воспользоваться символом «&», выглядеть будет так «=”Текст1” & ”Текст2” & ”Текст3”»;
Это в основном часто используемые функции при работе со строками. Теперь рассмотрим пару примеров, которые продемонстрируют работу некоторых функций.
Пример 1
Дан набор строк:
Необходимо из этих строк извлечь даты, номера накладных, а так же, добавить поле месяц для фильтрации строк по месяцам.
Извлечем в столбец В номера накладных. Для этого найдем так называемый ключевой символ или слово. В нашем примере видно, что перед каждым номером накладной стоит «№», а длина номера накладной 6 символов. Воспользуемся функциями НАЙТИ и ПСТР. Пишем в ячейку B2 следующую формулу :
= ПСТР (A2; НАЙТИ («№»;A2)+1;6)
Разберем формулу. Из строки А2 с позиции следующей после найденного знака «№», мы извлекаем 6 символов номера.
Теперь извлечем дату. Тут все просто. Дата расположена в конце строки и занимает 8 символов. Формула для С2 следующая:
= ПРАВСИМВ (A2;8)
но извлеченная дата у нас будет строкой, чтоб преобразовать ее в дату необходимо после извлечения, текст перевести в число:
= ЗНАЧЕН ( ПРАВСИМВ (A2;8))
а затем, задать формат отображения в ячейке, как это сделать было описано в статье «Формат данных в Excel».
Ну и последнее, для удобства дальнейшей фильтрации строк, введем столбец месяц, который мы получим из даты. Только для создания месяца нам необходимо откинуть день и заменить его на «01». Формула для D2:
= ЗНАЧЕН ( СЦЕПИТЬ («01»; ПРАВСИМВ (A2;6))) или = ЗНАЧЕН («01″& ПРАВСИМВ (A2;6))
Задайте формат ячеке «ММММ ГГГГ». Результат:
Пример 2
В строке «Пример работы со строками в Excel» необходимо все пробелы заменить на знак «_», так же перед словом «Excel» добавить «MS».
Формула будет следующая:
=ПОДСТАВИТЬ(ЗАМЕНИТЬ(A1;ПОИСК(«excel»;A1);0;»MS «);» «;»_»)
Для того, чтоб понять данную формулу, разбейте ее на три столбца. Начните с ПОИСК, последней будет ПОДСТАВИТЬ.
Все. Если есть вопросы, задавайте, не стесняйтесь
Функция СТРОКА в Excel используется для возвращения номера строки для ссылки на диапазон ячеек или же одну ячейку. К примеру, формула =СТРОКА(D11) возвращает значение 11, поскольку D11 — это 11-я строка. Рассматриваемую функцию удобно использовать также для автоматической нумерации любого вертикального диапазона, если же предполагается частое добавление или удаление новых строк. В данном случае строки всегда будут иметь правильный номер.
Пример как получить номер строки листа по значению ячейки Excel
Пример 1. Рассмотрим перечень столиц государств и их население, который показан ниже в таблице:
Необходимо вычислить, в какой строке находится столица с максимальным населением.
Введем в ячейку С2 формулу:
В результате вычислений формулы получим следующее значение:
То есть, столица Москва имеет максимальное население с данного перечня городов и находиться в четвертой строке текущей таблицы.
Нумерация ячеек в таблице относительно номеров строк листа Excel
Пример 2. Дан список сотрудников компании:
Необходимо, используя функцию СТРОКА, создать столбец «№п/п».
Стоит отметить, что используя в первом столбце данную функцию, при удалении строки таблицы значения столбца № п/п будет автоматически исправлен для правильной нумерации ячеек в таблице.
Для создания столбца с последовательными значениями номеров строк таблицы, нужно в ячейку А2 ввести формулу:
=номера строк листа для текущей ячейки таблицы — 1
В данной формуле ссылка А2 отображает ячейку, где определяется номер строки.
Заметим, что в формуле слагаемое «-1» уменьшает значение строки на 1, поскольку в первой строке таблицы находится заголовок. Скопируем перетаскиванием данную формулу с ячейки А2 к ячейке А6. В результате получим:
При удалении любой строки таблицы, нумерация ячеек первого столбца сохранится (удалим строку с фамилией Мальков):
Как видно, указанная строка была удалена, а нумерация сама автоматически обновилась.
Стоит отметить, что аналогичным образом мы можем нумеровать ячейки и по столбцам таблицы. Для этого просто нужно вместо функции СТРОКА использовать функцию СТОЛБЕЦ по горизонтали.
Как удалить повторяющиеся значения в Excel
Пример 3. В таблице присутствует перечень имен студентов группы, в которых есть повторяющиеся значения:
Необходимо с помощью функции СТРОКА, определить не повторяющиеся имена из указанного перечня имен студентов.
Для этого в ячейку В2 введем формулу:
В данном случае функция СТРОКА используется без параметров, то есть, она будет возвращать номер строки, в которой записана данная формула.
В результате, скопировав формулу в ячейку В8, получим:
То есть, показан перечень имен, которые не повторяются.
Особенности использования функции СТРОКА в Excel
Существуют несколько нюансов, при которых применяется функция СТРОКА во избежание возникновения самых разнообразных ошибок:
- Когда аргумент «ссылка» не будет указан (поскольку он обязательным аргументом не является), то по умолчанию возвращено значение той строки, где размещена функция.
- В аргументе «ссылка» указывать больше одной области является запрещенным.
- Когда аргументом «ссылка» указывается некоторый диапазон ячеек, а непосредственно функция уже используется в вертикальном массиве, то и функция будет возвращать только нужные номера строк в качестве вертикального массива.
Функция СТРОКА() в MS EXCEL
Смотрите такженаименование товара; вручную задать номер на основе определенного расчетов лучше использовать
Синтаксис функции
ее код и извлекаемые знаки.
измените ширину столбцов, массив. Например, определить формулу в фигурные находящейся на пересечении
-
Если первый аргумент функции в MS EXCEL. необходимо понять структуру то нужно «разобрать» содержать активную ячейку). выделение цветом каждойФункция СТРОКА(), английский вариантцвет; ячейки, которая будет количества байтов. Если
-
встроенную функцию ОКРГУГЛ описание из строки.Начальная_позиция чтобы видеть все
Использование функции в формулах массива
используемый диапазон можно скобки {}. Если заданных строки и ИНДЕКС является константнойПро разбор фамилии текстовой строки, которую адрес на несколькоДля автоматического подбора высоты второй строки (см. ROW(), вычисляет номерцена; начальной в процессе по умолчанию используется и подобные ей.Исходные данные: — позиция первого знака,
данные. с помощью функции вы попытаетесь ввести столбца. массива, используйте формусм. Разделяем пробелами Фамилию, требуется разобрать. Например,
составляющих. Аналогичный подход Строки формул, достаточного рисунок выше). строки, определяемой ссылкой:артикул. поиска. язык с поддержкойФункция ЛЕВСИМВ используется нарядуВыделим код ошибки с извлекаемого изФрукты ВЫБОР.
их вручную, ExcelСкопируйте образец данных из массива. Имя и Отчество. извлечем номер дома потребуется, если необходимо для полного отображенияЕсли список значений содержит формула =СТРОКА(B5) вернетВ зависимости от времениСинтаксис функции выглядит таким
двухбайтовой кодировки, для с прочими функциями помощью следующей формулы:Исходного_текстаЦенаНапример, если аргумент «ссылка»
Использование функции для чрезстрочного выделения
отобразит формулу как следующей таблицы иИНДЕКС(массив; номер_строки; [номер_столбца])Часто в русских текстовых из вышеуказанного адреса. разнести по столбцам содержимого активной ячейки,
Формирование списка без повторов
повторяющиеся значения (диапазон 5. поступления на склад образом: получения первого символа для работы сОписание:
. Первый знак в
Количество определяет ячейки (A1:B4,D1:E4,G1:H4), текст. Если при
excel2.ru
Строка формул в MS EXCEL
вставьте их вАргументы функции ИНДЕКС описаны строках попадаются Понятно, что потребуется Имя и фамилию, установите курсор мышиA21:A34СТРОКА они по-разному маркируются.НАЙТИ(«искомый текст»; просматриваемый текст; строки требуется в
текстовыми строками вЛЕВСИМВ(B5;НАЙТИ(«3»;B5)+1) – функция, выделяющая текстовой строке всегда
Изменение высоты Строки формул
Яблоки номер области 1 вводе формулы не ячейку A1 нового ниже.английские буквы
использовать функцию ПРАВСИМВ(), артикул товара или на нижний край), то функция СТРОКА()(ссылка) Нужно выбрать информацию
[начальная позиция]) качестве аргумента указать Excel (ПРАВСИМВ, СИМВОЛ, часть текстовой строки имеет начальную позицию0,69 ₽ соответствует диапазону A1:B4,
нажать клавиши CTRL+SHIFT+ВВОД, листа Excel. ЧтобыМассив. Их также можно но сколько символов
извлечь число или Строки формул так, может быть использованаСсылка по товарам артикулыРезультатом применения функции будет число 2, а
СЦЕПИТЬ, ДЛСТР и слева, количество символов равную 1.40 номер области 2 она возвратит ошибку
отобразить результаты формул, — обязательный аргумент. Диапазон обнаружить и извлечь, извлечь? Два? А дату из текстовой чтобы он принял для формирования списка — ячейка или интервал которых начинаются на номер места в
для получения последующих прочими) и имеет в которой соответствуютЧисло_знаковБананы — диапазону D1:E4, #ЗНАЧ! выделите их и
ячеек или константа см. Есть ли в если в других строки. вид вертикальной двусторонней без повторов. Формула ячеек, для которых буквы «de». Эти строке, на котором второго, третьего и следующую синтаксическую запись: порядковому номеру символа
— число извлекаемых знаков.0,34 ₽ а номер областиК началу страницы нажмите клавишу F2, массива.
Просмотр промежуточного результата вычисления формулы
слове в MS адресах номер домаДанная статья является сводной, стрелки, а затем
=ЕСЛИ(ПОИСКПОЗ(A21;$A$21:$A$34;0)=СТРОКА()-СТРОКА($A$20);A21;»») определяется номер строки. буквосочетания встречаются и располагается искомое ключевое прочих символов необходимо=ЛЕВСИМВ(текст;[число_знаков]) «3» (функция НАЙТИ
Если значение аргумента38 3 — диапазонуВозвращает ссылку на ячейку, а затем — клавишуЕсли массив содержит только EXCEL латинские буквы, состоит из 1
т.е. в ней дважды кликните левойвозвращает значение еслиЕсли ссылка опущена, то
Отображение длинных формул
в других местах слово. Если его
указывать соответствующие числа,
Описание аргументов: выполняет поиск порядковогоначальная_позицияЛимоны G1:H4. расположенную на пересечении ВВОД. При необходимости одну строку или
цифры, ПРОПИСНЫЕ символы.
или 3 цифр? содержатся ссылки на
клавишей мыши. оно встречается первый функция СТРОКА() вернет артикулов. Важно отсортировать нет, выдается символ кратные двум. Длятекст – ссылка на номера этого символабольше, чем длина0,55 ₽После того как с указанной строки и
измените ширину столбцов, один столбец, соответствующийВсе статьи сайта, связанные В этом случае другие статьи, в
excel2.ru
Разбор текстовых строк в MS EXCEL
Чтобы свернуть Строку формул раз. номер строки в только товары, в ошибки #ЗНАЧ! языков с однобайтовой ячейку, содержащую текст, и возвращает соответствующее текста, функция ПСТР()15 помощью аргументов «ссылка» указанного столбца. Если чтобы видеть все аргумент «номер_строки» или с преобразованием текстовых можно попытаться найти которых решены определенные обратно нажмите сочетаниеСтрока формул — это
которую введена сама артикулах которых оно кодировкой функции ЛЕВСИМВ или текстовая строка, значение). Единица (+1) возвращает значение Пустой
Апельсины и «номер_области» выбран ссылка составлена из данные. «номер_столбца» не является строк собраны в подстроку «д.», после задачи. Начнем с клавиш панель в верхней формула. Т.е. если встречается на первомЭта формула редко используется и ЛЕВБ возвращают в которой требуется добавлена для выделения текст («»). Если0,25 ₽ диапазон, с помощью несмежных выделенных диапазонов,Данные обязательным. этом разделе: Изменение Текстовых которой идет номер адресов.CTRL+SHIFT+U части окна Microsoft формула =СТРОКА() введена месте. самостоятельно. Тем не идентичные результаты. выделить требуемое количество всего кода ошибки.
значение аргумента25 аргументов «номер_строки» и можно указать, какойДанныеЕсли массив содержит больше Строк (значений). дома. Это можноСамый простейший случай, еслиили кнопку «с
Excel, которая используется в ячейкуАлгоритм действий аналогичный. В менее, чтобы наглядно
Используя таблицы Excel как символов слева. Аргумент2 – количество символов,начальная_позиция
Груши «номер_столбца» выбирается конкретная из них требуетсяЯблоки
одной строки иПусть имеется перечень артикулов сделать с помощью адрес, состоящий из шевроном». для ввода иB5 ячейке, следующей за
продемонстрировать действие, стоит базу данных, не обязателен для заполнения. которые вернет функцияменьше, чем длина0,59 ₽ ячейка: номер строки использовать.Лимоны одного столбца, а товара: 2-3657; 3-4897; функции ПОИСК() (см. статью названия города, улицыВ Строке формул можно изменения значений или, то результат будет последней в первой рассмотреть несколько примеров обойтись без такой[число_знаков] – необязательный для ПРАВСИМВ, работающая аналогично текста, но сумма40 1 соответствует первойИНДЕКС(ссылка; номер_строки; [номер_столбца]; [номер_области])Бананы из аргументов «номер_строки» … Нахождение в MS и т.д., импортирован быстро посмотреть промежуточный
формул в ячейках 5. строке прописываем функцию. ее использования. функции, как «Найти». заполнения аргумент; числовое рассматриваемой ЛЕВСИМВ (отличие значений начальная_позиция иМиндаль строке диапазона, номерАргументы функции ИНДЕКС описаныГруши и «номер_столбца» заданКак видно, артикул состоит EXCEL позиции n-го в ячейку MS результат вычисления сложной листа. В СтрокеВ аргументе «ссылка» нельзя=НАЙТИ(«de»;D2;1)Пример 1. В таблице Она понадобится для значение, характеризующее количество – возвращает символы количество_знаков превышает длину2,80 ₽ столбца 1 — ниже.
Формула только один, функция из 2-х числовых вхождения символа в EXCEL из другой формулы. формул отображается значение указывать несколько областей,После нажатия клавиши Enter 4 столбца по быстрого определения места символов, которые требуется справа, а не
текста, функция ПСТР()10 его первому столбцуСсылкаОписание ИНДЕКС возвращает массив, частей, разделенных дефисом. слове). Далее нужно информационной системы. В
Выделим в Строке формул или формула, содержащаяся т.е. запись =СТРОКА(A1:A2;B2:B3) появляется номер места
10 строк. В ключевого слова в выделить из текстовой
слева строки). возвращает знаки вплотьКешью и т. д. — обязательный аргумент. СсылкаРезультат состоящий из целой Причем, числовые части вычислить количество цифр
этом случае у интересующую часть формулы в активной ячейке. не допустима. заданных букв в
Артикул товара
нее внесены: каждой строке таблицы. строки.
В результате получим: до конца текста.3,55 ₽ Ссылка, возвращаемая функцией на один или=ИНДЕКС(A2:B3;2;2) строки или целого имеют строго заданный номера дома. Это
адреса имеется определенная и нажмем клавишуСтрока формул находится вТак как функция СТРОКА()
артикуле товаров. Протянувномера по штатному расписанию;
Каждая функция с заполненнымиПримечания 1:
Выделим часть текста ошибки:Пусть в ячейке16 ИНДЕКС, указывает на несколько диапазонов ячеек.Значение ячейки на пересечении столбца аргумента «массив». размер: первое число сделано в файле структура (если элементыF9 верхней части окна в качестве аргумента за нижний угол
ВНИМАНИЕ!
ФИО работников; аргументами в ExcelЕсли необязательный аргумента [число_знаков]В данном случае удобнееА2Арахис пересечение строки «номер_строки»Если в качестве аргумента второй строки иНомер_строки состоит из 1
excel2.ru
ИНДЕКС (функция ИНДЕКС)
примера, ссылка на адреса хранились в, в Строке формул Excel.
позволяет ввести ссылку выделенную ячейку вниз,
-
количество отработанных дней: – это формула, явно не указан, использовать ПРАВСИМВ, котораявведена строка Первый
-
1,25 ₽ и столбца «номер_столбца». «ссылка» используется несмежный второго столбца в
Форма массива
Описание
— обязательный аргумент. цифры, второе - который внизу статьи. отдельных полях) и
будет отображен результатДля упрощения просмотра и на диапазон ячеек, вы получите аналогичные
Синтаксис
оклад (размер оплаты).
с помощью которой по умолчанию будет
-
является, по сути, канал — лучший.20Если указать в качестве
-
диапазон, его необходимо диапазоне A2:B3. Выбирает строку в из 4-х.Усложним ситуацию. Пусть подстрока «д.» скорее всего нет
-
вычисления. редактирования большого объема то следует ожидать, показатели по всемДля отчета нужно выбрать выполняются сложные операции возвращен первый символ зеркальным отражением ЛЕВСИМВ.Формула =ПСТР(A2;8;5), извлекающая изГрецкие орехи
-
-
аргумента «номер_строки» или заключить в скобкиГруши массиве, из которойЗадача состоит в том, может встречаться в (мало) опечаток. РазгадавНажатие клавиши
-
текста в ячейке что она вернет строкам. информацию о том, и вычисления в строки. Например, функция Для определения второго строки слово канал,
Замечания
-
1,75 ₽ «номер_столбца» значение 0Если каждая область в=ИНДЕКС(A2:B3;2;1) требуется возвратить значение. чтобы определить артикулы, адресе несколько раз,
-
структуру можно быстроESC или длинной формулы не одно число,В артикулах товаров, по сколько дней отработали Excel. Перед ее =ЛЕВСИМВ(«текст») вернет значение аргумента используется запись полностью эквивалентна формуле12 (ноль), функция ИНДЕКС ссылке содержит толькоЗначение ячейки на пересечении Если аргумент «номер_строки» у которых левый например, при указании разнести адрес по
вернет просматриваемую часть можно настроить высоту а массив целых которым выдана ошибка
-
и какую оплату введением ставится знак «т». ДЛСТР(B5)-НАЙТИ(«:»;B5)-1, определяющая позицию =ЛЕВСИМВ(ПРАВСИМВ(A2;ДЛСТР(A2)-8+1);5). Где числоФормула возвратит ссылку на
Примеры
Пример 1
одну строку или второй строки и опущен, аргумент «номер_столбца» индекс названия деревни используется столбцам. Например, адрес «г.Москва,
формулы в прежнее Строки формул. чисел — соответствующих #ЗНАЧ!, нет заданных получили специалисты, которые равенства. Именно такЧисловое значение, переданное в символа «u» в 8 — этоОписание целый столбец или один столбец, аргумент первого столбца в
|
является обязательным. |
Первая часть задачи решается |
|
|
сокращение «д.», т.е. |
ул.Тверская, д.13″ очевидно |
|
|
состояние, нажатие клавиши |
Нажав сочетание клавиш |
|
|
номеров строк. Для |
букв. Остается выполнить |
работают во вредных |
|
вы дадите знать |
качестве необязательного аргумента, слове «unknown» (единица позиция первого знака,Результат |
целую строку соответственно. |
|
«номер_строки» или «номер_столбца» |
диапазоне A2:B3.Номер_столбца формулой =—ЛЕВСИМВ(A16;1) совпадает с префиксом |
состоит из 3-х |
Пример 2
ENTERCTRL+SHIFT+U этого введите в автофильтр, поиск по условиях, связанных с программе, что вводится должно быть взято
вычтена для удаления извлекаемого из строки,=ИНДЕКС(A2:C6;2;3)Аргументы «номер_строки», «номер_столбца» и соответственно является необязательным.Бананы — необязательный аргумент.Вторая часть задачи решается номера дома. В блоков: город, улица,заменит часть формулы, высота Строки формул
|
Строке формул выражение |
которым дал результат |
задымленностью. |
|
именно формула, а из диапазона неотрицательных пробела). |
а 5 -Пересечение второй строки и «номер_области» должны указывать Например, для ссылкиВ этом примере функция Выбирает столбец в формулой =ЗНАЧЕН(ПРАВСИМВ(A16;4)). этом случае нужно дом, разделенных пробелами |
результатом ее вычисления. |
|
увеличится, что позволит =СТРОКА(F8:F18). Выделите формулу 1.Штатное расписание составлено особым |
не текст и |
|
чисел, то естьВ результате получим: число извлекаемых знаков. третьего столбца в на ячейку внутри на единственную строку ИНДЕКС используется в массиве, из которогоЗачем нам потребовалась функция ЗНАЧЕН()? определить все строки, и запятыми. КромеПодробности можно прочитать в одновременно отображать несколько и нажмитеВыборка товаров готова.
образом. Номера рабочих
Ссылочная форма
Описание
не значение. Функция должно быть равнымПример 3. Создать функциюФункция ЛЕВСИМВ в Excel диапазоне A2:C6, т. е. аргумента «ссылка»; в нужно использовать формулу формуле массива для требуется возвратить значение.
Синтаксис
Дело в том,
в которых имеется того, перед названием
-
статье Просмотр промежуточного строк.F9Пример 3. В таблице
-
единиц имеют пометку состоит из двух нулю или больше для округления дробных
-
используется для получения содержимое ячейки C3. противном случае функция ИНДЕКС(ссылка,,номер_столбца). поиска значений двух Если аргумент «номер_столбца» что текстовые функции, название деревень (первые стоят сокращения г., результата вычисления формулы
-
-
Развернуть Строку формул также(см. файл примера). 5 строк. В «!». В зависимости частей: имени и нуля. В противном
-
чисел до ближайших части текста и38 ИНДЕКС возвращает значениеНомер_строки заданных ячеек в
-
опущен, аргумент «номер_строки» такие ка ПРАВСИМВ(), 2 символа, т.к. ул., д. С (клавиша F9). можно нажав кнопку,Получим массив последовательных чисел нее введены математические от расположения этой аргумента. случае будет возвращен целых значений с возвращает заданное количество=ИНДЕКС((A1:C6;A8:C11);2;2;2) ошибки #ССЫЛКА!. Если — обязательный аргумент. Номер массиве с диапазоном является обязательным. возвращают текст, а это адрес населенного такой задачей достаточноПусть в ячейке имеется расположенную в правом {8:9:10:11:12:13:14:15:16:17:18}. Подобные последовательности формулы. пометки можно понять,Каждое название функции в код ошибки #ЗНАЧ!. использованием формул для символов текстовой строки,Пересечение второй строки и аргументы «номер_строки» и строки в диапазоне,
2 x 2.Если используются оба аргумента не число (т.е. пункта) и исключить легко справится инструмент длинная формула: краю Строки формул часто используются вСтудент готовит шпаргалку на
Замечания
-
с какими вредными Excel описывает ееЕсли в качестве аргумента работы с текстом. при этом отсчет второго столбца во «номер_столбца» опущены, функция заданном аргументом «ссылка»,В этом случае нужно — и «номер_строки», в нашем случае их. Также можно MS EXCEL Текст=+ЕСЛИ($A2=0;0; ЕСЛИ ($B2=4264;$B2=4895;$B232760;($B2*0,128-1623,49)*$C2/365))))) (на рисунке выше формулах массива (см.,
-
экзамен. Ему нужно факторами сталкивается рабочий. операцию и назначение. [число_знаков] будет переданыФорма для округления числовых символов начинается слева. второй области (A8:C11),
-
ИНДЕКС возвращает область из которого требуется выбрать любые две и «номер_столбца», — число в текстовом извлечь все цифры по столбцам. КакВ Строке формул такую кнопка «с шевроном» например, статью Сложение выбрать формулы для Нам нужно отсортировать
-
В данном случае текстовые данные, функция значений имеет следующийПример 1. В таблице т. е. содержимое ячейки в аргументе «ссылка», возвратить ссылку. ячейки по вертикали, функция ИНДЕКС возвращает формате). Для того, из строки в это сделать написано громоздкую формулу можно выделена красным кружком.) значений в каждой расчета суммы. Он строки, штатные номера это слово «НАЙТИ». ЛЕВСИМВ вернет код вид:
Excel содержатся имена B9. заданную аргументом «номер_области».Номер_столбца
Примеры
например A1:A2, вставить значение ячейки на чтобы применить к отдельный диапазон (см. в статье Текст-по-столбцам (мастер отобразить полностью (см.Повторное нажатие сочетания клавиш третьей строке). знает, что в которых имеют пометкуАргументов может быть несколько. ошибки #ЗНАЧ!.В ячейке B3 введена
|
переменных вместе с |
1,25 |
Результатом вычисления функции ИНДЕКС |
|
— необязательный аргумент. Номер |
в первую ячейку |
пересечении указанных строки |
|
таким числам в |
статью Извлекаем в MS |
текстов) в MS |
|
выше), но ее |
CTRL+SHIFT+U |
Элементы этого массива можно |
|
таких формулах на |
«!» на втором |
Они могут быть |
|
Если число, переданное в |
следующая сложная формула: |
текстом, определяющим их |
|
=СУММ(ИНДЕКС(A1:C11;0;3;1)) |
является ссылка, которая |
столбца в диапазоне, |
|
формулу =ИНДЕКС({1;2:3;4};0;2) и |
и столбца. |
текстовом формате операцию |
|
EXCEL число из |
EXCEL. |
трудно воспринимать. Гораздо |
|
или кнопки «с |
вывести в отдельные |
четвертом месте всегда |
|
месте. Например, 3!7884, |
числовыми, символьными или |
качестве необязательного аргумента, |
|
=5,ЛЕВСИМВ(A2+1,НАЙТИ(«.»,A2)-1),ЛЕВСИМВ(A2,НАЙТИ(«.»,A2)-1)),»Число не введено»)’ |
тип данных. НеобходимоСумма третьего столбца в интерпретируется в качестве заданном аргументом «ссылка», |
нажать клавиши CTRL+SHIFT+ВВОД. |
|
Если указать в качестве |
сравнения с другим конца текстовой строки).Очевидно, что не всегда удобнее работать с шевроном» свернет Строку |
ячейки. Для этого |
|
стоит знак «+». |
8!6453 или 5!54. текстовыми и всегда превышает количество знаков class=’formula’> |
выделить только названия |
|
первой области диапазона |
таковой другими функциями. из которого требуется Если ввести формулу аргумента «номер_строки» или числом, т.е. Но, что делать, адрес имеет четкую формулой в таком |
формул. |
выделите диапазон
support.office.com
Функция ПСТР() в MS EXCEL
Как всегда, функция прописываетсяДля этого в ячейку, заключаются в круглые в текстовой строке,Логика работы: переменных и записать (A1:C11) является суммой В зависимости от возвратить ссылку. как формулу массива, «номер_столбца» значение 0Если у Вас есть
Синтаксис функции
если в названии структуру, например, могут
виде:Для точной настройки высотыA5:A18
в ячейке, следующей следующую за последней скобки. Если аргументов рассматриваемая функция вернетПервая функция ЕСЛИ проверяет их в отдельный диапазона C1:C11. формулы значение, возвращаемое
Номер_области Excel автоматически вставит
(ноль), функция ИНДЕКС примеры или вопросы, улицы есть числа? быть пропущены пробелы=+ЕСЛИ($A2=0;0; Строки формул установите, состоящий из 13 за последней в в первой строчке, больше одного, между весь текст целиком. с помощью формулы столбец.216 функцией ИНДЕКС, может
Функция ПСТР() vs ПРАВСИМВ() и ЛЕВСИМВ()
— необязательный аргумент. Диапазон ее во вторую возвратит массив значений связанные с разбором
Например, «26 Бакинских (запятые все жеЕСЛИ($B2 ЕСЛИ(И($B2>=4264;$B2 ЕСЛИ(И($B2>=4895;$B2 курсор мыши на ячеек, в Строке первой строчке. Формула нужно ввести функцию ними ставится знакExcel выполняет автоматическое преобразование
excel2.ru
Примеры использования функции ЛЕВСИМВ в Excel работа с текстом
ЕПУСТО, заполнена лиИсходная таблица данных:=СУММ(B2:ИНДЕКС(A2:C6;5;2)) использоваться как ссылка в аргументе «ссылка», ячейку. для целого столбца
Как вырезать часть текста из строки функцией ЛЕВСИМВ в Excel?
текстовых строк - комиссаров». Короче, тут стоят). В этом ЕСЛИ($B2>32760;($B2*0,128-1623,49)*$C2/365))))) нижний край Строки формул введите выражение выглядит так. НАЙТИ. Она будет «;». Для поиска
типов данных там,
ячейка, которая должнаДля выделения первого символа,Сумма значений из диапазона, или как значение.
из которого требуетсяФормула или целой строки смело пишите в начинается творчество. случае помогут функции,Привести формулу в Строке
формул так, чтобы =СТРОКА(F8:F18) как формулу=НАЙТИ(«+»; A1; 1) выглядеть так. необходимо использовать следующие где это возможно. содержать значение, которое
которым является искомое
Как вытащить часть текста из ячейки в Excel используя функцию ЛЕВСИМВ?
начинающегося с ячейки Например, формула ЯЧЕЙКА(«ширина»;ИНДЕКС(A1:B2;1;2)) возвратить значение ячейкиОписание соответственно. Чтобы использовать комментариях к этойНе забудьте про пробелы! работающие с текстовыми формул к такому
он принял вид
массива, нажавНажав Enter, вы получите
=НАЙТИ(«!»; A2; 1)
- аргументы. Например, рассмотрим некоторые требуется округлить. название переменной, используем B2 и заканчивающегося эквивалентна формуле ЯЧЕЙКА(«ширина»;B1). на пересечении строкиРезультат значения, возвращенные как статье или в Каждый пробел - строками. Вот эти
- виду можно вставив вертикальной двусторонней стрелки.CTRL+SHIFT+ENTER результат функции.При этом, для указанияИскомый текст. Сочетание знаков, возможные варианты записи
Если число введено, запись
формулу:
пересечением пятой строки Функция ЯЧЕЙКА использует и столбца, заданных=ИНДЕКС({1;2 массив, введите функцию группу ! Я это отдельный символ. функции: перед функциями ЕСЛИ()Нажав левую клавишу мыши,.
Теперь можно выбрать формулы,
Округление чисел текстовыми функциями в текстовой строке
области поиска можно которые мы разыскиваем функции ЛЕВСИМВ и ЧЗНАЧ(ПРАВСИМВ(ЛЕВСИМВ(B2;НАЙТИ(«,»;B2)+1)) возвращает числовоеВторой равен 1 по и второго столбца
значение, возвращаемое функцией аргументами «номер_строки» и:
ИНДЕКС как формула дополню эту статью
Часто при печати- Функция ЛЕВСИМВ() в MS
символ Разрыв строки
- перетащите край СтрокиФункция СТРОКА() вернула номера в которых знак выделить столбец с в таблице. Это результаты ее выполнения:
- значение первого символа умолчанию, поэтому функция диапазона A2:A6, т. е. ИНДЕКС, как ссылку. «номер_столбца». Первая введенная3;4};0;2)
- массива в горизонтальный самыми интересными из их ставят 2 EXCEL — выводит нужное (символ Разрыв строки формул вниз на строк, указанных в
- суммы находится на
номерами. По окончанию может быть цифро-буквенноеЛЕВСИМВ(«текст»;200%) вернет значение «те» после запятой и возвращает первый символ. сумма значений из С другой стороны, или выделенная областьЗначение ячейки на пересечении диапазон ячеек для них. или 3 подряд,
Функция ЛЕВСИМВ в Excel и особенности ее использования
количество левых символов не влияет на необходимое количество строк, аргументе «ссылка». Т.к. 4 месте. набора функции, нажмите сочетание, только цифры (преобразование процентов в
сравнивает полученное значение
Аналогично выделим названия
- диапазона B2:B6. такая формула, как имеет номер 1, вторая — первой строки и строки и вФункция ИНДЕКС возвращает значение а это совсем
- строки; вычисления). Символ Разрыв а затем отпустите число выделенных ячеекЧитайте также: Примеры использования Enter. В ячейке
или только буквы,
- числовое значение); с числом 5. переменных из других2,42 2*ИНДЕКС(A1:B2;1;2), преобразует значение, 2 и т. д. второго столбца в
- вертикальный — для столбца. или ссылку на не то же- Функция ПРАВСИМВ() в MS строки можно вставить, клавишу мыши. (13) было больше функции НАЙТИ в появится номер места, пробелы или знаки.
- при аргументах: («текст»;ИСТИНА) вернетЕсли полученное значение больше строк. В результатеК началу страницы возвращаемое функцией ИНДЕКС,
- Если аргумент «номер_области» массиве. Массив содержит Чтобы ввести формулу значение из таблицы самое, что один EXCEL — выводит нужное
- нажимая комбинацию клавишУстановленная таким образом высота числа строк диапазона Excel формулах. на котором располагается Нужно помнить, что «т» (логическое ИСТИНА
- 5, будет возвращен получим:Функция ПСТР(), английский вариант
- в число в опущен, в функции значения 1 и массива, нажмите сочетание
- или диапазона. пробел. Используйте функцию Функция количество правых символовALT+ENTER Строки формул будет
- F8:F18Выбраны все необходимые формулы
пометка «!». функция учитывает введенный эквивалентно числовому значению результат выполнения функцииКак видно на рисунке MID(), возвращает указанное ячейке B1. ИНДЕКС используется область 1. 2 в первой клавиш CTRL+SHIFT+ВВОД.Функцию ИНДЕКС можно использовать СЖПРОБЕЛЫ() в MS строки;. запомнена EXCEL и(10), то в из списка поТеперь вы сможете выделить регистр. Результаты поиска 1); ЛЕВСИМВ(B2+1;НАЙТИ(«,»;B2)-1), то есть с помощью функции число знаков изПримечание:
exceltable.com
Примеры использования функции НАЙТИ в таблицах Excel
Все указанные здесь строке и значенияПримечание: двумя способами: EXCEL, чтобы избавиться- Функция ПСТР() в MSПодробности можно прочитать в в дальнейшем будет
Как использовать функцию НАЙТИ в Excel
трех ячейках формула критерию – «4» и скопировать строки, слов «Мир» ипри аргументах: («текст»;ЛОЖЬ) вернет целой части числа ЛЕВСИМВ получилось вытащить текстовой строки, начиная Функция ЯЧЕЙКА недоступна области должны находиться 3 и 4 В Excel WebЕсли вы хотите возвращать от лишних пробелов. EXCEL — выводит часть статье Вставка символа использована при разворачивании
вернула значения ошибки указанном в условии напротив которых стоит «мир» будут разными. пустое значение «»,
+1 по правилам левую часть текста с указанной позиции. в Excel Web на одном листе. во второй строке. App невозможно создавать значение указанной ячейкиОб извлечении чисел из текста из середины Разрыва строки для
- Строки формул с #Н/Д. для отбора строк цифра 2 илиПросматриваемый текст. Область поиска поскольку логическое ЛОЖЬ округления. из каждой ячейки Формула =ПСТР(A1;8;5) из App. Если указать области,2
- формулы массива. или массива ячеек, текстовой строки строки. удобства чтения формул помощью сочетания клавиш
- Чтобы вывести номера строк автофильтром Excel. воспользоваться автофильтром: «ДАННЫЕ»-«Фильтр». может быть указана эквивалентно числовому 0Если по одному (первому) строки «Первый каналСкопируйте образец данных из
находящиеся на разныхЗначение ячейки на пересечении
Аргументы «номер_строки» и «номер_столбца» см. раздел Форма
см. здесь: Извлекаем вИспользуя комбинации этих функций в ячейке.CTRL+SHIFT+U в горизонтальном диапазонеВсе выше описанные примерыОтчет готов за пару
с помощью мыши.
Примеры использования функции НАЙТИ
(нуль);Примечание: данный алгоритм нельзя символу. — лучший» извлекает следующей таблицы и листах, произойдет ошибка
второй строки и должны указывать на массива. MS EXCEL число
- можно в принципе
- Часто текстовая строка может
- или кнопки «с
- используйте формулу =ТРАНСП(СТРОКА(F8:F18)).
применяют функцию НАЙТИ секунд. Также ее значенияпри аргументах: («текст»;15/7) вернет назвать гибким и слово «канал». Т.е. вставьте их в
#ЗНАЧ! Если необходимо второго столбца в ячейку внутри заданногоЕсли требуется возвращать ссылку из начала текстовой разобрать любую строку, содержать несколько значений. шевроном». Не забудьте нажать без формул. НоПример 2. В таблице могут быть введены значение «те». он имеет некоторые
Пример 2. В таблицу функция ПСТР() возврачает ячейку A1 нового использовать диапазоны, находящиеся массиве, указанном выше. массива; в противном
на указанные ячейки,
строки или здесь Извлекаем в имеющую определенную структуру. Например, адрес компании:Высоту Строки формул можноCTRL+SHIFT+ENTER на практике чаще 4 столбца по с клавиатуры.Примечание 2: в Excel
недостатки (например, не Excel подтягиваются данные часть текста из листа Excel. Чтобы на разных листах,
4 случае функция ИНДЕКС
см. раздел Ссылочная MS EXCEL число Об этом смотри
«г.Москва, ул.Тверская, д.13», увеличить практически на. всего она используется
- 10 строк.
- Начальная позиция (опциональный аргумент).
- также существует схожая
- учтен вариант ввода
из другого программного середины строки. отобразить результаты формул, рекомендуется применить функциюПримечание: возвратит значение ошибки форма. из середины текстовой статью Разнесение в MS т.е. название города, весь лист, ноЗаписав в правиле Условного как вспомогательная функцияВ нее сведены артикулы
По умолчанию началом по принципу работы сразу целого числа). продукта. Одно из
ПСТРИсходный_текстначальная_позициячисло_знаков
выделите их и ИНДЕКС в форме Это формула массива, которую #ССЫЛКА!.Возвращает значение элемента таблицы строки. EXCEL текстовых строк улицы и номер хотя бы одна
форматирования для диапазона для формул с товаров, которые находятся поиска признается первая функция ЛЕВБ, возвращающая Он приведен в полей данных получило
)
нажмите клавишу F2, массива и использовать нужно вводить сВ этих примерах функция
или массив, заданногоОб извлечении названия файла по столбцам. дома. Если необходимо строка будет отображатьсяA5:A18 обработкой таблиц в на складе и
ячейка первой строки определенное количество символов качестве примера использования ошибку. Для обработкиИсходный_текст
а затем — клавишу
другую функцию для помощью клавиш CTRL+SHIFT+ВВОД.
ИНДЕКС используется для номером строки и из полного путиЕще раз отмечу, что
определить все компании на листе полностьюформулу =НЕЧЁТ(СТРОКА())=СТРОКА() получим
режиме базы данных. указаны такие параметры; таблицы. Вы можете текстовой строки слева функции ЛЕВСИМВ. Для ошибки необходимо выделить
— текстовая строка, содержащая ВВОД. При необходимости вычисления диапазона, составляющего Excel автоматически заключит поиска значения ячейки, номером столбца.см. Извлечение имени файла перед использованием функций в определенном городе,
exceltable.com
(эта строка будет
В этом учебном материале вы узнаете, как использовать Excel функцию STR с синтаксисом и примерами.
Описание
Microsoft Excel функция STR возвращает строковое представление числа.
Функция STR — это встроенная в Excel функция, относящаяся к категории строковых / текстовых функций. Её можно использовать как функцию VBA в Excel.
В качестве функции VBA вы можете использовать эту функцию в коде макроса, который вводится через редактор Microsoft Visual Basic Editor.
Синтаксис
Синтаксис функции STR в Microsoft Excel:
Str( number )
Аргументы или параметры
- number
- Значение для преобразования в строку.
Возвращаемое значение
Функция STR возвращает строковое значение.
Применение
- Excel для Office 365, Excel 2019, Excel 2016, Excel 2013, Excel 2011 для Mac, Excel 2010, Excel 2007, Excel 2003, Excel XP, Excel 2000
Тип функции
- Функция VBA
Пример (как функция VBA)
Функцию STR можно использовать только в коде VBA в Microsoft Excel.
Рассмотрим несколько примеров функции STR чтобы понять, как использовать Excel функцию STR в коде Excel VBA:
|
STR(25) Результат: «25» STR(320) Результат: «320» |
Например:
|
Dim LResult As String LResult = Str(12) |
В этом примере переменная с именем LResult теперь будет содержать значение «12».
Функция строка в Excel позволяет возвращать номер строки, что позволяет решать более сложные задачи, например, выполнение операций в каждой третьей или 5-й строке.
- Инструкция;
- Примеры.
Инструкция функции СТРОКА в Excel
Для того, чтобы узнать номер строки можно использовать следующую формулу:
=СТРОКА(B4)
Таким образом указав ячейку, например, N128 она вернет лишь вторую часть, те 128.
Примеры использования в более сложных формулах
Выполнить действие, например, умножить на 55 в каждой пятой строке также понадобиться данная функция:
=ЕСЛИ(ОСТАТ(СТРОКА(A1);5)=0;A1*55;A1)
Все готово.
Функция
СТРОКА(
)
, английский вариант ROW(),
вычисляет
номер строки, определяемой ссылкой:
формула
=СТРОКА(B5)
вернет 5.
Синтаксис функции
СТРОКА
(ссылка)
Ссылка
— ячейка или интервал ячеек, для которых определяется номер строки.
-
Если ссылка опущена, то функция
СТРОКА()
вернет номер строки в которую введена сама формула. Т.е. если формула
=СТРОКА()
введена в ячейку
B5
, то результат будет 5. -
В аргументе «ссылка» нельзя указывать несколько областей, т.е. запись =СТРОКА(A1:A2;B2:B3) не допустима.
Использование функции в формулах массива
Так как функция
СТРОКА()
в качестве аргумента позволяет ввести ссылку на диапазон ячеек, то следует ожидать, что она вернет не одно число, а массив целых чисел — соответствующих номеров строк. Для этого введите в
Строке формул
выражение
=СТРОКА(F8:F18)
. Выделите формулу и нажмите
F9
(см.
файл примера
).
Получим
массив последовательных чисел
{8:9:10:11:12:13:14:15:16:17:18}. Подобные последовательности часто используются в
формулах массива
(см., например, статью
Сложение значений в каждой третьей строке
).
Элементы этого массива можно вывести в отдельные ячейки. Для этого выделите диапазон
A5:A18
, состоящий из 13 ячеек, в
Строке формул
введите выражение
=СТРОКА(F8:F18)
как формулу массива, нажав
CTRL+SHIFT+ENTER
.
Функция
СТРОКА()
вернула номера строк, указанных в аргументе «ссылка». Т.к. число выделенных ячеек (13) было больше числа строк диапазона
F8:F18
(10), то в трех ячейках формула вернула значения ошибки #Н/Д.
Чтобы вывести номера строк в горизонтальном диапазоне используйте формулу
=ТРАНСП(СТРОКА(F8:F18))
. Не забудьте нажать
CTRL+SHIFT+ENTER
.
Использование функции для чрезстрочного выделения
Записав в правиле
Условного форматирования
для диапазона
A5:A18
формулу
=НЕЧЁТ(СТРОКА())=СТРОКА()
получим
выделение цветом каждой второй строки
(см. рисунок выше).
Формирование списка без повторов
Если список значений содержит
повторяющиеся
значения (диапазон
A21:A34
), то функция
СТРОКА()
может быть использована для формирования списка без повторов. Формула
=ЕСЛИ(ПОИСКПОЗ(A21;$A$21:$A$34;0)=СТРОКА()-СТРОКА($A$20);A21;»»)
возвращает значение если оно встречается первый раз.
Skip to content
ПСТР — одна из текстовых функций, которые Microsoft Excel предоставляет для управления текстовыми строками. На самом базовом уровне она используется для извлечения подстроки из середины текста.
В этом руководстве мы обсудим синтаксис и особенности функции Excel ПСТР (в английской версии – MID), а затем вы узнаете несколько вариантов творческого её использования для выполнения сложных задач.
- Синтаксис и особенности
- Если 2 слова — извлекаем имя и фамилию
- Как получить текст между двумя определенными символами
- Как извлечь любое по счету слово
- Получаем слово с нужными буквами или символами
- Как заставить ПСТР возвращать число?
- Использование регулярных выражений для извлечения части текста
- Как извлечь текст из ячейки с помощью Ultimate Suite
Cинтаксис.
Функция ПСТР возвращает указанное количество знаков, начиная с указанной вами позиции.
Функция Excel ПСТР имеет следующие аргументы:
ПСТР(текст; начальная_позиция; количество_знаков)
Где текст — это исходная текстовая строка. Далее следует позиция первого символа, который вы хотите извлечь, и количество их для извлечения.
Все 3 аргумента обязательны.
Например, чтобы извлечь 6 знаков из A2, начиная с 17-го, используйте эту формулу:
=ПСТР(A2;17;6)
Результат может выглядеть примерно так:
5 вещей, которые вы должны знать о функции Excel ПСТР
Как вы только что убедились, в использовании функции ПСТР в Excel нет ничего страшного. И помня следующие простые факты, вы избежите наиболее распространенных ошибок.
- Функция ПСТР всегда возвращает текстовую строку, даже если извлеченная подстрока содержит только цифры. Это может иметь большое значение, если вы хотите использовать результат формулы ПСТР в других вычислениях. Чтобы преобразовать цифры в число, применяйте ПСТР в сочетании с функцией ЗНАЧЕН (VALUE в английской версии), как показано в этом примере. (ссылка на последний раздел).
- Когда начальная позиция больше, чем общая длина исходного текста, формула Excel ПСТР возвращает пустое значение («»).
- Если начальная позиция меньше 1, формула ПСТР возвращает ошибку #ЗНАЧ!.
- Когда третий аргумент меньше 0 (отрицательное число), формула ПСТР возвращает ошибку #ЗНАЧ!. Если количество знаков для извлечения равно 0, выводится пустая строка (пустая ячейка).
- В случае, если сумма начальной позиции и количества знаков превышает общую длину исходного текста, функция ПСТР в Excel возвращает подстроку начиная с начальной позиции и до последнего символа.
При решении реальных задач в Excel вам чаще всего потребуется использовать ПСТР в сочетании с другими функциями, как показано в следующих примерах.
Как извлечь имя и фамилию.
Если у вас была возможность прочитать наши недавние уроки, вы уже знаете, как вытащить имя с помощью функции ЛЕВСИМВ и получить фамилию с помощью ПРАВСИМВ. Но, как это часто бывает в Excel, одно и то же можно сделать разными способами.
Получаем имя.
Предполагая, что полное имя находится в ячейке A2, имя и фамилия разделены интервалом, вы можете извлечь имя, используя следующую формулу:
=ПСТР(A2;1;ПОИСК(» «;A2)-1)
ПОИСК используется для сканирования исходного значения на предмет пробела (» «) и возврата его позиции, из которой вы вычитаете 1, чтобы избежать пробелов после имени. Затем вы используете ПСТР, чтобы вернуть подстроку, начинающуюся с первого знака и заканчивая предшествующим пробелу, таким образом извлекая первое имя.
Получаем фамилию.
Чтобы извлечь фамилию из A2, используйте эту формулу:
=СЖПРОБЕЛЫ(ПСТР(A2;ПОИСК(» «;A2);ДЛСТР(A2)))
Опять же, вы используете ПОИСК, чтобы определить начальную позицию (пробел). Нам не нужно точно рассчитывать конечную позицию (как вы помните, если вместе взятые начальная позиция и количество символов больше, чем общая длина текста, возвращаются просто все оставшиеся). Итак, в аргументе количество символов вы просто указываете общую первоначальную длину , возвращаемую функцией ДЛСТР . Впрочем, вместо этого вы можете просто ввести число, представляющее самую длинную фамилию, которую вы ожидаете найти, например 100. Наконец, СЖПРОБЕЛЫ удаляет лишние интервалы, и вы получаете следующий результат:
Как выделить подстроку между двумя разделителями.
Продолжим предыдущий пример. А если, помимо имени и фамилии, ячейка A2 также содержит отчество, то как его извлечь?
Технически задача сводится к определению позиций двух пробелов в исходном тексте, и вы можете сделать это следующим образом:
- Как и в предыдущем примере, используйте ПОИСК, чтобы определить позицию первого (» «), к которому вы добавляете 1, потому что вы хотите начать с символа, следующего за ним. Таким образом, вы получаете адрес начальной позиции: ПОИСК (» «; A2) +1
- Затем вычислите позицию 2- го интервала, используя вложенные функции поиска, которые предписывают Excel начать поиск именно со 2-го: ПОИСК (» «; A2, ПОИСК (» «; A2) +1)
Чтобы узнать количество извлекаемых знаков, вычтите позицию первого пробела из положения второго. И затем еще вычтите 1 из результата, поскольку вам не нужны лишние интервалы в получившемся результате. Таким образом, у вас есть второй аргумент для формулы:
ПОИСК(» «; A2; ПОИСК(» «; A2) +1) — ПОИСК(» «; A2)
Соединив все аргументы, мы получаем формулу для извлечения подстроки между двумя пробелами:
=ПСТР(A2;ПОИСК(» «;A2)+1;ПОИСК(» «;A2;ПОИСК(» «;A2)+1)-ПОИСК(» «;A2)-1)
На следующем скриншоте показан результат:
Аналогичным образом вы можете извлечь текст между любыми другими разделителями:
ПСТР( строка ; ПОИСК( разделитель ; строка ) +1; ПОИСК( разделитель ; строка ; ПОИСК( разделитель ; строка ) +1) — ПОИСК( разделитель ; строка ) -1)
Например, чтобы извлечь отрезок, выделенный запятой с пробелом после неё, используйте следующее выражение:
=ПСТР(A2;ПОИСК(«, «;A2)+1;ПОИСК(«, «;A2;ПОИСК(«, «;A2)+1)-ПОИСК(«, «;A2)-1)
На следующем рисунке эта формула используется для извлечения из адреса названия города, и она отлично справляется со своей задачей:
Как получить N-е слово из текста.
Этот пример демонстрирует оригинальное использование сложной формулы ПСТР в Excel, которое включает 5 различных составных частей:
- ДЛСТР — чтобы получить общую длину.
- ПОВТОР — повторение определенного знака заданное количество раз.
- ПОДСТАВИТЬ — заменить один символ другим.
- ПСТР — извлечь подстроку.
- СЖПРОБЕЛЫ — удалить лишние интервалы между словами.
Общая формула выглядит следующим образом:
СЖПРОБЕЛЫ(ПСТР(ПОДСТАВИТЬ( строка ; » «; ПОВТОР (» «; ДЛСТР( строка ))); ( N -1) * ДЛСТР( строка ) +1; ДЛСТР( строка )))
Где:
- Строка — это исходный текст, из которого вы хотите извлечь желаемое слово.
- N – порядковый номер слова, которое нужно получить.
Например, чтобы вытащить второе слово из A2, используйте это выражение:
=СЖПРОБЕЛЫ(ПСТР(ПОДСТАВИТЬ($A$2;» «;ПОВТОР(» «;ДЛСТР($A$2))); (2-1)*ДЛСТР($A$2)+1; ДЛСТР($A$2)))
Или вы можете ввести порядковый номер слова, которое нужно извлечь (N) в какую-либо ячейку, и указать эту ячейку в формуле, как показано на скриншоте ниже:
Как работает эта формула?
По сути, Excel «оборачивает» каждое слово исходного текста множеством пробелов, находит нужный блок «пробелы-слово-пробелы», извлекает его, а затем удаляет лишние интервалы. Чтобы быть более конкретным, это работает по следующей логике:
- ПОДСТАВИТЬ и ПОВТОР заменяют каждый пробел в тексте несколькими. Количество этих дополнительных вставок равно общей длине исходной строки: ПОДСТАВИТЬ($A$2;» «;ПОВТОР(» «;ДЛСТР($A$2)))
Вы можете представить себе промежуточный результат как «астероиды» слов, дрейфующих в пространстве, например: слово1-пробелы-слово2-пробелы-слово3-… Эта длинная строка передается в текстовый аргумент ПСТР.
- Затем вы определяете начальную позицию для извлечения (первый аргумент), используя следующее уравнение: (N-1) * ДЛСТР(A1) +1. Это вычисление возвращает либо позицию первого знака первого слова, либо, чаще, позицию в N-й группе пробелов.
- Количество букв и цифр для извлечения (второй аргумент) — самая простая часть — вы просто берете общую первоначальную длину: ДЛСТР(A2).
- Наконец, СЖПРОБЕЛЫ избавляется от начальных и конечных интервалов в извлечённом тексте.
Приведенная выше формула отлично работает в большинстве ситуаций. Однако, если между словами окажется 2 или более пробелов подряд, это даст неверные результаты (1). Чтобы исправить это, вложите еще одну функцию СЖПРОБЕЛЫ в ПОДСТАВИТЬ, чтобы удалить лишние пропуски между словами, оставив только один, например:
=СЖПРОБЕЛЫ(ПСТР(ПОДСТАВИТЬ(СЖПРОБЕЛЫ($A$2);» «; ПОВТОР(» «;ДЛСТР($A$2))); (B2-1)*ДЛСТР($A$2)+1; ДЛСТР($A$2)))
Следующий рисунок демонстрирует улучшенный вариант (2) в действии:
Если ваш исходный текст содержит несколько пробелов между словами, а также очень большие или очень короткие слова, дополнительно вставьте СЖПРОБЕЛЫ в каждое ДЛСТР, чтобы вы были застрахованы от ошибки:
=СЖПРОБЕЛЫ(ПСТР(ПОДСТАВИТЬ(СЖПРОБЕЛЫ($A$2);» «; ПОВТОР(» «;ДЛСТР(СЖПРОБЕЛЫ ($A$2)))); (B2-1)*ДЛСТР(СЖПРОБЕЛЫ($A$2))+1; ДЛСТР(СЖПРОБЕЛЫ($A$2))))
Я согласен с тем, что это выглядит немного громоздко, но зато безупречно обрабатывает все возможные варианты.
Извлекаем слово, содержащее определенный символ.
В этом примере показана еще одна нестандартная формула Excel ПСТР, которая извлекает слово, содержащее определенную букву или цифру, из любого места:
СЖПРОБЕЛЫ(ПСТР(ПОДСТАВИТЬ ( строка , » «, ПОВТОР(» «, 99)), МАКС(1, НАЙТИ( символ , ПОДСТАВИТЬ( строка , » «, ПОВТОР(» «, 99))) — 50), 99))
Предполагая, что исходный текст находится в ячейке A2, и вы хотите получить слово, содержащее символ «$» (цена), выражение принимает следующую форму:
=СЖПРОБЕЛЫ(ПСТР(ПОДСТАВИТЬ(A2;» «;ПОВТОР(» «;99)); МАКС(1;НАЙТИ(«$»;ПОДСТАВИТЬ(A2;» «;ПОВТОР(» «;99)))-50);99))
Аналогичным образом вы можете извлекать адреса электронной почты (на основе знака «@»), имена веб-сайтов (на основе «www») и так далее.
Теперь разберём пошагово:
Как и в предыдущем примере, ПОДСТАВИТЬ и ПОВТОР превращают каждый пробел в исходном тексте в несколько, точнее, в 99.
НАЙТИ находит позицию нужного символа (в данном примере $), из которой вы вычитаете 50. Это возвращает вас на 50 позиций назад и помещает где-то в середине блока из 99 пробелов, который предшествует слову, содержащему указанный символ.
МАКС используется для обработки ситуации, когда нужное значение появляется в начале исходного текста. В этом случае результат ПОИСК() — 50 будет отрицательным числом, а МАКС(1, ПОИСК() — 50) заменяет его на 1.
С этой начальной точки ПСТР отбирает следующие 99 знаков и возвращает интересующее нас слово, окруженное множеством пробелов. Как обычно, СЖПРОБЕЛЫ помогает избавиться от лишних из них, оставив только один.
Совет. Если извлекаемый отрезок очень большой, замените 99 и 50 на более крупные числа, например 1000 и 500.
Как заставить ПСТР возвращать число?
Как и другие текстовые функции, Excel ПСТР всегда возвращает текст, даже если он содержит только цифры и очень похож на число. Вы можете убедиться с этом, взглянув на пример чуть выше, когда мы получили число «20%» как текст.
Чтобы преобразовать результат в число, просто передайте полученный результат в функцию ЗНАЧЕН (VALUE в английской версии), которая преобразует текстовое значение, состоящее из цифр, в число.
Например, чтобы извлечь подстроку из 3 символов, начинающуюся с 7- го символа, и преобразовать ее в число, используйте:
=ЗНАЧЕН(ПСТР(A2;7;3))
На скриншоте ниже показан результат. Обратите внимание, что числа с выравниванием по правому краю помещены в столбец B, в отличие от исходных текстовых значений с выравниванием по левому краю в столбце A:
Тот же подход работает и для более сложных случаев. В приведенном выше примере, предполагая, что коды ошибок имеют переменную длину, вы можете извлечь их с помощью ПСТР, которая получает подстроку между двумя разделителями, вложенную в ЗНАЧЕН:
=ЗНАЧЕН(ПСТР(A2;ПОИСК(«:»;A2)+1;ПОИСК(«:»;A2;ПОИСК(«:»;A2)+1)-ПОИСК(«:»;A2)-1))
Вот как можно использовать функцию ПСТР в Excel.
Использование регулярных выражений, чтобы извлечь часть текста.
Регулярное выражение – это шаблон, состоящий из последовательности символов, который можно использовать для поиска соответствующей последовательности в другой строке.
Как добавить в Excel пользовательскую функцию работы с регулярными выражениями и как правильно составить шаблон – читайте подробную инструкцию здесь.
Вы можете извлечь из ячейки все числа или все буквы, телефонный номер, адрес электронной почты, дату, время, текст между любыми двумя символами или двумя словами, текст после определенного символа, и еще множество вариантов.
Вот пример: из наименования товара — Коммутатор Optimus U1E-8F/1G/1S, нужно извлечь номер модели. Поскольку этот номер находится в конце наименования, то будем искать то, что записано после последнего пробела.
= RegExpExtract(A1; «([^s.]+)$»)
В результате получим U1E-8F/1G/1S, что и требовалось.
Как извлечь текст из ячейки с помощью Ultimate Suite
Как вы только что видели, Microsoft Excel предоставляет набор различных функций для работы с текстовыми строками. Если вам нужно извлечь какое-то слово или часть текста из ячейки, но вы не уверены, какая функция лучше всего подходит для ваших нужд, передайте работу Ultimate Suite for Excel. Заодно не придётся возиться с формулами.
Вы просто переходите на вкладку Ablebits Data > Текст, выбираете инструмент Split Text и в выпадающем списке нажимаете Извлечь (Extract) :
Теперь вы выбираете исходные ячейки, и какие бы сложные строки они ни содержали, извлечение из них подстроки сводится к этим двум простым действиям:
- Укажите, сколько символов вы хотите получить из начала, конца или середины строки; или выберите извлечение всего текста до или после определенного символа.
- Щелкните Вставить результаты (Insert Results). Готово!
Кроме того, вы можете извлечь любое число символов с начала или в конце текста, из середины текста, между какими-то символами. Например, чтобы извлечь доменные имена из списка адресов электронной почты, вы выбираете чекбокс Все после текста (All after text) и вводите @ в поле рядом с ним. Чтобы извлечь имена пользователей, выберите переключатель Все до текста (All before text), как показано на рисунке ниже.
Помимо скорости и простоты, инструмент «Извлечь текст» имеет дополнительную ценность — он поможет вам изучить формулы Excel в целом и функции подстроки в частности. Как? Выбрав флажок Вставить как формула (Insert as formula) в нижней части панели, вы убедитесь, что результаты выводятся в виде формул, а не просто как значения. Естественно, эти формулы вы можете использовать в других таблицах.
В этом примере, если вы выберете ячейки B2 и C2, вы увидите следующие формулы соответственно:
- Чтобы извлечь имя пользователя:
=ЕСЛИОШИБКА(ЛЕВСИМВ(A2,ПОИСК(«@»,A2)-1),»»)
- Чтобы извлечь домен:
=ЕСЛИОШИБКА(ПРАВСИМВ(A2, ДЛСТР(A2)- ПОИСК(«@»,A2) — ДЛСТР(«@») + 1),»»)
Сколько времени вам потребуется, чтобы самостоятельно составить эти выражения? 
Поскольку результаты представляют собой формулы, извлеченные подстроки будут обновляться автоматически, как только в исходные ячейки будут внесены какие-либо изменения. Когда в ваш набор данных добавляются новые записи, вы можете скопировать формулы в другие ячейки как обычно, без необходимости заново запускать инструмент «Извлечь текст».
Если вам интересно попробовать это, а также множество других полезных функций, включенных в Ultimate Suite for Excel, вы можете загрузить ознакомительную версию. Если вам нравятся инструменты, вы можете получить лицензию по очень специальной цене, которая доступна только для наших русскоязычных пользователей.
Благодарю вас за чтение и надеюсь увидеть вас в нашем блоге на следующей неделе!
 Как быстро посчитать количество слов в Excel — В статье объясняется, как подсчитывать слова в Excel с помощью функции ДЛСТР в сочетании с другими функциями Excel, а также приводятся формулы для подсчета общего количества или конкретных слов в…
Как быстро посчитать количество слов в Excel — В статье объясняется, как подсчитывать слова в Excel с помощью функции ДЛСТР в сочетании с другими функциями Excel, а также приводятся формулы для подсчета общего количества или конкретных слов в…  Как быстро извлечь число из текста в Excel — В этом кратком руководстве показано, как можно быстро извлекать число из различных текстовых выражений в Excel с помощью формул или специального инструмента «Извлечь». Проблема выделения числа из текста возникает достаточно…
Как быстро извлечь число из текста в Excel — В этом кратком руководстве показано, как можно быстро извлекать число из различных текстовых выражений в Excel с помощью формул или специального инструмента «Извлечь». Проблема выделения числа из текста возникает достаточно…  Как удалить пробелы в ячейках Excel — Вы узнаете, как с помощью формул удалять начальные и конечные пробелы в ячейке, лишние интервалы между словами, избавляться от неразрывных пробелов и непечатаемых символов. В чем самая большая проблема с…
Как удалить пробелы в ячейках Excel — Вы узнаете, как с помощью формул удалять начальные и конечные пробелы в ячейке, лишние интервалы между словами, избавляться от неразрывных пробелов и непечатаемых символов. В чем самая большая проблема с…  Функция СЖПРОБЕЛЫ — как пользоваться и примеры — Вы узнаете несколько быстрых и простых способов, чтобы удалить начальные, конечные и лишние пробелы между словами, а также почему функция Excel СЖПРОБЕЛЫ (TRIM в английской версии) не работает и как…
Функция СЖПРОБЕЛЫ — как пользоваться и примеры — Вы узнаете несколько быстрых и простых способов, чтобы удалить начальные, конечные и лишние пробелы между словами, а также почему функция Excel СЖПРОБЕЛЫ (TRIM в английской версии) не работает и как…  Функция ПРАВСИМВ в Excel — примеры и советы. — В последних нескольких статьях мы обсуждали различные текстовые функции. Сегодня наше внимание сосредоточено на ПРАВСИМВ (RIGHT в английской версии), которая предназначена для возврата указанного количества символов из крайней правой части…
Функция ПРАВСИМВ в Excel — примеры и советы. — В последних нескольких статьях мы обсуждали различные текстовые функции. Сегодня наше внимание сосредоточено на ПРАВСИМВ (RIGHT в английской версии), которая предназначена для возврата указанного количества символов из крайней правой части…  Функция ЛЕВСИМВ в Excel. Примеры использования и советы. — В руководстве показано, как использовать функцию ЛЕВСИМВ (LEFT) в Excel, чтобы получить подстроку из начала текстовой строки, извлечь текст перед определенным символом, заставить формулу возвращать число и многое другое. Среди…
Функция ЛЕВСИМВ в Excel. Примеры использования и советы. — В руководстве показано, как использовать функцию ЛЕВСИМВ (LEFT) в Excel, чтобы получить подстроку из начала текстовой строки, извлечь текст перед определенным символом, заставить формулу возвращать число и многое другое. Среди…  5 примеров с функцией ДЛСТР в Excel. — Вы ищете формулу Excel для подсчета символов в ячейке? Если да, то вы, безусловно, попали на нужную страницу. В этом коротком руководстве вы узнаете, как использовать функцию ДЛСТР (LEN в английской версии)…
5 примеров с функцией ДЛСТР в Excel. — Вы ищете формулу Excel для подсчета символов в ячейке? Если да, то вы, безусловно, попали на нужную страницу. В этом коротком руководстве вы узнаете, как использовать функцию ДЛСТР (LEN в английской версии)…  Как быстро сосчитать количество символов в ячейке Excel — В руководстве объясняется, как считать символы в Excel. Вы изучите формулы, позволяющие получить общее количество символов в диапазоне и подсчитывать только определенные символы в одной или нескольких ячейках. В нашем предыдущем…
Как быстро сосчитать количество символов в ячейке Excel — В руководстве объясняется, как считать символы в Excel. Вы изучите формулы, позволяющие получить общее количество символов в диапазоне и подсчитывать только определенные символы в одной или нескольких ячейках. В нашем предыдущем…
Excel ROW Функция
Excel СТРОКА функция возвращает номер строки ссылки.
Синтаксис
=ROW ([reference])
аргументы
Справка (необязательный): Это ячейка или диапазон ячеек, в которые вы хотите получить номер строки.
- Если параметр ссылки опущен, предполагается, что ссылка — это адрес ячейки, в которой в настоящее время отображается функция ROW.
- Если ссылка представляет собой диапазон ячеек, введенных как вертикальный массив (говорит =ROW(F5:F10)), он вернет номер строки первой ячейки в диапазоне (результат будет 5).
- Ссылка не может включать несколько ссылок или адресов.
Возвращаемое значение
Функция ROW вернет число, представляющее строку ссылки.
Примеры
Функция СТРОКА очень проста и удобна в повседневной работе с Excel. Этот раздел покажет вам несколько примеров функции ROW, которые помогут вам легко понять и использовать ее в будущем.
Пример 1. Базовое использование функции СТРОКА в Excel
Выберите ячейку и введите формулу =ROW() в него немедленно получит номер строки этой ячейки.
Как показано на скриншоте ниже, скопируйте приведенную ниже формулу в ячейку E3, и результат вернется под номером 3.
=ROW()
Если указать ссылку на ячейку в функции СТРОКА, например =ROW(G103), он вернет строку номер 103, как показано на скриншоте ниже.
Пример 2: Автоматическая нумерация строк в Excel с помощью функции СТРОКА
Функция СТРОКА может помочь автоматически нумеровать строки, и созданные серийные номера будут автоматически обновляться при добавлении или удалении строк из диапазона. См. Демонстрацию ниже:
1. Предположим, вы хотите начать свои серийные номера с 1 в ячейке A2, выберите ячейку, скопируйте в нее формулу ниже и нажмите клавишу Enter.
=ROW()-1
Внимание: Если первая ячейка — A5, примените эту формулу =ROW()-4. Вычтите номер строки над текущей ячейкой, из которой вы начинаете серийный номер.
2. Продолжая выбирать ячейку A2, перетащите маркер заливки по строкам, чтобы создать нужную вам серию. Смотрите скриншот:
Пример 3: выделите каждую вторую строку (альтернативные строки) в Excel с помощью функции СТРОКА
В этом примере мы объясняем, как затенять каждую вторую строку (альтернативные строки) в Excel с помощью РЯД функция. Пожалуйста, сделайте следующее.
1. Выберите диапазон, в котором вы хотите применить цвет к альтернативным строкам, щелкните Условное форматирование > Новое правило под Главная таб. Смотрите скриншот:
2. в Новое правило форматирования диалоговое окно, вам необходимо:
- 2.1) Выберите Используйте формулу, чтобы определить, какие ячейки следует форматировать. вариант в Выберите тип правила коробка;
- 2.2) Введите формулу =MOD(ROW(),2)=0 в Формат значений, где эта формула истинна коробка;
- 2.3) Нажмите Формат кнопку, чтобы указать Заполнять цвет;
- 2.4) Нажмите OK кнопка. Смотрите скриншот:
Внимание: Формула =MOD(ROW(),2)=0 означает, что все четные строки в выбранном диапазоне будут выделены определенным цветом заливки. Если вы хотите заштриховать все нечетные строки в выбранном диапазоне, измените значение от 0 до 1 в формуле.
После этого вы увидите, что все четные строки в выбранном диапазоне сразу выделяются.
Лучшие инструменты для работы в офисе
Kutools for Excel — Помогает вам выделиться из толпы
Хотите быстро и качественно выполнять свою повседневную работу? Kutools for Excel предлагает 300 мощных расширенных функций (объединение книг, суммирование по цвету, разделение содержимого ячеек, преобразование даты и т. д.) и экономит для вас 80 % времени.
- Разработан для 1500 рабочих сценариев, помогает решить 80% проблем с Excel.
- Уменьшите количество нажатий на клавиатуру и мышь каждый день, избавьтесь от усталости глаз и рук.
- Станьте экспертом по Excel за 3 минуты. Больше не нужно запоминать какие-либо болезненные формулы и коды VBA.
- 30-дневная неограниченная бесплатная пробная версия. 60-дневная гарантия возврата денег. Бесплатное обновление и поддержка 2 года.
Вкладка Office — включение чтения и редактирования с вкладками в Microsoft Office (включая Excel)
- Одна секунда для переключения между десятками открытых документов!
- Уменьшите количество щелчков мышью на сотни каждый день, попрощайтесь с рукой мыши.
- Повышает вашу продуктивность на 50% при просмотре и редактировании нескольких документов.
- Добавляет эффективные вкладки в Office (включая Excel), точно так же, как Chrome, Firefox и новый Internet Explorer.
Комментарии (0)
Оценок пока нет. Оцените первым!
Рассмотрим пример использования функции СТРОКА в Excel, которая возвращает номер строки для ссылки на ячейку или диапазон ячеек.
Аналогом данной формулы для определения номера столбца в Excel является функция СТОЛБЕЦ.
Описание функции СТРОКА
СТРОКА([ссылка])
Возвращает номер строки, определяемой ссылкой.
- Ссылка (необязательный аргумент) — ячейка или диапазон ячеек, для которых определяется номер строки.
Пример функции СТРОКА
Выберем в качестве ссылки адрес произвольной ячейки (например, С8), в результате выполнения формулы СТРОКА получим значение 8 (т.е. номер восьмой строки):
Пример № 1 использования функции СТРОКА
Если опустить ссылку в качестве аргумента функции, то в Excel предполагается, что это ссылка на ячейку, в которой находится формула СТРОКА.
Иными словами, если функция СТРОКА находится в ячейке B2, то результатом выполнения формулы будет значение 2 (т.е. номер второй строки):
Пример № 2 использования функции СТРОКА
Удачи вам и до скорых встреч на страницах блога Tutorexcel.ru!