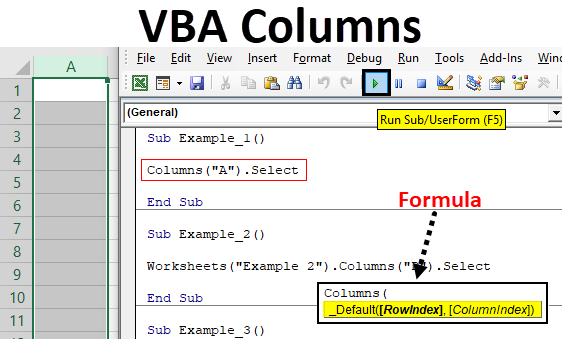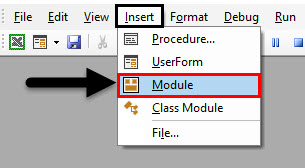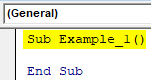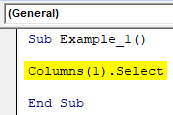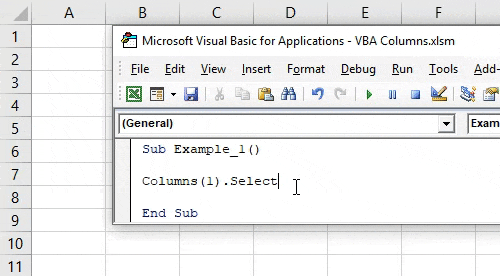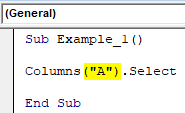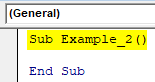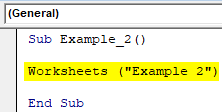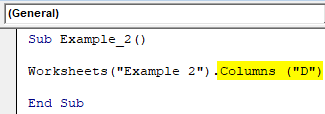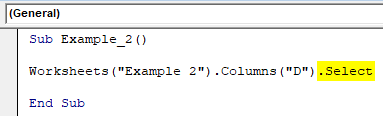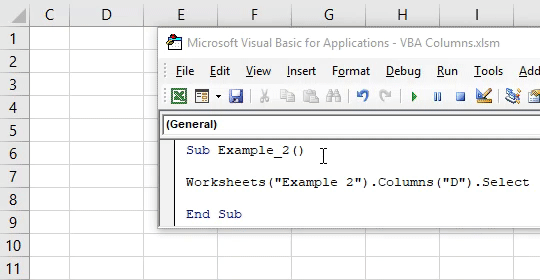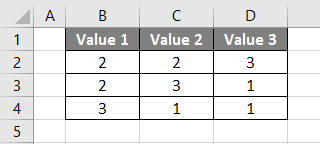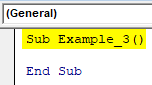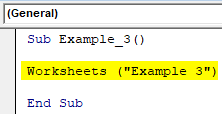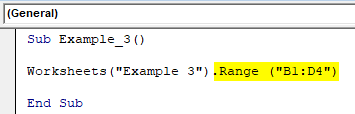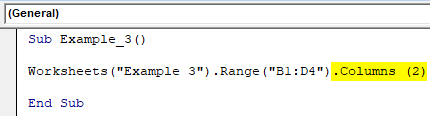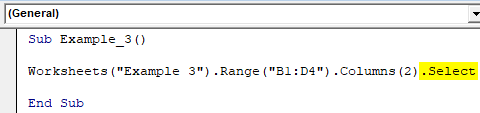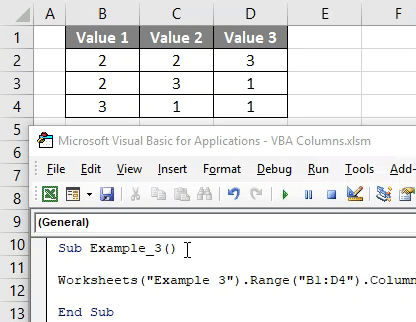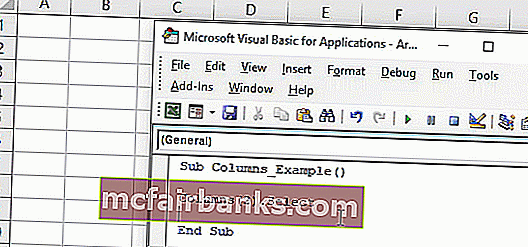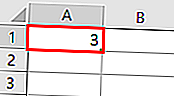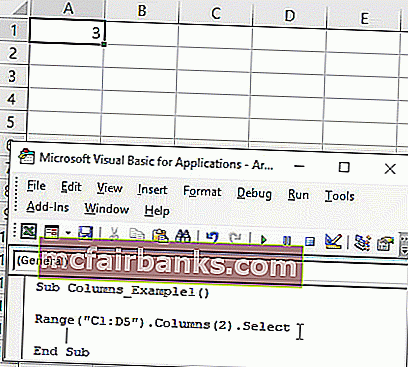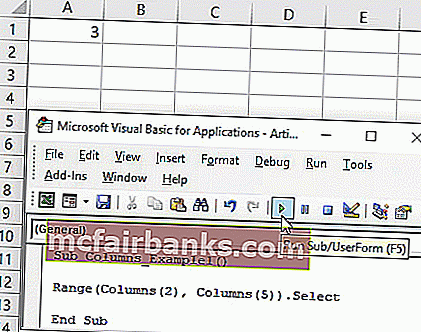Свойства Column и Columns объекта Range в VBA Excel. Возвращение номера первого столбца и обращение к столбцам смежных и несмежных диапазонов.
Range.Column — свойство, которое возвращает номер первого столбца в указанном диапазоне.
Свойство Column объекта Range предназначено только для чтения, тип данных — Long.
Если диапазон состоит из нескольких областей (несмежный диапазон), свойство Range.Column возвращает номер первого столбца в первой области указанного диапазона:
|
Range(«B2:F10»).Select MsgBox Selection.Column ‘Результат: 2 Range(«E1:F8,D4:G13,B2:F10»).Select MsgBox Selection.Column ‘Результат: 5 |
Для возвращения номеров первых столбцов отдельных областей несмежного диапазона используется свойство Areas объекта Range:
|
Range(«E1:F8,D4:G13,B2:F10»).Select MsgBox Selection.Areas(1).Column ‘Результат: 5 MsgBox Selection.Areas(2).Column ‘Результат: 4 MsgBox Selection.Areas(3).Column ‘Результат: 2 |
Свойство Range.Columns
Range.Columns — свойство, которое возвращает объект Range, представляющий коллекцию столбцов в указанном диапазоне.
Чтобы возвратить один столбец заданного диапазона, необходимо указать его порядковый номер (индекс) в скобках:
|
Set myRange = Range(«B4:D6»).Columns(1) ‘Возвращается диапазон: $B$4:$B$6 Set myRange = Range(«B4:D6»).Columns(2) ‘Возвращается диапазон: $C$4:$C$6 Set myRange = Range(«B4:D6»).Columns(3) ‘Возвращается диапазон: $D$4:$D$6 |
Самое удивительное заключается в том, что выход индекса столбца за пределы указанного диапазона не приводит к ошибке, а возвращается диапазон, расположенный за пределами исходного диапазона (отсчет начинается с первого столбца заданного диапазона):
|
MsgBox Range(«B4:D6»).Columns(7).Address ‘Результат: $H$4:$H$6 |
Если указанный объект Range является несмежным, состоящим из нескольких смежных диапазонов (областей), свойство Columns возвращает коллекцию столбцов первой области заданного диапазона. Для обращения к столбцам других областей указанного диапазона используется свойство Areas объекта Range:
|
Range(«E1:F8,D4:G13,B2:F10»).Select MsgBox Selection.Areas(1).Columns(2).Address ‘Результат: $F$1:$F$8 MsgBox Selection.Areas(2).Columns(2).Address ‘Результат: $E$4:$E$13 MsgBox Selection.Areas(3).Columns(2).Address ‘Результат: $C$2:$C$10 |
Определение количества столбцов в диапазоне:
|
Dim c As Long c = Range(«D5:J11»).Columns.Count MsgBox c ‘Результат: 7 |
Буква вместо номера
Если в качестве индекса столбца используется буква, она соответствует порядковому номеру этой буквы на рабочем листе:
"A" = 1;"B" = 2;"C" = 3;
и так далее.
Пример использования буквенного индекса вместо номера столбца в качестве аргумента свойства Columns объекта Range:
|
Range(«G2:K10»).Select MsgBox Selection.Columns(2).Address ‘Результат: $H$2:$H$10 MsgBox Selection.Columns(«B»).Address ‘Результат: $H$2:$H$10 |
Обратите внимание, что свойство Range("G2:K10").Columns("B") возвращает диапазон $H$2:$H$10, а не $B$2:$B$10.
Excel VBA Columns Property
VBA Columns property is used to refer to columns in the worksheet. Using this property we can use any column in the specified worksheet and work with it.
When we want to refer to the cell, we use either the Range object or Cells property. Similarly, how do you refer to columns in VBA? We can refer to columns by using the “Columns” property. Look at the syntax of COLUMNS property.
Table of contents
- Excel VBA Columns Property
- Examples
- Example #1
- Example #2 – Select Column Based on Variable Value
- Example #3 – Select Column Based on Cell Value
- Example #4 – Combination of Range & Column Property
- Example #5 – Select Multiple Columns with Range Object
- Recommended Articles
- Examples
We need to mention the column number or header alphabet to reference the column.
For example, if we want to refer to the second column, we can write the code in three ways.
Columns (2)
Columns(“B:B”)
Range (“B:B”)
Examples
You can download this VBA Columns Excel Template here – VBA Columns Excel Template
Example #1
If you want to select the second column in the worksheet, then first, we need to mention the column number we need to select.
Code:
Sub Columns_Example() Columns (2) End Sub
Now, put a dot (.) to choose the “Select” method.
One of the problems with this property is we do not get to see the IntelliSense list of VBA.
Code:
Sub Columns_Example() Columns(2).Select End Sub
So, the above VBA codeVBA code refers to a set of instructions written by the user in the Visual Basic Applications programming language on a Visual Basic Editor (VBE) to perform a specific task.read more will select the second column of the worksheet.
Instead of mentioning the column number, we can use the column header alphabet “B” to select the second column.
Code:
Sub Columns_Example() Columns("B").Select Columns("B:B").Select End Sub
The above codes will select column B, i.e., the second column.
Example #2 – Select Column Based on Variable Value
We can also use the variable to select the column number. For example, look at the below code now.
Code:
Sub Columns_Example() Dim ColNum As Integer ColNum = 4 Columns(ColNum).Select End Sub
In the above, we have declared the variable as “Integer” and assigned the value of 4 to this variable.
We have supplied this variable instead of the column number for the Column’s property. Since the variable holds the value of 4, it will select the 4th column.
Example #3 – Select Column Based on Cell Value
We have seen how to select the column based on variable value now. Next, we will see how we can select the column based on the cell value number. For example, in cell A1 we have entered the number 3.
The code below will select the column based on the number in cell A1.
Code:
Sub Columns_Example() Dim ColNum As Integer ColNum = Range("A1").Value Columns(ColNum).Select End Sub
The above code is the same as the previous one. Still, the only thing we have changed here is instead of assigning the direct number to the variable. Instead, we gave a variable value as “whatever the number is in cell A1.”
Since we have a value of 3 in cell A1, it will select the third column.
Example #4 – Combination of Range & Column Property
We can also use the Columns property with the Range object. Using the Range object, we can specify the specific range. For example, look at the below code.
Code:
Sub Columns_Example1() Range("C1:D5").Columns(2).Select End Sub
In the above example, we have specified the range of cells as C1 to D5. Then, using the columns property, we have specified the column number as 2 to select.
Now, in general, our second column is B. So the code has to select the “B” column but see what happens when we run the code.
It has selected the cells from D1 to D5.
In our perception, it should have selected the second column, i.e., column B. But now, it has selected the cells from D1 to D5.
It has selected these cells because before using the COLUMNS property, we have specified the range using the RANGE object as C1 to D5. Now, the property thinks within this range as the columns and selects the second column in the range C1 to D5. Therefore, D is the second column, and specified cells are D1 to D5.
Example #5 – Select Multiple Columns with Range Object
Using the Range object and Columns property, we can select multiple columns. For example, look at the below code.
Code:
Sub Columns_Example1() Range(Columns(2), Columns(5)).Select End Sub
The code will select the column from the second column to the fifth column, i.e., from column B to E.
We can also write the code in this way.
Code:
Sub Columns_Example1() Range(Columns(B), Columns(E)).Select End Sub
The above is the same as the previous one and selects the columns from B to E.
Like this, we can use the COLUMNS property to work with the worksheet.
Recommended Articles
This article has been a guide to VBA Columns. Here, we discuss examples of the column property in Excel VBA and select multiple columns with the range object and downloadable Excel templates. Below are some useful articles related to VBA: –
- DateSerial Function in Excel VBA
- Hide Columns in VBA
- Insert Columns in VBA
- Delete Column in VBA
- VBA Variable Types
Excel VBA Columns Property
We all are well aware of the fact that an Excel Worksheet is arranged in columns and rows and each intersection of rows and columns is considered as a cell. Whenever we want to refer a cell in Excel through VBA, we can use the Range or Cells properties. What if we want to refer the columns from Excel worksheet? Is there any function which we can use to refer the same? The answer is a big YES!
Yes, there is a property in VBA called “Columns” which helps you in referring as well as returning the column from given Excel Worksheet. We can refer any column from the worksheet using this property and can manipulate the same.
Syntax of VBA Columns:
The syntax for VBA Columns property is as shown below:
Where,
- RowIndex – Represents the row number from which the cells have to be retrieved.
- ColumnIndex – Represents the column number which is in an intersection with the respective rows and cells.
Obviously, which column needs to be included/used for further proceedings is being used by these two arguments. Both are optional and if not provided by default would be considered as the first row and first column.
How to Use Columns Property in Excel VBA?
Below are the different examples to use columns property in excel using VBA code.
You can download this VBA Columns Excel Template here – VBA Columns Excel Template
Example #1 – Select Column using VBA Columns Property
We will see how a column can be selected from a worksheet using VBA Columns property. For this, follow the below steps:
Step 1: Insert a new module under Visual Basic Editor (VBE) where you can write the block of codes. Click on Insert tab and select Module in VBA pane.
Step 2: Define a new sub-procedure which can hold the macro you are about to write.
Code:
Sub Example_1() End Sub
Step 3: Use Columns.Select property from VBA to select the first column from your worksheet. This actually has different ways, you can use Columns(1).Select initially. See the screenshot below:
Code:
Sub Example_1() Columns(1).Select End Sub
The Columns property in this small piece of code specifies the column number and Select property allows the VBA to select the column. Therefore in this code, Column 1 is selected based on the given inputs.
Step 4: Hit F5 or click on the Run button to run this code and see the output. You can see that column 1 will be selected in your excel sheet.
This is one way to use columns property to select a column from a worksheet. We can also use the column names instead of column numbers in the code. Below code also gives the same result.
Code:
Sub Example_1() Columns("A").Select End Sub
Example #2 – VBA Columns as a Worksheet Function
If we are using the Columns property without any qualifier, then it will only work on all the Active worksheets present in a workbook. However, in order to make the code more secure, we can use the worksheet qualifier with columns and make our code more secure. Follow the steps below:
Step 1: Define a new sub-procedure which can hold the macro under the module.
Code:
Sub Example_2() End Sub
Now we are going to use Worksheets.Columns property to select a column from a specified worksheet.
Step 2: Start typing the Worksheets qualifier under given macro. This qualifier needs the name of the worksheet, specify the sheet name as “Example 2” (Don’t forget to add the parentheses). This will allow the system to access the worksheet named Example 2 from the current workbook.
Code:
Sub Example_2() Worksheets("Example 2") End Sub
Step 3: Now use Columns property which will allow you to perform different column operations on a selected worksheet. I will choose the 4th column. I either can choose it by writing the index as 4 or specifying the column alphabet which is “D”.
Code:
Sub Example_2() Worksheets("Example 2").Columns("D") End Sub
As of here, we have selected a worksheet named Example 2 and accessed the column D from it. Now, we need to perform some operations on the column accessed.
Step 4: Use Select property after Columns to select the column specified in the current worksheet.
Code:
Sub Example_2() Worksheets("Example 2").Columns("D").Select End Sub
Step 5: Run the code by pressing the F5 key or by clicking on Play Button.
Example #3 – VBA Columns Property to Select Range of Cells
Suppose we want to select the range of cells across different columns. We can combine the Range as well as Columns property to do so. Follow the steps below:
Suppose we have our data spread across B1 to D4 in the worksheet as shown below:
Step 1: Define a new sub-procedure to hold a macro.
Code:
Sub Example_3() End Sub
Step 2: Use the Worksheets qualifier to be able to access the worksheet named “Example 3” where we have the data shown in the above screenshot.
Code:
Sub Example_3() Worksheets("Example 3") End Sub
Step 3: Use Range property to set the range for this code from B1 to D4. Use the following code Range(“B1:D4”) for the same.
Code:
Sub Example_3() Worksheets("Example 3").Range("B1:D4") End Sub
Step 4: Use Columns property to access the second column from the selection. Use code as Columns(2) in order to access the second column from the accessed range.
Code:
Sub Example_3() Worksheets("Example 3").Range("B1:D4").Columns(2) End Sub
Step 5: Now, the most important part. We have accessed the worksheet, range, and column. However, in order to select the accessed content, we need to use Select property in VBA. See the screenshot below for the code layout.
Code:
Sub Example_3() Worksheets("Example 3").Range("B1:D4").Columns(2).Select End Sub
Step 6: Run this code by hitting F5 or Run button and see the output.
You can see the code has selected Column C from the excel worksheet though you have put the column value as 2 (which means the second column). The reason for this is, we have chosen the range as B1:D4 in this code. Which consists of three columns B, C, D. At the time of execution column B is considered as first column, C as second and D as the third column instead of their actual positionings. The range function has reduced the scope for this function for B1:D4 only.
Things to Remember
- We can’t see the IntelliSense list of properties when we are working on VBA Columns.
- This property is categorized under Worksheet property in VBA.
Recommended Articles
This is a guide to VBA Columns. Here we discuss how to use columns property in Excel by using VBA code along with practical examples and downloadable excel template. You can also go through our other suggested articles –
- VBA Insert Column
- Grouping Columns in Excel
- VBA Delete Column
- Switching Columns in Excel
- Свойство столбцов Excel VBA
Свойство столбцов Excel VBA
Нам всем хорошо известен тот факт, что рабочая таблица Excel организована в столбцы и строки, и каждое пересечение строк и столбцов рассматривается как ячейка. Всякий раз, когда мы хотим сослаться на ячейку в Excel через VBA, мы можем использовать свойства Range или Cells. Что если мы хотим сослаться на столбцы из таблицы Excel? Есть ли какая-либо функция, которую мы можем использовать для ссылки на то же самое? Ответ большой ДА!
Да, в VBA есть свойство под названием «Столбцы», которое помогает вам ссылаться, а также возвращать столбец из данной таблицы Excel. Мы можем ссылаться на любой столбец на листе, используя это свойство, и можем манипулировать им.
Синтаксис столбцов VBA:
Синтаксис для свойства столбцов VBA показан ниже:
Где,
- RowIndex — представляет номер строки, из которой должны быть получены ячейки.
- ColumnIndex — представляет номер столбца, который находится на пересечении с соответствующими строками и ячейками.
Очевидно, какой столбец необходимо включить / использовать для дальнейшего разбирательства, используется этими двумя аргументами. Оба являются необязательными и, если они не предоставлены по умолчанию, будут рассматриваться как первая строка и первый столбец.
Как использовать свойство столбцов в Excel VBA?
Ниже приведены различные примеры использования свойства столбцов в Excel с использованием кода VBA.
Вы можете скачать этот шаблон Excel столбцов VBA здесь — Шаблон Excel столбцов VBA
Пример # 1 — Выбор столбца с использованием свойства столбцов VBA
Мы увидим, как можно выбрать столбец на листе, используя свойство VBA Columns. Для этого выполните следующие шаги:
Шаг 1: Вставьте новый модуль в Visual Basic Editor (VBE), где вы можете написать блок кодов. Нажмите на вкладку « Вставка » и выберите « Модуль» на панели VBA.
Шаг 2: Определите новую подпроцедуру, которая может содержать макрос, который вы собираетесь написать.
Код:
Sub Example_1 () End Sub
Шаг 3: Используйте свойство Columns.Select из VBA, чтобы выбрать первый столбец на рабочем листе. Это на самом деле по-разному, вы можете использовать Columns (1). Выберите изначально. Смотрите скриншот ниже:
Код:
Sub Example_1 () Столбцы (1). Выберите End Sub
Свойство Columns в этом небольшом фрагменте кода указывает номер столбца, а свойство Select позволяет VBA выбирать столбец. Поэтому в этом коде столбец 1 выбран на основе заданных входных данных.
Шаг 4: Нажмите F5 или нажмите кнопку «Выполнить», чтобы запустить этот код и увидеть результат. Вы можете видеть, что столбец 1 будет выбран в вашем листе Excel.
Это один из способов использования свойства столбцов для выбора столбца на листе. Мы также можем использовать имена столбцов вместо номеров столбцов в коде. Ниже код также дает тот же результат.
Код:
Sub Example_1 () Столбцы ("A"). Выберите End Sub
Пример № 2 — столбцы VBA как функция рабочего листа
Если мы используем свойство Columns без какого-либо спецификатора, оно будет работать только на всех активных рабочих листах, присутствующих в рабочей книге. Однако, чтобы сделать код более безопасным, мы можем использовать спецификатор рабочего листа со столбцами и сделать наш код более безопасным. Следуйте инструкциям ниже:
Шаг 1: Определите новую подпроцедуру, которая может содержать макрос под модулем.
Код:
Sub Example_2 () End Sub
Теперь мы будем использовать свойство Worksheets.Columns для выбора столбца из указанного листа.
Шаг 2: Начните вводить квалификатор Worksheets под данным макросом. Этому классификатору нужно имя листа, укажите имя листа как « Пример 2 » (не забудьте добавить скобки). Это позволит системе получить доступ к рабочему листу с именем Пример 2 из текущей рабочей книги.
Код:
Sub Example_2 () Рабочие таблицы («Пример 2») End Sub
Шаг 3: Теперь используйте свойство Columns, которое позволит вам выполнять различные операции над столбцами на выбранном листе. Я выберу 4- й столбец. Я могу выбрать его, написав индекс как 4 или указав алфавит столбца «D».
Код:
Sub Example_2 () Рабочие таблицы («Пример 2»). Столбцы («D») End Sub
На данный момент мы выбрали рабочий лист с именем Пример 2 и получили доступ к столбцу D из него. Теперь нам нужно выполнить некоторые операции со столбцом, к которому осуществляется доступ.
Шаг 4. Используйте свойство Выбрать после столбцов, чтобы выбрать столбец, указанный в текущем рабочем листе.
Код:
Sub Example_2 () Рабочие таблицы («Пример 2»). Столбцы («D»). Выберите End Sub
Шаг 5: Запустите код, нажав клавишу F5 или нажав кнопку воспроизведения.
Пример # 3 — свойство столбцов VBA для выбора диапазона ячеек
Предположим, мы хотим выбрать диапазон ячеек в разных столбцах. Мы можем комбинировать свойство Range и Columns для этого. Следуйте инструкциям ниже:
Предположим, что у нас есть данные, распределенные между B1 и D4 на листе, как показано ниже:
Шаг 1: Определите новую подпроцедуру для хранения макроса.
Код:
Sub Example_3 () End Sub
Шаг 2: Используйте квалификатор « Рабочие листы», чтобы получить доступ к рабочему листу с именем « Пример 3 », где у нас есть данные, показанные на снимке экрана выше.
Код:
Sub Example_3 () Рабочие таблицы («Пример 3») End Sub
Шаг 3: Используйте свойство Range, чтобы установить диапазон для этого кода от B1 до D4. Используйте следующий диапазон кодов («B1: D4») для того же.
Код:
Sub Example_3 () Рабочие листы («Пример 3»). Диапазон («B1: D4») End Sub
Шаг 4: Используйте свойство Columns для доступа ко второму столбцу из выбора. Используйте код как Столбцы (2) для доступа ко второму столбцу из доступного диапазона.
Код:
Sub Example_3 () Рабочие таблицы («Пример 3»). Диапазон («B1: D4»). Столбцы (2) End Sub
Шаг 5: Теперь самая важная часть. Мы получили доступ к рабочему листу, диапазону и столбцу. Однако, чтобы выбрать доступный контент, нам нужно использовать свойство Select в VBA. Смотрите скриншот ниже для макета кода.
Код:
Sub Example_3 () Рабочие таблицы («Пример 3»). Диапазон («B1: D4»). Столбцы (2). Выберите End Sub
Шаг 6: Запустите этот код, нажав F5 или кнопку Run, и посмотрите результат.
Вы можете видеть, что код выбрал Столбец C на листе Excel, хотя вы установили значение столбца как 2 (что означает второй столбец). Причина этого в том, что мы выбрали диапазон B1: D4 в этом коде. Который состоит из трех столбцов B, C, D. Во время выполнения столбец B считается первым столбцом, C — вторым, а D — третьим столбцом вместо их фактических положений. Функция диапазона уменьшила область действия этой функции только для B1: D4.
То, что нужно запомнить
- Мы не видим список свойств IntelliSense, когда работаем над столбцами VBA.
- Это свойство относится к категории свойства листа в VBA.
Рекомендуемые статьи
Это руководство к колонкам VBA. Здесь мы обсудим, как использовать свойство столбцов в Excel с помощью кода VBA, а также на практических примерах и загружаемом шаблоне Excel. Вы также можете просмотреть наши другие предлагаемые статьи —
- VBA Вставить столбец
- Группировка столбцов в Excel
- VBA Удалить столбец
- Переключение столбцов в Excel
Свойство столбцов Excel VBA
Свойство VBA Columns используется для ссылки на столбцы на листе. Используя это свойство, мы можем использовать любой столбец на указанном листе и работать с ним.
Когда мы хотим обратиться к ячейке, мы используем либо объект Range, либо свойство Cells. Точно как вы относитесь к столбцам в VBA? Мы можем ссылаться на столбцы, используя свойство «Столбцы». Посмотрите на синтаксис свойства COLUMNS.
Нам нужно указать номер столбца или алфавит заголовка для ссылки на столбец.
Например, если мы хотим сослаться на второй столбец, мы можем написать код тремя способами.
Колонны (2)
Столбцы («B: B»)
Диапазон («B: B»)
Примеры
Вы можете скачать этот шаблон Excel для столбцов VBA здесь — шаблон для столбцов VBA для Excel
Пример # 1
Если вы хотите выбрать второй столбец на листе, сначала нам нужно указать номер столбца, который нам нужно выбрать.
Код:
Sub Columns_Example () Columns (2) End Sub
Теперь поставьте точку (.), Чтобы выбрать метод «Выбрать».
Одна из проблем с этим свойством заключается в том, что мы не видим список IntelliSense для VBA.
Код:
Sub Columns_Example () Columns (2). Выберите End Sub
Таким образом, приведенный выше код VBA выберет второй столбец рабочего листа.
Вместо указания номера столбца мы также можем использовать алфавит заголовка столбца «B» для выбора второго столбца.
Код:
Sub Columns_Example () Столбцы («B»). Выберите столбцы («B: B»). Выберите End Sub
Оба приведенных выше кода выберут столбец B, то есть второй столбец.
Пример № 2 — Выбор столбца на основе значения переменной
Мы также можем использовать переменную для выбора номера столбца. Посмотрите на приведенный ниже код.
Код:
Sub Columns_Example () Dim ColNum As Integer ColNum = 4 Columns (ColNum). Выберите End Sub
Выше я объявил переменную как Integer и присвоил этой переменной значение 4.
Для свойства Columns я указал эту переменную вместо номера столбца. Поскольку переменная содержит значение 4, она выберет 4-й столбец.
Пример № 3 — Выбор столбца на основе значения ячейки
Мы увидели, как выбрать столбец на основе значения переменной, теперь мы увидим, как мы можем выбрать столбец на основе номера значения ячейки. В ячейку A1 я ввел цифру 3.
Теперь код ниже выберет столбец на основе числа в ячейке A1.
Код:
Sub Columns_Example () Dim ColNum As Integer ColNum = Range ("A1"). Столбцы значений (ColNum). Выберите End Sub
Приведенный выше код такой же, как и предыдущий, но единственное, что я здесь изменил, — это вместо того, чтобы присвоить прямой номер переменной, которую я присвоил переменной, значение которой «независимо от числа в ячейке A1».
Поскольку у нас есть значение 3 в ячейке A1, он выберет третий столбец.
Пример №4 — Комбинация свойств диапазона и столбца
Мы также можем использовать свойство Columns с объектом Range. Используя объект Range, мы можем указать конкретный диапазон. Для примера посмотрите приведенный ниже код.
Код:
Sub Columns_Example1 () Диапазон ("C1: D5"). Столбцы (2). Выберите End Sub
В приведенном выше примере я указал диапазон ячеек от C1 до D5, а затем, используя свойство columns, я указал номер столбца как 2 для выбора.
Теперь, в общем, наш второй столбец — это B, и код должен выбрать столбец «B», но посмотрите, что произойдет, когда я запускаю код.
Он выбрал ячейки от D1 до D5.
По нашему мнению, он должен был выбрать второй столбец, то есть столбец B. Но теперь он выбрал ячейки от D1 до D5.
Причина, по которой он выбрал эти ячейки, потому что перед использованием свойства COLUMNS я указал диапазон, используя объект RANGE как от C1 до D5. Теперь свойство воспринимает этот диапазон как столбцы и выбирает второй столбец в диапазоне от C1 до D5. D — второй столбец, а указанные ячейки — от D1 до D5.
Пример # 5 — Выбор нескольких столбцов с помощью объекта Range
Используя объект Range и свойство Columns, мы можем выбрать несколько столбцов. Посмотрите на приведенный ниже код.
Код:
Sub Columns_Example1 () Диапазон (Столбцы (2), Столбцы (5)). Выберите End Sub
Код выберет столбец из второго столбца в пятый, то есть из столбца B в E.
Мы также можем написать код таким же образом.
Код:
Sub Columns_Example1 () Диапазон (Столбцы (B), Столбцы (E)). Выберите End Sub
Вышеупомянутое слишком точно такое же, как и предыдущее, и выбирает столбцы от B до E.
Таким образом, мы можем использовать свойство COLUMNS для работы с листом.