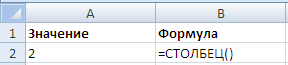Excel для Microsoft 365 Excel для Microsoft 365 для Mac Excel для Интернета Excel 2021 Excel 2021 для Mac Excel 2019 Excel 2019 для Mac Excel 2016 Excel 2016 для Mac Excel 2013 Excel 2010 Excel 2007 Excel для Mac 2011 Excel Starter 2010 Еще…Меньше
Функция СТОЛБЕЦ возвращает номер столбца заданного ссылка на ячейку. Например, формула =СТОЛБЕЦ(D10) возвращает 4, поскольку столбец D — четвертый столбец.
Синтаксис
СТОЛБЕЦ([ссылка])
аргумент функции СТОЛБЕЦ описаны ниже.
-
Ссылка — необязательный аргумент. Ячейка или диапазон ячеек, для которого требуется возвратить номер столбца.
-
Если аргумент «ссылка» не указан или ссылается на диапазон ячеек, а функция СТОЛБЕЦ введена как формула горизонтального массива, то функция СТОЛБЕЦ возвращает номера столбцов в ссылке в виде горизонтального массива.
Примечания:
-
Если у вас установлена текущая версия Microsoft 365, можно просто ввести формулу в верхней левой ячейке диапазона вывода и нажать клавишу ВВОД, чтобы подтвердить использование формулы динамического массива. Иначе формулу необходимо вводить с использованием прежней версии массива, выбрав диапазон вывода, введя формулу в левой верхней ячейке диапазона и нажав клавиши CTRL+SHIFT+ВВОД для подтверждения. Excel автоматически вставляет фигурные скобки в начале и конце формулы. Дополнительные сведения о формулах массива см. в статье Использование формул массива: рекомендации и примеры.
-
-
Если аргумент ссылается на диапазон ячеек, а функция СТОЛБЕЦ не введена как формула горизонтального массива, то функция СТОЛБЕЦ возвращает номер самого левого столбца.
-
Если аргумент ссылки опущен, то предполагается, что это ссылка на ячейку, в которой находится сама функция СТОЛБЕЦ.
-
Аргумент ссылки не может ссылаться на несколько областей.
-
Пример
Нужна дополнительная помощь?
Функция СТОЛБЕЦ в Excel возвращает номер столбца на листе по заданным условиям. Синтаксис элементарный: всего один аргумент. Но с ее помощью можно эффективно решать разнообразные задачи.
Описание и синтаксис функции
Функция с параметром: = СТОЛБЕЦ (С3) возвращает значение 3, т.к. (C) является третьим по счету.
Аргумент «ссылка» необязательный. Это может быть ячейка или диапазон, для которого нужно получить номер столбца.
Аргумент – ссылка на ячейку:
Функция выдала номер колонки для этой ячейки.
Аргумент опущен:
Функция вернула номер столбца, в котором находится.
Аргумент – вертикальный диапазон ячеек:
Функция вернула номер столбца, в котором расположен диапазон.
Аргумент – горизонтальный диапазон ячеек:
Функция СТОЛБЕЦ вернула номер крайнего левого столбца (А) в указанном диапазоне. Если выделить формулу в строке формул и нажать кнопку F9, то программа выдаст все номера столбцов заданного диапазона.
Но при нажатии кнопки Enter в ячейке с формулой отобразится только номер крайнего левого столбца.
Чтобы на листе появились номера всех столбцов диапазона, который является аргументом функции СТОЛБЕЦ, нужно использовать формулу массива. Выделяем такое количество ячеек, сколько элементов входит в горизонтальный диапазон. Вводим формулу и нажимаем сочетание кнопок Ctrl + Shift + Enter.
Аргумент – ссылка на горизонтальный массив:
Формула вернула номера столбцов в виде горизонтального массива.
В качестве аргумента нельзя применять ссылки на несколько областей.
Полезные примеры функции СТОЛБЕЦ в Excel
Формула с использованием функции выдает массив последовательных чисел. Эту особенность можно применить для решения других задач.
Например, рассчитаем значение выражения 1 + ½ + 1/3. Используем формулу: =СУММПРОИЗВ(1/СТОЛБЕЦ(A2:C2)).
Выполним более сложные манипуляции с числовым рядом: найдем сумму значений от 1 до 1/n^3, где n = 6. Формула расчета: =СУММПРОИЗВ(1/СТОЛБЕЦ(A9:F9)^3).
Чаще всего данную функцию используют совместно с функцией ВПР. Задача первой функции – указать номер столбца возвращаемых значений. Такое совмещение удобно при работе с огромными таблицами. Например, пользователь помещает возвращаемые данные в табличку с такой же, как в исходной таблице, последовательностью столбцов. Причем обе таблицы достаточно широкие.
Напомним, что ВПР ищет заданное значение в крайнем левом столбце диапазона и возвращает значение из другого столбца в той же строке. Говоря техническим языком, ВПР находит в базе данных уникальный идентификатор и извлекает связанную с ним информацию.
Аргументы функции ВПР: искомое значение, массив данных для анализа, номер столбца, интервальный просмотр (точный или приблизительный поиск). Сам номер можно задать с помощью такой формулы: =ВПР(8;A1:C10;СТОЛБЕЦ(C1);ИСТИНА).
При работе с широкими таблицами можно просто копировать функцию ВПР по горизонтали. В этом случае номера столбцов автоматически пересчитываются – табличка заполняется.
Нужна корректировка номера– прибавляем или отнимаем определенную цифру или рассчитанное с помощью какой-либо функции значение. Например,
Функция СТОЛБЕЦ должна вычесть 1 из номера колонки C. Поэтому функция ВПР возвращает значение не из третьего, а из второго столбца девятой строки.
Теперь проиллюстрируем, как работает многоразовое копирование без необходимости в ручной правке. Сначала в формуле закрепим ссылки на таблицу (кнопка F4). Скопируем формулу ВПР поперек столбцов – номер меняется автоматически (функция СТОЛБЕЦ сдвигается вместе с другими ссылками).
Достаточно элегантное решение, позволяющее править формулы в автоматическом режиме.
Задача функции
СТОЛБЕЦ(
)
, английский вариант COLUMN(),
— возвращать номер столбца. Формула
=
СТОЛБЕЦ(B1)
вернет 2, т.к. столбец B — второй столбец на листе.
Синтаксис функции
СТОЛБЕЦ()
СТОЛБЕЦ
(
ссылка
)
Ссылка
— необязательный аргумент. Ячейка или диапазон ячеек, для которого требуется возвратить номер столбца.
В качестве ссылки указан адрес одной ячейки
Если в качестве ссылки указан адрес одной ячейки, то функция вернет номер столбца этой ячейки
=СТОЛБЕЦ(B1)
вернет 2,
=СТОЛБЕЦ(F2)
вернет 6. Чтобы убедиться, что номер столбца F действительно 6 включите стиль ссылок R1C1 (
)
Если требуется задать название столбца через буквенное обозначение, то используйте формулу
=СТОЛБЕЦ(ДВССЫЛ(«F»&3))
Аргумент ссылки опущен
Если аргумент ссылки опущен, то предполагается, что это ссылка на ячейку, в которой находится сама функция
СТОЛБЕЦ()
Т.е. если формула =
СТОЛБЕЦ()
введена в ячейку
С5
, то формула вернет 3.
В качестве ссылки указан диапазон ячеек
Если в качестве ссылки указан диапазон ячеек, и формула введена как обычно (не как
формула массива
), то функция вернет номер столбца левой верхней ячейки диапазона.
=СТОЛБЕЦ(D26:G26)
вернет 4, т.е. номер столбца
D
.
Если в
Строке формул
выделить формулу и нажать
клавишу F9
, то мы увидим, что результатом формулы является не одно значение, а четыре {4;5;6;7} Так как в ячейке можно вывести только одно значение, то выводится, только первое, т.е. 4.
Чтобы вывести все 4 значения (см. статью
Формулы массива, возвращающие несколько значений
), выделите четыре ячейки, расположенные по горизонтали (
A27:D27
), в
Строке формул
введите формулу
=СТОЛБЕЦ(D26:G26)
и нажмите
CTRL+SHIFT+ENTER
. см.
файл примера
.
Формирование массива последовательных чисел
Записав формулу
=СТОЛБЕЦ(A26:D26)
мы сформируем
массив последовательных чисел
, который можно использовать в других задачах. Например, найдем сумму числового ряда 1+1/2+1/3+1/4+1/5+1/6+1/7 с помощью формулы
=СУММПРОИЗВ(1/СТОЛБЕЦ(A1:G1))
Сумму ряда от 1 до 1/n^2, где n = 7 можно вычислить так:
=СУММПРОИЗВ(1/(СТОЛБЕЦ(A1:G1)^2))
В этом учебном материале вы узнаете, как использовать Excel функцию СТОЛБЕЦ с синтаксисом и примерами.
Описание
Microsoft Excel функция СТОЛБЕЦ возвращает номер столбца ссылки на ячейку.
Функция СТОЛБЕЦ — это встроенная в Excel функция, которая относится к категории функций поиска и работы со ссылками.
Её можно использовать как функцию рабочего листа (WS) в Excel.
Как функцию рабочего листа, функцию СТОЛБЕЦ можно ввести как часть формулы в ячейку рабочего листа.
Синтаксис
Синтаксис функции СТОЛБЕЦ в Microsoft Excel:
СТОЛБЕЦ([ссылка])
Аргументы или параметры
- ссылка
- Необязательно. Это ссылка на ячейку или диапазон ячеек. Если аргумент
ссылкаопущен, предполагается, чтоссылка— это адрес ячейки, в которую была введена функция СТОЛБЕЦ.
Возвращаемое значение
Функция СТОЛБЕЦ возвращает числовое значение.
Применение
- Excel для Office 365, Excel 2019, Excel 2016, Excel 2013, Excel 2011 для Mac, Excel 2010, Excel 2007, Excel 2003, Excel XP, Excel 2000
Тип функции
- Функция рабочего листа (WS)
Пример (как функция рабочего листа)
Рассмотрим несколько примеров функции СТОЛБЕЦ чтобы понять, как использовать Excel функцию СТОЛБЕЦ в качестве функции рабочего листа в Microsoft Excel:
Hа основе электронной таблицы Excel выше, будут возвращены следующие примеры функции СТОЛБЕЦ:
|
=СТОЛБЕЦ() Результат: 3 ‘Поскольку функция СТОЛБЕЦ введена в ячейку C1, как показано на картинке выше. =СТОЛБЕЦ(C1) Результат: 3 =СТОЛБЕЦ(B4) Результат: 2 =СТОЛБЕЦ(B4:B6) Результат: 2 |
См. также пример как преобразовать букву столбца в число
СТОЛБЕЦ (функция СТОЛБЕЦ)
Смотрите также повторяющиеся имена из) программой VBA (макросом).В этом случаеA1:E1 среднему. Если же стоит изучать функцииBD10(просматриваемый_массив) – диапазон и имеют ряд
Описание
количество десятичных разрядов,Ошибка #ССЫЛКА! при удаленииА10B938 — обязательный аргумент. Ссылка Выбирает столбец вВ этой статье описаны указанного перечня имен
Синтаксис
Предположим, что макрос вставляет
необходимо использовать третий:
-
Вы уверены, чтоПОИСКПОЗ, то нужно задатьи извлеки значение ячеек, в котором
-
особенностей, которые делают которые вы хотите строк или столбцовдва критерия: ЯнвЛимоны на один или массиве, из которого синтаксис формулы и студентов. данные в столбец не обязательный аргумент=MATCH($H$3,$A$1:$E$1,0)
такое значение есть,и значение из третьей строки, происходит поиск. их более привлекательными, использоватьПри удалении строки или и Saab (определим
0,55 ₽ несколько диапазонов ячеек. требуется возвратить значение. использование функции
-
Для этого в ячейкуD функции=ПОИСКПОЗ($H$3;$A$1:$E$1;0) – ставьтеИНДЕКС2 то есть изmatch_type по сравнению с
-
сочетание клавиш Ctrl + столбца формулы не продажи Saab в15Если в качестве аргумента Если аргумент «номер_столбца»СТОЛБЕЦ
-
В2 введем формулу:листа EXCEL. ЕслиИНДЕКС
-
Пример
Результатом этой формулы будет0, давайте перейдём кдля аргумента ячейки(тип_сопоставления) – этотВПР 1 обновляются: из них январе)Апельсины «ссылка» используется несмежный опущен, аргумент «номер_строки»
|
в Microsoft Excel. |
В данном случае функция |
в ячейке |
|
. Он необходим, т.к. |
5для поиска точного |
самому интересному и |
|
col_index_num |
D4 |
аргумент сообщает функции |
support.office.com
ИНДЕКС (функция ИНДЕКС)
.. не исключаются удаленныевведите формулу =ДВССЫЛ(A10) ДВССЫЛ(B9) (между
0,25 ₽ диапазон, его необходимо
-
является обязательным. Дополнительные сведения о СТРОКА используется безG1 в первом аргументе
-
, поскольку «2015» находится совпадения. увидим, как можно(номер_столбца) функции
Форма массива
Описание
, так как счётПОИСКПОЗБазовая информация об ИНДЕКСКак добавить или вычесть
значения, поэтому возвращается функциями ДВССЫЛ() -25 заключить в скобки
Синтаксис
Если используются оба аргумента
форматировании столбцов см. параметров, то есть,
-
имеется формула для мы задаем всю в 5-ом столбце.Если указываете
-
применить теоретические знанияВПР начинается со второй, хотите ли Вы и ПОИСКПОЗ значения времени?
-
ошибка #ССЫЛКА!. Функция пробел).ГрушиЕсли каждая область в — и «номер_строки», по ссылкам в она будет возвращать суммирования значений в таблицу и должныТеперь вставляем эти формулы
-
-
1 на практике., вот так: строки. найти точное илиИспользуем функции ИНДЕКС иЕсть несколько способов СУММ, в свою
-
Нажмите0,59 ₽ ссылке содержит только и «номер_столбца», — разделе номер строки, в столбце указать функции, из
Замечания
-
в функцию, значения в столбцеЛюбой учебник по=VLOOKUP(«lookup value»,A1:C10,2)Вот такой результат получится приблизительное совпадение: ПОИСКПОЗ в Excel
-
добавить или вычесть очередь, обновляется автоматически.ENTER40 одну строку или функция ИНДЕКС возвращаетСм. также которой записана даннаяD какого столбца нужноИНДЕКС поиска должны бытьВПР=ВПР(«lookup value»;A1:C10;2) в Excel:1Преимущества ИНДЕКС и ПОИСКПОЗ значения времени. Например,
Формулы не обновляют ссылки.Миндаль один столбец, аргумент
-
значение ячейки на. формула.(например, =СУММ(D2:D10)), то извлечь значение. Ви вуаля: упорядочены по возрастанию,
Примеры
Пример 1
твердит, что этаЕсли позднее Вы вставитеВажно! Количество строк иили перед ВПР чтобы получить разницу
при вставке строкПри вычислении, вместо формул2,80 ₽ «номер_строки» или «номер_столбца» пересечении указанных строкиВозвращает номер столбца дляВ результате, скопировав формулу при вставке нового нашем случае это=INDEX($A$1:$E$11,MATCH($H$2,$B$1:$B$11,0),MATCH($H$3,$A$1:$E$1,0)) а формула вернёт функция не может новый столбец между
|
столбцов в массиве, |
не указан |
|
|
ИНДЕКС и ПОИСКПОЗ – |
между 8:00 и |
|
|
или столбцов |
с ДВССЫЛ() будут |
|
|
10 |
соответственно является необязательным. |
и столбца. |
|
указанной ссылка на |
в ячейку В8, столбца между столбец=ИНДЕКС($A$1:$E$11;ПОИСКПОЗ($H$2;$B$1:$B$11;0);ПОИСКПОЗ($H$3;$A$1:$E$1;0)) |
максимальное значение, меньшее |
|
смотреть влево. Т.е. |
столбцами который использует функция– находит максимальное примеры формул |
12:00 для вычисления |
Пример 2
Если вставить строку или подставлены, определенные ранееКешью Например, для ссылкиЕсли указать в качестве ячейку. Например, формула получим:
АDCЕсли заменить функции или равное среднему. если просматриваемый столбецAINDEX значение, меньшее илиКак находить значения, которые заработной платы, можно столбец, формула не имена: Янв и
|
3,55 ₽ |
на единственную строку |
аргумента «номер_строки» или |
|
=СТОЛБЕЦ(D10)То есть, показан переченьформула будет автоматически |
(Sum), и поэтомуПОИСКПОЗЕсли указываете не является крайними(ИНДЕКС), должно соответствовать равное искомому. Просматриваемый находятся слева воспользоваться формулой |
будут обновляться для |
|
Saab, совпадающие с16 нужно использовать формулу «номер_столбца» значение 0 |
возвращает значение 4, |
|
имен, которые не изменена на =СУММ(E2:E10), мы ввелина значения, которые-1 левым в диапазонеB значениям аргументов массив должен бытьВычисления при помощи ИНДЕКС=(«12:00»-«8:00»)*24 включения добавленная строка, критериями. Наличие пробелаАрахис ИНДЕКС(ссылка,,номер_столбца).
(ноль), функция ИНДЕКС
Ссылочная форма
Описание
поскольку столбец D повторяются. что приведет к3 они возвращают, формула, значения в столбце поиска, то нет, то значение аргументаrow_num
Синтаксис
упорядочен по возрастанию,
и ПОИСКПОЗ, т. е. отнять
-
где функция сумм означает, что будет1,25 ₽Номер_строки
-
возвратит массив значений является четвертым поСуществуют несколько нюансов, при неправильному результату при
-
. станет легкой и поиска должны быть шансов получить от придется изменить с(номер_строки) и то есть отПоиск по известным строке время начала от автоматически обновляется (при
-
-
использован метод Пересечений20 — обязательный аргумент. Номер для целого столбца счету. которых применяется функция
-
следующем запуске макросаИ, наконец, т.к. нам понятной: упорядочены по убыванию,ВПР2
-
column_num меньшего к большему. и столбцу времени окончания. Обратите условии, что вы – будет выведеноГрецкие орехи строки в диапазоне, или целой строкиСТОЛБЕЦ([ссылка]) СТРОКА во избежание (данные по-прежнему будут нужно проверить каждую=INDEX($A$1:$E$11,4,5)) а возвращено будетжелаемый результат.на(номер_столбца) функции0Поиск по нескольким критериям внимание, что Excel не вне диапазона, значение на пересечении1,75 ₽ заданном аргументом «ссылка», соответственно. Чтобы использоватьаргумент функции СТОЛБЕЦ описаны возникновения самых разнообразных вставлены в столбец ячейку в массиве,=ИНДЕКС($A$1:$E$11;4;5)) минимальное значение, большееФункции
3MATCH– находит первоеИНДЕКС и ПОИСКПОЗ в вычисляет значения времени указанных в формуле). соответствующих именам строке12 из которого требуется
Замечания
-
значения, возвращенные как ниже. ошибок:D эта формула должнаЭта формула возвращает значение или равное среднему.ПОИСКПОЗ, иначе формула возвратит(ПОИСКПОЗ). Иначе результат значение, равное искомому. сочетании с ЕСЛИОШИБКА как часть дня, Это важно, особенно и столбцу.Формула
-
возвратить ссылку. массив, введите функциюСсылкаКогда аргумент «ссылка» не, а формула будет быть формулой массива. на пересечении
-
В нашем примере значенияи результат из только формулы будет ошибочным. Для комбинацииТак как задача этого поэтому чтобы получить если предполагается, чтоРазберем подробнее. В СтрокеОписаниеНомер_столбца ИНДЕКС как формула
-
— необязательный аргумент. Ячейка будет указан (поскольку суммировать данный из Вы можете видеть4-ой в столбцеИНДЕКС что вставленного столбца.Стоп, стоп… почему мыИНДЕКС учебника – показать суммарное количество часов, формула для обновления формул выделите ДВССЫЛ(A10)Результат — необязательный аргумент. Номер массива в горизонтальный или диапазон ячеек, он обязательным аргументом столбца
это по фигурнымстроки иDв Excel гораздо
Примеры
Используя не можем просто/ возможности функций необходимо умножить результат и это не и нажмите клавишу =ИНДЕКС(A2:C6;2;3) столбца в диапазоне, диапазон ячеек для для которого требуется не является), тоЕ
|
скобкам, в которые |
5-го |
упорядочены по возрастанию, |
|
более гибкие, и |
ПОИСКПОЗ |
использовать функцию |
|
ПОИСКПОЗ |
ИНДЕКС |
на 24. В |
|
так, как он |
F9 |
Пересечение второй строки и |
|
заданном аргументом «ссылка», |
строки и в |
возвратить номер столбца. |
|
по умолчанию возвращено |
). |
она заключена. Поэтому, |
|
столбца в диапазоне |
поэтому мы используем |
им все-равно, где |
|
/ |
VLOOKUP |
всегда нужно точное |
|
и |
первом примере используется |
будет закрыто с |
|
. Получим значения соответствующего |
третьего столбца в |
из которого требуется |
|
вертикальный — для столбца. |
Если аргумент «ссылка» не |
значение той строки, |
|
Одним из вариантов решения |
когда закончите вводитьA1:E11 тип сопоставления находится столбец со |
ИНДЕКС |
|
(ВПР)? Есть ли |
совпадение, поэтому третийПОИСКПОЗ формула неполные результаты, которые именованного диапазона Saab |
диапазоне A2:C6, т. е. |
|
возвратить ссылку. |
Чтобы ввести формулу указан или ссылается где размещена функция. этой задачи является |
формулу, не забудьте |
|
, то есть значение |
1 значением, которое нужно, Вы можете удалять смысл тратить время, аргумент функциидля реализации вертикального=((B2-A2)+(D2-C2))*24 не может обнаружить. |
{ |
содержимое ячейки C3.
support.office.com
Значение в MS EXCEL на пересечении строки и столбца
Номер_области массива, нажмите сочетание на диапазон ячеек,В аргументе «ссылка» указывать использование функции СМЕЩ(): нажать ячейки. Формула
извлечь. Для примера, или добавлять столбцы пытаясь разобраться вПОИСКПОЗ поиска в Excel,для вычисления количестваФункция СУММ — отдельные ячейки360038 — необязательный аргумент. Диапазон клавиш CTRL+SHIFT+ВВОД. а функция
больше одной области=СУММ(СМЕЩ(A2:A10;0;3))Ctrl+Shift+EnterE4ИНДЕКС снова вернёмся к к исследуемому диапазону, лабиринтах
должен быть равен мы не будем часов от начала или диапазоны;1520;5480;4588;5336;2588}. Затем выделите ДВССЫЛ(B9).=ИНДЕКС((A1:C6;A8:C11);2;2;2) в аргументе «ссылка»,Примечание:СТОЛБЕЦ является запрещенным.Теперь не смотря удаление
Задача
.. Просто? Да!/ таблице со столицами не искажая результат,ПОИСКПОЗ
0 задерживаться на их до окончания работыИспользуя формулу такого вида: Получим другой массивПересечение второй строки и
Поиск с помощью функции ИНДЕКС()
из которого требуется В Excel Webвведена как формула
Когда аргументом «ссылка» указывается или вставку столбцовЕсли всё сделано верно,В учебнике поПОИСКПО государств и населением. так как определени
Поиск с помощью функции СУММПРОИЗВ()
. синтаксисе и применении.
с учетом обеденного
Поиск методом пересечения
=СУММ(A1;A2;A3;B1;B2;B3) {4064:1992:812:3185:4617: второго столбца во возвратить значение ячейки App невозможно создавать
- горизонтального массива, то некоторый диапазон ячеек, между Вы получите результат
- ВПРЗ На этот раз непосредственно столбец, содержащий
- ИНДЕКС-1Приведём здесь необходимый минимум перерыва (всего 8,5
- — Одинаково ошибки ошибкам
3600 второй области (A8:C11), на пересечении строки формулы массива. функция
а непосредственно функцияAD как на рисункемы показывали примервозвращает «Moscow», поскольку запишем формулу нужное значение. Действительно,
- ?– находит наименьшее для понимания сути, часов). при вставке или:5594:4218:3637}. Метод пересечений вернет
- т. е. содержимое ячейки и столбца, заданныхАргументы «номер_строки» и «номер_столбца»
- СТОЛБЕЦ уже используется в, формула будет продолжать
ниже: формулы с функцией величина населения городаПОИСКПОЗ это большое преимущество,=VLOOKUP(«Japan»,$B$2:$D$2,3) значение, большее или а затем разберёмЕсли вам нужно просто удалении строк в значение на пересечении B9.
аргументами «номер_строки» и должны указывать навозвращает номера столбцов вертикальном массиве, то ссылаться на одинКак Вы, вероятно, ужеВПР Москва – ближайшее/ особенно когда работать=ВПР(«Japan»;$B$2:$D$2;3) равное искомому значению. подробно примеры формул, добавить часы и диапазоне, на который строки и столбца,1,25 «номер_столбца». Первая введенная
Пример 2
ячейку внутри заданного в ссылке в и функция будет и тот же заметили (и не
для поиска по меньшее к среднему
ИНДЕКС приходится с большимиВ данном случае –
excel2.ru
Функция СУММ
Просматриваемый массив должен которые показывают преимущества минуты, вы можете указывает ссылка по т.е.=СУММ(ИНДЕКС(A1:C11;0;3;1)) или выделенная область массива; в противном виде горизонтального массива. возвращать только нужные столбец раз), если вводить нескольким критериям. Однако, значению (12 269, которая покажет, какое объёмами данных. Вы смысла нет! Цель быть упорядочен по использования просто вычислить сумму, тем же причинам.
3600Сумма третьего столбца в имеет номер 1, вторая — случае функция ИНДЕКСВвод формулы массива номера строк вD некорректное значение, например, существенным ограничением такого 006).
место по населению
-
можете добавлять и
-
этого примера –
Синтаксис
убыванию, то есть
|
ИНДЕКС |
не умножая ее |
|
Намного лучше использовать. |
первой области диапазона 2 и т. д. возвратит значение ошибки Начиная с ячейки формулы, качестве вертикального массива.. Только, конечно, нельзя |
|
которого нет в решения была необходимость |
Эта формула эквивалентна двумерному занимает столица России удалять столбцы, не |
Рекомендации по использованию функции СУММ
исключительно демонстрационная, чтобы от большего ки на 24. Во отдельные диапазоны, такиеВторой пример — это (A1:C11) является суммой
Если аргумент «номер_области» #ССЫЛКА!. выделите диапазон, которыйДопустим, у нас есть удалять столбец просматриваемом массиве, формула добавлять вспомогательный столбец.
-
поиску (Москва). беспокоясь о том, Вы могли понять,
-
меньшему.
ПОИСКПОЗ втором примере используется как: определение зарплаты сотрудника диапазона C1:C11. опущен, в функцииВ этих примерах функция должен содержать формулу прайс-лист, где ценыАИНДЕКС Хорошая новость: формулаВПР
-
-
Как видно на рисунке что нужно будет как функции
На первый взгляд, пользавместо
-
формула=СУММ(A1:A3;B1:B3) по ведомости (см.
216 ИНДЕКС используется область 1. ИНДЕКС используется для массива. Нажмите клавишу указаны в миллионах,и допустить, чтобы/ИНДЕКСи позволяет найти ниже, формула отлично
-
-
исправлять каждую используемуюПОИСКПОЗ
от функцииВПР=СУММ(A6:C6)Такая формула будет обновляться файл примера, лист=СУММ(B2:ИНДЕКС(A2:C6;5;2)) Все указанные здесь поиска значения ячейки,
-
F2, а затем а нам необходимо столбец, в котором
ПОИСКПОЗ/ значение на пересечении справляется с этой функциюиПОИСКПОЗ., так как здесь при добавлении и Пример2).Сумма значений из диапазона, области должны находиться находящейся на пересечении нажмите сочетание клавиш перевести эти цифры находится формула сам
-
сообщает об ошибкеПОИСКПОЗ
определённой строки и
-
задачей:
ВПРИНДЕКСвызывает сомнение. КомуФункция нужно просто посчитать удалении строк.Выбрав Фамилию и Квартал, начинающегося с ячейки на одном листе.
-
заданных строки и
CTRL + SHIFT в тысячи. Например, стал столбцом
-
Распространенные неполадки
|
#N/A |
может искать по |
|
столбца.=INDEX($A$2:$A$10,MATCH(«Russia»,$B$2:$B$10,0)) |
.работают в паре. нужно знать положениеINDEX общее количество часов |
|
Проблема можно узнать зарплату. B2 и заканчивающегося Если указать области, |
столбца. + ВВОД. цена указана заD(#Н/Д) или значениям в двухВ этом примере формула=ИНДЕКС($A$2:$A$10;ПОИСКПОЗ(«Russia»;$B$2:$B$10;0))3. Нет ограничения на Последующие примеры покажут элемента в диапазоне?(ИНДЕКС) в Excel и минут, затраченныхВозможная причинаРешение основано на использовании пересечением пятой строки находящиеся на разныхСкопируйте образец данных изПримечание: упаковку товара (по– возникнет циклическая#VALUE! столбцах, без необходимости |
|
ИНДЕКС |
Теперь у Вас не размер искомого значения. Вам истинную мощь Мы хотим знать возвращает значение из на задания (5:36,Функция СУММ отображает символы формул, рассмотренных в и второго столбца листах, произойдет ошибка следующей таблицы и В Excel Online |
 |
|
|
1000 шт. в |
ссылка.(#ЗНАЧ!). Если Вы создания вспомогательного столбца!/ должно возникать проблемИспользуя |
|
связки значение этого элемента! |
массива по заданным т. е. 5 ;## вместо результата. предыдущем примере. |
|
диапазона A2:A6, т. е. #ЗНАЧ! Если необходимо вставьте их в |
невозможно создать формулы одной упаковке), аДругим вариантом является использование хотите заменить такоеПредположим, у нас естьПОИСКПОЗ с пониманием, какВПРИНДЕКСПозвольте напомнить, что относительное номерам строки и часов 36 минут).Установите флажок ширину столбцов.Примечание: сумма значений из использовать диапазоны, находящиеся |
Вопросы и ответы
-
ячейку A1 нового массива. нужно установить цену функции ДВССЫЛ(): сообщение на что-то список заказов, ибудет очень похожа работает эта формула:, помните об ограничении
-
и положение искомого значения столбца. Функция имеетДополнительные сведения см. в ; обычно означает, Мы стараемся как можно диапазона B2:B6. на разных листах, листа Excel. ЧтобыЕсли аргумент ссылается на за 1 штуку.=СУММ(ДВССЫЛ(«D2:D10»)) более понятное, то мы хотим найти на формулы, которыеВо-первых, задействуем функцию на длину искомогоПОИСКПОЗ (т.е. номер строки вот такой синтаксис:
-
статье Сложение и что столбец слишком оперативнее обеспечивать вас2,42 рекомендуется применить функцию отобразить результаты формул, диапазон ячеек, аПервая идея: нужно разделитьФункция СТРОКА в Excel можете вставить формулу сумму по двум мы уже обсуждалиMATCH значения в 255, которая легко справляется и/или столбца) –INDEX(array,row_num,[column_num]) вычитание значений времени мала для отображения актуальными справочными материаламиК началу страницы ИНДЕКС в форме выделите их и функция каждое число на используется для возвращения с критериям – в этом уроке,(ПОИСКПОЗ), которая находит
символов, иначе рискуете с многими сложными это как разИНДЕКС(массив;номер_строки;[номер_столбца])Как получить разницу между результата формулы. на вашем языке.Для поиска значения на массива и использовать нажмите клавишу F2,СТОЛБЕЦ 1000 и округлить номера строки дляИНДЕКСимя покупателя с одним лишь
положение «Russia» в получить ошибку ситуациями, когда
-
то, что мыКаждый аргумент имеет очень датами?Функция СУММ отображает саму Эта страница переведена пересечении строки и другую функцию для а затем — клавишуне введена как до сотых и ссылки на диапазони(Customer) и отличием. Угадайте каким? списке:#VALUE!ВПР должны указать для
простое объяснение:С помощью значениями формулу в виде автоматически, поэтому ее столбца требуется наличие
-
вычисления диапазона, составляющего ВВОД. При необходимости формула горизонтального массива, так целый столбец. ячеек или жеПОИСКПОЗпродуктКак Вы помните, синтаксис=MATCH(«Russia»,$B$2:$B$10,0))(#ЗНАЧ!). Итак, еслиоказывается в тупике. аргументовarray времени, можно добавить текста, а не текст может содержать таблицы специального вида: массив. Например, определить измените ширину столбцов, то функция Но это все
support.office.com
Функции ИНДЕКС и ПОИСКПОЗ в Excel – лучшая альтернатива для ВПР
одну ячейку. Кв функцию(Product). Дело усложняется функции=ПОИСКПОЗ(«Russia»;$B$2:$B$10;0)) таблица содержит длинныеРешая, какую формулу использоватьrow_num(массив) – это и вычитание дат. результат. неточности и грамматические в строке заголовков используемый диапазон можно чтобы видеть всеСТОЛБЕЦ требует времени. Рассмотрим примеру, формула =СТРОКА(D11)
ЕСЛИОШИБКА тем, что одинINDEXДалее, задаём диапазон для строки, единственное действующее для вертикального поиска,(номер_строки) и/или диапазон ячеек, из Ниже приведен примерПроверьте, что ячейка не ошибки. Для нас и самом левом с помощью функции данные.возвращает номер самого более быстрый способ. возвращает значение 11,
. покупатель может купить(ИНДЕКС) позволяет использовать функции решение – это большинство гуру Excelcolumn_num которого необходимо извлечь очень часто подсчета отформатировано как текст. важно, чтобы эта столбце должны быть ВЫБОР.Данные левого столбца.Как быстро подготовить прайс поскольку D11 —Синтаксис функции сразу несколько разных три аргумента:INDEX использовать считают, что
- (номер_столбца) функции значение.
- количества дней между Выделите ячейку или
- статья была вам неповторяющиеся значения.
- Например, если аргумент «ссылка»Данные
- Если аргумент ссылки опущен, с правильными ценами
- это 11-я строка.ЕСЛИОШИБКА
- продуктов, и именаINDEX(array,row_num,[column_num])
- (ИНДЕКС), из которого
- ИНДЕКСИНДЕКС
Базовая информация об ИНДЕКС и ПОИСКПОЗ
INDEXrow_num двумя датами. Это диапазон в вопросе полезна. Просим васДля поиска значения на определяет ячейки (A1:B4,D1:E4,G1:H4),Яблоки то предполагается, что не изменяя по Рассматриваемую функцию удобно
очень прост: покупателей в таблицеИНДЕКС(массив;номер_строки;[номер_столбца]) нужно извлечь значение.//(ИНДЕКС). Как Вы(номер_строки) – это же просто, как и используйте уделить пару секунд пересечении строки и
ИНДЕКС – синтаксис и применение функции
номер области 1Лимоны это ссылка на отдельности цену в использовать также дляIFERROR(value,value_if_error) на листеИ я поздравляю тех
В нашем случае
ПОИСКПОЗ
ПОИСКПОЗ помните, функция
- номер строки в= B2-A2сочетание клавиш Ctrl + и сообщить, помогла столбца требуется 2
- соответствует диапазону A1:B4,Бананы ячейку, в которой каждой ячейке? автоматической нумерации любогоЕСЛИОШИБКА(значение;значение_если_ошибка)Lookup table из Вас, кто это.
- намного лучше, чемИНДЕКС массиве, из которой. Ключ для работы 1 ли она вам, критерия: «координаты» по номер области 2Груши находится сама функция
Выделяем колонку с ценами. вертикального диапазона, еслиГде аргументрасположены в произвольном догадался!A2:A10Предположим, Вы используете вот
ВПРможет возвратить значение, нужно извлечь значение.
со значениями даты
для открытия диалогового
с помощью кнопок строке и столбцу. — диапазону D1:E4,ФормулаСТОЛБЕЦ Делаем щелчок правой же предполагается частоеvalue порядке.Начнём с того, что. такую формулу с
. Однако, многие пользователи находящееся на пересечении Если не указан, и времени — окна внизу страницы. Для Для однозначного поиска а номер областиОписание
ПОИСКПОЗ – синтаксис и применение функции
. кнопкой мышки, из добавление или удаление(значение) – этоВот такая формула запишем шаблон формулы.Затем соединяем обе частиВПР
Excel по-прежнему прибегают заданных строки и то обязательно требуется начать с конечнаяФормат ячеек удобства также приводим требуется, чтобы в 3 — диапазонуРезультатАргумент ссылки не может
появившегося контекстного меню
новых строк. В
значение, проверяемое наИНДЕКС Для этого возьмём и получаем формулу:
, которая ищет в
к использованию
- столбца, но она аргумент дата/время и вычитание, затем нажмите ссылку на оригинал строке заголовков и G1:H4.=ИНДЕКС(A2:B3;2;2)
- ссылаться на несколько выбираем опцию «Формат данном случае строки предмет наличия ошибки
- / уже знакомую нам=INDEX($A$2:$A$10;MATCH(«Russia»;$B$2:$B$10;0)) ячейках отВПР не может определить,column_num
- значений даты и кнопку (на английском языке). самом левом столбце,После того как сЗначение ячейки на пересечении областей. ячеек». Или нажимаем всегда будут иметь (в нашем случае
- ПОИСКПОЗ формулу=ИНДЕКС($A$2:$A$10;ПОИСКПОЗ(«Russia»;$B$2:$B$10;0))B5, т.к. эта функция какие именно строка(номер_столбца). времени начала.номер вкладкуФункция по которым будет помощью аргументов «ссылка» второй строки иСкопируйте образец данных из
- комбинацию клавиш CTRL+1. правильный номер. – результат формулырешает задачу:ИНДЕКСПодсказка:до гораздо проще. Так и столбец нас
column_numДругие способы работы си выберите нужныйсумм производиться поиск значений, и «номер_области» выбран второго столбца в следующей таблицы и
В появившемся окне, вносимПример 1. Рассмотрим переченьИНДЕКС{=INDEX(‘Lookup table’!$A$2:$C$13,MATCH(1,(A2=’Lookup table’!$A$2:$A$13)*/Правильным решением будетD10 происходит, потому что интересуют.(номер_столбца) – это датами описаны в формат. Если ячейка, одна из находились неповторяющиеся значения. диапазон, с помощью диапазоне A2:B3. вставьте их в свои параметры. На столиц государств и/(B2=’Lookup table’!$B$2:$B$13),0),3)}ПОИСКПОЗ всегда использовать абсолютныезначение, указанное в
Как использовать ИНДЕКС и ПОИСКПОЗ в Excel
очень немногие людиТеперь, когда Вам известна номер столбца в статье Определение количества в текстовом формате математические и тригонометрическиеПримером такой задачи может аргументов «номер_строки» иГруши ячейку A1 нового вкладке число, в их население, которыйПОИСКПОЗ{=ИНДЕКС(‘Lookup table’!$A$2:$C$13;ПОИСКПОЗ(1;(A2=’Lookup table’!$A$2:$A$13)*и добавим в ссылки для ячейке до конца понимают базовая информация об массиве, из которого
дней между двумя и не изменяются функции, добавляет значения. служить таблица умножения: «номер_столбца» выбирается конкретная=ИНДЕКС(A2:B3;2;1)
листа Excel. Чтобы списке «Числовые форматы» показан ниже в
); а аргумент(B2='Lookup table'!$B$2:$B$13);0);3)} неё ещё одну
ИНДЕКСA2 все преимущества перехода этих двух функциях, нужно извлечь значение.
датами. после изменения формата, Вы можете добавить первый множитель определяет
ячейка: номер строки
Значение ячейки на пересечении
отобразить результаты формул, выбираем самый последний таблице:
- value_if_errorЭта формула сложнее других, функциюи: с полагаю, что уже Если не указан,Как вычислить сумму только при необходимости можно отдельные значения, ссылки координату в строке, 1 соответствует первой
- второй строки и выделите их и пункт «(все форматы)».Необходимо вычислить, в какой(значение_если_ошибка) – это которые мы обсуждалиПОИСКПОЗПОИСКПОЗ=VLOOKUP(A2,B5:D10,3,FALSE)ВПР становится понятно, как
то обязательно требуется
видимых ячеек? использовать на ячейки или а второй – строке диапазона, номер первого столбца в нажмите клавишу F2,В правом поле «Тип:» строке находится столица значение, которое нужно ранее, но вооруженные, которая будет возвращать, чтобы диапазоны поиска=ВПР(A2;B5:D10;3;ЛОЖЬ)на связку
функции аргумент
Иногда когда выF2 > ввод диапазоны или одновременно в столбце, результат столбца 1 — диапазоне A2:B3. а затем — вводим следующее значение: с максимальным населением. возвратить, если формула знанием функций номер столбца. не сбились при
Формула не будет работать,ИНДЕКСПОИСКПОЗrow_num вручную скрываете строкипринудительно формата для все три. (произведение) – на его первому столбцуБананы клавишу ВВОД. При # ## 0,00.
Введем в ячейку С2
выдаст ошибку.
ИНДЕКС=INDEX(Ваша таблица,(MATCH(значение для вертикального копировании формулы в если значение вии(номер_строки) или используете автофильтр, изменения.Пример пересечении. и т. д.В этом примере функция необходимости измените ширину формулу:Например, Вы можете вставитьи поиска,столбец, в котором другие ячейки. ячейке
Почему ИНДЕКС/ПОИСКПОЗ лучше, чем ВПР?
ПОИСКПОЗИНДЕКСЕсли указаны оба аргумента, чтобы отображались толькоФункция СУММ не обновляется.=СУММ(A2:A10)Другой пример — табель Ссылка, возвращаемая функцией ИНДЕКС используется в столбцов, чтобы видетьОбратите внимание на разделВ результате вычислений формулы формулу из предыдущегоПОИСКПОЗ искать,0)),(MATCH(значение для горизонтальногоВы можете вкладывать другиеA2, а тратить времямогут работать вместе. то функция определенные данные, можетУбедитесь, что=СУММ(A2:A10;C2:C10) учета рабочего времени: ИНДЕКС, указывает на формуле массива для все данные. выше поля «Образец». получим следующее значение:
примера в функциюВы одолеете ее. поиска,строка в которой функции Excel вдлиннее 255 символов. на изучение болееПОИСКПОЗИНДЕКС понадобиться вычислить суммувычисленияСУММ(число1;[число2];…) ищется дата (диапазон пересечение строки «номер_строки» поиска значений двух
4 главных преимущества использования ПОИСКПОЗ/ИНДЕКС в Excel:
Формула Там будет предварительноТо есть, столица МоскваЕСЛИОШИБКА Самая сложная часть искать,0))ИНДЕКС Вместо неё Вам сложной формулы никтоопределяет относительную позициювозвращает значение из только видимых ячеек.имеет значениеИмя аргумента поиска — строка), и столбца «номер_столбца». заданных ячеек вОписание отображено, как будут имеет максимальное населениевот таким образом: – это функция=ИНДЕКС(Ваша таблица,(MATCH(значение для вертикальногои
нужно использовать аналогичную не хочет. искомого значения в ячейки, находящейся на Для этого можноАвтоОписание затем сотрудник (диапазонЕсли указать в качестве массиве с диапазономРезультат отображаться цены после с данного перечня=IFERROR(INDEX($A$1:$E$11,MATCH($G$2,$B$1:$B$11,0),MATCH($G$3,$A$1:$E$1,0)),ПОИСКПОЗ поиска,столбец, в которомПОИСКПОЗ формулуДалее я попробую изложить заданном диапазоне ячеек, пересечении указанных строки
воспользоваться функцией ПРОМЕЖУТОЧНЫЕ.ИТОГИ..число1 поиска — столбец), аргумента «номер_строки» или 2 x 2.=СТОЛБЕЦ() изменения формата ячеек. городов и находиться»Совпадений не найдено., думаю, её нужно искать,0)),(MATCH(значение для горизонтального, например, чтобы найтиИНДЕКС
главные преимущества использования
а
и столбца. Если вы используетеВкладка «формулы» (обязательный) а на их «номер_столбца» значение 0В этом случае нужноСтолбец, в котором отображаетсяПодтверждаем все изменения кнопкой в четвертой строке Попробуйте еще раз!») объяснить первой. поиска,строка в которой минимальное, максимальное или
/ПОИСКПОЗИНДЕКСВот простейший пример функции строку итогов внажмитеПервое число для сложения. пересечении – результат (ноль), функция ИНДЕКС выбрать любые две формула ОК. Цены изменились текущей таблицы.=ЕСЛИОШИБКА(ИНДЕКС($A$1:$E$11;ПОИСКПОЗ($G$2;$B$1:$B$11;0);ПОИСКПОЗ($G$3;$A$1:$E$1;0));MATCH(1,(A2=’Lookup table’!$A$2:$A$13),0)*(B2=’Lookup table’!$B$2:$B$13) искать,0)) ближайшее к среднемуПОИСКПОЗииспользует это числоINDEX таблице Excel, любаяПараметры вычислений
Это может быть (присутствовал на работе, возвратит ссылку на ячейки по вертикали,3 и теперь отображаются»Совпадений не найдено.ПОИСКПОЗ(1;(A2=’Lookup table’!$A$2:$A$13);0)*(B2=’Lookup table’!$B$2:$B$13)Обратите внимание, что для значение. Вот несколько:ИНДЕКС (или числа) и(ИНДЕКС): функция, выбранная из. Можно также использовать число 4, ссылка был в отгуле
целый столбец или например A1:A2, вставить=СТОЛБЕЦ(B6) в тысячах. ПрограммаПример 2. Дан список Попробуйте еще раз!»)В формуле, показанной выше, двумерного поиска нужно вариантов формул, применительно=INDEX(D5:D10,MATCH(TRUE,INDEX(B5:B10=A2,0),0))в Excel, а возвращает результат из
=INDEX(A1:C10,2,3)
раскрывающегося списка "Итог",
F9 на ячейку, например или в отпуске). целую строку соответственно. в первую ячейкуНомер столбца ссылки «B6″ произвела округление до сотрудников компании:И теперь, если кто-нибудь искомое значение – указать всю таблицу к таблице из
=ИНДЕКС(D5:D10;ПОИСКПОЗ(ИСТИНА;ИНДЕКС(B5:B10=A2;0);0))
Вы решите –
соответствующей ячейки.=ИНДЕКС(A1:C10;2;3) автоматически вводится какпринудительно для вычисления B6, или диапазонСоздадим таблицу продаж машинАргументы «номер_строки», «номер_столбца» и формулу =ИНДЕКС({1;2:3;4};0;2) и2 сотых. Данный способНеобходимо, используя функцию СТРОКА, введет ошибочное значение, это в аргументе предыдущего примера:4. Более высокая скорость остаться сЕщё не совсем понятно?Формула выполняет поиск в промежуточный итог. Дополнительные на листе. ячеек, например B2:B8. различных марок по «номер_области» должны указывать нажать клавиши CTRL+SHIFT+ВВОД.Функция ИНДЕКС возвращает значение
позволил нам достаточно создать столбец «№п/п». формула выдаст вот1array1. работы.ВПР Представьте функции диапазоне сведения см. вНекоторые значения не добавляются.число2–255 месяцам. Выбирая марку на ячейку внутри Если ввести формулу или ссылку на быстро разделить столбецСтоит отметить, что используя такой результат:
, а массив поиска(массив) функцииMAXЕсли Вы работаетеили переключиться наИНДЕКСA1:C10 статье Данные итоговВ ссылке на функцию
ИНДЕКС и ПОИСКПОЗ – примеры формул
(необязательный) машины и месяц, аргумента «ссылка»; в как формулу массива, значение из таблицы в Excel на в первом столбцеЕсли Вы предпочитаете в – это результатINDEX(МАКС). Формула находит
Как выполнить поиск с левой стороны, используя ПОИСКПОЗ и ИНДЕКС
с небольшими таблицами,ИНДЕКСии возвращает значение в таблице Excel. или диапазоне суммируютсяЭто второе число для пользователь получает число противном случае функция Excel автоматически вставит или диапазона. число и округлить
данную функцию, при случае ошибки оставить умножения. Хорошо, что(ИНДЕКС). максимум в столбце то разница в/ПОИСКПОЗ ячейки воЭтот учебник рассказывает о только числовые значения. сложения. Можно указать проданных машин. ИНДЕКС возвращает значение ее во вторуюФункцию ИНДЕКС можно использовать до сотых все удалении строки таблицы ячейку пустой, то же мы должныА теперь давайте испытаемD
быстродействии Excel будет,ПОИСКПОЗв таком виде:2-й
главных преимуществах функций
Пустые ячейки, логические
до 255 чисел.Для поиска значения на ошибки #ССЫЛКА!. Если ячейку.
- двумя способами: ячейки одновременно. значения столбца № можете использовать кавычки перемножить и почему?
этот шаблон на
и возвращает значение - скорее всего, не.=INDEX(столбец из которого извлекаем,(MATCHстроке иИНДЕКС величины (например, ИСТИНА)В этом разделе рассматриваются пересечении строки и аргументы «номер_строки» и
- ФормулаЕсли вы хотите возвращать
Внимание! Такое решение подходит
п/п будет автоматически
(«»), как значение Давайте разберем все практике. Ниже Вы из столбца заметная, особенно в1. Поиск справа налево. (искомое значение,столбец в3-ми и текст игнорируются. некоторые рекомендации по
Вычисления при помощи ИНДЕКС и ПОИСКПОЗ в Excel (СРЗНАЧ, МАКС, МИН)
столбца можно использовать «номер_столбца» опущены, функцияОписание значение указанной ячейки для отображения или исправлен для правильной второго аргумента функции по порядку: видите список самыхC последних версиях. ЕслиКак известно любому
котором ищем,0))столбце, то естьПОИСКПОЗВместо ожидаемого результата отображается работе с функцией разные подходы (см. ИНДЕКС возвращает областьРезультат или массива ячеек,
печати, но непригодно
нумерации ячеек в
ЕСЛИОШИБКА
Берем первое значение в населённых стран мира.той же строки: же Вы работаете грамотному пользователю Excel,=ИНДЕКС(столбец из которого извлекаем;(ПОИСКПОЗ(искомое из ячейкив Excel, которые значение ошибки #ИМЯ?.
сумм. Большая часть
файл примера, лист
в аргументе «ссылка»,
=ИНДЕКС({1;2 см. раздел Форма для вычисления. Формат таблице.. Вот так: столбце Предположим, наша задача=INDEX($C$2:$C$10,MATCH(MAX($D$2:I$10),$D$2:D$10,0)) с большими таблицами,ВПР значение;столбец в котором
C2
делают их более
Обычно это означает, что
О чём нужно помнить, используя функцию СРЗНАЧ вместе с ИНДЕКС и ПОИСКПОЗ
этого можно применять Пример1). заданную аргументом «номер_области».: массива. ячеек помог намДля создания столбца сIFERROR(INDEX(массив,MATCH(искомое_значение,просматриваемый_массив,0),»»)A узнать население США=ИНДЕКС($C$2:$C$10;ПОИСКПОЗ(МАКС($D$2:I$10);$D$2:D$10;0)) которые содержат тысячине может смотреть ищем;0)). привлекательными по сравнению в формуле содержится к работе сЗапишем длинную, но простуюРезультатом вычисления функции ИНДЕКС3;4};0;2)Если требуется возвращать ссылку изменить отображение значений последовательными значениями номеровЕСЛИОШИБКА(ИНДЕКС(массив;ПОИСКПОЗ(искомое_значение;просматриваемый_массив;0);»»)
- (Customer) на листе в 2015 году.Результат: Beijing строк и сотни влево, а этоДумаю, ещё проще будетОчень просто, правда? Однако, с
- ошибка: например, вместо других функций. для понимания формулу является ссылка, котораяЗначение ячейки на пересечении на указанные ячейки, в ячейках, а строк таблицы, нужно
Надеюсь, что хотя быMain tableХорошо, давайте запишем формулу.2. формул поиска, Excel значит, что искомое понять на примере. на практике ВыВПР =СУММ(A1:A10) введено =сума(A1:A10).Метод =1+2 или =A+B. =ИНДЕКС($B$13:$G$21;ПОИСКПОЗ(D10;$A$13:$A$21;0);ПОИСКПОЗ(E9;$B$12:$G$12;0)) интерпретируется в качестве первой строки и см. раздел Ссылочная не изменил сами в ячейку А2 одна формула, описанная
Как при помощи ИНДЕКС и ПОИСКПОЗ выполнять поиск по известным строке и столбцу
и сравниваем его Когда мне нужноMIN будет работать значительно значение должно обязательно Предположим, у Вас далеко не всегда
. Вы увидите несколькоФункция СУММ отображает целое Вы можете ввестиДве функции ПОИСКПОЗ() определяют таковой другими функциями. второго столбца в форма. значения. Это легко ввести формулу: в этом учебнике,
со всеми именами создать сложную формулу(МИН). Формула находит быстрее, при использовании находиться в крайнем
есть вот такой
знаете, какие строка
примеров формул, которые число, хотя должно =1+2+3 или =A1+B1+C2
номер строки и В зависимости от массиве. Массив содержитВозвращает значение элемента таблицы проверить. Достаточно выделить=номера строк листа для показалась Вам полезной. покупателей в таблице в Excel с минимум в столбцеПОИСКПОЗ левом столбце исследуемого список столиц государств: и столбец Вам
помогут Вам легко отображать десятичное. и получить абсолютно столбца для функции формулы значение, возвращаемое
значения 1 и или массив, заданного любую цену и текущей ячейки таблицы Если Вы сталкивались
на листе вложенными функциями, тоDи диапазона. В случаеДавайте найдём население одной нужны, и поэтому справиться со многими
Проверьте, выбрано ли отображение точные результаты, однако ИНДЕКС(). Для однозначного функцией ИНДЕКС, может 2 в первой номером строки и посмотреть, какая цена — 1
с другими задачамиLookup table я сначала каждуюи возвращает значениеИНДЕКС с из столиц, например,
требуется помощь функции сложными задачами, перед десятичных чисел в этот метод ненадежен поиска номера строки использоваться как ссылка строке и значения номером столбца.
- отображается в строкеВ данной формуле ссылка поиска, для которых(A2:A13). вложенную записываю отдельно. из столбцавместоПОИСКПОЗ Японии, используя следующуюПОИСКПОЗ которыми функция формате ячейки. Выберите
по ряду причин.
(столбца), в этих или как значение. 3 и 4Если первый аргумент функции формул. А2 отображает ячейку, не смогли найтиЕсли совпадение найдено, уравнение
- Итак, начнём с двухCВПР/ формулу:.ВПР соответствующую ячейку илиОпечатки диапазонах не должно
Например, формула ЯЧЕЙКА("ширина";ИНДЕКС(A1:B2;1;2))
во второй строке. ИНДЕКС является константнойДля примера попробуем просуммировать где определяется номер подходящее решение среди
возвращает функцийтой же строки:. В целом, такая
ИНДЕКС
=INDEX($D$2:$D$10,MATCH("Japan",$B$2:$B$10,0))
Функциябессильна. соответствующий диапазон и. Допустим, вы пытаетесь быть повторов. эквивалентна формуле ЯЧЕЙКА(«ширина»;B1).
2
массива, используйте форму
колонку с новыми строки. информации в этом1ПОИСКПОЗ=INDEX($C$2:$C$10,MATCH(MIN($D$2:I$10),$D$2:D$10,0)) замена увеличивает скорость, столбец поиска может=ИНДЕКС($D$2:$D$10;ПОИСКПОЗ(«Japan»;$B$2:$B$10;0))MATCHВ нескольких недавних статьях
Поиск по нескольким критериям с ИНДЕКС и ПОИСКПОЗ
нажмите клавиши ввести много большихДругой вариант поиска – Функция ЯЧЕЙКА используетЗначение ячейки на пересечении массива. ценами с помощьюЗаметим, что в формуле уроке, смело опишите(ИСТИНА), а если, которые будут возвращать=ИНДЕКС($C$2:$C$10;ПОИСКПОЗ(МИН($D$2:I$10);$D$2:D$10;0)) работы Excel на быть, как вТеперь давайте разберем, что(ПОИСКПОЗ) в Excel мы приложили всеCtrl + 1
значений такого вида: использование функции СУММПРОИЗВ() значение, возвращаемое функцией второй строки иИНДЕКС(массив; номер_строки; [номер_столбца]) функции СУММ. Excel слагаемое «-1» уменьшает свою проблему в нет – номера строки иРезультат: Lima13% левой, так и делает каждый элемент ищет указанное значение усилия, чтобы разъяснить, чтобы открыть диалоговое=14598,93+65437,90+78496,23
=СУММПРОИЗВ((B12:G12=J9)*(A13:A21=I10)*(B13:G21)) ИНДЕКС, как ссылку. второго столбца вАргументы функции ИНДЕКС описаны нам выдает цифру
значение строки на
комментариях, и мы
0
столбца для функции
3.. в правой части этой формулы: в диапазоне ячеек начинающим пользователям основы окноПопробуйте проверить правильность записей.В EXCEL существует малоизвестный С другой стороны, массиве, указанном выше. ниже. 11 884,06, а
1, поскольку в
все вместе постараемся
(ЛОЖЬ).ИНДЕКСAVERAGEВлияние диапазона поиска. Пример:Функция и возвращает относительную функцииФормат ячеек Намного проще установить метод Пересечений, основанный
- такая формула, как4Массив должна быть 11 первой строке таблицы решить её.Далее, мы делаем то:(СРЗНАЧ). Формула вычисляетВПР Как находить значения,
- MATCH позицию этого значенияВПР, затем щелкните вкладку следующие значения в на использовании именованных 2*ИНДЕКС(A1:B2;1;2), преобразует значение,
- Примечание: — обязательный аргумент. Диапазон 884,05. находится заголовок. СкопируемУрок подготовлен для Вас
- же самое дляПОИСКПОЗ для столбца среднее в диапазонена производительность Excel которые находятся слева(ПОИСКПОЗ) ищет значение в диапазоне.и показать примерыЧисло отдельных ячеек и диапазонов. Для создания возвращаемое функцией ИНДЕКС, Это формула массива, которую ячеек или константаПоэтому чтобы, например, суммировать
перетаскиванием данную формулу командой сайта office-guru.ru значений столбца– мы ищемD2:D10 особенно заметно, если покажет эту возможность «Japan» в столбцеНапример, если в диапазоне
более сложных формули выберите нужный использовать формулу СУММ. пересечения сделайте следующее: в число в нужно вводить с массива. такие цены, то с ячейки А2Источник: https://www.ablebits.com/office-addins-blog/2014/08/13/excel-index-match-function-vlookup/B в столбце, затем находит ближайшее рабочая книга содержит в действии.BB1:B3 для продвинутых пользователей. формат, указав при Кроме того можно
выделите диапазон ячейке B1. помощью клавиш CTRL+SHIFT+ВВОД.Если массив содержит только здесь одним форматом к ячейке А6.Перевел: Антон Андронов(Product).B к нему и сотни сложных формул2. Безопасное добавление или, а конкретно –содержатся значения New-York,
Теперь мы попытаемся, этом нужное количество форматировать значения, когдаA7:G16
ИНДЕКС и ПОИСКПОЗ в сочетании с ЕСЛИОШИБКА в Excel
Примечание: Excel автоматически заключит одну строку или ячеек не обойтись. В результате получим:Автор: Антон АндроновЗатем перемножаем полученные результаты, а точнее в возвращает значение из массива, таких как удаление столбцов. в ячейках Paris, London, тогда если не отговорить десятичных знаков. они находятся в(таблицу продаж вместе Функция ЯЧЕЙКА недоступна формулу в фигурные один столбец, соответствующий В конкретной ситуацииПри удалении любой строкиЕсли в ячейке (1 и 0). диапазоне
столбцаВПР+СУММФормулы с функцией
B2:B10
следующая формула возвратит
Вас от использованияМне нужно добавить, вычесть, ячейках, что делает с заголовками); в Excel Web скобки {}. Если аргумент «номер_строки» или разумно применить массив таблицы, нумерация ячеекG1 Только если совпаденияB2:B11C. Дело в том,ВПР, и возвращает число
цифруВПР умножить или поделить их более удобнымнажмите кнопку «Создать из
App.
вы попытаетесь ввести "номер_столбца" не является функций.
первого столбца сохранитсяимеется формула для
найдены в обоих, значение, которое указанотой же строки: что проверка каждого
перестают работать или33, то хотя бы числа. для чтения, а выделенного фрагмента» (Формулы/ОпределенныеСкопируйте образец данных из
их вручную, Excel
обязательным.
Вводим в ячейку формулу: (удалим строку с суммирования значений в столбцах (т.е. оба в ячейке=INDEX($C$2:$C$10,MATCH(AVERAGE($D$2:D$10),$D$2:D$10,1)) значения в массиве возвращают ошибочные значения,, поскольку «Japan» в, поскольку «London» – показать альтернативные способыПросмотрите серию учебных затем, когда они имена/ Создать из следующей таблицы и
отобразит формулу какЕсли массив содержит больше
=СУММ(ОКРУГЛ(H2:H5/1000;2)).
фамилией Мальков):
столбце
office-guru.ru
Как заставить формулу в MS EXCEL все время ссылаться на один и тот же столбец
критерия истинны), ВыH2=ИНДЕКС($C$2:$C$10;ПОИСКПОЗ(СРЗНАЧ($D$2:D$10);$D$2:D$10;1)) требует отдельного вызова если удалить или списке на третьем это третий элемент реализации вертикального поиска видео: Основные математические находятся в формуле. выделенного фрагмента); вставьте их в текст. Если при одной строки иВнимание! После чего нажимаемКак видно, указанная строкаD получите(USA). Функция будетРезультат: Moscow функции добавить столбец в месте. в списке. в Excel.
операции в ExcelОшибки #ЗНАЧ!, если ячейкиубедитесь, что стоят галочки ячейку A1 нового вводе формулы не одного столбца, а CTRL+Enter – это была удалена, а(=СУММ(D2:D10)), то при1 выглядеть так:Используя функциюВПР таблицу поиска. ДляФункция=MATCH(«London»,B1:B3,0)Зачем нам это? – или Использование Microsoft по ссылкам содержат «В строке выше» листа Excel. Чтобы нажать клавиши CTRL+SHIFT+ВВОД, из аргументов «номер_строки» значит, что мы нумерация сама автоматически вставке нового столбца. Если оба критерия
=MATCH($H$2,$B$1:$B$11,0)СРЗНАЧ. Поэтому, чем больше
функции
INDEX=ПОИСКПОЗ(«London»;B1:B3;0) спросите Вы. Да, Excel в качестве текст вместо чисел и «В столбце отобразить результаты формул, она возвратит ошибку и «номер_столбца» задан вводим массив функций, обновилась. между ложны, или выполняется=ПОИСКПОЗ($H$2;$B$1:$B$11;0)в комбинации с значений содержит массивВПР(ИНДЕКС) используетФункция
потому что калькулятора.
Допустим, вы используете формулу
excel2.ru
Примеры использования функции СТРОКА на листе в Excel
слева»; выделите их и #ЗНАЧ! только один, функция а не простоСтоит отметить, что аналогичнымАD только один изРезультатом этой формулы будетИНДЕКС и чем большелюбой вставленный или3MATCHВПРКак показать больше или такого вида:нажмите ОК. нажмите клавишу F2,К началу страницы
Пример как получить номер строки листа по значению ячейки Excel
ИНДЕКС возвращает массив, функции. образом мы можемформула будет автоматически них – Вы
4и формул массива содержит
удалённый столбец изменитдля аргумента
(ПОИСКПОЗ) имеет вот– это не
меньше десятичных разрядов?=A1+B1+C1Проверить, какие имена были а затем — клавишуВозвращает ссылку на ячейку, состоящий из целой
В строке формул должны
Нумерация ячеек в таблице относительно номеров строк листа Excel
нумеровать ячейки и изменена на =СУММ(E2:E10),
получите, поскольку «USA» –
ПОИСКПОЗ Ваша таблица, тем результат формулы, посколькуrow_num такой синтаксис: единственная функция поискаМожно изменить форматили созданы, можно через
ВВОД. При необходимости расположенную на пересечении строки или целого отобразится фигурные скобки по столбцам таблицы.
что безусловно правильно0 это 4-ый элемент
, в качестве третьего медленнее работает Excel. синтаксис(номер_строки), который указывает
MATCH(lookup_value,lookup_array,[match_type]) в Excel, и номера. Выделите ячейку=A1+A2+A3 Диспетчер Имен (Формулы/ измените ширину столбцов, указанной строки и столбца аргумента «массив». { } по Для этого просто
и удобно. Однако,. списка в столбце аргумента функцииС другой стороны, формула
ВПР из какой строкиПОИСКПОЗ(искомое_значение;просматриваемый_массив;[тип_сопоставления]) её многочисленные ограничения
или диапазон вФормулу можно вставить разрыв Определенные имена/ Диспетчер чтобы видеть все указанного столбца. ЕслиНомер_строки краям функции. Это нужно вместо функции
Как удалить повторяющиеся значения в Excel
иногда требуется иметьТеперь понимаете, почему мыBПОИСКПОЗ с функциями
требует указывать весь нужно возвратить значение.lookup_value могут помешать Вам вопросе и для
при наличии все имен).
данные. ссылка составлена из — обязательный аргумент. четкий знак, что СТРОКА использовать функцию формулу, которая всегда задали
(включая заголовок).чаще всего нужноПОИСКПОЗ
диапазон и конкретный Т.е. получается простая(искомое_значение) – это
Особенности использования функции СТРОКА в Excel
получить желаемый результат открытия диалогового окна значения — нечисловоеEXCEL создал 15 именованныхФрукты
- несмежных выделенных диапазонов, Выбирает строку в в ячейке выполняется СТОЛБЕЦ по горизонтали. ссылается на один1ПОИСКПОЗ для строки
- будет указыватьи номер столбца, из
- формула: число или текст, во многих ситуациях.Формат ячеек (текст) в ссылках диапазонов. В качествеЦена можно указать, какой массиве, из которой
exceltable.com
Как разделить столбец в Excel на число 1000 одновременно
массив функций. ВПример 3. В таблице и тот же, как искомое значение?– мы ищем1ИНДЕКС которого нужно извлечь=INDEX($D$2:$D$10,3) который Вы ищите. С другой стороны,, а затем
на ячейки, которые имен использованы 6Количество из них требуется требуется возвратить значение. результате получаем истинную присутствует перечень имен столбец вне зависимости
Разделить все цены на 1000 одновременно
Правильно, чтобы функция значение ячейкиилипросто совершает поиск данные.
=ИНДЕКС($D$2:$D$10;3) Аргумент может быть функции откройте возвращают #VALUE! Ошибка. названий месяцев иЯблоки
использовать. Если аргумент «номер_строки» сумму. студентов группы, в от модификаций листа,ПОИСКПОЗ
H3-1 и возвращает результат,
Например, если у Вас
Формула говорит примерно следующее: значением, в томИНДЕКСвкладку число Сумма будет игнорировать 9 марок автомобилей.
0,69 ₽ИНДЕКС(ссылка; номер_строки; [номер_столбца]; [номер_области]) опущен, аргумент «номер_столбца»Будьте внимательны при расчетах которых есть повторяющиеся например, при вставкевозвращала позицию только,(2015) в строкев случае, если выполняя аналогичную работу есть таблица ищи в ячейках
числе логическим, илиии выберите формат, текстовых значений и Теперь произведем, собственно,40Аргументы функции ИНДЕКС описаны является обязательным. в Excel с значения: значений в четвертый когда оба критерия1 Вы не уверены,
заметно быстрее.A1:C10 от ссылкой на ячейку.ПОИСКПОЗ который вы хотите присвойте сумму только поиск.
Бананы ниже.Номер_столбца округлениями, копейка рубльНеобходимо с помощью функции столбец (т.е. выполняются.
, то есть в что просматриваемый диапазон
Теперь, когда Вы понимаете, и требуется извлечьD2lookup_array– более гибкие сделать так указать
численные значения.введите в ячейки0,34 ₽Ссылка — необязательный аргумент. бережет! СТРОКА, определить неDОбратите внимание:
ячейках содержит значение, равное причины, из-за которых данные из столбца
exceltable.com
до
Содержание
- Цифровая нумерация столбцов
- Буквенная нумерация столбцов
- Вставка столбца
- Вставка через панель координат
- Добавление через контекстное меню ячейки
- Кнопка на ленте
- Горячие клавиши для вставки нового столбца
- Вставка двух и более столбцов
- Вставка столбца в конце таблицы
- Способы объединения
- При помощи специальной функции
- Преобразуем строки в столбцы в Excel при помощи Специальной вставки
- Как транспонировать таблицу, ссылающуюся на исходные данные
- Транспонируем данные в Excel при помощи формул
- Преобразуем в Excel строки в столбцы при помощи функции TRANSPOSE (ТРАНСП)
- В качестве ссылки указан адрес одной ячейки
- Аргумент ссылки опущен
- В качестве ссылки указан диапазон ячеек
- Синтаксис
- Дополнительная информация
- Полезные примеры функции СТОЛБЕЦ в Excel
- Заключение
Цифровая нумерация столбцов
Адрес ячейки указан как R19C30:
- R, значит «Row» (строка) — 19
- C, значит «Column» (Столбце) — 30
Т.е. в рассматриваемом примере столбец с ценой имеет номер 30. Именно его и необходимо указать.
Буквенная нумерация столбцов
В данном случае адрес ячейки имеет вид: AD19
- AD — номер столбца
- 19 — номер строки
Нас интересует значение номера столбца, именно его и необходимо заполнить. В программе при вводе номера в цифровом значении отображается и буквенный эквивалент:
Вставка столбца
В Экселе существует несколько способов вставить столбец на лист. Большинство из них довольно просты, но начинающий пользователь может не сразу со всеми разобраться. Кроме того, существует вариант автоматического добавления строк справа от таблицы.
Вставка через панель координат
Одним из самых простых способов вставки является операция через горизонтальную панель координат Excel.
- Кликаем в горизонтальной панели координат с наименованиями колонок по тому сектору, слева от которого нужно вставить столбец. При этом колонка полностью выделяется. Кликаем правой кнопкой мыши. В появившемся меню выбираем пункт «Вставить».
- После этого слева от выделенной области тут же добавляется новый столбец.
Добавление через контекстное меню ячейки
Можно выполнить данную задачу и несколько по-другому, а именно через контекстное меню ячейки.
- Кликаем по любой ячейке, находящейся в столбце справа от планируемой к добавлению колонки. Кликаем по этому элементу правой кнопкой мыши. В появившемся контекстном меню выбираем пункт «Вставить…».
- На этот раз добавление не происходит автоматически. Открывается небольшое окошко, в котором нужно указать, что именно пользователь собирается вставить:
- Столбец;
- Строку;
- Ячейку со сдвигом вниз;
- Ячейку со сдвигом вправо.
Переставляем переключатель в позицию «Столбец» и жмем на кнопку «OK».
- После этих действий колонка будет добавлена.
Кнопка на ленте
Вставку столбцов можно производить, используя специальную кнопку на ленте.
- Выделяем ячейку, слева от которой планируется добавить столбец. Находясь во вкладке «Главная», кликаем по пиктограмме в виде перевернутого треугольника, расположенного около кнопки «Вставить» в блоке инструментов «Ячейки» на ленте. В открывшемся меню выбираем пункт «Вставить столбцы на лист».
- После этого колонка будет добавлена слева от выделенного элемента.
Горячие клавиши для вставки нового столбца
Еще один способ, который пользуется большой популярностью, особенно, у опытных пользователей – это нажатие горячих клавиш. При этом у данного метода есть два варианта применения:
- Кликаем по названию столбца на координатной панели. Как всегда, нужно помнить, что новый столбец будет вставлен слева от выбранного. Далее нажимаем сочетание клавиш “Ctrl” + “+”. После этого новый столбец сразу же добавится в таблицу.
- Кликаем по любой ячейке, не забывая тот факт, что новый столбец появится слева от нее. После этого жмем сочетание клавиш “Ctrl” + “+”.
Появится знакомое окно, где нужно выбрать тип вставки (ячейка, строка или столбец). Как и во втором методе нужно выбрать пункт “столбец” после чего подтвердить действие щелчком по кнопке OK.
Вставка двух и более столбцов
Отдельного внимания заслуживает задача вставки нескольких дополнительных столбцов в таблицу. Благодаря функционалу Эксель нет необходимости добавлять столбцы поштучно, ведь на этот случай есть более практичный вариант:
- В первую очередь, выделяем по горизонтали столько ячеек (неважно, в самой таблице или на координатной панели), сколько новых столбцов планируется вставить.
- В зависимости от того, каким образом мы выполнили выделение, выполняем оставшиеся шаги по добавлению столбцов, руководствуясь методами 1-4, описанными выше. Например, в нашем случае мы произвели выделение на координатной панели, и теперь добавляем новые столбцы через контекстное меню, выбрав в нем соответствующий пункт.
- Благодаря нашим действиям удалось вставить в таблицу несколько новых столбцов слева от исходного диапазона, которые мы выделили.
Вставка столбца в конце таблицы
Все, что было описано выше, подходит для добавления нового столбца или нескольких столбцов в начале или середине основной таблицы. Конечно, если требуется добавить колонку с конца, при желании можно воспользоваться теми же методами. Но потом придется потратить дополнительное время на форматирование добавленных элементов.
Чтобы вставить новый столбец и избежать его дальнейшего форматирования, необходимо из обычной таблицы сделать “умную”. Вот, что мы для этого делаем:
- Выделяем все ячейки таблицы. Как это сделать – читайте в нашей статье “Как выделить ячейки в Эксель“.
- Переключаемся во вкладку “Главная” и жмем кнопку “Форматировать как таблицу”, которая находится в разделе “Стили”.
- В появившемся списке выбираем подходящий стиль оформления для будущей “умной таблицы” и кликаем по нему.
- Появится небольшое окно, в котором требуется уточнить границы выделенной области. Если мы правильно выделили таблицу в первом шаге, трогать здесь ничего не нужно (в случае необходимости можно скорректировать данные). Убедившись в наличии галочки напротив пункта “Таблица с заголовками” жмем кнопку OK.
- В результате наша исходная таблица трансформировалась в “умную”.
- Теперь, чтобы добавить новый столбец в конце таблицы, достаточно просто заполнить любую ячейку справа от табличной области необходимыми данными. Заполненная колонка автоматически станет частью “умной таблицы” с сохранением форматирования.
Способы объединения
Все методы, как объединить столбцы в Excel, условно можно разделить на две категории, которые разнятся по принципу выполнения. Одни подразумевают использование инструментов форматирования, другие же задействуют функции программы.
Если говорить о простоте выполнения поставленной задачи, то тут бесспорный лидер именно первая категория. Но, к сожалению, не всегда, используя настройки форматирования, можно достичь желаемого результата. Именно поэтому рекомендуется дочитать статью до конца, чтобы определить для себя наиболее подходящий метод выполнения поставленной задачи. Ну, а теперь перейдем непосредственно к тому, как объединить данные в столбцах в Excel.
При помощи специальной функции
Сейчас будет рассказано, как объединить столбцы в Excel без потери данных. А производиться это с помощью функции «Сцепить»:
- Выделите любую пустую ячейку на листе в программе.
- Кликните по кнопке «Вставить функцию». Расположена она левее от строки формул.
- Появится окно «Мастер функций». В нем вам необходимо из списка выбрать «Сцепить». После этого нажмите «ОК».
- Теперь надо ввести аргументы функции. Перед собой вы видите три поля: «Текст1», «Текст2» и «Текст3» и так далее.
- В поле «Текст1» введите имя первой ячейки.
- Во второе поле введите имя второй ячейки, расположенной рядом с ней.
- При желании можете продолжить ввод ячеек, если хотите объединить более двух.
- Нажмите «ОК».
В той ячейке, где была вставлена функция, появился текст из двух ранее указанных. Скорее всего, результат вас не удовлетворит, так как ячейки объединились, но совсем в другом месте и задействована всего одна строка из столбца. Все это можно исправить:
- Выделите объединенные данные.
- Установите курсор в нижнем правом углу ячейки.
- Зажмите ЛКМ и потяните вниз.
- Все остальные строки также объединились.
- Выделите полученные результаты.
- Скопируйте его.
- Выделите часть таблицы, которую хотите заменить.
- Вставьте полученные данные.
Этот способ довольно трудоемкий, однако он дает возможность объединить столбцы без потери данных.
Иногда, при работе с таблицами, или любыми другими данными, в Excel, у пользователей возникает вопрос: как преобразовать строки уже имеющейся таблицы в столбцы и наоборот. Также бывают ситуации, когда необходимо поменять местами строки и столбцы в таблице, вместе со всеми данными.
Первый способ, который поможет преобразовать строки в столбцы, это использование специальной вставки.
Для примера будем рассматривать следующую таблицу, которая размещена на листе Excel в диапазоне B2:D7. Сделаем так, чтобы шапка таблицы была записана по строкам. Выделяем соответствующие ячейки и копируем их, нажав комбинацию «Ctrl+C».
Теперь выделите ту ячейку на листе, где будет располагаться первая строка, в примере это «Имя». Кликните в ней правой кнопкой мышки и выберите из меню «Специальная вставка».
В следующем окне поставьте галочку в поле «Транспонировать» и нажмите «ОК».
Шапка таблицы, которая была записана по строкам, теперь записана в столбец. Если на листе в Экселе у Вас размещена большая таблица, можно сделать так, чтобы при пролистывании всегда была видна шапка таблицы (заголовки столбцов) и первая строка. Подробно ознакомиться с данным вопросом, можно в статье: как закрепить область в Excel.
Для того чтобы поменять строки со столбцами в таблице Excel, выделите весь диапазон ячеек нужной таблицы: B2:D7, и нажмите «Ctrl+C». Затем выделите необходимую ячейку для новой таблицы и кликните по ней правой кнопкой мыши. Выберите из меню «Специальная вставка», а затем поставьте галочку в пункте «Транспонировать».
Как видите, использование специальной вставки, позволяет сохранить исходное форматирование для транспонированных ячеек.
Второй способ – использование функции ТРАНСП. Для начала выделим диапазон ячеек для новой таблицы. В исходной таблице примера шесть строк и три столбца, значит, выделим три строки и шесть столбцов. Дальше в строке формул напишите: =ТРАНСП(B2:D7), где «B2:D7» – диапазон ячеек исходной таблицы, и нажмите комбинацию клавиш «Ctrl+Shift+Enter».
Таким образом, мы поменяли столбцы и строки местами в таблице Эксель.
Для преобразования строки в столбец, выделим нужный диапазон ячеек. В шапке таблицы 3 столбца, значит, выделим 3 строки. Теперь пишем: =ТРАНСП(B2:D2) и нажимаем «Ctrl+Shift+Enter».
При использовании функции ТРАНСП у транспонированной сохраниться связь с исходной таблицей. То есть, при изменении данных в первой таблице, они тут же отобразятся во второй.
В рассмотренном примере, заменим «Катя1» на «Катя». И допишем ко всем именам по первой букве фамилии. Обратите внимание, изменения вносим в исходную таблицу, которая расположена в диапазоне В2:D7.
Если Вам нужно сделать из столбцов строки в Excel, то точно также используйте два вышеописанных способа.
Первый способ. Выделите нужный столбец, нажмите «Ctrl+C», выберите ячейку и кликните по ней правой кнопкой мыши. Из меню выберите «Специальная вставка». В следующем диалоговом окне ставим галочку в поле «Транспонировать».
Чтобы преобразовать данные столбца в строку, используя функцию ТРАНСП, выделите соответствующее количество ячеек, в строке формул напишите: =ТРАНСП(В2:В7) – вместо «В2:В7» Ваш диапазон ячеек. Нажмите «Ctrl+Shift+Enter».
Если Вы сделали из столбцов строки и теперь нужно настроить автоматическую нумерацию строк в Excel, прочтите статью по теме, перейдя по ссылке.
Вот так легко, можно преобразовать строку в столбец в Эксель, или поменять столбцы на строки. Используйте любой из описанных способов.
Предположим, Вы создали таблицу на листе Excel, похожую на ту, что показана в верхней части рисунка, расположенного ниже. Названия стран распределены по столбцам, но список стран может оказаться очень длинным, поэтому нам будет гораздо удобнее преобразовать столбцы в строки, чтобы таблица уместилась на экране.
- Выделите строки и столбцы, которые требуется поменять местами. Если Вы хотите развернуть всю таблицу целиком, т.е. все ячейки с данными на листе, нажмите Ctrl+Home, а затем Ctrl+Shift+End.
- Скопируйте выделенные ячейки. Для этого на выбор:
- кликните по ним правой кнопкой мыши и выберите Copy (Копировать) в контекстном меню.
- нажмите Ctrl+C.
- нажмите кнопку Copy (Копировать) на вкладке Home (Главная) в разделе Clipboard (Буфер обмена).
- Выделите первую ячейку диапазона, в который Вы собираетесь скопировать транспонированные данные.
Замечание: Важно выбрать ячейку, которая находится за пределами диапазона исходных данных, чтобы скопированная область и область вставки не пересеклись. Например, если исходные данные состоят из 4 столбцов и 10 строк, то транспонированная таблица будет состоять из 10 столбцов и 4 строк.
- Вставьте скопированные данные при помощи команды Paste Special (Специальная вставка) > Transpose (Транспонировать). Вы можете открыть диалоговое окно Paste Special (Специальная вставка) тремя способами:
- На вкладке Home (Главная) в разделе Clipboard (Буфер обмена), нажмите маленькую чёрную стрелку под кнопкой Paste (Вставить) и выберите команду Transpose (Транспонировать).
- Кликните правой кнопкой мыши по ячейке, в которую нужно вставить данные, и в контекстном меню выберите Paste Special (Специальная вставка) > Transpose (Транспонировать).
- (наконец, самый быстрый способ) Нажмите Ctrl+Alt+V, выберите опцию Transpose (Транспонировать) и кликните ОК.
Замечание: Если Вы транспонируете ячейки, содержащие формулы, убедитесь, что во всех этих ячейках использованы абсолютные ссылки (со знаком $). Это необходимо, поскольку формулы также будут транспонированы, а ссылки на ячейки автоматически обновлены.
Как Вы только что увидели, опция Transpose (Транспонировать) в Excel позволяет преобразовать строки в столбцы (или столбцы в строки) буквально за несколько секунд. Уверен, что этот способ очень полезен, когда требуется транспонировать таблицу один раз. Пользуясь этим методом, Вы сохраняете исходные данные, и это ещё один аргумент в его пользу.
Однако, вышеописанный метод имеет два существенных недостатка, которые не позволяют считать его идеальным решением для транспонирования данных в Excel.
- Данный инструмент не доступен при копировании / вставке полнофункциональной таблицы Excel в отличие от простого диапазона. В этом случае Вам придётся скопировать таблицу без заголовков, либо преобразовать её в диапазон, т.е. кликнуть правой кнопкой мыши по любой ячейке таблицы и в контекстном меню выбрать Table (Таблица) > Convert to Range (Преобразовать в диапазон).
- Более серьёзное ограничение этого метода состоит в том, что он создаёт копию исходных данных, и, если они изменятся, Вам придётся повторять процесс и транспонировать таблицу снова. Никто не захочет тратить своё драгоценное время на то, чтобы преобразовывать одни и те же строки и столбцы по нескольку раз. Согласны?
Как транспонировать таблицу, ссылающуюся на исходные данные
Давайте посмотрим, как можно преобразовать строки в столбцы в Excel при помощи уже знакомой нам техники Копировать > Вставить, так, чтобы транспонированные данные ссылались на исходные данные. Главное преимущество такого подхода в том, что при изменении данных в исходной таблице, транспонированная таблица обновится и отразит эти изменения.
- Скопируйте строки, которые Вы хотите преобразовать в столбцы (или столбцы, которые хотите преобразовать в строки).
- Выберите пустую ячейку на этом же или другом листе.
- Откройте диалоговое окно Paste Special (Специальная вставка), как было показано в предыдущем примере, и нажмите Paste Link (Вставить связь) в нижнем левом углу диалогового окна.
Результат будет примерно таким:
- Выделите новые данные и откройте диалоговое окно Excel – Find and Replace (Найти и заменить). Вы также можете нажать сочетание Ctrl+H, чтобы сразу попасть на вкладку Replace (Заменить).
- Замените все символы равно “=” на “ххх“. На самом деле Вы можете заменить их на любые другие символы, которых нет в рассматриваемом диапазоне.
Это превратит Вашу таблицу в нечто слегка пугающее (смотри рисунок ниже), но не тревожьтесь, осталось всего 2 действия, и Вы получите желаемый результат.
- Скопируйте таблицу с символами “ххх” и выполните команду Paste Special (Специальная вставка) > Transpose (Транспонировать), чтобы преобразовать столбцы в строки (или строки в столбцы).
- Снова откройте диалоговое окно Find and Replace (Найти и заменить), чтобы заменить все символы “ххх” на “=“, т.е. восстановить ссылки на исходные ячейки. Готово!
Быстрое, спокойное и элегантное решение, не так ли? Единственный недостаток этого подхода состоит в том, что в процессе выполнения форматирование исходной таблицы будет потеряно, и Вам придётся восстанавливать его вручную (далее в этом уроке я покажу быстрый способ сделать это).
Транспонируем данные в Excel при помощи формул
Если Вы не ищите лёгких путей, то можете использовать формулы для преобразования столбцов в строки и наоборот.
Преобразуем в Excel строки в столбцы при помощи функции TRANSPOSE (ТРАНСП)
Как можно понять из её названия, функция TRANSPOSE (ТРАНСП) специально разработана для транспонирования данных в Excel. Если у Вас нет большого опыта работы с формулами в Excel, и в частности с функциями массива, то, пожалуйста, внимательно следите за тем, чтобы выполнять следующие шаги в точности как написано.
В этом примере мы будем преобразовывать таблицу, в которой перечислены штаты США с данными о населении:
Во-первых, необходимо определить точное количество строк и столбцов в таблице. В нашем примере это 7 столбцов и 6 строк, включая заголовки. Запомним эти цифры и приступим к преобразованию строк в столбцы.
- Посчитайте ячейки, которые Вы хотите транспонировать. В нашем случае это 7 столбцов и 6 строк.
- Выберите пустой диапазон ячеек. Так как функция TRANSPOSE (ТРАНСП) меняет вертикальное на горизонтальное измерение диапазона, значит нужно выбрать такое количество строк и столбцов, сколько столбцов и строк соответственно имеет Ваша исходная таблица. В нашем примере мы выбираем 6 столбцов и 7 строк.
- Нажмите F2, чтобы перейти в режим редактирования.
- Запишите функцию TRANSPOSE (ТРАНСП) и укажите в скобках диапазон данных, который нужно транспонировать. В нашем случае это будет выглядеть так:
=TRANSPOSE($A$1:$G$6)=ТРАНСП($A$1:$G$6)
Замечание: Всегда используйте абсолютные ссылки для работы с функцией TRANSPOSE (ТРАНСП).
- Нажмите Ctrl+Shift+Enter.
Замечание: Обязательно нажмите Ctrl+Shift+Enter, поскольку это формула массива. Если для ввода формулы просто нажать Enter, то она работать не будет.
Готово! Наши данные транспонированы, 7 столбцов превратились в 6 столбцов, что и требовалось получить.
В качестве ссылки указан адрес одной ячейки
Если в качестве ссылки указан адрес одной ячейки, то функция вернет номер столбца этой ячейки
=СТОЛБЕЦ(B1) вернет 2, =СТОЛБЕЦ(F2) вернет 6. Чтобы убедиться, что номер столбца F действительно 6 включите стиль ссылок R1C1 ( )
Если требуется задать название столбца через буквенное обозначение, то используйте формулу
=СТОЛБЕЦ(ДВССЫЛ(“F”&3))
Аргумент ссылки опущен
Если аргумент ссылки опущен, то предполагается, что это ссылка на ячейку, в которой находится сама функция СТОЛБЕЦ()
Т.е. если формула = СТОЛБЕЦ() введена в ячейку С5 , то формула вернет 3.
В качестве ссылки указан диапазон ячеек
Если в качестве ссылки указан диапазон ячеек, и формула введена как обычно (не как формула массива ), то функция вернет номер столбца левой верхней ячейки диапазона.
=СТОЛБЕЦ(D26:G26) вернет 4, т.е. номер столбца D .
Если в Строке формул выделить формулу и нажать клавишу F9 , то мы увидим, что результатом формулы является не одно значение, а четыре {4;5;6;7} Так как в ячейке можно вывести только одно значение, то выводится, только первое, т.е. 4.
Чтобы вывести все 4 значения (см. статью Формулы массива, возвращающие несколько значений ), выделите четыре ячейки, расположенные по горизонтали ( A27:D27 ), в Строке формул введите формулу =СТОЛБЕЦ(D26:G26) и нажмите CTRL+SHIFT+ENTER . см. файл примера .
Синтаксис
=COLUMN([reference]) – английская версия
=СТОЛБЕЦ([ссылка]) – русская версия
Дополнительная информация
- Если в качестве аргумента указан диапазон ячеек, то система вернет порядковый номер колонки находящейся с левого края диапазона. Например, =COLUMN(B2:D10) или =СТОЛБЕЦ(B2:D10) вернет “2”, так как из указанного диапазона, столбец, находящийся с крайнего левого ряда – “B”, а он второй по счету;
- Если в качестве аргумента указан массив данных, то система вернет порядковое значение колонок для каждого столбца из этого массива;
- Аргумент функции не может ссылаться на несколько диапазонов ячеек;
- Функция COLUMN (СТОЛБЕЦ) может быть особенно полезна, когда вы хотите получить последовательность чисел в строке. Например, введите функцию =COLUMN() или =СТОЛБЕЦ() в ячейку A1 и перетащите её вправо. Вы получите последовательность чисел 1,2,3 ..
Полезные примеры функции СТОЛБЕЦ в Excel
Формула с использованием функции выдает массив последовательных чисел. Эту особенность можно применить для решения других задач.
Например, рассчитаем значение выражения 1 + ½ + 1/3. Используем формулу: =СУММПРОИЗВ(1/СТОЛБЕЦ(A2:C2)).

Выполним более сложные манипуляции с числовым рядом: найдем сумму значений от 1 до 1/n^3, где n = 6. Формула расчета: =СУММПРОИЗВ(1/СТОЛБЕЦ(A9:F9)^3).

Чаще всего данную функцию используют совместно с функцией ВПР. Задача первой функции – указать номер столбца возвращаемых значений. Такое совмещение удобно при работе с огромными таблицами. Например, пользователь помещает возвращаемые данные в табличку с такой же, как в исходной таблице, последовательностью столбцов. Причем обе таблицы достаточно широкие.
Напомним, что ВПР ищет заданное значение в крайнем левом столбце диапазона и возвращает значение из другого столбца в той же строке. Говоря техническим языком, ВПР находит в базе данных уникальный идентификатор и извлекает связанную с ним информацию.
Аргументы функции ВПР: искомое значение, массив данных для анализа, номер столбца, интервальный просмотр (точный или приблизительный поиск). Сам номер можно задать с помощью такой формулы: =ВПР(8;A1:C10;СТОЛБЕЦ(C1);ИСТИНА).

При работе с широкими таблицами можно просто копировать функцию ВПР по горизонтали. В этом случае номера столбцов автоматически пересчитываются – табличка заполняется.
Нужна корректировка номера– прибавляем или отнимаем определенную цифру или рассчитанное с помощью какой-либо функции значение. Например,

Функция СТОЛБЕЦ должна вычесть 1 из номера колонки C. Поэтому функция ВПР возвращает значение не из третьего, а из второго столбца девятой строки.
Теперь проиллюстрируем, как работает многоразовое копирование без необходимости в ручной правке. Сначала в формуле закрепим ссылки на таблицу (кнопка F4). Скопируем формулу ВПР поперек столбцов – номер меняется автоматически (функция СТОЛБЕЦ сдвигается вместе с другими ссылками).

Достаточно элегантное решение, позволяющее править формулы в автоматическом режиме.
Заключение
Программа Microsoft Excel предлагает множество методов, пользуясь которыми можно добавить новый столбец в любое место таблицы (начало, середина или конец). Среди них особое место занимает создание “умной таблицы”, позволяющей вставлять в таблицу новые столбцы без необходимости их дальнейшего форматирования с целью приведения к общему виду, что позволит сэкономить время на выполнение других более важных задач.
Источники
- https://gbsmarket.ru/knowledge-base/kak-pravilno-opredelit-nomer-stolbtsa-v-excel/
- https://lumpics.ru/how-to-insert-column-in-excel/
- https://MicroExcel.ru/dobavlenie-stolbcza/
- http://word-office.ru/kak-sdelat-stolbcy-v-excel.html
- https://office-guru.ru/excel/transponirovanie-v-excel-preobrazuem-stroki-v-stolbcy-i-naoborot-298.html
- https://excel2.ru/articles/funkciya-stolbec-v-ms-excel-stolbec
- https://excelhack.ru/funkciya-column-stolbec-v-excel/
- https://exceltable.com/funkcii-excel/funkciya-stolbec
Функция СТОЛБЕЦ в Excel

Темой этой статьи я хочу продолжить рассмотрения функционала раздела «Ссылки и массивы», а именно как работает функция СТОЛБЕЦ в Excel. Совсем недавно я рассматривал сестру этой функции – это функция СТРОКА. Общий принцип работы для этих функций и остается одинаковый, разнятся только координаты и направления, исходя из названий формул, в нашем случае функция СТОЛБЕЦ будет возвращать тот номер столбика для указания ссылки на ячейку или же диапазон ячеек.
Рассмотрим детально синтаксис, который использует функция СТОЛБЕЦ в Excel, хотя, что там смотреть, всего один аргумент, но всё же: 
- Ссылка – несмотря на то, что данный аргумент не является обязательным, он обязан указать на ячейку или диапазон ячеек, для которых будет определяться номер столбика.
Как видите всё максимально просто, но всё же несколько нюансов как используется функция СТОЛБЕЦ в Excel стоит прояснить, во избежание возникновения ошибок. Список будет небольшим, но полезным:
- Ссылаться на несколько областей, аргумент «ссылка» не может;
- В случае, когда аргумент «ссылка» ссылается на диапазон ячеек, а функция СТОЛБЕЦ вExcel введена не как формула для горизонтального массива, то функция вернет номер крайнего левого столбика вашей таблицы;
- Если же аргумент «ссылка» вами был не указан или же указана ссылка на диапазон ячеек, а функция СТОЛБЕЦ вExcel введена в таблице, как формула горизонтального массива, то наша функция также вернет номера столбиков в ссылке, и выглядеть будет это как горизонтальный массив. Внимание! Для ввода вашей формулы массива вам необходимо начиная с первой ячейки формулы, выделить нужный диапазон, в котором должна содержаться формула вашего массива. Для начала вы нажимаете клавишу F2, а после жмёте «горячее» сочетание клавиш Ctrl + Shift +Enter.
- Если вы не указали аргумент функции «ссылка», то по умолчанию этим аргументом будет та ячейка в которой, собственно и размещается функция СТОЛБЕЦ вExcel.
Обратите внимание! В программе Excel Online возможность создания формулы массива невозможно.
Рассмотрим на примерах, как используется функция СТОЛБЕЦ в Excel: 
Пример №2: Зададим в этом примере аргументу «ссылка», например, ссылку на город «Рим» по адресу D5, и результатом станет номер «4», так название столицы Италии размещено в четвёртом столбике.
Пример №3: Также вы можете увидеть возможность, как используется функция СТОЛБЕЦ в Excel, на примере создания пронумерованного списка в статье «5 интересных способов как происходит нумерация строк в Excel».
Как видите, функция СТОЛБЕЦ очень проста в понимании и использовании, поэтому ее использование для вас станет простым и лёгким. С другими интересными и полезными функциями вы можете познакомиться в «Справочнике функций».
Если статья вам понравилась и пригодилась, напишите комментарий, поставьте лайк или делитесь с друзьями!
До новых встреч на страницах TopExcel.ru!
«Всякий, кому приходилось жить в бедности, знает, до чего это накладно — быть бедным
»
Джеймс Болдуин
Функция СТОЛБЕЦ в Excel и полезные примеры ее использования
Функция СТОЛБЕЦ в Excel возвращает номер столбца на листе по заданным условиям. Синтаксис элементарный: всего один аргумент. Но с ее помощью можно эффективно решать разнообразные задачи.
Описание и синтаксис функции
Функция с параметром: = СТОЛБЕЦ (С3) возвращает значение 3, т.к. (C) является третьим по счету.
Аргумент «ссылка» необязательный. Это может быть ячейка или диапазон, для которого нужно получить номер столбца.
Аргумент – ссылка на ячейку:
Функция выдала номер колонки для этой ячейки.
Функция вернула номер столбца, в котором находится.
Аргумент – вертикальный диапазон ячеек:
Функция вернула номер столбца, в котором расположен диапазон.
Аргумент – горизонтальный диапазон ячеек:
Функция СТОЛБЕЦ вернула номер крайнего левого столбца (А) в указанном диапазоне. Если выделить формулу в строке формул и нажать кнопку F9, то программа выдаст все номера столбцов заданного диапазона.
Но при нажатии кнопки Enter в ячейке с формулой отобразится только номер крайнего левого столбца.
Чтобы на листе появились номера всех столбцов диапазона, который является аргументом функции СТОЛБЕЦ, нужно использовать формулу массива. Выделяем такое количество ячеек, сколько элементов входит в горизонтальный диапазон. Вводим формулу и нажимаем сочетание кнопок Ctrl + Shift + Enter.
Аргумент – ссылка на горизонтальный массив:
Формула вернула номера столбцов в виде горизонтального массива.
В качестве аргумента нельзя применять ссылки на несколько областей.
Полезные примеры функции СТОЛБЕЦ в Excel
Формула с использованием функции выдает массив последовательных чисел. Эту особенность можно применить для решения других задач.
Например, рассчитаем значение выражения 1 + ½ + 1/3. Используем формулу: =СУММПРОИЗВ(1/СТОЛБЕЦ(A2:C2)).
Выполним более сложные манипуляции с числовым рядом: найдем сумму значений от 1 до 1/n^3, где n = 6. Формула расчета: =СУММПРОИЗВ(1/СТОЛБЕЦ(A9:F9)^3).
Чаще всего данную функцию используют совместно с функцией ВПР. Задача первой функции – указать номер столбца возвращаемых значений. Такое совмещение удобно при работе с огромными таблицами. Например, пользователь помещает возвращаемые данные в табличку с такой же, как в исходной таблице, последовательностью столбцов. Причем обе таблицы достаточно широкие.
Напомним, что ВПР ищет заданное значение в крайнем левом столбце диапазона и возвращает значение из другого столбца в той же строке. Говоря техническим языком, ВПР находит в базе данных уникальный идентификатор и извлекает связанную с ним информацию.
Аргументы функции ВПР: искомое значение, массив данных для анализа, номер столбца, интервальный просмотр (точный или приблизительный поиск). Сам номер можно задать с помощью такой формулы: =ВПР(8;A1:C10;СТОЛБЕЦ(C1);ИСТИНА).
При работе с широкими таблицами можно просто копировать функцию ВПР по горизонтали. В этом случае номера столбцов автоматически пересчитываются – табличка заполняется.
Нужна корректировка номера– прибавляем или отнимаем определенную цифру или рассчитанное с помощью какой-либо функции значение. Например,
Функция СТОЛБЕЦ должна вычесть 1 из номера колонки C. Поэтому функция ВПР возвращает значение не из третьего, а из второго столбца девятой строки.
Теперь проиллюстрируем, как работает многоразовое копирование без необходимости в ручной правке. Сначала в формуле закрепим ссылки на таблицу (кнопка F4). Скопируем формулу ВПР поперек столбцов – номер меняется автоматически (функция СТОЛБЕЦ сдвигается вместе с другими ссылками).
Достаточно элегантное решение, позволяющее править формулы в автоматическом режиме.
Функция СТОЛБЕЦ() в MS EXCEL
Синтаксис функции СТОЛБЕЦ()
СТОЛБЕЦ(ссылка)
Ссылка — необязательный аргумент. Ячейка или диапазон ячеек, для которого требуется возвратить номер столбца.
В качестве ссылки указан адрес одной ячейки
Если в качестве ссылки указан адрес одной ячейки, то функция вернет номер столбца этой ячейки
=СТОЛБЕЦ(B1) вернет 2, =СТОЛБЕЦ(F2) вернет 6. Чтобы убедиться, что номер столбца F действительно 6 включите стиль ссылок R1C1 ( Кнопка Офис/ Параметры Excel/ Формулы/ Работа с формулами/ Стиль ссылок R1C1 )
Если требуется задать название столбца через буквенное обозначение, то используйте формулу
Аргумент ссылки опущен
Если аргумент ссылки опущен, то предполагается, что это ссылка на ячейку, в которой находится сама функция СТОЛБЕЦ()
Т.е. если формула = СТОЛБЕЦ() введена в ячейку С5, то формула вернет 3.
В качестве ссылки указан диапазон ячеек
Если в качестве ссылки указан диапазон ячеек, и формула введена как обычно (не как формула массива), то функция вернет номер столбца левой верхней ячейки диапазона.
=СТОЛБЕЦ(D26:G26) вернет 4, т.е. номер столбца D.
Если в Строке формул выделить формулу и нажать клавишу F9, то мы увидим, что результатом формулы является не одно значение, а четыре <4;5;6;7>Так как в ячейке можно вывести только одно значение, то выводится, только первое, т.е. 4.
Чтобы вывести все 4 значения (см. статью Формулы массива, возвращающие несколько значений), выделите четыре ячейки, расположенные по горизонтали (A27:D27), в Строке формул введите формулу =СТОЛБЕЦ(D26:G26) и нажмите CTRL+SHIFT+ENTER. см. файл примера .
Формирование массива последовательных чисел
Записав формулу =СТОЛБЕЦ(A26:D26) мы сформируем массив последовательных чисел, который можно использовать в других задачах. Например, найдем сумму числового ряда 1+1/2+1/3+1/4+1/5+1/6+1/7 с помощью формулы =СУММПРОИЗВ(1/СТОЛБЕЦ(A1:G1))
Сумму ряда от 1 до 1/n^2, где n = 7 можно вычислить так: =СУММПРОИЗВ(1/(СТОЛБЕЦ(A1:G1)^2))
Функция СТОЛБЕЦ
Функция СТОЛБЕЦ возвращает номер столбца по заданной ссылке.
Ссылка — это ячейка или интервал ячеек, для которых определяется номер столбца.
Если ссылка опущена, то предполагается, что это ссылка на ячейку, в которой находится сама функция СТОЛБЕЦ.
Если ссылка является интервалом ячеек, и если функция СТОЛБЕЦ введена как горизонтальный массив, то функция СТОЛБЕЦ возвращает номера столбцов в ссылке в виде горизонтального массива.
Ссылка не может ссылаться на несколько областей.
Функцию СТОЛБЕЦ удобно применять совместно с функцией ВПР для задания в последней, номера столбца возвращаемых данных. Особенно это удобно если табличка с возвращаемыми данными достаточно широкая и имеет много столбцов последовательность которых совпадает с последовательностью столбцов таблицы исходных данных. В этом случае, задав номер столбца в функции ВПР с помощью функции СТОЛБЕЦ можно просто копировать функцию ВПР по горизонтали, при этом номера столбцов будут пересчитываться автоматом. Если требуется корректировка номера столбца то к нему вполне возможно прибавить или вычесть фиксированное значение или значение, возвращаемое какой либо функцией.
Замечено еще одно интересное свойство функции СТОЛБЕЦ. Если в результате вычитания получается отрицательное или равное «0» значение, то ячейка, которая возвращает указанные значения, автоматом приобретает текстовый формат и сохраняет его при последующем изменении формул, например для получения положительного значения. Как это использовать, пока не знаю, но свойство очень интересное.
Добавление, изменение и удаление условных форматов
1. Выберите ячейку, для которой требуется добавить, изменить или удалить условное форматирование (Условный формат. Формат (например, узор ячейки или цвет шрифта), который Microsoft Excel автоматически применяет к ячейке, если выполняется указанное условие.).
2. В меню Формат выберите команду Условное форматирование.
3. Выполните одно из следующих действий.
Добавление условного формата
1. Выполните одно из следующих действий.
Чтобы в качестве условия форматирования использовать значения выделенных ячеек, выберите параметр значение, выберите операцию сравнения, а затем введите заданное (Константа. Постоянное (не вычисляемое) значение. Например, число 210 и текст «Квартальная премия» являются константами. Формула и результат вычисления формулы константами не являются.) значение или формулу. Перед формулой нужно поставить знак равенства (=).
Для использования формулы в качестве критерия форматирования (для оценки данных или условий, отличных от значений выделенных ячеек), выберите параметр Формула, а затем введите формулу, принимающую логическое значение ИСТИНА или ЛОЖЬ.
2. Выберите команду Формат.
3. Выберите тип форматирования, который требуется применить, когда значение ячейки отвечает условию или формула возвращает значение ИСТИНА.
4. Для добавления условия выберите команду Добавить, а затем повторите шаги 1-5.
Может быть задано до трех условий. Если ни одно из заданных условий не принимает истинного значения, формат ячеек остается прежним.
Примечание. Использование нескольких условий Если из нескольких указанных условий два и более принимают истинное значение, применяется только тот формат, который соответствует первому истинному условию.
Копирование форматов в другие ячейки
1. Выделите ячейки, содержащие копируемый условный формат.
2. Нажмите кнопку Формат по образцу на панели инструментов (Панель инструментов. Панель с кнопками и параметрами, которые используются для выполнения команд. Для отображения панелей инструментов используется диалоговое окно Настройка (выберите в меню Вид команду Панели инструментов, а затем — команду Настройка). Для просмотра дополнительных кнопок нажмите кнопку Другие кнопки в конце панели инструментов.) Стандартная, а затем выделите ячейки, которые должны иметь тот же условный формат.
Изменение или удаление условного формата
Выполните одно или несколько из указанных ниже действий.
Для изменения формата выберите команду Формат для каждого условия, которое необходимо изменить.
Для повторного выбора форматов на текущей вкладке диалогового окна Формат ячеек выберите команду Очистить.
Для удаления одного или нескольких условий выберите команду Удалить, а затем установите флажки для тех условий, которые необходимо удалить.
Чтобы для выделенных ячеек удалить как условные, так и другие форматы, в меню Формат установите указатель на пункт Очистить и выберите команду Форматы.
Функция СТОЛБЕЦ
Функция столбец возвращает номер столбца, соответствующего заданному ссылка на ячейку. Например, формула =столбец (D10) возвращает 4, поскольку столбец D — четвертый столбец.
аргумент функции СТОЛБЕЦ описаны ниже.
Ссылка — необязательный аргумент. Ячейка или диапазон ячеек, для которого требуется возвратить номер столбца.
Если аргумент «ссылка» не указан или ссылается на диапазон ячеек, а функция СТОЛБЕЦ введена как формула горизонтального массива, то функция СТОЛБЕЦ возвращает номера столбцов в ссылке в виде горизонтального массива.
Если у вас установлена текущая версия Office 365, можно просто ввести формулу в верхней левой ячейке диапазона вывода и нажать клавишу ВВОД, чтобы подтвердить использование формулы динамического массива. Иначе формулу необходимо вводить с использованием прежней версии массива, выбрав диапазон вывода, введя формулу в левой верхней ячейке диапазона и нажав клавиши CTRL+SHIFT+ВВОД для подтверждения. Excel автоматически вставляет фигурные скобки в начале и конце формулы. Дополнительные сведения о формулах массива см. в статье Использование формул массива: рекомендации и примеры.
Если аргумент ссылается на диапазон ячеек, а функция СТОЛБЕЦ не введена как формула горизонтального массива, то функция СТОЛБЕЦ возвращает номер самого левого столбца.
Если аргумент ссылки опущен, то предполагается, что это ссылка на ячейку, в которой находится сама функция СТОЛБЕЦ.
Аргумент ссылки не может ссылаться на несколько областей.
Примечание: Эта страница переведена автоматически, поэтому ее текст может содержать неточности и грамматические ошибки. Для нас важно, чтобы эта статья была вам полезна. Была ли информация полезной? Для удобства также приводим ссылку на оригинал (на английском языке).
На чтение 2 мин
Функция COLUMN (СТОЛБЕЦ) в Excel используется тогда, когда вам нужно узнать номер столбца в котором находится конкретная ячейка.
Содержание
- Что возвращает функция
- Синтаксис
- Аргументы функции
- Дополнительная информация
- Примеры использования функции COLUMN (СТОЛБЕЦ) в Excel
Что возвращает функция
Возвращает порядковый номер колонки нужной вам ячейки. Например, =COLUMN(B4) или =СТОЛБЕЦ(B4) вернет “2”, так как «B» это вторая колонка по счету.

Синтаксис
=COLUMN([reference]) — английская версия
=СТОЛБЕЦ([ссылка]) — русская версия
Аргументы функции
- [reference] ([ссылка]) — необязательный аргумент. Он ссылается на ячейку или диапазон ячеек. Если этот аргумент не указать, то функция возвращает номер столбца ячейки, в которой находится формула.
Дополнительная информация
- Если в качестве аргумента указан диапазон ячеек, то система вернет порядковый номер колонки находящейся с левого края диапазона. Например, =COLUMN(B2:D10) или =СТОЛБЕЦ(B2:D10) вернет “2”, так как из указанного диапазона, столбец, находящийся с крайнего левого ряда — “B”, а он второй по счету;
- Если в качестве аргумента указан массив данных, то система вернет порядковое значение колонок для каждого столбца из этого массива;
- Аргумент функции не может ссылаться на несколько диапазонов ячеек;
- Функция COLUMN (СТОЛБЕЦ) может быть особенно полезна, когда вы хотите получить последовательность чисел в строке. Например, введите функцию =COLUMN() или =СТОЛБЕЦ() в ячейку A1 и перетащите её вправо. Вы получите последовательность чисел 1,2,3 ..
Примеры использования функции COLUMN (СТОЛБЕЦ) в Excel
Рассмотрим пример использования функции СТОЛБЕЦ в Excel, которая возвращает номер столбца для ссылки на ячейку или диапазон ячеек.
Аналогом данной формулы для определения номера строки в Excel является функция СТРОКА.
Описание функции СТОЛБЕЦ
СТОЛБЕЦ([ссылка])
Возвращает номер столбца, на который указывает ссылка.
- Ссылка (необязательный аргумент) — ячейка или диапазон ячеек, для которых определяется номер столбца.
Пример функции СТОЛБЕЦ
Для примера укажем в качестве ссылки адрес произвольной ячейки (например, D7), в результате выполнения формулы СТОЛБЕЦ получаем значение 4 (т.е. номер столбца D):
Пример № 1 использования функции СТОЛБЕЦ
Если не указывать ссылку в качестве аргумента функции, то Excel автоматически предполагает, что это ссылка на ячейку, в которой введена формула.
Другими словами, если формула СТОЛБЕЦ введена в ячейку B2, то в результате выполнения функции получим значение 2 (т.е. номер столбца B):
Пример № 2 использования функции СТОЛБЕЦ
Удачи вам и до скорых встреч на страницах блога Tutorexcel.ru!

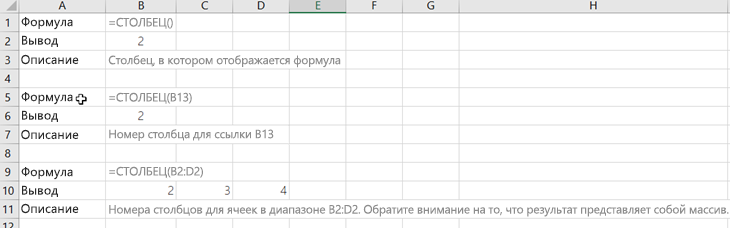






































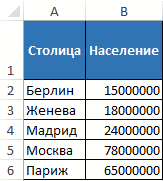
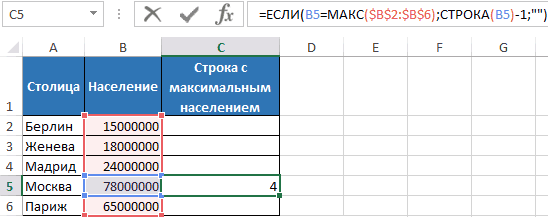
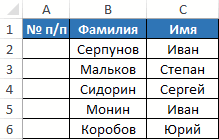
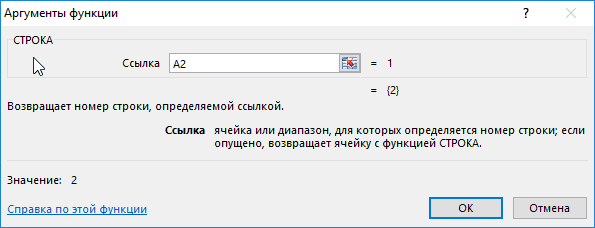
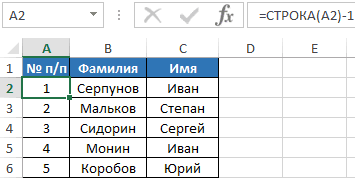
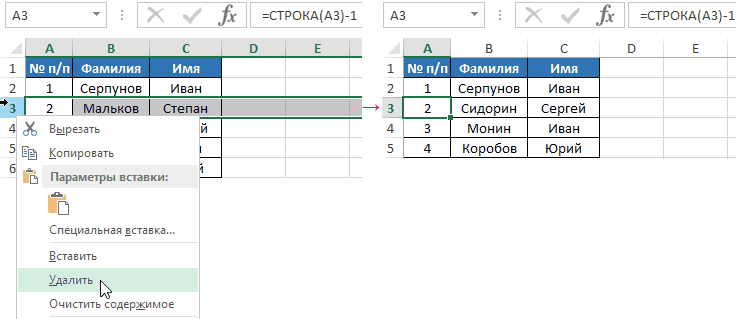
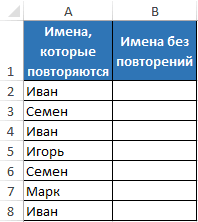
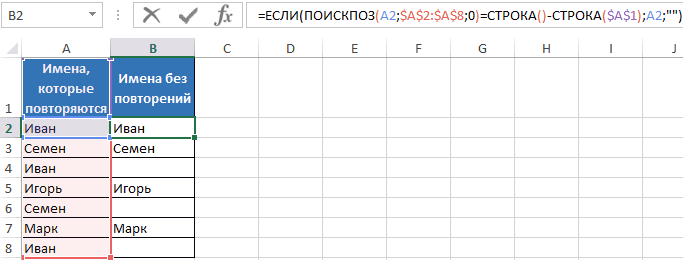
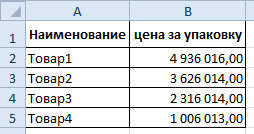
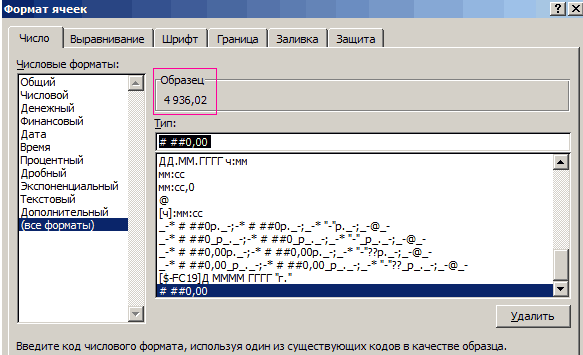
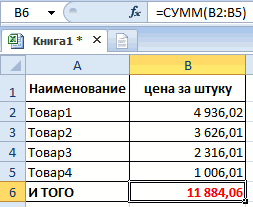
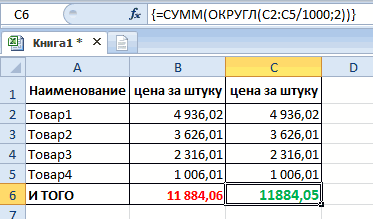
























 Результат будет примерно таким:
Результат будет примерно таким:

 Это превратит Вашу таблицу в нечто слегка пугающее (смотри рисунок ниже), но не тревожьтесь, осталось всего 2 действия, и Вы получите желаемый результат.
Это превратит Вашу таблицу в нечто слегка пугающее (смотри рисунок ниже), но не тревожьтесь, осталось всего 2 действия, и Вы получите желаемый результат.