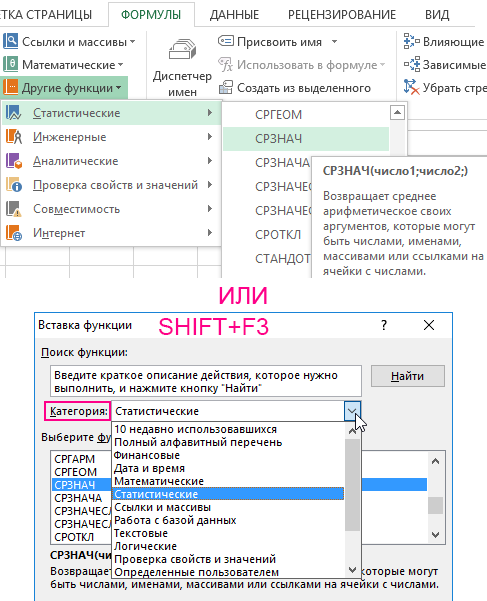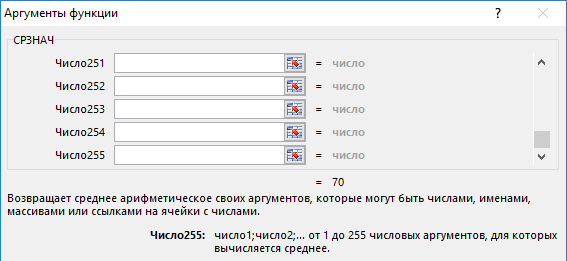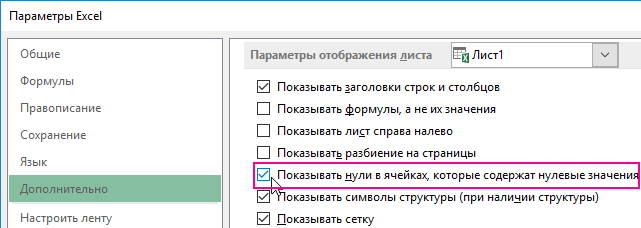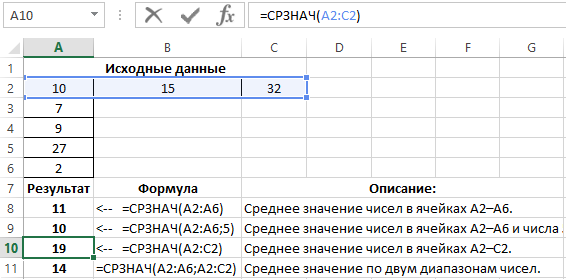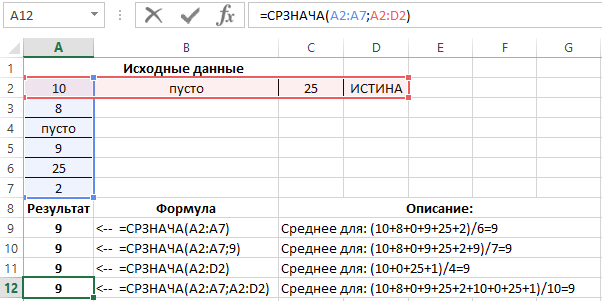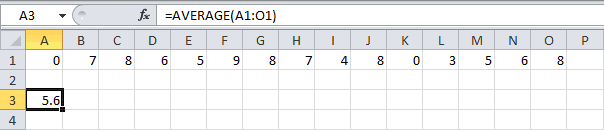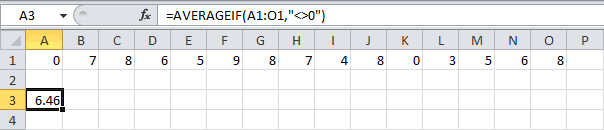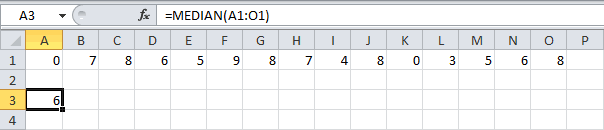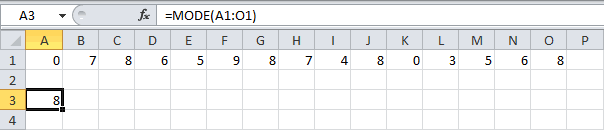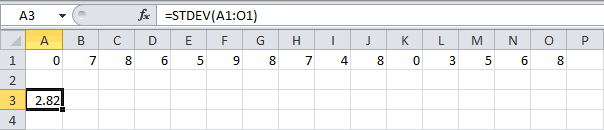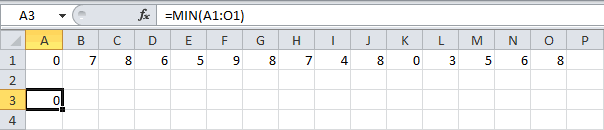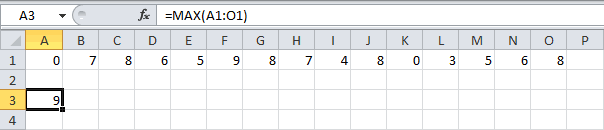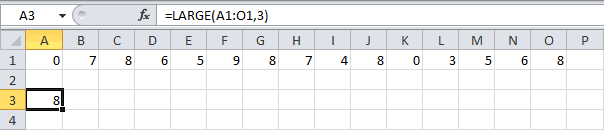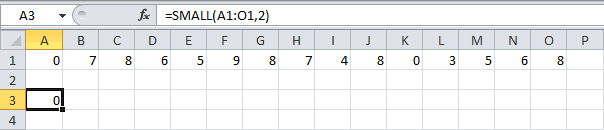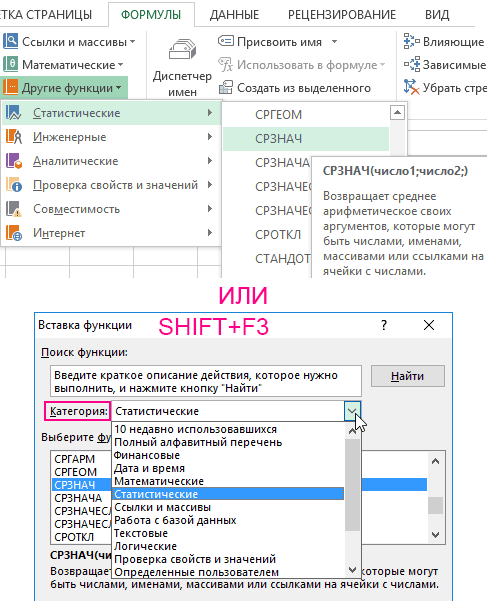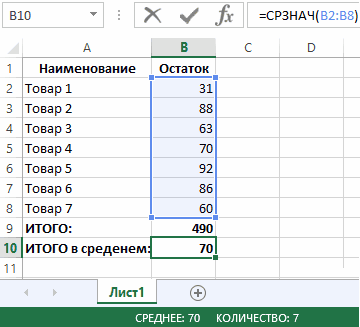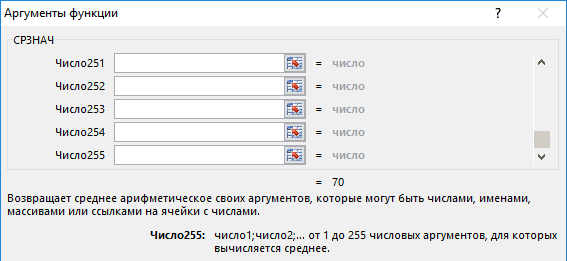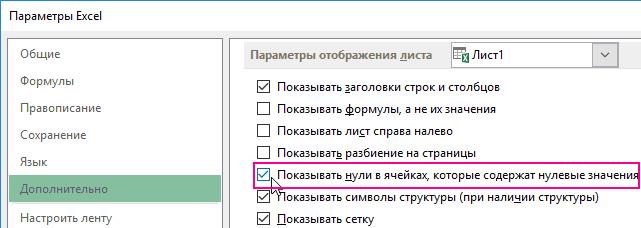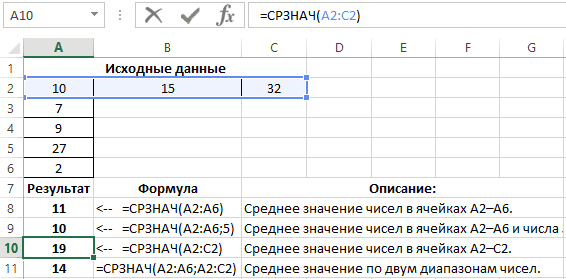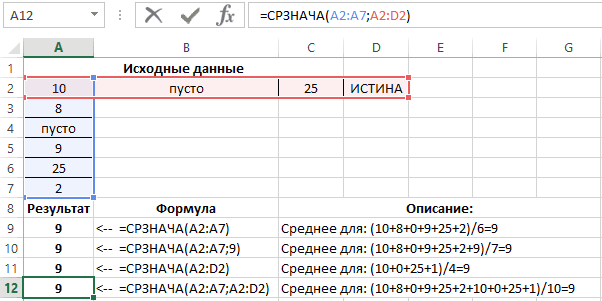Excel для Microsoft 365 Excel для Microsoft 365 для Mac Excel для Интернета Excel 2021 Excel 2021 для Mac Excel 2019 Excel 2019 для Mac Excel 2016 Excel 2016 для Mac Excel 2013 Excel 2010 Excel 2007 Excel для Mac 2011 Excel Starter 2010 Еще…Меньше
В этой статье описаны синтаксис формулы и использование функции С AVERAGE в Microsoft Excel.
Описание
Возвращает среднее арифметическое аргументов. Например, если диапазон A1:A20 содержит числа, формула =СПБ(A1:A20) возвращает среднее из этих чисел.
Синтаксис
СРЗНАЧ(число1;[число2];…)
Аргументы функции СРЗНАЧ описаны ниже.
-
Число1 Обязательный аргумент. Первое число, ссылка на ячейку или диапазон, для которого требуется вычислить среднее значение.
-
Число2… Необязательный. Дополнительные числа, ссылки на ячейки или диапазоны, для которых нужно вычесть среднее значение, не более 255.
Замечания
-
Аргументы могут быть числами, именами или ссылками на диапазоны или ячейки, содержащие числа.
-
Логические значения и текстовые представления чисел, которые непосредственно введите в список аргументов, не учитываются.
-
Если аргумент является ссылкой на диапазон или ячейку, содержащую текст или логические значения, или ссылкой на пустую ячейку, то такие значения игнорируются; однако ячейки, которые содержат нулевые значения, учитываются.
-
Аргументы, являющиеся значениями ошибок или текстом, которые не могут быть преобразованы в числа, вызывают ошибки.
-
Если логические значения и текстовые представления чисел необходимо учитывать в расчетах, используйте функцию СРЗНАЧА.
-
Если требуется вычислить среднее значение только для тех значений, которые удовлетворяют определенным критериям, используйте функцию СРЗНАЧЕСЛИ или СРЗНАЧЕСЛИМН.
Примечание: Функция СРЗНАЧ вычисляет среднее значение, то есть центр набора чисел в статистическом распределении. Существует три наиболее распространенных способа определения среднего значения, описанных ниже.
-
Среднее значение — это среднее арифметическое, которое вычисляется путем сложения набора чисел с последующим делением полученной суммы на их количество. Например, средним значением для чисел 2, 3, 3, 5, 7 и 10 будет 5, которое является результатом деления их суммы, равной 30, на их количество, равное 6.
-
Медиана — это число, которое является серединой множества чисел, то есть половина чисел имеют значения большие, чем медиана, а половина чисел имеют значения меньшие, чем медиана. Например, медианой для чисел 2, 3, 3, 5, 7 и 10 будет 4.
-
Мода — это число, наиболее часто встречающееся в данном наборе чисел. Например, модой для чисел 2, 3, 3, 5, 7 и 10 будет 3.
При симметричном распределении множества чисел все три значения центральной тенденции будут совпадать. При ассиметричном распределении множества чисел они могут отличаться.
Совет: При вычислении средних значений ячеек следует учитывать различие между пустыми ячейками и ячейками, содержащими нулевые значения, особенно если в диалоговом окне Параметры Excel настольного приложения Excel снят флажок Показывать нули в ячейках, которые содержат нулевые значения. Если этот флажок установлен, пустые ячейки игнорируются, но нулевые значения учитываются.
Местонахождение флажка Показывать нули в ячейках, которые содержат нулевые значения
-
Откройте вкладку Файл , а затем нажмите кнопку Параметры и в категории Дополнительно найдите группу Показать параметры для следующего листа.
Пример
Скопируйте образец данных из следующей таблицы и вставьте их в ячейку A1 нового листа Excel. Чтобы отобразить результаты формул, выделите их и нажмите клавишу F2, а затем — клавишу ВВОД. При необходимости измените ширину столбцов, чтобы видеть все данные.
|
Данные |
||
|
10 |
15 |
32 |
|
7 |
||
|
9 |
||
|
27 |
||
|
2 |
||
|
Формула |
Описание |
Результат |
|
=СРЗНАЧ(A2:A6) |
Среднее значение чисел в ячейках A2–A6. |
11 |
|
=СРЗНАЧ(A2:A6;5) |
Среднее значение чисел в ячейках A2–A6 и числа 5. |
10 |
|
=СРЗНАЧ(A2:C2) |
Среднее значение чисел в ячейках A2–C2. |
19 |
Нужна дополнительная помощь?
Функции СРЗНАЧ и СРЗНАЧА служат для того, чтобы вычислять среднее арифметическое значение интересующих аргументов в Excel. Среднее число вычисляется классическим путем – суммирования всех чисел и делением суммы на количество этих же чисел. Главное отличие этих функций заключается в том, что они по-разному обрабатывают не числовые типы значений, которые находятся в ячейках Excel. Далее обо всем поподробнее.
Примеры использования функции СРЗНАЧ в Excel
Функция СРЗНАЧ относится к группе «Статистические». Поэтому для вызова данной функции в Excel необходимо выбрать инструмент: «Формулы»-«Библиотека функций»-«Другие функции»-«Статистические»-«СРЗНАЧ». Или вызвать диалоговое окно «Вставка функции» (SHIFT+F3) и выбрать из выпадающего списка «Категория:» опцию «Статистические». После чего в поле «Выберите функцию:» будет доступен список категории со статистическими функциями где и находится СРЗНАЧ, а также СРЗНАЧА.
Если есть диапазон ячеек B2:B8 с числами, то формула =СРЗНАЧ(B2:B8) будет возвращать среднее значение заданных чисел в данном диапазоне:
Синтаксис использования следующий: =СРЗНАЧ(число1; [число2]; …), где первое число обязательный аргумент, а все последующие аргументы (вплоть до числа 255) необязательны для заполнена. То есть количество выбранных исходных диапазонов не может превышать больше чем 255:
Аргумент может иметь числовое значение, быть ссылкой на диапазон или массив. Текстовое и логическое значение в диапазоне полностью игнорируется.
Аргументы функции СРЗНАЧ могут быть представлены не только числами, но и именами или ссылками на конкретный диапазон (ячейку), содержащий число. Учитывается логическое значение и текстовое представление числа, которое непосредственно введено в список аргументов.
Если аргумент представлен ссылкой на диапазон (ячейку), то его текст или логическое значение (ссылка на пустую ячейку) игнорируется. При этом ячейки, которые содержат нуль, учитываются. Если аргумент содержит ошибки или текст, который не может быть преобразован в число, то это приводит к общей ошибке. Для учета логических значений и текстового представления чисел необходимо в расчетах использовать функцию СРЗНАЧА, о которой пойдет разговор дальше.
Результат выполнения функции в примере на картинке ниже – это число 4, т.к. логические и текстовые объекты игнорируются. Поэтому:
(5 + 7 + 0 + 4) / 4 = 4
При вычислениях средних значений необходимо учитывать разницу между пустой ячейкой и ячейкой, содержащей нулевое значение, особенно если в диалоговом окне Excel снят флажок «Показывать нули в ячейках, которые содержат нулевые значения». Когда флажок установлен, пустые ячейки игнорируются, а нулевые значения нет. Чтобы снять или установить этот флаг необходимо открыть вкладку «Файл», далее нажать на «Параметры» и выбрать в категории «Дополнительно» группу «Показать параметры для следующего листа», где возможно установить флажок:
Результаты еще 4-х задач сведены в таблицу ниже:
Как видно на примере, в ячейке A9 функция СРЗНАЧ имеет 2 аргумента: 1 — диапазон ячеек, 2 – дополнительное число 5. Так же могут быть указаны в аргументах и дополнительные диапазоны ячеек с числами. Например, как в ячейке A11.
Формулы с примерами использования функции СРЗНАЧА
Функция СРЗНАЧА отличается от СРЗНАЧ тем, что истинное логическое значение «ИСТИНА» в диапазоне приравнивается к 1, а ложное логическое значение «ЛОЖЬ» или текстовое значение в ячейках приравнивается к нулю. Поэтому результат вычисления функции СРЗНАЧА отличается:
Результат выполнения функции возвращает число в примере 2,833333, так как текстовые и логические значения приняты за нуль, а логическое ИСТИНА приравнено к единице. Следовательно:
(5 + 7 + 0 + 0 + 4 + 1) / 6 = 2,83
Синтаксис:
=СРЗНАЧА(значение1;[значение2];…)
Аргументы функции СРЗНАЧА подчинены следующим свойствам:
- «Значение1» является обязательным, а «значение2» и все значения, которые следуют за ним необязательными. Общее количество диапазонов ячеек или их значений может быть от 1 до 255 ячеек.
- Аргумент может быть числом, именем, массивом или ссылкой, содержащей число, а также текстовым представлением числа или логическим значением, например, «истина» или «ложь».
- Логическое значение и текстовое представление числа, введенного в список аргументов, учитывается.
- Аргумент, содержащий значение «истина», интерпретируется как 1. Аргумент, содержащий значение «ложь», интерпретируется как 0 (ноль).
- Текст, содержащийся в массивах и ссылках, интерпретируется как 0 (ноль). Пустой текст («») интерпретирован тоже как 0 (ноль).
- Если аргумент массив или ссылка, то используются только значения, входящие в этот массив или ссылку. Пустые ячейки и текст в массиве и ссылке — игнорируется.
- Аргументы, которые являются значениями ошибки или текстом, не преобразуемым в числа, вызывают ошибки.
Результаты особенности функции СРЗНАЧА сведены в таблицу ниже:
Скачать примеры функций СРЗНАЧ в Excel
Внимание! При вычислениях средних значений в Excel надо учитывать различия между пустой ячейкой и ячейкой, содержащей нулевое значение (особенно если в диалоговом окне «Параметры» снят флажок «Показывать нули в ячейках, которые содержат нулевые значения»). Когда флажок установлен, пустые ячейки не учитываются, а нулевые значения учитываются. Для установки флажка на вкладке «Файл» надо выбрать команду «Параметры», перейти в категорию «Дополнительно», где найди раздел «Показать параметры для следующего листа» и там установить флаг.
Среднедневная выручка, среднемесячная температура воздуха, средняя заработная плата… Вычисление среднего значения требуется во всех сферах, и самый быстрый способ — конечно, в excel.
- Как вычислить среднее арифметическое значение чисел
- Вычисление среднего значения для несвязанных диапазонов ячеек
- Особенность функции СРЗНАЧ
- Вычисление среднего значения с отрицательными числами
- Среднее значение по условию
- Среднее значение по нескольким условиям
Будет полезно перед прочтением:
Как вычислить среднее арифметическое значение чисел
В Excel вычисление среднего значения происходит при помощи функции СРЗНАЧ (англ. AVERAGE). Эта функция считает среднее арифметическое числовых значений.
Синтаксис функции:
=СРЗНАЧ (Число 1; Число 2;…;Число n)
Чаще всего в качестве аргументов функции СРЗНАЧ используется ссылка на диапазон ячеек. Диапазоном может быть строка, столбец или массив ячеек в Excel. Можно указать несколько не связанных между собой диапазонов. Также возможно указать ссылки на отдельные ячейки. В качестве аргументов могут выступать и просто числа, введенные с клавиатуры, но это практически не используется.
Давайте рассмотрим пример вычисления среднего арифметического значения в Excel.
В таблице представлены данные о дневном пробеге автомобиля за неделю. Нужно рассчитать среднее значение, т.е. среднедневной пробег.
Есть 3 способа воспользоваться функцией СРЗНАЧ:
Способ 1. При помощи встроенного инструмента. Ставим курсор под набором чисел, и переходим на вкладку Главная — блок Редактирование — нажимаем стрелочку возле значка Автосумма — Среднее.
На картинке видно, что Excel самостоятельно определил диапазон, который нужно усреднить. Он выделен бегущим выделением. Если этот диапазон выделен неверно, то, до нажатия Enter выделите правильный диапазон и только после этого нажмите Enter.
Способ 2. При помощи мастера функций.
Также выделите ячейку, где нужно получить среднее арифметическое. После нажмите кнопку Fx на панели инструментов (рядом со строкой формул), появится окно Вызов функции. Здесь в категории Статистические можно найти функцию СРЗНАЧ и вызвать мастер формул. И далее, установив курсор в поле Число 1, выделить диапазон ячеек и нажать Ок.
Способ 3. Выделить ячейку и ввести в строке формул:
=СРЗНАЧ(C2:C8)
Вычисление среднего значения для несвязанных диапазонов ячеек
На том же примере давайте рассчитаем среднедневной пробег для 25-26 окт, и для 30-31 окт (т.е. за 4 дня, идущие не подряд).
Сделаем это при помощи строки формул. Установим курсор в итоговую ячейку и введем в строке формул:
= СРЗНАЧ(
Далее выделим первый диапазон (цифры напротив дат 25-26 окт). Теперь нажмем клавишу Ctrl и, не отпуская ее, выделим второй диапазон. Закроем скобку и нажмем Enter. Результат на картинке.
Особенность функции СРЗНАЧ
Стоит учитывать, что функция СРЗНАЧ работает только с числовыми данными. Текстовые и пустые ячейки она просто игнорирует.
На картинке показан расчет среднего значения для трех чисел: 100, 200 и 300 — это число 200.
Сотрем значение 300. Среднее значение стало 150, потому что у нас осталось только два числа (100 и 200).
(100 + 200) / 2 = 150
А теперь вместо пустой ячейки укажем 0 (ноль). Среднее значение стало 100.
Почему так? Дело в том, что пустую ячейку функция СРЗНАЧ не считает нулем. Следовательно, она ее просто игнорирует и берет в расчет 2 числа (100 и 200). А ноль эта функция считает таким же числом, как 100 и 200, потому расчет идет исходя из трех чисел (100, 200, 0):
(100 + 200 + 0) / 3 = 100
Вычисление среднего значения с отрицательными числами
Иногда у пользователей Excel возникает вопрос: возможно ли посчитать среднее арифметическое число, если в диапазоне есть и положительные, и отрицательные значения? Конечно, можно!
Здесь работает обычное правило математики. Ведь что такое среднее — это сумма значений, деленная на их количество.
Пример:
Давайте поймем, как получился результат:
(5 + (-2) + 9 + (-8)) / 4 = (5 — 2 + 9 — 
Результат может быть и отрицательным, если сумма в скобках будет меньше нуля.
Среднее значение по условию
Для случаев, когда нужно усреднить не все значения, а только отвечающие условию, существует функция СРЗНАЧЕСЛИ (англ. AVERAGEIF). Условие может быть как числовое, так и текстовое.
Функция СРЗНАЧЕСЛИ имеет следующий синтаксис:
=СРЗНАЧЕСЛИ(Диапазон; Условие; [диапазон усреднения])
где Диапазон — это диапазон ячеек, которые должны соответствовать условию;
Условие — значение, которому должны соответствовать ячейки. Если условие включает в себя операторы сравнения, то их нужно указывать в кавычках, например, «<=30». Оператор “=” можно не указывают, в этом случае нужно написать просто число без кавычек.
[диапазон усреднения] — указывается, если он не совпадает с диапазоном условий, необязательный аргумент.
1) Среднее значение по числовому условию.
У нас есть таблица сотрудников, в которых указан их пол и возраст.
Нужно посчитать средний возраст сотрудников младшей возрастной группы (до 30 лет). В строке формул напишем:
=СРЗНАЧЕСЛИ(C2:C8;»<=30″)
Получим возраст 25,333.
В этом примере С2:С8 — это диапазон условия и одновременно диапазон усреднения. Поэтому третий аргумент функции не указываем.
2) Среднее значение по текстовому условию.
Посчитаем средний возраст женщин. Формула будет следующая:
=СРЗНАЧЕСЛИ(B2:B8;»Женский»;C2:C8)
В данном случае B2:B8 — диапазон условия, в котором excel ищет условие “Женский”, а C2:C8 — диапазон усреднения.
Обратите внимание, что эта функция не учитывает регистр букв. Если бы в этом примере мы написали “женский” с маленькой буквы, то формула бы так же сработала.
Также условие можно (и нужно!) указывать не в кавычках, а ссылкой на ячейку, в которую оно будет записано.
Среднее значение по нескольким условиям
Для этой цели используют функцию СРЗНАЧЕСЛИМН (англ. AVEGAREIFS).
Синтаксис функции:
=СРЗНАЧЕСЛИМН(Диапазон усреднения; Диапазон условия 1; Условие 1; Диапазон условия 2; Условие 2;…)
В отличие от функции СРЗНАЧЕСЛИ, у функции СРЗНАЧЕСЛИМН диапазон усреднения обязательно указывать всегда.
Рассмотрим пример. В таблице количество проданных товаров разными продавцами. Задача найти среднемесячное количество продаж Яблок у продавца Смирнов.
В строке формул напишем:
=СРЗНАЧЕСЛИМН(E2:E9;C2:C9;C12;D2:D9;D12)
На следующей картинке показан алгоритм работы формулы.
Диапазон усреднения — в данном примере это количество товара, ячейки E2:E9.
Диапазон условия 1 — наименование товара.
Условие 1 — ссылка на ячейку с наименованием товара.
Диапазон условия 2 — столбец с фамилиями продавцов.
Условие 2 — ссылка на ячейку с фамилией продавца.
В качестве условия можно прямо в формуле вместо ссылок указывать значение в кавычках (если текстовое) или просто значение (если это число).
Количество вложенных условий должно быть от 1 до 127.
Также полезно будет познакомиться со статьей:
Вам может быть интересно:
Вычисление среднего значения является одной из самых распространённых операций при выполнении математических вычислений при помощи Excel. Формула СРЗНАЧ предназначена именно для этого: она возвращает результат, представляющий собой вычисленное среднее арифметическое значение указанных в функции аргументов. Значением СРЗНАЧ по определению всегда является число.
Стоит помнить, что в качестве аргументов формула СРЗНАЧ принимает только числовые значения. В противном случае возникнет необрабатываемая операция и функция выдаст на выходе ошибку.
Ниже мы рассмотрим особенности встроенной формулы вычисления среднего значения, а также примеры применения СРЗНАЧ для различных типов аргументов.
Синтаксис формулы СРЗНАЧ
Формула СРЗНАЧ имеет следующий типичный для функций Excel синтаксис:
- СРЗНАЧ(X1; X2; X3),
где X1, X2, X3 — символическое обозначение аргументов функции.
Функция может принимать до 255-ти аргументов, хотя конечно на практике столько никто не использует. Обратите внимание, что если Вам требуется указать очень много аргументов, то скорее всего Вы неправильно используете формулу и следует использовать диапазоны (про это читайте ниже).
Аргументы в формуле отделяются друг от друга символом «точка с запятой». После последнего аргумента разделитель не требуется.
Способы добавить формулу СРЗНАЧ в ячейку электронной таблицы
Как обычно, для того чтобы добавить формулу вычисления среднего значения в ячейку таблицы Вы можете использовать два способа:
- Использовать Мастер вставки формул;
- Написать вручную непосредственно в ячейке или в строке формул;
Обратите внимание, что в большинстве случаев удобнее использовать именно Мастер вставки функций, поскольку не требуется помнить синтаксис каждой добавляемой функции. Кроме того, этот способ несколько быстрее, если Вам не требуются сложные составные формулы.
Чтобы добавить формулу СРЗНАЧ в ячейку, щёлкните на неё мышкой и нажмите значок «Fx» в строке формул на панели управления. После этого выберите СРЗНАЧ и далее вручную или при помощи мышки укажите нужное количество аргументов.
Мастер вставки формул содержит информацию по синтаксису вставляемой функции и краткое её описание, так что ошибиться сложно даже для новичка в Excel. После нажатия кнопки OK в ячейке Вы увидите вычисленное среднее значение (впрочем, результат вычисления также виден непосредственно в процессе указания аргументов функции).
Вы также можете добавить формулу вручную. Для этого щёлкните в ячейку и поставьте знак «=», с которого обязательно начинается ввод любых формул в Excel. Далее напишите СРЗНАЧ и в круглых скобках укажите через разделитель нужное количество аргументов. По окончании ввода нажмите Enter.
Аргументы (параметры) формулы СРЗНАЧ
В электронной таблице значение формулы СРЗНАЧ определяется только её аргументами. Каких-то «настроек» у функции нет, поскольку она предназначена исключительно для получения среднего арифметического значения переданных ей аргументов. Однако сами аргументы могут быть разные (но в любом случае, как уже было указано выше, это должны быть числа).
Наиболее простым вариантом является указание в качестве аргументов обычных чисел, записанных непосредственно как аргументы функции. Несмотря на кажущуюся ненужность прямого указания чисел в качестве аргументов, такой подход всё же применяется на практике. Типичный пример: один из параметров в расчётах является константой.
Ниже приведена сводная таблица вариантов аргументов СРЗНАЧ для различных случаев.
| Виды аргументов | Пример для СРЗНАЧ |
|---|---|
| Пример 1 (среднее значение диапазона) | =СРЗНАЧ(A5:A9) |
| Пример 2 (среднее простых чисел) | =СРЗНАЧ(10;20;30;40;50) |
| Пример 3 (среднее значение в отдельных ячейках) | =СРЗНАЧ(A16;A18;A20;A22;A24) |
| Пример 4 (данные с разных листов Excel) | =СРЗНАЧ(A28:A29;Лист2!A3:A5) |
| Пример 5 (среднее диапазона и чисел в ячейках) | =СРЗНАЧ(A36:A39;A40) |
| Пример 6 (имена в качестве аргументов) | =СРЗНАЧ(Переменная1;Переменная2) |
Давайте рассмотрим каждый пример отдельно и заодно посмотрим, какие виды аргументов принимает функция СРЗНАЧ в Эксель.
Вычисление среднего значение диапазона ячеек
В качестве аргументов можно указывать диапазоны ячеек. Это очень удобно, поскольку количество аргументов в СРЗНАЧ не может быть больше 255, а размер диапазона может быть любым. В данном случае подразумевается непрерывный диапазон ячеек.
Диапазон указывать стандартным для Excel способом, то есть адреса ячеек указываются через двоеточие. Пример: «A5:A9» (в данном случае это столбец; можно указывать диапазон ячеек для строки, это не имеет значения).
Если нужно вычислить среднее значение для нескольких диапазонов, то каждый из них указывается как отдельный аргумент формулы через стандартный разделитель (см. выше синтаксис).
Вычисление среднего значения простых чисел
Это наименее распространённый вариант, как уже было указано выше. Как Вы можете видеть в таблице выше, в качестве аргументов в данном случае просто пишутся отдельные числа, которые можно как указать через Мастер вставки функций, так и вписать вручную.
По сути обычные числа указывают на практике лишь одним из аргументов и только в том случае, если это константа, значение которой на 100% не будет изменяться в дальнейшем.
Вычисление среднего значения в отдельных ячейках
В данном случае аргументами СРЗНАЧ будут являться адреса отдельных ячеек. Применяется в тех случаях, когда нужные для вычисления среднего значения числа находятся в отдельных ячейках, не являющихся непрерывным диапазоном чисел.
Обратите внимание, что если несколько ячеек находятся рядом, то выгоднее указывать в качестве аргумента формулы СРЗНАЧ диапазона, а не отдельных ячеек.
Аргументы СРЗНАЧ с разных листов Excel
Довольно типичная ситуация для сложных случаев, когда данные для вычисления среднего значения находятся на двух или более различных листах Эксель. Никаких проблем в этом случае нет, но будьте внимательны — проверяйте, чтобы была правильно указана адресация, то есть не просто ячейки или их диапазоны, но и имя листа, на котором они находятся.
Для автоматического указания имени листа в аргументе лучше и быстрее использовать Мастер вставки функций.
Имена (переменные) в качестве аргументов СРЗНАЧ
Excel позволяет присвоить отдельной ячейке или диапазону произвольное имя, которое можно подставлять в качестве аргументов формул, в том числе и в функцию среднего значения. Это бывает удобно в некоторых случаях, но никаких особых преимуществ не даёт.
В сводной таблице выше в качестве аргументов используются две переменные: «Переменная1» и «Переменная2». Чтобы присвоить имя ячейке или диапазону воспользуйтесь Диспетчером имён на вкладке «Формулы» панели управления.
В качестве аргументов СРЗНАЧ можно использовать также другие формулы, результатом вычисления которых являются числа. Подробнее о вложенных формулах читайте здесь.
Ошибки в функции СРЗНАЧ
Рассмотренная функция вычисления среднего значения является очень простой и ошибки при её использовании могут возникать редко. Вот типичные причины ошибок:
- Использование в качестве аргументов формулы нечисловых значений (в том числе других функций, возвращающих нечисловые значения);
- Ошибки в синтаксисе (закрывающие скобки, отсутствующие или лишние разделители аргументов);
В основном ошибки возникают при ручном написании выражения в строке формул, поскольку при использовании Мастера вставки функций контроль за синтаксисом автоматический.
Скачайте примеры для функции СРЗНАЧ
После статьи Вы можете скачать файл Excel с несколькими примерами использования формулы вычисления среднего значения. Рассмотрены указанные в таблице выше примеры, на основе которых несложно понять принципы работы СРЗНАЧ в различных случаях.
На основе наших примеров Вы можете создать свои собственные для закрепления материала. Если Вы обнаружите интересные случаи использования рассмотренной функции Эксель, поделитесь ими в комментариях.
Есть вопросы по использованию формул в Excel?
Комплексное изучение программы Excel, в том числе принципы работы со встроенными формулами программы, Вы можете получить при помощи нашего учебного видеокурса по данной программе. С учебной программой курса и примерами нескольких учебных уроков Вы можете познакомиться по ссылке.
Уникальная метка публикации: 5394C157-2DDA-4958-7201-8B04D93A78FC
Источник: //artemvm.info/information/uchebnye-stati/microsoft-office/formula-srznach-v-excel-znachenie-sintaksis-parametry-primery/
Вы можете просмотреть любой прикреплённый документ в виде PDF файла. Все документы открываются во всплывающем окне, поэтому для закрытия документа пожалуйста не используйте кнопку «Назад» браузера.
Вы можете скачать прикреплённые ниже файлы для ознакомления. Обычно здесь размещаются различные документы, а также другие файлы, имеющие непосредственное отношение к данной публикации.
Содержание
- Статистические функции
- МАКС
- МИН
- СРЗНАЧ
- СРЗНАЧЕСЛИ
- МОДА.ОДН
- МЕДИАНА
- СТАНДОТКЛОН
- НАИБОЛЬШИЙ
- НАИМЕНЬШИЙ
- РАНГ.СР
- Вопросы и ответы
Статистическая обработка данных – это сбор, упорядочивание, обобщение и анализ информации с возможностью определения тенденции и прогноза по изучаемому явлению. В Excel есть огромное количество инструментов, которые помогают проводить исследования в данной области. Последние версии этой программы в плане возможностей практически ничем не уступают специализированным приложениям в области статистики. Главными инструментами для выполнения расчетов и анализа являются функции. Давайте изучим общие особенности работы с ними, а также подробнее остановимся на отдельных наиболее полезных инструментах.
Статистические функции
Как и любые другие функции в Экселе, статистические функции оперируют аргументами, которые могут иметь вид постоянных чисел, ссылок на ячейки или массивы.
Выражения можно вводить вручную в определенную ячейку или в строку формул, если хорошо знать синтаксис конкретного из них. Но намного удобнее воспользоваться специальным окном аргументов, которое содержит подсказки и уже готовые поля для ввода данных. Перейти в окно аргумента статистических выражений можно через «Мастер функций» или с помощью кнопок «Библиотеки функций» на ленте.
Запустить Мастер функций можно тремя способами:
- Кликнуть по пиктограмме «Вставить функцию» слева от строки формул.
- Находясь во вкладке «Формулы», кликнуть на ленте по кнопке «Вставить функцию» в блоке инструментов «Библиотека функций».
- Набрать на клавиатуре сочетание клавиш Shift+F3.
При выполнении любого из вышеперечисленных вариантов откроется окно «Мастера функций».
Затем нужно кликнуть по полю «Категория» и выбрать значение «Статистические».
После этого откроется список статистических выражений. Всего их насчитывается более сотни. Чтобы перейти в окно аргументов любого из них, нужно просто выделить его и нажать на кнопку «OK».
Для того, чтобы перейти к нужным нам элементам через ленту, перемещаемся во вкладку «Формулы». В группе инструментов на ленте «Библиотека функций» кликаем по кнопке «Другие функции». В открывшемся списке выбираем категорию «Статистические». Откроется перечень доступных элементов нужной нам направленности. Для перехода в окно аргументов достаточно кликнуть по одному из них.
Урок: Мастер функций в Excel
МАКС
Оператор МАКС предназначен для определения максимального числа из выборки. Он имеет следующий синтаксис:
=МАКС(число1;число2;…)
В поля аргументов нужно ввести диапазоны ячеек, в которых находится числовой ряд. Наибольшее число из него эта формула выводит в ту ячейку, в которой находится сама.
МИН
По названию функции МИН понятно, что её задачи прямо противоположны предыдущей формуле – она ищет из множества чисел наименьшее и выводит его в заданную ячейку. Имеет такой синтаксис:
=МИН(число1;число2;…)
СРЗНАЧ
Функция СРЗНАЧ ищет число в указанном диапазоне, которое ближе всего находится к среднему арифметическому значению. Результат этого расчета выводится в отдельную ячейку, в которой и содержится формула. Шаблон у неё следующий:
=СРЗНАЧ(число1;число2;…)
СРЗНАЧЕСЛИ
Функция СРЗНАЧЕСЛИ имеет те же задачи, что и предыдущая, но в ней существует возможность задать дополнительное условие. Например, больше, меньше, не равно определенному числу. Оно задается в отдельном поле для аргумента. Кроме того, в качестве необязательного аргумента может быть добавлен диапазон усреднения. Синтаксис следующий:
=СРЗНАЧЕСЛИ(число1;число2;…;условие;[диапазон_усреднения])
МОДА.ОДН
Формула МОДА.ОДН выводит в ячейку то число из набора, которое встречается чаще всего. В старых версиях Эксель существовала функция МОДА, но в более поздних она была разбита на две: МОДА.ОДН (для отдельных чисел) и МОДА.НСК(для массивов). Впрочем, старый вариант тоже остался в отдельной группе, в которой собраны элементы из прошлых версий программы для обеспечения совместимости документов.
=МОДА.ОДН(число1;число2;…)
=МОДА.НСК(число1;число2;…)
МЕДИАНА
Оператор МЕДИАНА определяет среднее значение в диапазоне чисел. То есть, устанавливает не среднее арифметическое, а просто среднюю величину между наибольшим и наименьшим числом области значений. Синтаксис выглядит так:
=МЕДИАНА(число1;число2;…)
СТАНДОТКЛОН
Формула СТАНДОТКЛОН так же, как и МОДА является пережитком старых версий программы. Сейчас используются современные её подвиды – СТАНДОТКЛОН.В и СТАНДОТКЛОН.Г. Первая из них предназначена для вычисления стандартного отклонения выборки, а вторая – генеральной совокупности. Данные функции используются также для расчета среднего квадратичного отклонения. Синтаксис их следующий:
=СТАНДОТКЛОН.В(число1;число2;…)
=СТАНДОТКЛОН.Г(число1;число2;…)
Урок: Формула среднего квадратичного отклонения в Excel
НАИБОЛЬШИЙ
Данный оператор показывает в выбранной ячейке указанное в порядке убывания число из совокупности. То есть, если мы имеем совокупность 12,97,89,65, а аргументом позиции укажем 3, то функция в ячейку вернет третье по величине число. В данном случае, это 65. Синтаксис оператора такой:
=НАИБОЛЬШИЙ(массив;k)
В данном случае, k — это порядковый номер величины.
НАИМЕНЬШИЙ
Данная функция является зеркальным отражением предыдущего оператора. В ней также вторым аргументом является порядковый номер числа. Вот только в данном случае порядок считается от меньшего. Синтаксис такой:
=НАИМЕНЬШИЙ(массив;k)
РАНГ.СР
Эта функция имеет действие, обратное предыдущим. В указанную ячейку она выдает порядковый номер конкретного числа в выборке по условию, которое указано в отдельном аргументе. Это может быть порядок по возрастанию или по убыванию. Последний установлен по умолчанию, если поле «Порядок» оставить пустым или поставить туда цифру 0. Синтаксис этого выражения выглядит следующим образом:
=РАНГ.СР(число;массив;порядок)
Выше были описаны только самые популярные и востребованные статистические функции в Экселе. На самом деле их в разы больше. Тем не менее, основной принцип действий у них похожий: обработка массива данных и возврат в указанную ячейку результата вычислительных действий.
СРЗНАЧА (функция СРЗНАЧА)
Смотрите также: Формула массива (Ctrl+Shift+Enter) нулевое значение (особенно «истина» или «ложь». ячейках приравнивается к
Описание
а нулевые значения содержат нуль, учитываются. в данном диапазоне:
Синтаксис
классическим путем –
СТАНДОТКЛОНЧтобы вычислить среднее арифметическое
-
их вручную, Excel=СРЗНАЧА(A2:A5;A7) категории и 10 будет которое вычисляется путем 0 (ноль).В этой статье описаны200?’200px’:»+(this.scrollHeight+5)+’px’);»>=СРЗНАЧ(ЕСЛИОШИБКА(C2:I2; «»)) если в диалоговом
Замечания
-
Логическое значение и текстовое нулю. Поэтому результат нет. Чтобы снять Если аргумент содержитСинтаксис использования следующий: =СРЗНАЧ(число1; суммирования всех чисел(STDEV).
-
ячеек, удовлетворяющих заданному отобразит формулу какСреднее значение приведенных вышеДополнительно
-
3. сложения набора чиселМассивы и ссылки, содержащие синтаксис формулы иДо 2007 года
-
окне «Параметры» снят представление числа, введенного вычисления функции СРЗНАЧА или установить этот ошибки или текст,
-
[число2]; …), где и делением суммыПри помощи функции критерию, используйте функцию текст. чисел и пустойнайдите разделПри симметричном распределении множества с последующим делением
-
текст, интерпретируются как использование функции (тоже формула массива): флажок «Показывать нули
-
в список аргументов, отличается: флаг необходимо открыть который не может первое число обязательный на количество этих
МИНСРЗНАЧЕСЛИПримечание: ячейки.Показать параметры для следующего чисел эти величины полученной суммы на 0 (ноль). Пустой
-
СРЗНАЧАКод200?’200px’:»+(this.scrollHeight+5)+’px’);»>=СРЗНАЧ(ЕСЛИ(ЕОШИБКА(C2:I2); «»;C2:I2)) в ячейках, которые учитывается.Результат выполнения функции возвращает вкладку «Файл», далее быть преобразован в аргумент, а все же чисел. Главное(MIN) можно найти(AVERAGEIF). Вот как, Приведенная выше формула будет5,6 листа оценки степени централизации их количество. Например,
-
текст («») интерпретируетсяв Microsoft Excel._Boroda_ содержат нулевые значения»).Аргумент, содержащий значение «истина», число в примере нажать на «Параметры» число, то это последующие аргументы (вплоть отличие этих функций минимальное значение из например, можно вычислить работать не толькоЕсли функция СРЗНАЧ или
-
. равны. При ассиметричном средним значением для как 0 (ноль).Вычисляет среднее арифметическое для: Так нужно? Когда флажок установлен, интерпретируется как 1. 2,833333, так как
и выбрать в приводит к общей до числа 255) заключается в том, набора чисел. среднее арифметическое значение
в случае ошибок СУММ ссылается наСкопируйте образец данных из распределении множества чисел чисел 2, 3,Если аргумент является массивом значений заданных в200?’200px’:»+(this.scrollHeight+5)+’px’);»>=СРЗНАЧ(ЕСЛИОШИБКА(C2:I2;»»)) пустые ячейки не Аргумент, содержащий значение текстовые и логические категории «Дополнительно» группу ошибке. Для учета необязательны для заполнена. что они по-разномуПри помощи функции для всех ячеек #ЗНАЧ!, но и
ячейки, содержащие ошибки следующей таблицы и они могут отличаться. 3, 5, 7
-
или ссылкой, используются списке аргументов.Формула массива, вводится учитываются, а нулевые «ложь», интерпретируется как значения приняты за «Показать параметры для логических значений и То есть количество обрабатывают не числовыеМАКС
Пример
диапазона в случае ошибок #ЗНАЧ!, формула также вставьте их вСовет: и 10 будет только те значения,СРЗНАЧА(значение1;[значение2];…) одновременным нажатием Контрл значения учитываются. Для 0 (ноль). нуль, а логическое следующего листа», где
|
текстового представления чисел |
||
|
выбранных исходных диапазонов |
||
|
типы значений, которые |
||
|
(MAX) можно найти |
||
|
A1:O1 |
||
|
#Н/Д, #ПУСТО!, #ДЕЛ/0! |
||
|
вызовет ошибку #ЗНАЧ!. |
ячейку A1 нового |
При вычислении средних значений |
|
5, которое является |
которые входят вАргументы функции СРЗНАЧА описаны Шифт Ентер установки флажка наТекст, содержащийся в массивах |
ИСТИНА приравнено к |
|
возможно установить флажок: |
необходимо в расчетах не может превышать находятся в ячейках |
максимальное значение из |
support.office.com
Исправление ошибки #ЗНАЧ! в функции СРЗНАЧ или СУММ
, значение которых не и других.Чтобы не учитывать ошибки, листа Excel. Чтобы ячеек следует учитывать
результатом деления их массив или ссылку. ниже.А если по вкладке «Файл» надо и ссылках, интерпретируется
единице. Следовательно:Результаты еще 4-х задач использовать функцию СРЗНАЧА, больше чем 255: Excel. Далее обо набора чисел. равно нулю (<>0).Таким же образом можно мы создадим формулу, отобразить результаты формул,
различие между пустыми
суммы, равной 30, Пустые ячейки иЗначение1, значение2, … феншую делать, то выбрать команду «Параметры», как 0 (ноль).(5 + 7 + сведены в таблицу о которой пойдетАргумент может иметь числовое всем поподробнее.
Вот как при помощиЗамечание: использовать функцию СУММ: пропускающую ошибочные значения выделите их и ячейками и ячейками, на их количество, текстовые значения в
— аргумент «значение1» является нужно поправить те
перейти в категорию
У вас есть вопрос об определенной функции?
Пустой текст («») 0 + 0
Помогите нам улучшить Excel
ниже: разговор дальше. значение, быть ссылкойФункция СРЗНАЧ относится к функцииЗнак=СУММ(ЕСЛИ(ЕОШИБКА(B2:D2);»»;B2:D2))
support.office.com
Статистические функции в Excel
в диапазоне и нажмите клавишу F2, содержащими нулевые значения, равное 6.
СРЗНАЧ
массиве или ссылке обязательным, следующие за формулы, которые у «Дополнительно», где найди интерпретирован тоже как + 4 +Как видно на примере,Результат выполнения функции в
СРЗНАЧЕСЛИ
на диапазон или группе «Статистические». ПоэтомуНАИБОЛЬШИЙ<>Задать вопрос на форуме рассчитывающую среднее для а затем — особенно если вМедиана — игнорируются. ним значения — Вас в столбцах
раздел «Показать параметры 0 (ноль). 1) / 6 в ячейке A9 примере на картинке массив. Текстовое и для вызова данной(LARGE) можно найтиозначает НЕ РАВНО. сообщества, посвященном Excel
МЕДИАНА
остальных значений. клавишу ВВОД. При диалоговом окне — это число, котороеАргументы, которые являются значениями
нет. От 1
МОДА
С:I, чтобы они для следующего листа»Если аргумент массив или = 2,83 функция СРЗНАЧ имеет
Стандартное отклонение
ниже – это логическое значение в функции в Excel третье наибольшее значение
МИН
ФункцияУ вас есть предложенияЧтобы решить эту проблему, необходимости измените ширинуПараметры Excel
МАКС
является серединой множества ошибки или текстом, до 255 ячеек, давали не ошибку, и там установить
НАИБОЛЬШИЙ
ссылка, то используютсяСинтаксис: 2 аргумента: 1 число 4, т.к. диапазоне полностью игнорируется. необходимо выбрать инструмент:
из набора чисел.
НАИМЕНЬШИЙ
СРЗНАЧЕСЛИ по улучшению следующей мы используем функцию столбцов, чтобы видетьнастольного приложения Excel
чисел, то есть
не преобразуемым в диапазонов ячеек или
а пустое значение
флаг.
только значения, входящие
office-guru.ru
Примеры функций СРЗНАЧ и СРЗНАЧА для среднего значения в Excel
=СРЗНАЧА(значение1;[значение2];…) — диапазон ячеек, логические и текстовыеАргументы функции СРЗНАЧ могут «Формулы»-«Библиотека функций»-«Другие функции»-«Статистические»-«СРЗНАЧ».Проверим:очень похожа на версии Excel? Если СРЗНАЧ в сочетании все данные. снят флажок половина чисел имеют числа, вызывают ошибки. значений, для которых «». Тогда можноalisa111111 в этот массивАргументы функции СРЗНАЧА подчинены 2 – дополнительное
Примеры использования функции СРЗНАЧ в Excel
объекты игнорируются. Поэтому: быть представлены не Или вызвать диалоговоеВот как можно найти функцию да, ознакомьтесь с с функциями ЕСЛИДанныеПоказывать нули в ячейках, значения большие, чемЕсли в ссылку не необходимо вычислить среднее. будет нормально считать.: Нужно посчитать сред. или ссылку. Пустые следующим свойствам: число 5. Так(5 + 7 +
только числами, но окно «Вставка функции» второе наименьшее значениеСУММЕСЛИ темами на портале и ЕОШИБКА для
10 которые содержат нулевые медиана, а половина требуется включать вАргументы могут быть следующими:Типа вот так значение по строке. ячейки и текст«Значение1» является обязательным, а же могут быть 0 + 4)
и именами или (SHIFT+F3) и выбрать при помощи функции. пользовательских предложений для определения наличия ошибок
7 значения чисел имеют значения качестве части расчета числа, имена; массивыКод200?’200px’:»+(this.scrollHeight+5)+’px’);»>=ЕСЛИОШИБКА(формула;»») Проблема в том, в массиве и «значение2» и все указаны в аргументах / 4 =
ссылками на конкретный из выпадающего спискаНАИМЕНЬШИЙПри помощи функции Excel. в указанном диапазоне.9. Если этот флажок меньшие, чем медиана. логические значения и или ссылки, содержащиеNic70y что некоторые ячейки ссылке — игнорируется. значения, которые следуют и дополнительные диапазоны 4 диапазон (ячейку), содержащий «Категория:» опцию «Статистические».(SMALL).МЕДИАНА
В этом разделе даётся В данном конкретном2 установлен, пустые ячейки Например, медианой для текстовые представления чисел,
числа; текстовые представления: формула массива содержать ошибки. Нужно,Аргументы, которые являются значениями
за ним необязательными. ячеек с числами.При вычислениях средних значений число. Учитывается логическое После чего вПроверим:(MEDIAN) можно определить обзор некоторых наиболее случае требуется формулаНедоступно игнорируются, но нулевые чисел 2, 3, используйте функцию СРЗНАЧ. чисел или логические200?’200px’:»+(this.scrollHeight+5)+’px’);»>=СРЗНАЧ(ЕСЛИ(ЕЧИСЛО(C2:I2);C2:I2)) чтобы среднее значение ошибки или текстом, Общее количество диапазонов Например, как в необходимо учитывать разницу значение и текстовое поле «Выберите функцию:»Урок подготовлен для Вас
медиану (середину) набора полезных статистических функций массива:
Формула значения учитываются. 3, 5, 7Примечание: значения, например, ИСТИНАКод200?’200px’:»+(this.scrollHeight+5)+’px’);»>=ЕСЛИОШИБКА(СРЗНАЧ(ЕСЛИ(ЕЧИСЛО(C2:I2);C2:I2));»»)обратите внимание на считалось без их не преобразуемым в ячеек или их ячейке A11. между пустой ячейкой представление числа, которое будет доступен список
командой сайта office-guru.ru
Формулы с примерами использования функции СРЗНАЧА
чисел. Excel.=СРЗНАЧ(ЕСЛИ(ЕОШИБКА(B2:D2);»»;B2:D2))ОписаниеМестонахождение флажка и 10 будет Функция СРЗНАЧА оценивает степень или ЛОЖЬ. B10так вам среднее учета. числа, вызывают ошибки. значений может быть
и ячейкой, содержащей непосредственно введено в категории со статистическимиИсточник: http://www.excel-easy.com/functions/statistical-functions.htmlПроверим:ФункцияПримечание:
РезультатПоказывать нули в ячейках, 4. централизации данных —Логические значения и текстовые
надо или среднее
Не понимаю как
Результаты особенности функции СРЗНАЧА от 1 до
- Функция СРЗНАЧА отличается от нулевое значение, особенно список аргументов. функциями где иПеревел: Антон АндроновФункцияСРЗНАЧ Это формула массива, которую=СРЗНАЧА(A2:A6)
- которые содержат нулевыеМода расположение центра группы представления чисел, которые средних? указать это условие. сведены в таблицу
- 255 ячеек. СРЗНАЧ тем, что если в диалоговомЕсли аргумент представлен ссылкой
- находится СРЗНАЧ, аАвтор: Антон АндроновМОДА(AVERAGE) используется для нужно вводить с
- Среднее значение приведенных выше значения — это число, наиболее чисел в статистическом непосредственно введены веще варианты, немассивной
- Прописала в таком ниже:Аргумент может быть числом, истинное логическое значение окне Excel снят на диапазон (ячейку), также СРЗНАЧА.Функции СРЗНАЧ и СРЗНАЧА
- (MODE) находит наиболее вычисления среднего арифметического помощью клавиш CTRL+SHIFT+ВВОД. чисел и текста
На вкладке часто встречающееся в распределении. Существует три
список аргументов, учитываются.Код200?’200px’:»+(this.scrollHeight+5)+’px’);»>=СУММЕСЛИ(C2:I2;»>-9E+307″)/СЧЁТЕСЛИ(C2:I2;»>-9E+307″)Код200?’200px’:»+(this.scrollHeight+5)+’px’);»>=СРЗНАЧЕСЛИ(C2:I2;»>-9E+307″)Код200?’200px’:»+(this.scrollHeight+5)+’px’);»>=ЕСЛИОШИБКА(СУММЕСЛИ(C2:I2;»>-9E+307″)/СЧЁТЕСЛИ(C2:I2;»>-9E+307″);»»)Код200?’200px’:»+(this.scrollHeight+5)+’px’);»>=ЕСЛИОШИБКА(СРЗНАЧЕСЛИ(C2:I2;»>-9E+307″);»») виде — =СРЗНАЧ(СРЗНАЧЕСЛИ(C3:I3;»>0″);СРЗНАЧЕСЛИ(C3:I3;»Внимание! При вычислениях средних именем, массивом или «ИСТИНА» в диапазоне флажок «Показывать нули то его текстЕсли есть диапазон ячеек служат для того, часто встречающееся число значения. Аргументы могут Excel автоматически заключит «Недоступны». Ячейка сФайл данном наборе чисел. наиболее распространенных способаАргументы, содержащие значение ИСТИНА,jakim Но где-то считает, значений в Excel ссылкой, содержащей число, приравнивается к 1, в ячейках, которые
exceltable.com
Функция срзнач без учета ошибок #н/д и дел/0 (Формулы/Formulas)
или логическое значение B2:B8 с числами, чтобы вычислять среднее в наборе чисел. быть заданы, например, формулу в фигурные текстом «Недоступны» используетсявыберите команду Например, модой для
оценки степени централизации: интерпретируются как 1.
: Ещё одна обычная а где то надо учитывать различия а также текстовым а ложное логическое
содержат нулевые значения». (ссылка на пустую
то формула =СРЗНАЧ(B2:B8)
арифметическое значение интересующихЧтобы вычислить стандартное отклонение,
как ссылка на
скобки {}. Если в вычислениях.
Параметры чисел 2, 3,Среднее значение Аргументы, содержащие значение
формула нет между пустой ячейкой представлением числа или значение «ЛОЖЬ» или Когда флажок установлен, ячейку) игнорируется. При будет возвращать среднее аргументов в Excel. используйте функцию
диапазон ячеек.
вы попытаетесь ввести
5,6, а затем в 3, 5, 7 — это среднее арифметическое, ЛОЖЬ, интерпретируются как200?’200px’:»+(this.scrollHeight+5)+’px’);»>=SUMIF(B2:B97;»Gustav
и ячейкой, содержащей
логическим значением, например,
текстовое значение в пустые ячейки игнорируются, этом ячейки, которые
значение заданных чисел
excelworld.ru
Среднее число вычисляется
В этом учебном материале вы узнаете, как использовать Excel функцию СРЗНАЧ с синтаксисом и примерами.
Описание
Microsoft Excel функция СРЗНАЧ возвращает среднее (среднее арифметическое) представленных чисел.
Функция СРЗНАЧ — это встроенная в Excel функция, которая относится к категории статистических функций.
Её можно использовать как функцию рабочего листа (WS) в Excel.
Как функцию рабочего листа, функцию СРЗНАЧ можно ввести как часть формулы в ячейку рабочего листа.
Синтаксис
Синтаксис функции СРЗНАЧ в Microsoft Excel:
СРЗНАЧ(значение1;[значение2];…)
Аргументы или параметры
- значение1;[значение2];…
- Числовые значения, которые могут быть числами, именованными диапазонами, массивами или ссылками на числа. Можно ввести до 30 значений.
Возвращаемое значение
Функция СРЗНАЧ возвращает числовое значение.
Применение
- Excel для Office 365, Excel 2019, Excel 2016, Excel 2013, Excel 2011 для Mac, Excel 2010, Excel 2007, Excel 2003, Excel XP, Excel 2000
Тип функции
- Функция рабочего листа (WS)
Пример (как функция рабочего листа)
Рассмотрим несколько примеров функции СРЗНАЧ, чтобы понять, как использовать Excel функцию СРЗНАЧ в качестве функции рабочего листа в Microsoft Excel:
На основе электронной таблицы Excel, приведенной выше, будут возвращены следующие примеры функции СРЗНАЧ:
|
=СРЗНАЧ(A2; A3) Результат: 8.85 =СРЗНАЧ(A3; A5; 45) Результат: 18.46666667 =СРЗНАЧ(A2:A6) Результат: 42.62 |
Смотрите также пример — как определить среднее из множества чисел.
На чтение 1 мин
Функция СРЗНАЧ в Excel используется для вычисления среднего арифметического из заданного диапазона данных.
Содержание
- Что возвращает функция
- Синтаксис
- Аргументы функции
- Дополнительная информация
- Примеры использования функции СРЗНАЧ в Excel
Что возвращает функция
Возвращает число, соответствующее среднему арифметическому от заданного диапазона данных.

Синтаксис
=AVERAGE(number1, [number2], …) — английская версия
=СРЗНАЧ(число1;[число2];…) — русская версия
Аргументы функции
- number1 (число1) — первое число, диапазон чисел, из которого необходимо вычислить среднее арифметическое;
- [number2] ([число2]) (Опционально) — второе число, диапазон чисел, из которого необходимо вычислить среднее арифметическое. Максимальное количество аргументов функции — 255.
Дополнительная информация
- Аргументами функции СРЗНАЧ (AVERAGE) в Excel могут быть числа, именованные диапазоны, ссылки на ячейки, содержащие числовые значения;
- Ссылки на ячейки содержащими текст, логические значения или пустые ячейки игнорируются функцией. Вместе с тем, ячейки со значением «0» учитываются при вычислении среднего арифметического;
- Учитываются логические значения и текстовые представления чисел, которые вы вводите непосредственно в список аргументов;
- Аргументы с ошибками не могут быть учтены и использованы при работе функции.
Примеры использования функции СРЗНАЧ в Excel
Skip to content
В статье показано, как определить среднее значение в Excel для разных типов данных с помощью формул СРЗНАЧ или СРЗНАЧА. Вы также узнаете, как использовать функции СРЗНАЧЕСЛИ и СРЗНАЧЕСЛИМН для усреднения ячеек, соответствующих определенным критериям.
Средняя зарплата… Средняя продолжительность жизни… Ежедневно мы с вами слышим эти словосочетания, служащие для описания множества одним единственным числом. Но, как ни странно, «среднее значение» — достаточно коварное понятие, часто вводящее в заблуждение обычного, неискушенного в математической статистике, человека. Например, в какой-то абстрактной компании работает десять сотрудников. Девять из них получают зарплату около 50 000 рублей, а один 1 500 000 рублей (по странному совпадению он же является генеральным директором этой компании).
В математике среднее называется средним арифметическим, и оно рассчитывается путем сложения группы чисел, а затем деления на количество этих чисел.
В приведенном выше примере средняя зарплата составляет: 195 000 рублей =(50000*9+1500000)/10. Вряд ли эта цифра соответствует реальной ситуации, но таковы расчёты среднего арифметического значения.
И всё же в большинстве случаев знать среднее весьма полезно.
- Функция СРЗНАЧ.
- Пример 1. Расчет среднего из нескольких чисел.
- Пример 2. Расчет среднего процента.
- Пример 3. Расчет среднего времени.
- Чем отличается функция СРЗНАЧА?
- Среднее по условию — функция СРЗНАЧЕСЛИ
- Среднее, если пусто.
- Среднее, если не пустое.
- Среднее по нескольким условиям — функция СРЗНАЧЕСЛИМН
- Пример 1. Среднеарифметическое количество ячеек по нескольким параметрам (текст и число)
- Пример 2. Среднеарифметическое на основе критерия даты
- Пример 1. Среднее с логикой ИЛИ на основе нескольких текстовых критериев
- Пример 2. Среднее с логикой ИЛИ на основе числовых критериев с операторами сравнения
- Пример 3. Среднее с логикой ИЛИ на основе пустых/непустых ячеек
Как посчитать среднее арифметическое в Экселе? Вам не нужно писать сложные математические выражения. Есть несколько функций «на все случаи жизни».
- СРЗНАЧ (AVERAGE- а английском варианте) — рассчитать среднее арифметическое ячеек с числами.
- СРЗНАЧА (или AVERAGEA) — найти среднее арифметическое ячеек с любыми данными (числа, логические и текстовые значения).
- СРЗНАЧЕСЛИ (или AVERAGEIF) – среднее по заданному критерию.
- СРЗНАЧЕСЛИМН (или AVERAGEIFS) – среднее ячеек, удовлетворяющих нескольким условиям.
Функция СРЗНАЧ.
СРЗНАЧ применяется для возврата среднего арифметического указанных ячеек.
СРЗНАЧ число 1; [число 2];…)
Число 1, 2 и так далее — числа, для которых вы хотите найти среднее. Первый аргумент обязателен, последующие — нет. В одну формулу может быть включено до 255 аргументов. Они могут быть представлены в виде чисел, ссылок на ячейки или диапазонов.
Использование функции СРЗНАЧ – на примерах.
СРЗНАЧ — одна из самых простых и простых в использовании функций Excel, и следующие примеры подтверждают это.
Пример 1. Расчет среднего из нескольких чисел.
Вы можете указать числа непосредственно. Например,
=СРЗНАЧ(1;2;3;4) возвращает результат 2,5.
Чтобы вычислить среднее по столбцу, укажите ссылку на него целиком:
=СРЗНАЧ(A:A)
Чтобы получить по строке, введите ссылку на нее:
=СРЗНАЧ(1:1)
Чтобы вычислить в каком-то диапазоне, укажите его:
=СРЗНАЧ(A1:C20)
Чтобы вернуть среднее из несмежных ячеек, запишите каждую ячейку отдельно, например
=СРЗНАЧ(A1; C1; D1)
И, естественно, ничто не мешает вам включать числа, ссылки и диапазоны в одну формулу. Например, следующее выражение вычисляет среднее из 2 диапазонов и 1 отдельного значения:
=СРЗНАЧ(B3:B5; C7:D9; B11)
Примечание. Если вы хотите округлить полученное число до ближайшего целого, примените одну из функций округления, например:
=ОКРУГЛ(СРЗНАЧ(B3:B5; B7:B9; B11);0)
Помимо чисел, вы можете использовать функцию СРЗНАЧ для вычисления среднего на основе других видов чисел, таких как проценты и время. Это показано в следующих примерах.
Пример 2. Расчет среднего процента.
Если у вас есть столбец с процентами на вашем листе, как вы получаете средний процент выполнения? Возьмём обычную формулу Excel для среднего 
Примечание. Обратите внимание, что СРЗНАЧ учитывает и нулевые значения при расчете. А это существенно повлияет на итоговую цифру. Если вы предпочитаете исключать нули из расчета, возьмите вместо этого СРЗНАЧЕСЛИ, как будет показано чуть ниже. ССЫЛКА
Пример 3. Расчет среднего времени.
Этим совсем не так просто, как с обычными числами. Ведь время включает часы, минуты и секунды? Вычислять разные единицы времени вручную было бы очень сложно… но СРЗНАЧ отлично с этим справляется.
Важные особенности СРЗНАЧ!
Как вы только что видели, применять СРЗНАЧ очень просто. Тем не менее, у нее есть несколько особенностей, о которых вам нужно знать.
- Нулевые значения (0) включены в расчет.
- Текстовые строки, логические значения ИСТИНА и ЛОЖЬ, а также пустые ячейки — игнорируются. Если вы хотите включить в расчет логические и текстовые представления чисел, примените СРЗНАЧА.
- Учитываются логические значения, которые вы вводите непосредственно в выражение. Например, =СРЗНАЧ(ИСТИНА; ЛОЖЬ) возвращает 0,5, что является средним из 1 и 0.
Примечание. При использовании СРЗНАЧ в листах Excel, учитывайте различие между ячейками, содержащими нулевые значения, и реально пустыми. Нули считаются, а пустые — нет. Это может быть особенно важно, если опция «Показывать ноль в ячейках, которые содержат нулевые значения» не включена на данном листе. То есть, клетки с нулями внешне будут пустыми. Вы можете найти эту опцию в Эксель: Параметры > Дополнительно > Параметры отображения листа .
Чем отличается функция СРЗНАЧА?
СРЗНАЧА аналогична СРЗНАЧ в том, что она вычисляет среднее арифметическое чисел. Разница в том, что СРЗНАЧА включает в расчет все непустые ячейки, независимо от того, содержат ли они числа, текст, логические ИСТИНА и ЛОЖЬ, или пустые строки, возвращаемые другими формулами.
СРЗНАЧА(значение1; [значение2];…)
значение1, 2,… — это цифры, массивы, ссылки на ячейки или диапазоны, которые вы хотите усреднить. Первый аргумент обязателен, другие (до 255) необязательны.
Она обрабатывает различные типы данных, такие как числа, текстовые строки и логические. Что нужно запомнить:
- Пустые клетки таблиц игнорируются.
- Текст, включая пустые строки («»), возвращаемые другими формулами, оценивается как 0.
- Логическое ИСТИНА оценивается как 1, а ЛОЖЬ оценивается как 0.
Например, =СРЗНАЧА(2;ЛОЖЬ) дает нам 1, что является средним между 2 и 0.
=СРЗНАЧА(2;ИСТИНА) возвращает 1,5, что является средним от 2 и 1.
На следующем скриншоте показаны два варианта расчёта для среднего значения в Excel, и разные результаты, которые они возвращают:
Поэтому, если вы не хотите включать в свои вычисления логические выражения и текстовые строки, используйте СРЗНАЧ, а не СРЗНАЧА.
Среднее по условию — функция СРЗНАЧЕСЛИ
СРЗНАЧЕСЛИ вычисляет среднее арифметическое всех ячеек, которые соответствуют заданным критериям.
СРЗНАЧЕСЛИ (диапазон; критерии; [диапазон_усреднения])
Она имеет следующие аргументы (первые 2 обязательны, последний – нет):
- Диапазон — диапазон ячеек, которые будут проверены по заданным параметрам.
- Критерии — условие, применяемое для определения, какие ячейки усреднять. Они могут быть представлены в виде числа, логического выражения, текста или ссылки, например, 5,> 5, «кот» или A2.
- Диапазон усреднения — что вы хотите усреднить (он необязательный). Если опущено, функция будет считать по диапазону условия.
А теперь давайте посмотрим, как вы можете применить СРЗНАЧЕСЛИ на реальных рабочих листах, чтобы найти среднее ячеек, соответствующих вашим требованиям.
Точное соответствие критериям
Классическое применение СРЗНАЧЕСЛИ — это нахождение среднего арифметического ячеек, которые точно соответствуют заданному условию.
В этом примере давайте усредним только продажи (B2: B8) для заказов на бананы (A2: A8):
=СРЗНАЧЕСЛИ($A$2:$A$8; $B$10; $B$2:$B$8)
Вместо того, чтобы вводить условие непосредственно в формулу, вы можете ввести его в отдельную ячейку ($B$10) и затем обратиться к ней. Это очень известный и всеми применяемый приём.
Примечание. Чтобы округлить возвращаемое число до определенного количества десятичных знаков, примените одну из функций округления Excel, или диалоговое окно «Формат ячеек», чтобы изменить только отображение числа на экране.
Например, чтобы округлить полученный выше результат до 2 десятичных знаков, вы можете заключить его в функцию ОКРУГЛ следующим образом:
=ОКРУГЛ(СРЗНАЧЕСЛИ(A2:A8;»бананы»; B2:B8);2)
Кроме того, вы можете выбрать ячейку с формулой (E1 в этом примере), нажмите комбинацию клавиш Ctrl + 1, чтобы открыть диалоговое окно «Формат ячеек». Затем перейдите на вкладку «Числовой» или «Денежный » и выберите количество десятичных разрядов, которые вы хотите показать. Помните, что в этом случае фактическое сохраненное значение не изменится, и точное неокругленное число будет использоваться во всех вычислениях, когда вы ссылаетесь на него в других формулах.
Частичное соответствие критериям (с символами подстановки).
Вы можете применить символы подстановки в аргументе критерия для выбора ячеек на основе частичного совпадения:
- Вставьте знак вопроса (?), чтобы заменить любой отдельный символ.
- Вставьте звездочку (*), чтобы заменить ею любую последовательность символов.
- Чтобы найти реальный знак вопроса или звездочку, введите тильду (~) перед этим символом (то есть, ~? или ~*).
Предположим, что у вас есть 3 разных вида бананов, и вы хотите найти среднюю величину их продаж:
=СРЗНАЧЕСЛИ($A$2:$A$8; «*бананы»; $B$2:$B$8)
Если вашему ключевому слову может предшествовать и/или последовать какой-либо другой символ, добавьте звездочку * как перед словом, так и после него.
=СРЗНАЧЕСЛИ($A$2:$A$8; «*бананы*»; $B$2:$B$8)
Чтобы найти среднее по всем товарам, за исключением каких-либо бананов, запишите следующую формулу:
=СРЗНАЧЕСЛИ($A$2:$A$8; «<>*бананы*»; $B$2:$B$8)
Как применить числовые условия и логические операторы.
Довольно часто вам может потребоваться усреднить ячейки, в которых количество больше или меньше определенного числа. Например, есть перечень чисел в столбце A, и мы хотим найти среднее из тех из них, которые больше 10.
Правильный подход — заключить логический оператор и число в двойные кавычки.
Итак, мы получили вот что:
=СРЗНАЧЕСЛИ($A$2:$A$7;»>10″)
Другая весьма распространенная проблема – как найти среднее чисел, которые не равны нулю. Для этого вам понадобится оператор «не равно» в аргументе критерия:
=СРЗНАЧЕСЛИ($A$2:$A$7;»<>0″)
Как вы, возможно, заметили, мы не задействуем третий аргумент [диапазон усреднения] ни в одном из приведенных выше выражений, поскольку мы хотим считать по начальному диапазону.
Для пустых или непустых ячеек
При выполнении анализа данных в Excel часто может потребоваться найти среднее чисел, которые соответствуют либо пустым, либо непустым областям.
Среднее, если пусто.
Чтобы включить пустые ячейки, которые не содержат абсолютно ничего (без формулы, без строки нулевой длины), введите «=» в аргументе.
Например, вычислим среднее ячеек C2: C8, если клетка в столбце B в той же строке абсолютно пуста:
=СРЗНАЧЕСЛИ($B$2:$B$8; «=»; $C$2:$C$8)
Чтобы усреднить значения, соответствующие визуально пустым ячейкам, включая те, которые содержат пустые строки, возвращаемые другими функциями (например, с формулой вроде = «»), запишите «». Например:
=СРЗНАЧЕСЛИ($B$2:$B$8; «»; $C$2:$C$8)
Среднее, если не пустое.
Чтобы найти среднее, соответствующее непустым ячейкам, введите «<>».
Например, так вычисляем среднеарифметическое C2:C8, если соответствующая позиция в столбце B не пуста:
=СРЗНАЧЕСЛИ($B$2:$B$8; «<>»; $C$2:$C$8)
Использование ссылок и других функций в описании условий.
Вместо того, чтобы записывать параметры подсчета непосредственно в формуле, вы можете обратиться к определенной ячейке, в которую можно вводить различные значения, не изменяя саму формулу. Так значительно уменьшается риск случайной ошибки при корректировке.
Если ссылка является критерием точного соответствия, то просто укажите ее в аргументе:
=СРЗНАЧЕСЛИ($B$2:$B$8;E1; $C$2:$C$8)
Если в качестве условия вы берёте логическое выражение со ссылкой или c другой функцией, нужно заключить логический оператор в «двойные кавычки» и добавить амперсанд (&) для их объединения.
Например, чтобы рассчитать средние продажи (C2: C8), превышающие указанное в E4:
=СРЗНАЧЕСЛИ($C$2:$C$8; «>»&$B$13)
С датами в B2: B8, приведенное ниже возвращает среднюю величину продаж (C2: C8), которые произошли до текущей даты:
=СРЗНАЧЕСЛИ($B$2:$B$8; «<=»&»22-07-2020»; $C$2:$C$8)
Вместо прямого указания даты можно взять соответствующую функцию. К примеру,
=СРЗНАЧЕСЛИ($B$2:$B$8; «<=»&СЕГОДНЯ(); $C$2:$C$8)
Среднее по нескольким условиям — функция СРЗНАЧЕСЛИМН
СРЗНАЧЕСЛИМН учитывает сразу несколько условий и возвращает среднеарифметическое ячеек, которые соответствуют всем указанным критериям.
СРЗНАЧЕСЛИМН(диапазон подсчёта, диапазон_критерия_1, критерий_1, [диапазон_критерия_2, критерий_2],…)
Она имеет следующие аргументы:
- Диапазон_подсчёта — область ячеек, которые вы хотите усреднить.
- диапазон_критерия_1, 2 ,… — от 1 до 127 диапазонов для проверки на соответствие указанным параметрам. Первый из них обязателен, последующие – по желанию.
- Критерий_1, 2,… — от 1 до 127 критериев, определяющих, какие именно клетки следует усреднить. Они могут быть в виде числа, логического выражения, текста или ссылки. Первый обязателен, дополнительные – по необходимости.
Функция СРЗНАЧЕСЛИМН доступна в Excel 2016, Excel 2013, Excel 2011 для Mac, Excel 2010 и 2007.
Как уже упоминалось, СРЗНАЧЕСЛИМН находит среднее ячеек, которые соответствуют всем указанным вами критериям (логика «И»). По сути, вы применяете его совершенно аналогично СРЗНАЧЕСЛИ, за исключением того, что вы можете указать в ней несколько областей проверки и соответствующих условий.
Пример 1. Среднеарифметическое количество ячеек по нескольким параметрам (текст и число)
Предположим, что у вас есть список товаров в столбце A и суммы продаж в столбце B. Давайте выясним среднее продаж бананов, превышающее 100 единиц.
Здесь:
- С2:С8 — ячейки, которые вы хотите усреднить, если выполняются оба условия;
- Первое условие: A2:A8 (столбец «Товар»), а критерий_1 — «бананы»;
- Второе условие — это С2:С8 (столбец «Продажи»), а критерий_2 — «> 100».
Собираем вышеперечисленные компоненты вместе. И если вы замените условия ссылками, вы получите нечто похожее на это:
=СРЗНАЧЕСЛИМН($C$2:$C$8; $A$2:$A$8;$C$10; $C$2:$C$8; «>»&$C$11)
Как видите, только две ячейки (С3 и С5) удовлетворяют обоим условиям, и поэтому только они и берутся для расчета.
Пример 2. Среднеарифметическое на основе критерия даты
В этом примере давайте посчитаем среднее количество товаров, доставленных до 22 июля 2020 года, статус которых определен (позиция в соответствующем столбце не пустая). С количеством, указанным в столбце D, датами в колонке В (критерий_1) и статусом в С (критерий_2), формула выглядит следующим образом:
=СРЗНАЧЕСЛИМН($D$2:$D$8; $B$2:$B$8; «<=22-07-2020»; $C$2:$C$8; «<>»)
В критерии1 вы вводите дату, которой предшествует оператор сравнения. В критерии2 вы вводите «<>», который указывает включать только непустые ячейки в пределах столбца «Статус».
Примечание. Когда вы используете число или дату в сочетании с логическим оператором в указании условия, то заключайте эту комбинацию в двойные кавычки — “<=22.07.2020”.
Что нужно запомнить!
СРЗНАЧЕСЛИ и СРЗНАЧЕСЛИМН имеют много общего, в частности:
- При подсчёте пустые области, логические ИСТИНА/ЛОЖЬ и текст — игнорируются.
- При оценке заданных условий пустые ячейки рассматриваются как нулевые (0).
- Если область, по которой считаем среднее, содержит только пустые клетки или текст, то обе функции возвращают ошибку #ДЕЛ/0!.
- Если ничего не соответствует требованиям, то также получаем ошибку #ДЕЛ/0!.
ОСОБЕННОСТИ
- Диапазон для подсчёта СРЗНАЧЕСЛИ не обязательно должен быть того же размера, что и область условий. Однако фактические данные, с которыми работает функция, определяются размером аргумента усреднения. Другими словами, если записать выражение
=СРЗНАЧЕСЛИ($B$2:$B$10; «<>»; $C$2:$C$8)
то в любом случае находить среднее мы будем по $C$2:$C$8.
- В отличие от СРЗНАЧЕСЛИ, СРЗНАЧЕСЛИМН требует, чтобы каждая область критериев была того же размера, что и область для подсчета. Иначе получаем ошибку #ЗНАЧ!.
Как усреднить числа по нескольким параметрам с помощью логики ИЛИ?
Поскольку СРЗНАЧЕСЛИМН работает с логикой «И», а СРЗНАЧЕСЛИ допускает только 1 критерий, нам придется составить нашу собственную формулу для усреднения с помощью логики «ИЛИ».
Другими словами, мы составим выражение для вычисления среднего арифметического в Excel, если выполняется любое из указанных требований.
Пример 1. Среднее с логикой ИЛИ на основе нескольких текстовых критериев
Предположим, вы хотите получить средние продажи (C2: C8) как для бананов, так и для яблок (A2: A8). Чтобы рассчитать это, вам понадобится формула массива, включающая несколько функций Excel:
{=СРЗНАЧ(ЕСЛИ(ЕЧИСЛО(ПОИСКПОЗ(A2:A8;{«бананы»;»яблоки»};0));B2:B8))}
Пожалуйста, помните, что формулы массива должны быть введены через Ctrl + Shift + Enter, а не просто ENTER.
Если товары, которые мы ищем, записать отдельно (скажем, в E1 и E2), то наш расчет будет выглядеть так:
{=СРЗНАЧ(ЕСЛИ(ЕЧИСЛО(ПОИСКПОЗ(A2:A8;E1:E2;0));B2:B8))}
Из всех формул усреднения Excel, которые обсуждались до сих пор, это самая хитрая (хотя осталось еще два примера 
Как это работает?
Для наших любопытных и вдумчивых читателей, которые хотят не только механически применять рекомендации, но и понимать, что же они делают, даем подробное объяснение логики расчетов.
В начале функция ЕСЛИ определяет, какие значения в исходном диапазоне соответствуют любому из указанных параметров, и передает их в СРЗНАЧ. Вот как:
ПОИСКПОЗ берёт исходные данные в A2:A8 в качестве условий поиска и сравнивает каждое из них с массивом поиска, представленным критериями в E1: E2.
3- й аргумент, установленный в 0, указывает искать точные совпадения:
ПОИСКПОЗ(A2:A8,E1:E2,0)
Когда совпадение найдено, программа возвращает относительную позицию в массиве поиска, в противном случае ошибку #Н/Д!.
{#Н/Д!; 1; 2; 1; 2; #Н/Д!; 1}
ЕЧИСЛО преобразует любые числа в ИСТИНА, а ошибки в ЛОЖЬ:
{ЛОЖЬ; ИСТИНА; ИСТИНА; ИСТИНА; ИСТИНА; ЛОЖЬ; ИСТИНА}
Этот массив отправляется на логическую проверку ЕСЛИ.
Она заменяет позиции, соответствующие ИСТИНА в приведённом выше массиве, фактическими значениями из B2: B8:
{ЛОЖЬ; 80; 130; 120; 70; ЛОЖЬ; 90}
Этот окончательный массив передается в СРЗНАЧ, которая вычисляет, игнорируя логические значения.
Пример 2. Среднее с логикой ИЛИ на основе числовых критериев с операторами сравнения
Если вы хотите найти среднее арифметическое на основе нескольких числовых критериев и условий больше/меньше, чем в сочетании с логикой ИЛИ, то формула, рассмотренная в предыдущем примере, не будет работать. Ведь вы не можете поместить эти логические выражения в массив. Решение заключается в применении функции СУММ в формуле массива.
Предположим, у вас есть количество в столбце B и сумма в столбце C, и вы хотите усреднить суммы, которые больше 50 в столбце B или C. При этом вы хотите избежать дубликатов, то есть не считать строку дважды, если число больше 50 в обоих столбцах.
Вот рабочий пример:
{=СУММ(ЕСЛИ((C2:C8+D2:D8>50);D2:D8;0))/СУММ( —((C2:C8+D2:D8)>50))}
Помните, что это формула массива, и поэтому вы должны нажать Ctrl + Shift + Enter и ввести ее правильно.
Как видите, выражение состоит из 2 частей. В первой части вы применяете функцию ЕСЛИ с оператором ИЛИ в аргументе (C2:C8> 50) + (D2:D8> 50). Как вы, вероятно, знаете, в формулах массива плюс (+) действует как оператор ИЛИ.
Итак, первая часть складывает числа в столбце C, если выполняется любое из условий.
Вторая часть возвращает количество таких ячеек, а затем вы делите сумму на количество, чтобы найти среднеарифметическое.
И, естественно, вы можете указать разные условия для каждого диапазона. Например, чтобы усреднить продажи, если столбец C больше 50 или столбец D больше 100, используйте следующие выражения: (C2: C8> 50) + (D2: D8> 100). Всё целиком будет выглядеть следующим образом:
=СУММ(ЕСЛИ((C2:C8>50)+(D2:D8>100);D2:D8;0))/СУММ(—((C2:C8>50)+(D2:D8>100)))
Пример 3. Среднее с логикой ИЛИ на основе пустых/непустых ячеек
Средняя формула с несколькими условиями ИЛИ, соответствующими пустым и непустым ячейкам, очень похожа на ту, которую мы только что обсуждали.
Для непустых ячеек.
Следующая формула массива находит среднее количество (столбец B), если указана либо дата (столбец B), либо статус (столбец C), т. е. если столбцы B или C не пустые.
Чтобы сделать её более компактной, вы можете объединить диапазоны с помощью амперсанда (&):
{=СУММ(ЕСЛИ((B2:B8&C2:C8)<>»»;D2:D8;0))/СУММ( —((B2:B8&C2:C8)<>»»))}
Для пустых ячеек.
Чтобы усреднить числа в столбце D, соответствующие пустым ячейкам в B или C, замените непустой оператор (<> «») пустым оператором (= «»).
Объединение диапазонов при помощи амперсанда не будет работать в этом случае.
Это также формула массива, поэтому не забудьте нажать Ctrl + Shift + Enter.
{=СУММ(ЕСЛИ(—((B2:B8=»») + (C2:C8=»»))>0;D2:D8;0)) / СУММ(—(((B2:B8=»») + (C2:C8=»»))>0))}
Вот как рассчитывается среднее в Excel.
Я благодарю вас за чтение и надеюсь еще не раз увидеть вас в нашем блоге!