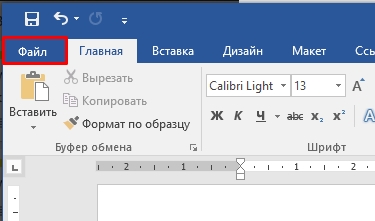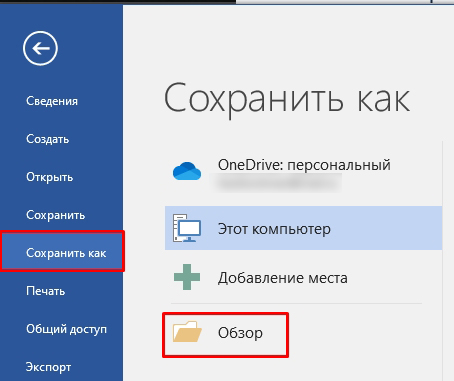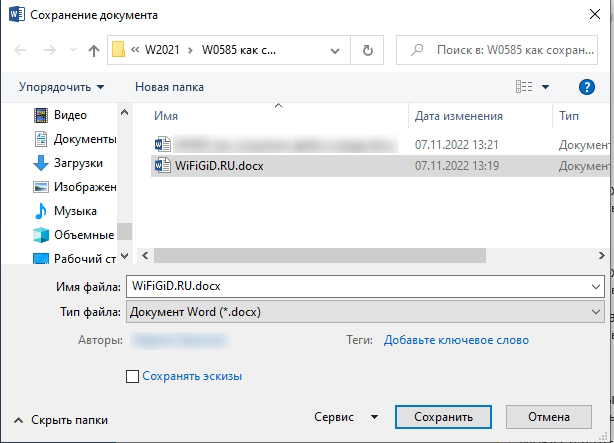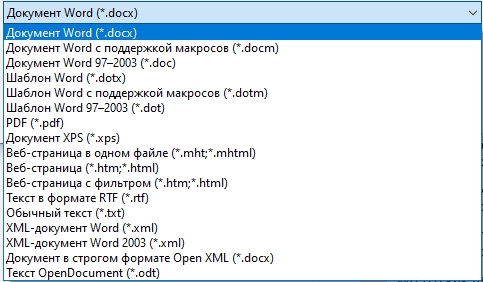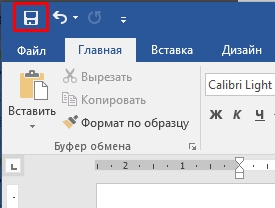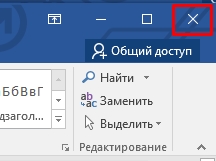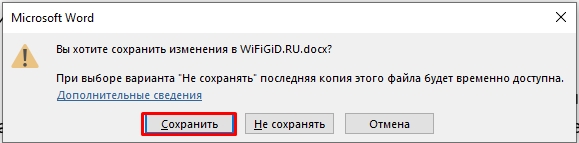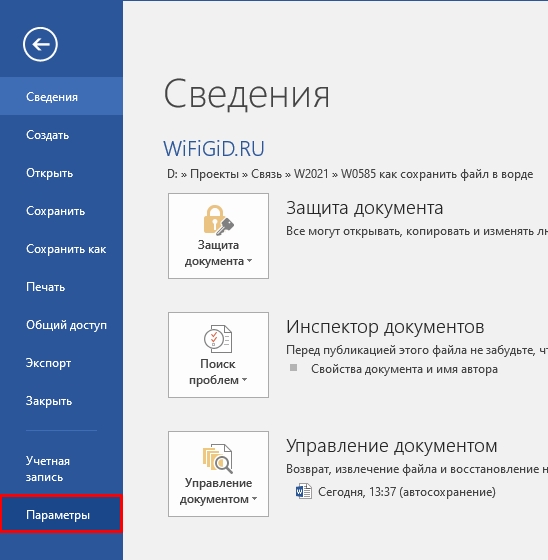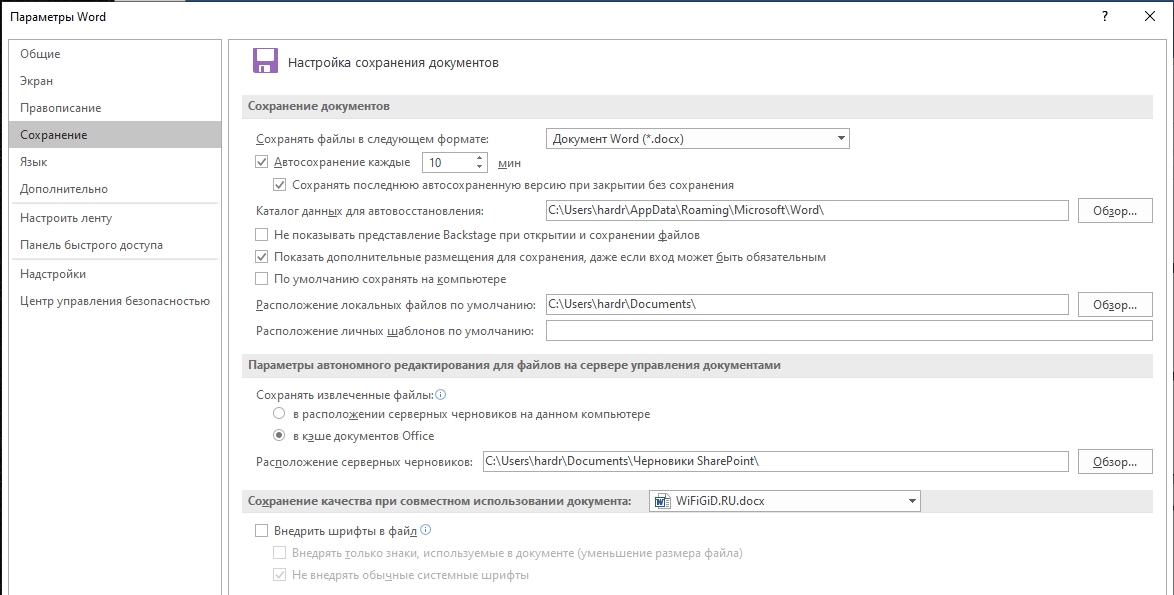Файл можно сохранить в папку на жестком диске, в сетевом расположении, в облаке, на DVD-диске, на рабочем столе или на флэш-накопителе. Хотя необходимо определить назначение, если оно отличается от папки по умолчанию, процесс сохранения будет одинаковым независимо от выбранного назначения. По умолчаниюMicrosoft 365 программы сохраняют файлы в рабочей папке по умолчанию.
Кроме того, можно сохранить файл в другом формате, например RTF, CSV или PDF.
Сохранение файла в OneDrive или SharePoint позволяет получить доступ к нему на любом устройстве и включает такие функции, как автосохранение и журнал версий, которые могут помочь предотвратить потерю данных, если файл неожиданно закрывается.
Чтобы сохранить файл:
-
Нажмите клавиши CTRL+S или выберите файл >«Сохранить».
Совет: Вы также можете выбрать команду « Сохранить
» на панели быстрого доступа.
-
Если файл сохраняется впервые, обязательно нужно ввести для него имя.
Совет: Сохраните файл в облачном расположении, например OneDrive или SharePoint, чтобы иметь доступ к нему в любом месте, взаимодействовать с другими пользователями в режиме реального времени и получать доступ к журналу версий.
По умолчанию при входе файлы сохраняются в OneDrive. Если вы хотите сохранить текущий файл в другом месте, щелкните раскрывающийся список » Расположение», чтобы просмотреть дополнительные недавно использовавшихся расположений. Если нужного расположения нет, можно открыть полное окно «Сохранить как», выбрав «Дополнительные параметры сохранения».
Совет: Если сохранить файл в OneDrive или SharePoint,автосохранение будет включено по умолчанию, поэтому вам не нужно сохранять данные по мере использования.
Если вы хотите изменить расположение по умолчанию для этих сохранения на одну из недавно использовавшихся папок, выберите раскрывающийся список «Расположение «, щелкните правой кнопкой мыши расположение папки, которое вы хотите задать по умолчанию, и выберите «Задать расположение по умолчанию«.

Если вы хотите сохранить данные в папке, отличной от недавно использовавшихся папок, выберите » Дополнительные расположения». Если вы еще не получили это обновление, приложения Office продолжат использовать меню «Файл» для сохранения.
Советы:
-
Вы также можете нажать клавишу F12 или > «Сохранить как«, чтобы открыть меню «Файл».
-
Если вы уже использовали сочетания клавиш при закрытии документа, например ALT+F4, вы можете быстро выбрать «Не сохранять» файл с помощью сочетания клавиш для этой кнопки (ALT+N).
Сохранение копии как нового файла («Сохранить как»)
Совет: Если вы собираетесь создать файл на основе существующего файла, но хотите сохранить только изменения в новом файле, рекомендуется сохранить копию перед внесением изменений. Таким образом, исходный файл останется без изменений, а все изменения будут сохранены в новой копии. Можно также щелкнуть исходный файл правой кнопкой мыши и выбрать команду «Открыть копию».
-
Нажмите клавишу F12 или на вкладке Файл выберите команду Сохранить как.
-
По умолчанию Office сохраняет копию в том же расположении, что и исходный файл. Если текущее расположение вам подходит, перейдите к шагу 3. Если вы хотите сохранить копию в другом расположении, выберите его на этом этапе.
Расположение
Описание
Сайты —
[название вашей компании]
Библиотеки документов SharePoint или групп Office 365
OneDrive —
[название вашей компании]
OneDrive для бизнеса
OneDrive — личное
OneDrive для пользователей с учетной записью Майкрософт
Этот компьютер
Локальное устройство, включая все подключенные жесткие диски и устройства флэш-памяти
Обзор
Откроется проводник, и вы сможете перейти к любому расположению на компьютере.
-
Укажите имя новой копии и нажмите Сохранить.
Исходный файл закроется, а вы продолжите работу над его новой копией.
Совет: если вы часто создаете новые файлы на основе существующих, возможно, вам будут полезны шаблоны, которые упрощают процесс и делают его более безопасным. Дополнительные сведения см. в статье Создание шаблона.
Сохранение файла в другом формате
Файл можно сохранить в другом формате, чтобы его можно было открыть в другом приложении или в более ранней версии используемого приложения. Например, может потребоваться сохранить документ Word в формате RTF или книгу Excel в виде CSV-файла Comma-Separated(CSV).
Важно: Если сохранить файл Office в формате, отличном от формата Open XML (например, .DOCX, .XLSX или .PPTX), некоторые сетевые функции и современные функции, такие как автосохранение или проверка читаемости , не будут работать с ним.
-
Откройте вкладку Файл.
-
Нажмите кнопку Сохранить как.
-
Выберите расположение файла, например OneDrive или «Этот компьютер», в котором нужно сохранить файл.
-
В поле Имя файла введите новое имя файла.
-
В списке Тип файла выберите формат, в котором требуется сохранить файл. Например, выберите формат формата RTF, Word 97–2003 (.doc), веб-страницу (.htm или .html) или разделители запятыми (.csv).
Дополнительные сведения о сохранении файлов в формате PDF (.pdf) или XPS (XPS) см. в разделе «Сохранение или преобразование в ФОРМАТ PDF или XPS».
-
Нажмите кнопку Сохранить.
Резервное копирование и восстановление файлов
Способ резервного копирования и восстановления файлов зависит от того, где и когда вы их сохранили. Чтобы узнать больше о функции, включая поддерживаемые версии Office, выберите имя функции в таблице ниже.
Сохранено в OneDrive
|
Возможности |
|
Автосохранение Автосохранение автоматически сохраняет файл при сохранении в OneDrive или SharePoint в Microsoft 365. |
|
Журнал версий Журнал версий позволяет просматривать и восстанавливать предыдущие версии файлов, хранящихся в OneDrive или SharePoint в Microsoft 365. |
|
Резервное копирование с помощью OneDrive На компьютере с Windows можно создать резервную копию папок «Рабочий стол», «Документы» и «Рисунки» OneDrive резервное копирование папок компьютера. Также см. раздел «Файлы», сохраненные в OneDrive по умолчанию в Windows 10. |
|
Восстановление OneDrive (только для подписки) Вы можете восстановить все OneDrive до предыдущего времени, если OneDrive файлы удаляются, перезаписываются, повреждены или заражены вредоносными программами. |
|
Восстановление удаленных файлов и папок в OneDrive Вы можете восстановить файлы и папки, удаленные из OneDrive. |
Сохранено на устройстве
Если функция автовосстановления включена и файл неожиданно закрывается, восстановление документов откроется при следующем открытии приложения Office. Вы также можете восстановить более раннюю версию файла Office.
Важно: Даже если автовосстановление включено, файл следует часто сохранять во время работы над ним, чтобы избежать потери данных из-за непредвиденного сбоя питания или другой проблемы.
В Office 2016 вы можете сохранить копию как новый файл, сохранить файл в другом формате или в другом расположении.
Сохранение копии как нового файла («Сохранить как»)
Совет: если вы собираетесь создать новый файл на основе существующего, но сохранить изменения только в новом, перед их внесением рекомендуем использовать команду «Сохранить как». Таким образом, исходный файл останется без изменений, а все изменения будут сохранены в новой копии.
-
Нажмите клавишу F12 или на вкладке Файл выберите команду Сохранить как.
-
По умолчанию Office сохраняет копию в том же расположении, что и исходный файл. Если вы хотите сохранить копию в другом расположении, выберите его на этом этапе. Если текущее расположение вам подходит, перейдите к шагу 3.
-
Укажите имя новой копии и нажмите Сохранить.
Исходный файл закроется, а вы продолжите работу над его новой копией.
Совет: если вы часто создаете новые файлы на основе существующих, возможно, вам будут полезны шаблоны, которые упрощают процесс и делают его более безопасным. Дополнительные сведения см. в статье Создание шаблона.
Выбор другого расположения для сохранения файла
Сохраняя файл или его копию, как описано выше, можно выбрать другое расположение.
-
Выберите облачное хранилище, веб-сайт или папку на устройстве, где вы хотите сохранить файл.
Расположение
Описание
Сайты —
[название вашей компании]
Библиотеки документов SharePoint или групп Office 365
OneDrive —
[название вашей компании]
OneDrive для бизнеса
OneDrive — личное
OneDrive для пользователей с учетной записью Майкрософт
Этот компьютер
Локальное устройство, включая все подключенные жесткие диски и устройства флэш-памяти
Обзор
Откроется проводник, и вы сможете перейти к любому расположению на компьютере.
-
Выберите папку в списке Последние папки, а если в нем отсутствует нужное расположение, нажмите кнопку Обзор.
-
Проверьте имя файла и нажмите кнопку Сохранить.
Сохранение файла в другом или старом формате
Файл можно сохранить в другом формате, чтобы его можно было открыть в другом приложении или в более ранней версии используемого приложения. Например, может потребоваться сохранить документ Word 2016 в формате RTF, а книгу Excel — в формате CSV.
-
Откройте вкладку Файл.
-
Нажмите кнопку Сохранить как.
-
Выберите расположение файла, например OneDrive или «Этот компьютер», в котором нужно сохранить файл.
-
В поле Имя файла введите новое имя файла.
-
В списке Тип файла выберите формат, в котором требуется сохранить файл. Например, выберите формат формата RTF, Word 97–2003 (.doc), веб-страницу (.htm или .html) или разделители запятыми (.csv).
Примечание: Дополнительные сведения о сохранении файлов в формате PDF (.pdf) или XPS (XPS) см. в разделе «Сохранение или преобразование в ФОРМАТ PDF или XPS».
-
Нажмите кнопку Сохранить.
Сохраните копию файла или выберите другое расположение в Office 2013.
-
Выберите облачное хранилище, веб-сайт или папку на устройстве, где вы хотите сохранить файл.
Расположение
Описание
Сайты —
[название вашей компании]
Библиотеки документов SharePoint Server 2013 или предыдущих версий
OneDrive —
[название вашей компании]
OneDrive для работы и учебы
OneDrive — личное
OneDrive для пользователей через вашу учетную запись Microsoft
Другие места в Интернете
Другие веб-сайты, на которых у вас есть доступ к хранилищу файлов.
Компьютер
Локальное устройство
-
Выберите папку в списке Последние папки, а если в нем отсутствует нужное расположение, нажмите кнопку Обзор.
-
Проверьте имя файла и нажмите кнопку Сохранить.
При использовании диалогового окна Сохранение документа можно также сохранить файл в новом расположении с помощью области навигации.

-
В адресной строке выберите или укажите путь к папке.
-
Для быстрого просмотра часто используемых папок используйте область навигации.
-
Нажмите кнопку со стрелкой, чтобы отобразить остальные типы файлов.
Кроме того, с помощью диалогового окна Сохранение документа можно переименовать файл или изменить его расположение, выбрав другую папку.
Файл можно сохранить в другом формате, чтобы его можно было открыть в другом приложении или в более ранней версии используемого приложения. Например, может потребоваться сохранить документ Word в формате RTF или книгу Excel в виде CSV-файла Comma-Separated(CSV).
-
Откройте вкладку Файл.
-
Нажмите кнопку Сохранить как.
-
Выберите расположение файла, например OneDrive или «Этот компьютер», в котором нужно сохранить файл.
-
В поле Имя файла введите новое имя файла.
-
В списке Тип файла выберите формат, в котором требуется сохранить файл. Например, выберите формат «Текст в формате RTF», «Веб-страница» или «CSV (разделители-запятые) (*.csv)».
Примечание: Дополнительные сведения о сохранении файлов в формате PDF (.pdf) или XPS (XPS) см. в разделе «Сохранение или преобразование в ФОРМАТ PDF или XPS».
-
Нажмите кнопку Сохранить.
Если вы работаете с Office 2010, вы можете сохранять файлы в форматах предыдущих версий Microsoft 365, выбирая версию в списке Тип файла диалогового окна Сохранение документа. Например, документ Word 2010 (DOCX) можно сохранить в формате 97–2003 (DOC).
Примечания:
-
Office 2010 по-прежнему использует форматы файлов, основанные на XML, например DOCX, XLSX и PPTX, которые впервые появились в 2007 Office (выпуск). Поэтому файлы, созданные в Microsoft Word 2010, Microsoft Excel 2010 и Microsoft PowerPoint 2010, можно открывать в программах 2007 Office (выпуск) без потери функциональности или установки специальных надстроек. Дополнительные сведения см. в статье Форматы Open XML и расширения имен файлов.
-
Дополнительные сведения о совместимости файлов различных версий см. в статье Проверка совместимости.
Сведения о сохранении Microsoft Access 2010 файлов в формате ACCDB в более старом формате MDB см. в статье Преобразование базы данных .accdb в более ранний формат.
-
Откройте вкладку Файл.
-
Нажмите кнопку Сохранить как.
-
В поле Имя файла введите новое имя файла.
-
Нажмите кнопку Сохранить.
При использовании диалогового окна Сохранение документа можно также сохранить файл в новом расположении с помощью области навигации.

-
В адресной строке выберите или укажите путь к папке.
-
Для быстрого просмотра часто используемых папок используйте область навигации.
-
Нажмите кнопку со стрелкой, чтобы отобразить остальные типы файлов.
Кроме того, с помощью диалогового окна Сохранение документа можно переименовать файл или изменить его расположение, выбрав другую папку.
Файл можно сохранить в другом формате, чтобы его можно было открыть в другом приложении или в более ранней версии используемого приложения. Например, может потребоваться сохранить документ Word в формате RTF или книгу Excel в виде CSV-файла Comma-Separated(CSV).
-
Откройте вкладку Файл.
-
Нажмите кнопку Сохранить как.
-
Выберите расположение файла, например OneDrive или «Этот компьютер», в котором нужно сохранить файл.
-
В поле Имя файла введите новое имя файла.
-
В списке Тип файла выберите формат, в котором требуется сохранить файл. Например, выберите формат «Текст в формате RTF», «Веб-страница» или «CSV (разделители-запятые) (*.csv)».
Примечание: Дополнительные сведения о сохранении файлов в формате PDF (.pdf) или XPS (XPS) см. в разделе «Сохранение или преобразование в ФОРМАТ PDF или XPS».
-
Нажмите кнопку Сохранить.
Если вы работаете с Office 2010, вы можете сохранять файлы в форматах предыдущих версий Microsoft 365, выбирая версию в списке Тип файла диалогового окна Сохранение документа. Например, документ Word 2010 (DOCX) можно сохранить в формате 97–2003 (DOC).
Примечания:
-
Office 2010 по-прежнему использует форматы файлов, основанные на XML, например DOCX, XLSX и PPTX, которые впервые появились в 2007 Office (выпуск). Поэтому файлы, созданные в Microsoft Word 2010, Microsoft Excel 2010 и Microsoft PowerPoint 2010, можно открывать в программах 2007 Office (выпуск) без потери функциональности или установки специальных надстроек. Дополнительные сведения см. в статье Форматы Open XML и расширения имен файлов.
-
Дополнительные сведения о совместимости файлов различных версий см. в статье Проверка совместимости.
Сведения о сохранении Microsoft Access 2010 файлов в формате ACCDB в более старом формате MDB см. в статье Преобразование базы данных .accdb в более ранний формат.
Обратная связь
Эта статья была обновлена 29 января 2020 г. в результате ваших комментариев. Если вы нашли это полезным, а особенно если нет, воспользуйтесь приведенными ниже элементами управления обратной связью, чтобы узнать, как мы можем сделать это лучше.
См. также
-
Что такое автосохранение?
-
Переименование файла
-
Сохранение или преобразование в формат PDF
-
Храните, синхронизируйте свои файлы и предоставляйте к ним общий доступ
-
Что происходит при выходе из Office?
Содержание
- Автосохранение в Ворде
- Вариант 1: Настройка автосохранения
- Вариант 2: Постоянное сохранение в фоне
- Заключение
- Вопросы и ответы
Автосохранение в Microsoft Word — это полезная функция, позволяющая создавать резервные копии документа, над которым вы работаете в настоящий момент, через заданный промежуток времени, а также сохранять его оригинальную версию. Именно благодаря ее корректной работе вы можете не беспокоиться о возможной потери набранного текста (по крайней мере, если говорить о больших объемах данных) в случае возникновения сбоев, ошибок или экстренного завершения работы. Сегодня расскажем о том, как работает автоматическое сохранение файлов и как его лучше настроить.
Читайте также: Как сохранить документ, если завис Ворд
Автосохранение в Ворде
Рассматриваемая нами сегодня функция Word по умолчанию активирована (если только никто не изменял стандартные настройки программы без вашего ведома), вот только промежуток времени, через которое создаются резервные копии, слишком велик — это 10 и более минут. Согласитесь, за этот период можно проделать немалую часть работы, достаточную для того, чтобы ее потеря стала критической. К счастью активных пользователей тестового редактора от Microsoft, автосохранение можно настроить под свои нужды. Кроме того, в ряде случаев о необходимости сохранения файлов можно и вовсе забыть. Но обо всем по порядку.
Читайте также: Как восстановить несохраненный документ Майкрософт Ворд
Вариант 1: Настройка автосохранения
Как мы уже сказали выше, стандартный 10-минутный интервал автоматического сохранения текстовых документов и их резервных копий можно и нужно уменьшить. Для того чтобы это сделать, нам с вами потребуется обратиться к настройкам программы.
- Открыв любой документа Microsoft Word, кликните по вкладке «Файл» (если вы используете версию программы 2007 года и младше, нажмите кнопку «MS Office») на ленте,
и перейдите в меню программы в раздел «Параметры» (ранее назывался «Параметры Word»).
- Выберите на боковой панели в подраздел «Сохранение».
- Убедитесь в том, что напротив пункта «Автосохранение» установлена галочка. Если по каким-то причинам она там отсутствует, обязательно установите ее. Далее задайте минимальный период сохранения (1 минута) и нажмите «ОК», чтобы сохранить внесенные изменения и закрыть окно «Параметры».
Примечание: В разделе параметров «Сохранение» вы можете также выбрать формат файла, в котором будет сохраняться резервная копия документа, и указать место, в которое он будет помещен. Дополнительно имеется возможность указания расположения для сохранения шаблонов, черновиков и временных данных.
Теперь, если в процессе работы с текстовым документом программа зависнет, случайно закроется или, к примеру, произойдет спонтанное выключение компьютера, вы можете не беспокоиться о сохранности содержимого. Сразу после того, как вы откроете Ворд, вам будет предложено просмотреть и повторно сохранить созданную им резервную копию.
Читайте также: Где хранятся временные файлы Word
Совет: Для подстраховки вы также можете сохранять документ в любое удобное для вас время, нажимая на кнопку «Сохранение», расположенную в верхнем левом углу программы, либо воспользовавшись комбинацией клавиш «CTRL+S».
Читайте также: Горячие клавиши в Ворд
Вариант 2: Постоянное сохранение в фоне
Рассмотренное выше решение существенно упрощает жизнь тем, кто часто и довольно активно работает с текстовыми документами. И все же идеальным его назвать нельзя – даже за одну минуту, которая является минимальным интервалом для автосохранения, можно написать немалый фрагмент текста и, если произойдет сбой, ошибка, аварийное закрытие или отключение питания, потерять его. К счастью, современные версии Microsoft Office позволяет навсегда забыть о такой функции, как сохранение документов, в любом из приложений, входящих в состав этого пакета.
Работает это и с Word, главное, авторизоваться в своей учетной записи Microsoft и перед началом работы с документом сохранить его в любую удобную папку в облачном хранилище OneDrive.
Примечание: Данный способ работает на лицензионных версиях приложений из пакета Офис, использование которых само собой подразумевает наличие учетной записи Майкрософт, обеспечивает и гарантирует синхронизацию между программами, документами и облачным хранилищем.
- Запустите Microsoft Word и кликните по надписи «Вход», расположенной на его верхней панели.
- Введите свою электронную почту, к которой привязана учетная запись Microsoft, и нажмите «Далее».
Если в Windows вы работаете под этим же аккаунтом и/или используете OneDrive, ввод пароля не потребуется. Но если окно с запросом появится, укажите его и нажмите «Вход». - В открывшемся пустом документе Ворд потребуется выполнить вход еще раз, чтобы подтвердить то, что именно вы являетесь владельцем лицензии или подписки на Office 365 или 2019. Для этого нажмите по кнопке «Войти», расположенной в конце уведомления,
а затем по еще одной, но уже в появившемся всплывающем окне.
С этого момента Microsoft Word, как и все приложения офисного пакета, будет готов к нормальной работе и автоматическому, а точнее, постоянному (фоновому) сохранению документов в облако. Но данный процесс нужно настроить, а сделать это можно одним из двух способов.
Так, если вы хотите, чтобы все документы, с которыми вы работаете, сохранялись в стандартную папку «Документы» на OneDrive, выполните следующее:
- Переведите в активное положение переключатель, расположенный на верхней панели между кнопкой сохранения и надписью «Автосохранение».
- Во всплывающем окне выберите свой «OneDrive: Персональный» (ориентируйтесь на адрес электронной почты).
- Задайте имя документу и нажмите «ОК».

Это же потребуется делать с каждым последующим файлом. То есть для того, чтобы непрерывное сохранение осуществлялось в фоновом режиме, необходимо его включить, назвать документ и подтвердить это.
В случае если вы хотите хранить текстовые документы в папках, отличных от стандартной, но все же в пределах своего облачного хранилища OneDrive, действовать необходимо немного иначе.
- Перейдите в меню «Файл» и выберите на боковой панели пункт «Сохранить как».
- Далее вы можете указать любое место на диске своего ПК, нажав для начала по кнопке «Обзор», либо воспользоваться возможностью «Добавления места», которая позволяет подключить к Microsoft Office стороннее облачное хранилище.
Для примера выберем первый вариант. «Обзор» открывает системный «Проводник», в котором нужно просто указать место для сохранения текстового документа. Но, так как нас интересует его постоянное сохранение в фоне, это должна быть папка в OneDrive. Определившись с расположением, задайте файлу желаемое имя и нажмите по кнопке «Сохранить». - Вы будете возвращены к документу Ворд. Обратите внимание на левую часть верхней панели программы – переключатель около пункта «Автосохранение» теперь активен, а на кнопке сохранения есть значок, сигнализирующий об активной синхронизации данных. Теперь вы можете свободно работать с текстом (как и с любыми другими данными, поддерживаемыми редактором от Майкрософт).

Убедиться в том, что файл сохраняется, можно не только по значкам на ленте, но и по меню, вызываемом нажатием на иконку облачного хранилища OneDrive в системном трее – там вы увидите и текстовый документ, и время его последней синхронизации.
Этот же документ можно найти в указанной вами папке облачного хранилища,
а также в списке «Последние», который встречает вас при каждом запуске Microsoft Word.
Примечание: Если начав работать с текстовым документом, вы забудете указать место для его сохранения, а затем решите закрыть его, программа сама предложит сохранить изменения. Просто задайте имя файла и укажите место в облаке или на диске.
Синхронизация документов Ворд с облачным хранилищем ВанДрайв посредством учетной записи Майкрософт – это оптимальное решение для всех тех пользователей, кто не готов потерять ни малейшей части проделанной работы. И даже если в процессе набора текста у вас пропадет интернет, вы всегда сможете сохранить документ вручную, а при восстановлении подключения к сети он будет синхронизирован автоматически.
Заключение
Мы рассмотрели то, что представляет собой функция автосохранения в Microsoft Word и то, как благодаря правильной настройке ее работы можно минимизировать риск потери данных. Если же вы используете лицензионную версию Microsoft Office в связке с облачным хранилищем OneDrive, о необходимости сохранения текстовых документов можно вообще забыть.
Сохранение Microsoft Office Word — одна из основных функций программы. Это действие, при котором набранный текст превращается в медиафайл, который, в свою очередь, можно хранить и просматривать на компьютере, а также перемещать на другие носители и передавать по сети. Фиксация данных нужна для того, чтобы не потерять изменения, внесённые при редактировании документа. Эту функцию желательно использовать как можно чаще — тогда уменьшится риск утраты данных при выключении программы или компьютера.
Есть два вида записи медиафайла в Word:
- «Сохранить» — используя эту функцию при редактировании, вы будете обновлять документ, чтобы не утерять прогресс. Это нужно при работе с одним текстом.
- «Сохранить как» — будет создан новый документ, который будет представлять собой копию актуальной версии оригинала. Исходник, в свою очередь, останется нетронутым.
Существует много способов защитить текст от утраты, которые отличаются по сложности и функционалу. Их объединяют общие рекомендации по использованию:
- Делайте это до выхода из программы. При закрытии редактора появляется окно, в котором будет предложено зафиксировать изменения. Варианты ответа — «Да», «Нет» и «Отмена». При нажатии первой кнопки текст запишется (компьютер предложит выбрать название и директорию), но пользователи нередко ошибаются и кликают на «Нет». В таком случае документ просто закроется и всё будет утеряно. При нажатии «Отмена» программа не будет закрыта, и вы сможете дальше работать с файлом.
- Фиксируйте изменения как можно чаще. Это позволит предотвратить случайную утерю большого количества введённых данных при случайном закрытии либо неисправностях с программой или компьютером.
- Записывайте текст в формате, который подходит для дальнейшего использования. Например, если планируется просмотр и редактирование в старых версиях программы или на других устройствах.
- Перед отправлением документа другом человеку используйте «Инспектор документов» — с помощью этой функции можно изъять конфиденциальную информацию и повысить безопасность использования.
- Не сохраняйте два документа одного формата с одинаковым названием — будет записан только последний, а первый удалится.
Имя и формат документа Word
Имя состоит из двух частей — названия и расширения. При первом сохранении текста в Ворд вы можете указать их в виде «Name.docx» (имя до точки, формат — после). Эта возможность доступна при использовании любого способа фиксации изменений. Кроме того, вы можете указать данные и после повторного редактирования, нажав «Сохранить как». Медиафайл с новым названием и расширением появится отдельно. Используйте такой формат, который подходит для всех устройств, на которых планируется читать и изменять текст. Наиболее универсальный для Ворд — .doc
Первое сохранение (создание)
Каждый пользователь Ворд должен знать, как создать в нём документ. Сделать это довольно просто — есть 3 способа:
- Нажать «Сохранить» или «Сохранить как» при первом редактировании нового медиафайла;
- Нажать Ctrl + «S» — эта функция дублирует первую;
- Попытаться закрыть окно — программа сама предложит зафиксировать изменения.
Вне зависимости от того, каким вариантом вы воспользуетесь, появится окно записи. Вы сможете выбрать директорию и наименование. Настройте эти параметры по требованию.
Сохранение как нового
Уже созданный документ можно записать как новый. В таком случае оригинал останется, а изменённая копия с новым названием будет зафиксирована в указанной директории. Для этого нужно:
- В «Файл» нажать «Сохранить как»;
- Ввести наименование документа;
- Указать формат;
- Выбрать расположение и нажать «ОК».
Сохранение в качестве шаблона
Чтобы предотвратить изменения в записи оригинальных данных, но сделать другой файл на их основе, сделайте шаблон:
- Откройте нужный текст;
- Перейдите в «Файл»;
- Клкните «Сохранить как»;
- Выберите «Этот компьютер» и расположение;
- Введите название текста;
- Выберите формат «Шаблон»;
- Сохраните.
Так вы сможете использовать документ Ворд в качестве исходника при создании нового. Чтобы сделать это, откройте текстовый редактор и нажмите «Создать» — «Создать из имеющегося».
Как записать на компакт-диск
Для того чтобы записать текст из Ворд на оптический носитель, нужно:
- Поместить носитель в привод для записи;
- Выбрать один из вариантов — «Записываемый компакт-диск» или «Перезаписываемый» (второй позволяет многократно записывать и стирать информацию);
- Нажмите «Пуск» — «Компьютер» и кликните на стрелку рядом с этим элементом;
- Развернётся список доступных дисков;
- В выбранный вами перенесите определённые медиафайлы;
- Кликнуть «Записать диск» и «Как флеш-накопитель USB» или «С проигрывателем CD/DVD» — зависит от желаемых требований;
- Сделайте название диска;
- Далее делайте всё по инструкции на экране.
Советы для записи текста на компакт-диск:
- Не пытайтесь вместить на носитель количество данных, которое превышает допустимый объём. Ёмкость диска указана на упаковке (а иногда на нём самом). Если медиафайлы большие, лучше сохранить их на DVD с возможностью записи и перезаписи. Правда, не все версии Windows работают с копированием DVD. Придётся использовать специальные программы.
- Проверьте, чтобы на носителе было достаточно места для создания временных медиафайлов, которые необходимы для правильной записи. Стандартный диск в Windows требует до 700 МБ, более быстрые — до 1 ГБ.
- После завершения процедуры копирования проверьте носитель, чтобы убедиться, что данные были перенесены и сохранены.
Как сохранить на USB-носителе
Такой вариант записи нужен тогда, когда нужно передать текст Word — особенно если на другом устройстве нет доступа к интернету. Для этого нужно:
- Вставьте USB-устройство в порт;
- Нажмите «Файл»;
- Выберите «Сохранить как»;
- Выберите «Компьютер» или дважды кликните по «USB-накопитель» в «Устройства со съёмными носителями»;
- Введите название документа;
- Нажмите «Сохранить».
Как записать с удалённым доступом
Запись данных в интернете — удобный способ хранить данные, так как доступ к ним возможен в разных местах. Достаточно, чтобы компьютеры были подключены к сети. Для этого нужно:
- Открыть «Файл»;
- Кликнуть «Сохранить как»;
- Выбрать сетевую папку;
- Если она синхронизирована с компьютером, укажите её в перечне в области «Компьютер»;
- Вы также можете начать вводить название папки в «Имя файла» и нажать Enter;
- Введите наименование файла, с которым вы хотите его записать, и нажмите «Сохранить».
Как сохранить в SharePoint
Алгоритм:
- Открыть «Файл»;
- Кликнуть «Сохранить», отправить и выбрать «Сохранить в SharePoint»;
- Выбрать расположение для записи, нажать «Сохранить как»;
- В диалоговом окне подтвердить запись.
Как записать в OneDrive
Алгоритм:
- Открыть «Файл»;
- Кликнуть «Сохранить на веб-сайте»;
- Нажать «Войти в систему», авторизоваться с помощью Windows Live ID, нажать «ОК»;
- Выберите папку OneDrive, кликните «Сохранить как»;
- Введите имя файла и произведите запись.
Документ станет доступен в OneDrive. Вы можете предоставить другим юзерам право просмотра или редактирования. Для этого поделитесь с ними ссылкой на папку.
Как сделать так, чтобы его можно было открыть в старых версиях Word
Формат «.docx», который является базовым в современных версиях Microsoft Office, не может быть использован в Word 2003 и более ранних программах. Его можно открыть только при установке специального пакета совместимости. Для того чтобы избежать загрузок, достаточно записать текст в «.doc». Правда, в этом случае может стать недоступным форматирование, применённое с помощью инструментов Word 2010 и новее. Для того чтобы записать в «.doc», нужно:
- Открыть «Файл»;
- Выбрать «Сохранить как»;
- Ввести имя файла, нажать «Сохранить»;
- В выпадающем списке указать расширение «Документ Word 97-2003» и изменить на «.doc»;
- Ввести имя документа и подтвердить.
Как записать в альтернативном формате
Если вам нужно произвести запись данных для работы юзеров, которые, возможно, будут открывать и редактировать его на компьютерах с другими возможностями, можно выбрать альтернативное расширение. Это также позволяет регулировать функционал самого файла — например, сделать его недоступным для изменения. Чаще всего используются:
- PDF и XPS для того, чтобы ограничить от редактирования и разрешить только просмотр;
- Расширение веб-страницы, для просмотра текста в браузере;
- TXT, RTF, ODT и DOC — для работы на компьютерах или в программах с ограниченным функционалом.
Как записать в PDF или XPS
Эти форматы — самые доступные и популярные для того, чтобы ограничить редактирование. Получатель документа сможет только просматривать содержимое. Чтобы сделать такую настройку, нужно:
- Открыть «Файл»;
- Выбрать «Сохранить как»;
- Ввести имя текста в соответствующее поле;
- В списке выбора типа файла указать PDF или XPS;
- Если просмотр будет только в сети, можно уменьшить размеры — кликните «Минимальный размер»;
- Если нужно частично записать текст, включить записанные правки, свойства файла или создать гиперссылки, выберите соответствующие пункты в «Параметры»;
- Подтвердите изменения.
Как сохранить в виде веб-страницы
Этот вариант подходит для чтения в браузере. Он не переносит макет текста. Записать можно как в виде обычной HTML-страницы, так и в качестве документа, который сочетает в себе все медиафайлы (MHTML). Для этого:
- Нажмите «Файл»;
- Выберите «Сохранить как»;
- При публикации найдите имя сервера и кликните на него один раз;
- Введите наименование файла;
- В поле «Тип» укажите «Веб-страница» или альтернативу — «в одном файле»;
- Подтвердите изменения.
Сохранение в простых форматах
Этот вариант нужен для того, чтобы записать текст в простом расширении, которое могут «читать» почти все программы для редактирования. Самый простой из них — «.txt». Также можно выбрать «.rtf», «.odt» и «.wps». Важно учитывать, что их использование может привести к утере форматирования и макета. Применяйте расширения только тогда, когда важен сам текст, а не его свойства. Для этого:
- Откройте «Файл»;
- Выберите «Сохранить как»;
- Введите наименование текста;
- Выберите тип медиафайла — один из вышеописанных;
- Подтвердите изменения.
Как сохранить прогресс если завис Word
Нередко, особенно на «слабых» компьютерах, случаются неполадки с программами. Выход из строя Ворд может привести к тому, что вы утеряете данные, введённые в последнее время. Есть три способа попытаться восстановить текст после того, как программа или компьютер дали сбой:
- Вызвать диспетчер задач (Ctrl + Alt + Delete) и «Снять задачу» Ворд. Скорее всего, система спросит, записать ли изменения. Документ снова откроется через несколько минут и будет включать в себя последние данные.
- Если сеанс работы был завершён некорректно, вы можете найти данные во временной папке C:Documents and SettingsИмя_ПользователяLocal SettingsTemp. Туда попадают копии документов, которые не были записаны должным образом. Так, даже при выключении компьютера есть шанс вернуть текст.
- Перевести ПК в «Спящий режим». После этого «разбудите» его. Способ помогает от зависания.
Автосохранение Word
Эта опция работает в программе по умолчанию — документ записывается каждые 10 минут. Тем не менее, при работе с важным документом лучше убедиться, что нет никакого риска и проверить наличие галочки напротив функции автосохранения. Кроме того, вы можете изменить интервал. Функция нужна для компьютеров, которые часто выключаются — так вы не потеряете текст, который был введёт до очередного момента записи. Для включения и настройки:
- Нажмите «Файл» — «Параметры» — «Сохранение»;
- Убедитесь, что галочка около «Автосохранение» установлена;
- Выставьте желаемый интервал записи прогресса;
- Нажмите «ОК».
Для того чтобы удалить автосохранение, пройдите по этому же пути и снимите галочку в меню.
Итог
Запись прогресса — одна из главных функций при работе с текстом. Ворд позволяет не просто записать прогресс, а сделать это в одном из множества форматов и принципиально разных сервисов.
Потеря данных, в результате форс-мажорных обстоятельств, крайне неприятная ситуация. В связи с этим разработчики программы Microsoft Word рекомендуют как можно чаще пользоваться функцией «Сохранение».
Таким образом, Вы обезопасите себя от потери данных в случае незапланированного выключения компьютера или зависания программы.
Сохранить файл можно при помощи клавиш «CTRL+S», но в этой статье поговорим про еще один способ, который называется автосохранение документов Word.
- Для чего нужна функция «Автосохранение документов»;
- Как настроить автосохранение в Ворде:
- Как настроить автосохранение в Word 2016, 2013, 2010;
- Как настроить автосохранение в Word 2007.
- Как отключить автосохранение в Ворде;
- Где хранятся файлы автосохранения;
- Как восстановить текст из файла автосохранения.
Для чего нужна функция «Автосохранение документов»
Предположим, вы печатаете со средней скоростью около 300 символов в минуту. Это несколько строчек текста, которые вы хорошо помните и можете без труда повторить. За 10 минут вы успеваете положить на бумагу приличный объём материала в 3 000 символов, детали которого не так просто восстановить. И именно раз в 10 минут Word автоматически сохраняет ваши труды.
За это время может случиться казус: например, сядет батарея, «прыгнет» электричество, произойдёт сбой оборудования или флешка вывалится из гнезда. Регулярное сохранение файла является самым надежным способом сохранить сделанную работу, однако иногда текстовый редактор Microsoft Word закрывается раньше, чем пользователь успевает сохранить изменения в файле, с которым он работает. Это может произойти по следующим причинам:
- неожиданного исчезновения напряжения в сети;
- сбоя в системе Windows, вызванного работой других программ;
- наличия ошибок в приложениях Microsoft Word;
- случайного закрытия файла без сохранения.
В этом случае будет очень хорошо, если вы уже настроили функцию автосохранение документа в файл.
Как настроить автосохранение в Ворде
Чтобы включить и настроить функцию автосохранение в ворде, необходимо открыть вкладку «Файл» и выбрать пункт меню «Параметры». Откроется новое меню, в котором нужно выбрать пункт «Сохранение».
Далее следует установить галочку на параметр «Автосохранение каждые» и указать то количество минут, как часто необходимо сохранять изменения в документе.
Чем меньше интервал установлен, тем больше уверенности, что текст сохраниться максимально обновленный.
Не устанавливайте слишком большой интервал автосохранения, чтобы обезопасить себя от неприятностей. Пары минут будет вполне достаточно. И не стоит переживать, что Word во время сохранения будет чувствительно подвисать: те времена давно прошли. И не забудьте разрешить сохранение последней автосохранённой версии при закрытии без сохранения!
После выполнения этих настроек, Ваш документ будет, автоматически сохранятся через нужное Вам количество минут.
Как настроить автосохранение в Word 2016, 2013, 2010
- Выберите «Файл» -> «Параметры» -> «Сохранение».
- Установите флажок «Автосохранение каждые» и назначьте время в минутах.
- Установите флажок «Сохранять последнюю автоматически восстановленную версию при закрытии без сохранения».
Как настроить автосохранение в Word 2007
- Выберите «Файл» -> «Параметры» -> «Сохранение».
- Установите флажок «Автосохранение каждые» и назначьте время в минутах.
- Установите флажок «Сохранять последнюю автоматически восстановленную версию при закрытии без сохранения».
Как отключить автосохранение в Ворде
Мы уже разобрали всю полезность функции автосохранение документов в Ворде, но все же, в некоторых случая, бывает необходимо отключить эту функцию.
Сделать это очень просто. В окне «Параметры Word», которая находится по адресу «Файл» -> «Параметры», снова находим пункт «Сохранение».
В разделе «Сохранение документов» снимите галочку напротив строки «Автосохранение каждые». На этом все, автосохранение документов отключено.
Где хранятся файлы автосохранения
Если же неприятность всё-таки произошла и Вы не успели сохранить документ над которым работали, не отчаивайтесь. Файлы автосохранения, всегда можно восстановить, главное знать где они лежат.
Зайдите в меню «Файл» и перейдите во вкладку «Параметры». Выберите уже известный нам пункт «Сохранение».
В пункте меню «Каталог файлов для автовосстановления», по умолчанию задана папка, в которую ворд хранит автосохраненные документы.
В случае, если вас не устраивает путь к папке с автосохраненными документами, ее всегда можно изменить на собственную.
В этой папке можно посмотреть автосохраненные документы и, при необходимости, открыть интересующую версию.
Как восстановить текст из файла автосохранения
Что бы открыть автосохраненный документ, перейдите в меню «Файл» и выберите вкладку «Последние».
В разных версиях Microsoft Word дальнейшие действия могут различаться, но суть их остается одинаковой, необходимо выбрать пункт меню «Восстановить несохраненные документы» и выбрать его.
В результате Ваших действий откроется папка, в которой сохранены все более ранние копии Вашего документа. Вам остается лишь выбрать последнюю или наиболее подходящую копию. Открыть ее с помощью Microsoft Word, а затем сохранить в нужную Вам папку.
Если же Вы хотите посмотреть более ранние копии уже сохраненного документа, то Вам необходимо в меню «Файл» открыть вкладку «Сведения» и найти в ней пункт меню «Управление версиями».
Рядом с ним будут размещены все ранее сохраненные копии Вашего документа. Выбрав одну из них, Вы сможете не только посмотреть автосохраненный документ, но и провести сравнение с последней копией Вашего документа.
Всем привет! Сегодня я расскажу вам, как сохранить документ в Ворде. Понимаю, что тема на первый взгляд очень простая, но лучше её не пропускать. В ней мы рассмотрим все важные аспекты. Чтобы у вас не было никаких вопросов по поводу сохранения, автосохранения и т.д. В любом случае вы всегда можете обратиться за помощью к порталу WiFiGiD.RU – просто напишите свой вопрос в комментариях. Поехали!
Содержание
- Способ 1: Сохранение и создание нового файла
- Способ 2: Быстрое сохранение
- Способ 3: При закрытии документа
- Способ 4: Настройка сохранения
- Задать вопрос автору статьи
Способ 1: Сохранение и создание нового файла
В этой главе мы рассмотрим, как сохранить документ в Ворде по всем правилам и законам операционной системы. Представим себе, что у нас есть документ, с которым мы поработали и хотим его сохранить, чтобы потом его можно было открыть, перекинуть по почте или заархивировать. В данном способе мы рассмотрим сохранения нового файла, если он ранее не был создан. Или если вы хотите пересохранить документ в другое место под другим названием – то есть сделать копию, с которой можно работать.
- В левом верхнем углу нажмите по разделу «Файл».
- Переходим на вкладку «Сохранить как». Далее у нас есть несколько вариантов. «OneDrive» позволяет сохранять данные в облако. «Этот компьютер» – показывает все последние открытие и активные папки. «Обзор» – позволяет выбрать место сохранения вручную (выбираем этот вариант).
Советую обязательно почитать статью про облачные хранилища.
- В первую очередь вам нужно выбрать место сохранения – здесь работают те же правила как в проводнике или «Компьютере».
- Вводим «Имя файла».
- Указываем «Тип файла». По умолчанию используется формат «.docx», который работает на всех современных программах Microsoft Word. Если вы будете отправлять документ человеку, который работает со старыми версиями Ворда, то можно использовать «Документ Word 97-2004 (*.doc)». Есть также возможность сохранить в PDF или TXT. Остальными форматами вы будете пользоваться редко. Лучше оставить формат по умолчанию.
- Жмем «Сохранить». После этого будет создан новый файл. После этого для сохранения уже используем второй способ.
Способ 2: Быстрое сохранение
Как только файл создан, для его перезаписывания не нужно постоянно лазать в раздел «Файл». Для это достаточно один раз нажать по кнопке со значком дискеты. После этого документ будет перезаписан на новую версию со всеми внесенными изменениями. Второй способ – это использовать быстрые клавиши – просто одновременно зажмите две кнопки на клавиатуре:
Ctrl + S
Способ 3: При закрытии документа
Один из вариантов сохранить файл в Ворде – это использовать окно сохранения при закрытии документа. Конечно я не рекомендую использовать такой вариант, но про него нужно знать. Смысл в том, что если вы внесли какое-то изменение в документ и решили его закрыть, то программа автоматически проверит это, и если до этого вы не сохраняли изменения в файл, то вас попросят его пересохранить.
Давайте попробуем вызвать это окошко. Попробуйте изменить что-то в документе, а потом нажмите по крестику в правом верхнем углу экрана.
В окне вы увидите предупреждение, что изменения еще не были сохранены – жмем по кнопке «Сохранить». Если же вы не хотите менять данные в файле, то выбираем «Не сохранять». Если вы нажмете «Отмена», то файл останется на месте и не будет закрыт.
Далее есть два варианта:
- Если файл уже был создан, он будет перезаписан, а программа закроется.
- Если файла еще нет, вас попросят его создать.
Представим себе ситуацию, что вы долго работали с важным документом, забыли его сохранить и дома выключился свет. Всем знакома эта ситуация. На самом деле в современных версиях Microsoft Word есть функция автосохранения. После того как вы включите Word, вам будет предложено восстановить одну из версий документа. Но в этой главе я хотел поговорить про настройки. Перейдите в «Файл».
В левом блоке нажмите по пункту «Параметры».
Перейдите в раздел «Сохранение». Вот тут хранятся все важные настройки сохранения. Давайте пройдемся по самым важным:
- Вы можете изменить формат сохранения документа, чтобы постоянно не менять его вручную. Очень удобно, если вы работаете с разными документами.
- Автосохранение – изменение интервала. Можно установить на 5 минут.
- Каталог данных для автосохранения – здесь хранятся те файлы, которые остаются в системе, если вы закрыли программу и не сохранили документ. Или если программа была закрыта по каким-то другим причинам, например, при выключении света.
Остальные настройки не так важны, но про них также стоит знать – просто пробегитесь по ним глазами, чтобы запомнить.
Дополнительно советую почитать инструкцию про то, как скинуть файл на флешку.

 » на панели быстрого доступа.
» на панели быстрого доступа.