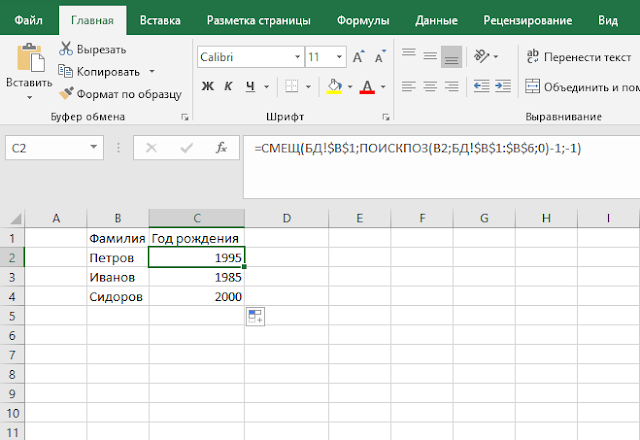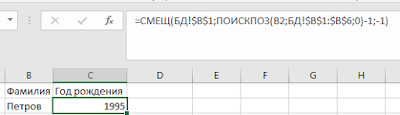При работе с формулой ВПР в Excel может сложиться ситуация, когда получить данные нужно не из столбца справа от ключевого столбца, а слева. ВПР так делать не умеет, в таких случаях к нам приходит на помощь сцепка из двух функций СМЕЩ и ПОИСКПОЗ, которые мы сегодня и изучим.
Рассмотрим такой учебный пример. У нас есть база данных с фамилиями, именами, отчествами сотрудников компании, а также годами их рождения. Нам необходимо по части сотрудников сделать сводку, где указать их фамилии и года рождения. Структурно лист с базой данных выглядит вот так:
Как вы видите, мы могли бы по фамилии вытащить год рождения при помощи функции ВПР, но год рождения стоит слева от столбца Фамилия, конечно можно поменять их местами, но в реальной жизни такое решение не всегда возможно, потому будет решать такую задачу. (Кстати, если вы еще не знакомы с функцией ВПР или неуверенно ею пользуетесь, ознакомьтесь со статьей на нашем сайте: «Функция ВПР в Excel»). Для ее решение нам будут нужны функции СМЕЩ и ПОИСКПОЗ. Разберем их синтаксис:
СМЕЩ(ссылка;смещение по строкам;смещение по столбцам)
Ссылка — ячейка, от которой рассчитывается смещение по строкам и столбцам.
Смещение по строкам — указываем число, на какое количество строк надо сдвинуться. Положительное число — количество строк вниз, отрицательное число — количество строк вверх.
Смещение по столбцам — указываем число, на какое количество столбцов надо сдвинуться. Положительное число — количество столбцов вправо, отрицательное число — количество столбцов влево.
К примеру для таблицы в скриншоте сверху функция СМЕЩ(C3;-1;1) вернет значение Петрович. Почему именно так? В качестве стартовой ячейки мы указали ячейку С3 (в ней содержится имя Иван). Относительно этой ячейки мы сдвигаемся на одну строку вверх (второй параметр -1) и на один столбец вправо (третий параметр 1).
ПОИСКПОЗ(искомое значение; просматриваемый массив; тип сопоставления)
Искомое значение — это то значение, что мы ищем в таблице
Просматриваемый массив — таблица, где мы ищем искомое значение
Тип сопоставления — как будет искать Excel это значение. Используйте значение 0 для поиска точного результата.
К примеру для таблицы в скринщоте выше функция ПОИСКПОЗ(«Петров»;B2:B6;0) вернет значение 3. Мы ищем фамилию Петров в перечне фамилий. Она там третья по списку, поэтому формула вернула число 3.
Теперь давайте объединим наши знания и решим задачу по альтернативному ВПР в Экселе.
Итак, для нашего примера формула будет следующая:
=СМЕЩ(БД!$B$1;ПОИСКПОЗ(B2;БД!$B$1:$B$6;0)-1;-1)
Сначала мы используем формулу СМЕЩ, так как мы будет считать смещение относительно конкретной ячейки. Первый параметр — ссылка на заголовок столбца «Фамилия» на листе с базой данных, далее нам нужно узнать на сколько строк нам надо сдвинуться, для этого мы используем функцию ПОИСКПОЗ. В ней в качестве первого параметра указываем фамилию, которую ищем, вторым параметром наш столбец с фамилиями в листе с базой данных. Из полученного значения мы вычитаем 1, что бы убрать эффект заголовка столбца. Последний параметр — смещение на один столбец влево, т.е. -1.
Таким образом, используя нехитрую комбинацию из двух функций мы получили универсальный аналог ВПР, который может возвращать значения, как со столбцов справа, так и слева.
Надеюсь, статья была для вас полезной. Спасибо за внимание.
Примечание: Мы стараемся как можно оперативнее обеспечивать вас актуальными справочными материалами на вашем языке. Эта страница переведена автоматически, поэтому ее текст может содержать неточности и грамматические ошибки. Для нас важно, чтобы эта статья была вам полезна. Просим вас уделить пару секунд и сообщить, помогла ли она вам, с помощью кнопок внизу страницы. Для удобства также приводим ссылку на оригинал (на английском языке).
Описание
В этой статье приведены пошаговые инструкции по поиску данных в таблице (или диапазоне ячеек) с помощью различных встроенных функций Microsoft Excel. Для получения одного и того же результата можно использовать разные формулы.
Создание образца листа
В этой статье используется образец листа для иллюстрации встроенных функций Excel. Рассматривайте пример ссылки на имя из столбца A и возвращает возраст этого человека из столбца C. Чтобы создать этот лист, введите указанные ниже данные в пустой лист Excel.
Введите значение, которое вы хотите найти, в ячейку E2. Вы можете ввести формулу в любую пустую ячейку на том же листе.
|
A |
B |
C |
D |
E |
||
|
1 |
Имя |
Правитель |
Возраст |
Поиск значения |
||
|
2 |
Анри |
501 |
Плот |
Иванов |
||
|
3 |
Стэн |
201 |
19 |
|||
|
4 |
Иванов |
101 |
максималь |
|||
|
5 |
Ларри |
301 |
составляет |
Определения терминов
В этой статье для описания встроенных функций Excel используются указанные ниже условия.
|
Термин |
Определение |
Пример |
|
Массив таблиц |
Вся таблица подстановки |
A2: C5 |
|
Превышающ |
Значение, которое будет найдено в первом столбце аргумента «инфо_таблица». |
E2 |
|
Просматриваемый_массив |
Диапазон ячеек, которые содержат возможные значения подстановки. |
A2: A5 |
|
Номер_столбца |
Номер столбца в аргументе инфо_таблица, для которого должно быть возвращено совпадающее значение. |
3 (третий столбец в инфо_таблица) |
|
Ресулт_аррай |
Диапазон, содержащий только одну строку или один столбец. Он должен быть такого же размера, что и просматриваемый_массив или Лукуп_вектор. |
C2: C5 |
|
Интервальный_просмотр |
Логическое значение (истина или ложь). Если указано значение истина или опущено, возвращается приближенное соответствие. Если задано значение FALSE, оно будет искать точное совпадение. |
ЛОЖЬ |
|
Топ_целл |
Это ссылка, на основе которой вы хотите основать смещение. Топ_целл должен ссылаться на ячейку или диапазон смежных ячеек. В противном случае функция СМЕЩ возвращает #VALUE! значение ошибки #ИМЯ?. |
|
|
Оффсет_кол |
Число столбцов, находящегося слева или справа от которых должна указываться верхняя левая ячейка результата. Например, значение «5» в качестве аргумента Оффсет_кол указывает на то, что верхняя левая ячейка ссылки состоит из пяти столбцов справа от ссылки. Оффсет_кол может быть положительным (то есть справа от начальной ссылки) или отрицательным (то есть слева от начальной ссылки). |
Функции
LOOKUP ()
Функция Просмотр находит значение в одной строке или столбце и сопоставляет его со значением в той же позицией в другой строке или столбце.
Ниже приведен пример синтаксиса формулы подСТАНОВКи.
= Просмотр (искомое_значение; Лукуп_вектор; Ресулт_вектор)
Следующая формула находит возраст Марии на листе «образец».
= ПРОСМОТР (E2; A2: A5; C2: C5)
Формула использует значение «Мария» в ячейке E2 и находит слово «Мария» в векторе подстановки (столбец A). Формула затем соответствует значению в той же строке в векторе результатов (столбец C). Так как «Мария» находится в строке 4, функция Просмотр возвращает значение из строки 4 в столбце C (22).
Примечание. Для функции Просмотр необходимо, чтобы таблица была отсортирована.
Чтобы получить дополнительные сведения о функции Просмотр , щелкните следующий номер статьи базы знаний Майкрософт:
Использование функции Просмотр в Excel
ВПР ()
Функция ВПР или вертикальный просмотр используется, если данные указаны в столбцах. Эта функция выполняет поиск значения в левом столбце и сопоставляет его с данными в указанном столбце в той же строке. Функцию ВПР можно использовать для поиска данных в отсортированных или несортированных таблицах. В следующем примере используется таблица с несортированными данными.
Ниже приведен пример синтаксиса формулы ВПР :
= ВПР (искомое_значение; инфо_таблица; номер_столбца; интервальный_просмотр)
Следующая формула находит возраст Марии на листе «образец».
= ВПР (E2; A2: C5; 3; ЛОЖЬ)
Формула использует значение «Мария» в ячейке E2 и находит слово «Мария» в левом столбце (столбец A). Формула затем совпадет со значением в той же строке в Колумн_индекс. В этом примере используется «3» в качестве Колумн_индекс (столбец C). Так как «Мария» находится в строке 4, функция ВПР возвращает значение из строки 4 В столбце C (22).
Чтобы получить дополнительные сведения о функции ВПР , щелкните следующий номер статьи базы знаний Майкрософт:
Как найти точное совпадение с помощью функций ВПР или ГПР
INDEX () и MATCH ()
Вы можете использовать функции индекс и ПОИСКПОЗ вместе, чтобы получить те же результаты, что и при использовании поиска или функции ВПР.
Ниже приведен пример синтаксиса, объединяющего индекс и Match для получения одинаковых результатов поиска и ВПР в предыдущих примерах:
= Индекс (инфо_таблица; MATCH (искомое_значение; просматриваемый_массив; 0); номер_столбца)
Следующая формула находит возраст Марии на листе «образец».
= ИНДЕКС (A2: C5; MATCH (E2; A2: A5; 0); 3)
Формула использует значение «Мария» в ячейке E2 и находит слово «Мария» в столбце A. Затем он будет соответствовать значению в той же строке в столбце C. Так как «Мария» находится в строке 4, формула возвращает значение из строки 4 в столбце C (22).
Обратите внимание Если ни одна из ячеек в аргументе «число» не соответствует искомому значению («Мария»), эта формула будет возвращать #N/А.
Чтобы получить дополнительные сведения о функции индекс , щелкните следующий номер статьи базы знаний Майкрософт:
Поиск данных в таблице с помощью функции индекс
СМЕЩ () и MATCH ()
Функции СМЕЩ и ПОИСКПОЗ можно использовать вместе, чтобы получить те же результаты, что и функции в предыдущем примере.
Ниже приведен пример синтаксиса, объединяющего смещение и сопоставление для достижения того же результата, что и функция Просмотр и ВПР.
= СМЕЩЕНИЕ (топ_целл, MATCH (искомое_значение; просматриваемый_массив; 0); Оффсет_кол)
Эта формула находит возраст Марии на листе «образец».
= СМЕЩЕНИЕ (A1; MATCH (E2; A2: A5; 0); 2)
Формула использует значение «Мария» в ячейке E2 и находит слово «Мария» в столбце A. Формула затем соответствует значению в той же строке, но двум столбцам справа (столбец C). Так как «Мария» находится в столбце A, формула возвращает значение в строке 4 в столбце C (22).
Чтобы получить дополнительные сведения о функции СМЕЩ , щелкните следующий номер статьи базы знаний Майкрософт:
Использование функции СМЕЩ
Нужна дополнительная помощь?
Бывают ситуации, когда заранее не известно какие именно ячейки на листе нужно подсчитывать. Например, представим, что нам нужно реализовать в Excel небольшой транспортный калькулятор для расчета расстояния проезда от одной заданной станции до другой:
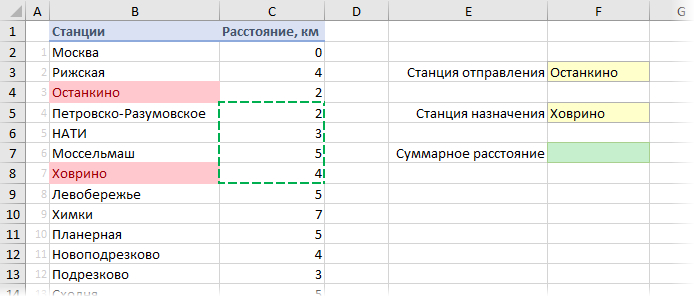
В выпадающих списках в желтых ячейках F3 и F5 пользователь выбирает станции отправления и назначения, а в зеленой ячейке F7 должна подсчитываться сумма всех ячеек в заданном «окне» на листе. Для проезда от Останкино до Ховрино, как на рисунке, например, нужно будет просуммировать все ячейки в обведенном зеленым пунктиром диапазоне.
Как считать суммму — понятно, а вот как определить диапазон ячеек, которые нужно просуммировать? Ведь при выборе станций он будет постоянно трансформироваться?
В подобной ситуации может помочь функция СМЕЩ (OFFSET), способная выдать ссылку на «плавающее окно» — диапазон заданного размера, расположенный в определенном месте листа. Синтаксис у функции следующий:
=СМЕЩ(Точка_отсчета; Сдвиг_вниз; Свиг_вправо; Высота; Ширина)
Эта функция на выходе дает ссылку на диапазон, сдвинутый относительно некоей стартовой ячейки (Точка_отсчета) на определенное количество строк вниз и столбцов вправо. Причем размер диапазона («окна») тоже может задаваться параметрами Высота и Ширина.
В нашем случае, если взять за точку отсчета ячейку А1, то:
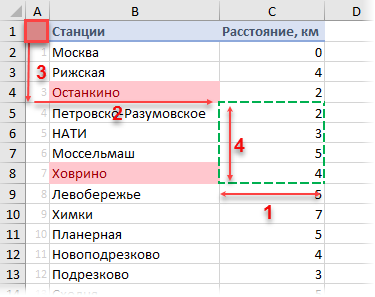
- Точка отсчета = А1
- Сдвиг_вниз = 4
- Свиг_вправо = 2
- Высота = 4
- Ширина = 1
Чтобы рассчитать необходимые для СМЕЩ аргументы, давайте сначала применим функцию ПОИСКПОЗ (MATCH), которую мы уже разбирали, для вычисления позиций станций отправления и назначения:
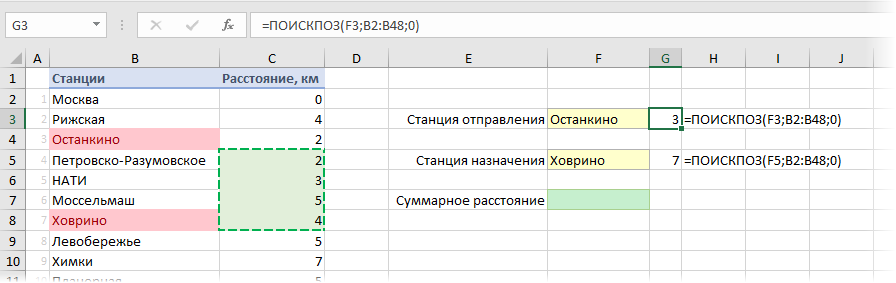
И, наконец, используем функцию СМЕЩ, чтобы получить ссылку на нужное «окно» на листе и просуммировать все ячейки из него:
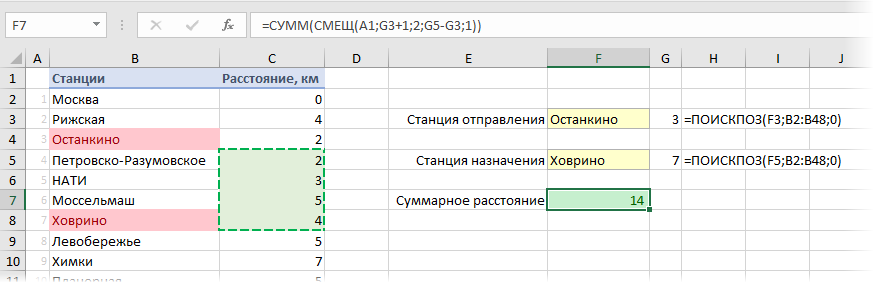
Вот и все, задача решена 
P.S.
В отличие от большинства остальных функций Excel, СМЕЩ является волатильной (volatile) или, как еще говорят, «летучей» функцией. Обычные функции пересчитываются только в том случае, если меняются ячейки с их аргументами. Волатильные же пересчитываются каждый раз при изменении любой ячейки. Само-собой, это отрицательно сказывается на быстродействии. В больших тяжелых таблицах разница по скорости работы книги может быть очень ощутимой (в разы). Для некоторых случаев быстрее оказывается заменить медленную СМЕЩ на неволатильную ИНДЕКС или другие аналоги.
Ссылки по теме
- Поиск позиции заданного элемента в списке функцией ПОИСКПОЗ (MATCH)
- 4 способа создать выпадающий список в ячейке листа Excel
- 5 вариантов применения функции ИНДЕКС
Время на прочтение
1 мин
Количество просмотров 4.1K
В этой статье мы продемонстрирует простой подход по настройке выпадающего списка, зависящего от другого выпадающего списка. Например, мы выбираем страну в ячейке F1 и это изменяет список городов, доступных для выбора в ячейке F2, как показано на Рисунке 1.
Предположим, что мы уже настроили выпадающий список для страны, ссылающийся на диапазон A1:C1, тогда мы можем настроить список городов, используя формулу ниже, где:
-
СМЕЩ возвращает диапазон для зависимого выпадающего списка
-
A2 фиксирует начальную ячейку для функции СМЕЩ
-
0 говорит функции СМЕЩ, что вертикального смещения нет
-
ПОИСКПОЗ(F1;A1:C1;0)-1 говорит функции СМЕЩ на сколько столбцов нужно сместиться вправо от начальной ячейки A2
-
СУММПРОИЗВ((F1=A1:C1)*(A2:C3<>»»)) сообщает функции СМЕЩ количество непустых ячеек (A2:C3<>»») в выбранном столбце (F1=A1:C1)
=СМЕЩ(A2 ;0 ;ПОИСКПОЗ(F1;A1:C1;0)-1 ;СУММПРОИЗВ((F1=A1:C1)*(A2:C3<>»»)))
Рисунок 2 демонстрирует зависимый список городов, когда в ячейке для страны выбрана Украина, где:
-
(F1=A1:C1) – это массив {ЛОЖЬ;ИСТИНА;ЛОЖЬ}
-
(A2:C3<>»») – это массив {ЛОЖЬ;ИСТИНА;ИСТИНА:ЛОЖЬ;ЛОЖЬ;ИСТИНА}
-
(F1=A1:C1)*(A2:C3<>»») – это массив {0;1;0:0;0;0}, поскольку произведение ЛОЖЬ*ЛОЖЬ или ЛОЖЬ*ИСТИНА равно 0, тогда как произведение ИСТИНА*ИСТИНА равно 1
-
Функция СУММПРОИЗВ возвращает сумму массива {0;1;0:0;0;0}, равную 1 в нашем случае
Продемонстрированный подход по настройке зависимых выпадающих списков является наиболее простым и наглядным из всех возможных.