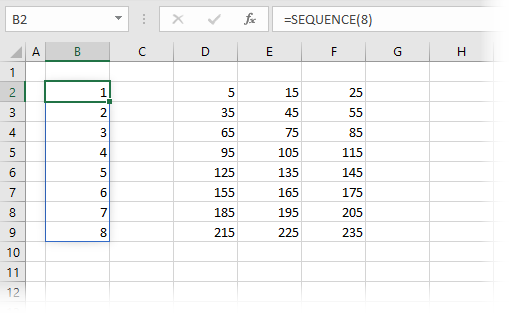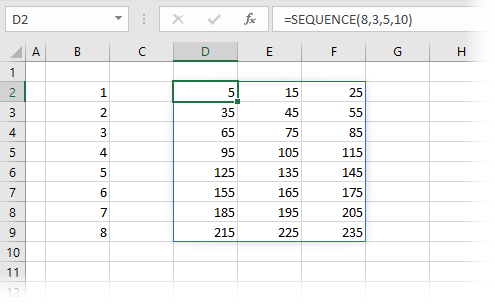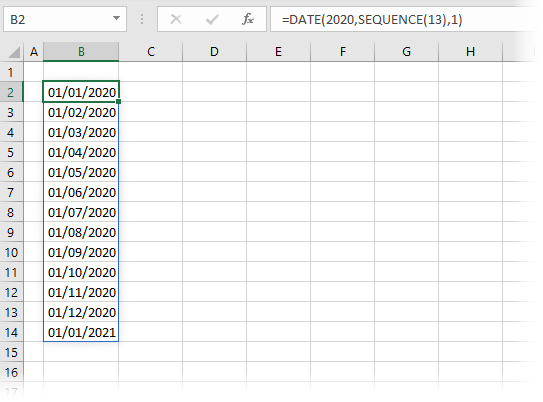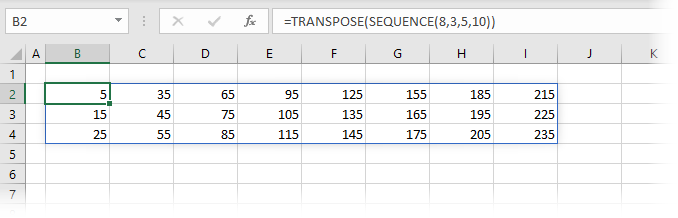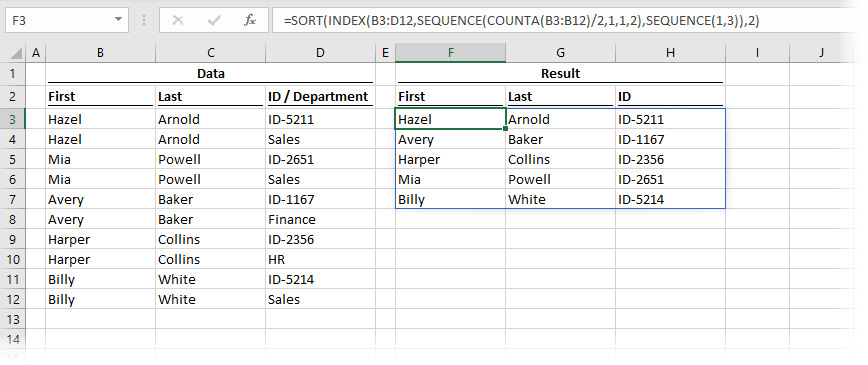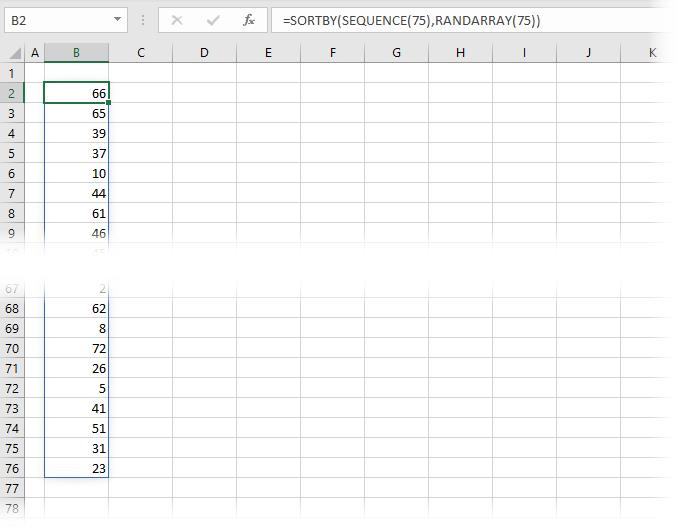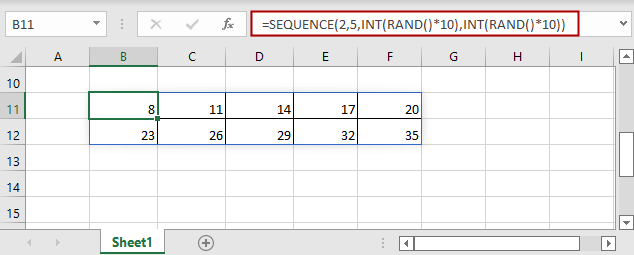Excel для Microsoft 365 Excel для Microsoft 365 для Mac Excel для Интернета Excel 2021 Excel 2021 для Mac Excel для iPad Excel для iPhone Excel для планшетов с Android Excel для телефонов с Android Еще…Меньше
Функция ПОСЛЕДОВ позволяет создать список последовательных чисел в массиве, например 1, 2, 3, 4.
В приведенном ниже примере создан массив из 4 строк и 5 столбцов с помощью формулы =ПОСЛЕДОВ(4;5).

=ПОСЛЕДОВ(строки;[столбцы];[начало];[шаг])
|
Аргумент |
Описание |
|---|---|
|
строки Обязательный |
Количество возвращаемых строк |
|
[столбцы] Необязательный |
Количество возвращаемых столбцов |
|
[начало] Необязательный |
Первое число в последовательности |
|
[шаг] Необязательный |
Величина приращения каждого последующего значения в массиве |
Примечания:
-
Любому отсутствующему необязательному аргументу по умолчанию присваивается значение 1. Если опустить аргумент rows, необходимо указать хотя бы один другой аргумент.
-
Массив может рассматриваться как строка со значениями, столбец со значениями или комбинация строк и столбцов со значениями. В приведенном выше примере массивом для формулы ПОСЛЕДОВ является диапазон C1:G4.
-
Функция ПОСЛЕДОВ возвращает массив, который будет рассеиваться, если это будет конечным результатом формулы. Это означает, что Excel будет динамически создавать соответствующий по размеру диапазон массива при нажатии клавиши ВВОД. Если ваши вспомогательные данные хранятся в таблице Excel, тогда массив будет автоматически изменять размер при добавлении и удалении данных из диапазона массива, если вы используете структурированные ссылки. Дополнительные сведения см. в статье Поведение рассеянного массива.
-
Приложение Excel ограничило поддержку динамических массивов в операциях между книгами, и этот сценарий поддерживается, только если открыты обе книги. Если закрыть исходную книгу, все связанные формулы динамического массива вернут ошибку #ССЫЛКА! после обновления.
Пример
Ниже приведен пример быстрого создания набора данных с использованием функции ПОСЛЕДОВ совместно с функциями ТЕКСТ, ДАТА, ГОД и СЕГОДНЯ, позволяющий получить динамический список месяцев для строки заголовка, в котором исходной датой всегда будет текущий год. Наша формула: =ТЕКСТ(ДАТА(ГОД(СЕГОДНЯ()),ПОСЛЕДОВ(1,6),1),»mmm»).

Ниже приведен пример использования в функции ПОСЛЕДОВ вложенных функций ЦЕЛОЕ и СЛЧИС для создания массива из 5 строк и 6 столбцов со случайным набором возрастающих целых чисел. Наша формула: =ПОСЛЕДОВ(5,6,ЦЕЛОЕ(СЛЧИС()*100),ЦЕЛОЕ(СЛЧИС()*100)).

Кроме того, можно использовать формулу =ПОСЛЕДОВ(5;1;1001;1000), чтобы создать последовательный список кодов Главной книги (GL) в примерах.
Дополнительные сведения
Вы всегда можете задать вопрос специалисту Excel Tech Community или попросить помощи в сообществе Answers community.
См. также
Функция ФИЛЬТР
Функция СЛУЧМАССИВ
Функция СОРТ
Функция СОРТПО
Функция УНИК
Ошибки #ПЕРЕНОС! в Excel
Динамические массивы и поведение массива с переносом
Оператор неявного пересечения: @
Нужна дополнительная помощь?
Необходимое предисловие
Эта статья является логическим продолжением предыдущего материала про новые динамические массивы
(ДМ), появившиеся в Excel в Office 365. Если вы ещё с не ознакомились (кому лень читать — там есть видео), то очень советую сделать это сейчас, чтобы понимать о чём, собственно, идёт речь и как заполучить все эти радости в вашем Excel.
Обновление Office 365, которое подарило Microsoft Excel новый вычислительный движок с поддержкой динамических массивов, также добавило к нашему арсеналу 7 новых функций, заточенных специально для работы с массивами. Про три самых важных функции: СОРТ (SORT), ФИЛЬТР (FILTER) и УНИК (UNIQUE) я уже писал, а в этой статье хотел разобрать ещё одну весьма приятную обнову — функцию ПОСЛЕД (SEQUENCE).
Обманчивая простота
Эта функция предназначена для совершенно, на первый взгляд, банальной задачи — генерации числовых последовательностей (рядов, арифметических прогрессий) с определённым шагом и от заданного стартового значения. Синтаксис функции предельно прост:
=ПОСЛЕД(строки; [столбцы]; [начало]; [шаг])
где
- строки — число строк в диапазоне, который надо заполнить числовой последовательностью — это единственный обязательный аргумент;
- столбцы — число столбцов в диапазоне (если нужно сгенерить двумерный массив)
- начало — стартовое значение (если не задано, то 1)
- шаг — шаг изменения ряда (если не задан, то 1)
Последние два аргумента могут быть и дробными, и отрицательными числами при необходимости.
Да, я знаю — выглядит это все как-то скучновато, но не доверяйте первому обманчивому впечатлению. У этой функции есть масса практических вариантов применения — давайте рассмотрим несколько случаев, чтобы вы ухватили идею.
Пример 1. Посимвольный разбор текста
Уверен, вы не раз встречались при заполнении бланков и всевозможных анкет с необходимостью «распатронить» текст на отдельные символы по отдельным ячейкам. С нашей функцией ПОСЛЕД эта задача решается в два счёта:
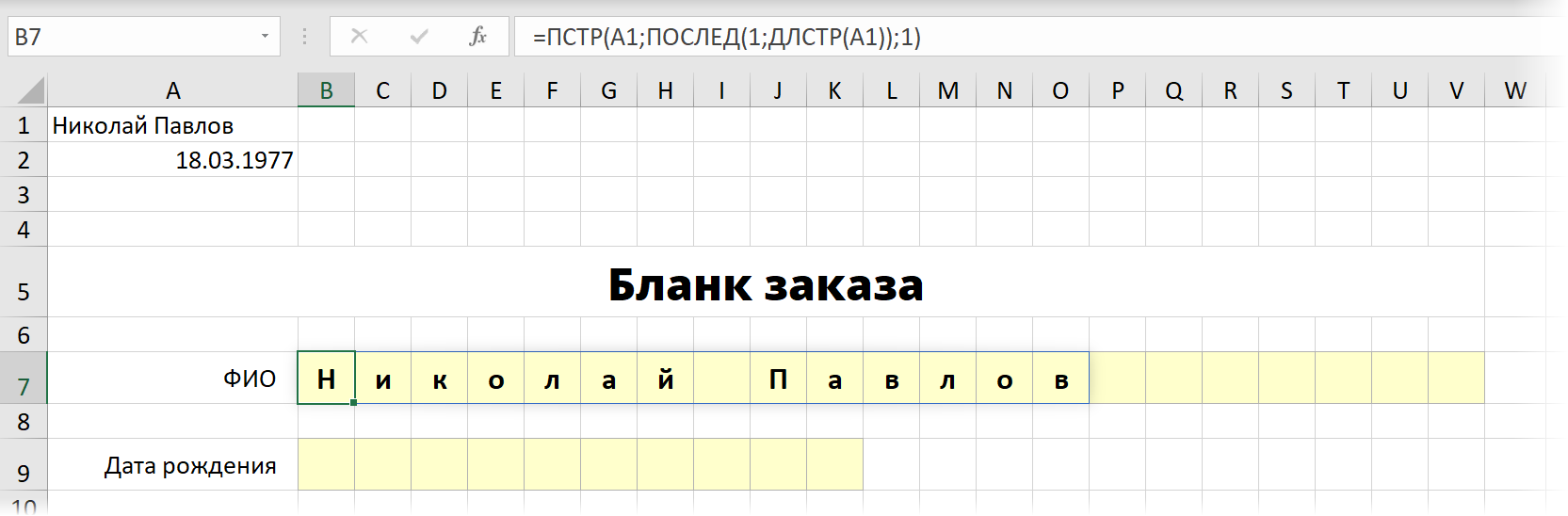
В английской версии это будет
=MID(A1;SEQUENCE(1;LEN(A1));1)
Логика тут простая:
- Сначала функция ПОСЛЕД формирует простой числовой ряд 1, 2, 3 … N, где N — длина исходного текста, определяемая функцией ДЛСТР (LEN).
- Затем функция ПСТР (MID) выдёргивает из исходного текста символы по очереди, используя сгенерированную последовательность как порядковый номер извлекаемого символа.
Для аналогичного разбора даты по ячейкам, придется добавить ещё функцию ТЕКСТ (TEXT) для преобразования даты в текст — иначе на выходе мы получим код даты, а не её саму в привычном виде. Ну, а длину в этом случае мы знаем заранее — 10 символов:
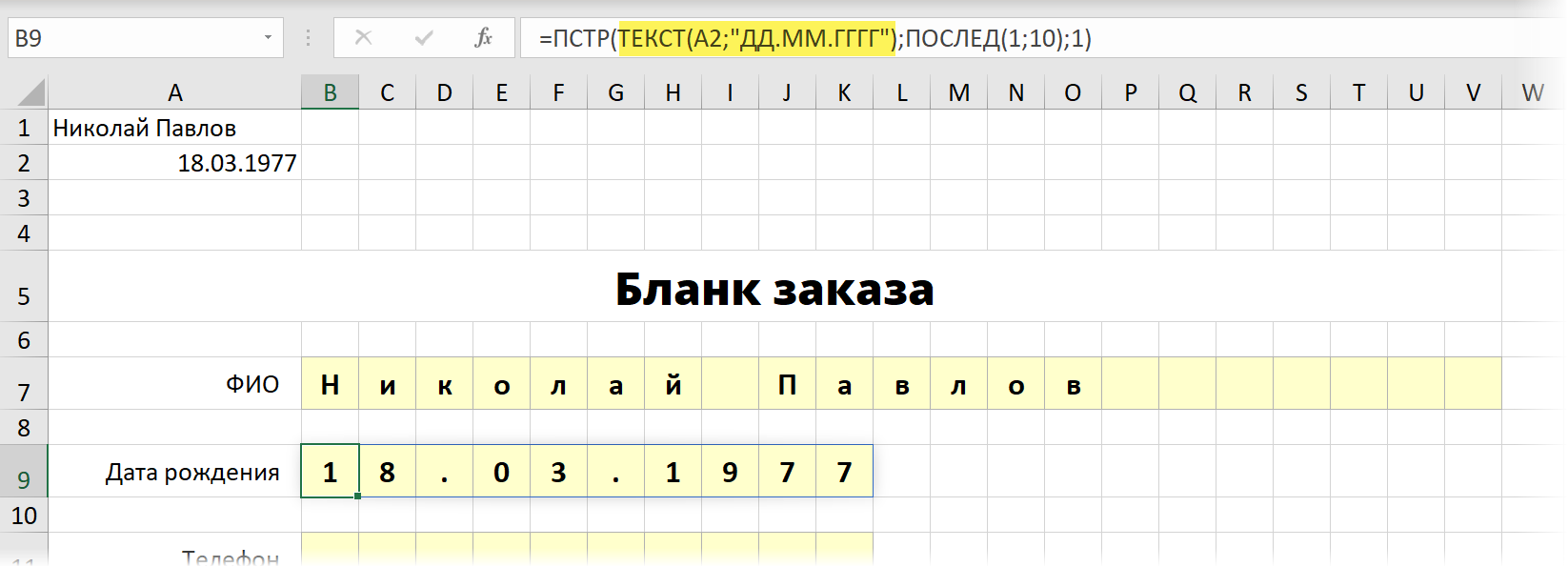
Пример 2. Сумма каждой N-ой ячейки
Классическая задача про суммирование ячеек с заданным шагом, несколько способов решения которой я уже описывал. С помощью нашей новой функции ПОСЛЕД решается просто и изящно:
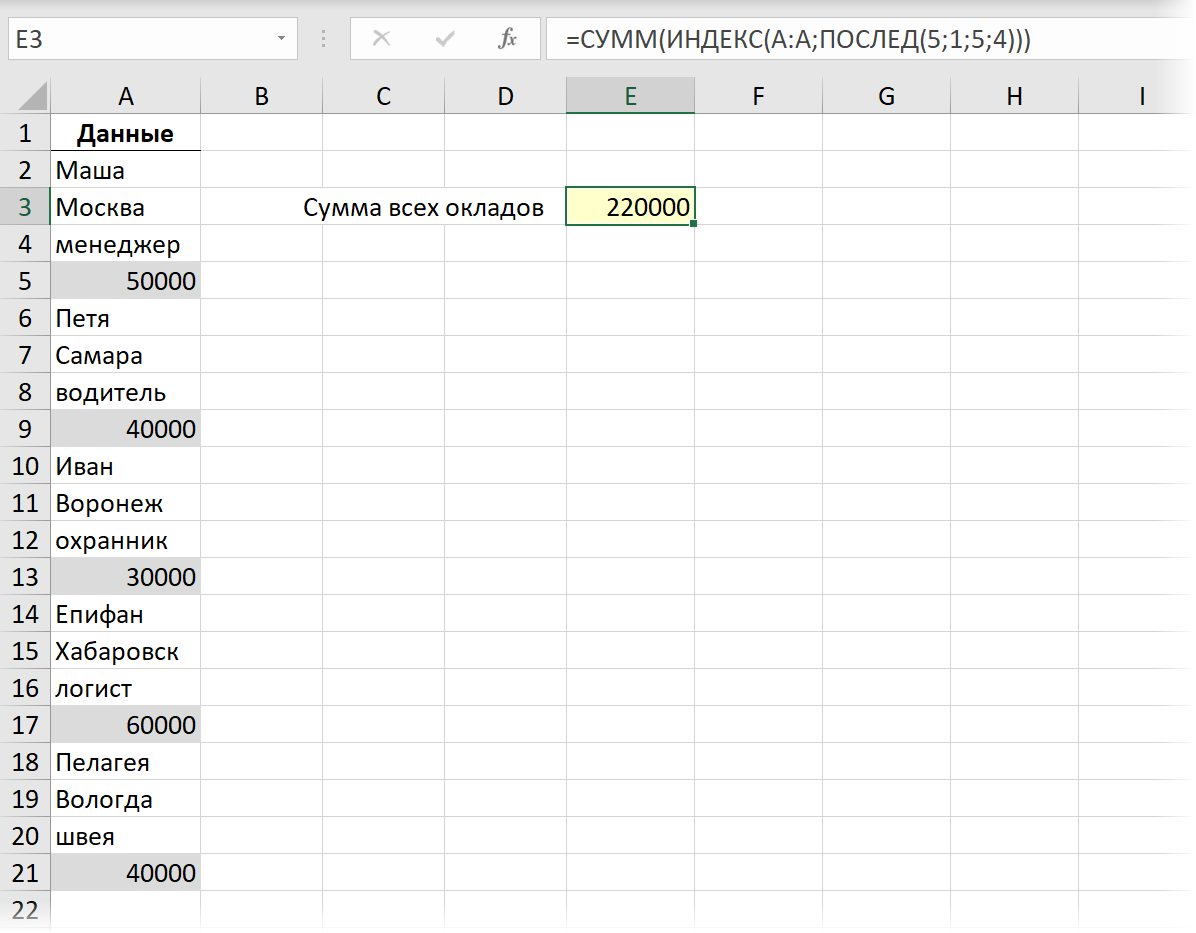
Функция ПОСЛЕД (SEQUENCE) здесь генерит числовую последовательность номеров строк, откуда нам нужно взять данные: 5, 9, 13, 17, 21.
Затем функция ИНДЕКС (INDEX) вытаскивает значения по этим номерам из столбца А, и затем мы их суммируем с помощью СУММ (SUM).
Пример 3. Трансформация столбца в таблицу
Самый красивый пример — преобразование столбца с данными в двумерную таблицу одной короткой формулой:
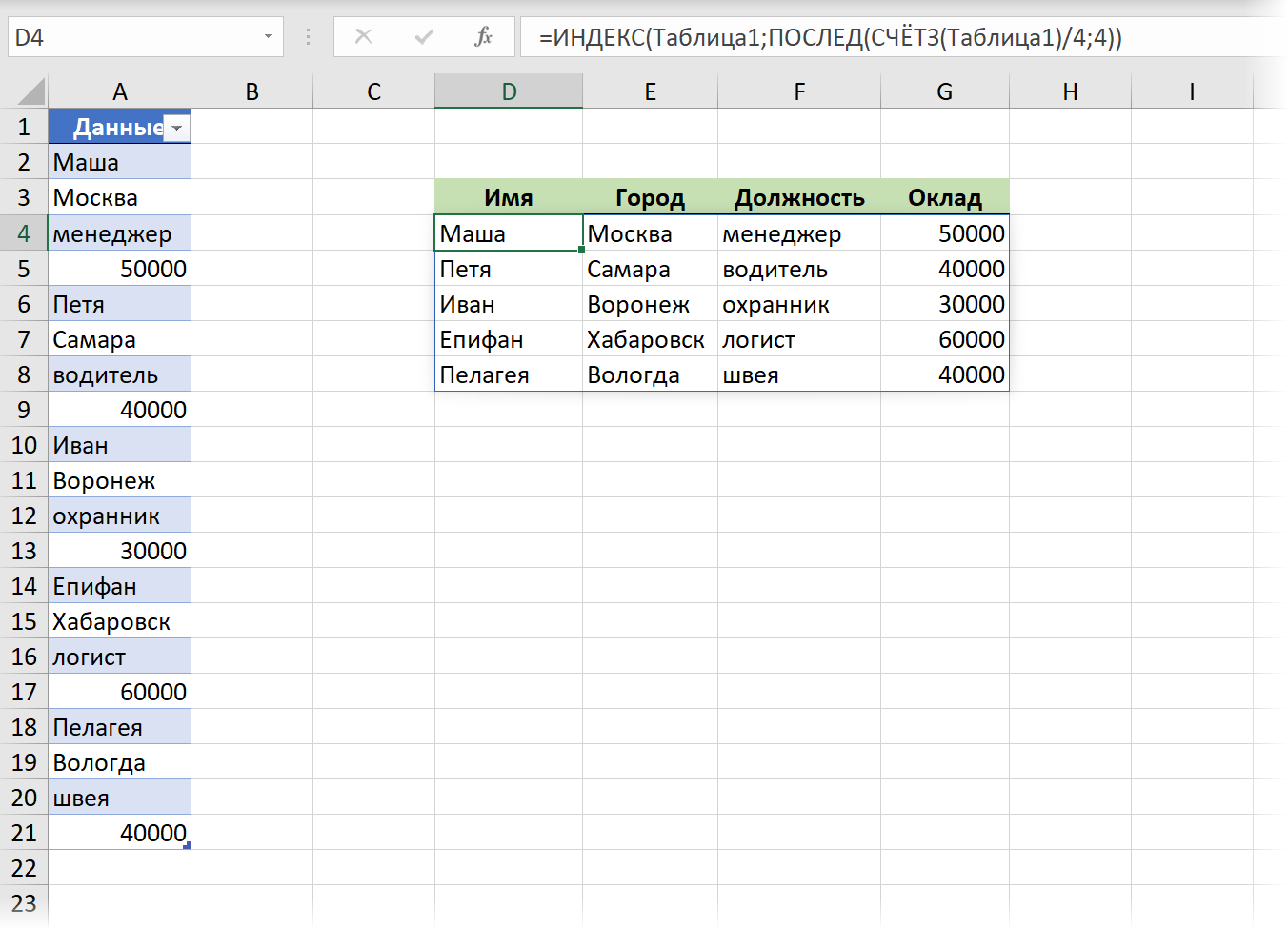
Здесь функция ПОСЛЕД сначала формирует двумерную последовательность, где каждое число — это, по сути, номер строки из нашей таблицы данных, откуда нужно взять значение для данной ячейки:
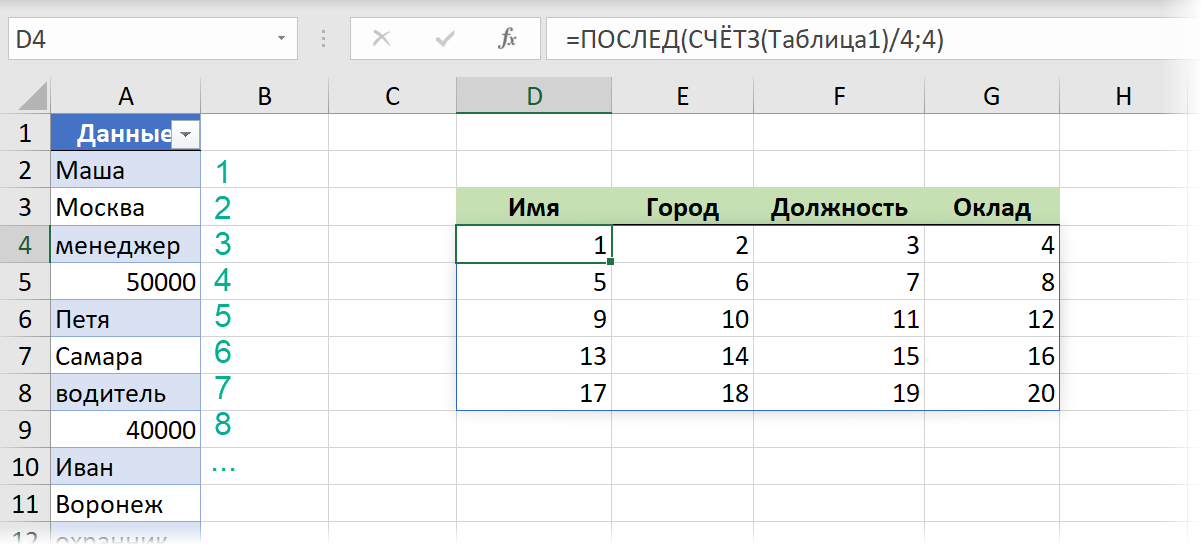
Чтобы не привязываться к жёстко прописанному количеству блоков (людей) в таблице — мы используем функцию СЧЁТЗ (COUNTA), чтобы вычислить их количество.
А затем мы извлекаем данные из левой таблицы по номеру строки с помощью функции ИНДЕКС (INDEX). (Если вы с ней ещё, не дай бог, не знакомы, то обязательно посмотрите эту статью).
Ну, и для полной картины, преобразование исхдной таблицы в динамическую «умную» даёт нам возможность не думать про её размеры — при добавлении новых данных к ней в будущем они автоматически попадут и в результаты.
Красота!
Пример 4. Многоуровневая нумерация
Это пример на перезапускающиеся числовые последовательности. В реальной жизни такое часто встречается, например, во вложенной нумерации пунктов 1.1 — 1.2 — 1.3 и т.д.
Допустим, что нам необходимо создать шаблон для заполнения посменного расписания. Причем количество смен и количество сотрудников в смене — величины переменные и должны браться из соответствующих ячеек:
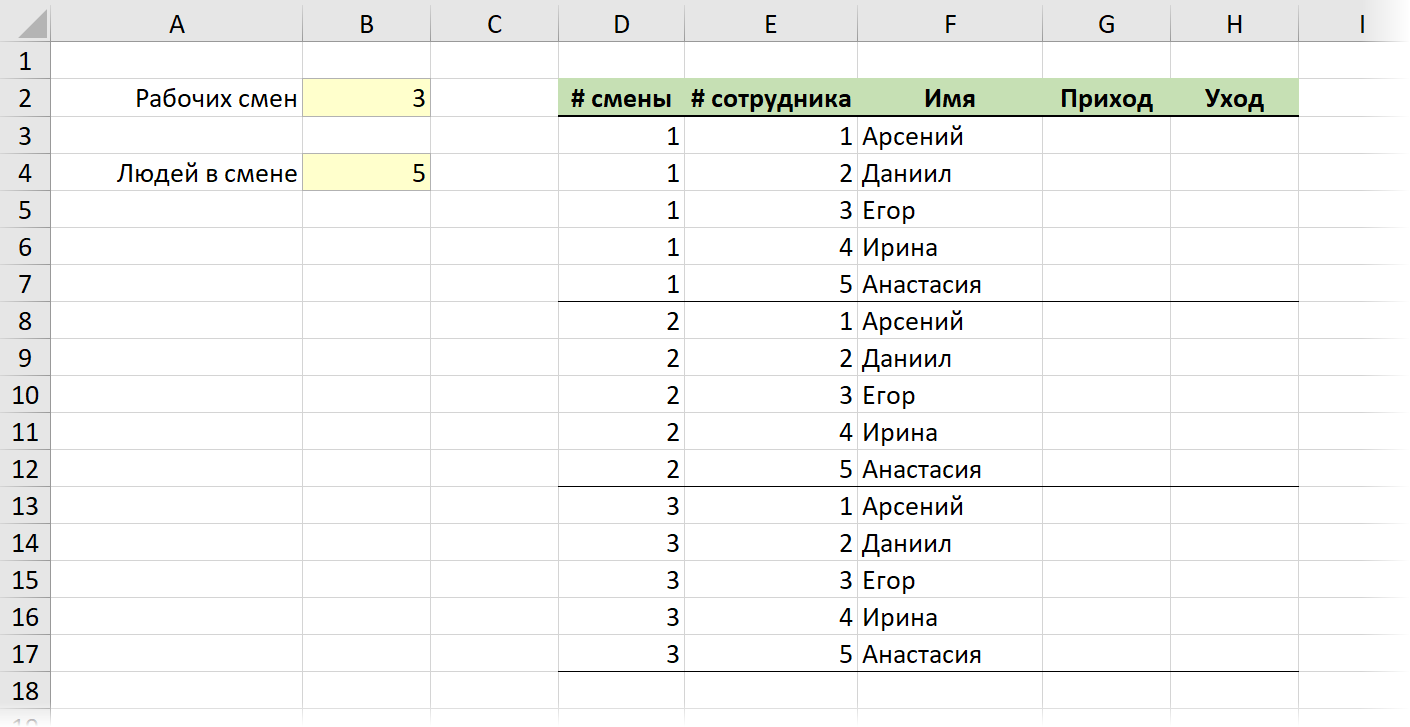
Для столбца с номером смены нам нужна последовательность с повторениями каждого числа ряда (номер смены) заданное количество раз (число сотрудников в смене). Это можно легко реализовать формулой:
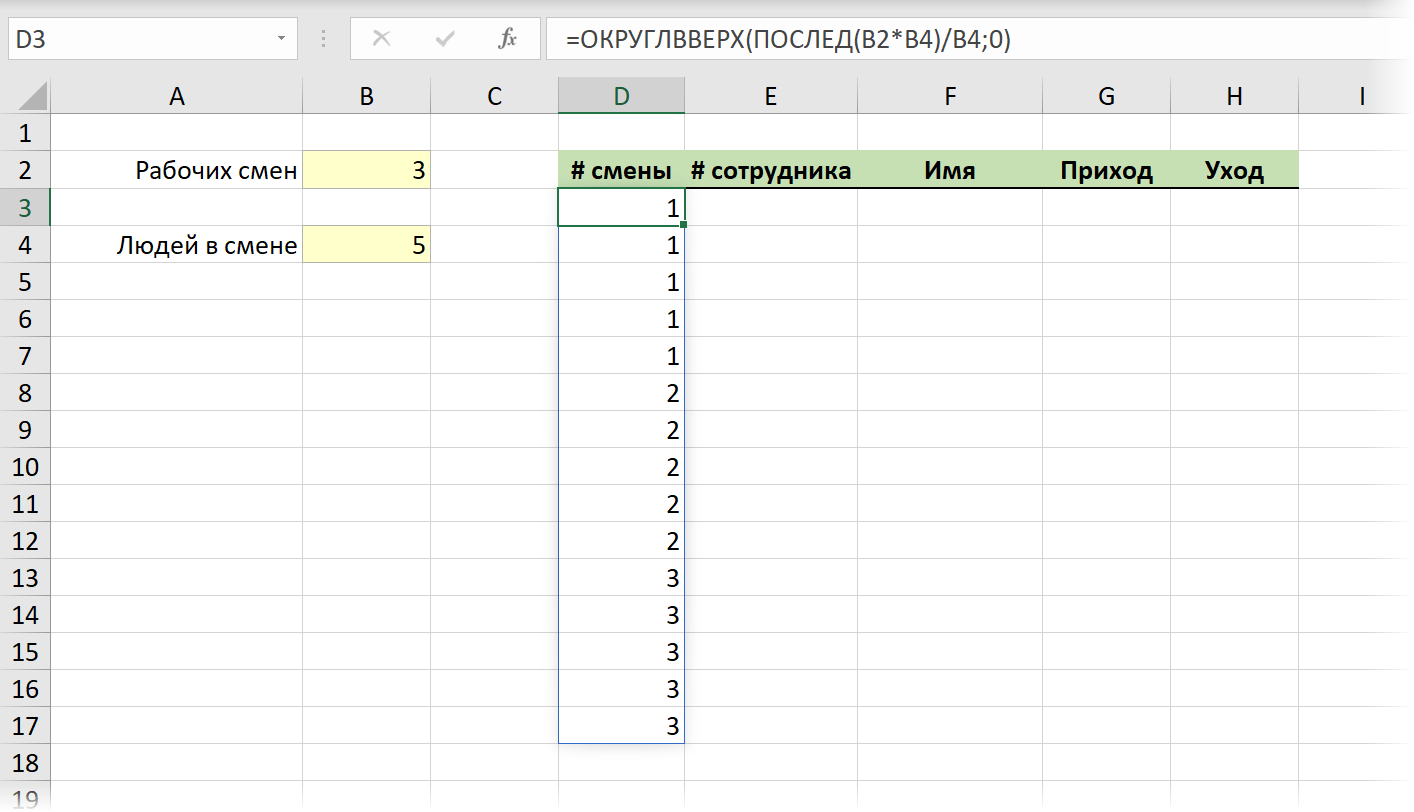
В английской версии это, соответственно:
=ROUNDUP(SEQUENCE(B2*B4)/B4;0)
Здесь:
- Функция ПОСЛЕД сначала генерирует числовую последовательность 1, 2, 3 .. 15 (общее число строк, равное произведению количества смен на количество людей в каждой смене)
- Мы делим эти числа на число людей в каждой смене и получаем последовательность дробных чисел: 0.2, 0.4, 0.6, 0.8, 1, 1.2 и т.д.
- Затем мы округляем эти дробные числа до ближайшего целого функцией ОКРУГЛВВЕРХ (ROUNDUP).
Для столбца с номерами сотрудников внутри смены нам нужна формула чуть сложнее — с перезапускающейся каждые 5 ячеек заново последовательностью:
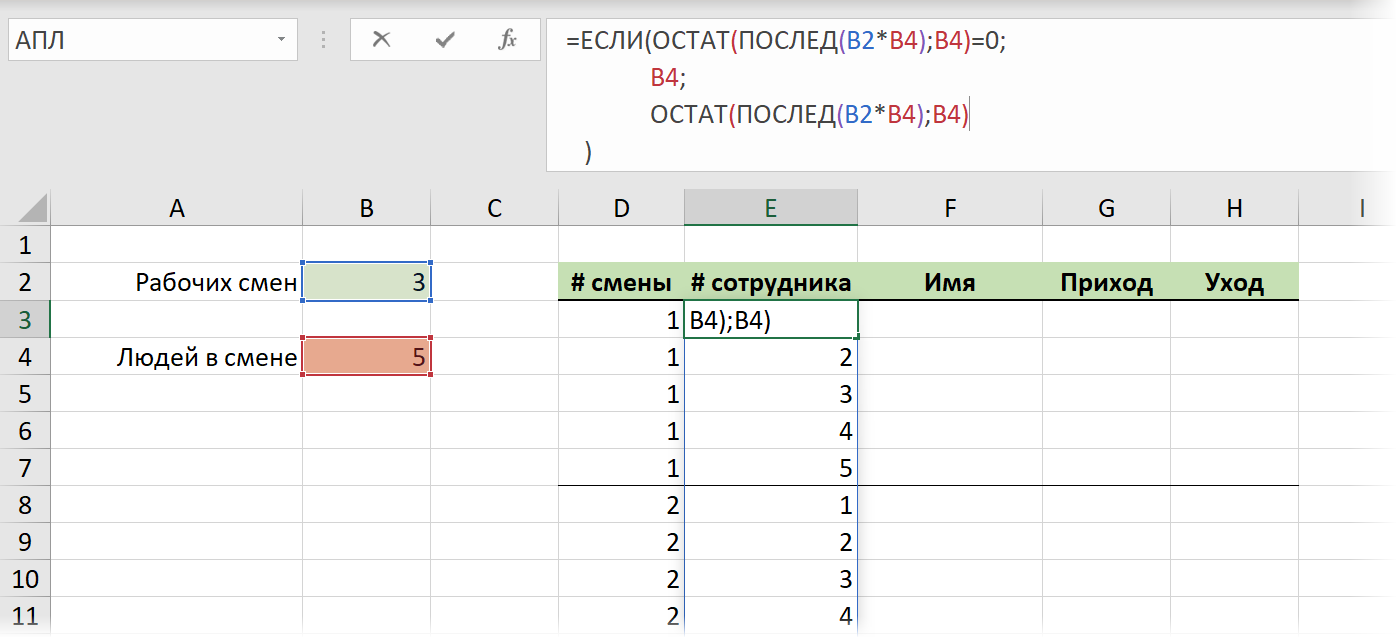
Здесь мы сначала вычисляем остаток от деления нашей последовательности 1,2,3…15 на 5 с помощью функции ОСТАТ (MOD):
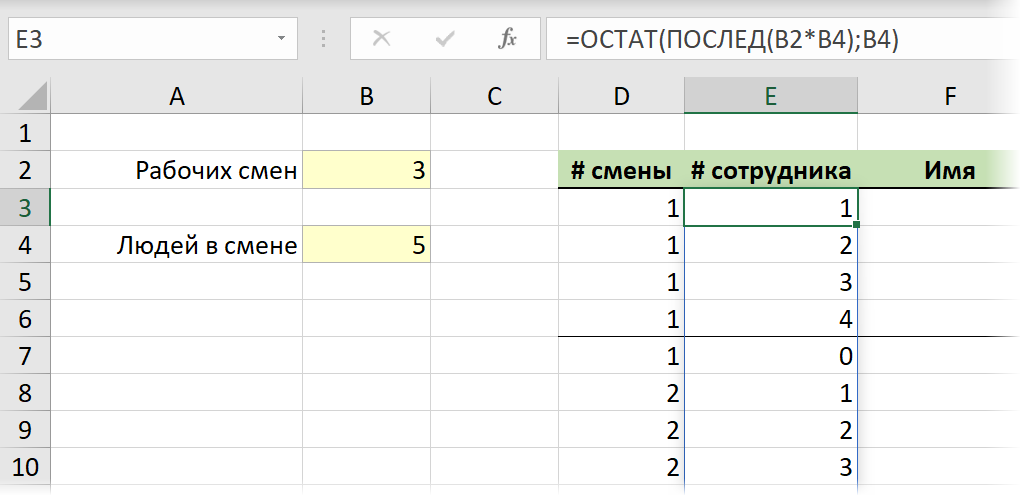
А затем заменяем нули на 5 — значение из ячейки B4 с помощью функции ЕСЛИ (IF).
Дополнительно, можно подтянуть к нашему графику еще и имена сотрудников из списка с помощью уже знакомой нам функции ИНДЕКС (INDEX):
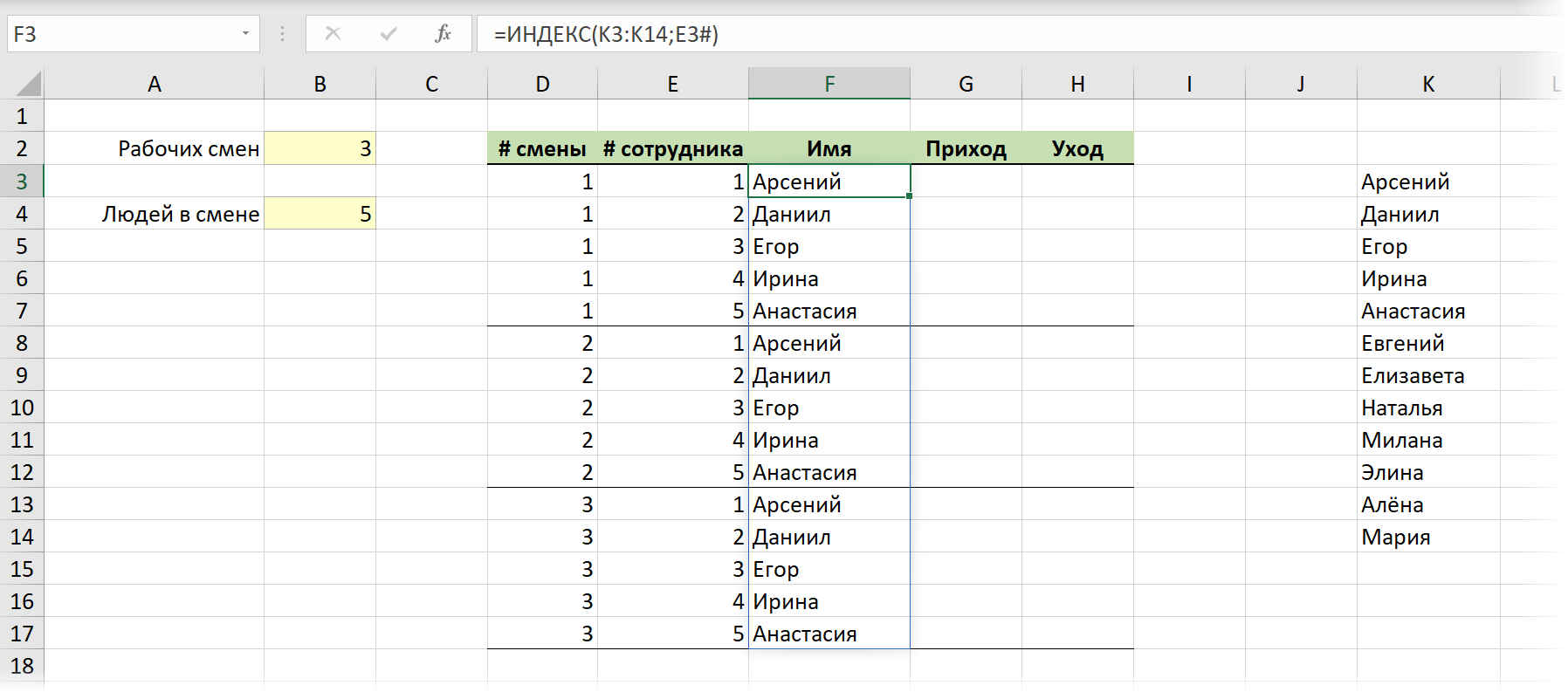
Заключение и выводы
Надеюсь, я донёс до вас мысль, что эта функция не такая бессмысленная, как многим кажется на первый взгляд, а разобранные примеры станут достаточным импульсом для самостоятельных ваших экспериментов в этом направлении. Интересными найденными вариантами применения можно делиться тут же в комментариях, если что.
Если же вы пока ещё не получили обновление, которое добавляет в ваш Excel динамические массивы и эти новые функции, то когда придет время — вы будете готовы 
Ссылки по теме
- Динамические массивы — тихая революция в Excel
- Функции СОРТ, ФИЛЬТР и УНИК в последнем обновлении Excel
- Функция ПРОСМОТРХ — наследник ВПР
Функция ПОСЛЕД (на время анонса — ПОСЛЕДОВ) позволяет создать список последовательных чисел в массиве, например 1, 2, 3, 4. Фактически данная функция предлагает более широкие возможности стандартного продления ряда автозаполнением.
Описание функции ПОСЛЕД
Функция ПОСЛЕД является одной из семи функций, которые Microsoft анонсировала 24 сентября 2018 года вместе с революционным нововведением использования динамических массивов в Excel. Данная функция, как и остальные 6, и возможность использования динамических массивов, не должна быть доступна пользователям, купившим Office 2019 и, тем более, более ранним версиям.
Воспользоваться новыми возможностями смогут пользователи с подпиской Office 365, а в будущем пользователи Office 2021 (следующей версией, которая следует за Office 2019), если к тому времени Microsoft попросту не оставит только вариант с подпиской.
Синтаксис
=ПОСЛЕД(строки;[столбцы];[начало];[шаг])Аргументы
строкистолбцыначалошаг
Обязательный. Количество возвращаемых строк
Не обязательный. Количество возвращаемых столбцов
Не обязательный. Первое число в последовательности
Не обязательный. Величина приращения каждого последующего значения в массиве
Замечания
- Любому отсутствующему необязательному аргументу по умолчанию присваивается значение 1.
- Массив может рассматриваться как строка со значениями, столбец со значениями или комбинация строк и столбцов со значениями. В приведенном выше примере массивом для формулы ПОСЛЕД является диапазон C1:G4.
Пример
Видео работы функции
Дополнительные материалы
Файл из видео.
Microsoft добавила динамические массивы в Excel и новые функции.
The SEQUENCE function is a Math & Trigonometry formula that generates a list of sequential numbers in the form of an array or range. In this guide, we’re going to show you how to use the SEQUENCE function and also go over some tips and error handling methods.
The Dynamic Array functions can populate an array of values in a range of cells based on a formula. This behavior is called spilling and can help overcome the limitations of array formulas.
Supported versions
- At the time of writing this article, Microsoft announced that this formula is currently only available to a number of select insider users. When it’s ready, the feature is planned for release for Office 365 users.
Syntax
=SEQUENCE(rows,[columns],[start],[step])
Arguments
|
rows |
The number of rows to be returned. |
|
[columns] |
Optional. The number of columns to be returned. The default value is 1. |
|
[start] |
Optional. Starting value. The default value is 1. |
|
[step] |
Optional. The increment of each step between values. The default value is 1. |
Examples
Row/column only list
Populate only rows: =SEQUENCE(10)
Populate only columns: =SEQUENCE(1,10)
formulas demonstrate a basic use case of the SEQUENCE function. Entering only a row argument populates only rows with incremental numbers starting from 1. The increment amount is 1 here, because the [step] argument was omitted.
Set rows to 1 and enter a number for the [columns] argument to populate only columns.
Row & column list
formula demonstrates using both the rows and [columns] arguments to generate a two-dimensional range. The [start] and the [step] arguments determine where the sequence starts (from 500) and increment amount (from 1000) respectively.
Combination with other functions
=INDEX(Pokemon,SEQUENCE(5),SEQUENCE(1,2))
formula shows how to use dynamic array formulas and the SEQUENCE function in combination. To create a table with the INDEX function, you would need a helper column and rows that have the same index numbers before the SEQUENCE function. With this approach, all you need to do is generate arrays for row and column indexes with the SEQUENCE function. With the help of the SEQUENCE function, the INDEX function will act like a dynamic array function and populate the entire range.
Download Workbook
Tips
- Using a dynamic array function like SEQUENCE with another function makes the formula return a spill. For example, you can use the following formula to generate a list of months.
=DATE(2019,SEQUENCE(12),1)
- The SORT function shows an example that lists the top 3 results from a table.
Issues
#SPILL!
If there isn’t enough space for adding the results below the formula, you will see a #SPILL! error. Excel marks the target range with dashed lines. Clear the contents of the cells in this range, and Excel will automatically update the results.
#VALUE!
If any of the arguments is not a numeric value, you will get a #VALUE! error.
The SEQUENCE function generates a list of sequential numbers in an array. The array can be one-dimensional, or two-dimensional, controlled by rows and columns arguments. SEQUENCE can be used on its own to create an array of sequential numbers that spill directly on the worksheet. It can also be used to generate a numeric array inside another formula, a requirement that comes up frequently in more advanced formulas.
The SEQUENCE function takes four arguments: rows, columns, start, and step. All values default to 1. The rows and columns arguments control the number of rows and columns that should be generated in the output. For example, the formulas below generate numbers between 1 and 5 in rows and columns:
=SEQUENCE(5,1) // returns {1;2;3;4;5} in 5 rows
=SEQUENCE(1,5) // returns {1,2,3,4,5} in 5 columns
Note the output from SEQUENCE is an array of values that will spill into adjacent cells. The syntax for SEQUENCE indicates that rows is required, but either rows or columns can be omitted:
=SEQUENCE(5) // returns {1;2;3;4;5} in 5 rows
=SEQUENCE(,5) // returns {1,2,3,4,5} in 5 columns
The start argument is the starting point in the numeric sequence, and step controls the increment between each value. Both formulas below use a start value of 10 and a step value of 5:
=SEQUENCE(3,1,10,5) // returns {10;15;20} in 3 rows
=SEQUENCE(1,3,10,5) // returns {10,15,20} in 3 columns
Examples
In the example in the screen above, the formula in B4 is:
=SEQUENCE(10,5,0,3)
With this configuration, SEQUENCE returns an array of sequential numbers, 10 rows by 5 columns, starting at zero and incremented by 3. The result is 50 numbers starting at 0 and ending at 147, as shown in the screen.
Positive and negative
SEQUENCE can work with both positive and negative values. To count from -10 to zero in increments of 2 in rows, set rows to 6, columns to 1, start to -10, and step to 2:
=SEQUENCE(6,1,-10,2) // returns {-10;-8;-6;-4;-2;0}
To count down between 10 and zero:
=SEQUENCE(11,1,10,-1) // returns {10;9;8;7;6;5;4;3;2;1;0}
Sequence of dates
Because Excel dates are serial numbers, you can easily use SEQUENCE to generate sequential dates. For example, to generate a list of 10 days starting today in columns, you can use SEQUENCE with the TODAY function.
=SEQUENCE(1,10,TODAY(),1)
More details here. To generate a list of 12 dates corresponding to the first day of the month for all months in a year (2022 in this case) you can use SEQUENCE with the DATE and EDATE functions:
=EDATE(DATE(2022,1,1),SEQUENCE(12,1,0))
To generate a list of twelve-month names (instead of dates) you can wrap the formulas above in the TEXT function like this:
=TEXT(EDATE(DATE(2022,1,1),SEQUENCE(12,1,0)),"mmmm")
More information about these formulas here.
The SEQUENCE function is one of the new dynamic array functions which Microsoft released as part of introducing the dynamic arrays. This function makes use of changes to Excel’s calculation engine, which enables a single formula to display (or “spill” if using the new terminology) results in multiple cells. In the case of SEQUENCE, it will generate a list of sequential numbers in a two-dimensional array across both rows and columns.
At the time of writing, the SEQUENCE function is only available in Excel 2021, Excel 365 and Excel Online. It will not be available in Excel 2019 or earlier versions.
Download the example file: Click the link below to download the example file used for this post:
Watch the video:
Watch the video on YouTube
The arguments of the SEQUENCE function
The SEQUENCE function has four arguments; Rows, Columns, Start, Step.
=SEQUENCE(Rows, [Columns], [Start], [Step])
- Rows: The number of rows to return
- [Columns] (optional): The number of columns to return. If excluded, it will return a single column.
- [Start] (optional): The first number in the sequence. If excluded, it will start at 1.
- [Step] (optional): The amount to increment each subsequent value. If excluded, each increment will be 1.
Please note, while Excel creates sequences in rows and columns, it moves across columns, before moving down to the next row. Look at Example 3 to learn how to flip that functionality around.
Examples of using the SEQUENCE function
The following examples illustrate how to use the SEQUENCE function in Excel. As a dynamic array function, the result will automatically spill into neighboring rows and columns.
Example 1 – Basic Usage
The two examples below show the basic usage of the SEQUENCE function to provide a sequence of numbers.
Excluding optional arguments
The formula in cell B2 is:
=SEQUENCE(8)In this formula, only the Rows argument is provided; all the other arguments ([Columns] optional, [Start] optional, and [Step] optional), have been excluded. Therefore, the default values are applied for each of these. SEQUENCE has created a list of sequential numbers; 8 rows, 1 column, starting at 1 and incrementing by 1 for each cell.
Including all arguments
The formula in cell D2 uses all the arguments: Rows, Columns, Start and Step.
=SEQUENCE(8,3,5,10)When using the rows and columns arguments, it creates sequential numbers in a two-dimensional array. The formula is creating an array with:
- Rows argument = 8
- Columns argument = 3
- Start argument = 5
- Step argument = 10
The order of the numbers is important here, the function increments across the columns before moving to the next row.
Example 2 – Using SEQUENCE inside other functions
The example below shows how to use SEQUENCE inside the DATE function.
Note: As I am based in the UK, the screenshot below shows the UK date format (dd/mm/yyyy).
The formula in cell B2 is:
=DATE(2020,SEQUENCE(13),1)This formula creates a sequence of monthly dates starting on January 1st, 2020. The SEQUENCE function is applied to the month argument; therefore, it adds one to the month for each subsequent result. We have requested 13 months, but Excel is intelligent enough to know that 01/13/2020 doesn’t exist as a UK date format. Instead, the DATE function causes the result to roll-over into the next year and create 01/01/2021.
Example 3 – SEQUENCE row / column order
As already mentioned, the SEQUENCE formula in Excel creates sequential numbers across both rows and columns. However, by default they increment across columns before going down to the next row. To change this, we can use the TRANSPOSE function.
The formula in cell B2 is:
=TRANSPOSE(SEQUENCE(8,3,5,10))This is the same SEQUENCE function as we used in Example 1, but it has been wrapped in TRANSPOSE. Therefore, now the numbers increment down each row before going to the next column.
This can get a little confusing as while we have used the rows and columns arguments, the rows argument is displaying 8 columns and the column argument is displaying 3 rows. When we use this technique, we just need to remember that TRANSPOSE is applied as the last action.
Example 4 – Sequence with INDEX
The SEQUENCE formula in Excel is useful by itself, but when combined with other functions it’s power can be clearly seen.
In the screenshot below, we have a list of names and then the person’s ID or department. There are two rows for every individual. How can we get a list of just the ID’s sorted by last name? Let’s find out:
The formula in cell F2 is:
=SORT(INDEX(B3:D12,SEQUENCE(COUNTA(B3:B12)/2,1,1,2),SEQUENCE(1,3)),2)Let’s break this down:
- SEQUENCE(COUNTA(B3:B12)/2,1,1,2) – this part uses COUNTA to calculate the number of rows, then divides that by 2, as we want to return every 2nd row. SEQUENCE is then used to create the list which is 1 column, starts at the first row but steps by 2.
- SEQUENCE(1,3) – as we have 3 columns in our source, we want to return the same 3 columns. This creates the array list for INDEX to use.
- INDEX(B3:D12,…..) – The first SEQUENCE function above returns the value {1, 3, 5, 7, 9, 11}, the second SEQUENCE function above returns the values {1;2;3}. INDEX returns only the values from B3-B12 which are in these row and column positions.
- SORT(….,2) – finally the result is sorted by the 2nd column, which is the last name
This demonstrates the power of SEQUENCE as an enabler to more complex functions.
Example 5 – SEQUENCE in random order
Do you play bingo? No, me neither. But it creates an interesting example. I’m led to believe there are 75 numbers and those numbers can only appear once. By combining SORTBY, RANDARRAY and SEQUENCE we can put the sequence of 75 numbers into a random order (just like bingo).
The formula in cell B2 is:
=SORTBY(SEQUENCE(75),RANDARRAY(75))The SEQUENCE function returns a list from 1 to 75. This list is sorted by another list of 75 random numbers created by RANDARRAY.
Other examples
The post about the SORT function also contains an example of using the SEQUENCE formula in Excel to create a list of the top 5 results.
Want to learn more?
There is a lot to learn about dynamic arrays and the new functions. Check out my other posts here to learn more:
- Introduction to dynamic arrays – learn how the excel calculation engine has changed.
- UNIQUE – to list the unique values in a range
- SORT – to sort the values in a range
- SORTBY – to sort values based on the order of other values
- FILTER – to return only the values which meet specific criteria
- SEQUENCE – to return a sequence of numbers in rows and columns
- RANDARRAY – to return an array of random numbers across a specific number of rows and columns
- Using dynamic arrays with other Excel features – learn to use dynamic arrays with charts, PivotTables, pictures etc
- Advanced dynamic array formula techniques – learn the advanced techniques for managing dynamic arrays
About the author
Hey, I’m Mark, and I run Excel Off The Grid.
My parents tell me that at the age of 7 I declared I was going to become a qualified accountant. I was either psychic or had no imagination, as that is exactly what happened. However, it wasn’t until I was 35 that my journey really began.
In 2015, I started a new job, for which I was regularly working after 10pm. As a result, I rarely saw my children during the week. So, I started searching for the secrets to automating Excel. I discovered that by building a small number of simple tools, I could combine them together in different ways to automate nearly all my regular tasks. This meant I could work less hours (and I got pay raises!). Today, I teach these techniques to other professionals in our training program so they too can spend less time at work (and more time with their children and doing the things they love).
Do you need help adapting this post to your needs?
I’m guessing the examples in this post don’t exactly match your situation. We all use Excel differently, so it’s impossible to write a post that will meet everybody’s needs. By taking the time to understand the techniques and principles in this post (and elsewhere on this site), you should be able to adapt it to your needs.
But, if you’re still struggling you should:
- Read other blogs, or watch YouTube videos on the same topic. You will benefit much more by discovering your own solutions.
- Ask the ‘Excel Ninja’ in your office. It’s amazing what things other people know.
- Ask a question in a forum like Mr Excel, or the Microsoft Answers Community. Remember, the people on these forums are generally giving their time for free. So take care to craft your question, make sure it’s clear and concise. List all the things you’ve tried, and provide screenshots, code segments and example workbooks.
- Use Excel Rescue, who are my consultancy partner. They help by providing solutions to smaller Excel problems.
What next?
Don’t go yet, there is plenty more to learn on Excel Off The Grid. Check out the latest posts:
Содержание
- Обзор функции SEQUENCE
- Функция ПОСЛЕДОВАТЕЛЬНОСТЬ Синтаксис и входные данные:
- Чтобы создать простой список чисел
- Использование с другими функциями
- Проблемы
- ПОСЛЕДОВАТЕЛЬНОСТЬ в Google Таблицах
В этом руководстве показано, как использовать ПОСЛЕДОВАТЕЛЬНОСТЬ Функция в Excel, чтобы создать список последовательных чисел в массиве, например 1, 2, 3, 4, 5.
Обзор функции SEQUENCE
Функция ПОСЛЕДОВАТЕЛЬНОСТЬ генерирует список последовательных значений, таких как 1, 2, 3, 4, 5.
Чтобы использовать функцию листа Excel SEQUENCE, выберите ячейку и введите:
(Обратите внимание, как появляются входные данные формулы)
Функция ПОСЛЕДОВАТЕЛЬНОСТЬ Синтаксис и входные данные:
= ПОСЛЕДОВАТЕЛЬНОСТЬ (строки; [столбцы]; [начало]; [шаг])
ряды — Количество возвращаемых строк.
[столбцы] (по желанию) — Количество возвращаемых столбцов.
[Начните] (по желанию) — Первое число в последовательности.
[шаг] (по желанию) — Величина увеличения каждого последующего значения в массиве.
Чтобы создать простой список чисел
Чтобы сгенерировать простую последовательность чисел, которая составляет 5 строк в высоту и 1 столбец в ширину, мы вводим следующую формулу в A2:
= ПОСЛЕДОВАТЕЛЬНОСТЬ (5,1,1,1)
Более простая форма этой формулы:
= ПОСЛЕДОВАТЕЛЬНОСТЬ (5)
Когда [столбцы], [Начните] а также [шаг] аргументы опущены, они по умолчанию 1.
Чтобы сгенерировать простую последовательность чисел, которая составляет 5 строк в высоту и 5 столбцов в ширину, мы вводим следующую формулу в A2:
= ПОСЛЕДОВАТЕЛЬНОСТЬ (5,5,1,1)
Использование с другими функциями
Чтобы сгенерировать последовательность дат, мы вводим следующую формулу в A2:
= ПОСЛЕДОВАТЕЛЬНОСТЬ (5,1; C2; C5)
C2 — это дата начала, для которой установлено значение 1/1/2020.
C5 — количество дней, на которое увеличивается последовательность, для него установлено значение 1.
Мы могли бы использовать функцию DATE вместо ссылки на другие ячейки. Вводим следующую формулу в A2:
= ДАТА (2020,1; ПОСЛЕДОВАТЕЛЬНОСТЬ (5))
Чтобы сгенерировать список названий месяцев с помощью функций ДАТА и ТЕКСТ, мы вводим следующую формулу в A2:
= ТЕКСТ (ДАТА (2020; ПОСЛЕДОВАТЕЛЬНОСТЬ (5); 1); «ммм»)
Чтобы сгенерировать последовательность раз с помощью функции ВРЕМЯ, мы вводим следующую формулу в A2:
= ВРЕМЯ (ПОСЛЕДОВАТЕЛЬНОСТЬ (5); 0,0)
Проблемы
#ПРОЛИВАТЬ!
Эта ошибка возникает, когда есть значение в Spill Range, то есть в диапазоне, в котором функция SEQUENCE помещает свои результаты.
Чтобы исправить эту ошибку, очистите диапазон, выделенный Excel.
ПОСЛЕДОВАТЕЛЬНОСТЬ Советы и хитрости
- Убедитесь, что ячейки под входной ячейкой пусты, чтобы избежать ошибки разлива, подробнее об ошибке разлива «здесь» — добавьте ссылку на Введение в DAF.
- ПОСЛЕДОВАТЕЛЬНОСТЬ можно использовать с другими функциями Excel, такими как функция ДАТА и ВРЕМЯ, для создания более универсальных формул.
Функция ПОСЛЕДОВАТЕЛЬНОСТЬ работает в Google Таблицах точно так же, как и в Excel:
Вы поможете развитию сайта, поделившись страницей с друзьями
Описание
Excel SEQUENCE Функция позволяет создать список последовательных чисел в массиве. Вы можете установить начальный номер и шаг между каждым номером. Массив может быть одномерным, а может быть двухмерным, что определяется строками и столбцами аргументов.
Синтаксис и аргументы
Синтаксис формулы
ПОСЛЕДОВАТЕЛЬНОСТЬ(строки,[столбцы],[начало],[шаг])
аргументы
- Rows: Обязательное количество возвращаемых строк.
- Columns: Необязательно, количество возвращаемых столбцов.
- Start: Необязательно, начальный номер последовательности. По умолчанию (опущено), это 1.
- Setp: Необязательно, приращение между каждым числом. По умолчанию (опущено), это 1.
Возвращаемое значение
Наблюдения и советы этой статьи мы подготовили на основании опыта команды SEQUENCE функция возвращает массив.
Версия
Excel 365 и Excel 2021.
Использование и примеры
Пример 1 базового использования
Предположим, здесь необходимо создать список порядковых номеров, который начинается с 1, а приращение равно 2 в таблице с 3 строками и 5 столбцами, выберите ячейку и используйте функцию ПОСЛЕДОВАТЕЛЬНОСТЬ следующим образом:
=SEQUENCE(3,5,1,2)
Нажмите Enter ключ. Порядковые номера созданы.
Пример 2: объединить функцию SEQUNCE с другими функциями
1) Создайте список дат, начиная с
=SEQUENCE(4,3,»2022/6/16″,1)
Здесь «2022/6/16» указывает на создание списка последовательностей, начиная с 2022/6/16. (Даты хранятся в виде чисел в Excel)
Если результаты отображаются в виде чисел, отформатируйте их как даты.
2) Создайте список случайных возрастающих целых чисел
=SEQUENCE(2,5,INT(RAND()*10),INT(RAND()*10))
Здесь RAND возвращает случайное число от 0 до 1, *10 получит случайное число от 1 до 10. INT Возвращает целую часть случайного числа путем округления до целого числа в меньшую сторону.
Другие функции:
-
Excel RAND Функция
Функция RAND в Excel возвращает случайное действительное число от 0 до 1.
-
Excel RANDBETWEEN Функция
Функция Excel СЛУЧМЕЖДУ возвращает случайное целое число между двумя заданными числами.
-
Excel ROMAN Функция
Функция Excel ROMAN преобразует арабское число в римскую цифру в виде текста.
-
Excel POWER Функция
Функция СТЕПЕНЬ возвращает результат возведения числа в заданную степень.
Лучшие инструменты для работы в офисе
Kutools for Excel — Помогает вам выделиться из толпы
Хотите быстро и качественно выполнять свою повседневную работу? Kutools for Excel предлагает 300 мощных расширенных функций (объединение книг, суммирование по цвету, разделение содержимого ячеек, преобразование даты и т. д.) и экономит для вас 80 % времени.
- Разработан для 1500 рабочих сценариев, помогает решить 80% проблем с Excel.
- Уменьшите количество нажатий на клавиатуру и мышь каждый день, избавьтесь от усталости глаз и рук.
- Станьте экспертом по Excel за 3 минуты. Больше не нужно запоминать какие-либо болезненные формулы и коды VBA.
- 30-дневная неограниченная бесплатная пробная версия. 60-дневная гарантия возврата денег. Бесплатное обновление и поддержка 2 года.
Вкладка Office — включение чтения и редактирования с вкладками в Microsoft Office (включая Excel)
- Одна секунда для переключения между десятками открытых документов!
- Уменьшите количество щелчков мышью на сотни каждый день, попрощайтесь с рукой мыши.
- Повышает вашу продуктивность на 50% при просмотре и редактировании нескольких документов.
- Добавляет эффективные вкладки в Office (включая Excel), точно так же, как Chrome, Firefox и новый Internet Explorer.
Комментарии (0)
Оценок пока нет. Оцените первым!