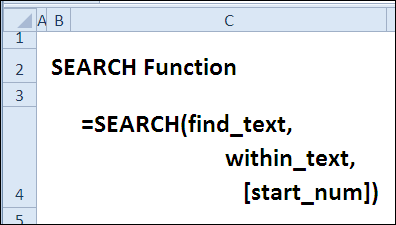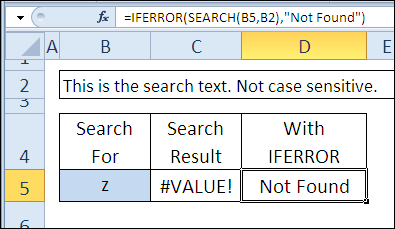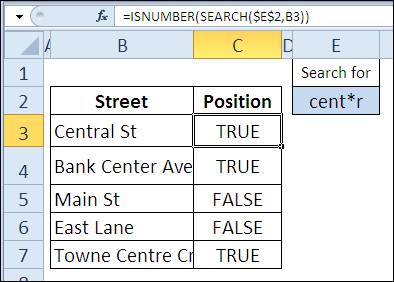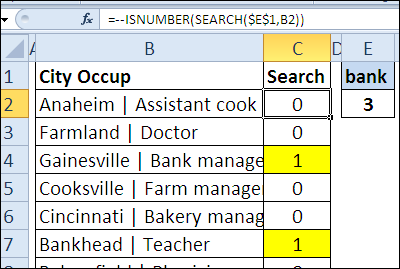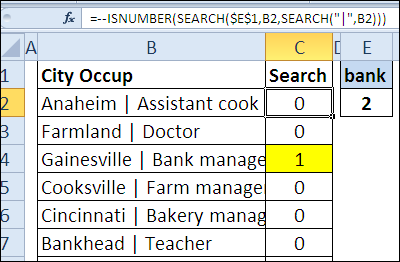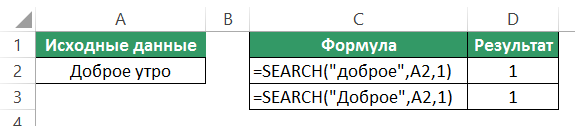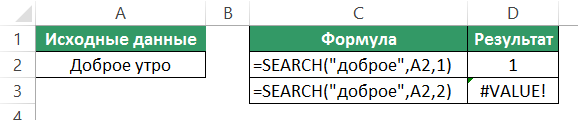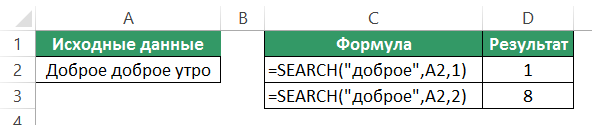Функция ПОИСК (SEARCH) в Excel используется для определения расположения текста внутри какого-либо текста и указания его точной позиции.
Содержание
- Что возвращает функция
- Синтаксис
- Аргументы функции
- Дополнительная информация
- Примеры использования функции ПОИСК в Excel
- Пример 1. Ищем слово внутри текстовой строки (с начала)
- Пример 2. Ищем слово внутри текстовой строки (с указанием стартовой позиции поиска)
- Пример 3. Поиск слова при наличии нескольких совпадений в тексте
- Пример 4. Используем подстановочные знаки при работе функции ПОИСК в Excel
Что возвращает функция
Функция возвращает числовое значение, обозначающее стартовую позицию искомого текста внутри другого текста. Позиция обозначает порядковый номер символа, с которого начинается искомый текст.
Синтаксис
=SEARCH(find_text, within_text, [start_num]) — английская версия
=ПОИСК(искомый_текст;просматриваемый_текст;[начальная_позиция]) — русская версия
Аргументы функции
- find_text (искомый_текст) — текст или текстовая строка которую вы хотите найти;
- within_text (просматриваемый_текст) — текст, внутри которого вы осуществляете поиск;
- [start_num] ([начальная_позиция]) — числовое значение, обозначающее позицию, с которой вы хотите начать поиск. Если не указать этот аргумент, то функция начнет поиск с начала текста.
Дополнительная информация
- Если стартовая позиция поиска не указана, то поиск текста осуществляется сначала текста;
- Функция не чувствительна к регистру. Если вам нужна чувствительность к регистру, то используйте функцию НАЙТИ;
- Функция может обрабатывать подстановочные знаки. В Excel существует три подстановочных знака — ?, *, ~.
- знак «?» — сопоставляет любой одиночный символ;
- знак «*» — сопоставляет любые дополнительные символы;
- знак «~» — используется, если нужно найти сам вопросительный знак или звездочку.
- Функция возвращает ошибку, в случае если искомый текст не найден.
Примеры использования функции ПОИСК в Excel
Пример 1. Ищем слово внутри текстовой строки (с начала)
На примере выше видно, что когда мы ищем слово «доброе» в тексте «Доброе утро», функция возвращает значение «1», что соответствует позиции слова «доброе» в тексте «Доброе утро».
Так как функция не чувствительна к регистру, нет разницы каким образом мы указываем искомое слово «доброе», будь то «ДОБРОЕ», «Доброе», «дОброе» и.т.д. функция вернет одно и то же значение.
Если вам необходимо осуществить поиск чувствительный к регистру — используйте функцию НАЙТИ в Excel.

Пример 2. Ищем слово внутри текстовой строки (с указанием стартовой позиции поиска)
Третий аргумент функции указывает на порядковый номер позиции внутри текста, с которой будет осуществлен поиск. На примере выше, функция возвращает значение «1» при поиске слова «доброе» в тексте «Доброе утро», начиная свой поиск с первой позиции.
Вместе с тем, если мы указываем функции, что поиск следует начинать со второго символа текста «Доброе утро», то есть функция в этом случае видит текст как «оброе утро» и ищет слово «доброе», то результатом будет ошибка.
Если вы не указываете в качестве аргумента стартовую позицию для поиска, функция автоматически начнет поиск с начала текста.
Пример 3. Поиск слова при наличии нескольких совпадений в тексте
Функция начинает искать текст со стартовой позиции которую мы можем указать в качестве аргумента, или она начнет поиск с начала текста автоматически. На примере выше, мы ищем слово «доброе » в тексте «Доброе доброе утро» со стартовой позицией для поиска «1». В этом случае функция возвращает «1», так как первое найденное слово «Доброе» начинается с первого символа текста.
Если мы укажем функции начало поиска, например, со второго символа, то результатом вычисления функции будет «8».
Пример 4. Используем подстановочные знаки при работе функции ПОИСК в Excel
При поиске функция учитывает подстановочные знаки. На примере выше мы ищем текст «c*l». Наличие подстановочного знака «*» в данном запросе обозначает что мы ищем любо слово, которое начинается с буквы «c» и заканчивается буквой «l», а что между этими двумя буквами неважно. Как результат, функция возвращает значение «3», так как в слове «Excel», расположенном в ячейке А2 буква «c» находится на третьей позиции.
SEARCH, SEARCHB functions
Excel for Microsoft 365 Excel for Microsoft 365 for Mac Excel for the web Excel 2021 Excel 2021 for Mac Excel 2019 Excel 2019 for Mac Excel 2016 Excel 2016 for Mac Excel 2013 Excel 2010 Excel 2007 Excel for Mac 2011 Excel Starter 2010 More…Less
This article describes the formula syntax and usage of the SEARCH and SEARCHB functions in Microsoft Excel.
Description
The SEARCH and SEARCHB functions locate one text string within a second text string, and return the number of the starting position of the first text string from the first character of the second text string. For example, to find the position of the letter «n» in the word «printer», you can use the following function:
=SEARCH(«n»,»printer»)
This function returns 4 because «n» is the fourth character in the word «printer.»
You can also search for words within other words. For example, the function
=SEARCH(«base»,»database»)
returns 5, because the word «base» begins at the fifth character of the word «database». You can use the SEARCH and SEARCHB functions to determine the location of a character or text string within another text string, and then use the MID and MIDB functions to return the text, or use the REPLACE and REPLACEB functions to change the text. These functions are demonstrated in Example 1 in this article.
Important:
-
These functions may not be available in all languages.
-
SEARCHB counts 2 bytes per character only when a DBCS language is set as the default language. Otherwise SEARCHB behaves the same as SEARCH, counting 1 byte per character.
The languages that support DBCS include Japanese, Chinese (Simplified), Chinese (Traditional), and Korean.
Syntax
SEARCH(find_text,within_text,[start_num])
SEARCHB(find_text,within_text,[start_num])
The SEARCH and SEARCHB functions have the following arguments:
-
find_text Required. The text that you want to find.
-
within_text Required. The text in which you want to search for the value of the find_text argument.
-
start_num Optional. The character number in the within_text argument at which you want to start searching.
Remark
-
The SEARCH and SEARCHB functions are not case sensitive. If you want to do a case sensitive search, you can use FIND and FINDB.
-
You can use the wildcard characters — the question mark (?) and asterisk (*) — in the find_text argument. A question mark matches any single character; an asterisk matches any sequence of characters. If you want to find an actual question mark or asterisk, type a tilde (~) before the character.
-
If the value of find_text is not found, the #VALUE! error value is returned.
-
If the start_num argument is omitted, it is assumed to be 1.
-
If start_num is not greater than 0 (zero) or is greater than the length of the within_text argument, the #VALUE! error value is returned.
-
Use start_num to skip a specified number of characters. Using the SEARCH function as an example, suppose you are working with the text string «AYF0093.YoungMensApparel». To find the position of the first «Y» in the descriptive part of the text string, set start_num equal to 8 so that the serial number portion of the text (in this case, «AYF0093») is not searched. The SEARCH function starts the search operation at the eighth character position, finds the character that is specified in the find_text argument at the next position, and returns the number 9. The SEARCH function always returns the number of characters from the start of the within_text argument, counting the characters you skip if the start_num argument is greater than 1.
Examples
Copy the example data in the following table, and paste it in cell A1 of a new Excel worksheet. For formulas to show results, select them, press F2, and then press Enter. If you need to, you can adjust the column widths to see all the data.
|
Data |
||
|---|---|---|
|
Statements |
||
|
Profit Margin |
||
|
margin |
||
|
The «boss» is here. |
||
|
Formula |
Description |
Result |
|
=SEARCH(«e»,A2,6) |
Position of the first «e» in the string in cell A2, starting at the sixth position. |
7 |
|
=SEARCH(A4,A3) |
Position of «margin» (string for which to search is cell A4) in «Profit Margin» (cell in which to search is A3). |
8 |
|
=REPLACE(A3,SEARCH(A4,A3),6,»Amount») |
Replaces «Margin» with «Amount» by first searching for the position of «Margin» in cell A3, and then replacing that character and the next five characters with the string «Amount.» |
Profit Amount |
|
=MID(A3,SEARCH(» «,A3)+1,4) |
Returns the first four characters that follow the first space character in «Profit Margin» (cell A3). |
Marg |
|
=SEARCH(«»»»,A5) |
Position of the first double quotation mark («) in cell A5. |
5 |
|
=MID(A5,SEARCH(«»»»,A5)+1,SEARCH(«»»»,A5,SEARCH(«»»»,A5)+1)-SEARCH(«»»»,A5)-1) |
Returns only the text enclosed in the double quotation marks in cell A5. |
boss |
Need more help?
Want more options?
Explore subscription benefits, browse training courses, learn how to secure your device, and more.
Communities help you ask and answer questions, give feedback, and hear from experts with rich knowledge.
The SEARCH function returns the position (as a number) of one text string inside another. If there is more than one occurrence of the search string, SEARCH returns the position of the first occurrence. SEARCH is not case-sensitive but does support wildcards. Use the FIND function to perform a case-sensitive find. When SEARCH does not find anything, it returns a #VALUE! error. Note that when find_text is empty, SEARCH will return 1. This can cause a false positive when find_text is an empty cell.
Basic Example
The SEARCH function is designed to look inside a text string for a specific substring. If SEARCH finds the substring, it returns a position of the substring in the text as a number. If the substring is not found, SEARCH returns a #VALUE error. For example:
=SEARCH("p","apple") // returns 2
=SEARCH("z","apple") // returns #VALUE!Note that text values entered directly into SEARCH must be enclosed in double-quotes («»).
TRUE or FALSE result
To force a TRUE or FALSE result, nest SEARCH inside the ISNUMBER function. ISNUMBER returns TRUE for numbers and FALSE for anything else. If SEARCH finds the substring, it returns the position as a number, and ISNUMBER returns TRUE:
=ISNUMBER(SEARCH("p","apple")) // returns TRUE
=ISNUMBER(SEARCH("z","apple")) // returns FALSEIf SEARCH doesn’t find the substring, it returns an error, and ISNUMBER returns FALSE.
Start number
The SEARCH function has an optional argument called start_num, that controls where SEARCH should begin looking for a substring. To find the first match of «the», you can omit start_num, which defaults to 1:
=SEARCH("the","The cat in the hat") // returns 1
To start searching at character 4, enter 4 for start_num:
=SEARCH("the","The cat in the hat",4) // returns 12
Wildcards
Although SEARCH is not case-sensitive, it does support wildcards (*?~). For example, the question mark (?) wildcard matches any one character. The formula below looks for a 3-character substring beginning with «x» and ending in «y»:
=ISNUMBER(SEARCH("x?z","xyz")) // TRUE
=ISNUMBER(SEARCH("x?z","xbz")) // TRUE
=ISNUMBER(SEARCH("x?z","xyy")) // FALSEThe asterisk (*) wildcard is not as useful in the SEARCH function because SEARCH already looks for a substring. For example, it might seem like the following formula will test for a value that ends with «z»:
=SEARCH("*z",text)However, because SEARCH automatically looks for a substring, the following formulas all return 1 as a result, even though the text in the first formula is the only text that ends with «z»:
=SEARCH("*z","XYZ") // returns 1
=SEARCH("*z","XYZXY") // returns 1
=SEARCH("*z","XYZXY123") // returns 1
=SEARCH("x*z","XYZXY123") // returns 1However, it is possible to use the asterisk (*) wildcard like this:
=SEARCH("x*2*b","AAAXYZ123ABCZZZ") // returns 4
=SEARCH("x*2*b","NXYZ12563JKLB") // returns 2Here we are looking for «x», «2», and «b» in that order, with any number of characters in between. Finally, use the tilde (~) as an escape character to indicate that the next character is a literal like this:
=SEARCH("~*","apple*") // returns 6
=SEARCH("~?","apple?") // returns 6
=SEARCH("~~","apple~") // returns 6The above formulas use SEARCH to find a literal asterisk (*), question mark (?) , and tilde (~) in that order.
If cell contains
To return a custom result with the SEARCH function, use the IF function like this:
=IF(ISNUMBER(SEARCH(substring,A1)), "Yes", "No")
Instead of returning TRUE or FALSE, the formula above will return «Yes» if substring is found and «No» if not.
Notes
- SEARCH returns the position of the first find_text in within_text.
- Start_num is optional and defaults to 1.
- Use the FIND function for a case-sensitive search.
- SEARCH allows the wildcard characters question mark (?) and asterisk (*), in find_text.
- ? matches any single character and
- * matches any sequence of characters.
- To find a literal ? or *, use a tilde (~) before the character, i.e. ~* and ~?.
Вчера в марафоне 30 функций Excel за 30 дней мы распознавали типы ошибок с помощью функции ERROR.TYPE (ТИП.ОШИБКИ) и убедились, что она может быть очень полезна для исправления ошибок в Excel.
18-й день марафона мы посвятим изучению функции SEARCH (ПОИСК). Она ищет символ (или символы) внутри текстовой строки и сообщает, где он был найден. Мы также разберем, как справиться с теми ситуациями, когда эта функция выдаёт ошибку.
Итак, давайте рассмотрим внимательно теорию и практические примеры по функции SEARCH (ПОИСК). Если у Вас припрятаны какие-то хитрости или примеры работы с этой функцией, пожалуйста, делитесь ими в комментариях.
Содержание
- Функция 18: SEARCH (ПОИСК)
- Как можно использовать функцию SEARCH (ПОИСК)?
- Синтаксис SEARCH (ПОИСК)
- Ловушки SEARCH (ПОИСК)
- Пример 1: Находим текст в строке
- Пример 2: Используем символы подстановки с SEARCH (ПОИСК)
- Пример 3: Определяем стартовую позицию для SEARCH (ПОИСК)
Функция 18: SEARCH (ПОИСК)
Функция SEARCH (ПОИСК) ищет текстовую строку внутри другой текстовой строки, и, если находит, то сообщает её позицию.
Как можно использовать функцию SEARCH (ПОИСК)?
Функция SEARCH (ПОИСК) ищет текстовую строку внутри другой текстовой строки. Она может:
- Найти строку текста внутри другой текстовой строки (без учёта регистра).
- Использовать в поиске символы подстановки.
- Определить стартовую позицию в просматриваемом тексте.
Синтаксис SEARCH (ПОИСК)
Функция SEARCH (ПОИСК) имеет вот такой синтаксис:
SEARCH(find_text,within_text,[start_num])
ПОИСК(искомый_текст;текст_для_поиска;[нач_позиция])
- find_text (искомый_текст) – текст, который Вы ищете.
- within_text (текст_для_поиска) – текстовая строка, внутри которой происходит поиск.
- start_num (нач_позиция) – если не указан, то поиск начнётся с первого символа.
Ловушки SEARCH (ПОИСК)
Функция SEARCH (ПОИСК) возвратит позицию первой совпадающей строки, не зависимо от регистра. Если Вам нужен поиск с учётом регистра, Вы можете использовать функцию FIND (НАЙТИ), с которой мы познакомимся далее в рамках марафона 30 функций Excel за 30 дней.
Пример 1: Находим текст в строке
Используйте функцию SEARCH (ПОИСК), чтобы найти какой-либо текст внутри текстовой строки. В этом примере мы будем искать одиночный символ (введённый в ячейке B5) внутри текстовой строки, находящейся в ячейке B2.
=SEARCH(B5,B2)
=ПОИСК(B5;B2)
Если текст найден, функция SEARCH (ПОИСК) возвратит номер позиции его первого символа в текстовой строке. Если не найден, результатом будет сообщение об ошибке #VALUE! (#ЗНАЧ).
В случае, когда результатом является ошибка, Вы можете использовать функцию IFERROR (ЕСЛИОШИБКА), чтобы вместо выполнения функции SEARCH (ПОИСК) вывести соответствующее сообщение. Функция IFERROR (ЕСЛИОШИБКА) появилась в Excel, начиная с версии 2007. В более ранних версиях тот же результат можно было получить, используя IF (ЕСЛИ) вместе с ISERROR (ЕОШИБКА).
=IFERROR(SEARCH(B5,B2),"Not Found")
=ЕСЛИОШИБКА(ПОИСК(B5;B2);"Not Found")
Пример 2: Используем символы подстановки с SEARCH (ПОИСК)
Еще один способ проверить результат, возвращаемый SEARCH (ПОИСК), на наличие ошибки – воспользоваться функцией ISNUMBER (ЕЧИСЛО). Если строка найдена, результатом SEARCH (ПОИСК) будет число, а значит функция ISNUMBER (ЕЧИСЛО) вернет TRUE (ИСТИНА). Если же текст не найден, то SEARCH (ПОИСК) сообщит об ошибке, а ISNUMBER (ЕЧИСЛО) возвратит FALSE (ЛОЖЬ).
В значении аргумента find_text (искомый_текст) можно использовать символы подстановки. Символ * (звёздочка) заменяет любое количество символов или их отсутствие, а ? (вопросительный знак) заменяет любой одиночный символ.
В нашем примере использован символ подстановки *, поэтому в названиях улиц будут найдены фразы CENTRAL, CENTER и CENTRE.
=ISNUMBER(SEARCH($E$2,B3))
=ЕЧИСЛО(ПОИСК($E$2;B3))
Пример 3: Определяем стартовую позицию для SEARCH (ПОИСК)
Если мы запишем два знака минус (двойное отрицание) перед функцией ISNUMBER (ЕЧИСЛО), то она возвратит значения 1/0 вместо TRUE/FALSE (ИСТИНА/ЛОЖЬ). Далее, функция SUM (СУММ) в ячейке E2 подсчитает суммарное количество записей, где искомый текст был найден.
В следующем примере в столбце B показаны:
Название города | Профессия
Наша задача найти профессии, содержащие текстовую строку, введённую в ячейке E1. Формула в ячейке C2 будет следующая:
=--ISNUMBER(SEARCH($E$1,B2))
=--ЕЧИСЛО(ПОИСК($E$1;B2))
Данная формула нашла строки, которые содержат слово «bank», но в одной из них это слово встречается не в названии профессии, а в названии города. Это нас не устраивает!
После каждого названия города стоит символ | (вертикальная черта), поэтому мы, используя функцию SEARCH (ПОИСК), можем найти позицию этого символа. Его позиция может быть указана, как значение аргумента start_num (нач_позиция) в «главной» функции SEARCH (ПОИСК). В результате названия городов будут проигнорированы поиском.
Теперь проверенная и исправленная формула будет считать только те строки, которые содержат слово «bank» в названии профессии:
=--ISNUMBER(SEARCH($E$1,B2,SEARCH("|",B2)))
=--ЕЧИСЛО(ПОИСК($E$1;B2;ПОИСК("|";B2)))
Оцените качество статьи. Нам важно ваше мнение:
Sub Excel_SEARCH_Function()
Dim ws As Worksheet
Set ws = Worksheets(«SEARCH»)
ws.Range(«E5») = Application.WorksheetFunction.Search(ws.Range(«C5»), ws.Range(«B5»))
ws.Range(«E6») = Application.WorksheetFunction.Search(ws.Range(«C6»), ws.Range(«B6»), ws.Range(«D6»))
ws.Range(«E7») = Application.WorksheetFunction.Search(ws.Range(«C7»), ws.Range(«B7»), ws.Range(«D7»))
End Sub
OBJECTS
Worksheets: The Worksheets object represents all of the worksheets in a workbook, excluding chart sheets.
Range: The Range object is a representation of a single cell or a range of cells in a worksheet.
PREREQUISITES
Worksheet Name: Have a worksheet named SEARCH.
String Range: Have the range of strings that you want to search within captured in range («B4:B7»).
Search sub-string: Have the sub-string that you want to search for in range («C5:C7»).
Start Position: In this example the start position only applies to the bottom two examples. Therefore, if using the exact same VBA code ensure that the start position value is captured in range («D6:D7»).
ADJUSTABLE PARAMETERS
Output Range: Select the output range by changing the cell references («E5»), («E6») and («E7») in the VBA code to any cell in the worksheet, that doesn’t conflict with formula.
String Range: Select the range of strings that you want to search within by changing the range («B5:B7») in the VBA code to any cell in the worksheet, that doesn’t conflict with formula.
Search sub-string: Select the sub-string that you want to search for by changing the cell references («C5»), («C6») and («C7») to any range in the worksheet, that doesn’t conflict with the formula.
Start Position: Select the start position value by changing the range («D6:D7») to any range in the worksheet, that doesn’t conflict with the formula.
The differences between FIND() and SEARCH() and when to use these functions in Excel — these functions are similar but have important differences.
The FIND and SEARCH functions in Excel are very similar and perform the same task, but in slightly different, but very important, ways.
This tutorial goes through a full explanation of how to use the FIND() and SEARCH() functions and then compares the two functions, showing you the differences and when you should use one vs the other one.
The examples in this tutorial include:
- Performing case-sensistive searches.
- Performing wildcard searches.
- Equalizing cases so that you can use either function (FIND or SEARCH) regardless of the contents of the cell or search value.
I hope you enjoy this tutorial!

Excel VBA Course — From Beginner to Expert
200+ Video Lessons
50+ Hours of Instruction
200+ Excel Guides
Become a master of VBA and Macros in Excel and learn how to automate all of your tasks in Excel with this online course. (No VBA experience required.)
View Course
Similar Content on TeachExcel
How to Quickly Find Data Anywhere in Excel
Tutorial:
Finding specific records and/or cells is easy when using the Find tool in Excel. It is lo…
VLOOKUP() Function in Excel
Tutorial:
Full explanation of the Vlookup function in Excel, what it is, how to use it, and when yo…
Vlookup Function That Searches The Entire Workbook in Excel — UDF
Macro: With this VLOOKUPWORKBOOK function, you will have to power to more quickly and easily ana…
Understanding Formulas and Functions in Excel
Tutorial: In this tutorial I will cover the basic concepts of Formulas and Functions in Excel.
A for…
Easily Input Complex Functions in Excel
Tutorial: In this tutorial I am going to show you how to easily input complex Functions in Excel.
To…
Subscribe for Weekly Tutorials
BONUS: subscribe now to download our Top Tutorials Ebook!

Excel VBA Course — From Beginner to Expert
200+ Video Lessons
50+ Hours of Video
200+ Excel Guides
Become a master of VBA and Macros in Excel and learn how to automate all of your tasks in Excel with this online course. (No VBA experience required.)
View Course
Функция ПОИСК (SEARCH) в Excel используется для определения расположения текста внутри какого-либо текста и указания его точной позиции.
Что возвращает функция
Функция возвращает числовое значение, обозначающее стартовую позицию искомого текста внутри другого текста. Позиция обозначает порядковый номер символа, с которого начинается искомый текст.
Синтаксис
=SEARCH(find_text, within_text, [start_num]) – английская версия
=ПОИСК(искомый_текст;просматриваемый_текст;[начальная_позиция]) – русская версия
Аргументы функции
- find_text (искомый_текст) – текст или текстовая строка которую вы хотите найти;
- within_text (просматриваемый_текст) – текст, внутри которого вы осуществляете поиск;
- [start_num] ([начальная_позиция]) – числовое значение, обозначающее позицию, с которой вы хотите начать поиск. Если не указать этот аргумент, то функци начнет поиск с начала текста.
Дополнительная информация
- Если стартовая позиция поиска не указана, то поиск текста осуществляется сначала текста;
- Функция не чувствительна к регистру. Если вам нужна чувствительность к регистру, то используйте функцию НАЙТИ;
- Функция может обрабатывать подстановочные знаки. В Excel существует три подстановочных знака – ?, *,
.
- знак “?” – сопоставляет любой одиночный символ;
- знак “*” – сопоставляет любые дополнительные символы;
- знак “
” – используется, если нужно найти сам вопросительный знак или звездочку.
Пример 1. Ищем слово внутри текстовой строки (с начала)
На примере выше видно, что когда мы ищем слово “доброе” в тексте “Доброе утро”, функция возвращает значение “1”, что соответствует позиции слова “доброе” в тексте “Доброе утро”.
Так как функция не чувствительна к регистру, нет разницы каким образом мы указываем искомое слово “доброе”, будь то “ДОБРОЕ”, “Доброе”, “дОброе” и.т.д. функция вернет одно и то же значение.
Если вам необходимо осуществить поиск чувствительный к регистру – используйте функцию НАЙТИ в Excel.
Пример 2. Ищем слово внутри текстовой строки (с указанием стартовой позиции поиска)
Третий аргумент функции указывает на порядковый номер позиции внутри текста, с которой будет осуществлен поиск. На примере выше, функция возвращает значение “1” при поиске слова “доброе” в тексте “Доброе утро”, начиная свой поиск с первой позиции.
Вместе с тем, если мы указываем функции, что поиск следует начинать со второго символа текста “Доброе утро”, то есть функция в этом случае видит текст как “оброе утро” и ищет слово “доброе”, то результатом будет ошибка.
Если вы не указываете в качестве аргумента стартовую позицию для поиска, функция автоматически начнет поиск с начала текста.
Пример 3. Поиск слова при наличии нескольких совпадений в тексте
Функция начинает искать текст со стартовой позиции которую мы можем указать в качестве аргумента, или она начнет поиск с начала текста автоматически. На примере выше, мы ищем слово “доброе ” в тексте “Доброе доброе утро” со стартовой позицией для поиска “1”. В этом случае функция возвращает “1”, так как первое найденное слово “Доброе” начинается с первого символа текста.
Если мы укажем функции начало поиска, например, со второго символа, то результатом вычисления функции будет “8”.
Пример 4. Используем подстановочные знаки при работе функции ПОИСК в Excel
При поиске функция учитывает подстановочные знаки. На примере выше мы ищем текст “c*l”. Наличие подстановочного знака “*” в данном запросе обозначает что мы ищем любо слово, которое начинается с буквы “c” и заканчивается буквой “l”, а что между этими двумя буквами не важно. Как результат, функция возвращает значение “3”, так как в слове “Excel”, расположенном в ячейке А2 буква “c” находится на третьей позиции.
В приложении Excel предусмотрено большое разнообразие инструментов для обработки текстовых и числовых данных. Одним из наиболее востребованных является функция ПОИСК. Она позволяет определять в строке, ячейке с текстовой информацией позицию искомой буквенной или числовой комбинации и записывать ее с помощью чисел.
Примеры использования функции ПОИСК в Excel
Для нахождения позиции текстовой строки в другой аналогичной применяют ПОИСК и ПОИСКБ. Расчет ведется с первого символа анализируемой ячейки. Так, если задать функцию ПОИСК “л” для слова «апельсин» мы получим значение 4, так как именно такой по счету выступает заданная буква в текстовом выражении.
Функция ПОИСК работает не только для поиска позиции отдельных букв в тексте, но и для целой комбинации. Например, задав данную команду для слов «book», «notebook», мы получим значение 5, так как именно с этого по счету символа начинается искомое слово «book».
Используют функцию ПОИСК наряду с такими, как:
- НАЙТИ (осуществляет поиск с учетом регистра);
- ПСТР (возвращает текст);
- ЗАМЕНИТЬ (заменяет символы).
Важно помнить, что рассматриваемая команда ПОИСК не учитывает регистра. Если мы с помощью нее станем искать положение буквы «а» в слове «Александр», в ячейке появится выражение 1, так как это первый символ в анализируемой информации. При задании команды НАЙТИ «а» в том же отрезке текста, мы получим значение 6, так как именно 6 позицию занимает строчная «а» в слове «Александр».
Кроме того, функция ПОИСК работает не для всех языков. От команды ПОИСКБ она отличается тем, что на каждый символ отсчитывает по 1 байту, в то время как ПОИСКБ — по два.
Чтобы воспользоваться функцией, необходимо ввести следующую формулу:
В этой формуле задаваемые значения определяются следующим образом.
- Искомый текст. Это числовая и буквенная комбинация, позицию которой требуется найти.
- Анализируемый текст. Это тот фрагмент текстовой информации, из которого требуется вычленить искомую букву или сочетание и вернуть позицию.
- Начальная позиция. Данный фрагмент необязателен для ввода. Но, если вы желаете найти, к примеру, букву «а» в строке со значением «А015487.Мужская одежда», то необходимо указать в конце формулы 8, чтобы анализ этого фрагмента проводился с восьмой позиции, то есть после артикула. Если этот аргумент не указан, то он по умолчанию считается равным 1. При указании начальной позиции положение искомого фрагмента все равно будет считаться с первого символа, даже если начальные 8 были пропущены в анализе. То есть в рассматриваемом примере букве «а» в строке «А015487.Мужская одежда» будет присвоено значение 14.
При работе с аргументом «искомый_текст» можно использовать следующие подстановочные знаки.
- Вопросительный знак (?). Он будет соответствовать любому знаку.
- Звездочка (*). Этот символ будет соответствовать любой комбинации знаков.
Если же требуется найти подобные символы в строке, то в аргументе «искомый_текст» перед ними нужно поставить тильду (
Если искомый текст не был найден приложением или начальная позиция установлена меньше 0, больше общего количества присутствующих символов, в ячейке отобразиться ошибка #ЗНАЧ.
Если «искомый_текст» не найден, возвращается значение ошибки #ЗНАЧ.
Пример использования функции ПОИСК и ПСТР
Пример 1. Есть набор текстовой информации с контактными данными клиентов и их именами. Информация записана в разных форматах. Необходимо найти, с какого символа начинается номер телефона.
Введем исходные данные в таблицу:
В ячейке, которая будет учитывать данные клиентов без телефона, введем следующую формулу:
Нажмем Enter для отображения искомой информации:
Далее мы можем использовать любые другие функции для отображения представленной информации в удобном формате:
На рисунке видно, как с помощью формулы из двух функций ПСТР и ПОИСК мы вырезаем фрагмент текста из строк разной длины. Притом разделяем текстовый фрагмент в нужном месте так, чтобы отделить ее от номера телефона.
Пример формулы ПОИСК и ЗАМЕНИТЬ
Пример 2. Есть таблица с текстовой информацией, в которой слово «маржа» нужно заменить на «объем».
Откроем книгу Excel с обрабатываемыми данными. Пропишем формулу для поиска нужного слова «маржа»:
Теперь дополним формулу функцией ЗАМЕНИТЬ:
Чем отличается функция ПОИСК от функции НАЙТИ в Excel?
Функция ПОИСК очень схожа с функцией НАЙТИ по принципу действия. Более того у них фактически одинаковые аргументы. Только лишь названия аргументов отличаются, а по сути и типам значений – одинаковые:
Но опытный пользователь Excel знает, что отличие у этих двух функций очень существенные.
Отличие №1. Чувствительность к верхнему и нижнему регистру (большие и маленькие буквы). Функция НАЙТИ чувствительна к регистру символов. Например, есть список номенклатурных единиц с артикулом. Необходимо найти позицию маленькой буквы «о».
Теперь смотрите как ведут себя по-разному эти две функции при поиске большой буквы «О» в критериях поиска:
Отличие №2. В первом аргументе «Искомый_текст» для функции ПОИСК мы можем использовать символы подстановки для указания не точного, а приблизительного значения, которое должно содержаться в исходной текстовой строке. Вторая функция НАЙТИ не умеет использовать в работе символы подстановки масок текста: «*»; «?»; «
Для примера попробуем в этих же исходных строках столбца «наименования» найти приблизительный текст. Для этого укажем следующий вид критерия поиска используя символы подстановки: «н*ая».
Как видим во втором отличии функция НАЙТИ совершенно не умеет работать и распознавать спецсимволы для подстановки текста в критериях поиска при неточном совпадении в исходной строке.
Примечание: Мы стараемся как можно оперативнее обеспечивать вас актуальными справочными материалами на вашем языке. Эта страница переведена автоматически, поэтому ее текст может содержать неточности и грамматические ошибки. Для нас важно, чтобы эта статья была вам полезна. Просим вас уделить пару секунд и сообщить, помогла ли она вам, с помощью кнопок внизу страницы. Для удобства также приводим ссылку на оригинал (на английском языке).
В этой статье описаны синтаксис формулы и использование функций ПОИСК и ПОИСКБ в Microsoft Excel.
Описание
Функции ПОИСК И ПОИСКБ находят одну текстовую строку в другой и возвращают начальную позицию первой текстовой строки (считая от первого символа второй текстовой строки). Например, чтобы найти позицию буквы «n» в слове «printer», можно использовать следующую функцию:
Эта функция возвращает 4, так как «н» является четвертым символом в слове «принтер».
Можно также находить слова в других словах. Например, функция
возвращает 5, так как слово «base» начинается с пятого символа слова «database». Можно использовать функции ПОИСК и ПОИСКБ для определения положения символа или текстовой строки в другой текстовой строке, а затем вернуть текст с помощью функций ПСТР и ПСТРБ или заменить его с помощью функций ЗАМЕНИТЬ и ЗАМЕНИТЬБ. Эти функции показаны в примере 1 данной статьи.
Эти функции могут быть доступны не на всех языках.
Функция ПОИСКБ отсчитывает по два байта на каждый символ, только если языком по умолчанию является язык с поддержкой БДЦС. В противном случае функция ПОИСКБ работает так же, как функция ПОИСК, и отсчитывает по одному байту на каждый символ.
К языкам, поддерживающим БДЦС, относятся японский, китайский (упрощенное письмо), китайский (традиционное письмо) и корейский.
Синтаксис
Аргументы функций ПОИСК и ПОИСКБ описаны ниже.
Искомый_текст Обязательный. Текст, который требуется найти.
Просматриваемый_текст Обязательный. Текст, в котором нужно найти значение аргумента искомый_текст.
Начальная_позиция Необязательный. Номер знака в аргументе просматриваемый_текст, с которого следует начать поиск.
Замечание
Функции ПОИСК и ПОИСКБ не учитывают регистр. Если требуется учитывать регистр, используйте функции НАЙТИ и НАЙТИБ.
В аргументе искомый_текст можно использовать подстановочные знаки: вопросительный знак ( ?) и звездочку ( *). Вопросительный знак соответствует любому знаку, звездочка — любой последовательности знаков. Если требуется найти вопросительный знак или звездочку, введите перед ним тильду (
Если значение аргумента искомый_текст не найдено, #VALUE! возвращено значение ошибки.
Если аргумент начальная_позиция опущен, то он полагается равным 1.
Если Нач_позиция не больше 0 или больше, чем длина аргумента просматриваемый_текст , #VALUE! возвращено значение ошибки.
Аргумент начальная_позиция можно использовать, чтобы пропустить определенное количество знаков. Допустим, что функцию ПОИСК нужно использовать для работы с текстовой строкой «МДС0093.МужскаяОдежда». Чтобы найти первое вхождение «М» в описательной части текстовой строки, задайте для аргумента начальная_позиция значение 8, чтобы поиск не выполнялся в той части текста, которая является серийным номером (в данном случае — «МДС0093»). Функция ПОИСК начинает поиск с восьмого символа, находит знак, указанный в аргументе искомый_текст, в следующей позиции, и возвращает число 9. Функция ПОИСК всегда возвращает номер знака, считая от начала просматриваемого текста, включая символы, которые пропускаются, если значение аргумента начальная_позиция больше 1.
Примеры
Скопируйте образец данных из следующей таблицы и вставьте их в ячейку A1 нового листа Excel. Чтобы отобразить результаты формул, выделите их и нажмите клавишу F2, а затем — клавишу ВВОД. При необходимости измените ширину столбцов, чтобы видеть все данные.