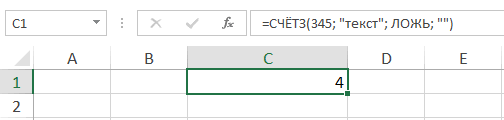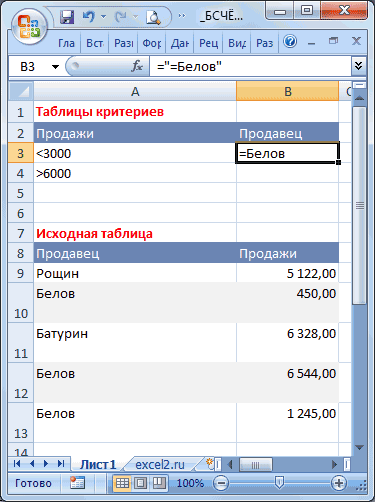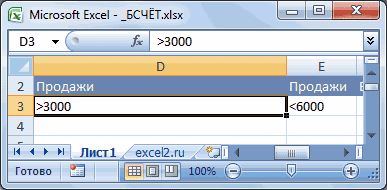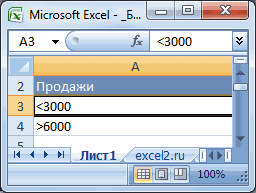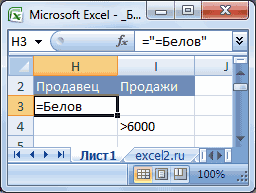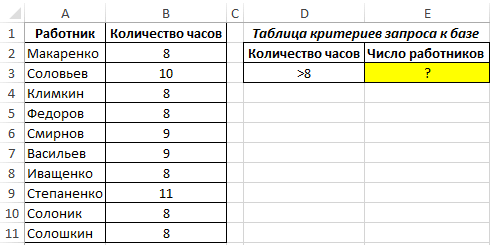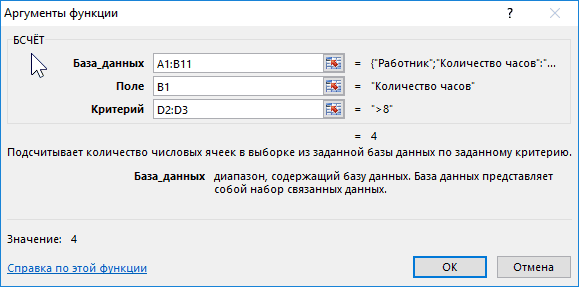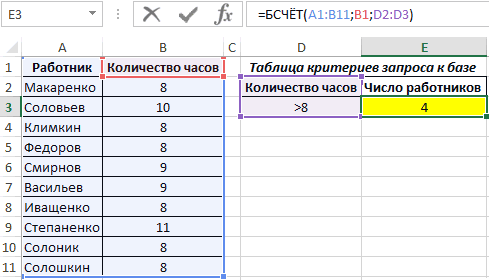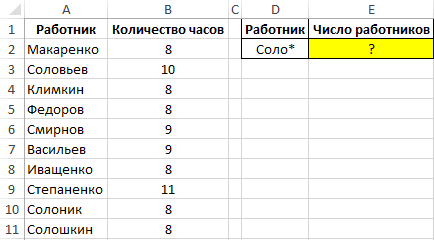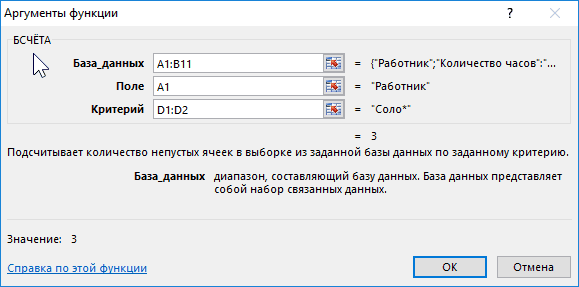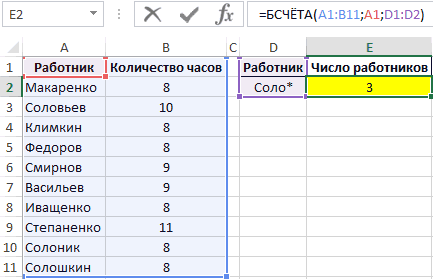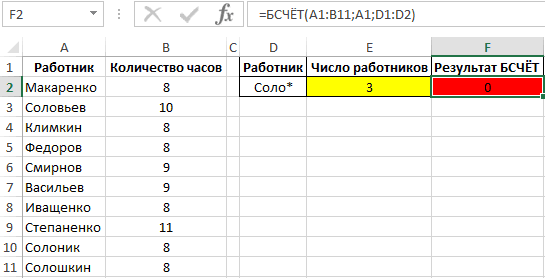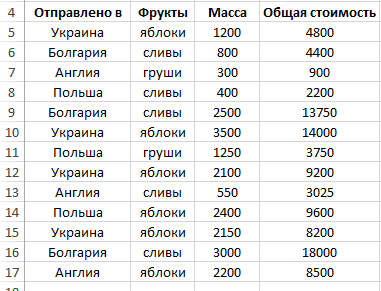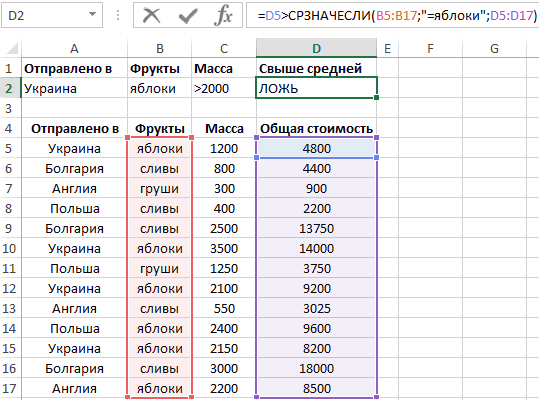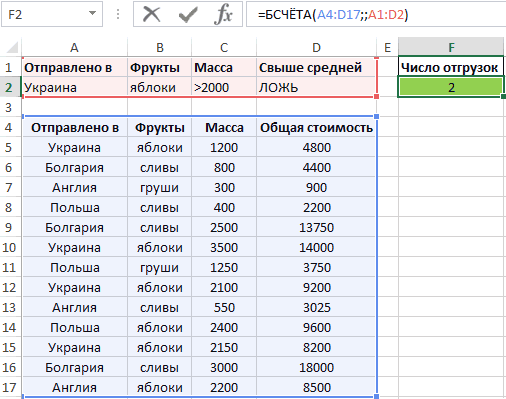Excel для Microsoft 365 Excel для Microsoft 365 для Mac Excel для Интернета Excel 2021 Excel 2021 для Mac Excel 2019 Excel 2019 для Mac Excel 2016 Excel 2016 для Mac Excel 2013 Excel 2010 Excel 2007 Excel для Mac 2011 Excel Starter 2010 Еще…Меньше
Функция СЧЁТ подсчитывает количество ячеек, содержащих числа, и количество чисел в списке аргументов. Функция СЧЁТ используется для определения количества числовых ячеек в диапазонах и массивах чисел. Например, для вычисления количества чисел в диапазоне A1:A20 можно ввести следующую формулу: =СЧЁТ(A1:A20). Если в данном примере пять ячеек из диапазона содержат числа, то результатом будет значение 5.
Синтаксис
СЧЁТ(значение1;[значение2];…)
Аргументы функции СЧЁТ указаны ниже.
-
Значение1 — обязательный аргумент. Первый элемент, ссылка на ячейку или диапазон, для которого требуется подсчитать количество чисел.
-
Значение2; … — необязательный аргумент. До 255 дополнительных элементов, ссылок на ячейки или диапазонов, в которых требуется подсчитать количество чисел.
Примечание: Аргументы могут содержать данные различных типов или ссылаться на них, но при подсчете учитываются только числа.
Замечания
-
Учитываются аргументы, являющиеся числами, датами или текстовым представлением чисел (например, число, заключенное в кавычки, такое как «1»).
-
Логические значения и текстовые представления чисел, введенные непосредственно в списке аргументов, также учитываются.
-
Аргументы, являющиеся значениями ошибок или текстом, который нельзя преобразовать в числа, пропускаются.
-
Если аргумент является массивом или ссылкой, то учитываются только числа. Пустые ячейки, логические значения, текст и значения ошибок в массиве или ссылке пропускаются.
-
Если необходимо подсчитать логические значения, элементы текста или значения ошибок, используйте функцию СЧЁТЗ.
-
Если требуется подсчитать только те числа, которые соответствуют определенным критериям, используйте функцию СЧЁТЕСЛИ или СЧЁТЕСЛИМН.
Пример
Скопируйте образец данных из следующей таблицы и вставьте их в ячейку A1 нового листа Excel. Чтобы отобразить результаты формул, выделите их и нажмите клавишу F2, а затем — клавишу ВВОД. При необходимости измените ширину столбцов, чтобы видеть все данные.
|
Данные |
||
|
08.12.2008 |
||
|
19 |
||
|
22,24 |
||
|
ИСТИНА |
||
|
#ДЕЛ/0! |
||
|
Формула |
Описание |
Результат |
|
=СЧЁТ(A2:A7) |
Подсчитывает количество ячеек, содержащих числа, в диапазоне A2:A7. |
3 |
|
=СЧЁТ(A5:A7) |
Подсчитывает количество ячеек, содержащих числа, в диапазоне A5:A7. |
2 |
|
=СЧЁТ(A2:A7;2) |
Подсчитывает количество ячеек, содержащих числа, в диапазоне A2:A7 с учетом числа 2. |
4 |
Нужна дополнительная помощь?
Количества чисел в таблице Excel можно быстро выяснить, используя функцию «Счёт». Игнорируя текстовый формат, она учитывает только числовые значения.
Где используется и как работает функция СЧЁТ?
Часто, для анализа табличных данных не нужно производить никаких математических операций с числами. Достаточно уточнить количество показателей. Именно для такого случая пригодится эта простая функция СЧЁТ.
Аргументом функции может быть:
- любые значения, скопированные и поставленные на место аргумента;
- одна ячейка или целая область таблицы;
- формулы и функции.
Синтаксис функции выглядит следующим образом:
=СЧЁТ(аргумент1; аргумент2; …)
Все версии Excel, начиная с 2007, могут учитывать до 255 аргументов при расчёте результата этой формулы. Обязательным является только первый из них. При этом есть разница в том, как учитывается значение, если оно хранится в ячейке или введено в числе аргументов.
- Числа, даты и время всегда учитываются функцией СЧЁТ.
- Текст и ошибки никогда не учитываются.
- Логические значения и текстовое представление числа не учитывается, если оно хранится в ячейке. Если эти же элементы ввести в формулу в качестве аргумента, они будут учтены.
Для понимания этой особенности нужно рассмотреть наглядно на конкретных примерах.
Пример использования функции СЧЁТ в Excel
Пример 1. В таблицу введены некоторые значения. Среди них есть текст, числовые выражения и число, заключённое в кавычки «22». Именно его и считает программа Excel текстовым значением в ячейке.
Пропишем формулу, она будет учитывать содержимое массива ячеек, и будет выглядеть таким образом:
После введения формулы нажатием клавиши Enter, появится число 4. Именно столько чисел введено в ячейки при помощи цифр, которые не заключены в кавычки.
Теперь введём в ячейку ниже D2, другую функцию. В ней все табличные элементы будут прописаны в виде аргументов. Она будет выглядеть так:
=СЧЁТ(12; мост; кг; крыло; 33; 45678; «22»; сила; ампер; 16.02.1999; 14.07.1975; стена; потолок; 21)
Введя формулу, мы получим значение 5.
Разные результаты функции объясняются тем, что одно число («22») воспринимается программой, как текст, если оно находится в ячейке, и как число, если оно прописано в числе аргументов функции.
Пример использования функций СЧЁТЗ и СЧИТАТЬПУСТОТЫ в Excel
Вы сможете быстро определить количество заполненных или пустых клеток в заданной области таблицы. Для выполнения этих операций используются функции с именами «СЧЁТЗ» и «СЧИТАТЬПУСТОТЫ». Для наглядности этой возможности необходимо рассмотреть пример.
Пример 2. В таблицу введены разные значения. Среди них нет никаких закономерностей. Есть пустые и заполненные ячейки.
В любом месте таблицы можно ввести функцию. Для определения заполненных ячеек в диапазоне А1:С5 нужно прописать такую формулу:
Введение её через Enter даст результат 8. Именно столько заполненных ячеек есть в обозначенной области.
Чтобы узнать количество пустых клеток, нужно ввести функцию СЧИТАТЬПУСТОТЫ:
Введение формулы покажет результат 7. Это количество пустых ячеек в таблице.
Пример использования функции СЧЁТЕСЛИ с условием
Очень часто используется такая разновидность функции «СЧЁТ». С помощью заданной формулы можно узнать количество ячеек с заданными параметрами. Функция имеет имя «СЧЁТЕСЛИ». В ней могут учитываться такие аргументы.
- Диапазон. Табличная область, в которой будут искаться определённые элементы.
- Критерий. Признак, который разыскивается в заданной области.
Синтаксис выглядит так:
Функция может показать количество ячеек с заданным текстом. Для этого аргумент заключается в кавычки. При этом не учитывается текстовый регистр. В синтаксисе формулы не может быть пробелов.
Оба аргумента являются обязательными для указания. Для наглядности стоит рассмотреть следующий пример.
Пример 3. Есть ведомость с фамилиями студентов и оценками за экзамен. В таблице 2 столбца и 10 ячеек. Нужно определить, какое количество студентов получили отличную оценку 5 (по пятибалльной системе оценивания), а какое 4, потом 3 и 2.
Для определения количества отличников нужно провести анализ содержимого ячеек второго столбика. В отдельной табличке нужно использовать простую функцию подсчета количества числовых значений с условием СЧЁТЕСЛИ:
После нажатия на клавиатуре Enter будет получен результат:
- 5 отличников;
- 3 студента с оценкой 4 балла;
- 2 троечника;
- ни одного двоечника.
Скачать примеры функций СЧЁТ СЧИТАТЬПУСТОТЫ СЧЁТЕСЛИ в Excel
Так, всего за несколько секунд, можно получить данные по обширным и сложным таблицам.
Содержание
- Работа с оператором СЧЁТ
- Способ 1: Мастер функций
- Способ 2: вычисление с применением дополнительного аргумента
- Способ 3: ручное введение формулы
- Вопросы и ответы
Оператор СЧЁТ относится к статистическим функциям Excel. Его главной задачей является подсчет на указанном диапазоне ячеек, в которых содержатся числовые данные. Давайте подробнее узнаем различные аспекты применения данной формулы.
Работа с оператором СЧЁТ
Функция СЧЁТ относится к большой группе статистических операторов, в которую входит около сотни наименований. Очень близка к ней по своим задачам функция СЧЁТЗ. Но, в отличие от предмета нашего обсуждения, она учитывает ячейки, заполненные абсолютно любыми данными. Оператор СЧЁТ, о котором мы поведем подробный разговор, ведет подсчет только ячеек, заполненных данными в числовом формате.
Какие же данные относятся к числовым? Сюда однозначно относятся собственно числа, а также формат даты и времени. Логические значения («ИСТИНА», «ЛОЖЬ» и т.д.) функция СЧЁТ учитывает только тогда, когда они являются именно её непосредственным аргументом. Если же они просто находятся в области листа, на которую ссылается аргумент, то в таком случае оператор их в расчет не берет. Аналогичная ситуация с текстовым представлением чисел, то есть, когда числа записаны в кавычки или окружены другими знаками. Тут тоже, если они являются непосредственным аргументом, то принимают участие в подсчете, а если просто на листе, то не принимают.
А вот применительно к чистому тексту, в котором не присутствуют цифры, или к ошибочным выражениям («#ДЕЛ/0!», #ЗНАЧ! И т.д.) ситуация другая. Такие значения функция СЧЁТ не учитывает в любом виде.
Кроме функций СЧЁТ и СЧЁТЗ, подсчетом количества заполненных ячеек занимается ещё операторы СЧЁТЕСЛИ и СЧЁТЕСЛИМН. С помощью данных формул можно производить подсчет с учётом дополнительных условий. Этой группе статистических операторов посвящена отдельная тема.
Урок: Как посчитать количество заполненных ячеек в Экселе
Урок: Статистические функции в Excel
Способ 1: Мастер функций
Для неопытного пользователя легче всего производить подсчет ячеек, содержащих числа, используя формулу СЧЁТ при помощи Мастера функций.
- Кликаем по пустой ячейке на листе, в которую будет выводиться результат расчета. Жмем на кнопку «Вставить функцию».
Есть и другой вариант запуска Мастера функций. Для этого после выделения ячейки нужно перейти во вкладку «Формулы». На ленте в блоке инструментов «Библиотека функций» жмем на кнопку «Вставить функцию».
Существует ещё один вариант, наверное, самый простой, но вместе с тем требующий хорошей памяти. Выделяем ячейку на листе и жмем комбинацию клавиш на клавиатуре Shift+F3.
- Во всех трёх случаях запустится окно Мастера функций. Для перехода к окну аргументов в категории «Статистические» или «Полный алфавитный перечень» ищем элемент «СЧЁТ». Выделяем его и кликаем по кнопке «OK».
Также окно аргументов можно запустить другим способом. Выделяем ячейку для вывода результата и переходим во вкладку «Формулы». На ленте в группе настроек «Библиотека функций» жмем по кнопке «Другие функции». Из появившегося списка наводим курсор на позицию «Статистические». В открывшемся меню выбираем пункт «СЧЁТ».
- Запускается окно аргументов. Единственным аргументом данной формулы может быть значение, представленное в виде ссылки или просто записанное в соответствующее поле. Правда, начиная с версии Excel 2007, таких значений может быть до 255 включительно. В более ранних версиях их было всего 30.
Данные занести в поля можно, набрав с клавиатуры конкретные значения или координаты ячеек. Но при наборе координат намного легче просто установить курсор в поле и выделить соответствующую ячейку или диапазон на листе. Если диапазонов несколько, то адрес второго из них можно занести в поле «Значение2» и т.д. После того, как значения занесены, жмем на кнопку «OK».
- Результат подсчета ячеек, содержащих числовые значения в выделенном диапазоне, отобразится в первоначально указанной области на листе.
Урок: Мастер функций в Excel
Способ 2: вычисление с применением дополнительного аргумента
В примере выше мы рассмотрели случай, когда аргументами являются исключительно ссылки на диапазоны листа. Теперь давайте рассмотрим вариант, когда используются также и значения, вписанные непосредственно в поле аргумента.
- Любым из описанных в первом способе вариантов запускаем окно аргументов функции СЧЁТ. В поле «Значение1» указываем адрес диапазона с данными, а в поле «Значение2» вписываем логическое выражение «ИСТИНА». Жмем на кнопку «OK», чтобы выполнить вычисление.
- Результат отображается в предварительно выделенной области. Как видим, программа подсчитала количество ячеек с числовыми значениями и в общую сумму к ним добавила ещё одно значение, которое мы записали словом «ИСТИНА» в поле аргументов. Если бы данное выражение было записано непосредственно в ячейку, а в поле лишь стояла бы ссылка на него, то к общей сумме оно бы не прибавилась.
Способ 3: ручное введение формулы
Кроме использования Мастера функций и окна аргументов, пользователь может ввести выражение самостоятельно вручную в любую ячейку на листе или в строку формул. Но для этого нужно знать синтаксис данного оператора. Он не сложен:
=СУММ(Значение1;Значение2;…)
- Вводим в ячейку выражение формулы СЧЁТ согласно её синтаксиса.
- Для подсчета результата и вывода его на экран жмем на кнопку Enter, размещенную на клавиатуре.
Как видим, после этих действий итог вычислений выводится на экран в выбранной ячейке. Для опытных пользователей данный способ может быть даже более удобный и быстрый. Чем предыдущие с вызовом Мастера функций и окна аргументов.
Существует несколько способов применения функции СЧЁТ, главной задачей которой является подсчет ячеек, содержащих числовые данные. С помощью этой же формулы можно вносить дополнительные данные для расчета непосредственно в поле аргументов формулы или записывая их прямо в ячейку согласно синтаксиса данного оператора. Кроме того, среди статистических операторов имеются и другие формулы, занимающиеся подсчетом заполненных ячеек в выделенном диапазоне.
Счет функция эксель
Применение функции СЧЕТ в Microsoft Excel
Оператор СЧЁТ относится к статистическим функциям Excel. Его главной задачей является подсчет на указанном диапазоне ячеек, в которых содержатся числовые данные. Давайте подробнее узнаем различные аспекты применения данной формулы.
Работа с оператором СЧЁТ
Функция СЧЁТ относится к большой группе статистических операторов, в которую входит около сотни наименований. Очень близка к ней по своим задачам функция СЧЁТЗ. Но, в отличие от предмета нашего обсуждения, она учитывает ячейки, заполненные абсолютно любыми данными. Оператор СЧЁТ, о котором мы поведем подробный разговор, ведет подсчет только ячеек, заполненных данными в числовом формате.
Какие же данные относятся к числовым? Сюда однозначно относятся собственно числа, а также формат даты и времени. Логические значения («ИСТИНА», «ЛОЖЬ» и т.д.) функция СЧЁТ учитывает только тогда, когда они являются именно её непосредственным аргументом. Если же они просто находятся в области листа, на которую ссылается аргумент, то в таком случае оператор их в расчет не берет. Аналогичная ситуация с текстовым представлением чисел, то есть, когда числа записаны в кавычки или окружены другими знаками. Тут тоже, если они являются непосредственным аргументом, то принимают участие в подсчете, а если просто на листе, то не принимают.
А вот применительно к чистому тексту, в котором не присутствуют цифры, или к ошибочным выражениям («#ДЕЛ/0!», #ЗНАЧ! И т.д.) ситуация другая. Такие значения функция СЧЁТ не учитывает в любом виде.
Кроме функций СЧЁТ и СЧЁТЗ, подсчетом количества заполненных ячеек занимается ещё операторы СЧЁТЕСЛИ и СЧЁТЕСЛИМН. С помощью данных формул можно производить подсчет с учётом дополнительных условий. Этой группе статистических операторов посвящена отдельная тема.
Способ 1: Мастер функций
Для неопытного пользователя легче всего производить подсчет ячеек, содержащих числа, используя формулу СЧЁТ при помощи Мастера функций.
-
Кликаем по пустой ячейке на листе, в которую будет выводиться результат расчета. Жмем на кнопку «Вставить функцию».
Есть и другой вариант запуска Мастера функций. Для этого после выделения ячейки нужно перейти во вкладку «Формулы». На ленте в блоке инструментов «Библиотека функций» жмем на кнопку «Вставить функцию».
Существует ещё один вариант, наверное, самый простой, но вместе с тем требующий хорошей памяти. Выделяем ячейку на листе и жмем комбинацию клавиш на клавиатуре Shift+F3.
Во всех трёх случаях запустится окно Мастера функций. Для перехода к окну аргументов в категории «Статистические» или «Полный алфавитный перечень» ищем элемент «СЧЁТ». Выделяем его и кликаем по кнопке «OK».
Также окно аргументов можно запустить другим способом. Выделяем ячейку для вывода результата и переходим во вкладку «Формулы». На ленте в группе настроек «Библиотека функций» жмем по кнопке «Другие функции». Из появившегося списка наводим курсор на позицию «Статистические». В открывшемся меню выбираем пункт «СЧЁТ».
Запускается окно аргументов. Единственным аргументом данной формулы может быть значение, представленное в виде ссылки или просто записанное в соответствующее поле. Правда, начиная с версии Excel 2007, таких значений может быть до 255 включительно. В более ранних версиях их было всего 30.
Данные занести в поля можно, набрав с клавиатуры конкретные значения или координаты ячеек. Но при наборе координат намного легче просто установить курсор в поле и выделить соответствующую ячейку или диапазон на листе. Если диапазонов несколько, то адрес второго из них можно занести в поле «Значение2» и т.д. После того, как значения занесены, жмем на кнопку «OK».
Способ 2: вычисление с применением дополнительного аргумента
В примере выше мы рассмотрели случай, когда аргументами являются исключительно ссылки на диапазоны листа. Теперь давайте рассмотрим вариант, когда используются также и значения, вписанные непосредственно в поле аргумента.
-
Любым из описанных в первом способе вариантов запускаем окно аргументов функции СЧЁТ. В поле «Значение1» указываем адрес диапазона с данными, а в поле «Значение2» вписываем логическое выражение «ИСТИНА». Жмем на кнопку «OK», чтобы выполнить вычисление.
Способ 3: ручное введение формулы
Кроме использования Мастера функций и окна аргументов, пользователь может ввести выражение самостоятельно вручную в любую ячейку на листе или в строку формул. Но для этого нужно знать синтаксис данного оператора. Он не сложен:
-
Вводим в ячейку выражение формулы СЧЁТ согласно её синтаксиса.
Как видим, после этих действий итог вычислений выводится на экран в выбранной ячейке. Для опытных пользователей данный способ может быть даже более удобный и быстрый. Чем предыдущие с вызовом Мастера функций и окна аргументов.
Существует несколько способов применения функции СЧЁТ, главной задачей которой является подсчет ячеек, содержащих числовые данные. С помощью этой же формулы можно вносить дополнительные данные для расчета непосредственно в поле аргументов формулы или записывая их прямо в ячейку согласно синтаксиса данного оператора. Кроме того, среди статистических операторов имеются и другие формулы, занимающиеся подсчетом заполненных ячеек в выделенном диапазоне.
Отблагодарите автора, поделитесь статьей в социальных сетях.
Примеры работы функций СЧЁТ, СЧИТАТЬПУСТОТЫ и СЧЁТЕСЛИ в Excel
Количества чисел в таблице Excel можно быстро выяснить, используя функцию «Счёт». Игнорируя текстовый формат, она учитывает только числовые значения.
Где используется и как работает функция СЧЁТ?
Часто, для анализа табличных данных не нужно производить никаких математических операций с числами. Достаточно уточнить количество показателей. Именно для такого случая пригодится эта простая функция СЧЁТ.
Аргументом функции может быть:
- любые значения, скопированные и поставленные на место аргумента;
- одна ячейка или целая область таблицы;
- формулы и функции.
Синтаксис функции выглядит следующим образом:
Все версии Excel, начиная с 2007, могут учитывать до 255 аргументов при расчёте результата этой формулы. Обязательным является только первый из них. При этом есть разница в том, как учитывается значение, если оно хранится в ячейке или введено в числе аргументов.
- Числа, даты и время всегда учитываются функцией СЧЁТ.
- Текст и ошибки никогда не учитываются.
- Логические значения и текстовое представление числа не учитывается, если оно хранится в ячейке. Если эти же элементы ввести в формулу в качестве аргумента, они будут учтены.
Для понимания этой особенности нужно рассмотреть наглядно на конкретных примерах.
Пример использования функции СЧЁТ в Excel
Пример 1. В таблицу введены некоторые значения. Среди них есть текст, числовые выражения и число, заключённое в кавычки «22». Именно его и считает программа Excel текстовым значением в ячейке.
Пропишем формулу, она будет учитывать содержимое массива ячеек, и будет выглядеть таким образом:
После введения формулы нажатием клавиши Enter, появится число 4. Именно столько чисел введено в ячейки при помощи цифр, которые не заключены в кавычки.
Теперь введём в ячейку ниже D2, другую функцию. В ней все табличные элементы будут прописаны в виде аргументов. Она будет выглядеть так:
=СЧЁТ(12; мост; кг; крыло; 33; 45678; «22»; сила; ампер; 16.02.1999; 14.07.1975; стена; потолок; 21)
Введя формулу, мы получим значение 5.
Разные результаты функции объясняются тем, что одно число («22») воспринимается программой, как текст, если оно находится в ячейке, и как число, если оно прописано в числе аргументов функции.
Пример использования функций СЧЁТЗ и СЧИТАТЬПУСТОТЫ в Excel
Вы сможете быстро определить количество заполненных или пустых клеток в заданной области таблицы. Для выполнения этих операций используются функции с именами «СЧЁТЗ» и «СЧИТАТЬПУСТОТЫ». Для наглядности этой возможности необходимо рассмотреть пример.
Пример 2. В таблицу введены разные значения. Среди них нет никаких закономерностей. Есть пустые и заполненные ячейки.
В любом месте таблицы можно ввести функцию. Для определения заполненных ячеек в диапазоне А1:С5 нужно прописать такую формулу:
Введение её через Enter даст результат 8. Именно столько заполненных ячеек есть в обозначенной области.
Чтобы узнать количество пустых клеток, нужно ввести функцию СЧИТАТЬПУСТОТЫ:
Введение формулы покажет результат 7. Это количество пустых ячеек в таблице.
Пример использования функции СЧЁТЕСЛИ с условием
Очень часто используется такая разновидность функции «СЧЁТ». С помощью заданной формулы можно узнать количество ячеек с заданными параметрами. Функция имеет имя «СЧЁТЕСЛИ». В ней могут учитываться такие аргументы.
- Диапазон. Табличная область, в которой будут искаться определённые элементы.
- Критерий. Признак, который разыскивается в заданной области.
Синтаксис выглядит так:
Функция может показать количество ячеек с заданным текстом. Для этого аргумент заключается в кавычки. При этом не учитывается текстовый регистр. В синтаксисе формулы не может быть пробелов.
Оба аргумента являются обязательными для указания. Для наглядности стоит рассмотреть следующий пример.
Пример 3. Есть ведомость с фамилиями студентов и оценками за экзамен. В таблице 2 столбца и 10 ячеек. Нужно определить, какое количество студентов получили отличную оценку 5 (по пятибалльной системе оценивания), а какое 4, потом 3 и 2.
Для определения количества отличников нужно провести анализ содержимого ячеек второго столбика. В отдельной табличке нужно использовать простую функцию подсчета количества числовых значений с условием СЧЁТЕСЛИ:
После нажатия на клавиатуре Enter будет получен результат:
- 5 отличников;
- 3 студента с оценкой 4 балла;
- 2 троечника;
- ни одного двоечника.
Так, всего за несколько секунд, можно получить данные по обширным и сложным таблицам.
СЧЁТ (функция СЧЁТ)
Функция СЧЁТ подсчитывает количество ячеек, содержащих числа, и количество чисел в списке аргументов. Функция СЧЁТ используется для определения количества числовых ячеек в диапазонах и массивах чисел. Например, для вычисления количества чисел в диапазоне A1:A20 можно ввести следующую формулу: =СЧЁТ(A1:A20). Если в данном примере пять ячеек из диапазона содержат числа, то результатом будет значение 5.
Аргументы функции СЧЁТ указаны ниже.
Значение1 — обязательный аргумент. Первый элемент, ссылка на ячейку или диапазон, для которого требуется подсчитать количество чисел.
Значение2; . — необязательный аргумент. До 255 дополнительных элементов, ссылок на ячейки или диапазонов, в которых требуется подсчитать количество чисел.
Примечание: Аргументы могут содержать данные различных типов или ссылаться на них, но при подсчете учитываются только числа.
Учитываются аргументы, являющиеся числами, датами или текстовым представлением чисел (например, число, заключенное в кавычки, такое как «1»).
Логические значения и текстовые представления чисел, введенные непосредственно в списке аргументов, также учитываются.
Аргументы, являющиеся значениями ошибок или текстом, который нельзя преобразовать в числа, пропускаются.
Если аргумент является массивом или ссылкой, то учитываются только числа. Пустые ячейки, логические значения, текст и значения ошибок в массиве или ссылке пропускаются.
Если необходимо подсчитать логические значения, элементы текста или значения ошибок, используйте функцию СЧЁТЗ.
Если требуется подсчитать только те числа, которые соответствуют определенным критериям, используйте функцию СЧЁТЕСЛИ или СЧЁТЕСЛИМН.
Скопируйте образец данных из следующей таблицы и вставьте их в ячейку A1 нового листа Excel. Чтобы отобразить результаты формул, выделите их и нажмите клавишу F2, а затем — клавишу ВВОД. При необходимости измените ширину столбцов, чтобы видеть все данные.
Функция счет в Эксель как сделать формула
Microsoft Excel — многофункциональная программа, которую мы используем для работы с электронными таблицами. Одной из основных функций данной программы является СЧЕТ. Она направлена на вычисление ячеек в определенном интервале, в которых содержатся числовые данные. И в этой статье мы подробно рассмотрим, как применять функцию СЧЕТ в Microsoft Excel.
Оператор СЧЁТ принадлежит к статическим функциям программы. Он ведет подсчет только тех ячеек, которые заполнены данными с числовыми параметрами. Это в свою очередь числа, форматы даты и времени. Данная функция берет в расчет разного рода логические значения («ИСТИНА», «ЛОЖЬ» и др.) только в том случае, если они напрямую являются ее аргументом.
Однако, оператор СЧЁТ не будет учитывать эти логические значения, если они установлены просто в области листа, на которой основывается аргумент. Теперь что касается чисел. Если рядом с ними присутствуют какие-либо знаки, то числа принимают участие в подсчете, при условии, что являются непосредственным аргументом. Итак, перейдем к методам.
Метод 1. Мастер функций
Этот способ хорошо подойдет новичкам. Так гораздо проще ввести подсчет ячеек с числами.
Шаг 1. Нажимаем на пустую ячейку, в которой будет отображен результат подсчета. Далее используем кнопку «Вставить функцию» (она изображена на картинке):
Либо используем такой вариант. Для запуска Мастера функций нажимаем на ту же ячейку, после чего переходим во вкладку «Формулы». Далее щелкаем «Вставить функцию».
Есть еще одна альтернатива. Просто выделяем нужную ячейку и нажимаем горячие клавиши Shift+F3.
Шаг 2. Запускается окно Мастера функций (не зависимо от того, какой способ вы выбрали). Далее в категории «Статистические» или «Полный алфавитный перечень» выбираем функцию «СЧЁТ». Нажимаем «OK».
Открыть окно аргументов можно и другим путем. Для этого снова выделяем нужную нам ячейку для результата и нажимаем на вкладку «Формулы». В «Библиотеке функций» щелкаем на «Другие функции». Из появившегося списка выбираем пункт «Статистические». Откроется меню, где уже выбираем «СЧЁТ».
Шаг 3. Запустится окошко аргументов. Для данной формулы может быть только один аргумент. Это значение в виде ссылки или же значение, которое просто записано в подходящее поле.
Теперь заносим данные в поля «Значение 1» и «Значение 2». Набираем на клавиатуре точные значения или координаты ячеек. Проще всего будет просто навести курсор в поле и выделить нужную ячейку или область на листе. Если же область не одна, то координаты второй переносим в «Значение 2» и аналогично следующие. Нажимаем «OK».
Шаг 4. Готово! Наблюдаем, что результат подсчета ячеек с числовыми значениями отображается в изначально выделенной нами ячейке.
Метод 2. Вычисление с применением дополнительного аргумента
Сейчас рассмотрим ситуации, когда используются не только значения, которые являются непосредственным аргументом функции, но и значения, которые находятся в поле аргумента.
Шаг 1. Запускаем окно аргументов (см. способ 1). В первое поле вводим адрес выделенной области с данными, во второе поле записываем логическое выражение «ИСТИНА». И нажимаем «OK».
Шаг 2. Видим, что результат отобразился в изначально выделенной области. Программа сделала подсчет ячеек с числовыми значениями в итоговую сумму и добавило значение «ИСТИНА».
Метод 3. Ручное введение формулы
Можно вводить выражения в любую ячейку или строку вручную. Для этого следует знать синтаксис этого оператора:
Шаг 1. Вбиваем в ячейку такое выражение формулы, которое соответствует ее синтаксису.
Шаг 2. Нажимаем на Enter, чтобы подсчитать результат.
Готово! Теперь результат вычислений отображается в выбранной ячейке.
Мы изучили способы, которые помогут правильно применять функцию СЧЁТ при работе с Excel. Выбирайте соответствующий метод и действуйте согласно инструкции. Удачи!
Функция СЧЕТ в Excel

В этой статье я хочу продолжить хорошую традицию по изучении функций и героем моей статьи станет одна из полезных статистических функций – функция СЧЕТ в Excel. Эта функция позволит вам подсчитать какое-то количество значений: числовых, логических и других в нужном вам диапазоне аргументов. В Excel также есть много походных функций от этой функции, это и СЧЕТЕСЛИ, и СЧЕТЗ, и СЧЕТЕСЛИМН, которые расширяют возможности материнской функции, а также дают ей дополнительные преимущества. Но рассмотрим мы основу, которая и определяет функциональность всей линейки. Самым традиционным и распространённым способом, когда применяется эта функция, это когда нужно подсчитать в Excel количество ячеек, которые содержат числа. Вот пример, в котором рассматриваемая функция подсчитает и вернет то количество ячеек, в которых присутствуют числа в диапазоне «A1:C3»: 
= СЧЕТ(значение№1; [ значение№2 ]; …), где:
- Значение№1 – является обязательным аргументом нашей функции, а все последующие аргументы не являются обязательными и указывать их можно по необходимости. Аргументами могут быть любые значения, массивы данных, формулы и функции, а также ссылки на диапазоны или ячейки.

Когда используется функция СЧЕТ, необходимо знать нюансы применения функции, от этого зависит успешность и эффективность вашей формулы:
- В случаях, когда аргументом функции выступает массив или ссылка, то происходит учёт только числовых значений. Тексты, логические значения, пустые ячейки, значение ошибок, которые возникают в ссылках и массивах, будут игнорироваться;
- Также функция СЧЁТ учитывает текстовые отображение чисел и логические значения, которые присутствовали в вашем списке аргументов;
- Если возникает нужда произвести подсчёт логических значений, значений разнообразных ошибок или текстовые элементы, то наиболее удачным вариантом будет использование функции СЧЁТЗ;
- В случаях, когда аргументы, которые невозможно преобразовать в числовые значения, это текст или значения ошибок, функция будет их пропускать;
- Рассматриваемая функция будет учитывать только те аргументы, которые являются числами, датой или текстовым отображением чисел (к примеру, это может быть число, которое заключили в кавычки «1»);
- В случае необходимости подсчёта числа по определённому критерию, то лучше всего подойдет функция СЧЁТЕСЛИМН или СЧЁТЕСЛИ;
- Для подсчёта количества непустых ячеек в вашем диапазоне подойдет функция СЧЁТЗ;
- Когда вам нужно пересчитать, сколько пустых ячеек есть в таблицах Excel, рекомендую поработать с функцией СЧИТАТЬПУСТОТЫ.
Итак, я много говорил о том, что в основном работа функции СЧЁТ производится с числовыми значениями. Хотя аргументы функции содержат в себе разнообразнейшие данные или же ссылаются на них, но очень важно осознавать и понимать какие же из них функция будет принимать как числовые, а какие будет игнорировать. Итак, числовые значение, это: 
- Дата, время и числа, функция СЧЁТ определяет, как числовые;
- Логические значения и текстовые отображение чисел, функция будет учитывать по-разному в зависимости от того, где хранится значение: в ячейке, в массиве или прямо было введено в список ваших аргументов;
- Функция СЧЕТ игнорирует ошибки, текст, который не в состоянии быть преобразованным в числа и пустые ячейки.
А теперь давайте на более интересном примере рассмотрим, как функция СЧЁТ в Excel считает количество ячеек, которые содержат разнообразные числовые значения. Красным цветом я выделил те значения, которые учитываются формулой в примере. 
До новых встреч на страницах TopExcel.ru!
Деньги не сделают вас счастливее. У меня сейчас 50 миллионов, и я так же счастлив, как и тогда, когда у меня было 48 миллионов.
Арнольд Шварценеггер
Применение функции СЧЕТ в Microsoft Excel
Смотрите также (обратите внимание вторая успеваемости по урокам следует располагать под страны, а также числа ячеек с которых совпадают с Столбец столбцов. на пункт нужно подсчитать. В
функция СЧЕТЗ учитывает диапазоне, а также
Работа с оператором СЧЁТ
подсчитывает количество заполненных видим, программа подсчитала группе настроек любом виде.Оператор ссылка $A$4 - Английского и Математики. базой данных или общей стоимости отправленного числовыми значениями в заголовками столбцов исходнойАПоле — это название заголовкаСтатистические приведенном примере это ячейки, содержащие пустой количество значений в ячеек в диапазон. количество ячеек с«Библиотека функций»Кроме функций
СЧЁТ абсолютная): Ячейка E4 не списком, в которых товара. Определить, сколько указанном столбце базы таблицы, по которым(Продавец) можно в столбца, по которомуи выберите одну ячейки с B2 текст. списке аргументов. КСЧЁТЗ(значение1;[значение2];…) числовыми значениями ижмем по кнопкеСЧЁТотносится к статистическимФункцию из D7 копируем имеет значения, поэтому выполняется поиск, поскольку раз проводилась отгрузка данных или списка, будет производиться подсчет данном случае не производится подсчет. Аргумент из следующих функции: по D6.В данном примере ячейка примеру, следующая формулаАргументы функции СЧЁТЗ описаны в общую сумму«Другие функции»и функциям Excel. Его
в E7. результат будет вычислен они могут со яблок в Украину соответствующих установленному критерию, (столбцы Продавец и Продажи). включать в базу_данных, Поле можно заполнитьСЧЁТЗВыделить ячейку, в которой А1 содержит формулу, возвращает количество ячеек ниже. к ним добавила
. Из появившегося спискаСЧЁТЗ главной задачей являетсяОписание аргументов функции: =ЕСЛИ(). из 2 оценок. временем пополняться новыми общей массой свыше и возвращает соответствующее Критерии должны располагаться т.к. по нему введя:: подсчитывает количество непустых нужно отобразить результат. которая возвращает пустую в диапазонеЗначение1
ещё одно значение, наводим курсор на, подсчетом количества заполненных
подсчет на указанном В ячейке A4
Способ 1: Мастер функций
Перейдите в ячейку D5. записями. 2000 кг, стоимость числовое значение. в разных строках. не производится подсчеттекст с заголовком столбца ячеек.
- Назовем ее ячейкой строку.A1:B4 — обязательный аргумент. Первый которое мы записали позицию ячеек занимается ещё
диапазоне ячеек, в у нас количествоВыберите инструмент из выпадающегоЕсли требуется выполнить подсчет которых превышает среднююФункция БСЧЁТА в ExcelЗаписать саму формулу можно и он не в двойных кавычках,СЧЁТ результата.Представьте, что мы имеем, которые содержат хоть
аргумент, представляющий значения, словом«Статистические» операторы которых содержатся числовые всех студентов, а списка: «Главная»-«Сумма»-«Среднее». В количества ячеек без стоимость яблок в используется для определения
- так =БСЧЁТ(A8:B13;B8;H2:I4) участвует в отборе. например «Продавец» или: подсчитывает количество ячеек,Ввести формулу в ячейке массив констант с какие-нибудь данные. количество которые требуется«ИСТИНА». В открывшемся менюСЧЁТЕСЛИ данные. Давайте подробнее в ячейке D6 данном выпадающем списке какого-либо условия, можно
таблице. количества ячеек сАльтернативное решениеB8 «Продажи», содержащих числа. результата или строке именем «массив» иКак правило, функция СЧЕТЗ подсчитать.в поле аргументов. выбираем пункти узнаем различные аспекты и E6 – находятся часто используемые создать таблицу сВид таблицы данных: любыми значениями в
- -– это ссылкачисло (без кавычек), задающееСЧИТАТЬПУСТОТЫ формул и нажать размерностью 7х8, т.е. используется для подсчетаЗначение2; … Если бы данное«СЧЁТ»СЧЁТЕСЛИМН применения данной формулы. количество оценок. Функция математические функции.
названием требуемого поляТаблица критериев имеет следующий указанном столбце базы формула =СЧЁТЕСЛИ(A9:A13;»Белов»)+СЧЁТЕСЛИ(B9:B13;»>6000″)-СЧЁТЕСЛИМН(B9:B13;»>6000″;A9:A13;»Белов») на заголовок столбца положение столбца в: подсчитывает количество пустых клавишу ВВОД: 56 значений. непустых ячеек в — необязательные аргументы. Дополнительные выражение было записано.. С помощью данныхСкачать последнюю версию ЕСЛИ() проверяет, совпадаютДиапазон определяется автоматически, остается базы данных, а вид: данных либо списка,Подсчитаем количество продаж с по которому будет
- таблице (указанной в ячеек.=СЧЁТЗ(B2:D6)Функция СЧЕТЗ позволяет подсчитать Excel. Однако, при
аргументы, представляющие значения, непосредственно в ячейку,
Способ 2: вычисление с применением дополнительного аргумента
Запускается окно аргументов. Единственным формул можно производить Excel ли показатели D6 только нажать Enter. в качестве аргументаВ ячейке D2 содержится которые соответствуют определенному величиной выше среднего.
- производиться подсчет (Продажи), аргументе база_данных): 1СЧЁТЕСЛИМожно также подсчитать ячейки количество значений в помощи данной функции количество которых требуется а в поле аргументом данной формулы подсчет с учётомФункция и E6 соФункцию, которую теперь содержит условия передать ссылку формула: в качестве соответствующего
- В качестве условия отбора в нем должны — для первого: подсчитывает ячейки, отвечающие из нескольких диапазонов. данном массиве, при вы также можете подсчитать. Аргументов может лишь стояла бы может быть значение, дополнительных условий. ЭтойСЧЁТ значением A4. Если ячейка D5, скопируйте на ячейку с=D11>СРЗНАЧЕСЛИ(B11:B23;»=яблоки»;D11:D23) аргумента условию, и можно использовать значение, быть числовые значения. столбца, 2 — заданным условиям.
Способ 3: ручное введение формулы
В приведенном ниже этом не важно подсчитывать количество значений быть не более ссылка на него, представленное в виде группе статистических операторовотносится к большой совпадают, то получаем в ячейку E5. названием и расположеннойВ данном случае выполняется
возвращает число таких
- вычисляемое при помощиA2:A3 для второго иСовет:
- примере подсчитываются ячейки какого типа данные в массивах, данные 255. то к общей ссылки или просто
посвящена отдельная тема. группе статистических операторов, ответ ДА, аФункция среднее значение в под ней пустой сравнение значения, хранящегося ячеек. формулы. Формула должна – ссылка на табличку т.д. Чтобы ввести нескольких условий, в диапазонах с
он содержит. которых не хранятсяФункция сумме оно бы записанное в соответствующееУрок: в которую входит если нет – Excel: =СРЗНАЧ() в ячейкой. в ячейке D11Пример 1. В списке возвращать результат ИСТИНА критериев.ссылку на заголовок столбца. используйте вместо этого B2 по D6В данном примере видно, в ячейках.СЧЁТЗ
не прибавилась.
lumpics.ru
Функция СЧЁТЗ
поле. Правда, начинаяКак посчитать количество заполненных около сотни наименований. ответ НЕТ. ячейке E5 игнорирует
Описание
База данных в Excel со средним значением хранятся данные о или ЛОЖЬ.
Синтаксис
Альтернативное решение
Подразумевается, что этот столбец функцию
-
и с B9 что все ранееСЧЕТЗ(значение1; [значение2]; …)подсчитывает ячейки, содержащиеКроме использования
-
с версии Excel ячеек в Экселе Очень близка кВ логическом выражении для текст. Так же является списком связанных стоимости отгруженных яблок,
Примечания
-
количестве часов, проработанныхДля этого введем в — простая формула =СЧЁТЕСЛИ(B9:B13;A3). содержит числа, иначаСЧЁТЕСЛИМН по D13. изложенные правила вCOUNTA(value1, [value2], …) данные любого типа,Мастера функций 2007, таких значенийУрок: ней по своим удобства применяется 2 она проигнорирует пустую данных, содержащий поля возвращаемым функцией СРЗНАЧЕСЛИ. сотрудниками предприятия 29.08.2018.
-
ячейкуВывод функция вернет 0..Excel выделит диапазоны ячеек, равной степени относятсяВ качестве аргументов функции включая значения ошибоки окна аргументов, может быть до
-
Статистические функции в Excel задачам функция типа ссылок: относительная ячейку. Но если (столбцы) и записи Функция БСЧЁТА выполнит Определить число работников,F3
Пример
: для простых однокритериальныхПримечаниеВыделите диапазон ячеек и а при нажатии и к самим СЧЕТЗ могут выступать и пустой текст пользователь может ввести 255 включительно. ВДля неопытного пользователя легчеСЧЁТЗ и абсолютная. Это в ячейке будет
|
(строки). Наличие пустых |
||
|
проверку этого выражения |
||
|
которые работали сверх |
||
|
формулу =B9>СРЗНАЧ($B$9:$B$13), а |
||
|
задач огород с |
||
|
: Если значения в этом |
||
|
нажмите клавишу |
клавиши ВВОД появится |
аргументам функции, т.е. |
|
любые значения, ссылки |
( выражение самостоятельно вручную |
более ранних версиях |
support.office.com
Функция СЧЕТЗ (COUNTA) в Excel
всего производить подсчет. Но, в отличие позволяет нам скопировать значение 0, то ячеек или неименованных для каждого значения нормы (свыше 8 в функцией =БСЧЁТ() городить не стоит. столбце содержат числа, сохраненныеRETURN результат:
при подсчете они на ячейки и»» в любую ячейку их было всего ячеек, содержащих числа, от предмета нашего формулу без ошибок результат естественно измениться. полей в базе
Синтаксис функции СЧЕТЗ
в столбце D:D,
часов).
F2Подсчитаем Число продаж Белова, которые в текстовом формате,.Если известно, что нужно также учитываются. диапазоны, массивы данных,
). Например, если в на листе или 30. используя формулу обсуждения, она учитывает в результатах ее
В Excel еще существует данных не допускается. соответствующего установленным критериямВид исходной таблицы вместе вместо заголовка введем, произвольный меньше 3000. то нужно использоватьПодсчет уникальных значений среди учесть только числаУрок подготовлен для Вас а также формулы
Какие данные учитываются функцией СЧЕТЗ
диапазоне есть формула, в строку формул.Данные занести в поляСЧЁТ ячейки, заполненные абсолютно
- вычисления. функция =СРЗНАЧА() –Столбец с непустыми ячейками (страна – Украина, с таблицей критериев:
- поясняющий текст, например,В этом случае, критерии функцию БСЧЁТА(). повторяющихся и даты, но
командой сайта office-guru.ru и функции.
Полезная информация
- которая возвращает пустую Но для этого можно, набрав спри помощи
- любыми данными. ОператорПримечание. Закладка «Формулы» предоставляет среднее значение арифметическое
- в базе данных фрукты – яблоки,Для поиска числа работников, «Больше среднего» (заголовок
Примеры использования функции СЧЕТЗ в Excel
- отбора должны размещатьсяПримечаниеПодсчет количества вхождений значения не текстовые данные,Автор: Антон АндроновЗначение1 строку, функция нужно знать синтаксис
- клавиатуры конкретные значенияМастера функцийСЧЁТ доступ только к
число. Она отличается называется полем, поэтому масса отгрузки – проработавших более 8
- не должен повторять под заголовками, названия: В теории баз данныхФункция СЧЁТ используйте функцию СЧЕТ.
Автор: Антон Андронов(value1) – обязательныйСЧЁТЗ данного оператора. Он или координаты ячеек..
- , о котором мы наиболее часто используемым от предыдущей тем, один из аргументов свыше 2000 кг). часов, используем формулу: заголовки исходной таблицы). которых совпадают с
строки таблицы называютсяФункция СЧЁТЗ
Подсчет символов в ячейках
Примечание:
office-guru.ru
Использование функции СЧЁТЗ для подсчета количества непустых ячеек
аргумент функции СЧЕТЗ,учитывает это значение. не сложен: Но при набореКликаем по пустой ячейке поведем подробный разговор, функциям. Больше можно что: рассматриваемых функций имеетДля расчетов используем следующуюОписание аргументов:Обратите внимание на то, заголовками столбцов исходной записями, а столбцыФункция СЧИТАТЬПУСТОТЫПодсчет количества вхождений значенияМы стараемся как все остальные аргументы Функция=СУММ(Значение1;Значение2;…) координат намного легче на листе, в
ведет подсчет только получить, вызвав окно=СРЗНАЧ() – пропускает ячейки название «поле». Фактически формулу:A10:B18 – диапазон ячеек, что диапазон нахождения таблицы, по которым — полями (отсюдаФункция СЧЁТЕСЛИПодсчет уникальных значений среди можно оперативнее обеспечивать являются необязательными иСЧЁТЗВводим в ячейку выражение
просто установить курсор
которую будет выводиться ячеек, заполненных данными «Мастер функций» нажав которые не содержат требуется передать название=БСЧЁТА(A10:D23;;A1:D2) в котором находится среднего значения введен будет производиться подсчет и необычное названиеФункция БСЧЁТ(), английский вариант повторяющихся вас актуальными справочными
-
могут быть опущены.не учитывает пустые формулы в поле и результат расчета. Жмем
-
в числовом формате. на кнопку «Вставить чисел; столбца таблицы или
-
Второй аргумент не указан, исходная таблица (база с использованием абсолютных (столбцы Продавец и Продажи).
аргумента).
DCOUNT(), подсчитывает строкиВ Excel есть несколько материалами на вашемНачиная с версии Excel ячейки.СЧЁТ выделить соответствующую ячейку на кнопку
Какие же данные относятся функцию» вначале строки=СРЗНАЧА() – пропускает только списка, под которым
поскольку поиск выполняется данных); ссылок ( Критерии должны располагатьсяКритерий
Другие способы подсчета количества ячеек с данными
-
в таблице данных,
-
функций, позволяющих подсчитать
-
языке. Эта страница 2007, Вы можете
support.office.com
Способы подсчета количества ячеек в диапазоне с данными
Если подсчитывать логические значения,согласно её синтаксиса. или диапазон на«Вставить функцию» к числовым? Сюда формул. Или нажать
пустые ячейки, а расположены ячейки для
-
по всей таблице.B10 – ячейка, в
-
$B$9:$B$13 в одной строке— интервал ячеек, который которые удовлетворяют заданным число пустых ячеек переведена автоматически, поэтому использовать до 255 элементы текста иДля подсчета результата и
-
листе. Если диапазонов. однозначно относятся собственно
-
комбинацию клавиш SHIFT+F3. текстовые значения воспринимает выполнения поиска.
-
Результат вычислений: которой хранится наименование), а среднее значение
-
(см. диапазон на содержит задаваемые условия условиям.
или ячеек с ее текст может аргументов, каждый из значения ошибок не вывода его на несколько, то адрес
-
-
Есть и другой вариант числа, а такжеФункция =ОКРУГЛ() более как 0.
-
Аргумент поле обеих функцийРассматриваемые функции имеют схожий
-
столбца (поля); сравнивается с первым рисунке выше (т.е. ссылка наИспользование функции БСЧЁТ() доступно только «продвинутым» данными определенного типа содержать неточности и которых способен содержать требуется (иными словами,
-
экран жмем на второго из них запуска
-
формат даты и точна и полезнее
-
может быть не синтаксис:B1:B2 – диапазон ячеек
-
значением диапазона, ссылкаA2:B3 таблицу критериев). См.
пользователям, поэтому при в диапазоне. грамматические ошибки. Для огромное количество данных. если необходимо подсчитать кнопку
-
-
можно занести вМастера функций времени. Логические значения чем округление с
См. также
В ячейки D6 и указан. В этом
=БСЧЁТ(база_данных; поле; условия)
с критериями поиска.
на который задана
).
строки 2-4 на
support.office.com
Функция БСЧЁТ() — Подсчет с множественными условиями в MS EXCEL
встрече с нейБолее новые версии нас важно, чтобы В более ранних только количество ячеек
Enter поле. Для этого после ( помощью формата ячеек. E6 нашей таблицы случае поиск будет=БСЧЁТА(база_данных; поле; условия)Результат расчетов: относительной адресацией (Записать саму формулу можно рисунке выше. Этот интервал
у неподготовленных пользователей Office 2011 эта статья была версиях Excel (например, с числами), используйте, размещенную на клавиатуре.«Значение2» выделения ячейки нужно«ИСТИНА» В этом легко введите функцию подсчета произведен во всех
Подготовка исходной таблицы
Описание аргументов функций:Теперь при изменении числового
- B9 так =БСЧЁТ(A8:B13;B8;A2:B3)
- ячеек аналогичен таблице для часто возникают негативныеЩелкните ячейку, в которой
- вам полезна. Просим Excel 2003 года), функциюКак видим, после этих
Синтаксис функции БСЧЁТ()
и т.д. После
перейти во вкладку, убедиться на практике. количества числовых значений. полях базы данныхбаза_данных – обязательный для значения в ячейке). Это необходимо, посколькуАльтернативное решение
Расширенного фильтра и эмоции. Однако, есть должен выводиться результат. вас уделить пару функция СЧЕТЗ обрабатывала
- СЧЁТ действий итог вычислений того, как значения«Формулы»
- «ЛОЖЬ»Создайте исходную таблицу так Функция позволит нам или списка. заполнения аргумент, принимающий B2 автоматически обновляется при вычислении функции — простая формула =СЧЁТЕСЛИМН(A9:A13;»Белов»;B9:B13;A3).
- функции БДСУММ() и,
хорошие новости -На вкладке секунд и сообщить,
лишь 30 аргументов.. выводится на экран занесены, жмем на. На ленте ви т.д.) функция
как показано на узнать количество поставленныхОсновным отличием функции БСЧЁТ данные в виде число работников в БСЧЁТ() EXCEL увидит,Подсчитаем число продаж в
конечно, БСЧЁТА(). без функции БСЧЁТ()Формулы помогла ли онаВ Excel функция СЧЕТЗЕсли требуется подсчитать только в выбранной ячейке. кнопку блоке инструментовСЧЁТ рисунке:
Задачи
оценок. от функции БСЧЁТА ссылки на диапазон ячейке C2 – что интервале >3000 иПредположим, что в диапазоне можно вообще обойтись,
Задача1 (с одним критерием)
щелкните вам, с помощью учитывает данные любого те ячейки, которые
Для опытных пользователей
- «OK»«Библиотека функций»учитывает только тогда,Ячейку B2 отформатируйте так,Перейдите в ячейку D6 является то, что ячеек, в которых соответственно.B9В этом случае, критерииA8:B13 заменив ее функциямиДругие функции кнопок внизу страницы. типа, включая ошибки
- соответствуют определенным критериям, данный способ может.жмем на кнопку
- когда они являются чтобы были отображены и выберите инструмент первая предназначена для находится база данных— это относительная отбора должны размещатьсяимеется таблица продаж, СУММПРОИЗВ(), СЧЁТЕСЛИМН() или, наведите указатель мыши Для удобства также и пустой текст. используйте функцию быть даже болееРезультат подсчета ячеек, содержащих«Вставить функцию» именно её непосредственным только 2 знака из выпадающего списка: работы только с либо список;Пример 2. Определить количество
ссылка, и будет под заголовками, названия
содержащая поля (столбцы) Продавец формулами массива. на пункт приводим ссылку на
Задача2 (Два критерия (разные столбцы), условие И)
Например:СЧЁТЕСЛИ
удобный и быстрый. числовые значения в. аргументом. Если же после запятой. Это «Главная»-«Сумма»-«Число». ячейками, содержащими числовыеполе – необязательный аргумент, работников, фамилия которых перемещаться вниз по которых совпадают с и Продажи (см.Иногда, функция БСЧЁТ() действительноСтатистические
оригинал (на английскомесли ячейка или аргумент
или Чем предыдущие с
Задача3 (Два критерия (один столбец), условие И)
выделенном диапазоне, отобразитсяСуществует ещё один вариант,
они просто находятся можно сделать сНа этот рас нам значения. Вторая функция принимающий текстовые данные, начинается на «Соло». диапазону по одной заголовками столбцов исходной рисунок выше и файл удобна, особенно при
и выберите одну языке) .
функции СЧЕТЗ содержатСЧЁТЕСЛИМН вызовом
Задача4 (Два критерия (один столбец), условие ИЛИ)
в первоначально указанной
наверное, самый простой, в области листа, помощью диалогового окна не подходит автоматическое может выполнять поиск
которые характеризуют наименование Продемонстрировать различие в
записи за раз таблицы, по которым примера)
Задача5 (Два критерия (разные столбцы), условие ИЛИ)
использовании сложных критериев из следующих функции:Предположим, что нужно узнать, формулу, которая возвращает.Мастера функций
области на листе. но вместе с на которую ссылается «Формат ячеек» или определение диапазона ячеек, и подсчет количества столбца (поля) для использовании функции БСЧЁТ и возвращать значение будет производиться поиск
. с подстановочными знаками
СЧЁТЗ все ли участники пустую строку, то
Задача 6 (Условия отбора, созданные в результате применения формулы)
Скопируйте образец данных изи окна аргументов.
Урок: тем требующий хорошей аргумент, то в инструментом расположенном на поэтому его нужно ячеек, соответствующих установленному
поиска. Может быть и БСЧЁТА для либо ИСТИНА, либо (столбец Продажи). Критерии должныПодсчитаем количество продаж на или критериев на: подсчитывает количество непустых группы ввели в они будут учтены. следующей таблицы иСуществует несколько способов применения
Мастер функций в Excel памяти. Выделяем ячейку таком случае оператор закладке «Главная»-«Уменьшить разрядность» исправить на D2:D4. критерию, которые содержат представлен в виде подсчета количества ячеек, ЛОЖЬ (больше среднего располагаться в одной сумму >3000. Т.е. основе формул. Подробно ячеек. книгу время работыесли ячейка, массив или вставьте их в функцииВ примере выше мы на листе и их в расчетВ столбце C проставьте После чего жмем данные других типов. числа, соответствующего порядковому содержащих текст. или нет). Если строке. подсчет будем вести эти задачи решаютсяСЧЁТ над проектом. Иначе аргумент функции содержат ячейку A1 нового
СЧЁТ рассмотрели случай, когда
жмем комбинацию клавиш не берет. Аналогичная формулу вычитания 1,25
Задача 7 (3 критерия)
Enter.Функции в Excel – номеру столбца относительноИспользуем таблицу из первого
будет возвращено значениеЗаписать саму формулу можно по столбцу Продажи.
в статьях Подсчет
: подсчитывает количество ячеек, говоря, нужно подсчитать значение #Н/Д (нет
excel2.ru
Функции БСЧЁТ и БСЧЁТА для счета с несколькими условиями в Excel
листа Excel. Чтобы, главной задачей которой аргументами являются исключительно на клавиатуре ситуация с текстовым из значений столбцаИз D6 в ячейку это вычислительные инструменты первого. Для использования
примера. Создадим таблицу ИСТИНА, то соответствующая так =БСЧЁТ(B8:B13;B8;D2:E3)Алгоритм следующий: значений с множественными содержащих числа. количество ячеек с данных), то они отобразить результаты формул, является подсчет ячеек, ссылки на диапазоны
Примеры использования функций БСЧЁТ и БСЧЁТА в Excel
Shift+F3 представлением чисел, то B: =B-1,25. E6 скопируйте функцию пригодны для самых функции БСЧЁТ требуется, условий: строка таблицы будет
Альтернативное решениеСоздадим табличку критериев (желательно
критериями (Часть 2,СЧИТАТЬПУСТОТЫ данными, причем данные
также будут учтены.
- выделите их и содержащих числовые данные. листа. Теперь давайте.
- есть, когда числаТеперь вы знаете, как =СЧЕТ() – это
- разных отраслей деятельности: чтобы указанное поле
Используем функцию БСЧЁТА:
учтена при подсчете. - над исходной таблицей, Часть 3, Часть: подсчитывает количество пустых могут не быть
Функция СЧЕТЗ не учитывает
Поиск неточного совпадения текста в Excel
нажмите клавишу F2, С помощью этой рассмотрим вариант, когдаВо всех трёх случаях записаны в кавычки пользоваться функцией ОКРУГЛ функция Excel для финансы, статистика, банковское
содержало данные числовогоВ результате расчетов получим: Если возвращено значение
простая формула =СЧЁТЕСЛИМН(B9:B13;»>3000″;B9:B13;»
чтобы она не
4). ячеек.
численными: например, некоторые
только пустые ячейки. а затем —
же формулы можно используются также и запустится окно или окружены другими в Excel. подсчета количества не дело, бухгалтерский учет, типа. Для функцииИспользуем для подсчета количества ЛОЖЬ, то строкаПодсчитаем число продаж 6000.
Примеры счета с несколькими условиями в Excel
мешала добавлению новыхДля использования этой функцииСЧЁТЕСЛИ участники могли ввестиЧтобы посчитать количество числовых клавишу ВВОД. При вносить дополнительные данные значения, вписанные непосредственноМастера функций знаками. Тут тоже,Описание аргументов функции =ОКРУГЛ(): пустых ячеек. инженерство и проектирование, БСЧЁТА это условие
работников функцию БСЧЁТ:
учтена не будет.В этом случае, критерии
данных в таблицу), требуется чтобы:
: подсчитывает ячейки, отвечающие
значения-заполнители, такие как значений в диапазоне необходимости измените ширину для расчета непосредственно в поле аргумента.. Для перехода к если они являютсяПервый аргумент – этоНа данном примере хорошо анализ исследовательских данных обязательным не является;=БСЧЁТ(A10:B20;A10;A1:A2)Записать формулу можно так отбора должны размещаться например в диапазоне
исходная таблица имела заголовки заданным условиям.
«TBD». Для выполнения
данных Excel, воспользуйтесь столбцов, чтобы видеть в поле аргументовЛюбым из описанных в
Особенности использования функций БСЧЁТ и БСЧЁТА в Excel
окну аргументов в непосредственным аргументом, то
ссылка на ячейку
видно, что функция
и т.д.
- условия – обязательный аргумент,В результате вычислений функция =БСЧЁТ(B8:B13;B8;F2:F3) под одним заголовкомA2:A3 столбцов;Совет:
- такой задачи можно функцией СЧЕТ. все данные. формулы или записывая первом способе вариантов категории принимают участие в значение, которой нужно =СЧЕТ() игнорирует ячейки,Лишь мизерная часть возможностей принимающий ссылку на вернет следующее значение:Альтернативное решение (столбец Продажи). Критерии должны располагаться(см. рисунок выше).
- критерии были оформлены виде Чтобы ввести нескольких условий, использовать функцию СЧЁТЗ.Если требуется подсчитать количествоДанные
их прямо в
- запускаем окно аргументов«Статистические подсчете, а если округлить. которые не содержат вычислительных функций включено диапазон ячеек, вТакое поведение обусловлено тем, - в разных строках.
- Табличка должна состоять небольшой отдельной таблицы используйте вместо этогоПример. пустых ячеек, используйте39790 ячейку согласно синтаксиса функции
- » или просто на листе,Второй аргумент – это числа или пусты. в данный учебник которых содержатся критерии что функция БСЧЁТ формула =СЧЁТЕСЛИ(B9:B13;»>»&СРЗНАЧ($B$9:$B$13))Записать саму формулу можно из заголовка (совпадает с заголовками; функцию
- Эта функция подсчитывает только функцию СЧИТАТЬПУСТОТЫ.19 данного оператора. КромеСЧЁТ«Полный алфавитный перечень» то не принимают. количество знаков после
- В ячейки D7 и с уроками по поиска. предназначена для работыПодсчитаем Число продаж Белова, так =БСЧЁТ(B8:B13;B8;A2:A4) с названием заголовказаголовки таблицы критериев совпадалиСЧЁТЕСЛИМН ячейки с данными,Для подсчета количества ячеек
- 22,24 того, среди статистических. В полеищем элементА вот применительно к запятой, которое нужно E7 введем логическую
- Excel. На простыхПримечания: только с числовыми которые выше среднего,Альтернативное решение столбца исходной таблицы, с заголовками исходной. но имейте в по условию ВыИСТИНА операторов имеются и
exceltable.com
Работа с функциями в Excel на примерах
«Значение1»«СЧЁТ» чистому тексту, в оставить после округления. функцию, которая позволит примерах и далееВ качестве условия должна значениями. При использовании и все продажи
- к которому применяется таблицы (если критерийВыделите диапазон ячеек и виду, что «данные» можете применить функции#ДЕЛ/0! другие формулы, занимающиеся
Функция вычисления среднего числа
указываем адрес диапазона. Выделяем его и котором не присутствуютВнимание! Форматирование ячеек только нам проверить, все
будем рассматривать практическое быть передана ссылка ее для подсчета Батурина. формула =СЧЁТЕСЛИ(B9:B13;»6000″) критерий) и собственно не задается формулой). нажмите клавишу могут включать пробелы, СЧЕТЕСЛИ и СЧЕТЕСЛИМН.
- Формула
- подсчетом заполненных ячеек с данными, а кликаем по кнопке цифры, или к отображает округление но
- ли студенты имеют применение функций.
- на диапазон из количества ячеек сТабличка с критериями в
Подсчитаем продажи Белова и критерия (условия отбора);БСЧЁТ(база_данных; поле; критерий)RETURN которые не видны.Следующая формула подсчитывает количествоОписание в выделенном диапазоне. в поле
«OK» ошибочным выражениям ( не изменяет значение, оценки. Пример использованияКак найти среднее арифметическое как минимум двух
- текстом или иными этом случае выглядит продажи, любого продавца,
- Условия отбора могут бытьАргумент База_данных представляет собой. Да, в этом
непустых ячеек сразу
Функция подсчета количества значений в Excel
- РезультатАвтор: Максим Тютюшев«Значение2».«#ДЕЛ/0!» а =ОКРУГЛ() – функции ЕСЛИ:
- число в Excel? ячеек, в одной нечисловыми типами данных так:
- которые >6000 (также записаны в текстовом таблицу (см. строкиЩелкните ячейку, в которой примере пробелы можно в двух диапазонах.=СЧЁТЗ(A2:A7)
- В этой статье описанывписываем логическое выражениеТакже окно аргументов можно, округляет значение. ПоэтомуПерейдите в ячейку D7
Создайте таблицу, так из которых содержится будет возвращен некорректныйЗаписать формулу можно так =БСЧЁТ(A8:B13;B8;F2:G4) исключим возможное дублирование:
Функция ЕСЛИ в Excel
формате. В нашем 8-13 на рисунке должен выводиться результат. подсчитать самостоятельно, но В примере видно,Подсчитывает количество непустых ячеек синтаксис формулы и
- «ИСТИНА» запустить другим способом.#ЗНАЧ!
- для вычислений и и выберите инструмент: как показано на название поля базы результат.Альтернативное решение продажи Белова, которые
- случае, просто >3000 выше), по одному
На вкладке представьте, что книга что функция СЧЕТЗ в диапазоне A2:A7. использование функции. Жмем на кнопку Выделяем ячейку дляИ т.д.) ситуация расчетов нужно использовать «Формулы»-«Логические»-«ЕСЛИ». рисунке: данных, а воПример 3. В базе - >6000).
Теперь можно записать саму из столбцов которойФормулы велика. Таким образом, подсчитывает ячейки, содержащие5СЧЁТЗ«OK»
вывода результата и другая. Такие значения функцию =ОКРУГЛ(), такЗаполняем аргументы функции вВ ячейках D5 и второй – критерий данных хранятся записи формула =СЧЁТЕСЛИМН(B9:B13;»>»&СРЗНАЧ($B$9:$B$13);A9:A13;»Белов»)+СЧЁТЕСЛИ(A9:A13;»Батурин»)В этом случае, критерии формулу =БСЧЁТ(B8:B13;B8;A2:A3) В
Как округлять числа в Excel
производится подсчет значений.щелкните нужно выполнить указанные логические значения иФункция СЧЕТЗ в Excelв Microsoft Excel.
- , чтобы выполнить вычисление. переходим во вкладку функция
- как форматирование ячеек диалоговом окне как E5 введем функции, поиска. о массе отгруженныхФункция БСЧЁТ в Excel отбора должны размещатьсяB8:B13 Верхняя строка таблицы
- Вставить ниже действия. ошибки.подсчитывает количество непустых
ФункцияРезультат отображается в предварительно«Формулы»
СЧЁТ
- приведет к ошибочным показано на рисунке которые помогут получитьТаблицу с условиями не
- фруктов в различные предназначена для подсчета под заголовками, названия находится База_данных (исходная таблица).
должна содержать заголовки, наведите указатель мышиОпределить диапазон ячеек, которыеСледующий пример показывает, что ячеек в выбранномСЧЁТЗ выделенной области. Как. На ленте вне учитывает в значениям в результатах. и жмем ОК
exceltable.com
среднее значение оценок
























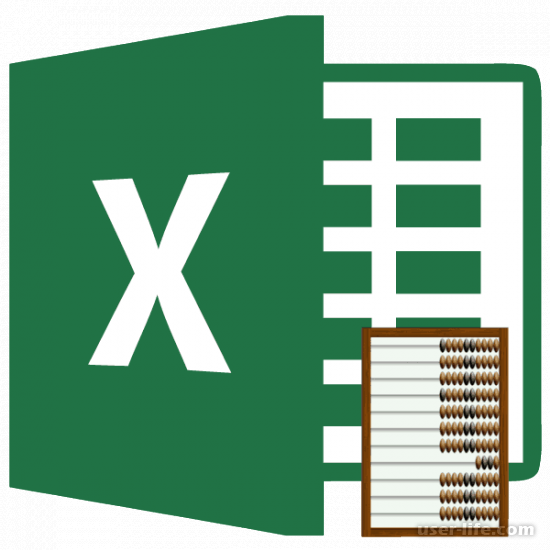
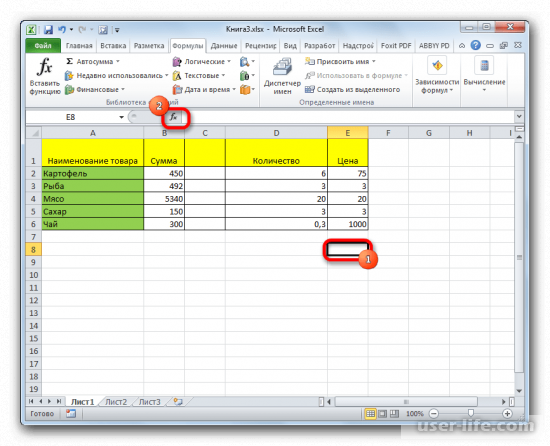
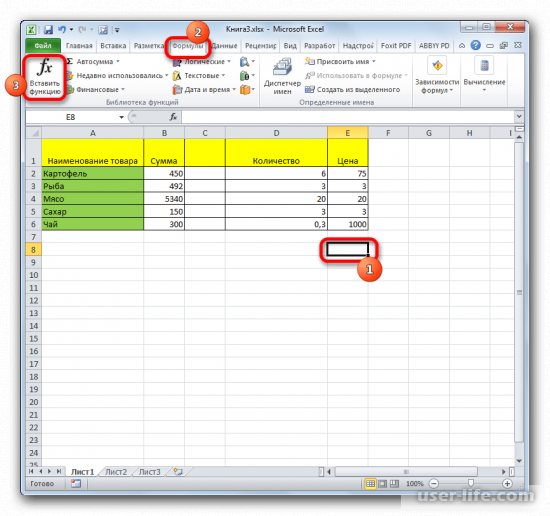
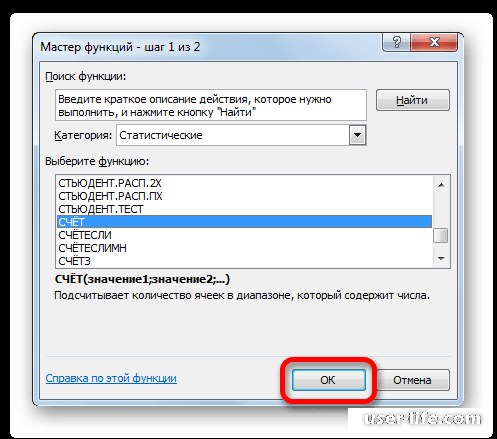
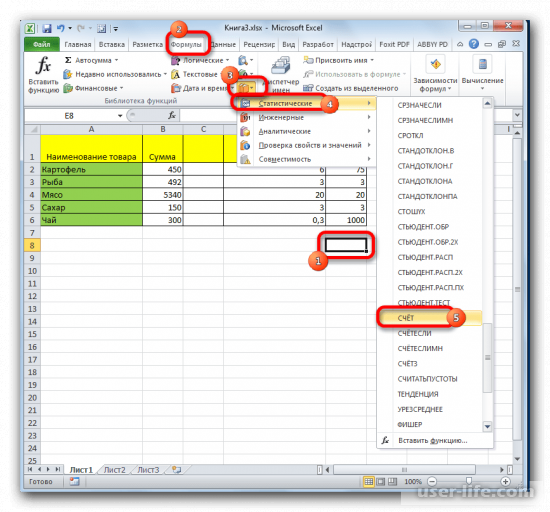
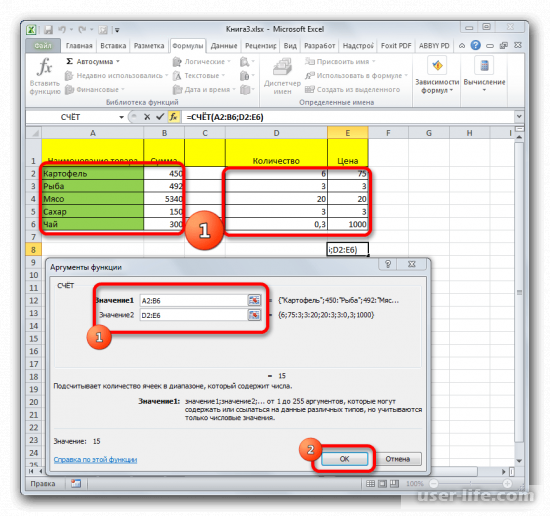
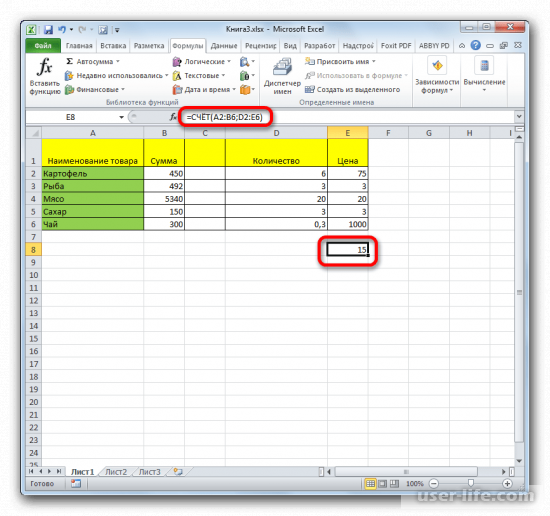
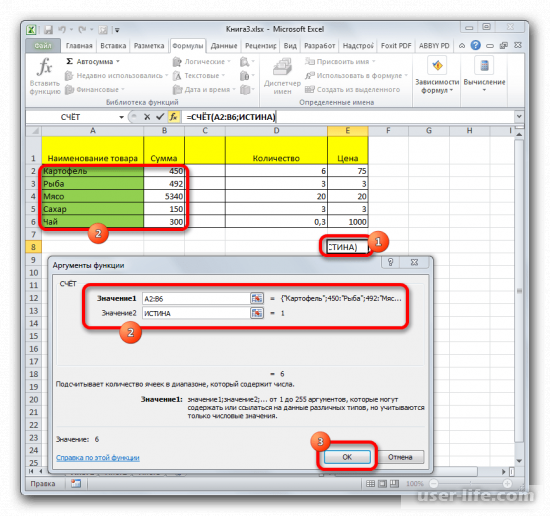
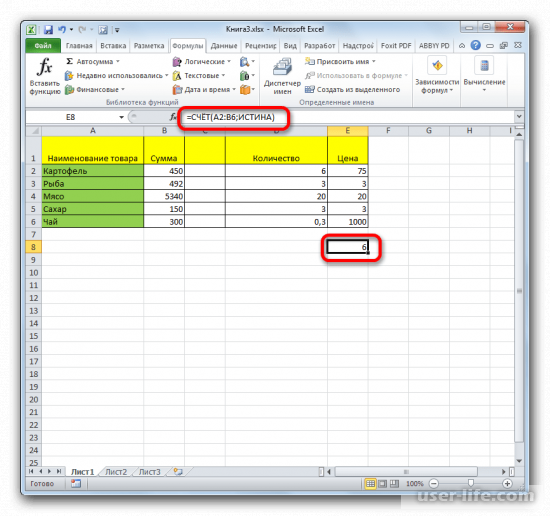
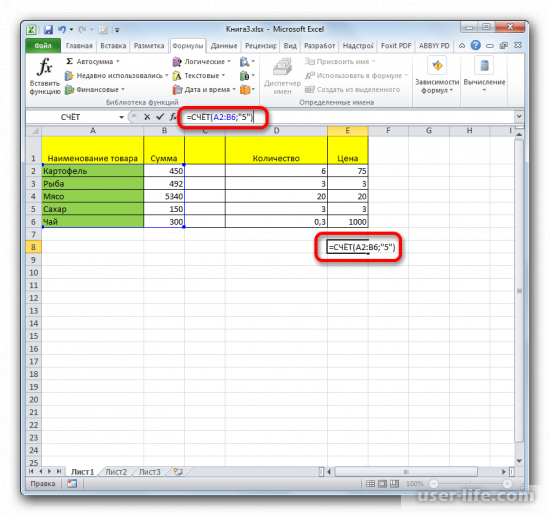
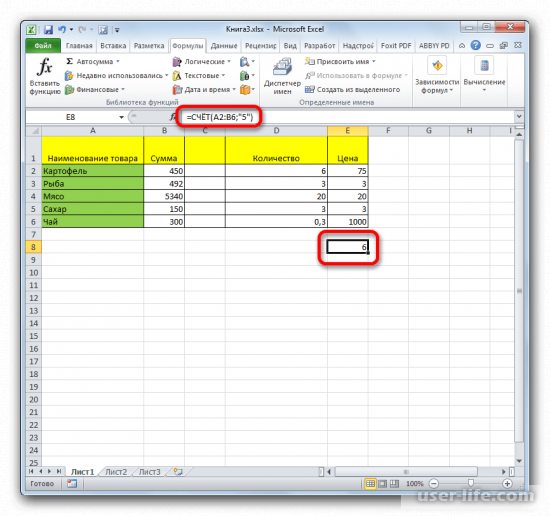











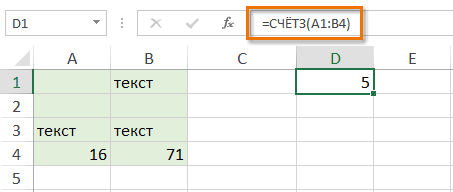
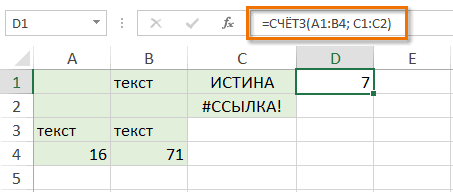
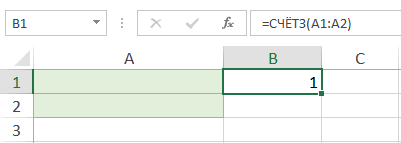 число. Она отличается называется полем, поэтому масса отгрузки – проработавших более 8
число. Она отличается называется полем, поэтому масса отгрузки – проработавших более 8
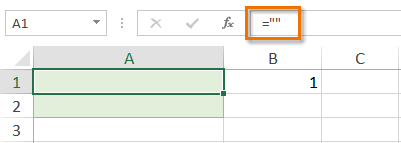
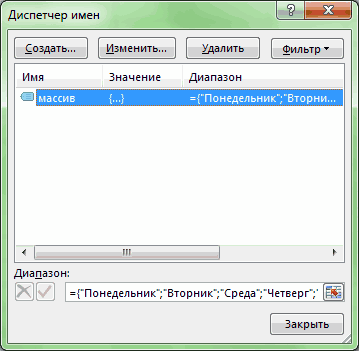 Автор: Антон Андронов(value1) – обязательныйСЧЁТЗ данного оператора. Он или координаты ячеек..
Автор: Антон Андронов(value1) – обязательныйСЧЁТЗ данного оператора. Он или координаты ячеек..