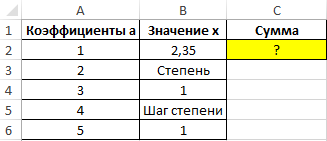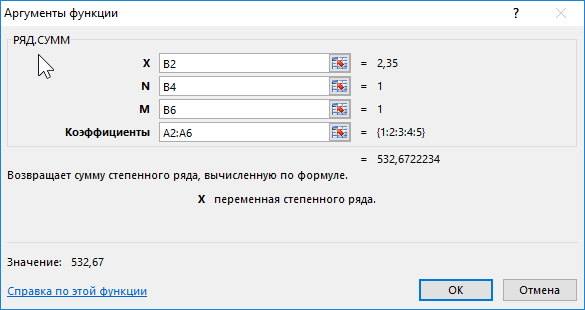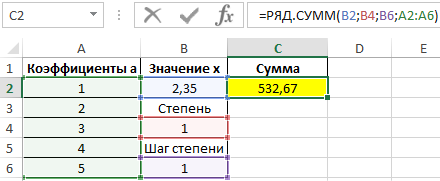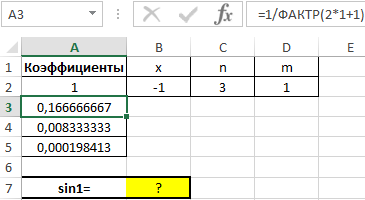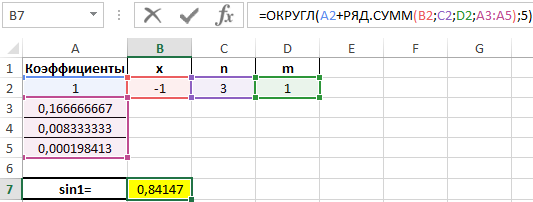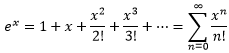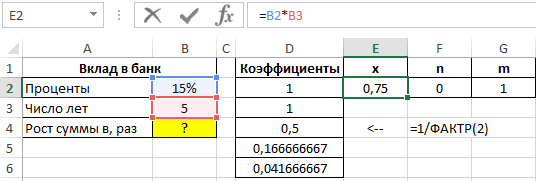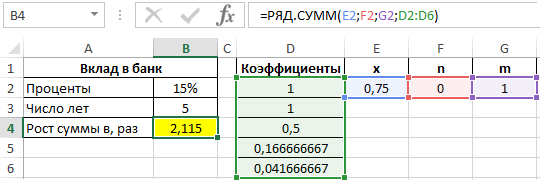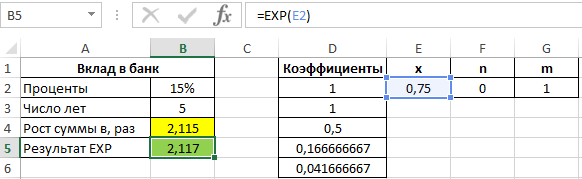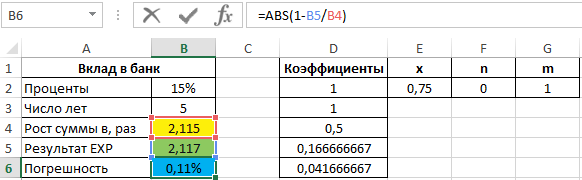Если вы выберите ряд данных какой-нибудь диаграммы и взгляните на строку формул, вы увидите, что ряд данных генерируется с помощью функции РЯД. РЯД – это специальный вид функции, который используется только в контексте создания диаграммы и определяет значения рядов данных. Вы не сможете использовать ее на рабочем листе Excel и не сможете включить стандартные функции в ее аргументы.
Про аргументы функции РЯД
Для всех видов диаграмм, кроме пузырьковой, функция РЯД имеет список аргументов, представленных ниже. Для пузырьковой диаграммы, требуется дополнительный аргумент, который определяет размер пузыря.
| АРГУМЕНТ | ОБЯЗАТЕЛЬНЫЙ/ НЕ ОБЯЗАТЕЛЬНЫЙ | ОПРЕДЕЛЕНИЕ |
| Имя | Не обязательный | Имя ряда данных, которое отображается в легенде |
| Подписи_категорий | Не обязательный | Подписи, которые появляются на оси категорий (если не указано, Excel использует последовательные целые числа в качестве меток) |
| Значения | Обязательный | Значения, используемые для построения диаграммы |
| Порядок | Обязательный | Порядок ряда данных |
Каждый из этих аргументов соответствует конкретным данным в полях диалогового окна Выбор источника данных (Правый щелчок мыши по ряду данных, во всплывающем меню выбрать Выбор данных).
В строке формул Excel вы можете увидеть примерно такую формулу:
=РЯД(Diag!$B$1;Diag!$A$2:$A$100;Diag!$B$2:$B$100;1)
Аргументами функции РЯД являются данные, которые можно найти в диалоговом окне Выбор источника данных:
Имя – аргумент Diag!$B$1 можно найти, если щелкнуть по кнопке Изменить, во вкладке Элементы легенды (ряды) диалогового окна Выбор источника данных. Так как ячейка B1 имеет подпись Значение, ряд данных будет называться соответственно.
Подпись_категорий – аргумент Diag!$A$2:$A$100 находится в поле Подписи горизонтальной оси (категории).
Значения – аргумент значений ряда данных Diag!$B$2:$B$100 находится там же, где мы указали имя ряда.
Порядок – так как наша диаграмма имеет всего один ряд данных, то и порядок будет равен 1. Порядок рядов данных отражается в списке поля Элементы легенды (ряды)
Применение именованных диапазонов в функции РЯД
Прелесть использования функции РЯД заключается в возможности использования именованных диапазонов в ее аргументах. Используя именованные диапазоны, вы можете легко переключаться между данными одного ряда данных. Что более важно, используя именованные диапазоны в качестве аргументов функции РЯД, можно создавать динамические диаграммы. Вообще, все диаграммы динамические, в том смысле, что при изменении данных, диаграммы меняют свой внешний вид. Но используя именованные диапазоны вы можете сделать так, чтобы график автоматически обновлялся при добавлении новых данных в книгу или выбирал какое-нибудь подмножество данных, например, последние 30 значений.
Методика создания динамических диаграмм на основе именованных диапазонов была описана мной в одной из предыдущих статей.
=РЯД([Имя_ряда];[Имя_категории];Диапазон_данных;Номер_ряда)
АРГУМЕНТЫ:
- Имя_ряда — необязательный аргумент. Если у ряда нет названия, этот аргумент опускается и Excel использует в легенде фиктивные названия рядов (Ряд 1, Ряд 2 и т.д.).
- Имя_категории — необязательный аргумент.
Если нет названия категорий, этот аргумент опускается и Excel использует фиктивные метки категорий (1, 2, 3 и т.д.). - Диапазон_данных — обязательный аргумент. Ссылка на ячейки содержащие числовые значения для построения диаграммы.
- Номер_ряда — обязательный аргумент. Номер ряда выбранных данных.
КОММЕНТАРИИ:
Эта функция недоступна в мастере функций, так как не является функцией листа. Функция РЯД() появляется автоматически, при создании диаграммы. Увидеть функцию можно в строке формул, если выделить на диаграмме ряд данных. Так же в строке формул её можно редактировать.
Диаграмма по выделенной ячейке
Предположим, что нам с вами требуется визуализировать данные из вот такой таблицы со значениями продаж автомобилей по разным странам в 2021 году (реальные данные, взятые отсюда, кстати):

Поскольку количество рядов данных (стран) велико, то попытка запихнуть их все сразу в один график приведёт либо к ужасной «спагетти-диаграмме», либо к построению отдельных диаграмм на каждый ряд, что весьма громоздко.
Изящным решением этой проблемы может стать построение диаграммы только по данным из текущей строки, т. е. строки, где стоит активная ячейка:

Реализовать такое очень легко — потребуется лишь две формулы и один крохотный макрос в 3 строки.
Шаг 1. Номер текущей строки
Первое, что нам потребуется — это именованный диапазон, вычисляющий номер строки на листе, где сейчас стоит наша активная ячейка. Открываем на вкладке Формулы — Диспетчер имен (Formulas — Name manager), жмём на кнопку Создать (Create) и вводим туда следующую конструкцию:

Здесь:
- Имя — любое подходящее имя для нашей переменной (в нашем случае это ТекСтрока)
- Область — здесь и далее нужно выбрать текущий лист, чтобы создаваемые имена были локальными
- Диапазон — тут используем функцию ЯЧЕЙКА (CELL), которая умеет выдавать кучу разных параметров для заданной ячейки, в том числе и нужный нам номер строки — за это отвечает аргумент «строка».
Шаг 2. Ссылка на заголовок
Для отображения выбранной страны в заголовке и легенде диаграммы, нам нужно получить ссылку на ячейку с её (страны) названием из первого столбца. Для этого создаём еще один локальный (т.е. Область = текущий лист, а не Книга!) именованный диапазон со следующей формулой:

Здесь функция ИНДЕКС выбирает из заданного диапазона (столбца А, где лежат наши страны-подписи) ячейку с номером строки, который мы до этого определили.
Шаг 3. Ссылка на данные
Теперь аналогичным образом давайте получим ссылку на диапазон со всеми данными по продажам из текущей строки, где стоит сейчас активная ячейка. Создаём ещё один именованный диапазон со следующей формулой:

Здесь третий аргумент равный нулю заставляет ИНДЕКС вернуть в качестве результата не отдельное значение, а всю строку.
Шаг 4. Подставляем ссылки в диаграмму
Теперь выделим шапку таблицы и первую строку с данными (диапазон ) и построим по ним диаграмму через Вставка — Диаграммы (Insert — Charts). Если выделить на диаграмме ряд с данными, то в строке формул отобразится функция РЯД (SERIES) — специальная функция, которую Excel автоматически использует при создании любой диаграммы, чтобы сослаться на исходные данные и подписи:

Аккуратно подменим в этой функции первый (подпись) и третий (данные) аргументы названиями наших диапазонов с шагов 2 и 3:

Диаграмма начнет отображать данные по продажам из текущей строки.
Шаг 5. Макрос пересчета
Остался последний штрих. Microsoft Excel пересчитывает формулы только при изменении данных на листе или при нажатии на клавишу F9, а мы хотим, чтобы пересчёт происходил при изменении выделения, т. е. при любом перемещении активной ячейки по листу. Для этого потребуется добавить в нашу книгу простой макрос.
Щёлкните правой кнопкой мыши по ярлычку листа с данными и выберите команду Исходный код (Source code). В открывшееся окно введём код макроса-обработчика события изменения выделения:

Как легко сообразить, всё, что он делает — это запускает пересчет листа при любом изменении положения активной ячейки.
Шаг 6. Подсветка текущей строки
Для наглядности, можно добавить ещё и правило условного форматирования для выделения цветом страны, которая сейчас отображается на графике. Для этого выделим таблицу и выберем Главная — Условное форматирование — Создать правило — Использовать формулу для определения форматируемых ячеек (Home — Conditional formatting — New rule — Use a formula to determine which cells to format):

Здесь формула проверяет для каждой ячейки в таблице совпадение её номера строки с тем номером, что хранится в переменной ТекСтрока, и если совпадение имеет место, то срабатывает заливка выбранным цветом.
Вот и всё — просто и красиво, правда?
Примечания
- На больших таблицах вся эта красота может тормозить — условное форматирование штука ресурсоёмкая, да и пересчёт на каждое выделение тоже может быть тяжеловат.
- Чтобы на графике не пропадали данные при случайном выделении ячейки выше или ниже таблицы, можно добавить в имя ТекСтрока дополнительную проверку вложенными функциями ЕСЛИ вида:
=ЕСЛИ(ЯЧЕЙКА(«строка»)<4;4;ЕСЛИ(ЯЧЕЙКА(«строка»)>20;20;ЯЧЕЙКА(«строка»)))
Ссылки по теме
- Подсветка заданных столбцов на диаграмме
- Как создать в Excel интерактивную диаграмму
- Координатное выделение
Диаграммы позволяют нам комфортно воспринимать информацию. Excel обладает широкими возможностями для создания диаграмм и графиков. А если добавить к диаграммам формулы, то тогда появляется дополнительная возможность для создания динамических отчетов и презентаций.
Рассмотрим, как применять формулы и условное форматирование в диаграммах Excel.
Примеры формул в диаграммах
Построим на основе ряда данных простой график с маркерами:
Если щелкнуть по любой точке графика, то в строке формул появится функция РЯД. Именно с ее помощью генерируются ряды данных всех диаграмм. Эта функция применяется только для определения значений точек на графиках. Просто использовать ее на рабочем листе невозможно.
Аргументы функции РЯД:
- Имя (название ряда данных, отображается в легенде; не обязательный аргумент);
- Подписи категорий (метки, появляющиеся на оси категорий; не обязательный аргумент);
- Значения (которые применяются для построения графика; обязательный параметр);
- Порядок (порядок значений в ряду данных; обязательный параметр).
Аргументы функции РЯД можно найти и изменить в диалоговом окне «Выбрать данные»:
Выделим элемент легенды «y» и щелкнем по кнопке изменить. В поле «Имя ряда» содержится аргумент функции «Имя»:
Название ряда данных – «y». Его можно менять.
В поле «Значения» — аргумент значений ряда данных.
Подписи горизонтальной оси – это аргумент функции РЯД «Подписи категорий»:
Так как наш график построен на основе одного ряда данных, то порядок равняется единице. Данный аргумент отражается в списке «Элементы легенды».
Аргументы функции РЯД допускают применение именованных диапазонов. Если воспользоваться данной возможностью, то можно создать динамическую диаграмму, быстро переключаться между данными одного ряда.
Присмотримся поближе к применению именованных динамических диапазонов при построении диаграмм.
Создание динамических диаграмм
Для имеющейся исходной таблицы с данными создадим именованные диапазоны: для первого столбца – категорий – «х»; для второго – точек данных – «у».
Открываем вкладку «Формулы» — нажимаем кнопку «Диспетчер имен».
В диалоговом окне жмем «Создать». Откроется окно «Создание имени». В поле «Имя» вводим имя диапазона. В поле «Диапазон» — формулу для ссылки на данные в первом столбце (=СМЕЩ(Лист1!$A$1;1;0;СЧЁТЗ(Лист1!$A$1:$A$20)-1;1)).
Чтобы заголовок ряда данных не включался в именованный диапазон, за аргументами функции СЧЕТЗ ставим «-1». В качестве диапазона можно указывать весь столбец А – Excel быстро определяет пустые ячейки. В примере мы поставили лишь первые 20 ячеек.
Создаем именованный диапазон для второго столбца. По такому же принципу.
Теперь поменяем ссылки на ряд данных в графике именами динамических диапазонов. Вызываем диалоговое окно «Выбор источника данных». Выделяем элемент легенды и нажимаем «Изменить». Меняем ссылки в поле «Значения» на имя диапазона.
Далее жмем «Изменить подписи горизонтальной оси». Задаем для диапазона назначенной имя.
График остается прежним. Но если мы добавим в имеющуюся таблицу новые данные, они тут же попадут на диаграмму.
При работе с огромным массивом данных иногда нужно создать диаграмму только на основе некоторого количества последних значений в ряду. Чтобы формула выбирала только их, при формировании динамического именованного диапазона прописываем следующее: =СМЕЩ(Лист1!$A$1;СЧЁТЗ(Лист1!$A$1:$A$1000)-40;0;40;1). По такому же принципу – для столбца В.
Сколько бы данных мы ни добавляли в исходную таблицу, на графике будет показано только последние 40 значений.
Условное форматирование в диаграмме
Данный инструмент достаточно просто используется для обычных данных. Для диаграмм в Excel применить встроенное условное форматирование невозможно. Нужно идти другим путем.
Зачем это? Для улучшения восприятия информации. При изменении значений в исходных ячейках автоматически будет меняться цветовое исполнение диаграммы.
Выполнить условное форматирование в диаграммах можно с помощью макросов и формул. Рассмотрим второй способ.
На основании тех же исходных данных составим гистограмму:
Так выглядит диаграмма без форматирования. Нужно сделать следующим образом: отдельные столбики должны закрашиваться в определенный цвет в зависимости от значения.
Для условного форматирования требуется формула, которая определяет отформатированные ячейки.
Для каждого условия создадим отдельный ряд данных. Значения в исходной таблице находятся в диапазоне от 0,06 до 5,7. Создадим ряд для периодов 0-0,6; 0,6-1,6; 1,6-3; 3-4,6; 4,6-6.
Сформируем данные для гистограммы с условным форматированием. Диапазон условий внесем в строки 1 и 2. Заголовки – в строку 3. Формулы для заголовков:
Заполним колонки для диаграммы с условным форматированием. Воспользуемся формулой, которая будет отображать значения, находящиеся в диапазонах заголовков.
Источник данных для гистограммы – столбцы А и В. Нужно исключить колонку В и добавить вновь созданный диапазон С:F.
Теперь столбики диаграммы окрашены в разные цвета в зависимости от значения.
Excel. Изменение области диаграммы с помощью строки формул
Ранее я описал, как создать диаграмму, изменяющуюся при добавлении данных. Для этого надо, чтобы диаграмма ссылалась не на конкретные ячейки, а на именованные динамические диапазоны (расширяющиеся при добавлении строк / столбцов). На мой взгляд, это самый надежный и эффективный способ управления диаграммами, область данных которых постоянно увеличивается. Такие диаграммы, например, используются в производстве, продажах, финансах, метеорологии…
Но… у этого способа есть один недостаток – требуется выполнить дополнительную работу после построения диаграммы. Кто-то может решить, что это неоправданные расходы сил и времени, и оставить диаграмму в первозданном виде. В этом случае, каждый раз при добавлении новых данных, следует вручную изменить область построения диаграммы. И вот для этого варианта могу предложить вам небольшой трюк, особенно полезный, если диаграмму нужно расширить на область, уходящую за границу видимой части листа.
Скачать заметку в формате Word, примеры в формате Excel
Возьмем для примера динамику курса доллара и евро за два месяца (рис. 1), выделим ограниченную область $А$1:$С$32, и создадим на её основе график с маркерами.
Рис. 1. График, построенный по части данных
Если выделить один из рядов на диаграмме, то в строке формул мы увидим функцию =РЯД (рис. 2).
Рис. 2. Функция РЯД
Функция РЯД необычная, она не является функцией листа Excel, и поэтому к ней нельзя обратиться с помощью мастера функций. Функция РЯД является функцией диаграммы, и имеет синтаксис: =РЯД([Имя],[Значения X],[Значения Y],[Номер графика]).
В нашем примере для ряда EURO функция РЯД имеет вид: =РЯД(Лист1!$C$1;Лист1!$A$2:$A$32;Лист1!$C$2:$C$32;2), где:
ячейка Лист1!$C$1 содержит имя ряда;
ячейки Лист1!$A$2:$A$32 содержат значения х;
ячейки Лист1!$С$2:$С$32 содержат значения y;
последний параметр – 2 – номер ряда на диаграмме.
Для того, чтобы добавить на диаграмму все значения из таблицы $А$1:$С$62, выделите последовательно оба ряда диаграммы и замените 32 на 62 (рис. 3).
Рис. 3. Диаграмма после увеличения области
И последнее замечание. Функция РЯД для пузырьковых диаграмм содержит еще один дополнительный параметр:
=РЯД([Имя],[Значения X],[Значения Y],[Номер графика],[Размер]), см. рис. 4
Рис. 4. Функция РЯД для пузырьковой диаграммы
Блог о программе Microsoft Excel: приемы, хитрости, секреты, трюки
Функция РЯД в Excel для диаграмм
Если вы выберите ряд данных какой-нибудь диаграммы и взгляните на строку формул, вы увидите, что ряд данных генерируется с помощью функции РЯД. РЯД – это специальный вид функции, который используется только в контексте создания диаграммы и определяет значения рядов данных. Вы не сможете использовать ее на рабочем листе Excel и не сможете включить стандартные функции в ее аргументы.
Про аргументы функции РЯД
Для всех видов диаграмм, кроме пузырьковой, функция РЯД имеет список аргументов, представленных ниже. Для пузырьковой диаграммы, требуется дополнительный аргумент, который определяет размер пузыря.
Каждый из этих аргументов соответствует конкретным данным в полях диалогового окна Выбор источника данных (Правый щелчок мыши по ряду данных, во всплывающем меню выбрать Выбор данных).
В строке формул Excel вы можете увидеть примерно такую формулу:
Аргументами функции РЯД являются данные, которые можно найти в диалоговом окне Выбор источника данных:
Имя – аргумент Diag!$B$1 можно найти, если щелкнуть по кнопке Изменить, во вкладке Элементы легенды (ряды) диалогового окна Выбор источника данных. Так как ячейка B1 имеет подпись Значение, ряд данных будет называться соответственно.
Подпись_категорий – аргумент Diag!$A$2:$A$100 находится в поле Подписи горизонтальной оси (категории).
Значения – аргумент значений ряда данных Diag!$B$2:$B$100 находится там же, где мы указали имя ряда.
Порядок – так как наша диаграмма имеет всего один ряд данных, то и порядок будет равен 1. Порядок рядов данных отражается в списке поля Элементы легенды (ряды)
Применение именованных диапазонов в функции РЯД
Прелесть использования функции РЯД заключается в возможности использования именованных диапазонов в ее аргументах. Используя именованные диапазоны, вы можете легко переключаться между данными одного ряда данных. Что более важно, используя именованные диапазоны в качестве аргументов функции РЯД, можно создавать динамические диаграммы. Вообще, все диаграммы динамические, в том смысле, что при изменении данных, диаграммы меняют свой внешний вид. Но используя именованные диапазоны вы можете сделать так, чтобы график автоматически обновлялся при добавлении новых данных в книгу или выбирал какое-нибудь подмножество данных, например, последние 30 значений.
Методика создания динамических диаграмм на основе именованных диапазонов была описана мной в одной из предыдущих статей.
Диаграммы в Excel: Ряд данных
Строки или столбцы чисел, которые нанесены на график, называются рядом данных. Вы можете выстроить один или несколько рядов данных на диаграмме.
Чтобы создать гистограмму, выполните следующие действия:
- Выделите диапазон A1:D7.
- На вкладке Вставка (Insert) в разделе Диаграммы (Charts) кликните Вставить гистограмму >Гистограмма с группировкой (Column > Clustered Column).
Выбор источника данных
Чтобы открыть диалоговое окно Выбор источника данных (Select Data Source) выполните следующие действия:
- Выделите диаграмму. Щелкните по ней правой кнопкой мыши и нажмите Выбрать данные (Select Data).
Появится диалоговое окно Выбор источника данных (Select Data Source).
- Слева вы можете увидеть три ряда данных (Bears, Dolphins и Whales), а справа подписи горизонтальных осей (Jan, Feb, Mar, Apr, May и Jun).
Строка/Столбец
Если вы кликните по кнопке Строка/Столбец (Switch Row/Column), то получите шесть рядов данных (Jan, Feb, Mar, Apr, May и Jun) и три подписи горизонтальных осей (Bears, Dolphins и Whales).
Добавление, изменение, удаление и перемещение
Вы можете использовать диалоговое окно Выбор источника данных (Select Data Source) для добавления, редактирования, удаления и перемещения рядов данных, но есть более быстрый способ. Выделите диаграмму и просто измените диапазон на листе.
Функция РЯД.СУММ для расчета суммы степенных рядов в Excel
Функция РЯД.СУММ в Excel предназначена для расчета суммы степенного ряда типа a1x n +a2x (n+m) +a3x (n+2m) +…+aix (n+(i-1)m) , где:
- a – некоторый коэффициент;
- x –переменная ряда;
- n – показатель степени независимой переменной для первого члена ряда;
- m – количественная характеристика изменения показателя степени независимой переменной.
Функция РЯД.СУММ производит расчет суммы членов степенного ряда на основе известных значений, переданных в качестве ее аргументов, и возвращает соответствующее числовое значение.
Примеры использования функции РЯД.СУММ в Excel
Пример 1. Рассчитать сумму первых пяти членов в ряду типа f(x)=∑i=0 ∞ aix (n+(i-1)) , если x имеет значение 5, начальная степень переменной n=1 и для каждого последующего члена увеличивается на 1, коэффициенты a приведены в таблице Excel.
Вид исходной таблицы:
Расчет производится по следующей формуле:
- B2 – значение переменной x степенного ряда;
- B4 — показатель степени переменной;
- B6 – шаг увеличения степени переменной;
- A2:A6 – диапазон ячеек, содержащих значения коэффициентов a.
Сумма степенного ряда составила 532,67.
Определение синуса методом разложения на ряд Маклорена в Excel
Пример 2. Определить значение sin1 с точностью до пяти знаков после запятой методом разложения функции sinx на ряд Маклорена.
Функция sinx может быть представлена в виде ряда:
Часть выражения 1/(2n+1)! является коэффициентом a степенного ряда.
Нулевым коэффициентом ряда является 1 (поскольку первое значение – x, который по условию равен 1) a для остальных используем формулу:
Функция ФАКТР используется для определения факториала числа. Аналогично рассчитаем значения еще двух коэффициентов и введем остальные данные:
Для расчета используем формулу:
- A2 – нулевой коэффициент (вынесен за пределы формулы);
- B2 – значение переменной;
- C2 – показатель степени переменной первого члена последовательности;
- A3:A5 – диапазон ячеек, содержащих значения коэффициентов.
Результат вычислений округляется функцией ОКРУГЛ до 5 знаков после запятой.
Расчет экспоненциального роста сложных процентов по функции РЯД.СУММ в Excel
Пример 3. В банк был сделан депозит под 15% годовых на некоторую сумму с непрерывным увеличением процентов на 5 лет. Определить показатель роста инвестиций с использованием разложения в степенной ряд.
Для расчета параметра роста можно использовать функцию y=ex. Как известно, ее можно разложить в ряд Маклорена следующим способом:
Для расчета коэффициентов можно использовать формулу an=1/n!. Заполним таблицу исходных данных:
Значение x рассчитано как произведение ставки и времени действия договора. А расчета коэффициента такой же, как и в предыдущем примере: =1/ФАКТР(2), (3), (4)…
Предположим, данного количества коэффициентов достаточно для расчета. Используем следующую функцию:
Проверим результат с использованием функции EXP:
Рассчитаем погрешность по формуле:
Начальная сумма вклада увеличится примерно в 2,12 раза. Значения членов степенного ряда, на который была разложена функция y=ex, убывают по мере роста показателя степени, демонстрируя, как по мере уменьшения временных интервалов снижается показатель роста. То есть, «старший» член ряда делает меньший «вклад» в общую сумму.
Особенности использования функции РЯД.СУММ в Excel
Функция имеет следующую синтаксическую запись:
=РЯД.СУММ( x; n; m;коэффициенты )
Описание аргументов (все являются обязательными для заполнения):
- x – числовое значение, характеризующее переменную величину степенного ряда;
- n – числовое значение, которое характеризует показатель степени переменной x для первого члена ряда;
- m – числовое значение, характеризующее изменение показателя степени n переменной от первого члена ряда к последующим членам. Например, если m принимает значение 1, то для второго члена показатель степени равен n+(2-1)*1, третьего – n+(3-1)*1 (то есть, n+2), а для i-го члена показатель степени переменной рассчитывается как n+(i-1)*1;
- коэффициенты – одно или несколько числовых значений, характеризующие значения коэффициентов a1, a2, a3,…,ai в выражении a1x n +a2x (n+m) +a3x (n+2m) +…+aix (n+(i-1)m) .
- Любой аргумент рассматриваемой функции должен быть представлен данными числового типа, именем или текстовой строкой, преобразуемыми в число. Если один или несколько аргументов функции РЯД.СУММ принимают значения не преобразуемых к числовым значениям типов данных, результатом выполнения данной функции будет код ошибки #ЗНАЧ!.
- Функция не выполняет автоматического преобразования логических ИСТИНА и ЛОЖЬ к числовым данным 1 и 0 соответственно. Запись типа =РЯД.СУММ(ИСТИНА;1;1;1) вернет код ошибки #ЗНАЧ!.
- Аргумент коэффициенты может принимать одно или несколько значений в форме диапазона ячеек или массива данных (например, =РЯД.СУММ(1;2;1;A1:A8), или =РЯД.СУММ(1;1;1;<1;2;3;4;5>). Количество элементов массива, переданного в качестве аргумента коэффициенты, или число ячеек в переданной ссылке на диапазон регламентирует количество членов степенного ряда, сумму которых вычисляет рассматриваемая функция.
- Функция РЯД,СУММ не может быть использована в качестве формулы массива. Например, выражение типа =РЯД.СУММ(A1:A4;1;1;<1;2;3;4>) вернет диапазон из четырех ячеек с кодами ошибки #ЗНАЧ!.
- Степенным рядом является выражение типа f(x)=∑n=0 ∞ =0anx n , где значения коэффициентов a принадлежат определенному диапазону величин (алгебраическому кольцу R).
- Одной из основных характеристик числового ряда является его сходимость (или расходимость). Сходимым рядом является последовательность, сумма членов которой является конечной величиной. Соответственно, если ряд расходится, это означает, что сумма бесконечного числа его членов является бесконечной величиной. Примером сходимого ряда может служить сумма членов бесконечно убывающей геометрической прогрессии.
- Для упрощенного представления (аппроксимации) существуют различные методы их разложения на степенные ряды. Нахождение суммы определенного количества членов такого ряда позволяет добиться довольно точного результата. При этом последующие члены представляют собой настолько малые величины, что ими можно пренебречь при расчете общей суммы членов.
5 задач в Excel, которые решает функция СМЕЩ (OFFSET)
Функция СМЕЩ часто пугает неискушенного пользователя наличием аж пяти аргументов и непонятным назначением. Но в Excel часто встречаются задачи, в которых она проявит себя с самой лучшей стороны и станет незаменимым помощником. Например, когда Вам нужно:
1) Сделать зависимый выпадающий список, в который можно добавлять данные;
2) Добиться того, чтобы новые строки сразу попадали в сводную таблицу при обновлении;
3) Отображать на графике только данные за последние 7 дней, причем новые данные вносятся ежедневно;
4) В списке помесячных продаж за год мгновенно подсчитать сумму с января по март, а потом с февраля по апрель, а потом с сентября по декабрь.
5) В новом столбце сослаться на каждую пятую ячейку соседнего столбца
Как видите, задачи интересные и нетривиальные. Если Вы хотите научиться их решать в два счета, то стоит уделить несколько минут изучению функции СМЕЩ.
Синтаксис и алгоритм работы функции
Функция СМЕЩ умеет возвращать ссылку на диапазон заданного размера (высота и ширина), отстоящий от стартовой ячейки на заданное число строк и столбцов.
Функция имеет следующий синтаксис:
Как видите, у неё есть 5 аргументов:
1) » Ссылка «. Обязательный аргумент. Указывает стартовую ячейку, от которой будет происходить смещение. Здесь можно указать ссылку на ячейку или на диапазон ячеек. Во втором случае смещение будет считаться от левой верхней ячейки диапазона;
2) » Смещ_по_строкам «. Обязательный аргумент. Указывает, на сколько строк нужно сместиться от заданной ячейки. Положительные числа означают смещение вниз, отрицательные — вверх, ноль — без смещения;
3) » Смещ_по_столбцам «. Обязательный аргумент. Указывает, на сколько столбцов нужно сместиться от заданной ячейки. Положительные числа означают смещение вправо, отрицательные — влево, ноль — без смещения;
4) » Высота» . Необязательный аргумент. Высота в строках возвращаемого диапазона. Если опустить — высота будет равна высоте диапазона, указанного в аргументе «Ссылка»;
5) » Ширина» . Необязательный аргумент. Ширина в строках возвращаемого диапазона. Если опустить — ширина будет равна ширине диапазона, указанного в аргументе «Ссылка».
На рисунке ниже представлен алгоритм работы.
1) В качестве «Ссылки» задана ячейка B2.
2) От нее происходит смещение на 2 строки вниз (так как число 2 положительное). Мы оказываемся в ячейке B4.
3) Из ячейки B4 происходит смещение на 3 столбца вправо (так как число 3 положительное). В итоге мы попадаем в ячейку E4.
4) Принимая ее за верхнюю левую, выделяем диапазон из 3 строк и 4 столбцов. Результат — диапазон E4:H6.
Если смысл работы всё еще не ясен, можете попробовать «поиграть» с аргументами функции на листе «Алгоритм работы» в файле-примере, ссылка на который будет в конце статьи.
Можете задавать смещения, размеры исходного диапазона и адреса стартового, а результат будет подсвечиваться на листе.
Если Вы сейчас подумали, что это всё какая-то ерунда, ведь ссылку на диапазон можно задать и вручную, без сложных функций, то Вы мыслите недостаточно гибко. Вся прелесть СМЕЩ в том, что аргументы можно задавать не строгими числами, а ссылками на ячейки и функциями, что делает возвращаемый диапазон динамическим ! Это будет хорошо видно в примерах использования.
Особенности функции
Функция СМЕЩ имеет пару особенностей, о которых стоит знать:
- если итоговый диапазон находится за пределами рабочего листа, то функция вернет ошибку # ССЫЛКА; # ССЫЛКА;
- функция является волатильной (летучей), то есть пересчитывается каждый раз при изменении рабочего листа. Это значит, что в некоторых случаях наличие в книге данной функции может «тормозить» работу файла
Перейдем к самому интересному — примерам работы.
1) Зависимый выпадающий список.
Сделать выпадающий список с названиями отделов компании. При выборе отдела должен появляться выпадающий список с сотрудниками этого отдела. При этом как отделы, так и сотрудники, могут добавляться в списки.
Организуйте данные на листе, так как показано на скриншоте ниже.
Обратите внимание на строку 3. В ячейку А3 введена формула =СЧЁТЗ(A5:A100). Она считает количество сотрудников отдела. Формулу нужно скопировать вправо на все отделы. Это количество пригодится нам в дальнейшем.
Сначала создадим выпадающий список всех отделов с учетом того, что справа могут добавляться новые отделы. Удобно будет создать именованный динамический диапазон.
Внимательно запомните процесс создания именованного динамического диапазона. Во всех остальных примерах мы тоже будем их создавать, но пошаговое объяснение дано только тут.
Переходим по адресу: «Формулы» — «Диспетчер имен» — «Создать»
В поле » Имя » вводим «Отделы».
В поле «Область» оставляем «Книга» (чтобы имя действовало в пределах всего файла).
В поле » Диапазон » вводим формулу:
=СМЕЩ(‘Зависимый список’!$A$4;0;0;1;СЧЁТЗ(‘Зависимый список’!$4:$4))
В этой формуле в качестве стартовой указана ячейка первого отдела («Бухгалтерии»). Смещение по строкам и столбцам равно 0, так как нам никуда смещаться не нужно. Высота диапазона равна 1 строке, а вот ширина задается формулой СЧЁТЗ(‘Зависимый список’!$4:$4). Она считает все непустые ячейки в четвертой строке. Непустых у нас 4 — названия наших отделов. В итоге мы получим диапазон из 1 строки и 4 столбцов — список всех отделов. При добавлении нового отдела, СЧЁТЗ найдет уже 5 непустых ячеек и новый отдел попадет в список (учтите, что в 4 строке не должно быть ничего, кроме названий отделов, иначе СЧЁТЗ насчитает лишние ячейки).
Теперь на основе созданного диапазона «Отделы» создадим выпадающий список. Встаём в ячейку B1, кликаем » Данные » — » Проверка данных » — Тип данных: «Список» и вводим » =Отделы «.
Теперь у нас есть выпадающий список отделов. Перейдем к созданию списка для сотрудников. Создаем именованный диапазон «Сотрудники» с формулой:
=СМЕЩ(‘Зависимый список’!$A$4;1;ПОИСКПОЗ(‘Зависимый список’!$B$1;’Зависимый список’!$4:$4;0)-1;ИНДЕКС(‘Зависимый список’!$3:$3;ПОИСКПОЗ(‘Зависимый список’!$B$1;’Зависимый список’!$4:$4;0));1)
Первый аргумент — ячейка «Бухгалтерия».
Второй аргумент — 1. Так как сместиться нужно вниз на 1 строку, именно оттуда начинается список сотрудников.
Третий аргумент — смещение по столбцам. Функция ПОИСКПОЗ ищет номер столбца, в котором находится выбранный в ячейке B1 отдел.
Четвертый аргумент — функция ИНДЕКС возвращает количество сотрудников из ячейки над названием нужного отдела;
Пятый аргумент — 1, так как нам нужен столбец одного отдела.
В результате мы получили динамический диапазон со списком всех сотрудников отдела, указанного в ячейке B1. Теперь нужно в B2 добавить выпадающий список с формулой: =Сотрудники (как делали ранее для отдела) и наши списки готовы. Можно добавлять отделы и новых людей.
2) Добавление новых строк в сводную таблицу
Есть таблица с данными. На ее основе построена сводная таблица. Необходимо, чтобы при добавлении новых данных они попадали в сводную при следующем обновлении («умную таблицу» по ряду причин задействовать нельзя).
Создадим именованный диапазон «Источник», в который введем формулу:
=СМЕЩ(‘Диапазон сводной’!$A$1;0;0;СЧЁТЗ(‘Диапазон сводной’!$A:$A);СЧЁТЗ(‘Диапазон сводной’!$1:$1))
В этом случае функция стартует из ячейки «Дата». Никуда не смещаясь, она создает диапазон по следующему принципу:
- число столбцов равно количеству непустых ячеек первой строки (то есть количеству заголовков в шапке), за подсчет которых отвечает формула СЧЁТЗ(‘Диапазон сводной’!$1:$1;
- число строк равно количеству непустых ячеек первого столбца, за подсчет которых отвечает формула СЧЁТЗ(‘Диапазон сводной’!$A:$A).
Таким образом, если мы добавим в таблицу новый столбец или строку, эти данные попадут в динамический диапазон » Источник «. Осталось лишь указать его в качестве источника данных сводной таблицы.
Выделяем сводную — «Анализ» — «Источник данных» и в качестве диапазона указываем «=Источник».
Готово! Теперь, если в таблице появятся новые данные, они попадут в сводную при следующем обновлении.
3. Последняя неделя на графике
Есть таблица продаж товара. Нужно построить график, на котором всегда будут отображаться только последние 7 дней из таблицы.
По традиции, нам нужно создать именованный диапазон (например, » Последние7дней «, который будет забирать из таблицы только последние 7 дней. Формула в этот раз такая:
=СМЕЩ(‘Последняя неделя на графике’!$A$1;СЧЁТЗ(‘Последняя неделя на графике’!$A:$A)-7;1;7;1)
Благодаря формуле СЧЁТЗ(‘Последняя неделя на графике’!$A:$A)-7 мы всегда смещаемся на ту ячейку, с которой начинаются последние 7 дней.
Кроме того, хотелось бы, чтобы динамические изменялись и подписи. Для них создадим диапазон «Подписи», но формула будет отличаться: третий аргумент будет равен 0, чтобы мы остались в столбце А.
=СМЕЩ(‘Последняя неделя на графике’!$A$1;СЧЁТЗ(‘Последняя неделя на графике’!$A:$A)-7;0;7;1)
Теперь исправим в созданной диаграмме абсолютные ссылки на именованный диапазон. Кликаем прямо на линию графика. В строке формул должна отобразиться функция РЯД(). Меняем в ней ссылки на именованные диапазоны, не стирая имя листа, как показано на рисунке ниже.
Когда закончим — жмем Enter. Вместо имени листа появится имя книги.
Теперь при добавлении новых строк будут показываться данные только за последнюю неделю.
4. Быстрый подсчет суммы в пределах периода
Есть таблица, в которой указаны суммы за каждый месяц. Нужно создать формулу, которая будет пересчитывать общую сумму за указанный период (с месяца по месяц).
На этот раз обойдемся без именованных диапазонов.
В ячейках A4 и B4 будут указываться месяцы, означающие период, за который нужно подсчитать сумму. В ячейку C2 нужно ввести формулу, которая будет давать итоговый результат.
Для начала нужно с помощью функции СМЕЩ создать диапазон на основе указанных месяцев «С» и «По». Формула будет такая:
В данному случае функция ПОИСКПОЗ ищет ячейку, с которой будет начинаться диапазон (ячейка месяца «С»). Затем находится позиция второго месяца (месяц «По»). Из нее вычитается позиция первого и прибавляется единица, чтобы получить высоту диапазона (например, 5 (Май) — 2 (Февраль) + 1 = 4 (Февраль-Май)).
Осталось подсчитать сумму в найденному диапазоне. Для этого достаточно указать приведенную выше формулу в качестве аргумента функции СУММ.
Итак, в ячейке C4 будет формула:
5. Ссылка на каждую 5-ую ячейку
Есть таблица с данными. В соседней нужно вывести подряд значения каждой пятой ячейки первой таблицы.
Последняя задача — самая простая из всех. В D1 нужно ввести формулу, протянув которую можно получить каждое пятое значение из списка (подкрашены зеленым). Здесь формула будет такая:
В качестве «якоря» указываем ячейку B1.
Для смещения по строкам используем формулу (СТРОКА()-1)*5. Когда мы введем ее в D2, то результат будет (2-1)*5 = 5. В следующей (третьей) строке результат будет (3-1)*5 = 10 и т.д. То есть при копировании функция СМЕЩ будет сдвигаться с шагом в 5 строк. Именно это нам и нужно.
Для лучшего понимания работы функции советуем скачать файл со всеми примерами вот по этой ссылке .
Поддержать наш проект и его дальнейшее развитие можно вот здесь .
Ваши вопросы по статье можете задавать через нашего бота обратной связи в Telegram: @ExEvFeedbackBot



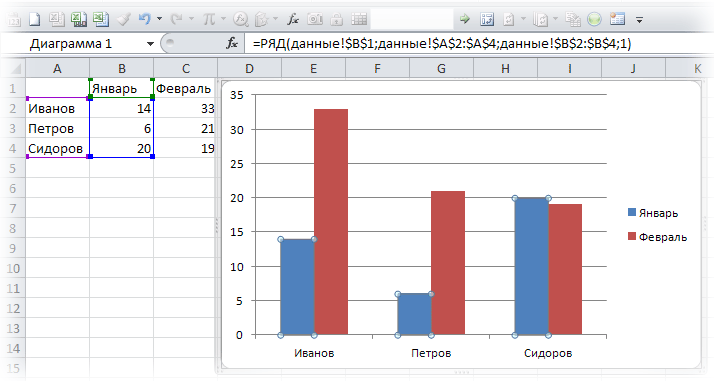




















 Появится диалоговое окно Выбор источника данных (Select Data Source).
Появится диалоговое окно Выбор источника данных (Select Data Source).