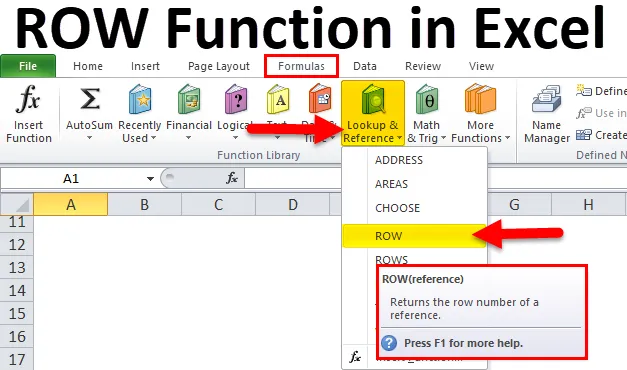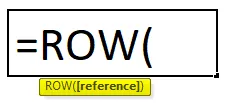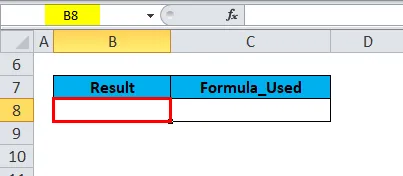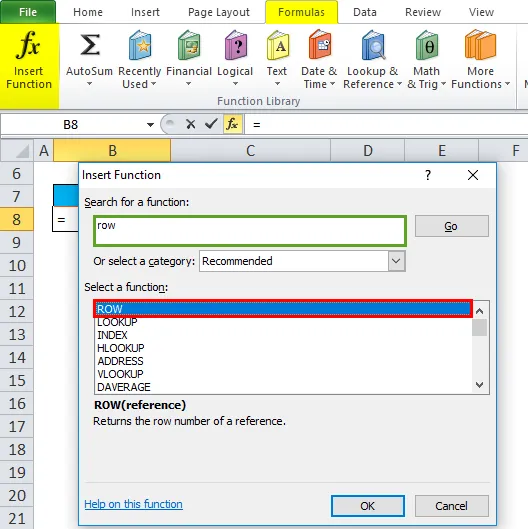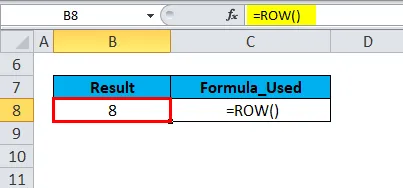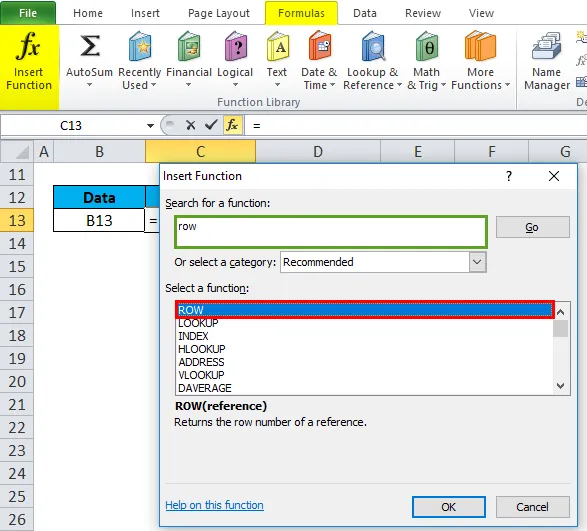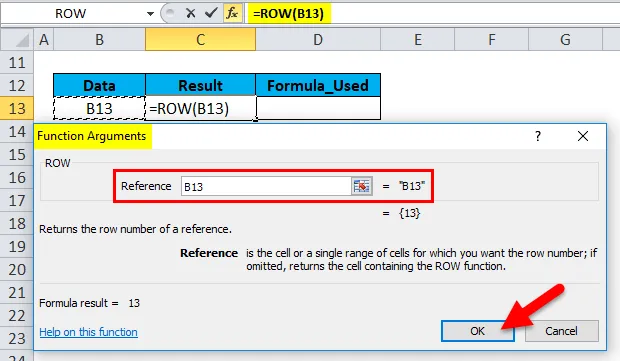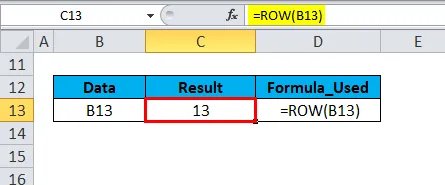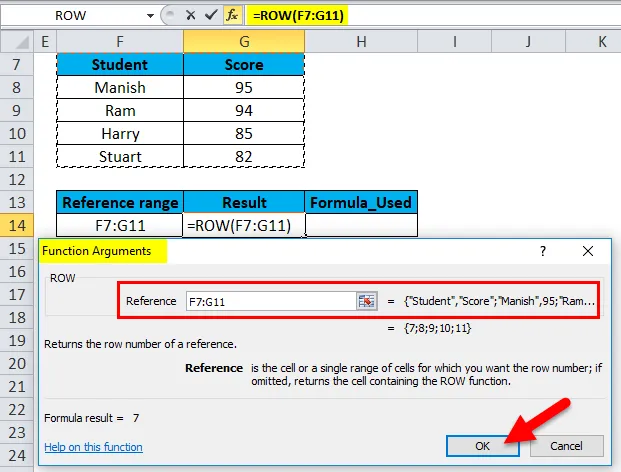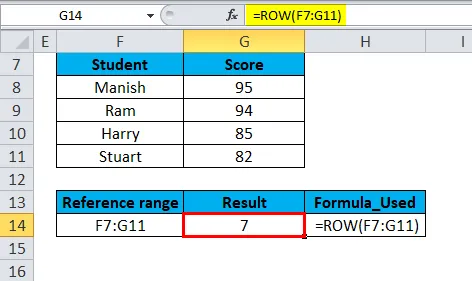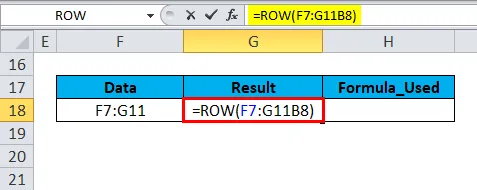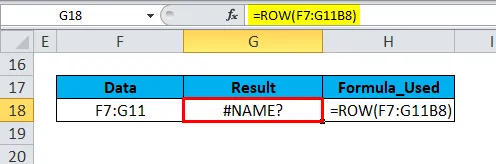На чтение 2 мин
Функция СТРОКА в Excel используется когда вы хотите получить значение номера строки в которой находится конкретная ячейка.
Содержание
- Что возвращает функция
- Синтаксис
- Аргументы функции
- Дополнительная информация
- Примеры использования функции ROW (СТРОКА) в Excel
- Пример 1. Вычисляем номер строки ячейки
- Пример 2. Вычисляем номер строки конкретной ячейки
Что возвращает функция
Функция возвращает порядковый номер строки в которой находится нужная ячейка с данными. Например, =ROW(B4) или =СТРОКА(B4) вернет “4”, так как ячейка «B4: находится в четвертой строке таблицы.
Синтаксис
=ROW([reference]) — английская версия
=СТРОКА([ссылка]) — русская версия
Аргументы функции
- [reference] ([ссылка]) — необязательный аргумент, который ссылается на ячейку или диапазон ячеек. Если при использовании функции СТРОКА(ROW) аргумент не указан, то функция отображает номер строки для той ячейки, в которой находится функция СТРОКА(ROW).
Дополнительная информация
- Если аргумент функции ссылается на диапазон ячеек, то функция вернет минимальное значение из указанного диапазона. Например, =ROW(B5:D10) или =СТРОКА(B5:D10), функция СТРОКА вернет значение «5»;
- Если аргумент функции ссылается на массив, функция вернет номера строк в которых находится каждый элемент указанного массива;
- Аргумент функции не может ссылаться на несколько ссылок или адресов;
Примеры использования функции ROW (СТРОКА) в Excel
Пример 1. Вычисляем номер строки ячейки

Если вы введете =СТРОКА() или =ROW() в любой ячейке => функция вернет номер строки, в которой находится ячейка с этой функцией.
Пример 2. Вычисляем номер строки конкретной ячейки
Если вы укажете ссылку на ячейку с помощью функции СТРОКА или ROW, она вернет номер строки этой ячейки.
Возвращает относительное положение элемента в массиве или диапазоне ячеек
Возвращает ссылку на отдельную ячейку листа в виде текста
Ищет значение в первом столбце массива и возвращает значение из ячейки в найденной строке и указанном столбце
Выбирает значение из списка значений
Создает ссылку, открывающую документ, который находится на сервере сети, в интрасети или в Интернете
Выполняет поиск в первой строке массива и возвращает значение указанной ячейки
Возвращает ссылку, заданную текстовым значением
Извлекает данные реального времени из программ, поддерживающих автоматизацию COM
Использует индекс для выбора значения из ссылки или массива
Возвращает количество областей в ссылке
Ищет значения в ссылке или массиве
Возвращают данные, хранящиеся в отчете сводной таблицы
Ищет значения в векторе или массиве
Выполняет поиск в диапазоне или массиве и возвращает элемент, соответствующий первому совпадению Если совпадения не существует, то она может вернуть наиболее близкое (приблизительное) совпадение
Возвращает смещение ссылки относительно заданной ссылки
Сортировка содержимого диапазона или массива
Сортировка содержимого диапазона или массива на основе значений в соответствующем диапазоне или массиве
Возвращает номер столбца, на который указывает ссылка
Возвращает транспонированный массив
Возвращает список уникальных значений в списке или диапазоне
Возвращает формулу в заданной ссылке в виде текста
Фильтрация диапазона данных на основе за определенных критериев
Возвращает количество столбцов в ссылке
Возвращает количество строк в ссылке
Содержание
- Найти данные с помощью функций ROW и COLUMN в Excel
- Использование функции ROW и COLUMN
- Синтаксис и аргументы функций ROW и COLUMN
- Пример 1 – опустить ссылочный аргумент с помощью функции ROW
- Пример 2 – Использование ссылочного аргумента с функцией COLUMN
- Функция СТРОКА() в EXCEL
- Синтаксис функции
- Использование функции в формулах массива
- Использование функции для чрезстрочного выделения
- Формирование списка без повторов
- Функция ROW (СТРОКА) в Excel. Как использовать?
- Что возвращает функция
- Синтаксис
- Аргументы функции
- Дополнительная информация
- Примеры использования функции ROW (СТРОКА) в Excel
- Пример 1. Вычисляем номер строки ячейки
- Пример 2. Вычисляем номер строки конкретной ячейки
- Функция ROWS (ЧСТРОК) в Excel. Как использовать?
- Что возвращает функция
- Синтаксис
- Аргументы функции
- Дополнительная информация
- Примеры использования функции ЧСТРОК в Excel
- Пример 1. Вычисляем количество строк в массиве ячеек
- Пример 2. Задаем порядковый номер каждой строке
- ROW в Excel (формула, примеры) — Как использовать функцию ROW?
- ROW в Excel
- ROW Formula в Excel
- Как использовать функцию ROW в Excel?
- ROW в Excel Пример # 1 — узнать номер строки текущей ячейки
- ROW в Excel, пример № 2 — узнать номер строки указанной ячейки
- Пример № 3 — Чтобы узнать номера строк для диапазона ячеек
- Что нужно помнить о функции ROW в Excel
- Рекомендуемые статьи
Найти данные с помощью функций ROW и COLUMN в Excel
Функция ROW в Excel возвращает номер строки ссылки. Функция COLUMN возвращает номер столбца. Примеры в этом уроке показывают, как использовать эти функции ROW и COLUMN.
Примечание . Инструкции в этой статье относятся к Excel 2019, Excel 2016, Excel 2013, Excel 2010, Excel 2019 для Mac, Excel 2016 для Mac, Excel для Mac 2011 и Excel Online.
Использование функции ROW и COLUMN
Функция ROW используется для:
- Вернуть номер для строки данной ссылки на ячейку.
- Вернуть номер строки для ячейки, в которой находится функция на листе.
- Возвращает ряд чисел, идентифицирующих номера всех строк, где находится функция, при использовании в формуле массива.
Функция COLUMN используется для:
- Вернуть номер столбца для ячейки, в которой находится функция на листе.
- Вернуть номер для столбца данной ссылки на ячейку.
На листе Excel строки пронумерованы сверху вниз, причем строка 1 является первой строкой. Столбцы нумеруются слева направо, причем столбец A является первым столбцом.
Следовательно, функция ROW возвращает номер 1 для первой строки и 1 048 576 для последней строки листа.
Синтаксис и аргументы функций ROW и COLUMN
Синтаксис функции относится к макету функции и включает в себя имя функции, скобки и аргументы.
Синтаксис для функции ROW:
Синтаксис для функции COLUMN:
Ссылка (необязательно). Ячейка или диапазон ячеек, для которых требуется вернуть номер строки или букву столбца.
Если ссылочный аргумент опущен, происходит следующее:
- Функция ROW возвращает номер строки ссылки на ячейку, в которой находится функция (см. Строку 2 в приведенных выше примерах).
- Функция COLUMN возвращает номер столбца ссылки на ячейку, в которой находится функция (см. Строку 3 в приведенных выше примерах).
Если для аргумента Reference введен диапазон ссылок на ячейки, функция возвращает номер строки или столбца первой ячейки в предоставленном диапазоне (см. Строки 6 и 7 в приведенных выше примерах).
Пример 1 – опустить ссылочный аргумент с помощью функции ROW
В первом примере (см. Строку 2 в приведенных выше примерах) пропускается аргумент Reference и возвращается номер строки в зависимости от расположения функции на листе.
Как и в большинстве функций Excel, функция может быть введена непосредственно в активную ячейку или введена с помощью диалогового окна функции.
Выполните следующие шаги, чтобы ввести функцию в активную ячейку:
- Выберите ячейку B2 , чтобы сделать ее активной.
- Введите формулу = ROW () в ячейку.
- Нажмите клавишу Enter на клавиатуре, чтобы завершить функцию.
Число 2 появляется в ячейке B2, так как функция находится во втором ряду рабочего листа.
Когда вы выбираете ячейку B2, полная функция = ROW () появляется на панели формул над рабочим листом.
Пример 2 – Использование ссылочного аргумента с функцией COLUMN
Во втором примере (см. Строку 3 в приведенных выше примерах) возвращается буква столбца ссылки на ячейку (F4), введенной в качестве аргумента ссылки для функции.
- Выберите ячейку B5 , чтобы сделать ее активной.
- Выберите вкладку Формулы .
- Выберите Поиск и справка , чтобы открыть раскрывающийся список функций.
- Выберите СТОЛБЦ в списке, чтобы открыть диалоговое окно «Аргументы функций».
- В диалоговом окне поместите курсор в строку Ссылка .
- Выберите ячейку F4 на листе, чтобы ввести ссылку на ячейку в диалоговом окне.
- Выберите ОК , чтобы завершить функцию и вернуться к рабочему листу.
Число 6 появляется в ячейке B5, поскольку ячейка F4 расположена в шестом столбце (столбец F) рабочего листа.
При выборе ячейки B5 полная функция = COLUMN (F4) появляется на панели формул над рабочим листом.
Поскольку в Excel Online нет вкладки «Формулы» на ленте, вы можете использовать следующий метод, который работает во всех версиях Excel.
- Выберите ячейку B5 , чтобы сделать ее активной.
- Нажмите кнопку Вставить функцию рядом с панелью формул.
- Выберите Поиск и справка в списке категорий.
- Выберите Столбец в списке и выберите ОК .
- Выберите ячейку F4 на листе, чтобы ввести ссылку на ячейку.
- Нажмите клавишу Ввод .
Число 6 появляется в ячейке B5, поскольку ячейка F4 расположена в шестом столбце (столбец F) рабочего листа.
При выборе ячейки B5 полная функция = COLUMN (F4) появляется на панели формул над рабочим листом.
Источник
Функция СТРОКА() в EXCEL
history 9 апреля 2013 г.
Синтаксис функции
СТРОКА (ссылка)
Ссылка — ячейка или интервал ячеек, для которых определяется номер строки.
Если ссылка опущена, то функция СТРОКА() вернет номер строки в которую введена сама формула. Т.е. если формула =СТРОКА() введена в ячейку B5 , то результат будет 5.
В аргументе «ссылка» нельзя указывать несколько областей, т.е. запись =СТРОКА(A1:A2;B2:B3) не допустима.
Использование функции в формулах массива
Так как функция СТРОКА() в качестве аргумента позволяет ввести ссылку на диапазон ячеек, то следует ожидать, что она вернет не одно число, а массив целых чисел — соответствующих номеров строк. Для этого введите в Строке формул выражение =СТРОКА(F8:F18) . Выделите формулу и нажмите F9 (см. файл примера ).
Элементы этого массива можно вывести в отдельные ячейки. Для этого выделите диапазон A5:A18 , состоящий из 13 ячеек, в Строке формул введите выражение =СТРОКА(F8:F18) как формулу массива, нажав CTRL+SHIFT+ENTER .
Функция СТРОКА() вернула номера строк, указанных в аргументе «ссылка». Т.к. число выделенных ячеек (13) было больше числа строк диапазона F8:F18 (10), то в трех ячейках формула вернула значения ошибки #Н/Д.
Чтобы вывести номера строк в горизонтальном диапазоне используйте формулу =ТРАНСП(СТРОКА(F8:F18)) . Не забудьте нажать CTRL+SHIFT+ENTER .
Использование функции для чрезстрочного выделения
Записав в правиле Условного форматирования для диапазона A5:A18 формулу =НЕЧЁТ(СТРОКА())=СТРОКА() получим выделение цветом каждой второй строки (см. рисунок выше).
Формирование списка без повторов
Если список значений содержит повторяющиеся значения (диапазон A21:A34 ), то функция СТРОКА() может быть использована для формирования списка без повторов. Формула =ЕСЛИ(ПОИСКПОЗ(A21;$A$21:$A$34;0)=СТРОКА()-СТРОКА($A$20);A21;»») возвращает значение если оно встречается первый раз.
Источник
Функция ROW (СТРОКА) в Excel. Как использовать?
Функция СТРОКА в Excel используется когда вы хотите получить значение номера строки в которой находится конкретная ячейка.
Что возвращает функция
Функция возвращает порядковый номер строки в которой находится нужная ячейка с данными. Например, =ROW(B4) или =СТРОКА(B4) вернет “4”, так как ячейка «B4: находится в четвертой строке таблицы.
Синтаксис
=ROW([reference]) — английская версия
=СТРОКА([ссылка]) — русская версия
Аргументы функции
- [reference] ([ссылка]) — необязательный аргумент, который ссылается на ячейку или диапазон ячеек. Если при использовании функции СТРОКА ( ROW) аргумент не указан, то функция отображает номер строки для той ячейки, в которой находится функция СТРОКА(ROW) .
Дополнительная информация
- Если аргумент функции ссылается на диапазон ячеек, то функция вернет минимальное значение из указанного диапазона. Например, =ROW(B5:D10) или =СТРОКА(B5:D10) , функция СТРОКА вернет значение «5»;
- Если аргумент функции ссылается на массив, функция вернет номера строк в которых находится каждый элемент указанного массива;
- Аргумент функции не может ссылаться на несколько ссылок или адресов;
Примеры использования функции ROW (СТРОКА) в Excel
Пример 1. Вычисляем номер строки ячейки
Если вы введете =СТРОКА() или =ROW() в любой ячейке => функция вернет номер строки, в которой находится ячейка с этой функцией.
Пример 2. Вычисляем номер строки конкретной ячейки
Если вы укажете ссылку на ячейку с помощью функции СТРОКА или ROW , она вернет номер строки этой ячейки.
Источник
Функция ROWS (ЧСТРОК) в Excel. Как использовать?
Функция ЧСТРОК в Excel используется для того, чтобы узнать число строк в определенном диапазоне или массиве.
Что возвращает функция
Возвращает число, обозначающее количество строк в указанном диапазоне ячеек или массиве.
Синтаксис
=ROWS(array) — английская версия
=ЧСТРОК(массив) — русская версия
Аргументы функции
- array (массив) — аргументом может быть массив, формула массива или ссылка на диапазон ячеек.
Дополнительная информация
Даже если массив данных или диапазон ячеек состоит из нескольких строк и столбцов, функция ROWS (ЧСТРОК) считает только строки. Например:
— =ROWS(A1:B3) или =ЧСТРОК(A1:B3) вернет число «3»;
— =ROWS(A1:B100) или =ЧСТРОК(A1:B100) вернет число «100».
Функция также полезна когда вам нужно получить последовательность чисел, когда вы спускаетесь по строкам вашего листа.
Например, если вы хотите протягивая формулу подставлять значение 1 в «A1», 2 в «A2», 3 в «A3» и т. д. => используйте следующую формулу =ROWS($A$1:A1) или =ЧСТРОК($A$1:A1) .
По мере того как вы будете протягивать ячейку с формулой вниз, ссылка внутри него изменится и количество строк в ссылке будет увеличено на единицу. Например, когда вы перетаскиваете его в строку A2, формула становится =ROWS($A$1:A2) или =ЧСТРОК($A$1:A2) , которая затем возвращает число «2».
Примеры использования функции ЧСТРОК в Excel
Пример 1. Вычисляем количество строк в массиве ячеек
На примере выше, формула =ROWS(A1:A1) или =ЧСТРОК(A1:A1) возвращает число «1», так как оба аргумента функции находятся в одной строке. Во втором примере, формула =ROWS(A1:A4) или =ЧСТРОК(A1:A4) возвращает число «4», так как массив ячеек состоит из 4-х строк.
Пример 2. Задаем порядковый номер каждой строке
Функция ROWS (ЧСТРОК) в Excel может использоваться для получения последовательных чисел. Поскольку первая ссылка фиксирована, когда вы протягиваете формулу вниз, вторая ссылка изменяется, и так же номера строк в массиве.
Источник
ROW в Excel (формула, примеры) — Как использовать функцию ROW?
Функция Excel ROW (Содержание)
- ROW в Excel
- ROW Formula в Excel
- Как использовать функцию ROW в Excel?
ROW в Excel
- Функция ROW — это встроенная встроенная функция в Excel, которая относится к категории «Поиск и ссылка».
- Функция ROW в Excel определяет номер строки указанного диапазона и номер строки отдельной ячейки.
- Функция ROW в Excel используется для создания списка серийных номеров на рабочем листе. просто вам нужно ввести функции строк без аргументов в 1- ю ячейку и перетащить их до последней ячейки. Так что будет назначать серийные номера.
Определение
Функция ROW в Excel возвращает номер строки для данной ссылки на ячейку.
ROW Formula в Excel
Ниже приведена формула строки в Excel:
Функция ROW в Excel имеет следующие аргументы:
- (ссылка): (Необязательный аргумент) Это диапазон ячеек или ссылка на ячейку, для которой требуется номер строки. Функция ROW всегда возвращает числовое значение
Замечания:
- Если (ссылочный) аргумент оставлен пустым, либо не введен, либо не указан, функция возвращает номер строки текущей ячейки (т. Е. Это ячейка, в которую введена функция строки).
- Несколько ссылок или адресов могут быть добавлены или включены в функцию ROW.
- Если ссылочный аргумент вводится как массив, то функция ROW в Excel возвращает номера строк всех строк в этом массиве.
Как использовать функцию ROW в Excel?
Функция ROW в Excel очень проста и удобна в использовании. Давайте теперь посмотрим, как использовать эту функцию ROW в Excel с помощью нескольких примеров.
Вы можете скачать этот шаблон Excel функции ROW здесь — Шаблон Excel функции ROW
ROW в Excel Пример # 1 — узнать номер строки текущей ячейки
Если вы введете = ROW () в любой ячейке в Excel, он вернет номер строки этой ячейки. Давайте проверим это. В приведенном ниже примере для ячейки «B8» мне нужно узнать номер строки этой ячейки с помощью функции ROW.
Давайте применим функцию ROW в ячейке «B8». Выберите ячейку «B8», в которой необходимо применить функцию ROW.
Нажмите кнопку функции вставки (fx) под панелью инструментов формул, появится диалоговое окно, введите ключевое слово «row» в поле поиска функции, функция ROW появится в поле выбора функции. Дважды щелкните по функции ROW.
Появляется диалоговое окно, в котором необходимо заполнить или ввести аргументы для функции ROW, т.е. = ROW ((ссылка)).
(ссылка) : (Необязательный аргумент) Это ссылка на ячейку, для которой требуется номер строки. Здесь он оставлен пустым или этот аргумент не введен, потому что мы хотим номер строки текущей ячейки (т.е. это ячейка, в которую введена функция строки) Нажмите ОК .
= ROW () без ссылочного аргумента возвращает номер строки ячейки, в которую вы ввели функцию строки, т.е. 8 .
ROW в Excel, пример № 2 — узнать номер строки указанной ячейки
Если вы упомянули ссылку на ячейку с помощью функции ROW, она вернет номер строки этой ссылки на ячейку. Давайте проверим это здесь.
В приведенном ниже примере столбец данных содержит «B13» в ячейке B13, мне нужно узнать номер строки этой ячейки с помощью функции ROW.
Давайте применим функцию ROW в ячейке «C13». Выберите ячейку «C13», в которой необходимо применить функцию ROW.
Нажмите кнопку функции вставки (fx) под панелью инструментов формул, появится диалоговое окно, введите ключевое слово «ROW» в поле поиска функции, функция ROW появится в поле выбора функции. Дважды щелкните по функции ROW.
Появляется диалоговое окно, в котором необходимо заполнить или ввести аргументы для функции ROW, т.е. = ROW ((ссылка))
(ссылка) : это ссылка на ячейку, для которой вы хотите номер строки. Вот это «B13». Нажмите ОК после ввода ссылочного аргумента в функции строки ie = ROW (B13).
= ROW (B13) возвращает номер строки указанной ячейки, т. Е. 13.
Пример № 3 — Чтобы узнать номера строк для диапазона ячеек
Когда мы применяем функцию Row для указанного диапазона в Excel, он возвращает номер строки самой верхней строки в указанном диапазоне. Давайте проверим это здесь.
В приведенном ниже примере таблица содержит оценку студентов в столбце F и оценку их предмета в столбце G. Она находится в диапазоне F7: G11, мне нужно найти самую верхнюю строку в указанном диапазоне (F7: G11) с помощью помощь функции ROW.
Давайте применим функцию ROW в ячейке «G14». Выберите ячейку «G14», в которой необходимо применить функцию ROW.
Нажмите кнопку «Вставить функцию» (fx) под панелью инструментов формул, появится диалоговое окно, введите ключевое слово «row» в поле поиска функции, появится функция ROW в поле выбора функции. Дважды щелкните по функции ROW.
Появляется диалоговое окно, в котором необходимо заполнить или ввести аргументы для функции ROW, т.е. = ROW ((ссылка))
(ссылка) : это ячейка или диапазон ячеек, для которых мы хотим номер строки.
Здесь мы берем входную ссылку как диапазон ячеек, то есть F7: G11. Нажмите ОК после ввода ссылочного аргумента (F7: G11) в функции строки, т.е. = ROW (F7: G11).
= ROW (F7: G11) возвращает номер строки самой верхней строки в указанном диапазоне, т.е. 7.
Что нужно помнить о функции ROW в Excel
- Функция ROW в Excel принимает пустое значение, ссылку и диапазон значений в аргументе.
- Аргумент функции ROW является необязательным, т. Е. = ROW ((ссылка)) Если в аргументе функции Excel есть квадратная скобка (), то это означает, что аргумент является необязательным параметром. Где вы можете пропустить или оставить пустым.
- Функция строки используется как вложенная функция с другими функциями Excel, т. Е. Обычно используется вместе с другими функциями Excel, такими как ADDRESS, IF (логические функции) и другими функциями с несколькими критериями.
- Функция ROW имеет ограничения, функция ROW рассматривает только один ввод, поэтому мы не можем вводить несколько ссылок или адресов в аргументе строки.
- В функции ROW мы можем ввести ссылку на ячейку или диапазон значений в аргументах. Если мы попытаемся использовать или добавить какие-либо другие ссылки вместе с этим диапазоном, то функция ROW вернет #NAME? ошибка.
В приведенном ниже примере, здесь я добавил ссылку на ячейку «B8» вместе со значением диапазона «F7: G11», т.е. = ROW (F7: G11B8)
= ROW (F7: G11B8) приведет к или вернет #NAME? ошибка.
Рекомендуемые статьи
Это было руководство к ROW в Excel. Здесь мы обсуждаем формулу ROW в Excel и как использовать функцию ROW в Excel вместе с практическими примерами и загружаемым шаблоном Excel. Вы также можете просмотреть наши другие предлагаемые статьи —
- Руководство по функции Excel SUMIF
- MS Excel: PROPER Функция
- Лучший пример дополнительной функции
- Как использовать функцию Excel RATE?
Источник
Функция ROW (СТРОКА) в Excel. Как использовать?
Функция СТРОКА в Excel используется когда вы хотите получить значение номера строки в которой находится конкретная ячейка.
Что возвращает функция
Функция возвращает порядковый номер строки в которой находится нужная ячейка с данными. Например, =ROW(B4) или =СТРОКА(B4) вернет “4”, так как ячейка “B4: находится в четвертой строке таблицы.
=ROW([reference]) – английская версия
=СТРОКА([ссылка]) – русская версия
Аргументы функции
- [reference] ([ссылка]) – необязательный аргумент, который ссылается на ячейку или диапазон ячеек. Если при использовании функции СТРОКА ( ROW) аргумент не указан, то функция отображает номер строки для той ячейки, в которой находится функция СТРОКА(ROW) .
Дополнительная информация
- Если аргумент функции ссылается на диапазон ячеек, то функция вернет минимальное значение из указанного диапазона. Например, =ROW(B5:D10) или =СТРОКА(B5:D10) , функция СТРОКА вернет значение “5”;
- Если аргумент функции ссылается на массив, функция вернет номера строк в которых находится каждый элемент указанного массива;
- Аргумент функции не может ссылаться на несколько ссылок или адресов;
Примеры использования функции ROW (СТРОКА) в Excel
Пример 1. Вычисляем номер строки ячейки
Если вы введете =СТРОКА() или =ROW() в любой ячейке => функция вернет номер строки, в которой находится ячейка с этой функцией.
Пример 2. Вычисляем номер строки конкретной ячейки
Если вы укажете ссылку на ячейку с помощью функции СТРОКА или ROW , она вернет номер строки этой ячейки.
Функция СТРОКА() в MS EXCEL
Синтаксис функции
СТРОКА(ссылка)
Ссылка — ячейка или интервал ячеек, для которых определяется номер строки.
Если ссылка опущена, то функция СТРОКА() вернет номер строки в которую введена сама формула. Т.е. если формула =СТРОКА() введена в ячейку B5, то результат будет 5.
В аргументе «ссылка» нельзя указывать несколько областей, т.е. запись =СТРОКА(A1:A2;B2:B3) не допустима.
Использование функции в формулах массива
Так как функция СТРОКА() в качестве аргумента позволяет ввести ссылку на диапазон ячеек, то следует ожидать, что она вернет не одно число, а массив целых чисел — соответствующих номеров строк. Для этого введите в Строке формул выражение =СТРОКА(F8:F18) . Выделите формулу и нажмите F9 (см. файл примера ).
Элементы этого массива можно вывести в отдельные ячейки. Для этого выделите диапазон A5:A18, состоящий из 13 ячеек, в Строке формул введите выражение =СТРОКА(F8:F18) как формулу массива, нажав CTRL+SHIFT+ENTER.
Функция СТРОКА() вернула номера строк, указанных в аргументе «ссылка». Т.к. число выделенных ячеек (13) было больше числа строк диапазона F8:F18 (10), то в трех ячейках формула вернула значения ошибки #Н/Д.
Чтобы вывести номера строк в горизонтальном диапазоне используйте формулу =ТРАНСП(СТРОКА(F8:F18)) . Не забудьте нажать CTRL+SHIFT+ENTER.
Использование функции для чрезстрочного выделения
Записав в правиле Условного форматирования для диапазона A5:A18 формулу =НЕЧЁТ(СТРОКА())=СТРОКА() получим выделение цветом каждой второй строки (см. рисунок выше).
Формирование списка без повторов
Если список значений содержит повторяющиеся значения (диапазон A21:A34), то функция СТРОКА() может быть использована для формирования списка без повторов. Формула
=ЕСЛИ(ПОИСКПОЗ(A21;$A$21:$A$34;0)=СТРОКА()-СТРОКА($A$20);A21;»»)
возвращает значение если оно встречается первый раз.
3 способа автоматической нумерации строк в программе Microsoft Excel
Часто при создании таблиц в Экселе выделяют отдельную колонку, в которой для удобства пользования указывают номера строк. Если таблица не слишком длинная, то не составляет большой проблемы выполнить нумерацию вручную, вводя цифры с клавиатуры. Но, что делать, если она имеет не один десяток, а то и не одну сотню строк? В этом случае, на помощь приходит автоматическая нумерация. Давайте выясним, как сделать автоматическую нумерацию в программе Microsoft Excel.
Программа Microsoft Excel предоставляет пользователям сразу несколько способов автоматической нумерации строк. Одни из них максимально просты, как в выполнении, так и в функционале, а другие – более сложные, но и заключают в себе большие возможности.
Способ 1: заполнение первых двух строк
Первый способ предполагает ручное заполнение первых двух строк числами.
- В выделенной под нумерацию колонке первой строки ставим цифру – «1», во второй (той же колонки) – «2».
Как видим, нумерация строчек автоматически заполнилась по порядку.
Этот метод довольно легкий и удобный, но он хорош только для относительно небольших таблиц, так как тянуть маркер по таблице в несколько сотен, а то и тысяч строк, все-таки затруднительно.
Способ 2: использование функции
Второй способ автоматического заполнения предусматривает использование функции «СТРОКА».
-
Выделяем ячейку, в которой будет находиться цифра «1» нумерации. Вводим в строку для формул выражение «=СТРОКА(A1)».Кликаем по клавише ENTER на клавиатуре.
Как видим, нумерация строк и в этом случае расположилась по порядку.
Но, по большому счету, этот способ мало чем отличается от предыдущего и не решает проблему с потребностью тащить маркер через всю таблицу.
Способ 3: использование прогрессии
Как раз третий способ нумерации с использованием прогрессии подойдет для длинных таблиц с большим количеством строк.
-
Первую ячейку нумеруем самым обычным способом, вписав туда цифру «1» с клавиатуры.
На ленте в блоке инструментов «Редактирование», который расположен во вкладке «Главная», жмем на кнопку «Заполнить». В появившемся меню кликаем по пункту «Прогрессия».
Как видим, поле этого все строки вашей таблицы будут пронумерованы автоматически. В этом случае даже ничего перетягивать не придется.
Как альтернативный вариант можно использовать следующую схему этого же способа:
-
В первой ячейке поставить цифру «1», а затем выделить весь диапазон ячеек, которые вы хотите пронумеровать.
Данный вариант хорош тем, что вам не придется прикидывать, из скольких строк состоит таблица. В то же время, вам нужно будет выделять все ячейки столбца с номерами, а это значит, что мы возвращаемся к тому же, что было при использовании первых способов: к необходимости прокручивать таблицу до самого низа.
Как видим, существует три основных способа автоматической нумерации строк в программе. Из них наибольшую практическую ценность имеет вариант с нумерацией первых двух строк с последующим копированием (как самый простой) и вариант с использованием прогрессии (из-за возможности работать с большими таблицами).
Отблагодарите автора, поделитесь статьей в социальных сетях.
Excel works!
Excel работает за вас

Excel works!
Thanks for Visiting
Как найти номер строки и столбца в Excel?
Номер строки и столбца в Excel может пригодиться в разных ситуациях. Функции могут использоваться для создания нумерации строк списка или таблицы, можно использовать и в формулах, и в условном форматировании. Так же разберем как быстро посчитать количество столбцов без формул.
Функция СТРОКА() и СТОЛБЕЦ(). Как использовать?
Интересная особенность этих формул, что они могут работать как с реквизитами, так и без них. Т.е. формула =СТРОКА(), будет возвращать номер именно этой строки, а =СТРОКА(A3) будет возвращать номер строки ячейки A3, соответственно 3.
Подробнее на примере
Номер строки и столбца для списка или таблицы
Довольно часто функция СТРОКА используется для нумерации данных в списке, достаточно только сопоставить номер строки и номер позиции списка, в данном случае делаем -1
Очень удобно, если вы часто изменяете порядок строки, удаляете или добавляете их. Поскольку формула остается, то порядок всегда будет правильным.
Тоже самое можно провернуть для нумерации столбцов.
Как посчитать количество столбцов в выделенном диапазоне столбцов?
Если вы выделяете не диапазон ячеек, а диапазон, к примеру столбцов, необязательно пользоваться какой-то формулой, чтобы посчитать сколько столбцов в диапазоне. При выделение диапазона количество столбцов (еще раз обращу внимание, если вы выделяете именно диапазон столбцов) автоматически считается и показывается. Буква С означает, что это считаются колонки -Colomn
Это очень удобно, когда вы создаете формулу с функцией ВПР .
Соответственно, если вы выделяете диапазон строк, то будет отображаться число строк.
Функция СТРОКА() в условном форматировании. Как сделать зебру в таблице — чередование цветов заливки?
Условным форматировании можно раскрасить заливку ячеек и даже целых таблиц. Удобно для чтения, когда каждая строка таблица выделяется чередующимся цветом — т.н. зеброй. Как раз функция СТРОКА() нам и поможет.
Задайте в окне формул условного форматирования:

И получилось удобное оформление
Я довольно часто пользуюсь этим, т.к. не очень люблю форматирование в виде Таблицы.
Примеры использования функции СТРОКА на листе в Excel
Функция СТРОКА в Excel используется для возвращения номера строки для ссылки на диапазон ячеек или же одну ячейку. К примеру, формула =СТРОКА(D11) возвращает значение 11, поскольку D11 — это 11-я строка. Рассматриваемую функцию удобно использовать также для автоматической нумерации любого вертикального диапазона, если же предполагается частое добавление или удаление новых строк. В данном случае строки всегда будут иметь правильный номер.
Пример как получить номер строки листа по значению ячейки Excel
Пример 1. Рассмотрим перечень столиц государств и их население, который показан ниже в таблице:
Необходимо вычислить, в какой строке находится столица с максимальным населением.
Введем в ячейку С2 формулу:
В результате вычислений формулы получим следующее значение:
То есть, столица Москва имеет максимальное население с данного перечня городов и находиться в четвертой строке текущей таблицы.
Нумерация ячеек в таблице относительно номеров строк листа Excel
Пример 2. Дан список сотрудников компании:
Необходимо, используя функцию СТРОКА, создать столбец «№п/п».
Стоит отметить, что используя в первом столбце данную функцию, при удалении строки таблицы значения столбца № п/п будет автоматически исправлен для правильной нумерации ячеек в таблице.
Для создания столбца с последовательными значениями номеров строк таблицы, нужно в ячейку А2 ввести формулу:
=номера строк листа для текущей ячейки таблицы — 1
В данной формуле ссылка А2 отображает ячейку, где определяется номер строки.
Заметим, что в формуле слагаемое «-1» уменьшает значение строки на 1, поскольку в первой строке таблицы находится заголовок. Скопируем перетаскиванием данную формулу с ячейки А2 к ячейке А6. В результате получим:
При удалении любой строки таблицы, нумерация ячеек первого столбца сохранится (удалим строку с фамилией Мальков):
Как видно, указанная строка была удалена, а нумерация сама автоматически обновилась.
Стоит отметить, что аналогичным образом мы можем нумеровать ячейки и по столбцам таблицы. Для этого просто нужно вместо функции СТРОКА использовать функцию СТОЛБЕЦ по горизонтали.
Как удалить повторяющиеся значения в Excel
Пример 3. В таблице присутствует перечень имен студентов группы, в которых есть повторяющиеся значения:
Необходимо с помощью функции СТРОКА, определить не повторяющиеся имена из указанного перечня имен студентов.
Для этого в ячейку В2 введем формулу:
В данном случае функция СТРОКА используется без параметров, то есть, она будет возвращать номер строки, в которой записана данная формула.
В результате, скопировав формулу в ячейку В8, получим:
То есть, показан перечень имен, которые не повторяются.
Особенности использования функции СТРОКА в Excel
Существуют несколько нюансов, при которых применяется функция СТРОКА во избежание возникновения самых разнообразных ошибок:
- Когда аргумент «ссылка» не будет указан (поскольку он обязательным аргументом не является), то по умолчанию возвращено значение той строки, где размещена функция.
- В аргументе «ссылка» указывать больше одной области является запрещенным.
- Когда аргументом «ссылка» указывается некоторый диапазон ячеек, а непосредственно функция уже используется в вертикальном массиве, то и функция будет возвращать только нужные номера строк в качестве вертикального массива.
- ROW в Excel
Функция Excel ROW (Содержание)
- ROW в Excel
- ROW Formula в Excel
- Как использовать функцию ROW в Excel?
ROW в Excel
- Функция ROW — это встроенная встроенная функция в Excel, которая относится к категории «Поиск и ссылка».
- Функция ROW в Excel определяет номер строки указанного диапазона и номер строки отдельной ячейки.
- Функция ROW в Excel используется для создания списка серийных номеров на рабочем листе. просто вам нужно ввести функции строк без аргументов в 1- ю ячейку и перетащить их до последней ячейки. Так что будет назначать серийные номера.
Определение
Функция ROW в Excel возвращает номер строки для данной ссылки на ячейку.
ROW Formula в Excel
Ниже приведена формула строки в Excel:
Функция ROW в Excel имеет следующие аргументы:
- (ссылка): (Необязательный аргумент) Это диапазон ячеек или ссылка на ячейку, для которой требуется номер строки. Функция ROW всегда возвращает числовое значение
Замечания:
- Если (ссылочный) аргумент оставлен пустым, либо не введен, либо не указан, функция возвращает номер строки текущей ячейки (т. Е. Это ячейка, в которую введена функция строки).
- Несколько ссылок или адресов могут быть добавлены или включены в функцию ROW.
- Если ссылочный аргумент вводится как массив, то функция ROW в Excel возвращает номера строк всех строк в этом массиве.
Как использовать функцию ROW в Excel?
Функция ROW в Excel очень проста и удобна в использовании. Давайте теперь посмотрим, как использовать эту функцию ROW в Excel с помощью нескольких примеров.
Вы можете скачать этот шаблон Excel функции ROW здесь — Шаблон Excel функции ROW
ROW в Excel Пример # 1 — узнать номер строки текущей ячейки
Если вы введете = ROW () в любой ячейке в Excel, он вернет номер строки этой ячейки. Давайте проверим это. В приведенном ниже примере для ячейки «B8» мне нужно узнать номер строки этой ячейки с помощью функции ROW.
Давайте применим функцию ROW в ячейке «B8». Выберите ячейку «B8», в которой необходимо применить функцию ROW.
Нажмите кнопку функции вставки (fx) под панелью инструментов формул, появится диалоговое окно, введите ключевое слово «row» в поле поиска функции, функция ROW появится в поле выбора функции. Дважды щелкните по функции ROW.
Появляется диалоговое окно, в котором необходимо заполнить или ввести аргументы для функции ROW, т.е. = ROW ((ссылка)).
(ссылка) : (Необязательный аргумент) Это ссылка на ячейку, для которой требуется номер строки. Здесь он оставлен пустым или этот аргумент не введен, потому что мы хотим номер строки текущей ячейки (т.е. это ячейка, в которую введена функция строки) Нажмите ОК .
= ROW () без ссылочного аргумента возвращает номер строки ячейки, в которую вы ввели функцию строки, т.е. 8 .
ROW в Excel, пример № 2 — узнать номер строки указанной ячейки
Если вы упомянули ссылку на ячейку с помощью функции ROW, она вернет номер строки этой ссылки на ячейку. Давайте проверим это здесь.
В приведенном ниже примере столбец данных содержит «B13» в ячейке B13, мне нужно узнать номер строки этой ячейки с помощью функции ROW.
Давайте применим функцию ROW в ячейке «C13». Выберите ячейку «C13», в которой необходимо применить функцию ROW.
Нажмите кнопку функции вставки (fx) под панелью инструментов формул, появится диалоговое окно, введите ключевое слово «ROW» в поле поиска функции, функция ROW появится в поле выбора функции. Дважды щелкните по функции ROW.
Появляется диалоговое окно, в котором необходимо заполнить или ввести аргументы для функции ROW, т.е. = ROW ((ссылка))
(ссылка) : это ссылка на ячейку, для которой вы хотите номер строки. Вот это «B13». Нажмите ОК после ввода ссылочного аргумента в функции строки ie = ROW (B13).
= ROW (B13) возвращает номер строки указанной ячейки, т. Е. 13.
Пример № 3 — Чтобы узнать номера строк для диапазона ячеек
Когда мы применяем функцию Row для указанного диапазона в Excel, он возвращает номер строки самой верхней строки в указанном диапазоне. Давайте проверим это здесь.
В приведенном ниже примере таблица содержит оценку студентов в столбце F и оценку их предмета в столбце G. Она находится в диапазоне F7: G11, мне нужно найти самую верхнюю строку в указанном диапазоне (F7: G11) с помощью помощь функции ROW.
Давайте применим функцию ROW в ячейке «G14». Выберите ячейку «G14», в которой необходимо применить функцию ROW.
Нажмите кнопку «Вставить функцию» (fx) под панелью инструментов формул, появится диалоговое окно, введите ключевое слово «row» в поле поиска функции, появится функция ROW в поле выбора функции. Дважды щелкните по функции ROW.
Появляется диалоговое окно, в котором необходимо заполнить или ввести аргументы для функции ROW, т.е. = ROW ((ссылка))
(ссылка) : это ячейка или диапазон ячеек, для которых мы хотим номер строки.
Здесь мы берем входную ссылку как диапазон ячеек, то есть F7: G11. Нажмите ОК после ввода ссылочного аргумента (F7: G11) в функции строки, т.е. = ROW (F7: G11).
= ROW (F7: G11) возвращает номер строки самой верхней строки в указанном диапазоне, т.е. 7.
Что нужно помнить о функции ROW в Excel
- Функция ROW в Excel принимает пустое значение, ссылку и диапазон значений в аргументе.
- Аргумент функции ROW является необязательным, т. Е. = ROW ((ссылка)) Если в аргументе функции Excel есть квадратная скобка (), то это означает, что аргумент является необязательным параметром. Где вы можете пропустить или оставить пустым.
- Функция строки используется как вложенная функция с другими функциями Excel, т. Е. Обычно используется вместе с другими функциями Excel, такими как ADDRESS, IF (логические функции) и другими функциями с несколькими критериями.
- Функция ROW имеет ограничения, функция ROW рассматривает только один ввод, поэтому мы не можем вводить несколько ссылок или адресов в аргументе строки.
- В функции ROW мы можем ввести ссылку на ячейку или диапазон значений в аргументах. Если мы попытаемся использовать или добавить какие-либо другие ссылки вместе с этим диапазоном, то функция ROW вернет #NAME? ошибка.
В приведенном ниже примере, здесь я добавил ссылку на ячейку «B8» вместе со значением диапазона «F7: G11», т.е. = ROW (F7: G11B8)
= ROW (F7: G11B8) приведет к или вернет #NAME? ошибка.
Рекомендуемые статьи
Это было руководство к ROW в Excel. Здесь мы обсуждаем формулу ROW в Excel и как использовать функцию ROW в Excel вместе с практическими примерами и загружаемым шаблоном Excel. Вы также можете просмотреть наши другие предлагаемые статьи —
- Руководство по функции Excel SUMIF
- MS Excel: PROPER Функция
- Лучший пример дополнительной функции
- Как использовать функцию Excel RATE?
Excel ROW Функция
Excel СТРОКА функция возвращает номер строки ссылки.
Синтаксис
=ROW ([reference])
аргументы
Справка (необязательный): Это ячейка или диапазон ячеек, в которые вы хотите получить номер строки.
- Если параметр ссылки опущен, предполагается, что ссылка — это адрес ячейки, в которой в настоящее время отображается функция ROW.
- Если ссылка представляет собой диапазон ячеек, введенных как вертикальный массив (говорит =ROW(F5:F10)), он вернет номер строки первой ячейки в диапазоне (результат будет 5).
- Ссылка не может включать несколько ссылок или адресов.
Возвращаемое значение
Функция ROW вернет число, представляющее строку ссылки.
Примеры
Функция СТРОКА очень проста и удобна в повседневной работе с Excel. Этот раздел покажет вам несколько примеров функции ROW, которые помогут вам легко понять и использовать ее в будущем.
Пример 1. Базовое использование функции СТРОКА в Excel
Выберите ячейку и введите формулу =ROW() в него немедленно получит номер строки этой ячейки.
Как показано на скриншоте ниже, скопируйте приведенную ниже формулу в ячейку E3, и результат вернется под номером 3.
=ROW()
Если указать ссылку на ячейку в функции СТРОКА, например =ROW(G103), он вернет строку номер 103, как показано на скриншоте ниже.
Пример 2: Автоматическая нумерация строк в Excel с помощью функции СТРОКА
Функция СТРОКА может помочь автоматически нумеровать строки, и созданные серийные номера будут автоматически обновляться при добавлении или удалении строк из диапазона. См. Демонстрацию ниже:
1. Предположим, вы хотите начать свои серийные номера с 1 в ячейке A2, выберите ячейку, скопируйте в нее формулу ниже и нажмите клавишу Enter.
=ROW()-1
Внимание: Если первая ячейка — A5, примените эту формулу =ROW()-4. Вычтите номер строки над текущей ячейкой, из которой вы начинаете серийный номер.
2. Продолжая выбирать ячейку A2, перетащите маркер заливки по строкам, чтобы создать нужную вам серию. Смотрите скриншот:
Пример 3: выделите каждую вторую строку (альтернативные строки) в Excel с помощью функции СТРОКА
В этом примере мы объясняем, как затенять каждую вторую строку (альтернативные строки) в Excel с помощью РЯД функция. Пожалуйста, сделайте следующее.
1. Выберите диапазон, в котором вы хотите применить цвет к альтернативным строкам, щелкните Условное форматирование > Новое правило под Главная таб. Смотрите скриншот:
2. в Новое правило форматирования диалоговое окно, вам необходимо:
- 2.1) Выберите Используйте формулу, чтобы определить, какие ячейки следует форматировать. вариант в Выберите тип правила коробка;
- 2.2) Введите формулу =MOD(ROW(),2)=0 в Формат значений, где эта формула истинна коробка;
- 2.3) Нажмите Формат кнопку, чтобы указать Заполнять цвет;
- 2.4) Нажмите OK кнопка. Смотрите скриншот:
Внимание: Формула =MOD(ROW(),2)=0 означает, что все четные строки в выбранном диапазоне будут выделены определенным цветом заливки. Если вы хотите заштриховать все нечетные строки в выбранном диапазоне, измените значение от 0 до 1 в формуле.
После этого вы увидите, что все четные строки в выбранном диапазоне сразу выделяются.
Лучшие инструменты для работы в офисе
Kutools for Excel — Помогает вам выделиться из толпы
Хотите быстро и качественно выполнять свою повседневную работу? Kutools for Excel предлагает 300 мощных расширенных функций (объединение книг, суммирование по цвету, разделение содержимого ячеек, преобразование даты и т. д.) и экономит для вас 80 % времени.
- Разработан для 1500 рабочих сценариев, помогает решить 80% проблем с Excel.
- Уменьшите количество нажатий на клавиатуру и мышь каждый день, избавьтесь от усталости глаз и рук.
- Станьте экспертом по Excel за 3 минуты. Больше не нужно запоминать какие-либо болезненные формулы и коды VBA.
- 30-дневная неограниченная бесплатная пробная версия. 60-дневная гарантия возврата денег. Бесплатное обновление и поддержка 2 года.
Вкладка Office — включение чтения и редактирования с вкладками в Microsoft Office (включая Excel)
- Одна секунда для переключения между десятками открытых документов!
- Уменьшите количество щелчков мышью на сотни каждый день, попрощайтесь с рукой мыши.
- Повышает вашу продуктивность на 50% при просмотре и редактировании нескольких документов.
- Добавляет эффективные вкладки в Office (включая Excel), точно так же, как Chrome, Firefox и новый Internet Explorer.
Комментарии (0)
Оценок пока нет. Оцените первым!
На чтение 4 мин. Просмотров 479 Опубликовано 18.09.2019
Функция ROW в Excel возвращает номер строки ссылки. Функция COLUMN возвращает номер столбца. Примеры в этом уроке показывают, как использовать эти функции ROW и COLUMN.
Примечание . Инструкции в этой статье относятся к Excel 2019, Excel 2016, Excel 2013, Excel 2010, Excel 2019 для Mac, Excel 2016 для Mac, Excel для Mac 2011 и Excel Online.
Содержание
- Использование функции ROW и COLUMN
- Синтаксис и аргументы функций ROW и COLUMN
- Пример 1 – опустить ссылочный аргумент с помощью функции ROW
- Пример 2 – Использование ссылочного аргумента с функцией COLUMN
Использование функции ROW и COLUMN
Функция ROW используется для:
- Вернуть номер для строки данной ссылки на ячейку.
- Вернуть номер строки для ячейки, в которой находится функция на листе.
- Возвращает ряд чисел, идентифицирующих номера всех строк, где находится функция, при использовании в формуле массива.
Функция COLUMN используется для:
- Вернуть номер столбца для ячейки, в которой находится функция на листе.
- Вернуть номер для столбца данной ссылки на ячейку.
На листе Excel строки пронумерованы сверху вниз, причем строка 1 является первой строкой. Столбцы нумеруются слева направо, причем столбец A является первым столбцом.
Следовательно, функция ROW возвращает номер 1 для первой строки и 1 048 576 для последней строки листа.
Синтаксис и аргументы функций ROW и COLUMN
Синтаксис функции относится к макету функции и включает в себя имя функции, скобки и аргументы.
Синтаксис для функции ROW:
= СТРОКА (ссылка)
Синтаксис для функции COLUMN:
= COLUMN (ссылка)
Ссылка (необязательно). Ячейка или диапазон ячеек, для которых требуется вернуть номер строки или букву столбца.
Если ссылочный аргумент опущен, происходит следующее:
- Функция ROW возвращает номер строки ссылки на ячейку, в которой находится функция (см. Строку 2 в приведенных выше примерах).
- Функция COLUMN возвращает номер столбца ссылки на ячейку, в которой находится функция (см. Строку 3 в приведенных выше примерах).
Если для аргумента Reference введен диапазон ссылок на ячейки, функция возвращает номер строки или столбца первой ячейки в предоставленном диапазоне (см. Строки 6 и 7 в приведенных выше примерах).
Пример 1 – опустить ссылочный аргумент с помощью функции ROW
В первом примере (см. Строку 2 в приведенных выше примерах) пропускается аргумент Reference и возвращается номер строки в зависимости от расположения функции на листе.
Как и в большинстве функций Excel, функция может быть введена непосредственно в активную ячейку или введена с помощью диалогового окна функции.
Выполните следующие шаги, чтобы ввести функцию в активную ячейку:
- Выберите ячейку B2 , чтобы сделать ее активной.
- Введите формулу = ROW () в ячейку.
- Нажмите клавишу Enter на клавиатуре, чтобы завершить функцию.
Число 2 появляется в ячейке B2, так как функция находится во втором ряду рабочего листа.
Когда вы выбираете ячейку B2, полная функция = ROW () появляется на панели формул над рабочим листом.
Пример 2 – Использование ссылочного аргумента с функцией COLUMN
Во втором примере (см. Строку 3 в приведенных выше примерах) возвращается буква столбца ссылки на ячейку (F4), введенной в качестве аргумента ссылки для функции.
- Выберите ячейку B5 , чтобы сделать ее активной.
- Выберите вкладку Формулы .
- Выберите Поиск и справка , чтобы открыть раскрывающийся список функций.
- Выберите СТОЛБЦ в списке, чтобы открыть диалоговое окно «Аргументы функций».
- В диалоговом окне поместите курсор в строку Ссылка .
- Выберите ячейку F4 на листе, чтобы ввести ссылку на ячейку в диалоговом окне.
- Выберите ОК , чтобы завершить функцию и вернуться к рабочему листу.
Число 6 появляется в ячейке B5, поскольку ячейка F4 расположена в шестом столбце (столбец F) рабочего листа.
При выборе ячейки B5 полная функция = COLUMN (F4) появляется на панели формул над рабочим листом.
Поскольку в Excel Online нет вкладки «Формулы» на ленте, вы можете использовать следующий метод, который работает во всех версиях Excel.
- Выберите ячейку B5 , чтобы сделать ее активной.
- Нажмите кнопку Вставить функцию рядом с панелью формул.
- Выберите Поиск и справка в списке категорий.
- Выберите Столбец в списке и выберите ОК .
- Выберите ячейку F4 на листе, чтобы ввести ссылку на ячейку.
- Нажмите клавишу Ввод .
Число 6 появляется в ячейке B5, поскольку ячейка F4 расположена в шестом столбце (столбец F) рабочего листа.
При выборе ячейки B5 полная функция = COLUMN (F4) появляется на панели формул над рабочим листом.
Функция
СТРОКА(
)
, английский вариант ROW(),
вычисляет
номер строки, определяемой ссылкой:
формула
=СТРОКА(B5)
вернет 5.
Синтаксис функции
СТРОКА
(ссылка)
Ссылка
— ячейка или интервал ячеек, для которых определяется номер строки.
-
Если ссылка опущена, то функция
СТРОКА()
вернет номер строки в которую введена сама формула. Т.е. если формула
=СТРОКА()
введена в ячейку
B5
, то результат будет 5. -
В аргументе «ссылка» нельзя указывать несколько областей, т.е. запись =СТРОКА(A1:A2;B2:B3) не допустима.
Использование функции в формулах массива
Так как функция
СТРОКА()
в качестве аргумента позволяет ввести ссылку на диапазон ячеек, то следует ожидать, что она вернет не одно число, а массив целых чисел — соответствующих номеров строк. Для этого введите в
Строке формул
выражение
=СТРОКА(F8:F18)
. Выделите формулу и нажмите
F9
(см.
файл примера
).
Получим
массив последовательных чисел
{8:9:10:11:12:13:14:15:16:17:18}. Подобные последовательности часто используются в
формулах массива
(см., например, статью
Сложение значений в каждой третьей строке
).
Элементы этого массива можно вывести в отдельные ячейки. Для этого выделите диапазон
A5:A18
, состоящий из 13 ячеек, в
Строке формул
введите выражение
=СТРОКА(F8:F18)
как формулу массива, нажав
CTRL+SHIFT+ENTER
.
Функция
СТРОКА()
вернула номера строк, указанных в аргументе «ссылка». Т.к. число выделенных ячеек (13) было больше числа строк диапазона
F8:F18
(10), то в трех ячейках формула вернула значения ошибки #Н/Д.
Чтобы вывести номера строк в горизонтальном диапазоне используйте формулу
=ТРАНСП(СТРОКА(F8:F18))
. Не забудьте нажать
CTRL+SHIFT+ENTER
.
Использование функции для чрезстрочного выделения
Записав в правиле
Условного форматирования
для диапазона
A5:A18
формулу
=НЕЧЁТ(СТРОКА())=СТРОКА()
получим
выделение цветом каждой второй строки
(см. рисунок выше).
Формирование списка без повторов
Если список значений содержит
повторяющиеся
значения (диапазон
A21:A34
), то функция
СТРОКА()
может быть использована для формирования списка без повторов. Формула
=ЕСЛИ(ПОИСКПОЗ(A21;$A$21:$A$34;0)=СТРОКА()-СТРОКА($A$20);A21;»»)
возвращает значение если оно встречается первый раз.
Функция СТРОКА возвращает номер строки для указанной ссылки на ячейку. Например, формула =СТРОКА(D10) возвращает значение 10, поскольку D10 — это 10-я строка. Данную функцию удобно использовать для автоматической нумерации вертикального диапазона, если предполагается частое удаление или добавление новых строк. В этом случае строки будут всегда иметь правильный номер.
Описание функции СТРОКА
Возвращает номер строки, определяемой ссылкой.
Синтаксис
=СТРОКА([ссылка])Аргументы
ссылка
Необязательный аргумент. Ячейка или диапазон ячеек, для которых требуется вернуть номер строки.
- Если ссылка опущена, то предполагается, что это ссылка на ячейку, в которой находится сама функция СТРОКА.
- Если значение аргумента ссылка является диапазоном ячеек, а функция СТРОКА введена как вертикальный массив, функция СТРОКА возвращает номера строк, указанных в аргументе ссылка, в виде вертикального массива.
- В аргументе ссылка нельзя указывать несколько областей.