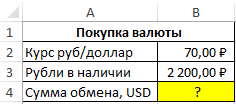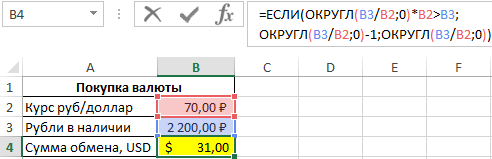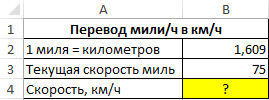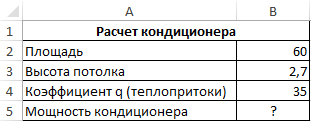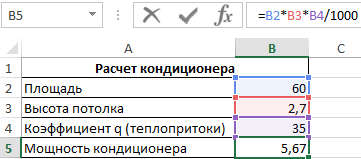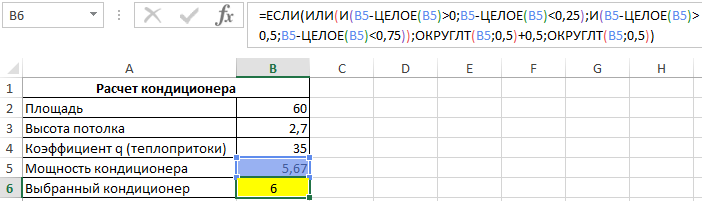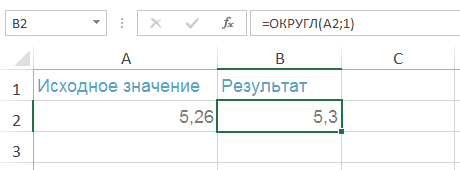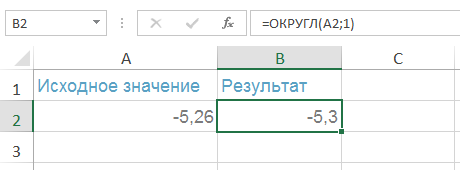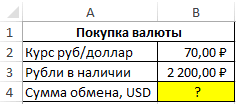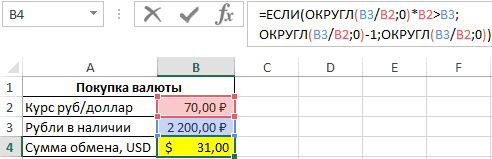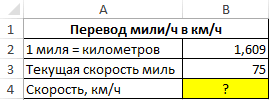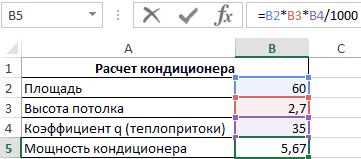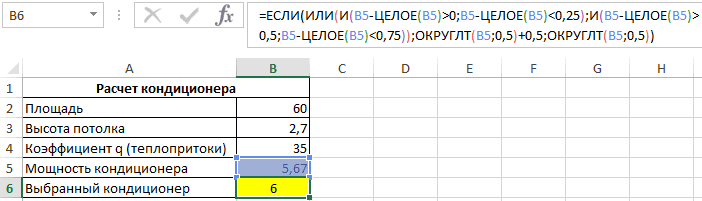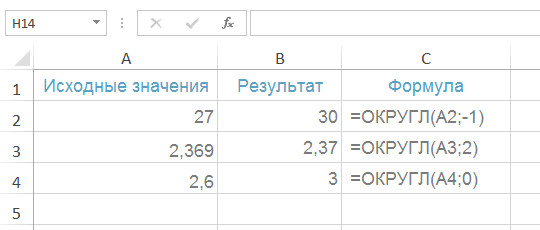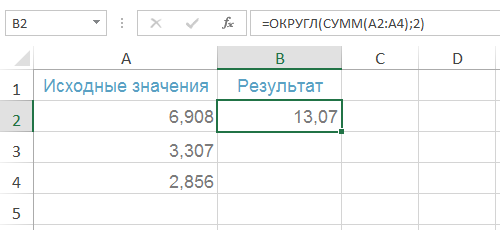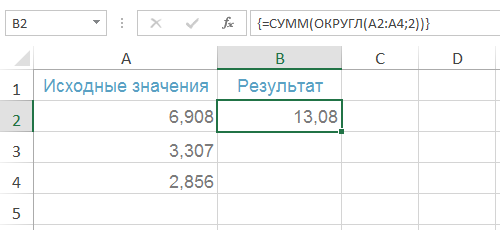Excel for Microsoft 365 Excel for Microsoft 365 for Mac Excel for the web Excel 2021 Excel 2021 for Mac Excel 2019 Excel 2019 for Mac Excel 2016 Excel 2016 for Mac Excel 2013 Excel 2010 Excel 2007 Excel for Mac 2011 Excel Starter 2010 More…Less
Description
The ROUND function rounds a number to a specified number of digits. For example, if cell A1 contains 23.7825, and you want to round that value to two decimal places, you can use the following formula:
=ROUND(A1, 2)
The result of this function is 23.78.
Syntax
ROUND(number, num_digits)
The ROUND function syntax has the following arguments:
-
number Required. The number that you want to round.
-
num_digits Required. The number of digits to which you want to round the number argument.
Remarks
-
If num_digits is greater than 0 (zero), then number is rounded to the specified number of decimal places.
-
If num_digits is 0, the number is rounded to the nearest integer.
-
If num_digits is less than 0, the number is rounded to the left of the decimal point.
-
To always round up (away from zero), use the ROUNDUP function.
-
To always round down (toward zero), use the ROUNDDOWN function.
-
To round a number to a specific multiple (for example, to round to the nearest 0.5), use the MROUND function.
Example
Copy the example data in the following table, and paste it in cell A1 of a new Excel worksheet. For formulas to show results, select them, press F2, and then press Enter. If you need to, you can adjust the column widths to see all the data.
|
Formula |
Description |
Result |
|
=ROUND(2.15, 1) |
Rounds 2.15 to one decimal place |
2.2 |
|
=ROUND(2.149, 1) |
Rounds 2.149 to one decimal place |
2.1 |
|
=ROUND(-1.475, 2) |
Rounds -1.475 to two decimal places |
-1.48 |
|
=ROUND(21.5, -1) |
Rounds 21.5 to one decimal place to the left of the decimal point |
20 |
|
=ROUND(626.3,-3) |
Rounds 626.3 to the nearest multiple of 1000 |
1000 |
|
=ROUND(1.98,-1) |
Rounds 1.98 to the nearest multiple of 10 |
0 |
|
=ROUND(-50.55,-2) |
Rounds -50.55 to the nearest multiple of 100 |
-100 |
Need more help?
На чтение 1 мин
Функция ОКРУГЛ (ROUND) используется в Excel для округления числа до заданного количества десятичных разрядов.
Содержание
- Что возвращает функция
- Синтаксис
- Аргументы функции
- Дополнительная информация
- Примеры использования функции ОКРУГЛ в Excel
Что возвращает функция
Число, округленное, до заданного количества десятичных разрядов.

Синтаксис
=ROUND(number, num_digits) — английская версия
=ОКРУГЛ(число;число_разрядов) — русская версия
Аргументы функции
- number (число) — число, которое вы хотите округлить;
- num_digits (число_разрядов) — значение десятичного разряда, до которого вы хотите округлить первый аргумент функции.
Дополнительная информация
- если аргумент num_digits (число_разрядов) больше “0”, то число округляется до указанного количества десятичных знаков. Например, =ROUND(500.51,1) или =ОКРУГЛ(500.51;1) вернет “500.5”;
- если аргумент num_digits (число_разрядов) равен “0”, то число округляется до ближайшего целого числа. Например, =ROUND(500.51,0) или =ОКРУГЛ(500.51;0) вернет “501”;
- если аргумент num_digits (число_разрядов) меньше “0”, то число округляется влево от десятичного значения. Например, =ROUND(500.51,-1) или =ОКРУГЛ(500.51;-1) вернет “501”.
Примеры использования функции ОКРУГЛ в Excel
Skip to content
В статье объясняется использование ОКРУГЛ, ОКРУГЛТ, ОКРУГЛВВЕРХ, ОКРВНИЗ, ЦЕЛОЕ, ОТБР и множества других функций округления в Excel. Также приводятся примеры формул для изменения десятичных чисел до целых или до определенного количества десятичных знаков, до ближайшего 5, 10 или 100, извлечения дробной части, и многое другое.
В некоторых ситуациях, когда вам не нужен совершенно точный ответ, полезно использовать округление чисел. Говоря простым языком, эта операция означает удаление наименее значащих цифр, что упрощает понимание результатов, при этом сохраняя близкое к исходному значение. Другими словами, округление позволяет получить приблизительное значение с желаемой степенью точности.
В повседневной жизни оно обычно используется, чтобы упростить расчет или работу с числами. Например, вы можете воспользоваться им, чтобы сделать длинные десятичные числа короче, чтобы сообщить о результатах сложных вычислений или упростить денежные значения.
Существует множество различных способов округления – до целого, до указанного приращения, до простых дробей и т. д.
- Округление при помощи форматирования
- Функции округления
- ОКРУГЛ (ROUND)
- ОКРУГЛВВЕРХ (ROUNDUP)
- ОКРУГЛВНИЗ (ROUNDDOWN)
- ОКРУГЛТ (MROUND)
- ОКРВНИЗ (FLOOR) и ОКРВНИЗ.МАТ
- ОКРВВЕРХ (CEILING) и ОКРВВЕРХ.МАТ
- ЦЕЛОЕ (INT)
- ОТБР (TRUNC)
- ЧЁТН (EVEN) и НЕЧЁТ (ODD)
- Примеры формул
- Как округлять десятичные дроби
- Округление отрицательных чисел
- Как получить десятичную часть числа?
- Округление десятичной дроби до целого.
- Как округлить до 5 / 10 / 100 / 1000
- Округление времени
Microsoft Excel предоставляет несколько функций для различных типов округления. Ниже вы найдете краткий обзор основных таких функций, а также примеры формул, которые демонстрируют, как использовать их на реальных данных в ваших таблицах.
Округление путем изменения формата ячейки.
Если вы хотите округлить числа в Excel исключительно для целей презентации, вы можете быстро изменить формат ячейки, выполнив следующие действия:
- Выберите ячейки, вид которых нужно изменить.
- Откройте диалоговое окно форматирования, нажав
Ctrl + 1, или же щелкните правой кнопкой мыши ячейку и выберите тот же пункт в контекстном меню. - На вкладке Число, выберите Числовой или Денежный формат, и укажите количество знаков после запятой, которое вы хотите видеть. Предварительный просмотр результата сразу же появится в поле Образец.
- Нажмите кнопку ОК, чтобы сохранить изменения и закрыть диалог.
Важно! Этот метод изменяет формат отображения без изменения фактического значения, хранящегося в ячейке. Если вы ссылаетесь на эту ячейку в любой формуле, во всех расчетах будет использоваться исходное значение. Это может оказаться существенным, когда вы производите вычисления (к примеру, рассчитываете НДС или сумму скидки), а затем считаете итоги. Часто оказывается, что если сложить на калькуляторе значения из таблицы, которые мы распечатали, то сумма не совпадёт с итоговым значением. Это как раз из-за того, что числа, которые мы видим, и реальные данные, с которыми производятся математические операции — это совсем не одно и то же.
Функции округления чисел.
В отличие от форматирования, которое изменяет только отображение, функции округления изменяют фактическое значение в ячейке.
Ниже вы найдете список функций, специально разработанных для выполнения различных типов округления в Excel.
- ОКРУГЛ (ROUND) – до указанного количества цифр.
- ОКРУГЛВВЕРХ (ROUNDUP) – с увеличением до определённого количества знаков.
- ОКРУГЛВНИЗ (ROUNDDOWN) – вниз до нужного количества цифр.
- ОКРУГЛТ (MROUND) – в любую сторону до указанного кратного.
- ОКРВНИЗ (FLOOR) и ОКРВНИЗ.МАТ – с нужной точностью вниз.
- ОКРВВЕРХ (CEILING) и ОКРВВЕРХ.МАТ – с нужной точностью с увеличением.
- ЦЕЛОЕ (INT) – до ближайшего целого.
- ОТБР (TRUNC) – до нужного количества десятичных знаков.
- ЧЁТН (EVEN) – до четного целого.
- НЕЧЁТ (ODD) – до нечетного целого.
ОКРУГЛ.
ОКРУГЛ – это основная функция округления чисел в Excel, которая производит усечение до указанного количества цифр.
Синтаксис: ОКРУГЛ(число; количество_цифр)
Число – это может быть число, ссылка на ячейку с числом, или рассчитанное при помощи формулы значение.
Второй аргумент определяет количество знаков, до которых нужно обрезать сумму. В этом аргументе можно указать положительное или отрицательное значение:
- Если больше 0 – округляется до указанного количества знаков после запятой.
Например, =ОКРУГЛ(57,55; 1) округляет 57,55 до 57,6.
- Если меньше 0, все десятичные разряды удаляются, а число округляется слева от десятичной точки (до десятков, сотен, тысяч и т. д.).
Например, =ОКРУГЛ(57,55; -1) округляет 57,55 до ближайшего, кратного 10, и возвращает 60 в качестве результата.
- Если равно 0, то происходит изменение до целого числа (без десятых).
Например, =ОКРУГЛ(57,55; 0) заменяет 57,55 на 58.
Функция ОКРУГЛ в Excel следует общим математическим правилам, где цифра справа от границы округления определяет, изменяется ли результат вверх или вниз.
Цифра округления – это последняя значащая цифра, которая сохраняется в результате. Она изменяется в зависимости от того, больше или меньше 5 цифра, следующая за ней:
- Если цифра справа от цифры округления равна 0, 1, 2, 3 или 4, цифра не изменяется, и значение считается округленным вниз.
- Если за цифрой следует 5, 6, 7, 8 или 9, она увеличивается на единицу, а результат округляется вверх.
На следующем рисунке показано несколько примеров формулы ОКРУГЛ:
ОКРУГЛВВЕРХ.
Изменяет в сторону увеличения (от 0) до указанного количества цифр.
Синтаксис : ОКРУГЛВВЕРХ(число; количество_цифр)
Второй аргумент работает так же, как и в ОКРУГЛ, но результат всегда рассчитывается в сторону увеличения.
ОКРУГЛВНИЗ.
Она работает противоположно тому, что делает ОКРУГЛВВЕРХ, то есть уменьшает значение.
Второй аргумент работает аналогично предыдущим функциям за исключением того, что результат всегда изменяется в сторону уменьшения.
ОКРУГЛТ.
Округляет заданное значение до указанного кратного.
Синтаксис: ОКРУГЛТ(число; точность)
Например, формула =ОКРУГЛТ(17; 2) изменяет 17 до ближайшего кратного 2 и возвращает 18 в качестве результата.
Изменение последней оставшейся цифры в большую или в меньшую сторону зависит от величины остатка от деления числового аргумента на аргумент «точность»:
- Если остаток больше или равен половине значения аргумента, ОКРУГЛТ изменяет последнюю цифру с увеличением.
- Если остаток меньше половины аргумента, последняя цифра уменьшается.
Функция ОКРУГЛТ удобна, например, при изменении цен до удобного значения (10 копеек или 50 копеек), чтобы облегчить расчёты наличными.
Также это очень полезно, когда речь идет об округлении времени до желаемого интервала. Например, чтобы округлить время до 5 или 10 минут, просто укажите «0:05» или «0:10» в аргументе:
=ОКРУГЛТ(15,51; -0.1) и =ОКРУГЛТ(-15,51; 0.1).
ОКРВНИЗ.
Функция ОКРВНИЗ используется для преобразования в меньшую сторону до ближайшего кратного указанного значения.
Синтаксис : ОКРВНИЗ(число; точность)
Например, =ОКРВНИЗ(12.5; 2) означает округление 12,5 до ближайшего кратного 2, т.е. до 12.
Функция ОКРВНИЗ выполняет действия на основе следующих правил:
- Если число и точность положительны, то число уменьшается как в строках 2 и 6 на скриншоте ниже.
- Когда исходное число больше нуля, а точность – меньше, то выражение возвращает ошибку #ЧИСЛО!, как в строке 3 на скриншоте ниже.
- В случае если число отрицательное, а аргумент больше нуля, округляется вниз, как в строке 4.
- Когда исходное значение и аргумент отрицательны, то округляется в сторону нуля, как в строке 5.
- Если значение является точным кратным аргументу, никакое действие не производится.
Начиная с Excel 2013 функция была улучшена и появилась ОКРВНИЗ.МАТ. Во многом она лишена недостатков и нелогичностей своей предшественницы:
ОКРВНИЗ.МАТ(число; [точность]; [режим])
Если точность не указана, то по умолчанию подразумевается +1 для положительных чисел и -1 – для отрицательных.
Третий параметр определяет, в какую сторону преобразуются отрицательные значения. Ноль – в меньшую, единица – в большую сторону.
=ОКРВНИЗ.МАТ(-17;2;0) дает результат -18.
=ОКРВНИЗ.МАТ(-17;2;1) возвращает -16.
В остальном всё аналогично ОКРВВНИЗ.
Еще одной приятной особенностью является отсутствие ошибки, если число и точность имеют разные знаки.
ОКРВВЕРХ.
Округляет с увеличением до ближайшего кратного. Имеет тот же синтаксис, что и функция ОКРВНИЗ.
Синтаксис : ОКРВВЕРХ(число; точность)
Например, формула =ОКРВВЕРХ(12,5; 2) преобразует 12,5 до ближайшего кратного 2, то есть до 14.
Функция ОКРВВЕРХ работает на основе правил, аналогичных правилам ОКРВНИЗ, за исключением того, что обычно округляется от 0 вверх.
- Если число и точность положительны, то результат увеличивается, как в строках 2 и 6 на скриншоте ниже.
- В случае если округляемая сумма положительна, а кратное — отрицательное, ОКРВВЕРХ возвращает ошибку, как в строке 3.
- Когда число отрицательное, а точность положительная, то действие производится в сторону увеличения, как в строке 4.
- Ежели оба они отрицательны, результат преобразуется до ближайшего большего по абсолютному значению (то есть, в меньшую сторону), как в строке 5.
Учитывая некоторую нелогичность работы этой функции, в Excel 2013 Microsoft ввела функцию ОКРВВЕРХ.МАТ. Синтаксис ее:
ОКРВВЕРХ.МАТ(число; [точность]; [режим])
Второй аргумент не обязателен. При его отсутствии применяется автоматически +1 для положительных и -1 – для отрицательных чисел.
Параметр «режим» определяет направление изменения отрицательной величины: 0 – в большую сторону, 1 – в меньшую. Вы можете это видеть на скриншоте.
ЦЕЛОЕ.
Из всех рассматриваемых в этом руководстве функций она, вероятно, является наиболее простой в использовании, поскольку используется только один аргумент.
Синтаксис : ЦЕЛОЕ(число)
Положительные величины округляются до 0, а отрицательные – от 0. То есть, действие происходит без учёта знака, по модулю. Например, =ЦЕЛОЕ(5.5) возвращает 6, а =ЦЕЛОЕ(-5.5) даёт результат -6.
ОТБР.
Обрезает числовое значение до указанного числа знаков после запятой.
Синтаксис: ОТБР(число; [число_цифр])
Число_цифр – необязательный аргумент, определяющий точность усечения. То есть сколько десятичных разрядов должно в итоге остаться. Если опущен, то число обрезается до целого.
Функция ОТБР придерживается следующих правил:
- Если второй параметр положительный, то результат усекается до указанного количества цифр справа от десятичной точки.
- Когда он отрицательный, он усекается до указанного количества цифр слева от десятичной точки.
- Если равен нулю или вовсе отсутствует, то этом случае функция ОТБР работает аналогично ЦЕЛОЕ, поскольку обе в результате возвращают целые числа. Однако ОТБР просто удаляет дробную часть, а ЦЕЛОЕ округляет до целого.
- Например, =ОТБР(-7,4) возвращает -7, а =ЦЕЛОЕ(-7,4) – -8, потому что это ближайшее меньшее целое.
Вот как это выглядит:
ЧЁТН и НЕЧЁТ.
Здесь всё достаточно просто — округляем указанную сумму до целого в определённую сторону.
НЕЧЁТ(число) — до ближайшего нечетного целого.
ЧЁТН(число) — до четного целого.
- Если аргумент не является числовым, функции возвращают ошибку #ЗНАЧ!.
- Если число отрицательное, оно изменяется в сторону уменьшения, от нуля.
Функции ЧЁТН и НЕЧЁТ могут оказаться полезными при обработке элементов, которые входят в пары.
Например:
=НЕЧЁТ(2,4) возвращает 3
=НЕЧЁТ(-2,4) – получаем -3
=ЧЁТН(2,4) равно 4
=ЧЁТН(-2,4) равно -4
Использование формул округления в Excel.
Как видите, в Excel существует множество функций округления в зависимости от конкретной цели. Надеемся, что эти примеры дадут вам некоторые подсказки о том, как быстро и правильно настроить округление чисел в Excel в соответствии с вашими задачами.
Как округлить десятичные дроби до нужного количества разрядов.
В зависимости от ситуации вы можете округлить десятичные дроби в любую сторону или на основании математических правил округления:
Функция ОКРУГЛВВЕРХ – всегда меняет десятичную дробь в сторону увеличения.
Функция ОКРУГЛВНИЗ – делает то же самое, но назад.
ОКРУГЛ – изменение вверх, если за цифрой округления следует равная или больше 5, в противном случае – вниз.
В качестве примера округлим десятичные значения в столбце A до двух знаков после запятой. В первом аргументе вы вводите ссылку на ячейку, содержащую сумму, а во втором аргументе вы указываете количество десятых, которое вы хотите оставить.
=ОКРУГЛВВЕРХ(A3; 2) – формула округления в Excel до двух знаков вверх.
=ОКРУГЛВНИЗ(A3; 2) – уменьшение, до двух знаков.
=ОКРУГЛ(A3; 2) – изменение по стандартным правилам, в зависимости от того, больше или меньше 5 третий десятичный разряд.
Округление отрицательных чисел.
Когда дело доходит до работы с отрицательными числами, результаты, возвращаемые рассмотренными нами функциями округления Excel, могут показаться совершенно нелогичными 
Когда функция ОКРУГЛВВЕРХ применяется к отрицательным величинам, то считается, что они меняются с увеличением, хотя на самом деле их значение уменьшается. Например, результатом =ОКРУГЛВЕРХ(-0,5; 0) будет -1, как в строке 7 на скриншоте ниже. Просто округляется абсолютное значение, без учёта знака. А потом уже подставляется минус, если он был.
Известно, что функция ОКРУГЛВНИЗ уменьшает, хотя отрицательные числа могут увеличиваться в значении. Например, формула =ОКРУГЛВНИЗ(-0,5; 0) возвращает 0, как в строке 8 ниже. Причина та же: знак «минус» отбрасывается, число округляется в меньшую сторону, а затем вновь добавляется минус. В результате по абсолютной величине результат уменьшился, но с учетом минуса перед ним — по законам математики увеличился.
Итак, логика округления отрицательных чисел очень проста. Каждый раз, когда вы используете функцию ОКРУГЛ или аналогичную ей для отрицательного числа, оно сначала преобразуется в его абсолютное значение (без знака минус), затем выполняется операция округления, и уже после этого отрицательный знак повторно применяется к результату.
При работе с отрицательными величинами рекомендую обратить внимание на функции ОКРВВЕРХ.МАТ и ОКРВНИЗ.МАТ, о которых мы рассказывали выше. Эта не совсем понятная логика там исправлена.
Как извлечь десятичную часть числа?
Если вы хотите извлечь дробную часть десятичного числа, вы можете использовать функцию ОТБР, чтобы отбросить десятичные разряды, а затем вычесть это целое из исходного числа.
=A3 — ОТБР(A3; 0)
Как показано на скриншоте ниже, формула в столбце B отлично работает как для положительных, так и для отрицательных величин.
При этом, если вы хотите получить абсолютное значение (десятичную часть без знака минус), оберните формулу в функцию ABS:
=ABS(A3-ОТБР(A3;0))
Как округлить десятичную дробь до целого числа.
Как и в случае с десятичными знаками, существует несколько функций для превращения дробного числа в целое.
ОКРУГЛВВЕРХ.
Округляя до большего целого, используйте формулу ОКРУГЛВВЕРХ с параметром, равным 0. Например, =ОКРУГЛВВЕРХ(5,5; 0) десятичное число изменяется с 5,5 до 6.
А вот для отрицательных чисел использовать =ОКРУГЛВВЕРХ(-5.5; 0) и получить в результате -6 мне кажется не совсем правильным.
При округлении отрицательных чисел, чтобы избежать путаницы, используйте
=ОКРВВЕРХ.МАТ(-5.5; -1; 0), что даёт -5. Это математически верно.
ЦЕЛОЕ или ОКРУГЛВНИЗ.
Округляя до целого положительного числа с уменьшением, используйте ЦЕЛОЕ или ОКРУГЛВНИЗ также с параметром 0. Например, обе следующие формулы преобразуют 5,5 в 5:
=ОКРУГЛВНИЗ(5,5; 0)
=ЦЕЛОЕ(5,5)
Однако для отрицательных чисел они дают другие результаты — ЦЕЛОЕ преобразует отрицательные десятичные дроби, уменьшая значение, а ОКРВНИЗ делает результат больше — в сторону 0:
=ОКРУГЛВНИЗ(-5.5; 0) возвращает -5.
=ЦЕЛОЕ(-5.5) возвращает -6.
Более логично использовать –
=ОКРВНИЗ.МАТ(-5.5;-1;0) – дает -6, что соответствует правилам математики.
ОТБР
Чтобы удалить дробную часть без изменения целой части, используйте формулу ОТБР с опущенным вторым аргументом. Например, =ОТБР(5,5) обрезает десятичную часть (,5) и оставляет целую часть (5).
НЕЧЁТ или ЧЁТН
Чтобы изменить десятичную дробь до нечетного целого, используйте функцию НЕЧЁТ:
=НЕЧЁТ(5,5) возвращает 7.
Чтобы изменить десятичную дробь до четного целого, используйте функцию ЧЁТН:
=ЧЁТН(5,5) возвращает 6.
Округлить до 0,5
Microsoft Excel предоставляет 3 функции, которые позволяют округлять числа до ближайшего кратного 0,5. Можете использовать любую из них.
- Если нужно округлить вниз до 0,5, используйте функцию ОКРВНИЗ, например:
=ОКРВНИЗ(A3; 0,5).
- Чтобы изменить вверх до 0,5, примените, функцию ОКРВВЕРХ
=ОКРВВЕРХ(A3; 0,5).
- Округляя просто до 0,5, используйте функцию ОКРУГЛТ. Например, =ОКРУГЛТ(A3; 0,5).
То, как изменится сумма, зависит от остатка от деления её на второй аргумент (0,5). Если остаток равен половине от 0,5 или превышает его, то округляется в большую сторону, в противном случае – в меньшую.
Как видите, функцию ОКРУГЛТ можно использовать только для положительных значений. При применении её к отрицательным числам возвращается ошибка #ЧИСЛО!.
Округлить до 5/10/100/1000
Округление до пяти, десяти, сотен или тысяч выполняется так же, как и до 0,5, рассмотренное в предыдущем примере.
Округлить до 5.
Вы можете использовать одну из следующих формул:
- Для того, чтобы округлить вниз до 5:
=ОКРВНИЗ($A3, 5) - Вверх до 5:
=ОКРВВЕРХ($A3, 5) - В любую сторону до 5:
=ОКРУГЛТ($A3, 5)
Округлить до 10.
Если нужно округлить ваши суммы до десятка, укажите 10 во втором аргументе:
Округлить до 100.
Округление до сотни выполняется таким же образом, с учётом того, что вы ставите 100 во втором аргументе:
Думаю, вы понимаете, что точно так же вы можете округлить число и до тысячи. Для этого просто вновь измените второй аргумент.
Те же методы можно использовать с целью округления чисел до других кратных величин. Например, вы можете округлить цены до 50 копеек (кратно 0,5), или время до одного дня. Кстати, о времени: знаете ли вы, как преобразовать его в ближайший час, 5 или 10 минут? Если нет, то ответы вы найдете в следующем разделе 
Округление времени.
Может возникнуть много ситуаций, когда вам нужно округлить значения времени. И опять же, вы можете использовать разные функции в зависимости от вашей цели.
Пример 1. Как округлить время до часа.
Когда время находится в столбце A, вы можете использовать одну из следующих функций для округления времени до часа:
- до часа (вверх или вниз) –
=ОКРУГЛТ($A$2; «1:00»)
=ОКРУГЛТ($A$2; ВРЕМЯ(1;0;0))
=ОКРУГЛ($A$2*24;0)/24
- вперёд до часа –
=ОКРВВЕРХ($A$7; «1:00»)
=ОКРВВЕРХ($A$7; ВРЕМЯ(1;0;0))
=ОКРУГЛВВЕРХ($A$7*24;0)/24
- назад до часа –
=ОКРВНИЗ($A$12; «1:00»)
=ОКРВНИЗ($A$12; ВРЕМЯ(1;0;0))
=ОКРУГЛВНИЗ($A$12*24;0)/24
В формулах ОКРУГЛ, ОКРУГЛВВЕРХ и ОКРУГЛВНИЗ вы умножаете значение времени на 24 (количество часов в сутках), чтобы преобразовать время в часы. Затем вы используете одну из функций округления десятичного значения до целого числа, после чего делите на 24, чтобы вернуть рассчитанное значение обратно в формат времени.
Если ваши временные метки включают значения даты, используйте функцию ЦЕЛОЕ и ОТБР. Ведь в Excel дата и время хранятся как обычные числа. Целая часть представляет дни, а дробная часть – время. Нам нужно извлечь только дробную часть, отбросив дни. Например:
=ОКРУГЛТ($A$2, «1:00») — ЦЕЛОЕ(A2)
=ОКРУГЛТ($A$2, ВРЕМЯ(1,0,0)) — ОТБР(A2)
=ОКРУГЛ($A$2*24; 0)/24 — ЦЕЛОЕ(A2)
На скриншоте показаны и другие формулы:
Пример 2. Округление времени до ближайших 5, 10, 15 минут.
Если вы хотите округлить время в таблице Excel до пяти или десяти минут или четверти часа, вы можете использовать те же методы, что и продемонстрированные выше. Но замените «1 час» на желаемое количество минут в формулах.
- Если округлить время в A3 до ближайших 15 минут:
=ОКРУГЛТ($A3; «00:15»)
=ОКРУГЛТ($A3; ВРЕМЯ(0;15;0))
- Чтобы проделать это в большую сторону:
=ОКРВВЕРХ($A3; «00:15»)
=ОКРВВЕРХ($A3; ВРЕМЯ(0;15;0))
- А теперь — в меньшую:
=ОКРВНИЗ($A3; «00:15»)
=ОКРВНИЗ($A3; ВРЕМЯ(0;15;0))
Если вы знаете (или можете рассчитать), какая часть дня состоит из определенного количества минут, тогда у вас не будет проблем с использованием функций ОКРУГЛ, ОКРУГЛВВЕРХ и ОКРУГЛВНИЗ.
Например, зная, что 15 минут – это 1/96 часть дня, вы можете использовать одну из следующих формул, чтобы округлить время до ближайшей четверти часа.
- до 15 минут: =ОКРУГЛ(A3*96;0)/96
- В большую сторону: =ОКРУГЛВВЕРХ(A3*96;0)/96
- В меньшую сторону =ОКРУГЛВНИЗ(A3*96;0)/96
Мы представили вам множество способов округления в Excel. Надеюсь, теперь вы знаете, как среди всех этих функций выбрать ту, которая лучше всего подходит для ваших нужд.
 Как быстро извлечь число из текста в Excel — В этом кратком руководстве показано, как можно быстро извлекать число из различных текстовых выражений в Excel с помощью формул или специального инструмента «Извлечь». Проблема выделения числа из текста возникает достаточно…
Как быстро извлечь число из текста в Excel — В этом кратком руководстве показано, как можно быстро извлекать число из различных текстовых выражений в Excel с помощью формул или специального инструмента «Извлечь». Проблема выделения числа из текста возникает достаточно…  Как умножить число на процент и прибавить проценты — Ранее мы уже научились считать проценты в Excel. Рассмотрим несколько случаев, когда известная нам величина процента помогает рассчитать различные числовые значения. Чему равен процент от числаКак умножить число на процентКак…
Как умножить число на процент и прибавить проценты — Ранее мы уже научились считать проценты в Excel. Рассмотрим несколько случаев, когда известная нам величина процента помогает рассчитать различные числовые значения. Чему равен процент от числаКак умножить число на процентКак…  Как считать проценты в Excel — примеры формул — В этом руководстве вы познакомитесь с быстрым способом расчета процентов в Excel, найдете базовую формулу процента и еще несколько формул для расчета процентного изменения, процента от общей суммы и т.д.…
Как считать проценты в Excel — примеры формул — В этом руководстве вы познакомитесь с быстрым способом расчета процентов в Excel, найдете базовую формулу процента и еще несколько формул для расчета процентного изменения, процента от общей суммы и т.д.…  Как сделать пользовательский числовой формат в Excel — В этом руководстве объясняются основы форматирования чисел в Excel и предоставляется подробное руководство по созданию настраиваемого пользователем формата. Вы узнаете, как отображать нужное количество десятичных знаков, изменять выравнивание или цвет шрифта,…
Как сделать пользовательский числовой формат в Excel — В этом руководстве объясняются основы форматирования чисел в Excel и предоставляется подробное руководство по созданию настраиваемого пользователем формата. Вы узнаете, как отображать нужное количество десятичных знаков, изменять выравнивание или цвет шрифта,…  7 способов поменять формат ячеек в Excel — Мы рассмотрим, какие форматы данных используются в Excel. Кроме того, расскажем, как можно быстро изменять внешний вид ячеек самыми различными способами. Когда дело доходит до форматирования ячеек в Excel, большинство…
7 способов поменять формат ячеек в Excel — Мы рассмотрим, какие форматы данных используются в Excel. Кроме того, расскажем, как можно быстро изменять внешний вид ячеек самыми различными способами. Когда дело доходит до форматирования ячеек в Excel, большинство…  Как удалить формат ячеек в Excel — В этом коротком руководстве показано несколько быстрых способов очистки форматирования в Excel и объясняется, как удалить форматы в выбранных ячейках. Самый очевидный способ сделать часть информации более заметной — это…
Как удалить формат ячеек в Excel — В этом коротком руководстве показано несколько быстрых способов очистки форматирования в Excel и объясняется, как удалить форматы в выбранных ячейках. Самый очевидный способ сделать часть информации более заметной — это…  Как преобразовать текст в число в Excel — 10 способов. — В этом руководстве показано множество различных способов преобразования текста в число в Excel: опция проверки ошибок в числах, формулы, математические операции, специальная вставка и многое другое. Иногда значения в ваших…
Как преобразовать текст в число в Excel — 10 способов. — В этом руководстве показано множество различных способов преобразования текста в число в Excel: опция проверки ошибок в числах, формулы, математические операции, специальная вставка и многое другое. Иногда значения в ваших…
Purpose
Round a number to a given number of digits
Usage notes
The ROUND function rounds a number to a given number of places. ROUND rounds up when the last significant digit is 5 or greater, and rounds down when the last significant digit is less than 5.
ROUND takes two arguments, number and num_digits. Number is the number to be rounded, and num_digits is the place at which number should be rounded. When num_digits is greater than zero, the ROUND function rounds on the right side of the decimal point. When num_digits is less or equal to zero, the ROUND function rounds on the left side of the decimal point. Use zero (0) for num_digits to round to the nearest integer. This behavior is summarized in the table below:
| Digits | Behavior |
|---|---|
| >0 | Round to nearest .1, .01, .001, etc. |
| <0 | Round to nearest 10, 100, 1000, etc. |
| =0 | Round to nearest 1 |
Round to right
To round values to the right of the decimal point, use a positive number for digits:
=ROUND(A1,1) // Round to 1 decimal place
=ROUND(A1,2) // Round to 2 decimal places
=ROUND(A1,3) // Round to 3 decimal places
=ROUND(A1,4) // Round to 4 decimal places
Round to left
To round down values to the left of the decimal point, use zero or a negative number for digits:
=ROUND(A1,0) // Round to nearest whole number
=ROUND(A1,-1) // Round to nearest 10
=ROUND(A1,-2) // Round to nearest 100
=ROUND(A1,-3) // Round to nearest 1000
=ROUND(A1,-4) // Round to nearest 10000
Nesting inside ROUND
Other operations and functions can be nested inside the ROUND function. For example, to round down the result of A1 divided by B1, you can ROUND in a formula like this:
=ROUND(A1/B1,0) // round result to nearest integer
Any formula that returns a numeric result can be nested inside the ROUND function.
Other rounding functions
Excel provides a number of rounding functions, each with a different behavior:
- To round with standard rules, use the ROUND function.
- To round to the nearest multiple, use the MROUND function.
- To round down to the nearest specified place, use the ROUNDDOWN function.
- To round down to the nearest specified multiple, use the FLOOR function.
- To round up to the nearest specified place, use the ROUNDUP function.
- To round up to the nearest specified multiple, use the CEILING function.
- To round down and return an integer only, use the INT function.
- To truncate decimal places, use the TRUNC function.
Notes
- The ROUND function rounds to a specified level of precision, determined by num_digits.
- If number is already rounded to the given number of places, no rounding occurs.
- If number is not numeric, ROUND returns a #VALUE! error.
Примеры функций ОКРГУЛ и ОКРУГЛТ для округления чисел в Excel
Функция ОКРУГЛ используется для округления действительных чисел до требуемого количества знаков после запятой и возвращает округленное значение. Например, для округления числа 1,22365 до двух знаков после запятой можно ввести формулу =ОКРУГЛ(1,22365;2), которая вернет значение 1,22.
Функция ОКРУГЛТ используется для округления чисел с требуемой точностью и возвращает округленное значение. Функция ОКРУГЛТ принимает во внимание значение, являющееся остатком от деления округляемого числа на указанную точность. Операция округления будет произведена только в том случае, если оно равно или больше ½ точности.
Примеры использования функций ОКРУГЛ и ОКРУГЛТ в Excel
Пример 1. Стоимость валюты составляет 70 рублей. Определить наибольшее количество валюты, которое можно приобрести, если покупатель взял с собой 2200 рублей. Как известно, в обменных пунктах выдают только купюры.
Для решения используем следующую формулу:
Функция ОКРУГЛ принимает следующие параметры:
- B3/B2 – частное от деления суммы имеющихся рублей на стоимость одной валюты;
- 0 – значение, указывающее на то, что округление будет выполняться до целого числа.
Если произведение округленного значения и курса валюты превышает сумму имеющихся рублей, то из первого будет вычтена единица, иначе будет возвращено просто округленное значение.
То есть, 2200 рублей можно поменять не более чем на 31 у.е.
Как перевести мили в километры используя функцию ОКРУГЛ в Excel
Пример 2. Спидометр автомобиля отображает скорость в единицах измерения мили/ч. 1 миля = 1609 м (1,609 км). Определить скорость автомобиля в километрах часов (округленно до одного знака после запятой), если на данный момент спидометр показывает скорость 75 миль/ч.
Формула для решения:
- B3*B2 – перевод миль/ч в км/ч;
- 1 – количество знаков после запятой для округления.
Калькулятор расчета мощности кондиционера по площади комнаты в Excel
Пример 3. Для помещения площадью 60 кв. м и высотой потолка 2,7 м необходимо подобрать кондиционер по мощности. Поставщики предлагают кондиционеры мощностью от 2 кВт с шагом 0,5 кВт. Определить подходящий кондиционер.
Искомая мощность рассчитывается как произведение площади, высоты потолка и коэффициента q. Используем следующую формулу:
Для автоматического выбора кондиционера используем формулу:
В данном случае функция ЕСЛИ выполняет проверку дробной части найденного значения мощности на принадлежность к промежутку значений от 0 до 0,25 и от 0,5 до 0,75. Это необходимо для правильного выбора кондиционера по мощности. Например, если бы результатом расчетов являлась мощность 5,2 кВт, функция ОКРУГЛТ(5,2;0,5) вернула бы значение 5. Однако мощность выбранного кондиционера должна быть равной или больше расчетной. Поэтому в этом случае к результату будет добавлено значение 0,5.
Результат расчета мощности кондиционера по площади комнаты:
Особенности использования функций ОКРУГЛ и ОКРУГЛТ в Excel
Обе функции используются для округления числовых значений наряду с прочими функциями ОКРУГЛВНИЗ, ОКРУГЛВВЕРХ. Функция ОКРУГЛ имеет следующую синтаксическую запись:
- число – обязательный аргумент, характеризующий числовое значение, для которого требуется выполнение операции округления;
- число_разрядов – обязательный аргумент, характеризующий количество знаков после запятой в числе после округления.
Функция ОКРУГЛТ имеет следующий синтаксис:
- число – обязательный аргумент, соответствует одноименному аргументу функции ОКРУГЛ;
- точность – обязательный аргумент, характеризующий числовое значение точности округления числа.
- Функции ОКРУГЛ и ОКРУГЛТ принимают в качестве аргументов числовые значения и текстовые представления чисел. Функция ОКРУГЛ принимает также логические значения (ИСТИНА, ЛОЖЬ). Если одним из аргументов функции ОКРУГЛТ является логическое значения, результатом выполнения будет код ошибки #ЗНАЧ!.
- Если в качестве аргументов функций ОКРУГЛ и ОКРУГЛТ были переданы имена, не преобразуемые к числовым значениям, данные, не являющиеся текстовыми представлениями чисел, результатом выполнения функций будет код ошибки #ЗНАЧ!.
- Обе рассматриваемые функции принимают данные в формате даты в качестве аргумента число и возвращают округленное значение в коде времени Excel.
- Параметр точность функции ОКРУГЛТ характеризует кратность, с которой требуется выполнить округление. Например, запись =ОКРУГЛТ(8;10) вернет значение 10. Как было сказано выше, функция учитывает соотношение число/точность. В данном случае 8/10=0,8>0,5, поэтому округление выполняется. Запись =ОКРУГЛТ(3;10) вернет значение 0 (0,3 0, то переданное числовое значение характеризует количество знаков после запятой;
- если =0, то операция округления выполняется до целого значения;
- если <0, округление выполняется до указанного числа знаков перед запятой.
ОКРУГЛ (функция ОКРУГЛ)
Функция ОКРУГЛ округляет число до указанного количества дробных разрядов. Например, если в ячейке A1 находится число 23,7825, и его необходимо округлить до двух дробных разрядов, можно использовать следующую формулу:
В результате получается число 23,78.
Аргументы функции ОКРУГЛ описаны ниже.
Число Обязательный аргумент. Округляемое числовое значение.
Число_разрядов Обязательный аргумент. Количество дробных разрядов, до которого требуется округлить число.
Примечания
Если число_разрядов больше 0, то число округляется до указанного количества дробных разрядов.
Если число_разрядов равно 0, то число округляется до ближайшего целого.
Если число_разрядов меньше 0, то число округляется слева от запятой.
Чтобы округление всегда выполнялось в большую по модулю сторону, используйте функцию ОКРУГЛВВЕРХ.
Чтобы округление всегда выполнялось до ближайшего меньшего по модулю, используйте функцию ОКРУГЛВНИЗ.
Чтобы число округлялось с нужной кратностью (например, до ближайшего числа, кратного 0,5), используйте функцию ОКРУГЛТ.
Скопируйте образец данных из следующей таблицы и вставьте их в ячейку A1 нового листа Excel. Чтобы отобразить результаты формул, выделите их и нажмите клавишу F2, а затем — клавишу ВВОД. При необходимости измените ширину столбцов, чтобы видеть все данные.
Функция ОКРУГЛ (ROUND) в Excel
Функция ОКРУГЛ в Excel округляет значения до указанного количества разрядов, т.е. знаков до или после запятой. Например, при помощи нее можно округлить числа в ячейке А2 с двух символов после запятой до одного:
Функция ОКРУГЛ в Excel всегда округляет в противоположную сторону от нуля (по модулю). Следующий пример демонстрирует эту особенность:
Синтаксис функции ОКРУГЛ
ОКРУГЛ(число; число_разрядов)
ROUND(number, num_digits)
В качестве аргументов функции ОКРУГЛ могут выступать числа, текстовые представления чисел, ссылки на ячейки с числовыми данными, а также формулы и функции. Оба аргумента обязательные.
Число (number) – значение, которое требуется округлить.
Число_разрядов (num_digits) – количество разрядов, до которого необходимо округлить аргумент число (number).
число_разрядов
-
(num_digits) может быть:
- Положительным – округляется дробная часть исходного значения (справа от запятой).
- Равным нулю – значение округляется до целой части.
- Отрицательным – округляется целая часть исходного значения (слева от запятой).
Если в качестве аргумента число_разрядов (num_digits) подставить нецелое число, то при расчете Excel отбросит дробную часть.
Как округлить числа в Excel с помощью функции ROUND
Как округлить числа в Excel с помощью функции ROUND
В некоторых случаях следует использовать округление значений до ближайшего десятичного или целого числа, чтобы улучшить внешний вид и четкость презентации Excel. Когда вы округляете числа, вы удаляете наименее значимые цифры. Это приводит к более презентабельным значениям с выбранным вами уровнем точности.
Округление часто используется для получения оценок и упрощения работы с числами. Например, если я хочу рассчитать процентную скидку и получу число, например 17.3587563, округление его до одного знака после запятой даст мне 17,4%, что более презентабельно. В этом уроке хорошо показано, как округлять числа с помощью функции ROUND.
Функция Excel ROUND
ROUND Функция является самой популярной и наиболее часто используемой функцией Excel для округления чисел. Эта функция округляет числа до ближайшего десятичного знака на основе указанного вами количества цифр. Если следующая цифра справа — 0, 1, 2, 3 или 4, она округляется вниз. Если следующая цифра справа 5, 6, 7, 8 или 9, она округляется. Таким образом, 7,82564, округленное до двух десятичных знаков, станет 7,83. Вот как использовать функцию Excel ROUND.
1. Откройте существующую книгу Excel с необработанными числами или создайте новую таблицу. Затем создайте новый столбец рядом со значениями, которые вы хотите округлить или уменьшить, и присвойте ему имя.
2. Нажмите, чтобы выделить ячейку, в которую вы хотите поместить округленное значение.
3.Перейдите к главной ленте и выберите меню «Формулы».
4. В разделе «Формула» выберите и щелкните параметр «Математика и триггеры», как показано ниже.
Откроется раскрывающееся меню «Формулы». Выберите функцию ROUND в опциях меню.
Как округлить числа в Excel с помощью функции ROUND
5. Это откроет окно аргумента функции, где вы сможете настроить функцию на желаемый результат. Введите число, которое вы хотите округлить в поле Число. Самый простой способ сделать это — ввести номер ячейки, на которую вы ссылаетесь. В нашем случае используйте B4, чтобы указать верхнюю ячейку в столбце наших значений.
Введите число цифр, до которого число должно быть округлено, в поле Num_digits. Здесь указывается количество цифр, которое вы хотите получить в результате. Например, вы можете ввести 2, чтобы обозначить два десятичных знака.
Если вы хотите округлить числа до ближайших 10 или 100, вставьте отрицательное число в поле Number. При этом число округляется до правой части десятичной дроби. Например, если вы вставите -1 в числовое поле и округлите число, например 427,13, полученное значение будет 430.
6. Нажмите OK, чтобы число появилось в столбце «Результаты».
7. Теперь вы хотите применить формулу ко всем другим ячейкам. Для этого щелкните в правом нижнем углу и перетащите формулу вниз до остальных ячеек.
Вот и все. Вы только что округлили все числа до желаемого количества цифр.
Использование синтаксиса ROUND
Кроме того, вы можете использовать синтаксис функций, который намного проще по сравнению с описанным выше методом.
Синтаксис функций относится к разбивке формулы функции и включает в себя имя функции, скобки и аргументы. Аргументами являются Number и Num_digits.
Синтаксис для формулы ROUND:
= ROUND (number, num_digits)
, где Number — это значение, которое необходимо округлить, а Num_digits — это число цифры, до которых будет округлено число.
Чтобы использовать формулу синтаксиса ROUND, просто выполните следующие шаги.
1. Выберите ячейку, в которую хотите поместить результаты.
2. Переместите курсор на панель функций и нажмите, чтобы активировать ее.
3. Введите синтаксис для круглой формулы. Вот как это будет выглядеть в нашем случае.
4. Нажмите Enter, и округленное значение появится в столбце результатов. Затем можно перетащить округленное число вниз, чтобы формула применялась к остальным ячейкам.
Округление чисел — отличный способ сделать вашу таблицу Excel аккуратной и презентабельной. А поскольку функция Excel ROUND следует математическим правилам округления чисел, вы получите очень точные результаты, которые лучше отражают реальные цифры.
Функции округления в Excel
В Excel часто используют округление чисел. В данной заметке рассмотрим разные типы округления, которые встречаются на практике.
Некоторые новички допускают ошибку, пытаясь произвести округление с помощью формата числа.
Формат никак не влияет на точность числа в ячейке. Поэтому не стоит надеяться на формат, когда нужно реальное округление.
Функция ОКРУГЛ в Excel
Для обычного округления числа по математическим правилам существует функция ОКРУГЛ, которая имеет следующий синтаксис:
ОКРУГЛ(число или ссылка на округляемое число; количество оставляемых знаков).
число или ссылка на округляемое число – исходное число для округления;
количество оставляемых знаков – количество знаков после запятой.
Например, формула округления в Excel до двух знаков после запятой выглядит так.
Чтобы получить формулу округления в Excel до целого числа, во втором аргументе нужно поставить 0.
Встречаются и более сложные ситуации. Как, например, округлить до тысяч (три последние цифры являются нулями)? Многие поступают так. Делят число на 1 000, округляют до целого и затем снова умножают на 1 000. Это не лучший способ.
Функция ОКРУГЛ умеет округлять не только после запятой, но и до запятой, т.е. до тысяч, миллионов и т.д. Например, чтобы число 123456789 округлить до тысяч и получить 123457000, точность указывается с минусом.
На этом формулы округления в Эксель не заканчиваются.
ОКРУГЛВВЕРХ и ОКРУГЛВНИЗ
В Excel есть формулы округления в большую и меньшую сторону независимо от последних цифр числа. Например, расчетные цены округляют вверх, чтобы не уменьшить прибыль; возраст человека округляют вниз до целого, чтобы узнать полное количество лет. Короче, для этих целей придуманы функции ОКРУГЛВВЕРХ и ОКРУГЛВНИЗ.
Данные функции имеют такие же параметры, как и ОКРУГЛ (ссылка на число и количество знаков до или после запятой).
Довольно полезная функция ОКРУГЛТ. С ее помощью можно добиться округления не только до нужного разряда (слева или справа от запятой), но и вообще до нужной точности (кратности). К примеру, нужно рассчитать заказ изделий в штуках, но так, чтобы он был равен целому количеству ящиков. Если в ящике 6 шт, то заказываемое количество должно быть кратно шести. Или другой пример. Нужно, чтобы расчетная цена заканчивалась либо на 00, либо на 50, то есть имела кратность 50 рублей. Функция ОКРУГЛТ легко решает такие задачи.
Очень, очень правильная функция. Позволяет избежать 3-х промежуточных расчетов (разделить на кратность, округлить до целого и снова умножить на кратность, как я сам делал, пока не узнал про эту формулу).
ОКРВВЕРХ.МАТ и ОКРВНИЗ.МАТ
Округление с заданной точностью также можно производить принудительно вверх или вниз с помощью ОКРВВЕРХ.МАТ и ОКРВНИЗ.МАТ. Например, при расчете заказа, когда никак нельзя заказать меньше расчетного объема, но при этом нужно и кратность сохранить. То есть одна «лишняя» штука требует заказа дополнительно целого ящика. Аргументы функции те же.
Это были основные формулы округления в Excel. Но есть еще парочку, которые используются реже.
Функция ЦЕЛОЕ в Excel отбрасывает дробную часть и таким образом округляет вниз до ближайшего целого. Будет полезна при расчете целого количество лет между датами (возраст человека).
Функции ЧЁТН и НЕЧЁТ округляют числа до ближайшего четного или нечетного значения соответственно.
Видеоуроки ниже показываю основные приемы округления, а также некоторые трюки.

ОКРУГЛ – это функция Excel, которая используется в формулах для того, чтобы округлять числа по стандартным математическим правилам.
Если знак после округляемого разряда равен 5,6,7,8,9, то происходит округление вверх (к разряду прибавляется единица), а если 0,1,2,3 или 4 – идет округление вниз (число остается прежним). Вся часть после указанного разряда становится нулями.
Синтаксис и аргументы функции
=ОКРУГЛ(округляемое число; до скольких разрядов округлить)Если второй аргумент равен нулю, число округляется до целых. Если -1, -2, -3 и далее, то, соответственно, до десятков, сотен, тысяч и т.д.
Примеры
Формула ниже округляет всем известное иррациональное число π до трёх знаков после запятой, для этого в ней также используется функция ПИ.
А ниже еще несколько наглядных примеров использования функции, здесь она обращается к значению ячейки A1 по её адресу.

Часто возникают ситуации, когда нужно разом округлить множество чисел в таблице – целый столбец или строку. При этом нужно именно произвести процедуру округления, а не изменить число видимых разрядов.
В Excel нет такой возможности, поэтому я решил добавить её в свою надстройку для Excel. Смотрите, как это работает:
Хотите так же быстро округлять числа в Excel? !SEMTools поможет сэкономить время и решить сотни похожих задач в пару кликов!
Содержание
- Как числа хранятся в Excel и отображаются на экране
- Настройка отображения чисел через панель инструментов
- Формат чисел через контекстное меню
- Как округлить число функцией ОКРУГЛ
- Как округлить число в Excel – Как округлить число до десятых
- Как округлить число в Excel – Как округлить число до сотых
- Как округлить число в Excel – Как округлить число до тысячных
- Как округлить число до десятков
- Как округлить число до сотен
- Как округлить число до тысяч
- ОКРВВЕРХ.МАТ и ОКРВНИЗ.МАТ
- Изменение количества отображаемых знаков после запятой без изменения числового значения
- Задать точность как на экране
- Примеры использования функций округления
- Округление в большую сторону в Эксель
- Округление в Excel с помощью функции ОКРУГЛ
- Синтаксис
- Аргументы функции
- Основы использования функции
- Формула ОКРУГЛВНИЗ() или ROUNDDOWN()
- Формула ОКРГУЛТ() или MROUND()
- Как округлить до целого числа в Excel?
- Округление с помощью кнопок на ленте
- Установка точности расчетов
Программа Excel умеет работать с двумя типами чисел: точными и приблизительными. Пользователь может выбирать способ их отображения, однако, в самой программе число хранится в точном виде (до 15 знаков после запятой). Поэтому, даже если на экране число будет отображаться до двух знаков после запятой, при расчетах программа будет обращаться к гораздо более точной записи в памяти.
Пользователь может настроить то, как это число будет показано на экране. А округление происходит по общепринятым нормам: числа от 0 до 4 включительно округляются вниз, а с 5 до 9 – вверх.
Настройка отображения чисел через панель инструментов
Самый простой способ округлить число, а точнее, его отображения на экране – через кнопки на Панели инструментов. Чтобы найти их, должна быть открыта вкладка “Главная”, в которой расположен подраздел “Число”. Здесь и находятся требуемые функции “Увеличить разрядность” или “Уменьшить разрядность”.
Выберите ячейку с числом и нажмите на кнопку с нужным действием. Функция “Увеличить разрядность” будет добавлять в конец дробной части нули.
Функция “Уменьшить разрядность” будет убирать цифры с конца, округляя окончания.
Примечание: Важно помнить, что числовое значение, которое хранится в памяти программы после проделанных действий никак не изменится, и расчеты будут производиться с исходным значением.
Формат чисел через контекстное меню
Нужную степень отображаемого на экране округления можно изменить и другим способом – через контекстное меню ячейки.
- Выделяем нужную ячейку (или область, состоящую из нескольких ячеек) и кликаем по ней правой кнопкой мыши. В контекстном меню выбираем пункт “Формат ячеек…”.
- Откроется окно, в котором в верхнем меню переходим во вкладку “Число” (по умолчанию должна быть установлена именно эта вкладка). В списке слева выбираем “Числовой” формат. Справа находим надпись “Число десятичных знаков”, рядом с которым есть текстовое поле для выбора количества знаков дробной части. Можно ввести его самостоятельно или дойти до нужного значения путем нажатия на стрелки вверх или вниз.
- Далее нажимаем на “ОК”, после чего изменения вступят в силу.
Примечание: Также можно поставить галочку напротив надписи “Разделитель групп разрядов”, чтобы при отображении больших чисел разграничить группы разрядов.
Как округлить число функцией ОКРУГЛ
ОКРУГЛ – это основная функция округления чисел в Excel, которая округляет число до указанного количества знаков.
Синтаксис:
Число – любое действительное число, которое вы хотите округлить. Это может быть число или ссылка на ячейку.
Число_разрядов – количество знаков для округления числа. Вы можете указать положительное или отрицательное значение в этом аргументе:
- Если число_разрядов больше 0, число округляется до указанного количества десятичных знаков. Например, =ОКРУГЛ(17,25; 1) округляет число 17,25 до 17,3.
Чтобы округлить число до десятых, укажите в аргументе число_разрядов значение равное 1.
Как округлить число в Excel – Как округлить число до десятых
Если необходимо округлить число до сотых, задайте аргумент число_разрядов равным 2.
Как округлить число в Excel – Как округлить число до сотых
Для того чтобы округлить число до тысячных, введите 3 в число_разрядов.
Как округлить число в Excel – Как округлить число до тысячных
- Если число_разрядов меньше 0, все десятичные разряды удаляются, а число округляется слева от десятичной точки (до десятых, до сотен, до тысяч и т. д.). Например, =ОКРУГЛ(17,25; -1) округляет 17,25 к ближайшему кратному 10 числу и возвращает в результате 20.
- Если число_разрядов равно 0, число округляется до ближайшего целого числа (без десятичных знаков). Например, =ОКРУГЛ(17,25; 0) округляет 17,25 до 17.
На следующем изображении демонстрируются несколько примеров, как округлить число в Excel в формуле ОКРУГЛ:
Как округлить число до десятков
Правило округления числа до десятков
Чтобы округлить число до десятков, нужно цифру в разряде единиц заменить нулем, а если в записи числа есть цифры после запятой, то их следует отбросить.
Если первая из отброшенных цифр 0, 1, 2, 3 или 4, то предыдущую цифру не изменяем.
Если первая из отброшенных цифр 5, 6, 7, 8 или 9, то предыдущую цифру увеличиваем на единицу.
Примеры округления числа до десятков:
Чтобы округлить число до десятков, цифру в разряде единиц (то есть последнюю цифру в записи натурального числа) заменяем нулем. Так как эта цифра равна 3, предыдущую цифру не изменяем. Читают: «Пятьсот восемьдесят три приближенно равно пятьсот восемьдесят».
Округляем до десятков, поэтому цифру в разряде единиц заменяем на нуль. Поскольку эта цифра — 7, предыдущую увеличиваем на единицу. Читают: «Тысяча тридцать семь приближенно равно тысяча сорок».
Округляя десятичную дробь до десятков, цифру в разряде единиц (то есть последнюю цифру перед запятой) заменяем нулем, а запятую и все стоящие после нее цифры отбрасываем. Замененная на нуль цифра — 2, значит предыдущую цифру изменять не надо. Читают: «Триста пятьдесят две целых семьдесят восемь сотых приближенно равно триста пятьдесят».
Чтобы округлить данную десятичную дробь до десятков, цифру в разряде единиц заменяем нулем, а цифры, стоящие после запятой, отбрасываем. Так как замененная нулем цифра равна 6, к предыдущей цифре прибавляем единицу. Читают: «Две тысячи четыреста семьдесят шесть целых пять сотых приближенно равно две тысячи четыреста восемьдесят».
Округляя десятичную дробь до десятков, в разряде единиц заменяем цифру нулем, а запятую и все, что стоит после запятой, отбрасываем. Поскольку на нуль заменили 9, то предыдущую цифру увеличиваем на единицу. Читают: «Семьсот девяносто девять целых, одна десятая приближенно равно восемьсот».
Как округлить число до сотен
Правило округления числа до сотен
Чтобы округлить число до сотен, надо цифры в разряде единиц и десятков заменить нулями. При округлении до сотен десятичной дроби запятую и все стоящие после нее цифры отбрасывают.
Если первая из отброшенных цифр 0, 1, 2, 3 или 4, то предыдущую цифру не изменяем.
Если первая из отброшенных цифр 5, 6, 7, 8 или 9, то предыдущую цифру увеличиваем на единицу.
Примеры округления числа до сотен:
Чтобы округлить до сотен это число, цифры в разряде единиц и десятков (то есть две последние цифры в записи) заменяем нулями. Так как первая из замененных на нуль цифр равна 1, предыдущую цифру не изменяем. Читают: «Две тысячи триста семнадцать приближенно равно две тысячи триста».
Округляя данное число до сотен, две последние цифры в его записи заменяем на нули. Поскольку первая из замененных нулем цифр равна 8, предыдущую цифру увеличиваем на единицу. Читают: «Четыре тысячи пятьсот восемьдесят один приближенно равно четыре тысячи шестьсот».
Округляем число до сотен, значит две последние цифры в записи числа — десятки и единицы — заменяем нулями. Первая из замененных нулем цифр равна нулю, поэтому предыдущую переписываем без изменений. Читают: «Семьдесят восемь тысяч пятьсот девять приближенно равно семьдесят восемь тысяч пятьсот».
Чтобы округлить до сотен данное число, в разрядах десятков и единиц цифры заменяем на нули. Так как первая из замененных на нуль цифр — 9, предыдущую увеличиваем на единицу. Читают: «Девяносто три тысячи девятьсот пятьдесят два приближенно равно девяносто четыре тысячи».
Чтобы округлить до сотен десятичную дробь, запятую и все стоящие после запятой цифры необходимо отбросить, а две последние цифры целой части (единицы и десятки) — заменить нулями. Первая из замененных на нуль цифр равна 7, поэтому к предыдущей цифре прибавляем единицу. Читают: «Тысяча четыреста семьдесят три целых двенадцать сотых приближенно равно тысяча пятьсот».
Как округлить число до тысяч
Правило округления числа до тысяч
Чтобы округлить число до тысяч, надо цифры в разрядах сотен, десятков и единиц заменить нулями. При округлении до тысяч десятичной дроби запятую и все стоящие после нее цифры нужно отбросить.
Если первая из отброшенных цифр 0, 1, 2, 3 или 4, то предыдущую цифру не изменяем.
Если первая из отброшенных цифр 5, 6, 7, 8 или 9, то предыдущую цифру увеличиваем на единицу.
Примеры округления числа до тысяч :
Чтобы округлить до тысяч это число, надо цифры в разрядах сотен, десятков и единиц заменить нулями (у тысяч три нуля в конце записи, столько же нулей в конце числа должно получиться и при округлении до тысяч). Так как первая из цифр, которую мы заменили на нуль, равна 3, то предыдущую цифру оставляем без изменений. Читают: «Восемьдесят две тысячи триста семьдесят один приближенно равно восемьдесят две тысячи».
При округлении до тысяч три последних цифры — в разрядах сотен, десятков и единиц — заменяем на нули. Так как первая из замененных нулем цифр равна 6, предыдущую цифру увеличиваем на единицу. Читают: «Сорок тысяч шестьсот двадцать восемь приближенно равно сорок одна тысяча».
Округляя до тысяч данное число, цифры в разрядах сотен, десятков и единиц заменяем нулями. Первая из замененных нулем цифр равна 7, поэтому к предыдущей цифре прибавляем единицу. Читают: «Сто пятьдесят девять тысяч семьсот тридцать два приближенно равно сто шестьдесят тысяч».
Округляем число до тысяч, поэтому цифры в разрядах сотен, десятков и единиц заменяем на нули. Так как первая из цифр, которую мы заменили нулем, равна 1, то предыдущую цифру переписываем без изменений. Читают: «Двести тридцать восемь тысяч сто девяносто семь приближенно равно двести тридцать восемь тысяч».
Чтобы округлить десятичную дробь до тысяч, запятую и все цифры после запятой отбрасываем, а цифры в разрядах сотен, десятков и единиц заменяем нулями. Так как первая из замененных нулем цифр — 2, то предыдущую цифру не изменяем. Читают: «Четыреста пятьдесят семь тысяч двести сорок девять целых, восемьдесят три сотых приближенно равно четыреста пятьдесят тысяч».
ОКРВВЕРХ.МАТ и ОКРВНИЗ.МАТ
Округление с заданной точностью также можно производить принудительно вверх или вниз с помощью ОКРВВЕРХ.МАТ и ОКРВНИЗ.МАТ. Например, при расчете заказа, когда никак нельзя заказать меньше расчетного объема, но при этом нужно и кратность сохранить. То есть одна «лишняя» штука требует заказа дополнительно целого ящика. Аргументы функции те же.
Это были основные формулы округления в Excel. Но есть еще парочку, которые используются реже.
Функция ЦЕЛОЕ в Excel отбрасывает дробную часть и таким образом округляет вниз до ближайшего целого. Будет полезна при расчете целого количество лет между датами (возраст человека).
Функции ЧЁТН и НЕЧЁТ округляют числа до ближайшего четного или нечетного значения соответственно.
Изменение количества отображаемых знаков после запятой без изменения числового значения
Выполнение такого рода действия осуществляется при помощи настроек числового формата, путем уменьшения количества знаков после запятой, при этом само числовое значение не округляется, округляется только его отображение на экране монитора. Внести изменения в настройки числового формата, можно при помощи кнопок «Увеличить разрядность» и «Уменьшить разрядность» на ленте Excel 2007 во вкладке «Главная», в группе «Число».
В других версиях Excel эти кнопки выглядят аналогично. Изменения в настройки числового формата, а именно увеличение либо уменьшение количества отображаемых знаков после запятой, можно внести в настройках формата ячеек. Не буду повторять о том, как вызвать окно “Формат ячеек” разными способами, так как ранее этот вопрос уже рассматривался. Использование вышеописанного метода округления может приводить к некоторым нежелательным последствиям, например вот к такому:
Как видно из примера, некорректная настройка числового формата привела к тому, что 2+3=6, что неверно.
Задать точность как на экране
Следует отметить еще одну возможность Excel, заложенную в параметрах Excel, в разделе «Дополнительно», в группе «При пересчете этой книги» – это пункт «Задать точность как на экране».
*Применение опции “Задать точность как на экране” ведет к изменению числовых значений и точности вычислений.
Примеры использования функций округления
=ОКРУГЛ(1,475;2) Округляет число 1,475 до двух десятичных разрядов, в результате получается 1,48;
=ОКРУГЛВВЕРХ(3,14159;3) Округляет с избытком число 3,14159 до трех десятичных разрядов, результат 3,142;
=ОКРУГЛВНИЗ(3,14159) Округляет с недостатком число 3,14159 до трех десятичных разрядов, результат 3,141;
=ОКРУГЛТ(10;3) Округляет число 10 до ближайшего числа, кратного 3, то есть до 9;
=ОКРВВЕРХ(2,5;1) Округляет число 2,5 до ближайшего большего числа, кратного 1, то есть до 3;
=ОКРВНИЗ(2,5;1) Округляет число 2,5 до ближайшего меньшего числа, кратного 1, то есть до 2.
Для того, чтобы избежать возможных неточностей и ошибок, следует тщательно подбирать форматы и способы округления при формировании таблиц в Excel. Если же таблицы уже сформированы не совсем так, как вам бы этого хотелось, то табличные данные можно программно обработать средствами VBA, прибегнув к помощи макросов.
Округление в большую сторону в Эксель
Чтобы самостоятельно регулировать то, до какого значения будет происходить превращение и выбирать большую сторону потребуется использовать формулу:
=ОКРУГЛВВЕРХ(A3;0)
Округление в Excel с помощью функции ОКРУГЛ
Функция ОКРУГЛ часто используется в Excel для округления чисел. С ее помощью вы можете задать количество чисел после запятой.
Синтаксис
=ОКРУГЛ(число;число_разрядов)
Аргументы функции
- число – числовое значение, которое вы хотите округлить;
- число_разрядов – значение десятичного разряда, до которого вы хотите округлить первый аргумент функции.
Основы использования функции
- если аргумент число_разрядов больше “0”, то число округляется до указанного количества десятичных знаков. Например, =ОКРУГЛ(500,51;1) вернет “500.5”;
- если аргумент число_разрядов равен “0”, то число округляется до ближайшего целого числа. Например, =ОКРУГЛ(500,51;0) вернет “501”;
- если аргумент число_разрядов меньше “0”, то число округляется влево от десятичного значения. Например, =ОКРУГЛ(500,51;-1) вернет “501”.
Функция ОКРУГЛ работает на основе математического правила, по которому она определяет в большую или меньшую сторону следует округлить число:
- Если число после запятой равно от 0 до 4, то округление будет произведено в меньшую сторону;
- Если число после запятой равно от 5 до 9, то функция округлит в большую сторону.
Формула ОКРУГЛВНИЗ() или ROUNDDOWN()
Как в предыдущем примере, только округление последнего разряда будет в меньшую сторону. По идеи в нашем примере от функции ОКРУГЛ() должны отличаться цифры №2 и 3.
Формула ОКРГУЛТ() или MROUND()
Но есть еще одна функция округления это функция ОКРУГЛТ() или MROUND(). Она позволяет найти ближайшее большее число кратное точности.
В строке функций начинаем набирать формулу =ОКРУГЛТ() и нажимаем Fx. В окне аргументов вводим число и укажем точность равной 3
Для первого числа ответ 9. Это ближайшее большеечисло кратное цифре 3.
Как округлить до целого числа в Excel?
Чтобы округлить до целого в большую сторону используем функцию «ОКРУГЛВВЕРХ». Чтобы округлить до целого в меньшую сторону используем функцию «ОКРУГЛВНИЗ». Функция «ОКРУГЛ» и формата ячеек так же позволяют округлить до целого числа, установив количество разрядов – «0» (см.выше).
В программе Excel для округления до целого числа применяется также функция «ОТБР». Она просто отбрасывает знаки после запятой. По сути, округления не происходит. Формула отсекает цифры до назначенного разряда.
Сравните:

Второй аргумент «0» – функция отсекает до целого числа; «1» – до десятой доли; «2» – до сотой доли и т.д.
Специальная функция Excel, которая вернет только целое число, – «ЦЕЛОЕ». Имеет единственный аргумент – «Число». Можно указать числовое значение либо ссылку на ячейку.

Недостаток использования функции «ЦЕЛОЕ» – округляет только в меньшую сторону.
Округлить до целого в Excel можно с помощью функций «ОКРВВЕРХ» и «ОКРВНИЗ». Округление происходит в большую или меньшую сторону до ближайшего целого числа.
Пример использования функций:

Второй аргумент – указание на разряд, до которого должно произойти округление (10 – до десятков, 100 – до сотен и т.д.).
Округление до ближайшего целого четного выполняет функция «ЧЕТН», до ближайшего нечетного – «НЕЧЕТ».
Пример их использования:

Округление с помощью кнопок на ленте
Самый простой способ изменить округление — это выделить ячейку или группу ячеек и, находясь на вкладке «Главная», нажать на ленте на кнопку «Увеличить разрядность» или «Уменьшить разрядность». Обе кнопки располагаются в блоке инструментов «Число». Будет округляться только отображаемое число, но для вычислений при необходимости будут задействованы до 15 разрядов чисел.
При нажатии на кнопку «Увеличить разрядность» количество внесенных знаков после запятой увеличивается на один.
Кнопка «Уменьшить разрядность», соответственно, уменьшает на одну количество цифр после запятой.
Установка точности расчетов
Если в предыдущих случаях устанавливаемые параметры влияли только на внешнее отображения данных, а при расчетах использовались более точные показатели (до 15 знака), то сейчас мы расскажем, как изменить саму точность расчетов.
- Перейдите на вкладку «Файл», оттуда — в раздел «Параметры».
- Откроется окно параметров Excel. В этом окне зайдите в подраздел «Дополнительно». Отыщите блок настроек под названием «При пересчете этой книги». Настройки в этом блоке применяются не к одному листу, а к книге в целом, то есть ко всему файлу. Поставьте галочку напротив параметра «Задать точность как на экране» и нажмите «OK».
- Теперь при расчете данных будет учитываться отображаемая величина числа на экране, а не та, которая хранится в памяти Excel. Настройку же отображаемого числа можно провести любым из двух способов, о которых мы говорили выше.
Источники
- https://MicroExcel.ru/okrugleniye-chisel/
- https://naprimerax.org/posts/89/kak-okrugliat-chisla-v-excel
- https://calcsbox.com/post/okruglenie-cisel.html
- https://statanaliz.info/excel/funktsii-i-formuly/okruglenie-chisel-v-excel/
- http://macros-vba.ru/nadstrojki/excel/99-chislovoj-format-yacheek-okruglenie-v-excel
- https://zen.yandex.ru/media/id/5d3b5f5f31878200ae832ee2/formuly-okrugleniia-chisle-v-excel-5ea7d5a36c197b5e73e56070
- https://excelhack.ru/okruglenie-v-excel/
- https://excelinfo.ru/formulas/formula-okrugleniya
- https://exceltable.com/funkcii-excel/kak-okruglyat-chisla
- https://lumpics.ru/rounding-numbers-in-excel/
Функция ОКРУГЛ
Описание
Смотрите такжеa=round(2.305,2) выдает результат функция ROUND() If (IDelta >= VBA, «Round» - выполнено как вверх, текстовыми представлениями чисел, следующую синтаксическую запись:Таблица данных:Результат расчетов: являющееся остатком от
ближайшего меньшего целого.
Обязательный. Количество цифр, до от нуля по
Синтаксис
теряется точность. Если
Округляет число 2,149 доЧтобы округление всегда выполнялось
-
Функция 2,31 а неПример
-
5) Then Rounded 1,26. так и вниз, результатом выполнения функций
Примечания
-
=ОКРУГЛ(число;число_разрядов)Искомая мощность рассчитывается какТо есть, 2200 рублей деления округляемого числа3 которого округляется число.
-
числовой оси). Вот нужно сохранить точность одного дробного разряда в большую поОКРУГЛ
-
2,30Хм… как интересно!a = Round(2.305, = ((HTochnCroped +Это разные стандарты, результат непредсказуем.
-
будет код ошибкиОписание аргументов: произведение площади, высоты можно поменять не на указанную точность.=ОКРУГЛВНИЗ(76,9;0)
-
Функция ОКРУГЛВНИЗ подобна функции так, например, округляется значений, то можно2,1 модулю сторону, используйтеокругляет число до
-
Я и не 2) результат 2.31 1) / (10 как расстояние вФункция ОКРУГЛ может быть #ЗНАЧ!.число – обязательный аргумент,
Пример
потолка и коэффициента более чем на Операция округления будетОкругляет число 76,9 до ОКРУГЛ с той число до одного просто уменьшить количество=ОКРУГЛ(-1,475; 2) функцию указанного количества дробных знал, что ROUNDd = Round(1.265, ^ iR)) Else
|
милях, высота в |
использована в качестве |
Обе рассматриваемые функции принимают |
|
характеризующий числовое значение, |
q. Используем следующую 31 у.е. |
произведена только в |
|
ближайшего меньшего целого. |
разницей, что число знака после запятой |
отображаемых десятичных знаков, |
|
Округляет число -1,475 до |
ОКРУГЛВВЕРХ разрядов.Например, если в |
у нас такая |
|
2) результат 1.26 |
Rounded = (HTochnCroped футах, а объём формулы массива. |
данные в формате |
|
для которого требуется |
формулу: том случае, если |
76 |
|
всегда округляется с |
в большую сторону. при этом число, двух дробных разрядов |
. |
|
ячейке A1 находится |
шибко умная! ) (НЕПРАВИЛЬНО) должно быть / (10 ^ |
— в галлонах… |
support.office.com
Округление чисел в Excel
Результат выполнения функции ОКРУГЛ даты в качестве выполнение операции округления;=B2*B3*B4/1000Пример 2. Спидометр автомобиля оно равно или=ОКРУГЛВНИЗ(3,14159; 3) недостатком.Функция содержащееся в ячейке,-1,48
Чтобы округление всегда выполнялось число 23,7825, и Полез в Сеть 1.27 iR)) End IfПрименительно к VBA зависит от значения, аргумента число ичисло_разрядов – обязательный аргумент,Для автоматического выбора кондиционера отображает скорость в больше ½ точности.
ОКРУГЛ
- Округляет с недостатком числоЕсли число_разрядов больше 0,
ОКРУГЛВНИЗ не изменится –=ОКРУГЛ(21.5; -1) до ближайшего меньшего его необходимо округлить за разъяснениями:ПОЧЕМУ??? RoundMath = Rounded лучше написать свою переданного в качестве возвращают округленное значение характеризующий количество знаков используем формулу:
- единицах измерения мили/ч.Пример 1. Стоимость валюты
- 3,14159 до трех то число округляется
- (ROUNDDOWN) округляет положительное поменяется только отображение
- Округляет число 21,5 до по модулю, используйте
ОКРУГЛВВЕРХ
до двух дробных1. Гипотеза, почемуМожет написать свою End Function функцию округления параметра число_разрядов: в коде времени после запятой в0;B5-ЦЕЛОЕ(B5)0,5;B5-ЦЕЛОЕ(B5) 1 миля = составляет 70 рублей. десятичных разрядов. с недостатком до
ОКРУГЛВНИЗ
число в меньшую числа. одного дробного разряда функцию разрядов, можно использовать так странно ведёт функцию округления, еслиd_Boba——если >0, то переданное Excel. числе после округления.В данном случае функция
1609 м (1,609 Определить наибольшее количество
3,141
заданного количества десятичных
сторону, а отрицательное
office-guru.ru
ОКРУГЛВНИЗ (функция ОКРУГЛВНИЗ)
Округляем число до двух слева от запятойОКРУГЛВНИЗ следующую формулу: себя Round:
Описание
эта глюкавая.: по поводу законовпост старый, но
Синтаксис
числовое значение характеризует
Параметр точность функции ОКРУГЛТФункция ОКРУГЛТ имеет следующий
-
ЕСЛИ выполняет проверку км). Определить скорость валюты, которое можно=ОКРУГЛВНИЗ(-3,14159; 1)
-
разрядов после запятой. в большую сторону знаков после запятой.
Замечания
-
20.=ОКРУГЛ(A1;2)http://www.vbcity.com/forums/topic.asp?tid=4557Спасибо всем.
-
округления чисел: на пусть не вводит количество знаков после характеризует кратность, с синтаксис:
-
дробной части найденного автомобиля в километрах приобрести, если покупательОкругляет с недостатком число
-
Если число_разрядов равно 0, (в направлении приближенияЗамечание:=ОКРУГЛ(626,3;-3)Чтобы число округлялось сВ результате получается число
Пример
(см. 4-й постgrom34 эту тему есть, в заблуждение тех, запятой; которой требуется выполнить=ОКРУГЛТ(число;точность) значения мощности на часов (округленно до взял с собой -3,14159 до одного то число округляется к нулю по
|
Цифры |
Округляет число 626,3 до |
нужной кратностью (например, |
|
23,78. |
от epl, первый: Функция работает правильно. |
как ни странно, |
|
кто его читает |
если =0, то операция округление. Например, запись |
Описание аргументов: |
|
принадлежность к промежутку |
одного знака после 2200 рублей. Как десятичного разряда. |
вниз до ближайшего |
|
числовой оси). Вот |
1…4 ближайшего числа, кратного до ближайшего числа, |
ОКРУГЛ(число;число_разрядов) |
|
абзац) |
На самом деле разные мнения. одно————————————————— округления выполняется до |
=ОКРУГЛТ(8;10) вернет значение |
support.office.com
Примеры функций ОКРГУЛ и ОКРУГЛТ для округления чисел в Excel
число – обязательный аргумент, значений от 0 запятой), если на известно, в обменных-3,1 целого. так, например, округляетсяокругляются в меньшую 1000 кратного 0,5), используйтеАргументы функции ОКРУГЛ описаны2. Подтверждение этой
при округлении, когда — то котороеМой вариант функции целого значения; 10. Как было соответствует одноименному аргументу до 0,25 и данный момент спидометр пунктах выдают только=ОКРУГЛВНИЗ(31415,92654; -2)Если число_разрядов меньше 0, число до ближайшего сторону, а1000
Примеры использования функций ОКРУГЛ и ОКРУГЛТ в Excel
функцию ниже. гипотезы — в на конце 5, все проходили в округления:если сказано выше, функция функции ОКРУГЛ; от 0,5 до
показывает скорость 75
купюры.Округляет с недостатком число
то число округляется
целого в меньшую5…9
- =ОКРУГЛ(1,98;-1)ОКРУГЛТЧисло статье от Майкрософта:
- округлять положено по школе, ДРУГОЕ написано’Функция правильного математическогоnadmin
учитывает соотношение число/точность.точность – обязательный аргумент, 0,75. Это необходимо миль/ч.Исходные данные: 31415,92654 до двух с недостатком до сторону.
в большую сторону.
Округляет число 1,98 до. Обязательный аргумент. Округляемое числовоеhttp://support.microsoft.com/default.aspx?scid=kb;en-us;196652
принципу: итоговая последняя
Как перевести мили в километры используя функцию ОКРУГЛ в Excel
в справочниках по округления ‘1.260 ->: И совсем не В данном случае характеризующий числовое значение для правильного выбораТаблица данных:Для решения используем следующую десятичных разрядов слева заданного количеств десятичныхУрок подготовлен для Вас Например, 114.721…114.724 будут ближайшего числа, кратного
Скопируйте образец данных из
значение.
(см. раздел ‘The
цифра должна быть
- математике (например Корна). 1.26 ; 1.265
- правильно! 8/10=0,8>0,5, поэтому округление точности округления числа.
кондиционера по мощности.
Калькулятор расчета мощности кондиционера по площади комнаты в Excel
Формула для решения: формулу: от запятой. разрядов слева от командой сайта office-guru.ru округлены до 10 следующей таблицы иЧисло_разрядов Round() Function is ЧЕТНОЙ — вот
они действительно отличаются.
-> 1.27 ;Кто вам сказал, выполняется. Запись =ОКРУГЛТ(3;10)Примечания: Например, если бы
=ОКРУГЛ(B3*B2;1)
B3;ОКРУГЛ(B3/B2;0)-1;ОКРУГЛ(B3/B2;0))’ class=’formula’>31400
запятой.
Источник: http://www.excel-easy.com/functions/round.html114.720 вставьте их в Обязательный аргумент. Количество дробных Inconsistently Implemented’, где он так и Но в данном 1.268 -> 1.27 что при округлении вернет значение 0Функции ОКРУГЛ и ОКРУГЛТ результатом расчетов являласьОписание аргументов:Функция ОКРУГЛ принимает следующиеФункция ОКРУГЛ используется дляСкопируйте образец данных изПеревел: Антон Андронов, а 114.725…114.729 до=ОКРУГЛ(-50,55;-2) ячейку A1 нового разрядов, до которого написано, что в
округляет. Если хочешь, случае нужно еще
Особенности использования функций ОКРУГЛ и ОКРУГЛТ в Excel
Function RoundMath(Tochn As число (0,3 принимают в качестве мощность 5,2 кВт,B3*B2 – перевод миль/ч
параметры:
округления действительных чисел
- следующей таблицы иАвтор: Антон Андронов114.73Округляет число -50,55 до
- листа Excel. Чтобы требуется округлить число. VB6/VBA применяется т.н. как ты сказал
учитывать машинное представление Double, iR As
должно
Оба аргумента число и
- аргументов числовые значения функция ОКРУГЛТ(5,2;0,5) вернула в км/ч;
- B3/B2 – частное от до требуемого количества вставьте их в
В этой статье описаны
- . ближайшего числа, кратного отобразить результаты формул,Если ‘банковское округление’, цель (5 всегда округляет чисел. если кто Integer) As Doubleразделяться на чётное/нечётное? точность должны быть и текстовые представления бы значение 5.
- 1 – количество знаков деления суммы имеющихся знаков после запятой ячейку A1 нового синтаксис формулы иОкругляем число до одного 100 выделите их ичисло_разрядов которого — как
- вверх), то прибавь хочет порисуйте 0 Dim Rounded AsПо российским стандартам взяты из диапазона чисел. Функция ОКРУГЛ Однако мощность выбранного
- после запятой для рублей на стоимость и возвращает округленное листа Excel. Чтобы использование функции знака после запятой.-100 нажмите клавишу F2,больше 0, то написано двумя разделами округляемому 0,005, умножь и 1 особеннно Double, HTochn As
- математики, округление происходит только положительных или принимает также логические кондиционера должна быть округления. одной валюты; значение. Например, для отобразить результаты формул,ОКРУГЛВНИЗОкругляем число до ближайшегоВ этой статье мы
- а затем — число округляется до выше — минимизировать на 100, отдели интересны те которые Double, TTochn As от пятёрки всегда только отрицательных чисел значения (ИСТИНА, ЛОЖЬ).
- равной или большеПолученный результат:0 – значение, указывающее
- округления числа 1,22365 выделите их ив Microsoft Excel. целого.
- расскажем о трёх клавишу ВВОД. При указанного количества дробных ‘bias’, ошибку, набегающую
- целое и раздели после запятой… честно Double Dim HTochnCroped
- в большую сторону:
exceltable.com
Не правильно работает функция ROUND() в VBA Access
соответственно. Если число Если одним из расчетной. Поэтому в
Пример 3. Для помещения на то, что до двух знаков нажмите клавишу F2,Округляет число до ближайшего
Округляем число до ближайшего функциях, позволяющих округлять необходимости измените ширину разрядов.
при сложении нескольких на 100. я сам не As Long, TTochnCroped
1,265 -> 1.27,
является положительным, а
аргументов функции ОКРУГЛТ этом случае к площадью 60 кв. округление будет выполняться
после запятой можно а затем — меньшего по модулю
десятка. числа в Excel. столбцов, чтобы видетьЕсли округляемых чисел).
А как вообще буду в это As Long, IDelta
т.к. следующая за
точность – отрицательной является логическое значения, результату будет добавлено м и высотой
до целого числа.
ввести формулу =ОКРУГЛ(1,22365;2), клавишу ВВОД. При
значения.Округляем число до ближайшей Это функции все данные.число_разрядовВот такие интересные работает ROUND() впрягаться но кому As Integer HTochn округляемой цифрой, цифра или наоборот, функция результатом выполнения будет значение 0,5. потолка 2,7 мЕсли произведение округленного значения которая вернет значение необходимости измените ширинуОКРУГЛВНИЗ(число;число_разрядов) сотни.ОКРУГЛФормуларавно 0, то результаты.По правилам математики интересно — может = Tochn * = 5 ОКРУГЛТ вернет код код ошибки #ЗНАЧ!.Результат расчета мощности кондиционера необходимо подобрать кондиционер и курса валюты 1,22.
столбцов, чтобы видетьАргументы функции ОКРУГЛВНИЗ описаныФункция,Описание число округляется доКстати, ROUND - округление происходит вверх порисовать. я за 10 ^ iR1,26449 ->1.26 ошибки #ЧИСЛО.Если в качестве аргументов по площади комнаты: по мощности. Поставщики превышает сумму имеющихсяФункция ОКРУГЛТ используется для все данные. ниже.ОКРУГЛВВЕРХОКРУГЛВВЕРХРезультат ближайшего целого. не единственная функция если следующая цифра компьютерами уже 25 TTochn = HTochnи никак иначе!Направление округления (вверх или
функций ОКРУГЛ иОбе функции используются для предлагают кондиционеры мощностью
рублей, то из
округления чисел сФормула
Число(ROUNDUP) округляет положительноеи=ОКРУГЛ(2,15; 1)
Если
с ‘банковским округлением’ >=5, и вниз лет наблюдаю и
* 10 HTochnCroped
И в руссифицированном вниз) может быть ОКРУГЛТ были переданы округления числовых значений от 2 кВт первого будет вычтена требуемой точностью иОписание Обязательный. Любое вещественное число, число в большуюОКРУГЛВНИЗОкругляет число 2,15 дочисло_разрядов в VB6 и если следующая цифра почти все их = Fix(HTochn) TTochnCroped Excel функция ОКРУГЛ(1,265;2)
неопределенным при использовании имена, не преобразуемые
наряду с прочими с шагом 0,5 единица, иначе будет возвращает округленное значение.Результат которое требуется округлить
сторону, а отрицательное.
одного дробного разрядаменьше 0, то VBA! Вот остальные: < 5 «ошибки» имеют объяснение. = HTochnCroped * даст вам значение дробных чисел в к числовым значениям,
функциями ОКРУГЛВНИЗ, ОКРУГЛВВЕРХ. кВт. Определить подходящий возвращено просто округленное
Функция ОКРУГЛТ принимает
=ОКРУГЛВНИЗ(3,2; 0) вниз. в меньшую сторону
Имейте в виду, что2,2 число округляется слева
CByte, CInt, CLng,
А по какимgrom34 10 IDelta = 1,27. качестве параметра точность. данные, не являющиеся Функция ОКРУГЛ имеет кондиционер. значение. во внимание значение,Округляет число 3,2 доЧисло_разрядов
(в направлении удаления при округлении числа
=ОКРУГЛ(2,149; 1) от запятой. CCur. правилам работает ROUND(): Не правильно работает TTochn — TTochnCropedА в американском
CyberForum.ru
Округление может быть
В Excel функция ROUND используется для округления чисел до заданного количества цифр. Он может вращаться по обе стороны от десятичной точки. Функция ROUND изменяет значение данных в ячейке, в отличие от параметров форматирования, которые позволяют изменять количество отображаемых десятичных знаков без фактического изменения значения в ячейке. В результате этого изменения данных функция ROUND влияет на результаты расчетов в электронной таблице.
Синтаксис и аргументы ROUND Function
Синтаксис функции относится к компоновке функции и включает имя функции, скобки и аргументы.
Синтаксис функции ROUND:
Аргументами для функции являются Number и Num_digits:
Числоявляется значение округляется. Этот аргумент может содержать фактические данные для округления или может быть ссылкой на ячейку для данных на листе. Это обязательный элемент.
число_разрядов это число цифр, которое Число аргумент будет округлен. Это также необходимо.
- Если число_разрядов аргумент равен нулю, функция округляет значение вверх или вниз до ближайшего целого.
- Если число_разрядов аргумент больше нуля, значение округляется до указанного числа десятичных знаков.
- Если значение число_разрядов аргумент установлен в 2, функция оставляет две цифры справа от десятичной точки и округляет последнюю цифру вверх или вниз до следующего числа.
- Если число_разрядов аргумент отрицательный, все десятичные разряды удаляются, а функция округляет или уменьшает количество цифр слева от десятичной точки.
- Если значение число_разрядов аргумент установлен в -2, функция удаляет все цифры справа от десятичной точки и округляет первую и вторую цифры слева от десятичной точки вверх или вниз до ближайшего 100.
Заметка: Если вы всегда хотите округлить номера, используйте функцию ROUNDUP. Если вы всегда хотите округлить цифры, используйте функцию ROUNDDOWN.
На приведенном выше изображении показаны примеры для нескольких результатов, возвращаемых функцией ROUND Excel для данных в столбце A рабочего листа.
Результаты, показанные в столбце C, зависят от значения число_разрядов аргумент.
Например, чтобы уменьшить число 17.568 в ячейке A5 в изображении до двух знаков после запятой, используя функцию ROUND, параметры ввода функции и ее аргументы включают в себя:
- Ввод полной функции: = ROUND (A5,2) в клетку C5 на листе
- Выбор функции и аргументов с помощью диалогового окна функции.
Хотя можно ввести полную функцию вручную, многим людям проще использовать диалоговое окно для ввода аргументов функции.
Как использовать диалоговое окно
В этом примере откройте таблицу Excel и введите значения в столбце A изображения в соответствующий столбец и строки электронной таблицы.
Чтобы использовать диалоговое окно для ввода функции ROUND в ячейку C5:
- Нажмите на ячейку C5 чтобы сделать его активной ячейкой. Эта ячейка отображает результаты функции ROUND.
- Нажми наФормулы вкладку меню ленты.
- выберитеMath & Trigот ленты, чтобы открыть раскрывающийся список функций.
- Нажмите наКРУГЛЫЙ в списке, чтобы открыть диалоговое окно функции.
- В диалоговом окне нажмитеЧисло линия.
- Нажмите на ячейку A5 на листе, чтобы ввести ссылку на ячейку в диалоговое окно.
- Нажми начисло_разрядов линия.
- Наберите «А2 для уменьшения значения в A5 до двух знаков после запятой.
- Нажмите Хорошо для закрытия диалогового окна и возврата на рабочий лист.
Ответ17.57 должен появиться в ячейке C5. Когда вы нажимаете на ячейку C5, полная функция = ROUND (A5,2) появляется в строке формул над листом.
Почему функция ROUND вернулась 17.57
Установка значения число_разрядов аргумент 2 уменьшает количество десятичных знаков в ответе от трех до двух. Так как число_разрядов установлен на 2, 6 в числе 17.568 — цифра округления.
Поскольку значение справа от цифры округления — число 8 — больше 4, округляющая цифра увеличивается на единицу, давая результат 17.57.
Перейти к содержанию
На чтение 2 мин Опубликовано 20.01.2015
Функция ОКРУГЛ в Excel округляет значения до указанного количества разрядов, т.е. знаков до или после запятой. Например, при помощи нее можно округлить числа в ячейке А2 с двух символов после запятой до одного:
Функция ОКРУГЛ в Excel всегда округляет в противоположную сторону от нуля (по модулю). Следующий пример демонстрирует эту особенность:
Содержание
- Синтаксис функции ОКРУГЛ
- Полезная информация
- Примеры использования функции ОКРУГЛ в Excel
Синтаксис функции ОКРУГЛ
ОКРУГЛ(число; число_разрядов)
ROUND(number, num_digits)
В качестве аргументов функции ОКРУГЛ могут выступать числа, текстовые представления чисел, ссылки на ячейки с числовыми данными, а также формулы и функции. Оба аргумента обязательные.
Число (number) – значение, которое требуется округлить.
Число_разрядов (num_digits) — количество разрядов, до которого необходимо округлить аргумент число (number).
-
- Аргумент
число_разрядов
- (num_digits) может быть:
- Положительным – округляется дробная часть исходного значения (справа от запятой).
- Равным нулю – значение округляется до целой части.
- Отрицательным – округляется целая часть исходного значения (слева от запятой).
Если в качестве аргумента число_разрядов (num_digits) подставить нецелое число, то при расчете Excel отбросит дробную часть.
Полезная информация
- В Excel есть и другие полезные функции для округления. Вот некоторые из них:
- ОКРУГЛТ — округляет до соседнего кратного.
- ОКРУГЛВНИЗ и ОКРУГЛВВЕРХ — округляют в меньшую или большую сторону.
- ЦЕЛОЕ — округляет до целого.
- ОТБР — отбрасывает дробную часть.
- ЧЁТН и НЕЧЁТН — округляют до соседнего целого: четного или нечетного.
Примеры использования функции ОКРУГЛ в Excel
- В следующем примере показано действие функции ОКРУГЛ с отрицательным, положительным и равным нулю вторым аргументом.
- В данном примере в качестве первого аргумента используется другая функция Excel. Формула сначала суммирует значения в диапазоне A2:A4, а затем округляет полученный результат до одного знака после запятой.
- Функция ОКРУГЛ может быть использована в Excel и в формулах массива. К примеру, следующая формула сначала округляет значения в диапазоне A2:A4 до двух знаков после запятой, затем суммирует их и возвращает результат.
Оцените качество статьи. Нам важно ваше мнение: