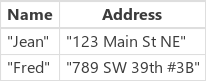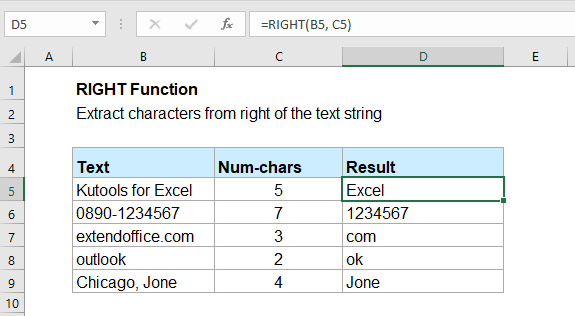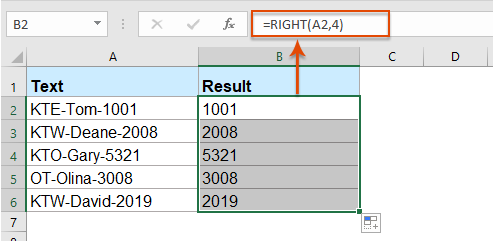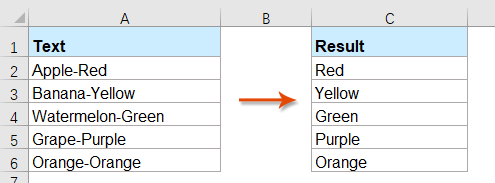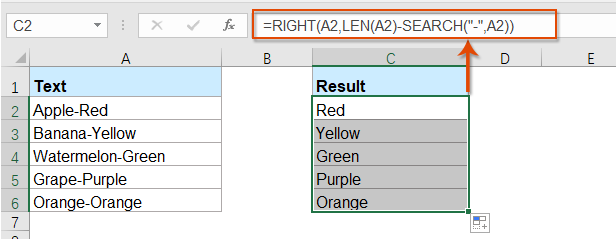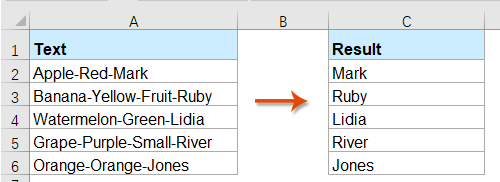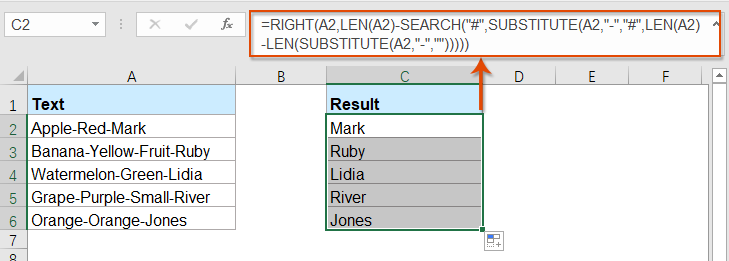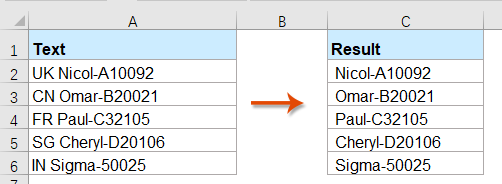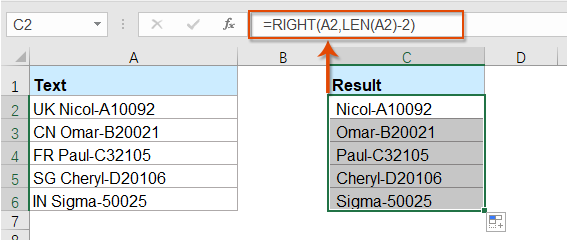На чтение 1 мин
Функция ПРАВСИМВ (RIGHT) используется в Excel для извлечения текста из строки с правой стороны.
Содержание
- Что возвращает функция
- Синтаксис
- Аргументы функции
- Дополнительная информация
- Примеры использования функции ПРАВСИМВ в Excel
Что возвращает функция
Функция возвращает заданное количество символов из текстовой строки, начиная отсчет справа.

Синтаксис
=RIGHT(text, [num_chars]) — английская версия
=ПРАВСИМВ(текст;[число_знаков]) — текстовая версия
Аргументы функции
- text (текст) — текстовая строка из которой вы хотите извлечь необходимое количество букв;
- [num_chars] ([число_знаков]) — (необязательно) количество букв, которое вы хотите извлечь из заданной текстовой строки. Если этот аргумент оставить пустым, то функция по умолчанию извлечет один символ.
Дополнительная информация
- Аргумент num_chars (число_знаков) должен быть больше или равен нулю;
- Если аргумент num_chars (число_знаков) больше чем длина всей текстовой строки, из которой вы хотите извлечь данные, то функция вернет текстовую строку целиком;
- Пробелы считаются за символы;
- Чтобы убрать лишние пробелы, используйте функцию СЖПРОБЕЛЫ;
- Функция также работает не только с текстом, но и с числовыми значениями, указанными в текстовом формате.
Примеры использования функции ПРАВСИМВ в Excel
Содержание
- Функция Right
- Синтаксис
- Замечания
- Пример
- См. также
- Поддержка и обратная связь
- Функция Right
- Пример запроса
- Пример VBA
- Функции Left, Mid и Right в Power Apps
- Описание
- Синтаксис
- Примеры
- Одна строка
- Таблица с одним столбцом
- Пошаговый пример
- Right эксель на русском
- Excel RIGHT функция
- Kutools for Excel — поможет вам выделиться из толпы
- Использование функций слева, справа, среднего и len в Visual Basic для приложений Excel
- Аннотация
- Дополнительная информация
- Ссылки
Функция Right
Возвращает переменную типа Variant (String), содержащую указанное число символов из правой части строки.
Синтаксис
Right(string, length)
Синтаксис функции Right содержит эти именованные аргументы.
| Part | Описание |
|---|---|
| строка | Обязательный аргумент. Строковое выражение, из которого возвращаются самые правые символы. Если строка содержит значение NULL, возвращается NULL. |
| длина | Обязательный элемент; Variant (Long). Числовое выражение, указывающее, сколько знаков должно быть возвращено. Если его значение равняется 0, возвращается пустая строка («»). Если его значение равняется или превышает число знаков в элементе строка, возвращается вся строка целиком. |
Замечания
Чтобы определить количество символов в строке, используйте функцию Len .
Используйте функцию RightB, если в строке содержатся байтовые данные. В этом случае аргумент length задает число возвращаемых байтов, а не символов.
Пример
В этом примере используется функция Right для возврата указанного количества знаков из правой части строки.
См. также
Поддержка и обратная связь
Есть вопросы или отзывы, касающиеся Office VBA или этой статьи? Руководство по другим способам получения поддержки и отправки отзывов см. в статье Поддержка Office VBA и обратная связь.
Источник
Функция Right
Возвращает значение типа Variant ( String), содержащее указанное количество символов с правой стороны строки.
Синтаксис функции Right имеет указанные здесь аргументы.
Обязательный аргумент. строковое выражение, из которых возвращаются самые правые символы. Если строка содержит NULL, возвращается NULL.
Обязательный аргумент. Variant ( Long). Числвое выражение, указывающее количество возвращаемой цифры. Если значение равно 0, возвращается строка нулевой длины («»). Если оно больше числа символов в строке или равно ему, возвращается вся строка.
Чтобы определить количество знаков в строке, используйте функцию Len.
Примечание: Используйте функцию ПРАВБ с содержаными в строке byte данными. Аргумент длина задает число байтов, которое нужно возвратить, а не количество символов.
Пример запроса
SELECT Right(ProductID,3) AS FromRight FROM ProductSales;
Возвращает 3 символа справа от значений поля «ProductID» из таблицы ProductSales в столбце FromRight.
Пример VBA
Примечание: В примерах ниже показано, как использовать эту функцию в модуле Visual Basic для приложений (VBA). Чтобы получить дополнительные сведения о работе с VBA, выберите Справочник разработчика в раскрывающемся списке рядом с полем Поиск и введите одно или несколько слов в поле поиска.
В этом примере функция Right используется для возврата указанного количества знаков с правой стороны строки.
Источник
Функции Left, Mid и Right в Power Apps
Извлекают левую, среднюю или правую часть текстовой строки.
Описание
Функции Left, Mid и Right возвращают часть строки.
- Left возвращает начальные символы строки.
- Mid возвращает средние символы строки.
- Right возвращает конечные символы строки.
При указании в качестве аргумента одной строки функция возвращает запрошенную часть этой строки. Если в качестве аргумента указана таблица из одного столбца со строками, функция возвращает таблицу из одного столбца с запрошенными частями соответствующих строк исходной таблицы. Если указана таблица с несколькими столбцами, ее можно преобразовать в таблицу из одного столбца, как указано в разделе Работа с таблицами.
Если начальная позиция отрицательна или за пределами строки, Mid возвращает пустое значение. Проверить длину строки можно с помощью функции Len. При запросе большего количества символов, чем есть в строке, функция вернет максимальное возможное количество символов.
Синтаксис
Left( String, NumberOfCharacters )
Mid( String, StartingPosition [, NumberOfCharacters ] )
Right( String, NumberOfCharacters )
- String — обязательный аргумент. Строка, из которой нужно извлечь результат.
- StartingPosition — обязательный аргумент (только для функции Mid). Начальная позиция в строке. Первый символ строки находится в позиции 1.
- NumberOfCharacters — обязательный аргумент (только Left и Right). Число возвращаемых символов. Если опущено для функции Mid, функция возвращает часть от начальной позиции до конца строки.
Left( SingleColumnTable, NumberOfCharacters )
Mid( SingleColumnTable, StartingPosition [, NumberOfCharacters ] )
Right( SingleColumnTable, NumberOfCharacters )
- SingleColumnTable — обязательный аргумент. Таблица строк с одним столбцом, из которой нужно извлечь результаты.
- StartingPosition — обязательный аргумент (только для функции Mid). Начальная позиция в строке. Первый символ строки находится в позиции 1.
- NumberOfCharacters — обязательный аргумент (только Left и Right). Число возвращаемых символов. Если опущено для функции Mid, функция возвращает часть от начальной позиции до конца строки.
Примеры
Одна строка
Примеры в этом разделе используют в качестве источника данных элемент управления для ввода текста. Элемент управления называется Author и содержит строку «E. E. Cummings».
| Формула | Описание | Результат |
|---|---|---|
| Left( Author.Text, 5 ) | Извлекает до пяти символов от начала строки. | «E. E.» |
| Mid( Author.Text, 7, 4 ) | Извлекает до четырех символов, начиная с седьмого знака в строке. | «Cumm» |
| Mid( Author.Text, 7 ) | Извлекает все символы, начиная с седьмого знака в строке. | «Cummings» |
| Right( Author.Text, 5 ) | Извлекает до пяти знаков с конца строки. | «mings» |
Таблица с одним столбцом
Каждый пример в этом разделе извлекает строки из столбцаAddress источника данных с именем People и возвращает таблицу из одного столбца с результатами:
| Формула | Описание | Результат |
|---|---|---|
| Left( ShowColumns( People, «Address» ), 8 ) | Извлекает первые восемь символов каждой строки. |  |
| Mid( ShowColumns( People, «Address» ), 5, 7 ) | Извлекает средние семь символов каждой строки, начиная с пятого символа. |  |
| Right( ShowColumns( People, «Address» ), 7 ) | Извлекает последние семь символов каждой строки. |  |
Пошаговый пример
Импортируйте или создайте коллекцию с именем Inventory, затем покажите ее в коллекции, как это описано в первой процедуре раздела Показ изображений и текстов в коллекции.
Задайте в свойстве Text нижней метки в коллекции следующую функцию:
Right(ThisItem.ProductName, 3)
Метка будет показывать три последних символа названия каждого продукта.
Источник
Right эксель на русском
Excel RIGHT функция
Если вы хотите извлечь определенное количество символов из правой части текстовой строки, функция ВПРАВО, возможно, лучший выбор для вас. В этой статье я расскажу о том, как использовать функцию ВПРАВО в книге Excel.
Синтаксис функции ПРАВО в Excel:
- text : Необходимые. Текстовая строка, из которой вы хотите извлечь символы.
- num_chars : Необязательный. Количество символов, которое должно быть возвращено с конца данного текста.
- Если же линия индикатора num_chars опущено, по умолчанию будет установлено значение 1.
- Если же линия индикатора num_chars больше длины текстовой строки, будут возвращены все символы.
- Компания num_chars должно быть больше или равно нулю, если это отрицательное число, #VALUE! ошибка будет возвращена.
Вернуть текст справа от текстовой строки.
Пример 1: Извлечь последние x символов из текстовых строк с помощью функции ВПРАВО
Чтобы извлечь последние 4 символа из текстовых строк, примените следующую формулу:
Затем перетащите дескриптор заполнения вниз к ячейкам, к которым вы хотите применить эту формулу, и все последние 4 символа были извлечены одновременно, см. Снимок экрана:
Пример 2: Извлечь подстроку после определенного разделителя с помощью функции ВПРАВО
Например, мне нужно извлечь подстроки после разделителя-дефиса, запятой, пробела или других разделителей, функция ПРАВО может оказать вам услугу.
Пожалуйста, примените приведенную ниже формулу в пустую ячейку:
Внимание: В приведенной выше формуле A2 это ячейка, из которой вы хотите извлечь текст, «—”- это конкретный символ, на основе которого вы хотите извлечь подстроку, вы можете изменить его на другие разделители по мере необходимости.
Затем перетащите дескриптор заполнения вниз, чтобы заполнить эту формулу в другие ячейки, и все подстроки после определенного разделителя были извлечены, как показано ниже:
Tips: Иногда, если в текстовых строках есть более одного разделителя, и вы хотите извлечь подстроку из последнего вхождения разделителя, как показано ниже:
Для решения этой задачи примените следующую формулу:
И вы получите текст после последнего появления дефиса, см. Снимок экрана:
Пример 3: удалить первые n символов из текстовых строк с помощью функции ВПРАВО
С помощью этой функции ВПРАВО вы также можете удалить первые x символов слева от текстовых строк, как показано ниже.
Для решения этой задачи используйте следующую формулу:
Внимание: В приведенной выше формуле A2 это значение ячейки, из которой вы хотите удалить символы; Номер 2 означает количество символов, которое вы хотите удалить из начала текстовой строки.
Затем перетащите дескриптор заполнения вниз к ячейкам, к которым вы хотите применить эту формулу, и все первые два символа будут удалены с правой стороны текстовых строк:
- Функция Excel MID
- Функция MID используется для извлечения определенных символов из середины текстовой строки.
- Функция Excel LEFT
- Функция LEFT извлекает заданное количество символов из левой части предоставленной строки.
- Функция ПОИСК в Excel
- Функция ПОИСК может помочь вам найти позицию определенного символа или подстроки в заданной текстовой строке.
Kutools for Excel — поможет вам выделиться из толпы
Хотите быстро и качественно выполнять свою повседневную работу? Kutools for Excel предлагает мощные расширенные функции 300 (объединение книг, суммирование по цвету, разделение содержимого ячеек, преобразование даты и т. д.) и экономит для вас 80% времени.
- Разработан для 1500 рабочих сценариев, помогает решить 80% проблем с Excel.
- Уменьшите количество нажатий на клавиатуру и мышь каждый день, избавьтесь от усталости глаз и рук.
- Станьте экспертом по Excel за 3 минуты. Больше не нужно запоминать какие-либо болезненные формулы и коды VBA.
- 30-дневная неограниченная бесплатная пробная версия. 60-дневная гарантия возврата денег. Бесплатное обновление и поддержка 2 года.
Источник
Использование функций слева, справа, среднего и len в Visual Basic для приложений Excel
Аннотация
В этой статье содержатся примеры управления текстовыми строками с помощью функций Left, Right, Mid и Len в Microsoft Visual Basic для приложений Microsoft Excel.
Дополнительная информация
Корпорация Майкрософт предоставляет примеры программирования только в целях демонстрации без явной или подразумеваемой гарантии. Данное положение включает, но не ограничивается этим, подразумеваемые гарантии товарной пригодности или соответствия отдельной задаче. Эта статья предполагает, что пользователь знаком с представленным языком программирования и средствами, используемыми для создания и отладки процедур. Инженеры службы поддержки Майкрософт могут объяснить функциональность отдельной процедуры. обязаны изменять примеры для реализации дополнительных возможностей или удовлетворения требований конкретных пользователей.
В следующей процедуре показано использование функций слева, справа, среднего и Len microsoft Visual Basic для приложений в Microsoft Excel:
Создайте пустую книгу Excel.
Откройте редактор Visual Basic, нажав клавиши ALT+F11.
В меню Вставка выберите Модуль.
Введите следующий макрос на новом листе модулей.
Чтобы просмотреть пример функций Left, Right, Mid и Len, выполните одну из следующих процедур в соответствии с используемой версией Excel:
- В Microsoft Office Excel 2007 перейдите на вкладку «Разработчик» , в группе » Код» выберите макрос для нужной функции и нажмите кнопку «Выполнить«.
- В Microsoft Office Excel 2003 и более ранних версиях Excel щелкните «Макросы» в меню «Сервис», выберите макрос для нужной функции и нажмите кнопку «Выполнить«.
Ссылки
Для получения дополнительных сведений об этих функциях введите следующий текст на листе модуля:
Выделите функцию, о которой требуется получить дополнительные сведения, и нажмите клавишу F1.
Источник
Для языков с двухбайтовыми наборами знаков (например, катакана) преобразует полноширинные (двухбайтовые) знаки в полуширинные (однобайтовые)
Для языков с двухбайтовыми наборами знаков (например, катакана) преобразует полуширинные (однобайтовые) знаки в текстовой строке в полноширинные (двухбайтовые)
Преобразует полуширинные (однобайтовые) знаки в текстовой строке в полноширинные (двухбайтовые)
Извлекает фонетические (фуригана) знаки из текстовой строки
Возвращает число (кодовую страницу), которая соответствует первому символу текста
Возвращает текст из любого заданного значения
Преобразует число в текст, используя денежный формат ß (БАТ)
Возвращают количество знаков в текстовой строке
Преобразует текстовый аргумент в число
Возвращает числовой код первого знака в текстовой строке
Возвращают крайние слева знаки текстового значения
Возвращает массив текстовых значений из любого указанного диапазона
Выполняет поиск вхождения одного текстового значения в другом (с учетом регистра)
Удаляет из текста все непечатаемые символы
Повторяет текст заданное число раз
Заменяет в текстовой строке старый текст новым
Выполняют поиск вхождения одного текстового значения в другом (без учета регистра)
Преобразует все буквы текста в прописные
Преобразует первую букву в каждом слове текста в прописную
Возвращают заданное число знаков из строки текста, начиная с указанной позиции
Преобразует число в текст, используя денежный формат рубля
Удаляет из текста пробелы
Возвращает символ с заданным кодом
Объединяет текст из нескольких диапазонов или строк, но не добавляет разделитель или аргументы IgnoreEmpty
Проверяет идентичность двух текстовых значений
Преобразует все буквы текста в строчные
Объединяет несколько текстовых элементов в один
Преобразует аргументы в текст
Форматирует число и преобразует его в текст
Объединяет текст из нескольких диапазонов или строк, вставляя между текстовыми значениями указанный разделитель Если в качестве разделителя используется пустая текстовая строка, функция объединит диапазоны
Форматирует число и преобразует его в текст с заданным числом десятичных знаков
Преобразует текст в число независимо от языкового стандарта
Возвращает символ Юникод, на который ссылается заданное числовое значение
Функция ПРАВСИМВ возвращает последний символ или несколько последних символов текстовой строки на основе заданного числа символов.
Описание функции ПРАВСИМВ
Функция ПРАВСИМВ возвращает последний символ или несколько последних символов текстовой строки на основе заданного числа символов.
Функция ПРАВБ возвращает последний символ или несколько последних символов текстовой строки на основе заданного числа байтов. Функция ПРАВСИМВ предназначена для языков с однобайтовой кодировкой, а ПРАВБ — для языков с двухбайтовой кодировкой.
Язык по умолчанию, заданный на компьютере, влияет на возвращаемое значение следующим образом. Функция ПРАВСИМВ всегда считает каждый символ (одно- или двухбайтовый) за один вне зависимости от языка по умолчанию.
Функция ПРАВБ считает каждый двухбайтовый символ за два, если включена поддержка ввода на языке с двухбайтовой кодировкой, а затем этот язык назначен языком по умолчанию. В противном случае функция ПРАВБ считает каждый символ за один. К языкам, поддерживающим двухбайтовую кодировку, относятся японский, китайский (упрощенное письмо), китайский (традиционное письмо) и корейский.
Синтаксис
=ПРАВСИМВ(текст,[число_знаков])=ПРАВБ(текст,[число_байтов])Аргументы
текстчисло_знаковчисло_байтов
Обязательный. Текстовая строка, содержащая символы, которые требуется извлечь.
Необязательный. Количество символов, извлекаемых функцией ПРАВСИМВ.
Необязательный. Количество символов, извлекаемых функцией ПРАВБ.
Замечания
- Значение «число_знаков» должно быть больше нуля или равно ему.
- Если значение «число_знаков» превышает длину текста, функция ПРАВСИМВ возвращает весь текст.
- Если значение «число_знаков» опущено, оно считается равным 1.
Пример
Skip to content
В последних нескольких статьях мы обсуждали различные текстовые функции. Сегодня наше внимание сосредоточено на ПРАВСИМВ (RIGHT в английской версии), которая предназначена для возврата указанного количества символов из крайней правой части текстовой строки. Как и другие функции для работы с текстом, ПРАВСИМВ очень проста и понятна. Тем не менее, у нее есть несколько неочевидных применений, которые могут оказаться полезными в вашей работе.
- Правила синтаксиса
- Как вернуть текст после определенного символа
- Извлекаем текст после последнего вхождения разделителя
- Как удалить первые N знаков?
- Как извлечь число при помощи ПРАВСИМВ?
- Почему ПРАВСИМВ не работает с датами?
- Почему не работает? Причины и решения.
Синтаксис.
ПРАВСИМВ возвращает указанное количество символов от конца текста.
Правила написания:
ПРАВСИМВ(текст; [число_знаков])
Где:
- Текст (обязательно) — текст, из которого вы хотите извлечь символы.
- число_знаков (необязательно) — количество символов для извлечения, начиная с самого правого символа.
- Если аргумент опущен, возвращается один последний символ (по умолчанию).
- Когда число знаков для извлечения больше, чем общее количество символов в ячейке, возвращается весь текст.
- Если введено отрицательное число, формула возвращает ошибку #ЗНАЧ!.
Например, чтобы извлечь последние 6 символов из ячейки A2, запишите:
=ПРАВСИМВ(A2; 6)
Результат может выглядеть примерно так:
Важное замечание! ПРАВСИМВ всегда возвращает текст, даже если исходное значение является числом. Чтобы заставить формулу выводить число, используйте ее в сочетании с ЗНАЧЕН, как показано в этом примере .
В реальных таблицах ПРАВСИМВ редко используется в одиночку. В большинстве случаев вы будете использовать ее вместе с другими функциями Excel в составе более сложных формул. Об этом и поговорим далее.
Как получить подстроку после определенного символа.
Если вы хотите извлечь все знаки, следующие за определенным символом, используйте формулу ПОИСК или НАЙТИ, чтобы определить позицию этого символа, вычтите позицию из общей длины текста, возвращаемой функцией ДЛСТР , и отделите это количество символов от его правого края.
ПРАВСИМВ( текст; ДЛСТР( текст ) — ПОИСК( символ ; текст ))
Скажем, ячейка A2 содержит имя и фамилию, разделенные пробелом, и вы хотите перенести фамилию в другую ячейку. Просто используйте приведенную выше общую формулу:
=ПРАВСИМВ(A2;ДЛСТР(A2)-ПОИСК(» «;A2))
Формула даст следующий результат:
Аналогичным образом вы можете получить подстроку, которая следует за любым другим символом, например за запятой, точкой с запятой, дефисом и т. д. Например, чтобы извлечь то, что записано после дефиса, используйте выражение:
=ПРАВСИМВ(A2;ДЛСТР(A2)-ПОИСК(«-«;A2))
Результат будет выглядеть примерно так:
Как извлечь подстроку после последнего вхождения разделителя
При работе со сложными текстовыми выражениями, которые содержат несколько вхождений одного и того же разделителя, вам часто может потребоваться получить текст справа от последнего появления разделителя. Чтобы упростить понимание, взгляните на следующие исходные данные и желаемый результат:
рис4
Как вы можете видеть на скриншоте выше, столбец A содержит список ошибок. Ваша цель — получить описание ошибки, которое идет после последнего двоеточия. Дополнительная сложность заключается в том, что исходные значения могут содержать разное количество разделителей, например, A3 содержит 3 двоеточия, а A5 — только одно.
Ключом к поиску решения является определение позиции последнего разделителя (последнее вхождение двоеточия в этом примере). Для этого вам нужно будет выполнить несколько несложных операций:
- Подсчитайте количество разделителей в исходной строке. Это несложно:
- Вычисляете общую ее длину с помощью ДЛСТР(A2).
- Определяем длину без разделителей, используя формулу ПОДСТАВИТЬ, которая заменяет все вхождения двоеточия ничем: ДЛСТР(ПОДСТАВИТЬ(A2; «:»; «»))
- Наконец, вы вычитаете длину исходной строки без разделителей из общей длины: ДЛСТР(A2)-ДЛСТР(ПОДСТАВИТЬ(A2;»:»;»»))
Чтобы убедиться, что формула работает правильно, вы можете ввести ее в отдельную ячейку, и результатом будет 2, то есть количество двоеточий в ячейке A2.
- Замените последний разделитель на какой-нибудь уникальный символ. Чтобы извлечь текст, который идет после последнего разделителя, нам нужно каким-то образом «пометить» это последнее вхождение разделителя. Для этого давайте заменим последнее вхождение двоеточия символом, который нигде не встречается в исходных значениях, например, знаком доллара ($).
Если вы знакомы с синтаксисом функции ПОДСТАВИТЬ, вы можете помнить, что у нее есть 4-й необязательный аргумент (номер вхождения), который позволяет заменять только конкретное появление указанного символа. И поскольку мы уже вычислили количество разделителей, просто впишите рассмотренное выше выражение в четвертый аргумент функции ПОДСТАВИТЬ:
=ПОДСТАВИТЬ(A2;»:»;»$»;ДЛСТР(A2)-ДЛСТР(ПОДСТАВИТЬ(A2;»:»;»»)))
Если вы поместите эту формулу в отдельную ячейку, она вернет: ERROR: 432 $ Connection timed out
- Определяем позицию последнего разделителя. В зависимости от того, на какой символ вы заменили последний разделитель, используйте ПОИСК (без учета регистра) или НАЙТИ (с учетом регистра), чтобы определить позицию этого символа. Мы заменили последнее двоеточие на знак $, поэтому используем следующую формулу, чтобы узнать его местоположение:
ПОИСК(«$»; ПОДСТАВИТЬ(A2;»:»;»$»;ДЛСТР(A2)-ДЛСТР(ПОДСТАВИТЬ(A2;»:»;»»)))))
В этом примере формула возвращает 10, что является позицией $ в измененном тексте.
- Получаем подстроку справа от последнего разделителя. Теперь, когда вы знаете позицию последнего разделителя, все, что вам нужно сделать, это вычесть это число из общей длины строки и использовать ПРАВСИМВ, чтобы вернуть это количество символов из конца исходного текста:
ПРАВСИМВ(A2;ДЛСТР(A2)-ПОИСК(«$»; ПОДСТАВИТЬ(A2;»:»;»$»;ДЛСТР(A2)-ДЛСТР(ПОДСТАВИТЬ(A2;»:»;»»)))))
Если вы работаете с большим набором данных, где разные ячейки могут содержать различные разделители, вы можете заключить приведенную выше формулу в функцию ЕСЛИОШИБКА, чтобы предотвратить возможные сообщения об ошибках:
=ЕСЛИОШИБКА(ПРАВСИМВ(A2;ДЛСТР(A2)-ПОИСК(«$»; ПОДСТАВИТЬ(A2;»:»;»$»;ДЛСТР(A2)-ДЛСТР(ПОДСТАВИТЬ(A2;»:»;»»))))); A2)
Как показано на скриншоте ниже, формула работает отлично:
Замечание. В случае, если ячейка не содержит ни одного вхождения указанного разделителя, будет возвращена исходная строка целиком.
Как удалить первые N символов из ячейки
Помимо извлечения отрезка из конца строки, ПРАВСИМВ пригодится в ситуациях, когда вы хотите удалить определенное количество символов из её начала.
В наборе данных, использованном в предыдущем примере, вы можете удалить слово «ERROR», которое появляется в начале, и оставить только номер ошибки и описание. Для этого вычтите количество удаляемых символов из общей длины текста и передайте это число в аргумент количество_знаков:
ПРАВСИМВ( текст; ДЛСТР (текст) — число_символов_для_удаления )
В этом примере мы удаляем первые 6 символов (5 букв и двоеточие) из содержимого A2, поэтому наша формула выглядит следующим образом:
=ПРАВСИМВ(A2; ДЛСТР(A2)-6)
Может ли функция Excel ПРАВСИМВ вернуть число?
Как упоминалось в начале этого руководства, ПРАВСИМВ в Excel всегда возвращает текст, даже если исходное значение является числом. Но что, если вы работаете с числовым набором данных и хотите, чтобы результат тоже был числовым? Простой обходной путь — вложить формулу ПРАВСИМВ в функцию ЗНАЧЕН, которая специально разработана для преобразования текста, состоящего из цифр, в число.
Например, чтобы извлечь последние 6 символов (почтовый индекс) из значения A2 и преобразовать их в число, используйте эту формулу:
=ЗНАЧЕН(ПРАВСИМВ(A2; 6))
На рисунке ниже показан результат. Обратите внимание на числа с выравниванием по правому краю в столбце B, в отличие от текстовых значений, которые выровнены по левому краю в столбце A:
Почему ПРАВСИМВ не работает с датами?
Потому что она предназначена для работы с текстовыми значениями, тогда как даты на самом деле являются числами во внутренней системе Excel. Формула ПРАВСИМВ не может получить отдельную часть даты — день, месяц или год. Если вы попытаетесь это сделать, все, что вы получите, — это несколько последних цифр числа, представляющего дату.
Предположим, у вас есть дата 9 августа 2020 года в ячейке A1. Если вы попытаетесь извлечь год с помощью формулы ПРАВСИМВ(A1,4), результатом будет 4052, что является последними четырьмя цифрами числа 44052, представляющего 9 августа 2020года в системе Excel.
«Итак, как мне получить определенную часть даты?», — спросите вы меня. Используя одно из следующих выражений:
- Функция ДЕНЬ для извлечения дня: = ДЕНЬ(A1)
- Функция МЕСЯЦ, чтобы получить месяц: = МЕСЯЦ(A1)
- ГОД, чтобы вытащить год: = ГОД(A1)
На скриншоте показаны результаты:
Если ваши даты записаны в виде текста, что часто бывает при экспорте данных из других программ, то ничто не мешает вам использовать ПРАВСИМВ для извлечения последних нескольких символов, которые представляют определенную часть даты:
Теперь наша попытка извлечь год из даты вполне удачна.
Почему не работает? Причины и решения.
Это может быть связано с одной из следующих причин:
- В исходных данных есть один или несколько концевых пробелов. Чтобы быстро удалить лишние пробелы в ячейках, используйте функцию СЖПРОБЕЛЫ.
- Аргумент число_знаков меньше нуля. Конечно, вряд ли вам захочется специально добавлять отрицательное число в формулу, но если этот аргумент вычисляется какой-то формулой Excel, и вы получаете ошибку #ЗНАЧ!, то обязательно проверьте вложенные выражения на наличие ошибок.
- Исходное значение — дата. Если вы внимательно следовали этому руководству, вы уже знаете, почему формула ПРАВСИМВ не может работать с датами.
Вот как вы можете использовать ПРАВСИМВ в Excel.
Все описанные выше манипуляции с текстовыми значениями вы можете выполнить без формул при помощи специального инструмента работы с текстом, который является частью надстройки Ultimate Suite. Вы сможете без проблем избавиться от лишних пробелов и ненужных символов, поменять регистр букв, подсчитать символы и слова в ячейке или в диапазоне, добавить один и тот же текст в начало или конец всех ячеек в диапазоне, преобразовать текст в числа, разделить его по отдельным ячейкам, извлечь отдельные слова, найти и удалить дубли слов.
Благодарю вас за чтение и надеюсь увидеть вас в нашем блоге.
 Как быстро посчитать количество слов в Excel — В статье объясняется, как подсчитывать слова в Excel с помощью функции ДЛСТР в сочетании с другими функциями Excel, а также приводятся формулы для подсчета общего количества или конкретных слов в…
Как быстро посчитать количество слов в Excel — В статье объясняется, как подсчитывать слова в Excel с помощью функции ДЛСТР в сочетании с другими функциями Excel, а также приводятся формулы для подсчета общего количества или конкретных слов в…  Как быстро извлечь число из текста в Excel — В этом кратком руководстве показано, как можно быстро извлекать число из различных текстовых выражений в Excel с помощью формул или специального инструмента «Извлечь». Проблема выделения числа из текста возникает достаточно…
Как быстро извлечь число из текста в Excel — В этом кратком руководстве показано, как можно быстро извлекать число из различных текстовых выражений в Excel с помощью формул или специального инструмента «Извлечь». Проблема выделения числа из текста возникает достаточно…  Как удалить пробелы в ячейках Excel — Вы узнаете, как с помощью формул удалять начальные и конечные пробелы в ячейке, лишние интервалы между словами, избавляться от неразрывных пробелов и непечатаемых символов. В чем самая большая проблема с…
Как удалить пробелы в ячейках Excel — Вы узнаете, как с помощью формул удалять начальные и конечные пробелы в ячейке, лишние интервалы между словами, избавляться от неразрывных пробелов и непечатаемых символов. В чем самая большая проблема с…  Функция СЖПРОБЕЛЫ — как пользоваться и примеры — Вы узнаете несколько быстрых и простых способов, чтобы удалить начальные, конечные и лишние пробелы между словами, а также почему функция Excel СЖПРОБЕЛЫ (TRIM в английской версии) не работает и как…
Функция СЖПРОБЕЛЫ — как пользоваться и примеры — Вы узнаете несколько быстрых и простых способов, чтобы удалить начальные, конечные и лишние пробелы между словами, а также почему функция Excel СЖПРОБЕЛЫ (TRIM в английской версии) не работает и как…  Функция ЛЕВСИМВ в Excel. Примеры использования и советы. — В руководстве показано, как использовать функцию ЛЕВСИМВ (LEFT) в Excel, чтобы получить подстроку из начала текстовой строки, извлечь текст перед определенным символом, заставить формулу возвращать число и многое другое. Среди…
Функция ЛЕВСИМВ в Excel. Примеры использования и советы. — В руководстве показано, как использовать функцию ЛЕВСИМВ (LEFT) в Excel, чтобы получить подстроку из начала текстовой строки, извлечь текст перед определенным символом, заставить формулу возвращать число и многое другое. Среди…  5 примеров с функцией ДЛСТР в Excel. — Вы ищете формулу Excel для подсчета символов в ячейке? Если да, то вы, безусловно, попали на нужную страницу. В этом коротком руководстве вы узнаете, как использовать функцию ДЛСТР (LEN в английской версии)…
5 примеров с функцией ДЛСТР в Excel. — Вы ищете формулу Excel для подсчета символов в ячейке? Если да, то вы, безусловно, попали на нужную страницу. В этом коротком руководстве вы узнаете, как использовать функцию ДЛСТР (LEN в английской версии)…  Как быстро сосчитать количество символов в ячейке Excel — В руководстве объясняется, как считать символы в Excel. Вы изучите формулы, позволяющие получить общее количество символов в диапазоне и подсчитывать только определенные символы в одной или нескольких ячейках. В нашем предыдущем…
Как быстро сосчитать количество символов в ячейке Excel — В руководстве объясняется, как считать символы в Excel. Вы изучите формулы, позволяющие получить общее количество символов в диапазоне и подсчитывать только определенные символы в одной или нескольких ячейках. В нашем предыдущем…
Функция
ПРАВСИМВ(
)
, английский вариант RIGHT(),
возвращает последние знаки текстовой строки исходя из заданного количества знаков. Формула
ПРАВСИМВ(«Мария Викторовна»;10)
вернет «Викторовна».
Синтаксис функции
ПРАВСИМВ
(
Исходный_текст;количество_знаков
)
Исходный_текст
— текстовая строка или ссылка на ячейку с текстовой строкой, содержащей извлекаемые знаки.
Количество_знаков
— количество знаков, извлекаемых функцией
ПРАВСИМВ()
с конца строки
Исходный_текст
Примеры
Пусть в ячейке
А2
введена текстовая строка представляющая имя файла
— Расчет.xlsx
. Чтобы извлечь из строки только расширение файла
xlsx
запишите формулу:
=ПРАВСИМВ(A2;4)
Если имеется перечень имен файлов с разными расширениями (
*.doc, *.db, *.jpeg
), то можно использовать следующую формулу:
=ПРАВСИМВ(A2;ДЛСТР(A2)-ПОИСК(«.»;A2))
Excel is mostly about numerical, however, we often have data of text data type. Here are a few functions we should know to handle text data.
- LEFT
- RIGHT
- MID
- LEN
- FIND
The LEFT function
The LEFT function returns a given text from the left of our text string based on the number of characters specified.
Syntax:
LEFT(text, [num_chars])
Parameters:
- Text: The text we want to extract from.
- Num_chars (Optional): The number of characters you want to extract. Default num_chars is 1 and the number must be a positive number that is greater than zero.
Example:
Step 1: Format your data.
Now if you want to get the first “Geeks” from “Geeksforgeeks” in B2. Let us follow the next step.
Step 2: We will enter =LEFT(B2,5) in the B3 cell. Here we want Excel to extract the first 5 characters from the left side of our text in B2.
This will return “Geeks”.
The RIGHT Function
The RIGHT function returns a given text from the left of our text string based on the number of characters specified.
Syntax:
RIGHT(text, [num_chars])
Parameters:
- Text: The text we want to extract from.
- Num_chars (Optional): The number of characters you want to extract. Default num_chars is 1 and the number must be a positive number that is greater than zero.
Example:
Step 1: Format your data.
Now if you want to get the last geeks from “Geeksforgeeks” in B2. Let us follow the next step.
Step 2: We will enter =RIGHT(B2,5) in the B3 cell. Here we want Excel to extract the last 5 characters from the right side of our text in B2.
This will return “geeks”.
The MID function
The MID function returns the text from any middle part of our text string based on the starting position and number of characters specified.
Syntax:
MID(text, start_num, num_chars)
Parameters:
- Text: The text we want to extract from.
- start_num: The starting number of the first character from the text we want to extract.
- Num_chars: The number of characters you want to extract.
Example:
Step 1: Format your data.
Now if you want to get the character “for” which is located in the middle of our text “Geeksforgeeks” in B2. Let us follow the next step.
Step 2: We will enter =MID(B2,5,3) in the B3 cell. Here we want Excel to extract the characters located in the middle of our text in B2.
This will return “for”.
The Len Function
The LEN function returns the number of characters in the text strings.
Syntax:
LEN(text)
Parameters:
- Text: The text we want to know the length
Example:
Step 1: Format your data.
Now if you want to know how many characters are in the text “Geeksforgeeks”. Let us follow the next step.
Step 2: We will enter =LEN(B2) in the B3 cell. Excel will count how many characters are in the text.
This will return 13.
The FIND Function
The FIND function returns the position of a given text within a text.
Syntax:
FIND(find_text, within_text, [start_num])
Parameters:
- Find_text: The text we want to find.
- Within_text: The text containing our find_text.
- Start_num (Optional): The starting position of our find_text. Default is 1.
Example:
Step 1: Format your data.
Now if you want to find “for” in geeksforgeeks in B2. Let us follow the next step.
Step 2: We will enter =FIND(“for”,B2) in B3 cell. Here we want Excel to find “for” in our text in B2.
This will return 6 because “for” is located at character number 6 in our text.
При обработке строковых данных в Excel вы сталкиваетесь со случаями, когда вам нужно вырезать символьную строку справа от строки. Использование функций RIGHT () или RIGHTB () для обрезки строк имеет важное значение.
Многие люди не знают, как использовать функции RIGHT () и RIGHTB (). Вы следите за статьей ниже, чтобы узнать, как использовать эти две функции.
Описание
Функция RIGHT () возвращает результат в виде одного или нескольких заключительных символов в текстовой строке в зависимости от количества введенных вами символов. Функция RIGHT () всегда идет с каждым 1 символом, будь то однобайтный или двухбайтовый, или любой другой язык по умолчанию.
Функция RIGHTB () возвращает результат в виде одного или нескольких конечных символов в текстовой строке в зависимости от количества указанных вами байтов. Функция RIGHTB () считает каждый двухбайтовый символ как 2, если язык установлен по умолчанию как один из языков, поддерживающих DBCS, в противном случае функция будет считать каждый символ как 1.
Синтаксис
= ВПРАВО (текст; [num_chars])
= RIGHTB (текст; [num_bytes])
Внутри:
— text: текстовая строка, из которой вы хотите извлечь символы.
— num_chars: количество символов, которое вы хотите извлечь функцией RIGHT ().
— num_bytes: количество байтов, которое вы хотите извлечь функцией RIGHTB ().
Примечание
— Если num_chars опущено, его значение по умолчанию равно 1.
— Num_chars всегда должно быть больше или равно 0.
— Если num_chars больше, чем длина текстовой строки, функция вернет всю текстовую строку.
Например
Для текстовой строки «Nguyen Van Binh» вы извлекли последние 5 символов из текста.
— Введите текст прямо в функцию ВПРАВО ().
— Ссылка текста из ячейки в Excel на функцию ВПРАВО ().
В статье выше описаны синтаксис и примеры, которые помогут вам лучше понять функции RIGHT () и RIGHTB (). Вы можете гибко использовать их при манипулировании, обработке данных с текстовыми строками. Удачи!