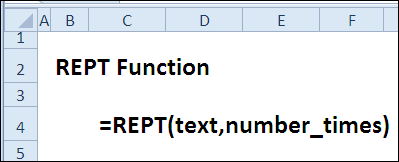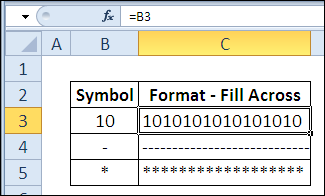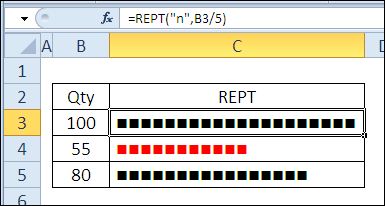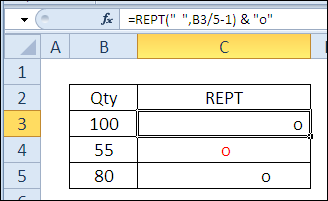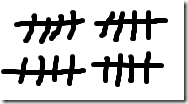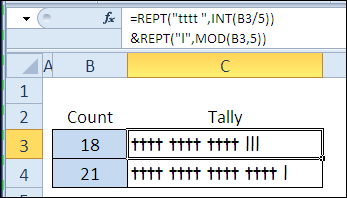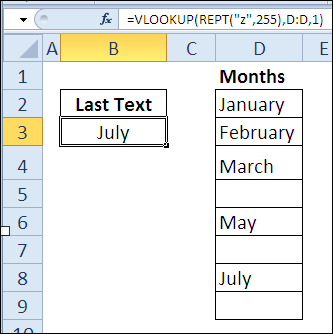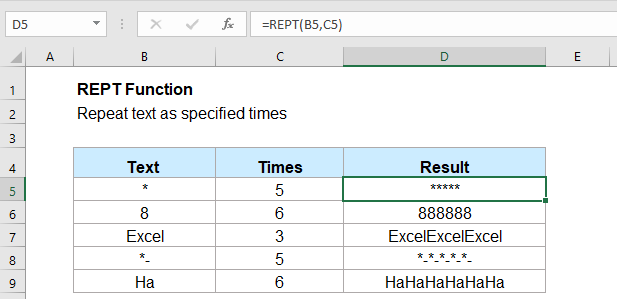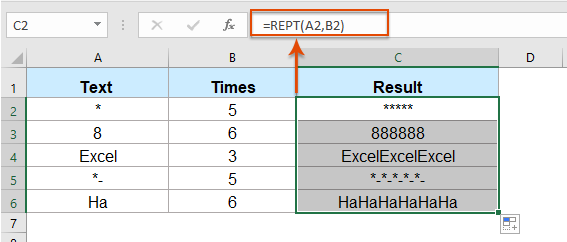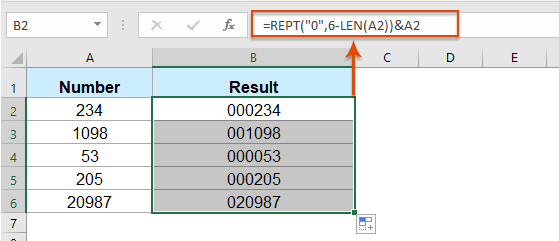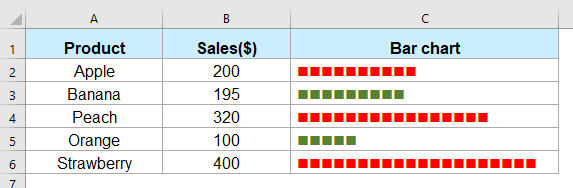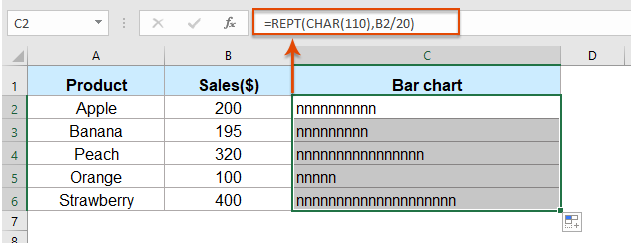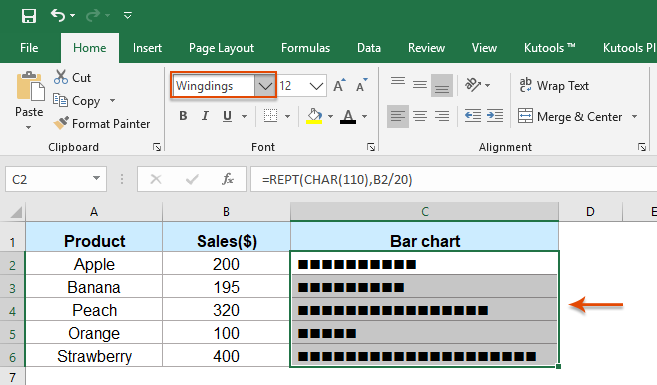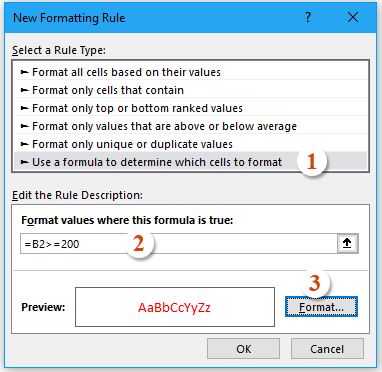Excel для Microsoft 365 Excel для Microsoft 365 для Mac Excel для Интернета Excel 2021 Excel 2021 для Mac Excel 2019 Excel 2019 для Mac Excel 2016 Excel 2016 для Mac Excel 2013 Excel 2010 Excel 2007 Excel для Mac 2011 Excel Starter 2010 Еще…Меньше
В этой статье описаны синтаксис формулы и использование rePT
в Microsoft Excel.
Описание
Повторяет текст заданное число раз. Функция ПОВТОР используется для заполнения ячейки заданным количеством вхождений текстовой строки.
Синтаксис
ПОВТОР(текст;число_повторений)
Аргументы функции ПОВТОР описаны ниже.
-
Текст Обязательный. Повторяемый текст.
-
Число_повторений Обязательный. Положительное число, определяющее, сколько раз требуется повторить текст.
Замечания
-
Если число_повторений равно 0, функция ПОВТОР возвращает пустую строку («»).
-
Если число_повторений не является целым числом, то оно усекается.
-
Результат функции ПОВТОР не должен превышать 32 767 знаков, в противном случае функция ПОВТОР возвращает значение ошибки #ЗНАЧ!.
Пример
Скопируйте образец данных из следующей таблицы и вставьте их в ячейку A1 нового листа Excel. Чтобы отобразить результаты формул, выделите их и нажмите клавишу F2, а затем — клавишу ВВОД. При необходимости измените ширину столбцов, чтобы видеть все данные.
|
Формула |
Описание |
Результат |
|
=ПОВТОР(«*-«; 3) |
Возвращает последовательность из трех звездочек и трех дефисов (*-). |
*-*-*- |
|
=ПОВТОР(«-«;10) |
Возвращает последовательность из 10 дефисов (-). |
———- |
Нужна дополнительная помощь?
На чтение 1 мин
Функция ПОВТОР (REPT) в Excel используется для осуществления повтора какого-либо текста заданное количество раз.
Содержание
- Что возвращает функция
- Синтаксис
- Аргументы функции
- Дополнительная информация
- Примеры использования функции ПОВТОР в Excel
Что возвращает функция
Возвращает текстовую строку, в которой определенный текст повторяется заданное количество раз.

Синтаксис
=REPT(text, number_times) — английская версия
=ПОВТОР(текст;число_повторений) — русская версия
Аргументы функции
- text (текст) — текст, который вы хотите повторить;
- number_times (число_повторений) — количество раз, которое вы хотите повторить текст.
Дополнительная информация
- Если аргумент указывающий на количество повторов текстовой строки равен «0», то функция возвращает пустой результат;
- Если аргумент количества повторов текста указан в качестве не целого числа, например 9.8, то это число округляется до 9;
- Результат функции не может быть длинней 32 767 символов, иначе функция выдаст ошибку.
Примеры использования функции ПОВТОР в Excel
Вчера в марафоне 30 функций Excel за 30 дней мы занимались простыми вещами с функцией T (Т). Она проверяет значение, чтобы узнать текстовое оно или нет, при этом существуют другие функции, которые могут выполнить ту же задачу.
15-й день марафона мы посвятим изучению функции REPT (ПОВТОР), которая повторяет текстовую строку заданное количество раз. Это ещё одна функция из категории текстовых, и она имеет несколько любопытных моментов.
Давайте внимательно посмотрим информацию и примеры по функции REPT (ПОВТОР). Если у Вас есть дополнительные сведения и примеры по этой функции, делитесь ими в комментариях.
Содержание
- Функция 15: REPT (ПОВТОР)
- Как можно использовать функцию REPT (ПОВТОР)?
- Синтаксис REPT (ПОВТОР)
- Ловушки REPT (ПОВТОР)
- Альтернативы REPT (ПОВТОР)
- Пример 1: Индикатор процесса внутри ячейки
- Пример 2: Точечная диаграмма внутри ячейки
- Пример 3: Ведение простого подсчёта
- Пример 4: Поиск последнего текстового значения в списке
Функция 15: REPT (ПОВТОР)
Функция REPT (ПОВТОР) повторяет текстовую строку заданное количество раз. Функция REPT (ПОВТОР) повторяет текстовую строку заданное количество раз. Функция REPT (ПОВТОР) повторяет текстовую строку заданное количество раз.
Создавать забавные эффекты, такие как в предыдущем абзаце, будет намного легче благодаря функции REPT (ПОВТОР). 🙂
Как можно использовать функцию REPT (ПОВТОР)?
Функция REPT (ПОВТОР) может быть использована, чтобы заполнить ячейку символом, а также в таких инновационных областях применения, как:
- Создание внутри ячейки индикатора процесса или точечной диаграммы.
- Ведение простого подсчёта.
- Поиск последнего текстового значения в столбце.
Синтаксис REPT (ПОВТОР)
Функция REPT (ПОВТОР) имеет следующий синтаксис:
REPT(text,number_times)
ПОВТОР(текст;число_повторений)
- text (текст) – текст, который надо повторить.
- number_times (число_повторений) – положительное число.
Ловушки REPT (ПОВТОР)
- Длина текстовой строки ограничена 32767 символами. Если будет больше, то формула сообщит об ошибке.
- Если number_times (число_повторений) будет дробным, оно будет отсечено до целого.
- Если number_times (число_повторений) будет равно 0, результатом окажется пустая строка.
Альтернативы REPT (ПОВТОР)
Если Вам нужно просто заполнить ячейку символом, достаточно использовать форматирование ячеек:
- В ячейке введите символ(-ы), которым хотите её заполнить, например, дефис (-) или тильда (~).
- Выделите эту ячейку и нажмите Ctrl+1, чтобы открыть окно Format Cells (Формат ячеек).
- Зайдите на вкладку Alignment (Выравнивание) и в выпадающем списке Horizontal (По горизонтали) выберите Fill (С заполнением).
- Нажмите ОК, чтобы закрыть диалоговое окно.
Символ заполнит ячейку. Если раздвинуть или сузить границы столбца, то заполнение ячейки будет следовать за изменением её размера.
Пример 1: Индикатор процесса внутри ячейки
Если у Вас установлена не одна из последних версий Excel со встроенными индикаторами процесса, Вы можете создать простой индикатор процесса внутри ячейки с помощью функции REPT (ПОВТОР). Например, чтобы создать индикатор процесса для целевого значения 100:
- В ячейке B3 введите 100.
- В ячейке C3 такую формулу:
=REPT("n",B3/5)
=ПОВТОР("n";B3/5) - Для ячейки C3 задайте шрифт Wingdings (размер шрифта 9).
- Установите подходящую ширину ячейки, чтобы индикатор мог поместиться полностью.
- Теперь изменение числа в ячейке B3 будет изменять созданный нами индикатор.
В этом примере добавлено условное форматирование, чтобы выделить красным количество менее 60.
Пример 2: Точечная диаграмма внутри ячейки
Кроме индикаторов процесса, Вы можете создать простую точечную диаграмму внутри ячейки, используя функцию REPT (ПОВТОР). Например, чтобы создать точечную диаграмму для целевого значения 100:
- В ячейке B3 введите 100.
- В ячейке C3 следующую формулу:
=REPT(" ",B3/5-1)&"o"
=ПОВТОР(" ";B3/5-1)&"o" - Установите подходящую ширину ячейки, чтобы индикатор мог поместиться полностью.
- Теперь при изменении числа в ячейке B3 будет изменяться расположение символа «o«.
Пример 3: Ведение простого подсчёта
Если Вы потеряли свою доску для Криббеджа или занимаетесь подсчётом дней до следующего отпуска, можно использовать функцию REPT (ПОВТОР) для ведения подсчета заработанных очков или прошедших дней.
Чтобы сделать подсчёт при помощи функции REPT (ПОВТОР):
- В ячейке B3 введите целевое значение, например, 25.
- В ячейке C3 следующую формулу:
=REPT("tttt ",INT(B3/5))&REPT("I",MOD(B3,5))
=ПОВТОР("tttt ";ЦЕЛОЕ(B3/5))&ПОВТОР("I";ОСТАТ(B3;5)) - Задайте для ячейки шрифт Comic Sans или любой другой, в котором буква t прямая (в конце концов нашлось применение для Comic Sans!).
- Установите подходящую ширину для столбца C. Если целевое число велико, можно увеличить высоту строки и включить перенос текста.
- Измените число в ячейке C3, и подсчёт также изменится.
В результате эта формула покажет одну группу символов t для каждых 5 единиц счёта. А если есть остаток после деления количества на 5, этот остаток будет показан в конце строки в виде символов I – MOD(B3,5) или ОСТАТ(B3;5).
Пример 4: Поиск последнего текстового значения в списке
В сочетании с VLOOKUP (ВПР) Вы можете использовать функцию REPT (ПОВТОР), чтобы вернуть последнее текстовое значение в списке. Например, если в столбце D есть текстовые значения, используйте такую формулу для поиска последнего из них:
=VLOOKUP(REPT("z",255),D:D,1)
=ВПР(ПОВТОР("z";255);D:D;1)
Функция REPT (ПОВТОР) в этой формуле создаёт текстовую строку последней буквы алфавита (zzzz…), а VLOOKUP (ВПР) не сможет найти такую строку. В итоге, в режиме поиска приблизительного соответствия, будет выбрано последнее текстовое значение в списке.
Оцените качество статьи. Нам важно ваше мнение:
Для языков с двухбайтовыми наборами знаков (например, катакана) преобразует полноширинные (двухбайтовые) знаки в полуширинные (однобайтовые)
Для языков с двухбайтовыми наборами знаков (например, катакана) преобразует полуширинные (однобайтовые) знаки в текстовой строке в полноширинные (двухбайтовые)
Преобразует полуширинные (однобайтовые) знаки в текстовой строке в полноширинные (двухбайтовые)
Извлекает фонетические (фуригана) знаки из текстовой строки
Возвращает число (кодовую страницу), которая соответствует первому символу текста
Возвращает текст из любого заданного значения
Преобразует число в текст, используя денежный формат ß (БАТ)
Возвращают количество знаков в текстовой строке
Преобразует текстовый аргумент в число
Возвращает числовой код первого знака в текстовой строке
Возвращают крайние слева знаки текстового значения
Возвращает массив текстовых значений из любого указанного диапазона
Выполняет поиск вхождения одного текстового значения в другом (с учетом регистра)
Удаляет из текста все непечатаемые символы
Заменяет в текстовой строке старый текст новым
Выполняют поиск вхождения одного текстового значения в другом (без учета регистра)
Возвращают крайние справа знаки текстовой строки
Преобразует все буквы текста в прописные
Преобразует первую букву в каждом слове текста в прописную
Возвращают заданное число знаков из строки текста, начиная с указанной позиции
Преобразует число в текст, используя денежный формат рубля
Удаляет из текста пробелы
Возвращает символ с заданным кодом
Объединяет текст из нескольких диапазонов или строк, но не добавляет разделитель или аргументы IgnoreEmpty
Проверяет идентичность двух текстовых значений
Преобразует все буквы текста в строчные
Объединяет несколько текстовых элементов в один
Преобразует аргументы в текст
Форматирует число и преобразует его в текст
Объединяет текст из нескольких диапазонов или строк, вставляя между текстовыми значениями указанный разделитель Если в качестве разделителя используется пустая текстовая строка, функция объединит диапазоны
Форматирует число и преобразует его в текст с заданным числом десятичных знаков
Преобразует текст в число независимо от языкового стандарта
Возвращает символ Юникод, на который ссылается заданное числовое значение

| Раздел функций | Текстовые |
| Название на английском | REPT |
| Волатильность | Не волатильная |
Что делает эта функция?
Эта функция повторяет фрагмент текста указанное количество раз.
Необходимо указать текст для повторения и сколько раз повторить его.
В последних версиях Excel функция выдаст ошибку #ЗНАЧ!, если возвращаемое значение превышает 32767 символов.
Синтаксис
=ПОВТОР(Текст;количество повторений)
Примеры применения
Пример 1

Таблица выше использовалась для создания простой гистограммы показателей продаж.
Функция ПОВТОР использует значение продаж, поделенное на максимальное значение из этой же таблицы, чтобы количество повторений не превышало 100.
Чтобы между символами “l” не отображались отступы, использован шрифт Playbill.
Пример наиболее полезен для совместимости с Excel версий до 2010, т.к. в них еще не было инструмента “Спарклайны”.
Пример 2
Функция ПОВТОР используется в сложной формуле для извлечения слов, содержащих определенный символ.
Функция используется для того, чтобы создать достаточно большое количество пробелов между словами (99 в данном случае).
Использование функции ПОВТОР делает формулу более компактной.

Подробнее данный пример рассмотрен тут: функция ПСТР в Excel.
Excel REPT функция
В Excel функция ПОВТОР используется для повторения символов указанное количество раз. Это полезная функция, которая может помочь вам справиться со многими случаями в Excel, такими как заполнение ячеек до определенной длины, создание гистограммы в ячейках и т. Д.
- Пример 1: Использование функции REPT для многократного повторения символов
- Пример 2: Использование функции REPT для заполнения начальных нулей, чтобы текст был одинаковой длины
- Пример 3: Использование функции REPT для создания гистограммы в ячейке
Синтаксис:
Синтаксис функции ПОВТОР в Excel:
=REPT (text, number_times)
Аргументы:
- text: Необходимые. Текст, который нужно повторить.
- number_times: Необходимые. Количество раз повторения текста, оно должно быть положительным числом.
Заметки:
- 1. Если результат функции ПОВТОР превышает 32,767 XNUMX символов, #VALUE! отображается значение ошибки.
- 2. Если число_раз равно 0, функция ПОВТОР возвращает пустой текст.
- 3. Если число_раз не целое число, оно усечено. Например, если число_раз 6.8, текст будет повторяться только 6 раз.
Вернуть:
Вернуть повторяющийся текст определенное количество раз.
Примеры:
Пример 1: Использование функции REPT для многократного повторения символов
Используйте эту функцию REPT, чтобы повторить символы x раз:
=REPT(A2,B2)
И вы получите нужный результат, см. Снимок экрана:
Пример 2: Использование функции REPT для заполнения начальных нулей, чтобы текст был одинаковой длины
Предположим, у вас есть список чисел разной длины, и теперь вы хотите сделать все числа одинаковой длины (6-значными). В этом случае вы можете добавить начальные нули перед числами с помощью функции ПОВТОР.
Введите или скопируйте приведенную ниже формулу в пустую ячейку:
=REPT(«0»,6-LEN(A2))&A2
Внимание: В этой формуле A2 это ячейка, которую вы хотите использовать, 0 — это символ, которым вы хотите дополнить число, число 6 длина текста, которую вы хотите исправить, вы можете изменить ее по своему усмотрению.
Затем перетащите дескриптор заполнения вниз к ячейкам, к которым вы хотите применить эту формулу, и все числа будут преобразованы в фиксированные шестизначные строки символов, см. Снимок экрана:
Пример 3: Использование функции REPT для создания гистограммы в ячейке
С помощью этой функции REPT вы также можете создать простую гистограмму в ячейке на основе значения ячейки, как показано ниже.
1. В пустую ячейку, куда вы хотите вставить гистограмму, введите следующую формулу:
=REPT(CHAR(110),B2/20)
Внимание: В приведенной выше формуле символ (110) — это символ, который вы хотите повторить, чтобы отобразить символ с кодом ASCII 110; B2 / 20 вычисляет количество раз, которое вы хотите повторить на основе, вы можете изменить расчет на основе ваших данных.
2. Затем перетащите маркер заполнения вниз к ячейкам, к которым вы хотите применить эту формулу, и вы получите следующий результат:
3. Затем выберите ячейки формулы и измените шрифт текста на форматирование Wingdings, будут отображаться некоторые сплошные квадраты, если вы измените число в столбце B, гистограмма также изменится, см. Снимок экрана:
Tips: Если вы хотите отображать определенный цвет на основе числа, например, для форматирования гистограммы красного цвета, когда данные больше или равны 200, если данные меньше 200, отформатируйте ее как зеленый.
1. Выделите ячейки с гистограммой и нажмите Главная > Условное форматирование > Новое правило.
2. В Новое правило форматирования диалоговое окно:
- (1.) Выберите Используйте формулу, чтобы определить, какие ячейки следует форматировать. в Выберите тип правила список;
- (2.) В Формат значений, где эта формула истинна текстовое поле введите эту формулу: = B2> = 200.
- (3.) Щелкните Формат кнопку, чтобы выбрать нужный цвет шрифта.
3. Затем нажмите OK чтобы закрыть это диалоговое окно, повторите описанные выше шаги, чтобы создать новое правило для данных меньше 200 зеленого цвета.
Дополнительные функции:
- Функция Excel ВПРАВО
- Функция RIGHT используется для возврата текста справа от текстовой строки.
- Функция ЧИСЛО в Excel
- Функция NUMBERVALUE помогает вернуть действительное число из числа, хранящегося в виде текста.
- Функция ПОИСК в Excel
- Функция ПОИСК может помочь вам найти позицию определенного символа или подстроки в заданной текстовой строке.
Лучшие инструменты для работы в офисе
Kutools for Excel — Помогает вам выделиться из толпы
Хотите быстро и качественно выполнять свою повседневную работу? Kutools for Excel предлагает 300 мощных расширенных функций (объединение книг, суммирование по цвету, разделение содержимого ячеек, преобразование даты и т. д.) и экономит для вас 80 % времени.
- Разработан для 1500 рабочих сценариев, помогает решить 80% проблем с Excel.
- Уменьшите количество нажатий на клавиатуру и мышь каждый день, избавьтесь от усталости глаз и рук.
- Станьте экспертом по Excel за 3 минуты. Больше не нужно запоминать какие-либо болезненные формулы и коды VBA.
- 30-дневная неограниченная бесплатная пробная версия. 60-дневная гарантия возврата денег. Бесплатное обновление и поддержка 2 года.
Вкладка Office — включение чтения и редактирования с вкладками в Microsoft Office (включая Excel)
- Одна секунда для переключения между десятками открытых документов!
- Уменьшите количество щелчков мышью на сотни каждый день, попрощайтесь с рукой мыши.
- Повышает вашу продуктивность на 50% при просмотре и редактировании нескольких документов.
- Добавляет эффективные вкладки в Office (включая Excel), точно так же, как Chrome, Firefox и новый Internet Explorer.
Функция ПОВТОР повторяет текст заданное число раз.
Описание функции ПОВТОР
Повторяет текст заданное число раз. Функция ПОВТОР используется для заполнения ячейки заданным количеством вхождений текстовой строки.
Синтаксис
=ПОВТОР(текст; число_повторений)Аргументы
текстчисло_повторений
Обязательный аргумент. Повторяемый текст.
Обязательный аргумент. Положительное число, определяющее, сколько раз требуется повторить текст.
Замечания
- Если число_повторений равно 0, функция ПОВТОР возвращает пустую строку («»).
- Если число_повторений не является целым числом, то оно усекается.
- Результат функции ПОВТОР не должен превышать 32 767 знаков, в противном случае функция ПОВТОР возвращает значение ошибки #ЗНАЧ!.
Пример

- Блог
Математические и тригонометрические функции – Math & Trig
Математические функции (округление)
Математические функции (базовые математические операции)
Математические функции (остальное)
Тригонометрические функции
Логические функции – Logical
Функции даты и времени – Date & Time
Финансовые функции – Financial
Функции баз данных – Database
Инженерные функции – Engineering
Проверка свойств и значений и Информационные функции – Information
Ссылки и массивы – Lookup & Reference
Статистические функции – Statistical
Microsoft Excel — мощный инструмент для расчётов и работы с информацией. Убедитесь в этом сами. Мы поможем! 
Мы используем файлы Cookie для хранения данных. Продолжая использовать сайт, вы даёте согласие на работу с этими файлами.
Close
© 2019-2022 Effema LLC
Любые оперативные вопросы вы можете задать нам в Телеграм
Close
Подписка на рассылку мероприятия от компании Effema
Нажимая кнопку «Подписаться», Вы соглашаетесь на обработку персональных данных.
В соответствии с Федеральным законом РФ от 27 июля 2006 г. №152-ФЗ «О персональных данных».
Функция ПОВТОР в Microsoft Excel является текстовой функцией, и ее цель — повторять текст заданное количество раз. Формула для функции ПОВТОР — ПОВТОР (текст, число_раз).
При использовании функции ПОВТОР, если number_times равно нулю, REPT вернет пустую ячейку, и если number_times не является целым числом, оно усечено. Номер не может быть длиннее 32 767 символов, иначе ПОВТОР вернет # ЗНАЧ.
Синтаксис функции REPT:
- Текст: текст, который нужно повторить. Требуется.
- Number_times: количество раз, которое вы хотите, чтобы текст повторялся. Требуется.
Откройте Microsoft Excel.
Создайте таблицу.
Внутри таблицы щелкните ячейку, в которой вы хотите получить результат = ПОВТОР (A2; B2).
A2 содержит текст в ячейке, которую вы хотите повторить.
Би 2 содержит количество раз, которое вы хотите, чтобы текст повторялся.
Нажмите Enter, и вы увидите результаты.
Перетащите маркер заполнения вниз, чтобы увидеть другие результаты.
Есть два других метода использования функции REPT.
Первый способ — щелкнуть FX кнопку в верхней части листа.
Появится диалоговое окно выбора функции.
В диалоговом окне Выбор функции щелкните стрелку раскрывающегося списка и выберите Текст в Выбрать категорию раздел.
В списке «Выбрать, функция» выберите ПОВТОР из списка.
Затем хорошо.
Появится диалоговое окно «Аргументы функции».
в Текст раздел введите номер A2 в поле ввода.
в Number_times раздел, введите Би 2 в поле ввода.
Затем хорошо.
Второй способ — щелкнуть вкладку «Формулы» и нажать кнопку текст кнопка в Библиотека функций группа.
В раскрывающемся списке выберите ПОВТОР.
Откроется диалоговое окно «Аргументы функции».
Следуйте первому методу, чтобы увидеть процедуру.
Затем нажмите хорошо.
Мы надеемся, что это руководство поможет вам понять, как использовать функцию REPT в Microsoft Excel.
Теперь прочтите: Как использовать функцию Percentile.Exc в Excel.
.