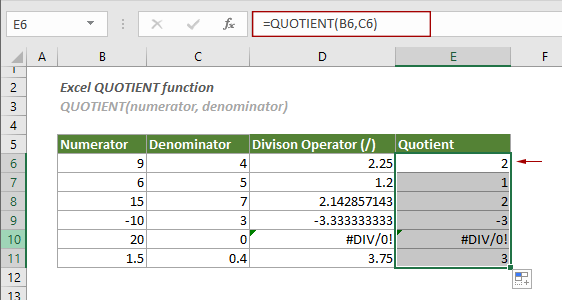Excel for Microsoft 365 Excel for Microsoft 365 for Mac Excel for the web Excel 2021 Excel 2021 for Mac Excel 2019 Excel 2019 for Mac Excel 2016 Excel 2016 for Mac Excel 2013 Excel 2010 Excel 2007 Excel for Mac 2011 Excel Starter 2010 More…Less
This article describes the formula syntax and usage of the QUOTIENT function in Microsoft Excel.
Tip: If you want to divide numeric values, you should use the «/» operator as there isn’t a DIVIDE function in Excel. For example, to divide 5 by 2, you would type =5/2 into a cell, which returns 2.5. The QUOTIENT function for these same numbers =QUOTIENT(5,2) returns 2, since QUOTIENT doesn’t return a remainder. For other ways to divide numbers, see Multiply and divide numbers.
Description
Returns the integer portion of a division. Use this function when you want to discard the remainder of a division.
Syntax
QUOTIENT(numerator, denominator)
The QUOTIENT function syntax has the following arguments:
-
Numerator Required. The dividend.
-
Denominator Required. The divisor.
Remark
If either argument is nonnumeric, QUOTIENT returns the #VALUE! error value.
Example
Copy the example data in the following table, and paste it in cell A1 of a new Excel worksheet. To toggle between viewing the formulas and the results, press F2. If you need to, you can adjust the column widths to see all the data.
|
Formula |
Description |
Result |
|---|---|---|
|
=QUOTIENT(5, 2) |
Integer portion of 5/2 |
2 |
|
=QUOTIENT(4.5, 3.1) |
Integer portion of 4.5/3.1 |
1 |
|
=QUOTIENT(-10, 3) |
Integer portion of -10/3 |
-3 |
See Also
PRODUCT function
Multiply and divide numbers in Excel
Calculate percentages
Quick Start: Format numbers in a worksheet
Need more help?
- Частное в Excel
QUOTIENT Функция в Excel (Содержание)
- QUOTIENT в Excel
- QUOTIENT Формула в Excel
- Как использовать функцию QUOTIENT в Excel?
Частное в Excel
В Microsoft Excel QUOTIENT — это встроенная функция, которая в основном используется в математической формулировке, которая обычно возвращает целочисленную часть деления, где для ее применения необходимы числитель и знаменатель.
Разница между оператором деления и функцией QUOTIENT в Excel
В Excel обычно мы используем оператор деления с косой чертой (/), где этот оператор деления возвращает тот же самый QUOTIENT, когда после номера деления есть напоминание, этот слеш со знаком деления (/) возвращает десятичное число, тогда как функция QUOTIENT возвращает только целое число часть, а не десятичное число. Например, 1055/190 мы получим вывод как 5.553, тогда как, если мы будем использовать то же число, применяя функцию отношения = QUOTIENT (1055, 190), мы получим вывод как 5.
В Microsoft Excel встроенная функция QUOTIENT относится к группе MATH / TRIG, где мы можем найти ее в меню формул, которое показано ниже.
QUOTIENT Формула в Excel
Ниже приведена формула QUOTIENT в Excel:
Формула QUOTIENT в Excel имеет два аргумента:
- Числитель: это дивиденд с целочисленным значением.
- Знаменатель: это делитель с целочисленным значением.
Как использовать функцию QUOTIENT в Excel?
QUOTIENT в Excel очень прост и удобен в использовании. Давайте разберемся, как работает QUOTIENT в Excel, на примере формулы QUOTIENT.
Вы можете скачать этот шаблон Excel функции QUOTIENT здесь — QUOTIENT Шаблон Excel функции
Пример № 1 — Использование функции QUOTIENT
В этом примере мы увидим, как применить функцию QUOTIENT в Excel, используя простые числа.
Рассмотрим приведенный ниже пример, который показывает некоторые случайные числа, показанные ниже.
Теперь мы собираемся применить функцию QUOTIENT в Excel, выполнив следующие шаги.
- Сначала нажмите на имя ячейки QUOTIENT в столбце C2 .
- Примените формулу QUOTIENT, как показано ниже = QUOTIENT (A2, B2), где A2 — числитель, а B2 — знаменатель.
- На скриншоте ниже мы выбрали столбцы A2 и B2, которые означают A2 / B2, которые будут давать результат 4, как показано ниже.
- Перетащите формулу ко всем ячейкам, чтобы получить следующий результат:
В приведенном выше результате мы видим, что мы получили ЦИТАТУ для вышеупомянутых чисел, где мы можем проверить это вручную, применив формулу прямой косой черты (/) как = A2 / B2, которая даст нам тот же результат.
Пример № 2 — Использование оператора деления (/) и функции отношения
В этом примере мы увидим разницу между оператором деления и функцией QUOTIENT в Excel с приведенными ниже примерами. Рассмотрим приведенный ниже пример, который показывает количество конфет и детей, где нам нужно рассчитать, сколько конфет получит каждый ребенок.
Мы будем использовать оператор деления и функцию QUOTIENT, чтобы узнать точный результат в Excel, следуя приведенному ниже результату.
- Сначала выберите ячейку C2 .
- Примените формулу деления как = A2 / B2 .
- Здесь мы использовали оператор деления в качестве A2 / B2, что означает 1055/190, что даст нам вывод в виде 5, 553 в десятичных разрядах, как показано на скриншоте ниже.
- Теперь перетащите формулу для всех ячеек, чтобы мы получили результат следующим образом.
Здесь, в приведенном выше результате, мы видим, что оператор деления вычисляет результат с десятичными знаками, потому что, когда после номера деления есть напоминание, косая черта (/) возвращает знак десятичного числа, где это создаст большую путаницу, что сколько конфеты точно каждый ребенок получит. Чтобы устранить эту путаницу, мы можем применить функцию QUOTIENT в Excel, выполнив следующие шаги.
- Сначала выберите ячейку D2.
- Примените функцию QUOTIENT как = QUOTIENT (A2, B2)
- Здесь, на приведенном выше снимке экрана, мы использовали Candy в качестве числителя и Children в качестве знаменателя as = QUOTIENT (1055, 190), что даст нам вывод целочисленного значения 5, как показано ниже.
- Теперь перетащите формулу QUOTIENT для всех ячеек, чтобы получить точный результат, который показан в результате на скриншоте ниже.
На снимке экрана выше мы видим разницу между оператором деления, который показывает результат в десятичных разрядах, тогда как функция QUOTIENT возвращает целочисленное значение.
Теперь мы можем прийти к выводу, что каждый ребенок получит сколько конфет. Например, давайте возьмем первую цифру 1055 конфет и 190 детей. Таким образом, из 190 детей каждый ребенок получит 5 конфет с соответствующим результатом.
Пример # 3 — Использование функции QUOTIENT для возврата целой части
В этом примере мы увидим, как работает функция QUOTIENT в Excel, если мы предоставим любое пустое значение или строку в функции.
Давайте рассмотрим приведенный ниже пример, который показывает случайные числа, показанные ниже.
Теперь мы видим, что столбец B содержит целочисленные значения, а также некоторые специальные символы. Давайте применим функцию QUOTIENT в Excel, чтобы проверить результат, выполнив следующие шаги.
- Сначала выберите ячейку C2 .
- Примените формулу QUOTIENT как = QUOTIENT (A2, B2).
- Здесь мы применили функцию QUOTIENT как 15o в качестве числителя и 5 в качестве знаменателя, который будет возвращать QUOTIENT из 30, как показано ниже.
- Теперь перетащите формулу QUOTIENT ко всем ячейкам, чтобы мы получили следующий результат:
На приведенном выше снимке экрана мы можем видеть эту ошибку DIV в столбце C5, потому что, если предоставленные аргументы не являются целочисленными значениями, функция QUOTIENT возвратит ошибку DIV, и то же самое происходит в приведенном выше результате, поскольку знаменатель равен нулю (0) и затем мы видим, что мы получили ошибку VALUE в столбце C6, поскольку предоставленный аргумент не является целым числом и содержит специальные символы, так как функция QUOTIENT вернула ошибку VALUE в приведенном выше результате.
Мы можем избавиться от вышеупомянутых ошибок, используя оператор if в функции QUOTIENT Excel, применив следующую формулу:
= ЕСЛИ (ЕОШИБКА (QUOTIENT (А2, В2)), »», QUOTIENT (А2, В2))
В приведенной выше формуле мы применили оператор if вместе с функцией ISERROR, которая проверит, является ли значение ошибкой (# N / A, # VALUE, # DIV / 0, # NUM) и вернет TRUE или FALSE.
В вышеприведенной формуле мы использовали QUOTIENT внутри ISERROR, который будет проверять наличие ошибок, если таковые будут обнаружены, и будет возвращать пустой вывод, потому что мы применили двойные кавычки после функции QUOTIENT, чтобы вернуть пустой вывод. Следовательно, где бы ни была ошибка, мы получим пустой вывод.
- Теперь давайте применим ту же формулу в приведенном выше примере, который показан ниже.
- Результат будет таким, как показано ниже:
- Теперь перетащите формулу ко всем ячейкам, чтобы мы получили вывод ниже. В приведенном ниже результате мы видим, что после применения формулы мы не получили ошибку DIV и VALUE, которая показана ниже.
Что нужно знать о QUOTIENT в Excel
- QUOTIENT встроенная функция в Excel вернет # DIV / 0! Ошибка, если указанное значение знаменателя пустое.
- При использовании QUOTIENT в Excel убедитесь, что мы используем только целочисленные значения.
- В функции QUOTIENT Excel, если предоставленное значение не является целочисленным значением .i .e, если мы применяем строковую функцию QUOTIENT, она выдаст значение #VALUE! Ошибка значения.
Рекомендуемые статьи
Это было руководство к QUOTIENT в Excel. Здесь мы обсуждаем формулу QUOTIENT и как использовать функцию QUOTIENT в Excel с примерами и загружаемым шаблоном Excel. Вы также можете посмотреть на эти полезные функции в Excel —
- Как сделать вычитание в Excel
- Использование функции SUM в Excel
- Использование функции ISERROR в Excel
- Функция AGGREGATE в Excel
На чтение 4 мин. Просмотров 131 Опубликовано 19.07.2019
Если вы хотите разделить числа, но не хотите отображать остаток, используйте функцию QUOTIENT в Excel. В результате он возвращает целую часть (только целое число), а не остаток.
Информация в этой статье относится к Excel 2019, Excel 2016, Excel 2013, Excel 2010, Excel 2019 для Mac, Excel 2016 для Mac, Excel для Mac 2011 и Excel Online.
Содержание
- Синтаксис и аргументы функции QUOTIENT
- Примеры функций Excel QUOTIENT
- Используйте массивы в качестве аргументов
- QUOTIENT Функциональные ошибки
- Используйте функцию QUOTIENT в Excel
- Введите функцию QUOTIENT
- Другие способы делиться в Excel
Синтаксис и аргументы функции QUOTIENT
Синтаксис для функции QUOTIENT:
= QUOTIENT (Числитель, Знаменатель)
Числитель (обязательно). Это дивиденд . Это число, записанное перед косой чертой (/) в операции деления. Этот аргумент может быть действительным числом или ссылкой на ячейку для расположения данных на листе.
Знаменатель (обязательно). Это делитель . Это число, записанное после косой черты в операции деления. Этот аргумент может быть действительным числом или ссылкой на ячейку для расположения данных на листе.
Примеры функций Excel QUOTIENT
На изображении выше примеры показывают ряд различных способов использования функции QUOTIENT для деления двух чисел по сравнению с формулой деления.
Результаты формулы деления в ячейке B4 показывают как частное (2), так и остаток (0,4), тогда как функция QUOTIENT в ячейках B5 и B6 возвращает только целое число, даже если оба примера делят одни и те же два числа.
Используйте массивы в качестве аргументов
Другой вариант – использовать массив для одного или нескольких аргументов функции, как показано в строке 7 выше.
Порядок следования функции при использовании массивов:
-
Функция сначала делит числа в каждом массиве:
- 100/2 (ответ 50)
- 4/2 (ответ 2)
- Числитель: 50
- Знаменатель: 2
- Затем функция использует результаты первого шага для своих аргументов в операции деления (50/2), чтобы получить окончательный ответ 25.
QUOTIENT Функциональные ошибки
- # DIV/0! происходит, если аргумент знаменателя равен нулю или ссылается на пустую ячейку (см. строку 9 в приведенном выше примере).
- # ЗНАЧЕНИЕ! происходит, если один из аргументов не является числом (см. строку 8 в примере).
Используйте функцию QUOTIENT в Excel
Шаги показывают, как ввести функцию QUOTIENT и ее аргументы, расположенные в ячейке B6 на изображении выше.
Варианты ввода функции и ее аргументов включают в себя:
- Введите полную функцию = QUOTIENT (A1, B1) в ячейку B6.
- Выбор функции и ее аргументов в диалоговом окне функции QUOTIENT.
Хотя можно просто ввести полную функцию вручную, многим людям проще использовать диалоговое окно для ввода аргументов функции.
При вводе функции вручную разделяйте все аргументы запятыми.
Введите функцию QUOTIENT
Эти шаги охватывают ввод функции QUOTIENT в ячейку B6 с использованием диалогового окна функции.
- Выберите ячейку B6 , чтобы сделать ее активной. Это место, где будут отображаться результаты формулы.
- Выберите Формулы .
- Выберите Math & Trig , чтобы открыть раскрывающийся список функций.
- Выберите QUOTIENT в списке, чтобы открыть диалоговое окно функции.
- В диалоговом окне выберите строку Числитель .
- Выберите ячейку A1 на листе, чтобы ввести ссылку на эту ячейку в диалоговое окно.
- В диалоговом окне выберите строку Знаменатель .
- Выберите ячейку B1 на листе.
- Выберите ОК в диалоговом окне, чтобы завершить функцию и вернуться на лист.
Ответ 2 появляется в ячейке B6, поскольку 12, разделенное на 5, имеет ответ с целым числом 2. Остаток отбрасывается функцией.
При выборе ячейки B6 полная функция = QUOTIENT (A1, B1) появляется на панели формул над рабочим листом.
Excel Online
Вкладка «Формулы» недоступна в Excel Online. Однако вы можете ввести функцию QUOTIENT вручную.
- Выберите ячейку B6 , чтобы сделать ее активной. Это место, где будут отображаться результаты формулы.
- Выберите Вставить > Функция , чтобы открыть диалоговое окно «Вставить функцию».
- Выберите Математика и триггеры в списке «Выбрать категорию».
- Выберите QUOTIENT в списке «Выбрать функцию».
- Выберите ОК .
- Выберите ячейку A1 , чтобы выбрать числитель, и введите запятую (, ).
- Выберите ячейку B1 , чтобы выбрать знаменатель, и введите закрывающую скобку () ).
- Нажмите Enter .
Ответ 2 появляется в ячейке B6, поскольку 12, разделенное на 5, имеет ответ с целым числом 2. Остаток отбрасывается функцией.
Другие способы делиться в Excel
- Для выполнения регулярных операций деления, при которых возвращается целое число и остаток, используйте формулу деления.
- Чтобы вернуть только остаток, дробную или десятичную часть операции деления, используйте функцию MOD.
- Чтобы удалить дробную часть формулы деления и округлить числа до ближайшего целого числа, используйте функцию INT.
Функция ЧАСТНОЕ возвращает целую часть результата деления с остатком.
Описание функции ЧАСТНОЕ
Возвращает целую часть результата деления с остатком. Эта функция используется, когда нужно отбросить остаток от деления.
Синтаксис
=ЧАСТНОЕ(числитель; замечание)Аргументы
искомое_значениеискомое_значение
Обязательный. Делимое.
Обязательный. Делитель.
Замечания
Если какой-либо из аргументов не является числом, функция ЧАСТНОЕ возвращает значение ошибки #ЗНАЧ!.
Пример
Содержание
- Обзор функции QUOTIENT
- Синтаксис и входные данные функции QUOTIENT:
- Функция QUOTIENT
- Функция QUOTIENT — десятичные числа
- Функция QUOTIENT — отрицательные числа
- Функция QUOTIENT — разделить на 0
- Функция QUOTIENT — Ошибка
- Функция QUOTIENT — поиск остатка от деления
- QUOTIENT в Google Таблицах
- Дополнительные замечания
- QUOTIENT Примеры в VBA
Скачать пример рабочей книги
Загрузите образец книги
В этом руководстве показано, как использовать Функция QUOTIENT в Excel в Excel для вычисления целой части деления.
Функция QUOTIENT Возвращает целочисленный результат деления двух чисел.
Чтобы использовать функцию QUOTIENT Excel Worksheet, выберите ячейку и введите:
(Обратите внимание, как появляются входные данные формулы)
Синтаксис и входные данные функции QUOTIENT:
| 1 | = ЧИСЛО (числитель, знаменатель) |
числитель — Число для числителя.
знаменатель — Число в знаменателе.
Функция QUOTIENT
Функция QUOTIENT делит введенное число и возвращает целую часть их деления.
Функция QUOTIENT разделит 8 на 3, в результате получится 2,66. Здесь остаток от деления отбрасывается, и функция возвращает 2.
Функция QUOTIENT — десятичные числа
Функция QUOTIENT может выполнять деление десятичных чисел и возвращает целую часть их деления.
Функция QUOTIENT — отрицательные числа
Функция QUOTIENT может выполнять деление отрицательных чисел и возвращает целую часть их деления.
Функция QUOTIENT — разделить на 0
Функция QUOTIENT возвращает ошибку, если второй аргумент / знаменатель равен нулю.
Функция QUOTIENT — Ошибка
Функция QUOTIENT возвращает ошибку при вводе нечисловых аргументов.
Функция QUOTIENT — поиск остатка от деления
Функцию QUOTIENT можно использовать для определения остатка от деления.
| 1 | = C3 — (C4 * ЧИСЛО (C3; C4)) |
Здесь формула умножает делитель / знаменатель на частное (целая часть деления). Затем он вычитает это из делимого / числителя, чтобы вычислить остаток.
Примечание: мы также можем использовать функцию MOD, чтобы узнать остаток от деления. Чтобы узнать больше о функции MOD, щелкните здесь.
QUOTIENT в Google Таблицах
Функция QUOTIENT работает в Google Таблицах точно так же, как и в Excel:
Дополнительные замечания
Используйте функцию QUOTIENT, чтобы вычислить целочисленный результат после деления двух чисел.
QUOTIENT Примеры в VBA
Вы также можете использовать функцию QUOTIENT в VBA. Тип:Application.Worksheetfunction.Quotient (числитель, знаменатель)
Для аргументов функции (числитель и т. Д.) Вы можете либо ввести их непосредственно в функцию, либо определить переменные, которые будут использоваться вместо них.
Вернуться к списку всех функций в Excel
Вы поможете развитию сайта, поделившись страницей с друзьями
Содержание
- QUOTIENT в Excel (формула, примеры) — Использование QUOTIENT Function
- Частное в Excel
- QUOTIENT Формула в Excel
- Как использовать функцию QUOTIENT в Excel?
- Пример № 1 — Использование функции QUOTIENT
- Пример № 2 — Использование оператора деления (/) и функции отношения
- Пример # 3 — Использование функции QUOTIENT для возврата целой части
- Что нужно знать о QUOTIENT в Excel
- Рекомендуемые статьи
- Как разделить в Excel с функцией QUOTIENT
- Синтаксис и аргументы функции QUOTIENT
- Примеры функций Excel QUOTIENT
- Используйте массивы в качестве аргументов
- QUOTIENT Функциональные ошибки
- Используйте функцию QUOTIENT в Excel
- Введите функцию QUOTIENT
QUOTIENT в Excel (формула, примеры) — Использование QUOTIENT Function
QUOTIENT Функция в Excel (Содержание)
- QUOTIENT в Excel
- QUOTIENT Формула в Excel
- Как использовать функцию QUOTIENT в Excel?
Частное в Excel
В Microsoft Excel QUOTIENT — это встроенная функция, которая в основном используется в математической формулировке, которая обычно возвращает целочисленную часть деления, где для ее применения необходимы числитель и знаменатель.
Разница между оператором деления и функцией QUOTIENT в Excel
В Excel обычно мы используем оператор деления с косой чертой (/), где этот оператор деления возвращает тот же самый QUOTIENT, когда после номера деления есть напоминание, этот слеш со знаком деления (/) возвращает десятичное число, тогда как функция QUOTIENT возвращает только целое число часть, а не десятичное число. Например, 1055/190 мы получим вывод как 5.553, тогда как, если мы будем использовать то же число, применяя функцию отношения = QUOTIENT (1055, 190), мы получим вывод как 5.
В Microsoft Excel встроенная функция QUOTIENT относится к группе MATH / TRIG, где мы можем найти ее в меню формул, которое показано ниже.
QUOTIENT Формула в Excel
Ниже приведена формула QUOTIENT в Excel:
Формула QUOTIENT в Excel имеет два аргумента:
- Числитель: это дивиденд с целочисленным значением.
- Знаменатель: это делитель с целочисленным значением.
Как использовать функцию QUOTIENT в Excel?
QUOTIENT в Excel очень прост и удобен в использовании. Давайте разберемся, как работает QUOTIENT в Excel, на примере формулы QUOTIENT.
Вы можете скачать этот шаблон Excel функции QUOTIENT здесь — QUOTIENT Шаблон Excel функции
Пример № 1 — Использование функции QUOTIENT
В этом примере мы увидим, как применить функцию QUOTIENT в Excel, используя простые числа.
Рассмотрим приведенный ниже пример, который показывает некоторые случайные числа, показанные ниже.
Теперь мы собираемся применить функцию QUOTIENT в Excel, выполнив следующие шаги.
- Сначала нажмите на имя ячейки QUOTIENT в столбце C2 .
- Примените формулу QUOTIENT, как показано ниже = QUOTIENT (A2, B2), где A2 — числитель, а B2 — знаменатель.
- На скриншоте ниже мы выбрали столбцы A2 и B2, которые означают A2 / B2, которые будут давать результат 4, как показано ниже.
- Перетащите формулу ко всем ячейкам, чтобы получить следующий результат:
В приведенном выше результате мы видим, что мы получили ЦИТАТУ для вышеупомянутых чисел, где мы можем проверить это вручную, применив формулу прямой косой черты (/) как = A2 / B2, которая даст нам тот же результат.
Пример № 2 — Использование оператора деления (/) и функции отношения
В этом примере мы увидим разницу между оператором деления и функцией QUOTIENT в Excel с приведенными ниже примерами. Рассмотрим приведенный ниже пример, который показывает количество конфет и детей, где нам нужно рассчитать, сколько конфет получит каждый ребенок.
Мы будем использовать оператор деления и функцию QUOTIENT, чтобы узнать точный результат в Excel, следуя приведенному ниже результату.
- Сначала выберите ячейку C2 .
- Примените формулу деления как = A2 / B2 .
- Здесь мы использовали оператор деления в качестве A2 / B2, что означает 1055/190, что даст нам вывод в виде 5, 553 в десятичных разрядах, как показано на скриншоте ниже.
- Теперь перетащите формулу для всех ячеек, чтобы мы получили результат следующим образом.
Здесь, в приведенном выше результате, мы видим, что оператор деления вычисляет результат с десятичными знаками, потому что, когда после номера деления есть напоминание, косая черта (/) возвращает знак десятичного числа, где это создаст большую путаницу, что сколько конфеты точно каждый ребенок получит. Чтобы устранить эту путаницу, мы можем применить функцию QUOTIENT в Excel, выполнив следующие шаги.
- Сначала выберите ячейку D2.
- Примените функцию QUOTIENT как = QUOTIENT (A2, B2)
- Здесь, на приведенном выше снимке экрана, мы использовали Candy в качестве числителя и Children в качестве знаменателя as = QUOTIENT (1055, 190), что даст нам вывод целочисленного значения 5, как показано ниже.
- Теперь перетащите формулу QUOTIENT для всех ячеек, чтобы получить точный результат, который показан в результате на скриншоте ниже.
На снимке экрана выше мы видим разницу между оператором деления, который показывает результат в десятичных разрядах, тогда как функция QUOTIENT возвращает целочисленное значение.
Теперь мы можем прийти к выводу, что каждый ребенок получит сколько конфет. Например, давайте возьмем первую цифру 1055 конфет и 190 детей. Таким образом, из 190 детей каждый ребенок получит 5 конфет с соответствующим результатом.
Пример # 3 — Использование функции QUOTIENT для возврата целой части
В этом примере мы увидим, как работает функция QUOTIENT в Excel, если мы предоставим любое пустое значение или строку в функции.
Давайте рассмотрим приведенный ниже пример, который показывает случайные числа, показанные ниже.
Теперь мы видим, что столбец B содержит целочисленные значения, а также некоторые специальные символы. Давайте применим функцию QUOTIENT в Excel, чтобы проверить результат, выполнив следующие шаги.
- Сначала выберите ячейку C2 .
- Примените формулу QUOTIENT как = QUOTIENT (A2, B2).
- Здесь мы применили функцию QUOTIENT как 15o в качестве числителя и 5 в качестве знаменателя, который будет возвращать QUOTIENT из 30, как показано ниже.
- Теперь перетащите формулу QUOTIENT ко всем ячейкам, чтобы мы получили следующий результат:
На приведенном выше снимке экрана мы можем видеть эту ошибку DIV в столбце C5, потому что, если предоставленные аргументы не являются целочисленными значениями, функция QUOTIENT возвратит ошибку DIV, и то же самое происходит в приведенном выше результате, поскольку знаменатель равен нулю (0) и затем мы видим, что мы получили ошибку VALUE в столбце C6, поскольку предоставленный аргумент не является целым числом и содержит специальные символы, так как функция QUOTIENT вернула ошибку VALUE в приведенном выше результате.
Мы можем избавиться от вышеупомянутых ошибок, используя оператор if в функции QUOTIENT Excel, применив следующую формулу:
= ЕСЛИ (ЕОШИБКА (QUOTIENT (А2, В2)), »», QUOTIENT (А2, В2))
В приведенной выше формуле мы применили оператор if вместе с функцией ISERROR, которая проверит, является ли значение ошибкой (# N / A, # VALUE, # DIV / 0, # NUM) и вернет TRUE или FALSE.
В вышеприведенной формуле мы использовали QUOTIENT внутри ISERROR, который будет проверять наличие ошибок, если таковые будут обнаружены, и будет возвращать пустой вывод, потому что мы применили двойные кавычки после функции QUOTIENT, чтобы вернуть пустой вывод. Следовательно, где бы ни была ошибка, мы получим пустой вывод.
- Теперь давайте применим ту же формулу в приведенном выше примере, который показан ниже.
- Результат будет таким, как показано ниже:
- Теперь перетащите формулу ко всем ячейкам, чтобы мы получили вывод ниже. В приведенном ниже результате мы видим, что после применения формулы мы не получили ошибку DIV и VALUE, которая показана ниже.
Что нужно знать о QUOTIENT в Excel
- QUOTIENT встроенная функция в Excel вернет # DIV / 0! Ошибка, если указанное значение знаменателя пустое.
- При использовании QUOTIENT в Excel убедитесь, что мы используем только целочисленные значения.
- В функции QUOTIENT Excel, если предоставленное значение не является целочисленным значением .i .e, если мы применяем строковую функцию QUOTIENT, она выдаст значение #VALUE! Ошибка значения.
Рекомендуемые статьи
Это было руководство к QUOTIENT в Excel. Здесь мы обсуждаем формулу QUOTIENT и как использовать функцию QUOTIENT в Excel с примерами и загружаемым шаблоном Excel. Вы также можете посмотреть на эти полезные функции в Excel —
- Как сделать вычитание в Excel
- Использование функции SUM в Excel
- Использование функции ISERROR в Excel
- Функция AGGREGATE в Excel
Источник
Как разделить в Excel с функцией QUOTIENT
Если вы хотите разделить числа, но не хотите отображать остаток, используйте функцию QUOTIENT в Excel. В результате он возвращает целую часть (только целое число), а не остаток.
Информация в этой статье относится к Excel 2019, Excel 2016, Excel 2013, Excel 2010, Excel 2019 для Mac, Excel 2016 для Mac, Excel для Mac 2011 и Excel Online.
Синтаксис и аргументы функции QUOTIENT
Синтаксис для функции QUOTIENT:
= QUOTIENT (Числитель, Знаменатель)
Числитель (обязательно). Это дивиденд . Это число, записанное перед косой чертой (/) в операции деления. Этот аргумент может быть действительным числом или ссылкой на ячейку для расположения данных на листе.
Знаменатель (обязательно). Это делитель . Это число, записанное после косой черты в операции деления. Этот аргумент может быть действительным числом или ссылкой на ячейку для расположения данных на листе.
Примеры функций Excel QUOTIENT
На изображении выше примеры показывают ряд различных способов использования функции QUOTIENT для деления двух чисел по сравнению с формулой деления.
Результаты формулы деления в ячейке B4 показывают как частное (2), так и остаток (0,4), тогда как функция QUOTIENT в ячейках B5 и B6 возвращает только целое число, даже если оба примера делят одни и те же два числа.
Используйте массивы в качестве аргументов
Другой вариант – использовать массив для одного или нескольких аргументов функции, как показано в строке 7 выше.
Порядок следования функции при использовании массивов:
- Функция сначала делит числа в каждом массиве:
- 100/2 (ответ 50)
- 4/2 (ответ 2)
- Числитель: 50
- Знаменатель: 2
- Затем функция использует результаты первого шага для своих аргументов в операции деления (50/2), чтобы получить окончательный ответ 25.
QUOTIENT Функциональные ошибки
- # DIV/0! происходит, если аргумент знаменателя равен нулю или ссылается на пустую ячейку (см. строку 9 в приведенном выше примере).
- # ЗНАЧЕНИЕ! происходит, если один из аргументов не является числом (см. строку 8 в примере).
Используйте функцию QUOTIENT в Excel
Шаги показывают, как ввести функцию QUOTIENT и ее аргументы, расположенные в ячейке B6 на изображении выше.
Варианты ввода функции и ее аргументов включают в себя:
- Введите полную функцию = QUOTIENT (A1, B1) в ячейку B6.
- Выбор функции и ее аргументов в диалоговом окне функции QUOTIENT.
Хотя можно просто ввести полную функцию вручную, многим людям проще использовать диалоговое окно для ввода аргументов функции.
При вводе функции вручную разделяйте все аргументы запятыми.
Введите функцию QUOTIENT
Эти шаги охватывают ввод функции QUOTIENT в ячейку B6 с использованием диалогового окна функции.
- Выберите ячейку B6 , чтобы сделать ее активной. Это место, где будут отображаться результаты формулы.
- Выберите Формулы .
- Выберите Math & Trig , чтобы открыть раскрывающийся список функций.
- Выберите QUOTIENT в списке, чтобы открыть диалоговое окно функции.
- В диалоговом окне выберите строку Числитель .
- Выберите ячейку A1 на листе, чтобы ввести ссылку на эту ячейку в диалоговое окно.
- В диалоговом окне выберите строку Знаменатель .
- Выберите ячейку B1 на листе.
- Выберите ОК в диалоговом окне, чтобы завершить функцию и вернуться на лист.
Ответ 2 появляется в ячейке B6, поскольку 12, разделенное на 5, имеет ответ с целым числом 2. Остаток отбрасывается функцией.
При выборе ячейки B6 полная функция = QUOTIENT (A1, B1) появляется на панели формул над рабочим листом.
Вкладка «Формулы» недоступна в Excel Online. Однако вы можете ввести функцию QUOTIENT вручную.
- Выберите ячейку B6 , чтобы сделать ее активной. Это место, где будут отображаться результаты формулы.
- Выберите Вставить >Функция , чтобы открыть диалоговое окно «Вставить функцию».
- Выберите Математика и триггеры в списке «Выбрать категорию».
- Выберите QUOTIENT в списке «Выбрать функцию».
- Выберите ОК .
- Выберите ячейку A1 , чтобы выбрать числитель, и введите запятую (, ).
- Выберите ячейку B1 , чтобы выбрать знаменатель, и введите закрывающую скобку () ).
- Нажмите Enter .
Ответ 2 появляется в ячейке B6, поскольку 12, разделенное на 5, имеет ответ с целым числом 2. Остаток отбрасывается функцией.
Источник
Download PC Repair Tool to quickly find & fix Windows errors automatically
In this post, we will show you how to use the Quotient function in Microsoft Excel It is a Math and Trigonometry function used to return the integer portion of a division.
What is a QUOTIENT function in Excel?
The Quotient function in Excel is a Math and Trigonometry function, and its purpose is to return the integer portion of a division. This function is used when you want to discard a remainder of a division.
What is a QUOTIENT formula in Excel?
The formula for the Quotient function is QUOTIENT(numerator, denominator). The syntax for the Quotient function is below:
- Numerator: The dividend. It is required.
- Denominator: The divisor. It is required.
- Launch Microsoft Excel
- Create a table or use an existing table from your files
- Place the formula into the cell you want to see the result
- Press the enter Key
Launch Microsoft Excel.
Create a table or use an existing table from your files.
Place the formula =QUOTIENT(15,2) into the cell you want to see the result.
Press the enter key to see the result.
Do the same for the other numbers in the table.
There are two other methods to use the Quotient function
Method one is to click the fx button on the top left of the Excel worksheet.
An Insert Function dialog box will appear.
Inside the dialog box in the section, Select a Category, select Math and Trigonometry from the list box.
In the section Select a Function, choose the Quotient function from the list.
Then click OK.
A Function Arguments dialog box will open.
In the Numerator entry box, input into the entry box cell 15.
In the Denominator entry box, input into the entry box 2.
Then click OK.
Method two is to click the Formulas tab, click the Math and Trigonometry button in the Function Library group.
Then select Quotient from the drop-down menu.
A Function Arguments dialog box will open.
We hope this tutorial helps you understand how to use the Quotient function in Microsoft Excel; if you have questions about the tutorial, let us know in the comments.
Now read: How to convert Text to Columns in Excel.
Shantel has studied Data Operations, Records Management, and Computer Information Systems. She is quite proficient in using Office software. Her goal is to become a Database Administrator or a System Administrator.
Функция ЧАСТНОЕ используется для возврата только целой части деления.
Синтаксис
QUOTIENT(numerator, denominator)
аргументы
- Числитель (обязательно): число, которое нужно разделить;
- Знаменатель (обязательно): Делитель.
Замечания
1. #ЦЕННОСТЬ! ошибка возникает, когда любой из аргументов не является числовым;
2. #DIV/0! ошибка возникает, когда «знаменатель» равно нулю;
3. Для отбрасывания остатка от деления полезна функция QUOTINENT.
4. Чтобы вернуть только остаток от деления, используйте функцию MOD.
Возвращаемое значение
Он возвращает целое число.
Пример
Как показано на снимке экрана ниже, чтобы получить только целую часть деления на основе заданных числителя и знаменателя, вы можете применить функцию ЧАСТНОЕ следующим образом.
1. Выберите пустую ячейку, скопируйте или введите формулу ниже и нажмите Enter ключ, чтобы получить первый результат. Выберите эту ячейку результата, а затем перетащите ее маркер автозаполнения вниз, чтобы применить формулу к другим ячейкам.
=QUOTIENT(B6,C6)
Ноты:
1. В приведенном выше примере вы можете увидеть разницу между оператором деления и функцией ЧАСТНОЕ:
— Операция деления сохраняет как целые, так и десятичные разряды;
— Функция QUOTIENT возвращает только целую часть результата.
2. Вы можете напрямую ввести числа в формулу, в ячейке E6 формулу можно заменить на:
=QUOTIENT(9,4)
Связанные функции
Функция Excel MOD
Функция ОСТАТ возвращает целую часть деления двух заданных чисел.
Лучшие инструменты для работы в офисе
Kutools for Excel — Помогает вам выделиться из толпы
Хотите быстро и качественно выполнять свою повседневную работу? Kutools for Excel предлагает 300 мощных расширенных функций (объединение книг, суммирование по цвету, разделение содержимого ячеек, преобразование даты и т. д.) и экономит для вас 80 % времени.
- Разработан для 1500 рабочих сценариев, помогает решить 80% проблем с Excel.
- Уменьшите количество нажатий на клавиатуру и мышь каждый день, избавьтесь от усталости глаз и рук.
- Станьте экспертом по Excel за 3 минуты. Больше не нужно запоминать какие-либо болезненные формулы и коды VBA.
- 30-дневная неограниченная бесплатная пробная версия. 60-дневная гарантия возврата денег. Бесплатное обновление и поддержка 2 года.
Вкладка Office — включение чтения и редактирования с вкладками в Microsoft Office (включая Excel)
- Одна секунда для переключения между десятками открытых документов!
- Уменьшите количество щелчков мышью на сотни каждый день, попрощайтесь с рукой мыши.
- Повышает вашу продуктивность на 50% при просмотре и редактировании нескольких документов.
- Добавляет эффективные вкладки в Office (включая Excel), точно так же, как Chrome, Firefox и новый Internet Explorer.
Комментарии (0)
Оценок пока нет. Оцените первым!