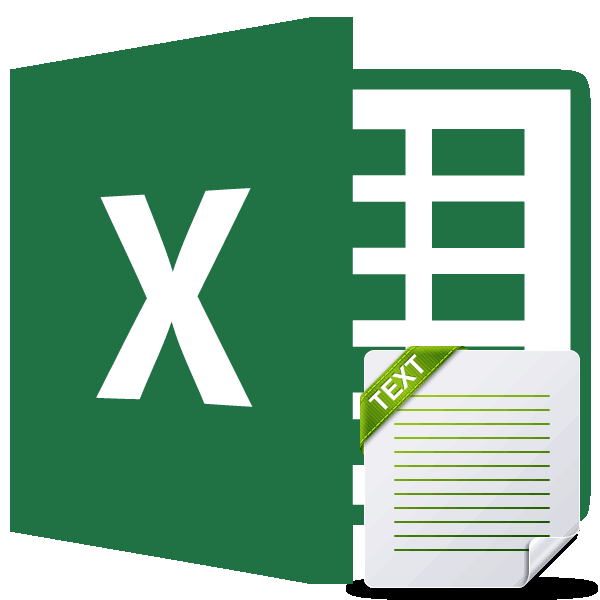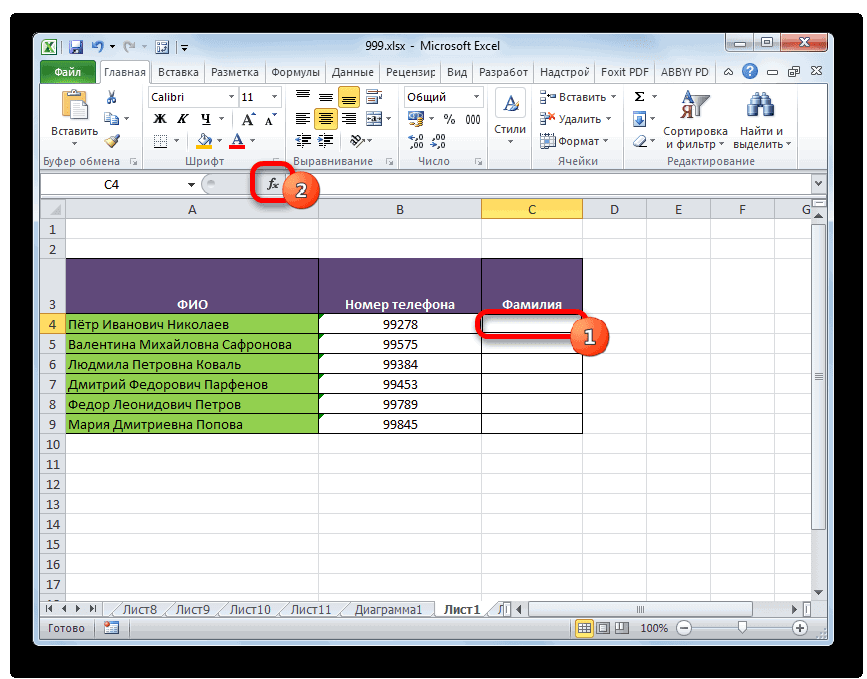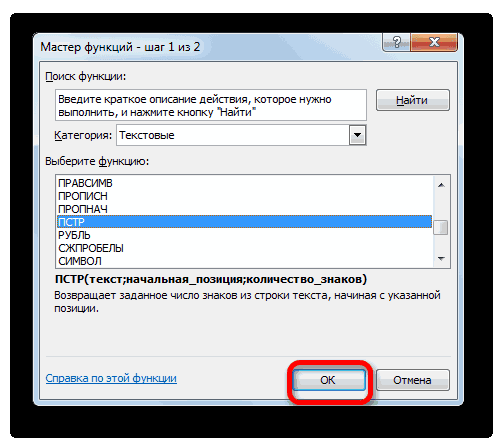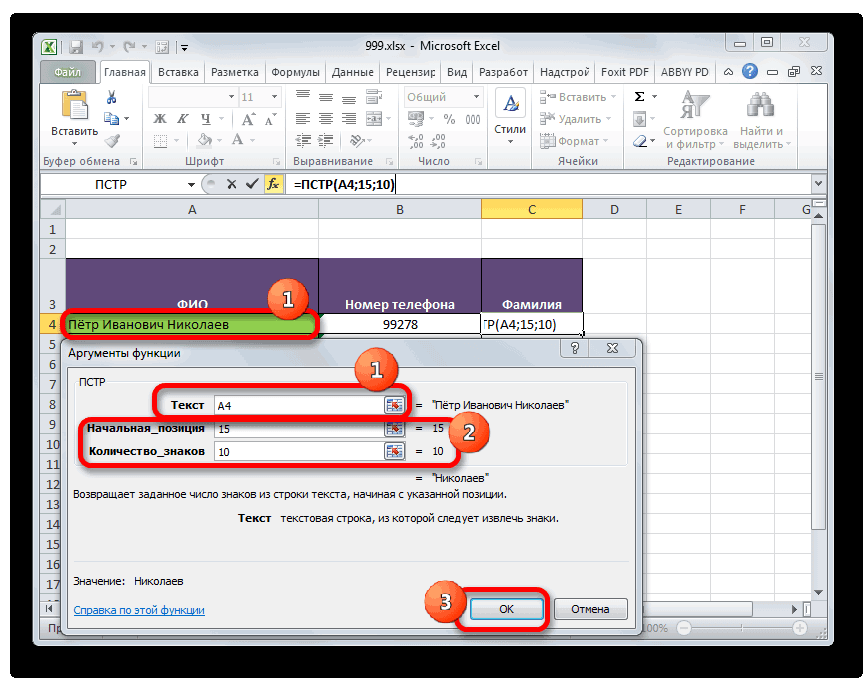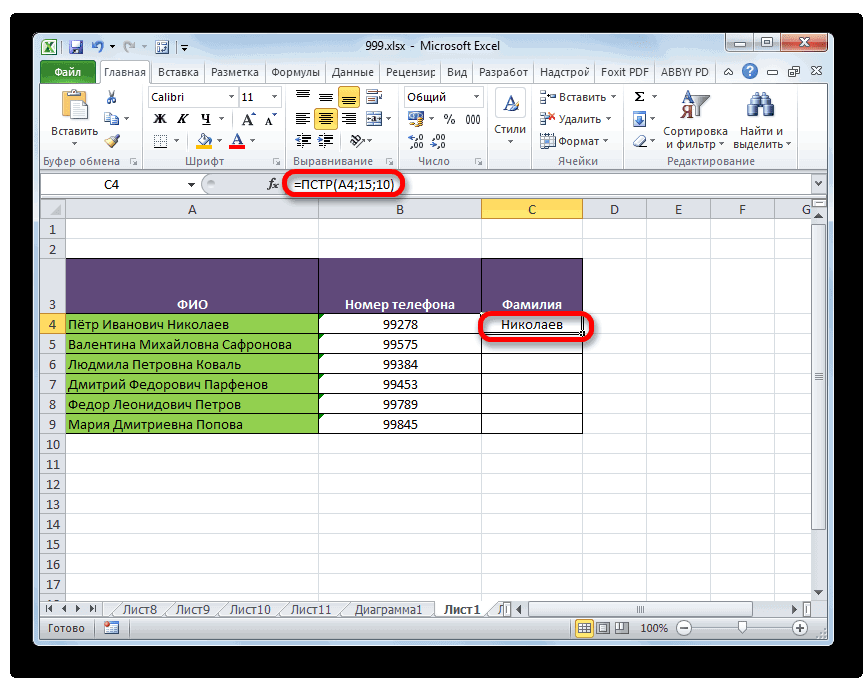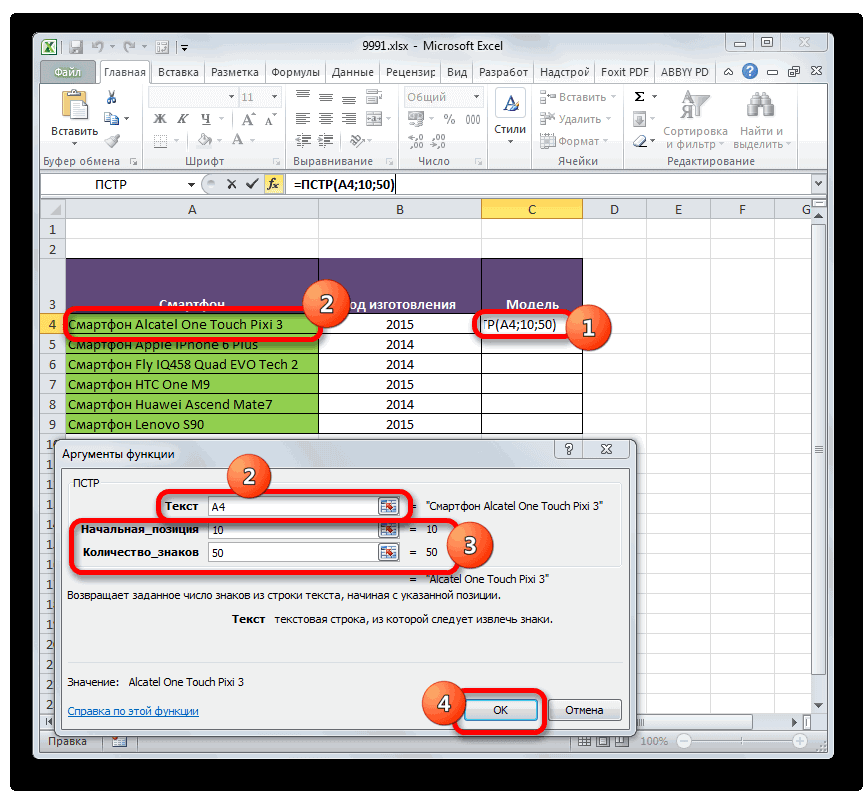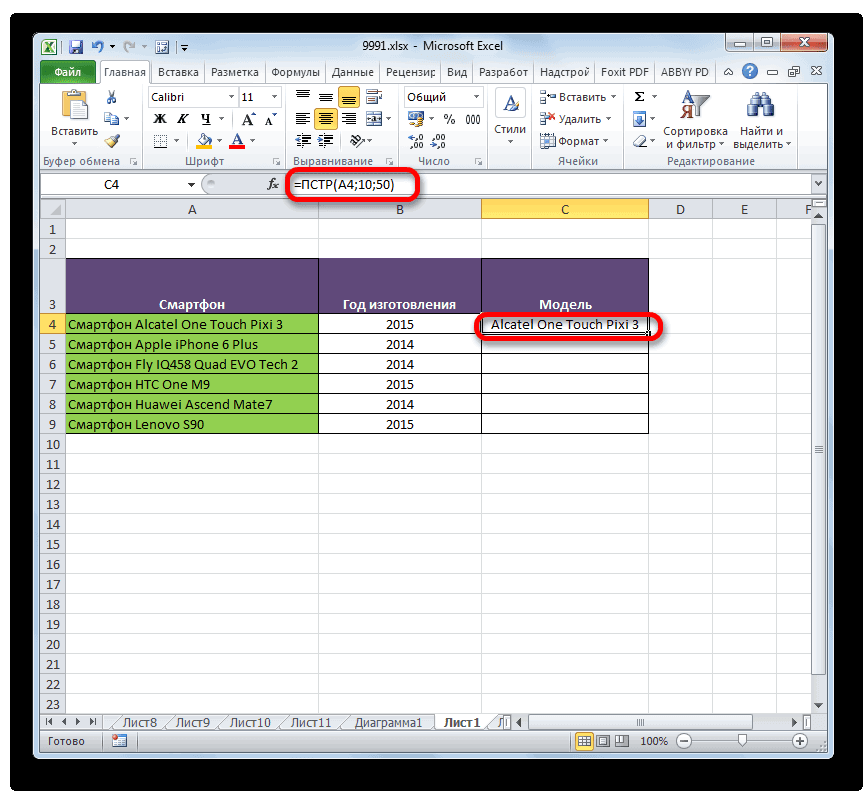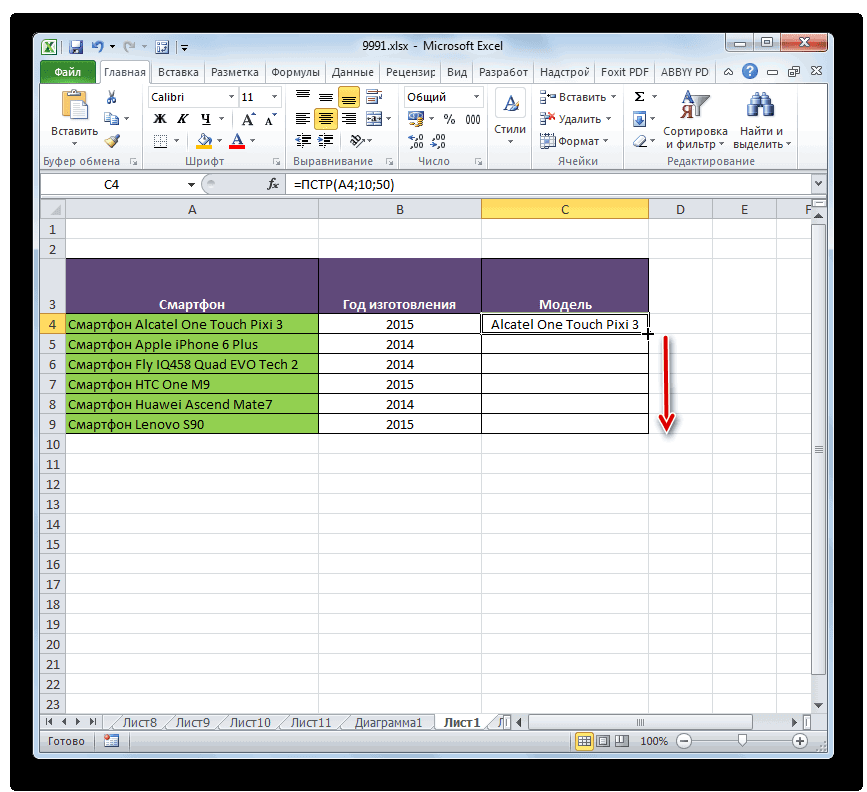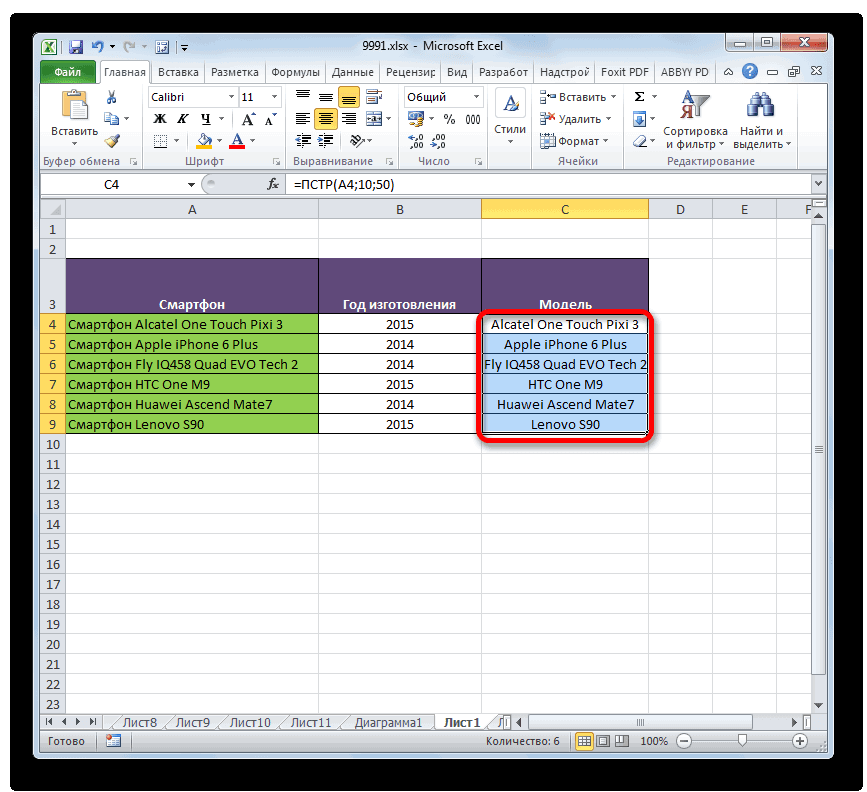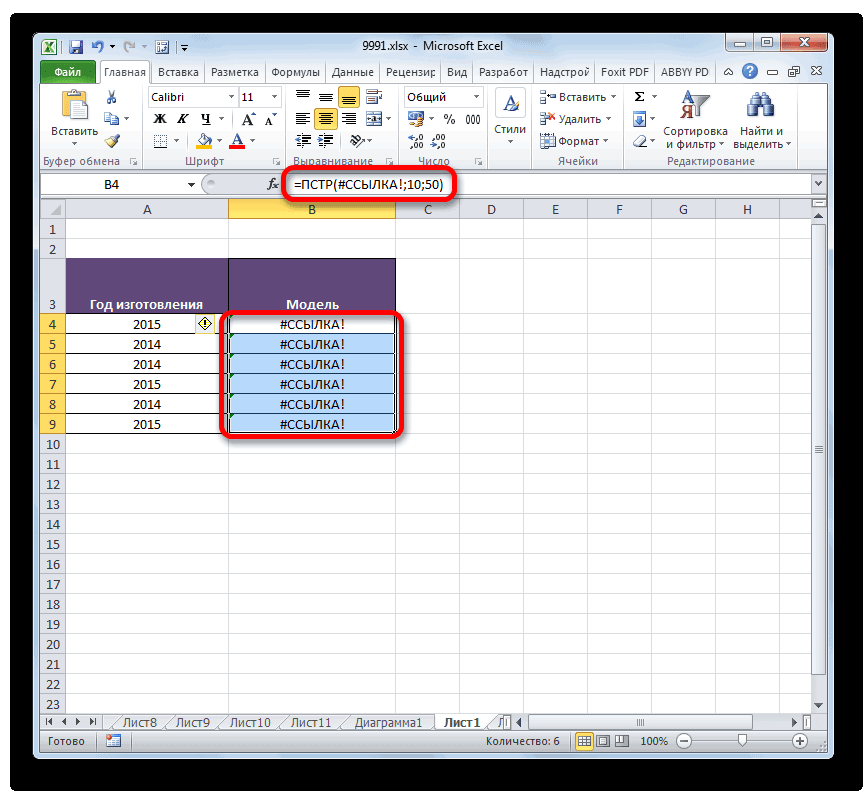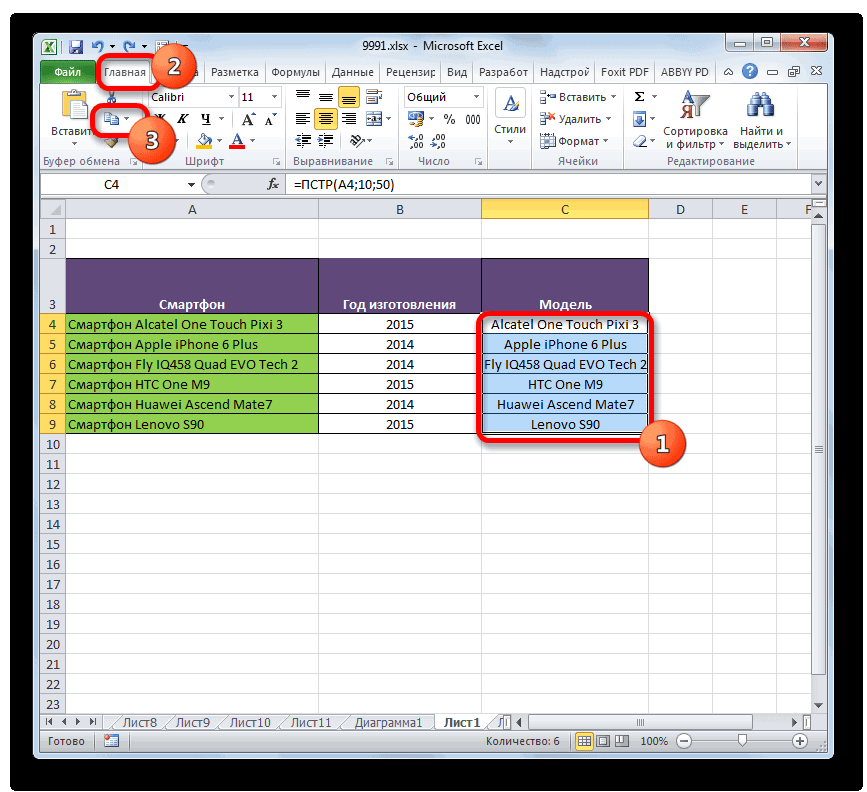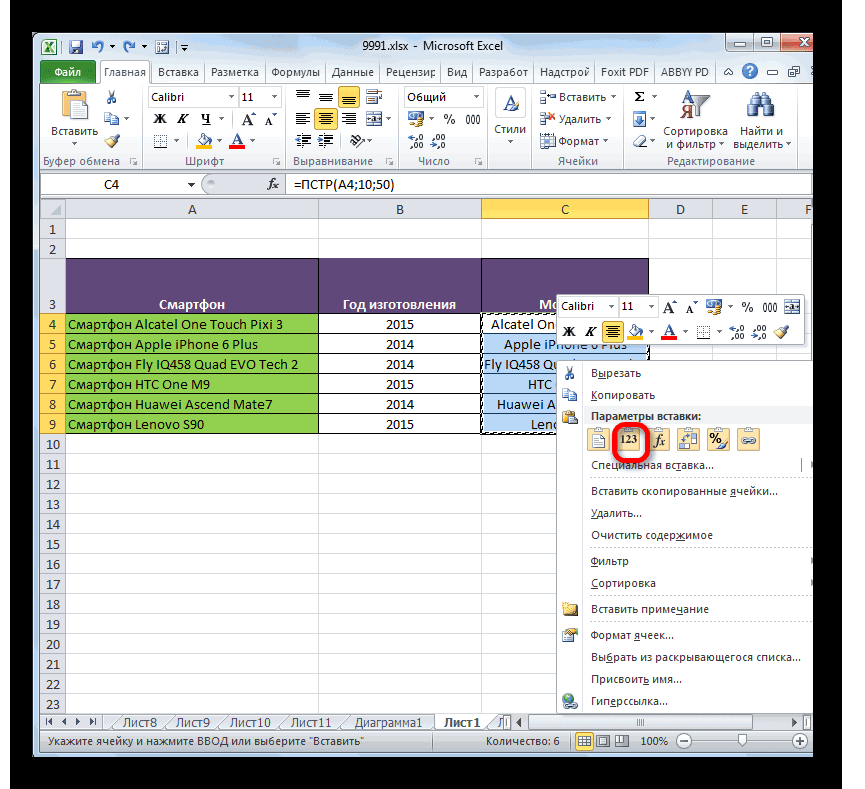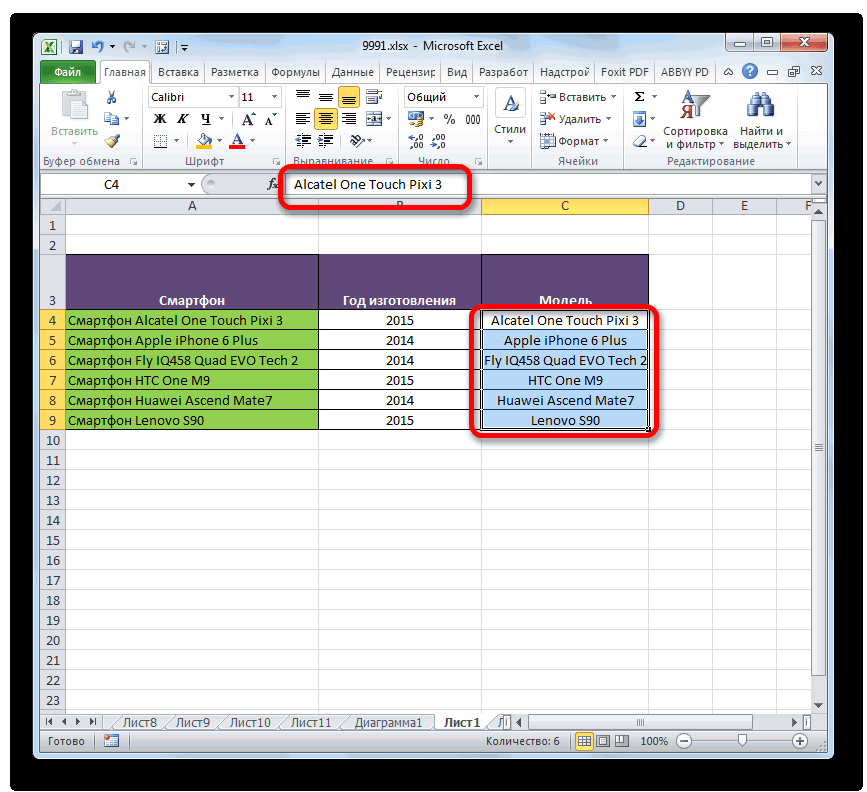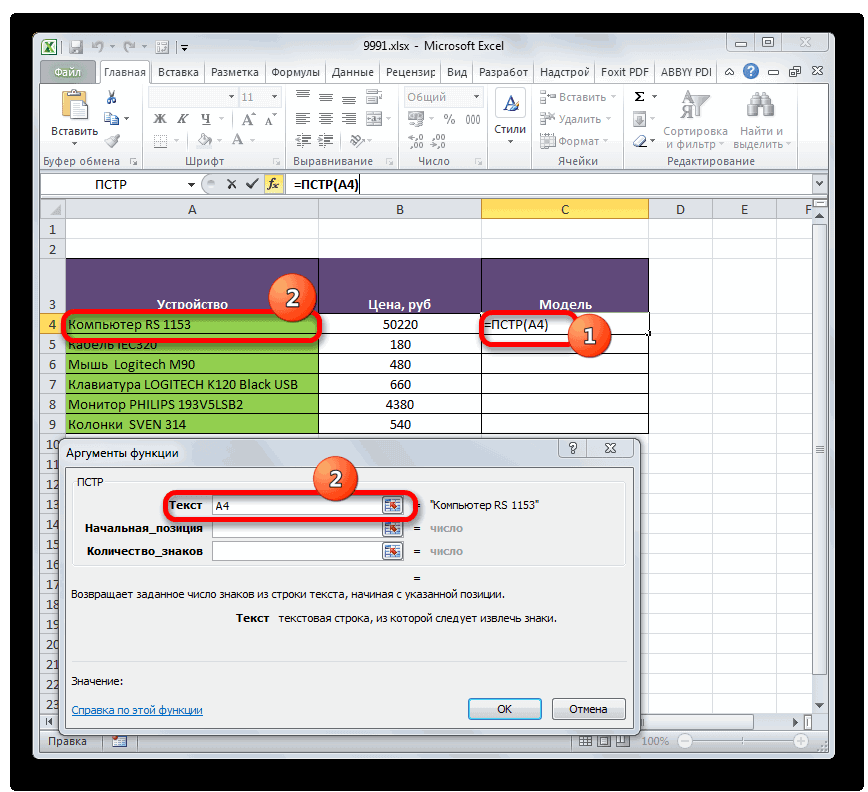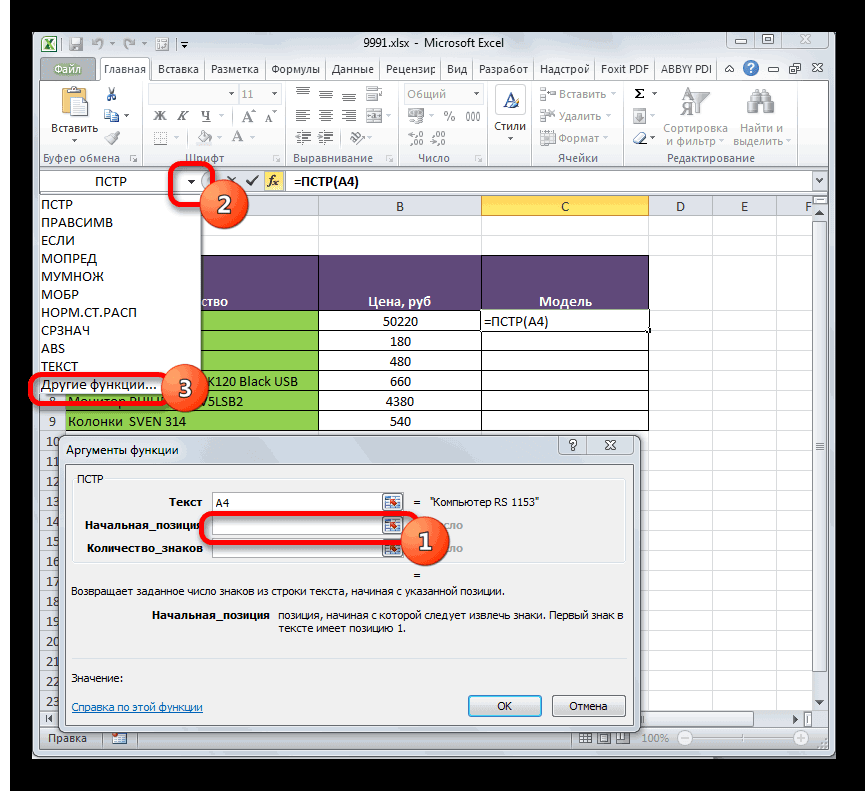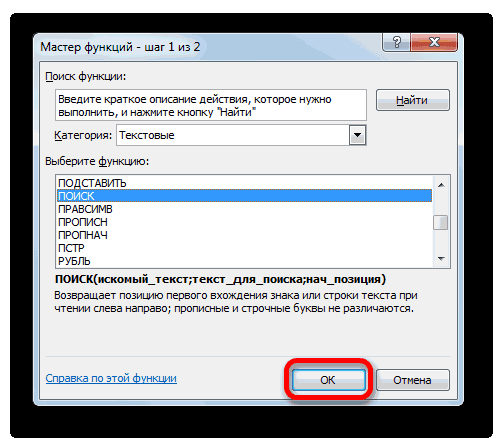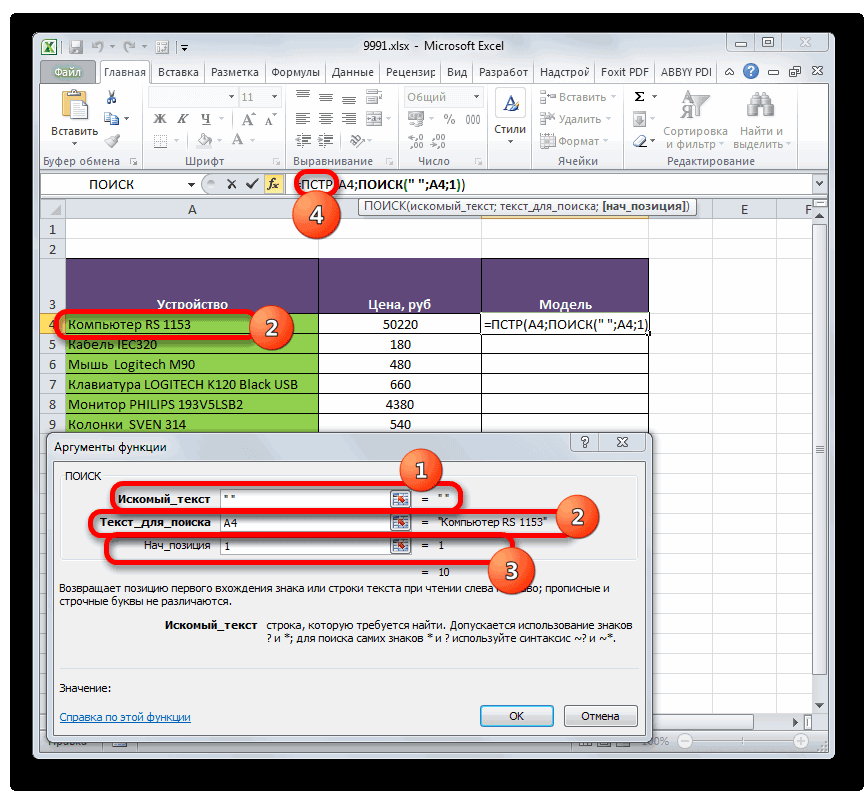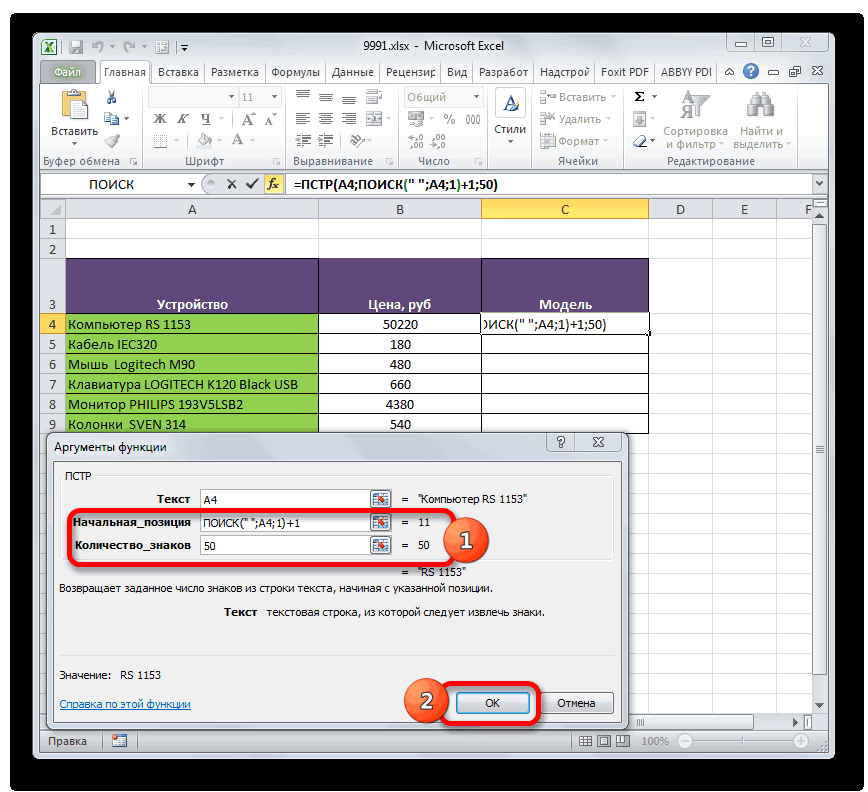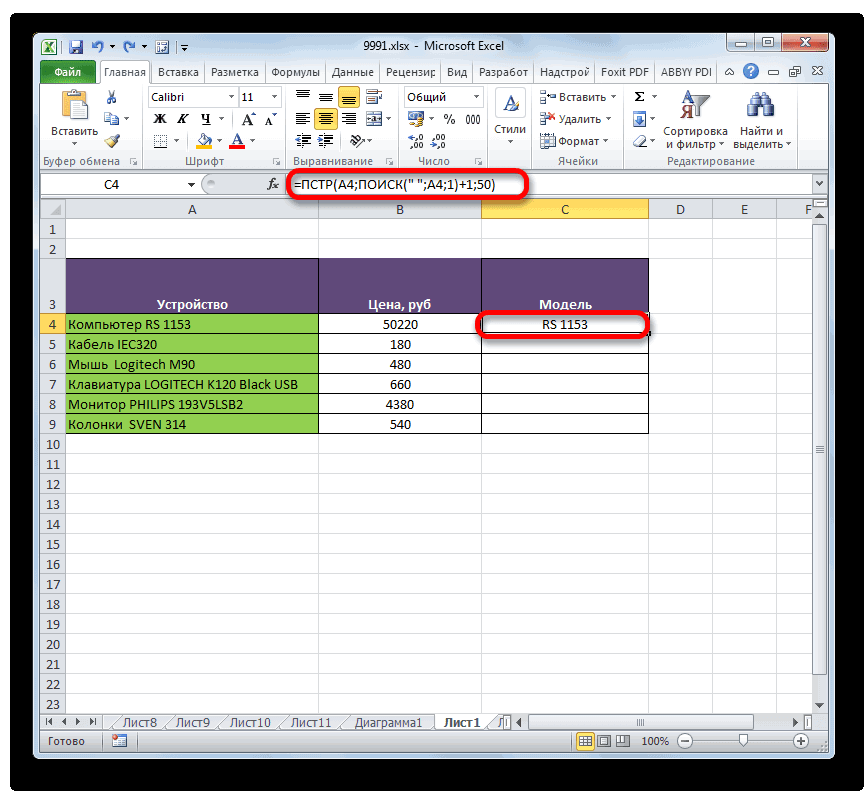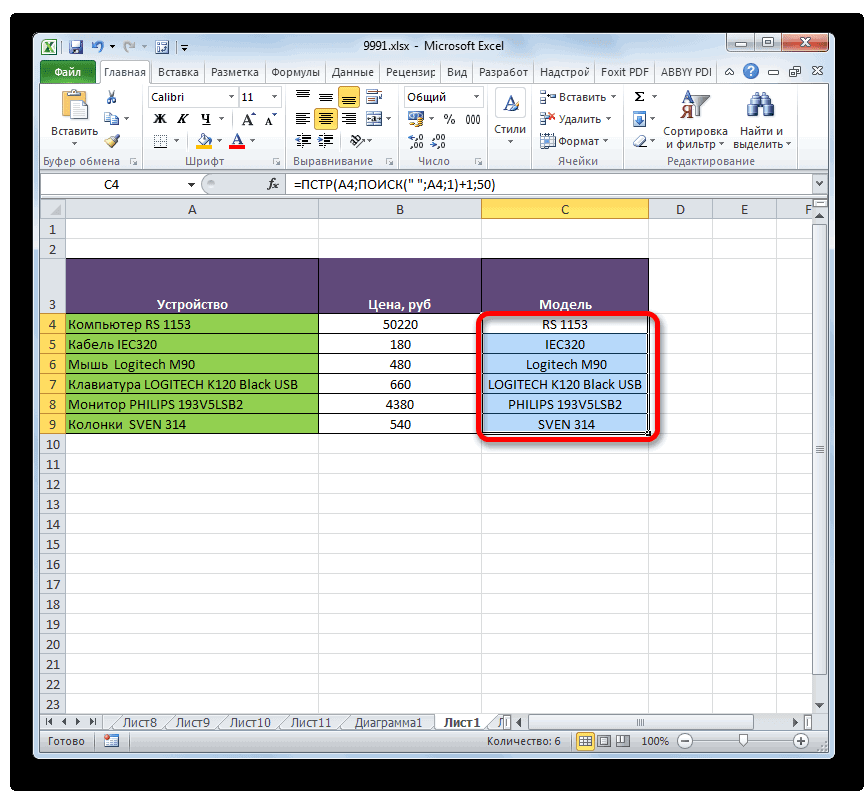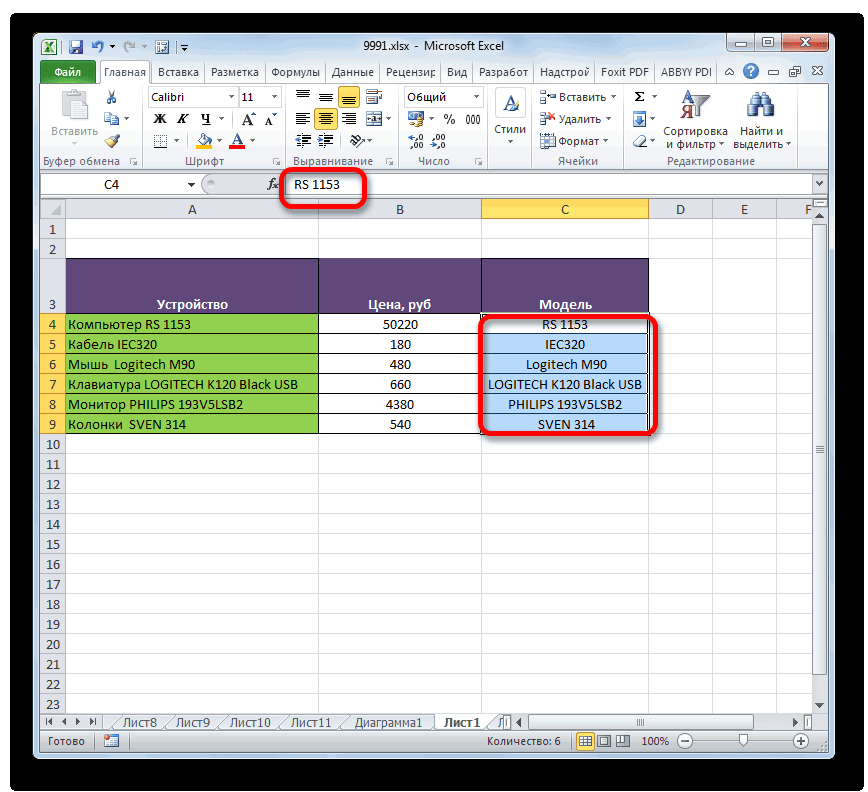Excel для Microsoft 365 Excel для Microsoft 365 для Mac Excel для Интернета Excel 2021 Excel 2021 для Mac Excel 2019 Excel 2019 для Mac Excel 2016 Excel 2016 для Mac Excel 2013 Excel 2010 Excel 2007 Excel для Mac 2011 Excel Starter 2010 Еще…Меньше
В этой статье описаны синтаксис формулы и использование функций ПСТР и ПСТРБ в Microsoft Excel.
Описание
Функция ПСТР возвращает заданное число знаков из текстовой строки, начиная с указанной позиции.
Функция ПСТРБ возвращает определенное число знаков из текстовой строки, начиная с указанной позиции, на основе заданного числа байтов.
Важно:
-
Эти функции могут быть доступны не на всех языках.
-
Функция ПСТР предназначена для языков с однобайтовой кодировкой, а ПСТРБ — для языков с двухбайтовой кодировкой. Язык по умолчанию, заданный на компьютере, влияет на возвращаемое значение следующим образом.
-
Функция ПСТР всегда считает каждый символ (одно- или двухбайтовый) за один вне зависимости от языка по умолчанию.
-
Функция ПСТРБ считает каждый двухбайтовый символ за два, если включена поддержка ввода на языке с двухбайтовой кодировкой, а затем этот язык назначен языком по умолчанию. В противном случае функция ПСТРБ считает каждый символ за один.
К языкам, поддерживающим БДЦС, относятся японский, китайский (упрощенное письмо), китайский (традиционное письмо) и корейский.
Синтаксис
ПСТР(текст;начальная_позиция;число_знаков)
ПСТРБ(текст;начальная_позиция;число_байтов)
Аргументы функций ПСТР и ПСТРБ описаны ниже.
-
Текст Обязательный. Текстовая строка, содержащая символы, которые требуется извлечь.
-
Начальная_позиция Обязательный. Позиция первого знака, извлекаемого из текста. Первый знак в тексте имеет начальную позицию 1 и так далее.
-
Если start_num больше, чем длина текста, то для ПМС и ПБ возвращается «» (пустой текст).
-
Если start_num меньше, чем длина текста, но start_num плюс num_chars превышает длину текста, то mid/MIDB возвращает символы до конца текста.
-
Если start_num меньше 1, то mid/MIDB возвращает #VALUE! значение ошибки #ЗНАЧ!.
-
-
Число_знаков Требуется для mid. Указывает, сколько знаков должна вернуть функция ПСТР.
-
Если значение «число_знаков» отрицательно, функция ПСТР возвращает значение ошибки #ЗНАЧ!.
-
-
Число_байтов Требуется для midB. Указывает, сколько знаков должна вернуть функция ПСТРБ (в пересчете на байты).
-
Если значение «число_байтов» отрицательно, функция ПСТРБ возвращает значение ошибки #ЗНАЧ!.
-
Пример
Скопируйте образец данных из следующей таблицы и вставьте их в ячейку A1 нового листа Excel. Чтобы отобразить результаты формул, выделите их и нажмите клавишу F2, а затем — клавишу ВВОД. При необходимости измените ширину столбцов, чтобы видеть все данные.
|
Данные |
||
|
Поток воды |
||
|
Формула |
Описание |
Результат |
|
=ПСТР(A2;1;5) |
Возвращает пять знаков из строки в ячейке А2, начиная с первого знака. |
Поток |
|
=ПСТР(A2;7;20) |
Возвращает двадцать знаков из строки в ячейке А2, начиная с седьмого знака. Так как количество возвращаемых знаков (20) больше длины строки (10), возвращаются все знаки, начиная с седьмого. Пустые символы (пробелы) не добавляются в конец строки. |
воды |
|
=ПСТР(A2;20;5) |
Так как начальная позиция больше, чем длина строки (10), возвращается пустая строка. |
Нужна дополнительная помощь?
Skip to content
ПСТР — одна из текстовых функций, которые Microsoft Excel предоставляет для управления текстовыми строками. На самом базовом уровне она используется для извлечения подстроки из середины текста.
В этом руководстве мы обсудим синтаксис и особенности функции Excel ПСТР (в английской версии – MID), а затем вы узнаете несколько вариантов творческого её использования для выполнения сложных задач.
- Синтаксис и особенности
- Если 2 слова — извлекаем имя и фамилию
- Как получить текст между двумя определенными символами
- Как извлечь любое по счету слово
- Получаем слово с нужными буквами или символами
- Как заставить ПСТР возвращать число?
- Использование регулярных выражений для извлечения части текста
- Как извлечь текст из ячейки с помощью Ultimate Suite
Cинтаксис.
Функция ПСТР возвращает указанное количество знаков, начиная с указанной вами позиции.
Функция Excel ПСТР имеет следующие аргументы:
ПСТР(текст; начальная_позиция; количество_знаков)
Где текст — это исходная текстовая строка. Далее следует позиция первого символа, который вы хотите извлечь, и количество их для извлечения.
Все 3 аргумента обязательны.
Например, чтобы извлечь 6 знаков из A2, начиная с 17-го, используйте эту формулу:
=ПСТР(A2;17;6)
Результат может выглядеть примерно так:
5 вещей, которые вы должны знать о функции Excel ПСТР
Как вы только что убедились, в использовании функции ПСТР в Excel нет ничего страшного. И помня следующие простые факты, вы избежите наиболее распространенных ошибок.
- Функция ПСТР всегда возвращает текстовую строку, даже если извлеченная подстрока содержит только цифры. Это может иметь большое значение, если вы хотите использовать результат формулы ПСТР в других вычислениях. Чтобы преобразовать цифры в число, применяйте ПСТР в сочетании с функцией ЗНАЧЕН (VALUE в английской версии), как показано в этом примере. (ссылка на последний раздел).
- Когда начальная позиция больше, чем общая длина исходного текста, формула Excel ПСТР возвращает пустое значение («»).
- Если начальная позиция меньше 1, формула ПСТР возвращает ошибку #ЗНАЧ!.
- Когда третий аргумент меньше 0 (отрицательное число), формула ПСТР возвращает ошибку #ЗНАЧ!. Если количество знаков для извлечения равно 0, выводится пустая строка (пустая ячейка).
- В случае, если сумма начальной позиции и количества знаков превышает общую длину исходного текста, функция ПСТР в Excel возвращает подстроку начиная с начальной позиции и до последнего символа.
При решении реальных задач в Excel вам чаще всего потребуется использовать ПСТР в сочетании с другими функциями, как показано в следующих примерах.
Как извлечь имя и фамилию.
Если у вас была возможность прочитать наши недавние уроки, вы уже знаете, как вытащить имя с помощью функции ЛЕВСИМВ и получить фамилию с помощью ПРАВСИМВ. Но, как это часто бывает в Excel, одно и то же можно сделать разными способами.
Получаем имя.
Предполагая, что полное имя находится в ячейке A2, имя и фамилия разделены интервалом, вы можете извлечь имя, используя следующую формулу:
=ПСТР(A2;1;ПОИСК(» «;A2)-1)
ПОИСК используется для сканирования исходного значения на предмет пробела (» «) и возврата его позиции, из которой вы вычитаете 1, чтобы избежать пробелов после имени. Затем вы используете ПСТР, чтобы вернуть подстроку, начинающуюся с первого знака и заканчивая предшествующим пробелу, таким образом извлекая первое имя.
Получаем фамилию.
Чтобы извлечь фамилию из A2, используйте эту формулу:
=СЖПРОБЕЛЫ(ПСТР(A2;ПОИСК(» «;A2);ДЛСТР(A2)))
Опять же, вы используете ПОИСК, чтобы определить начальную позицию (пробел). Нам не нужно точно рассчитывать конечную позицию (как вы помните, если вместе взятые начальная позиция и количество символов больше, чем общая длина текста, возвращаются просто все оставшиеся). Итак, в аргументе количество символов вы просто указываете общую первоначальную длину , возвращаемую функцией ДЛСТР . Впрочем, вместо этого вы можете просто ввести число, представляющее самую длинную фамилию, которую вы ожидаете найти, например 100. Наконец, СЖПРОБЕЛЫ удаляет лишние интервалы, и вы получаете следующий результат:
Как выделить подстроку между двумя разделителями.
Продолжим предыдущий пример. А если, помимо имени и фамилии, ячейка A2 также содержит отчество, то как его извлечь?
Технически задача сводится к определению позиций двух пробелов в исходном тексте, и вы можете сделать это следующим образом:
- Как и в предыдущем примере, используйте ПОИСК, чтобы определить позицию первого (» «), к которому вы добавляете 1, потому что вы хотите начать с символа, следующего за ним. Таким образом, вы получаете адрес начальной позиции: ПОИСК (» «; A2) +1
- Затем вычислите позицию 2- го интервала, используя вложенные функции поиска, которые предписывают Excel начать поиск именно со 2-го: ПОИСК (» «; A2, ПОИСК (» «; A2) +1)
Чтобы узнать количество извлекаемых знаков, вычтите позицию первого пробела из положения второго. И затем еще вычтите 1 из результата, поскольку вам не нужны лишние интервалы в получившемся результате. Таким образом, у вас есть второй аргумент для формулы:
ПОИСК(» «; A2; ПОИСК(» «; A2) +1) — ПОИСК(» «; A2)
Соединив все аргументы, мы получаем формулу для извлечения подстроки между двумя пробелами:
=ПСТР(A2;ПОИСК(» «;A2)+1;ПОИСК(» «;A2;ПОИСК(» «;A2)+1)-ПОИСК(» «;A2)-1)
На следующем скриншоте показан результат:
Аналогичным образом вы можете извлечь текст между любыми другими разделителями:
ПСТР( строка ; ПОИСК( разделитель ; строка ) +1; ПОИСК( разделитель ; строка ; ПОИСК( разделитель ; строка ) +1) — ПОИСК( разделитель ; строка ) -1)
Например, чтобы извлечь отрезок, выделенный запятой с пробелом после неё, используйте следующее выражение:
=ПСТР(A2;ПОИСК(«, «;A2)+1;ПОИСК(«, «;A2;ПОИСК(«, «;A2)+1)-ПОИСК(«, «;A2)-1)
На следующем рисунке эта формула используется для извлечения из адреса названия города, и она отлично справляется со своей задачей:
Как получить N-е слово из текста.
Этот пример демонстрирует оригинальное использование сложной формулы ПСТР в Excel, которое включает 5 различных составных частей:
- ДЛСТР — чтобы получить общую длину.
- ПОВТОР — повторение определенного знака заданное количество раз.
- ПОДСТАВИТЬ — заменить один символ другим.
- ПСТР — извлечь подстроку.
- СЖПРОБЕЛЫ — удалить лишние интервалы между словами.
Общая формула выглядит следующим образом:
СЖПРОБЕЛЫ(ПСТР(ПОДСТАВИТЬ( строка ; » «; ПОВТОР (» «; ДЛСТР( строка ))); ( N -1) * ДЛСТР( строка ) +1; ДЛСТР( строка )))
Где:
- Строка — это исходный текст, из которого вы хотите извлечь желаемое слово.
- N – порядковый номер слова, которое нужно получить.
Например, чтобы вытащить второе слово из A2, используйте это выражение:
=СЖПРОБЕЛЫ(ПСТР(ПОДСТАВИТЬ($A$2;» «;ПОВТОР(» «;ДЛСТР($A$2))); (2-1)*ДЛСТР($A$2)+1; ДЛСТР($A$2)))
Или вы можете ввести порядковый номер слова, которое нужно извлечь (N) в какую-либо ячейку, и указать эту ячейку в формуле, как показано на скриншоте ниже:
Как работает эта формула?
По сути, Excel «оборачивает» каждое слово исходного текста множеством пробелов, находит нужный блок «пробелы-слово-пробелы», извлекает его, а затем удаляет лишние интервалы. Чтобы быть более конкретным, это работает по следующей логике:
- ПОДСТАВИТЬ и ПОВТОР заменяют каждый пробел в тексте несколькими. Количество этих дополнительных вставок равно общей длине исходной строки: ПОДСТАВИТЬ($A$2;» «;ПОВТОР(» «;ДЛСТР($A$2)))
Вы можете представить себе промежуточный результат как «астероиды» слов, дрейфующих в пространстве, например: слово1-пробелы-слово2-пробелы-слово3-… Эта длинная строка передается в текстовый аргумент ПСТР.
- Затем вы определяете начальную позицию для извлечения (первый аргумент), используя следующее уравнение: (N-1) * ДЛСТР(A1) +1. Это вычисление возвращает либо позицию первого знака первого слова, либо, чаще, позицию в N-й группе пробелов.
- Количество букв и цифр для извлечения (второй аргумент) — самая простая часть — вы просто берете общую первоначальную длину: ДЛСТР(A2).
- Наконец, СЖПРОБЕЛЫ избавляется от начальных и конечных интервалов в извлечённом тексте.
Приведенная выше формула отлично работает в большинстве ситуаций. Однако, если между словами окажется 2 или более пробелов подряд, это даст неверные результаты (1). Чтобы исправить это, вложите еще одну функцию СЖПРОБЕЛЫ в ПОДСТАВИТЬ, чтобы удалить лишние пропуски между словами, оставив только один, например:
=СЖПРОБЕЛЫ(ПСТР(ПОДСТАВИТЬ(СЖПРОБЕЛЫ($A$2);» «; ПОВТОР(» «;ДЛСТР($A$2))); (B2-1)*ДЛСТР($A$2)+1; ДЛСТР($A$2)))
Следующий рисунок демонстрирует улучшенный вариант (2) в действии:
Если ваш исходный текст содержит несколько пробелов между словами, а также очень большие или очень короткие слова, дополнительно вставьте СЖПРОБЕЛЫ в каждое ДЛСТР, чтобы вы были застрахованы от ошибки:
=СЖПРОБЕЛЫ(ПСТР(ПОДСТАВИТЬ(СЖПРОБЕЛЫ($A$2);» «; ПОВТОР(» «;ДЛСТР(СЖПРОБЕЛЫ ($A$2)))); (B2-1)*ДЛСТР(СЖПРОБЕЛЫ($A$2))+1; ДЛСТР(СЖПРОБЕЛЫ($A$2))))
Я согласен с тем, что это выглядит немного громоздко, но зато безупречно обрабатывает все возможные варианты.
Извлекаем слово, содержащее определенный символ.
В этом примере показана еще одна нестандартная формула Excel ПСТР, которая извлекает слово, содержащее определенную букву или цифру, из любого места:
СЖПРОБЕЛЫ(ПСТР(ПОДСТАВИТЬ ( строка , » «, ПОВТОР(» «, 99)), МАКС(1, НАЙТИ( символ , ПОДСТАВИТЬ( строка , » «, ПОВТОР(» «, 99))) — 50), 99))
Предполагая, что исходный текст находится в ячейке A2, и вы хотите получить слово, содержащее символ «$» (цена), выражение принимает следующую форму:
=СЖПРОБЕЛЫ(ПСТР(ПОДСТАВИТЬ(A2;» «;ПОВТОР(» «;99)); МАКС(1;НАЙТИ(«$»;ПОДСТАВИТЬ(A2;» «;ПОВТОР(» «;99)))-50);99))
Аналогичным образом вы можете извлекать адреса электронной почты (на основе знака «@»), имена веб-сайтов (на основе «www») и так далее.
Теперь разберём пошагово:
Как и в предыдущем примере, ПОДСТАВИТЬ и ПОВТОР превращают каждый пробел в исходном тексте в несколько, точнее, в 99.
НАЙТИ находит позицию нужного символа (в данном примере $), из которой вы вычитаете 50. Это возвращает вас на 50 позиций назад и помещает где-то в середине блока из 99 пробелов, который предшествует слову, содержащему указанный символ.
МАКС используется для обработки ситуации, когда нужное значение появляется в начале исходного текста. В этом случае результат ПОИСК() — 50 будет отрицательным числом, а МАКС(1, ПОИСК() — 50) заменяет его на 1.
С этой начальной точки ПСТР отбирает следующие 99 знаков и возвращает интересующее нас слово, окруженное множеством пробелов. Как обычно, СЖПРОБЕЛЫ помогает избавиться от лишних из них, оставив только один.
Совет. Если извлекаемый отрезок очень большой, замените 99 и 50 на более крупные числа, например 1000 и 500.
Как заставить ПСТР возвращать число?
Как и другие текстовые функции, Excel ПСТР всегда возвращает текст, даже если он содержит только цифры и очень похож на число. Вы можете убедиться с этом, взглянув на пример чуть выше, когда мы получили число «20%» как текст.
Чтобы преобразовать результат в число, просто передайте полученный результат в функцию ЗНАЧЕН (VALUE в английской версии), которая преобразует текстовое значение, состоящее из цифр, в число.
Например, чтобы извлечь подстроку из 3 символов, начинающуюся с 7- го символа, и преобразовать ее в число, используйте:
=ЗНАЧЕН(ПСТР(A2;7;3))
На скриншоте ниже показан результат. Обратите внимание, что числа с выравниванием по правому краю помещены в столбец B, в отличие от исходных текстовых значений с выравниванием по левому краю в столбце A:
Тот же подход работает и для более сложных случаев. В приведенном выше примере, предполагая, что коды ошибок имеют переменную длину, вы можете извлечь их с помощью ПСТР, которая получает подстроку между двумя разделителями, вложенную в ЗНАЧЕН:
=ЗНАЧЕН(ПСТР(A2;ПОИСК(«:»;A2)+1;ПОИСК(«:»;A2;ПОИСК(«:»;A2)+1)-ПОИСК(«:»;A2)-1))
Вот как можно использовать функцию ПСТР в Excel.
Использование регулярных выражений, чтобы извлечь часть текста.
Регулярное выражение – это шаблон, состоящий из последовательности символов, который можно использовать для поиска соответствующей последовательности в другой строке.
Как добавить в Excel пользовательскую функцию работы с регулярными выражениями и как правильно составить шаблон – читайте подробную инструкцию здесь.
Вы можете извлечь из ячейки все числа или все буквы, телефонный номер, адрес электронной почты, дату, время, текст между любыми двумя символами или двумя словами, текст после определенного символа, и еще множество вариантов.
Вот пример: из наименования товара — Коммутатор Optimus U1E-8F/1G/1S, нужно извлечь номер модели. Поскольку этот номер находится в конце наименования, то будем искать то, что записано после последнего пробела.
= RegExpExtract(A1; «([^s.]+)$»)
В результате получим U1E-8F/1G/1S, что и требовалось.
Как извлечь текст из ячейки с помощью Ultimate Suite
Как вы только что видели, Microsoft Excel предоставляет набор различных функций для работы с текстовыми строками. Если вам нужно извлечь какое-то слово или часть текста из ячейки, но вы не уверены, какая функция лучше всего подходит для ваших нужд, передайте работу Ultimate Suite for Excel. Заодно не придётся возиться с формулами.
Вы просто переходите на вкладку Ablebits Data > Текст, выбираете инструмент Split Text и в выпадающем списке нажимаете Извлечь (Extract) :
Теперь вы выбираете исходные ячейки, и какие бы сложные строки они ни содержали, извлечение из них подстроки сводится к этим двум простым действиям:
- Укажите, сколько символов вы хотите получить из начала, конца или середины строки; или выберите извлечение всего текста до или после определенного символа.
- Щелкните Вставить результаты (Insert Results). Готово!
Кроме того, вы можете извлечь любое число символов с начала или в конце текста, из середины текста, между какими-то символами. Например, чтобы извлечь доменные имена из списка адресов электронной почты, вы выбираете чекбокс Все после текста (All after text) и вводите @ в поле рядом с ним. Чтобы извлечь имена пользователей, выберите переключатель Все до текста (All before text), как показано на рисунке ниже.
Помимо скорости и простоты, инструмент «Извлечь текст» имеет дополнительную ценность — он поможет вам изучить формулы Excel в целом и функции подстроки в частности. Как? Выбрав флажок Вставить как формула (Insert as formula) в нижней части панели, вы убедитесь, что результаты выводятся в виде формул, а не просто как значения. Естественно, эти формулы вы можете использовать в других таблицах.
В этом примере, если вы выберете ячейки B2 и C2, вы увидите следующие формулы соответственно:
- Чтобы извлечь имя пользователя:
=ЕСЛИОШИБКА(ЛЕВСИМВ(A2,ПОИСК(«@»,A2)-1),»»)
- Чтобы извлечь домен:
=ЕСЛИОШИБКА(ПРАВСИМВ(A2, ДЛСТР(A2)- ПОИСК(«@»,A2) — ДЛСТР(«@») + 1),»»)
Сколько времени вам потребуется, чтобы самостоятельно составить эти выражения? 
Поскольку результаты представляют собой формулы, извлеченные подстроки будут обновляться автоматически, как только в исходные ячейки будут внесены какие-либо изменения. Когда в ваш набор данных добавляются новые записи, вы можете скопировать формулы в другие ячейки как обычно, без необходимости заново запускать инструмент «Извлечь текст».
Если вам интересно попробовать это, а также множество других полезных функций, включенных в Ultimate Suite for Excel, вы можете загрузить ознакомительную версию. Если вам нравятся инструменты, вы можете получить лицензию по очень специальной цене, которая доступна только для наших русскоязычных пользователей.
Благодарю вас за чтение и надеюсь увидеть вас в нашем блоге на следующей неделе!
 Как быстро посчитать количество слов в Excel — В статье объясняется, как подсчитывать слова в Excel с помощью функции ДЛСТР в сочетании с другими функциями Excel, а также приводятся формулы для подсчета общего количества или конкретных слов в…
Как быстро посчитать количество слов в Excel — В статье объясняется, как подсчитывать слова в Excel с помощью функции ДЛСТР в сочетании с другими функциями Excel, а также приводятся формулы для подсчета общего количества или конкретных слов в…  Как быстро извлечь число из текста в Excel — В этом кратком руководстве показано, как можно быстро извлекать число из различных текстовых выражений в Excel с помощью формул или специального инструмента «Извлечь». Проблема выделения числа из текста возникает достаточно…
Как быстро извлечь число из текста в Excel — В этом кратком руководстве показано, как можно быстро извлекать число из различных текстовых выражений в Excel с помощью формул или специального инструмента «Извлечь». Проблема выделения числа из текста возникает достаточно…  Как удалить пробелы в ячейках Excel — Вы узнаете, как с помощью формул удалять начальные и конечные пробелы в ячейке, лишние интервалы между словами, избавляться от неразрывных пробелов и непечатаемых символов. В чем самая большая проблема с…
Как удалить пробелы в ячейках Excel — Вы узнаете, как с помощью формул удалять начальные и конечные пробелы в ячейке, лишние интервалы между словами, избавляться от неразрывных пробелов и непечатаемых символов. В чем самая большая проблема с…  Функция СЖПРОБЕЛЫ — как пользоваться и примеры — Вы узнаете несколько быстрых и простых способов, чтобы удалить начальные, конечные и лишние пробелы между словами, а также почему функция Excel СЖПРОБЕЛЫ (TRIM в английской версии) не работает и как…
Функция СЖПРОБЕЛЫ — как пользоваться и примеры — Вы узнаете несколько быстрых и простых способов, чтобы удалить начальные, конечные и лишние пробелы между словами, а также почему функция Excel СЖПРОБЕЛЫ (TRIM в английской версии) не работает и как…  Функция ПРАВСИМВ в Excel — примеры и советы. — В последних нескольких статьях мы обсуждали различные текстовые функции. Сегодня наше внимание сосредоточено на ПРАВСИМВ (RIGHT в английской версии), которая предназначена для возврата указанного количества символов из крайней правой части…
Функция ПРАВСИМВ в Excel — примеры и советы. — В последних нескольких статьях мы обсуждали различные текстовые функции. Сегодня наше внимание сосредоточено на ПРАВСИМВ (RIGHT в английской версии), которая предназначена для возврата указанного количества символов из крайней правой части…  Функция ЛЕВСИМВ в Excel. Примеры использования и советы. — В руководстве показано, как использовать функцию ЛЕВСИМВ (LEFT) в Excel, чтобы получить подстроку из начала текстовой строки, извлечь текст перед определенным символом, заставить формулу возвращать число и многое другое. Среди…
Функция ЛЕВСИМВ в Excel. Примеры использования и советы. — В руководстве показано, как использовать функцию ЛЕВСИМВ (LEFT) в Excel, чтобы получить подстроку из начала текстовой строки, извлечь текст перед определенным символом, заставить формулу возвращать число и многое другое. Среди…  5 примеров с функцией ДЛСТР в Excel. — Вы ищете формулу Excel для подсчета символов в ячейке? Если да, то вы, безусловно, попали на нужную страницу. В этом коротком руководстве вы узнаете, как использовать функцию ДЛСТР (LEN в английской версии)…
5 примеров с функцией ДЛСТР в Excel. — Вы ищете формулу Excel для подсчета символов в ячейке? Если да, то вы, безусловно, попали на нужную страницу. В этом коротком руководстве вы узнаете, как использовать функцию ДЛСТР (LEN в английской версии)…  Как быстро сосчитать количество символов в ячейке Excel — В руководстве объясняется, как считать символы в Excel. Вы изучите формулы, позволяющие получить общее количество символов в диапазоне и подсчитывать только определенные символы в одной или нескольких ячейках. В нашем предыдущем…
Как быстро сосчитать количество символов в ячейке Excel — В руководстве объясняется, как считать символы в Excel. Вы изучите формулы, позволяющие получить общее количество символов в диапазоне и подсчитывать только определенные символы в одной или нескольких ячейках. В нашем предыдущем…
Функция ПСТР в Excel предназначена для выделения подстроки из строки текста, переданной в качестве первого аргумента, и возвращает требуемое количество символов начиная с заданной позиции.
Примеры использования функции ПСТР в Excel
Один символ в языках с однобайтовой кодировкой соответствует 1 байту. При работе с такими языками результаты функций ПСТР и ПСТРБ (возвращает подстроку из строки на основе количества заданных байт) не отличаются. Если на компьютере используется двухбайтовый язык, каждый символ при использовании ПСТРБ будет считаться за два. Двухбайтовыми языками являются корейский, японский и китайский.
Как разделить текст на несколько ячеек по столбцам в Excel?
Пример 1. В столбце таблицы содержатся даты, записанные в виде текстовых строк. Записать отдельно в соседних столбцах номер дня, месяца и год, выделенные из представленных дат.
Вид исходной таблицы данных:
Для заполнения номера дня используем следующую формулу (использовать в качестве формулы массива):
Описание аргументов:
- A2:A10 – диапазон ячеек с текстовым представлением дат, из которых будут выделены номера дней;
- 1 – номер начальной позиции символа извлекаемой подстроки (первый символ в исходной строке);
- 2 – номер последней позиции символа извлекаемой подстроки.
Аналогичным способом выделим номера месяца и годы для заполнения соответствующих столбцов с учетом, что номер месяца начинается с 4-го символа в каждой строке, а год – с 7-го. Используем следующие формулы:
=ПСТР(A2:A10;4;2)
=ПСТР(A2:A10;7;4)
Вид заполненной таблицы данных:
Таким образом нам удалось разрезать на части текст в ячейках столбца A. Удалось отдельно каждую дату разделить на несколько ячеек по столбцам: день, месяц и год.
Как вырезать часть текста ячейки в Excel?
Пример 2. В столбце таблицы хранятся текстовые записи с наименованием и маркой товаров. Разделить имеющиеся строки на подстроки с наименованием и маркой соответственно и записать полученные значения в соответствующие столбцы таблицы.
Вид таблицы данных:
Для заполнения столбца «Наименование» используем следующую формулу:
=ПСТР(A2;1;НАЙТИ(» «;A2))
Функция НАЙТИ возвращает номер позиции символа пробела « » в просматриваемой строке, который принимается в качестве аргумента число_знаков функции ПСТР. В результате расчетов получим:
Для заполнения столбца «Марка» используем следующую формулу массива:
=ПСТР(A2:A8;НАЙТИ(» «;A2:A8)+1;100)
Функция НАЙТИ возвращает позицию символа пробела. К полученному числу прибавляется единица для нахождения позиции первого символа названия марки продукта. Итоговое значение используется в качестве аргумента начальная_позиция функции ПСТР. Для упрощения, вместо поиска номера последней позиции (например, с помощью функции ДЛСТР) указано число 100, которое в данном примере гарантированно превышает количество знаков в изначальной строке.
В результате расчетов получим:
Как посчитать возраст по дате рождения в Excel?
Пример 3. В таблице содержатся данные о сотрудниках в столбцах ФИО и дата рождения. Создать столбец, в котором будет отображаться фамилия сотрудника и его возраст в формате «Иванов – 27».
Вид исходной таблицы:
Для возврата строки с фамилией и текущим возрастом используем следующую формулу:
Функция ПСТР возвращает часть строки до символа пробела, позиция которого определяется функцией НАЙТИ. Для нахождения возраста сотрудника используется функция РАЗНДАТ, полученное значение которой усекается до ближайшего меньшего целого, чтобы получить число полных лет. Функция ТЕКСТ преобразует полученное значение в текстовую строку.
Для соединения (конкатенации) полученных строк используются символы «&». В результате вычислений получим:
Особенности использования функции ПСТР в Excel
Функция имеет следующую синтаксическую запись:
=ПСТР(текст;начальная_позиция;число_знаков)
Описание аргументов:
- текст – обязательный для заполнения аргумент, принимающий ссылку на ячейку с текстом или текстовую строку, заключенную в кавычки, из которой будет извлечена подстрока определенной длины начиная с указанной позиции первого символа;
- начальная_позиция – обязательный аргумент, принимающий целые числа из диапазона от 1 до N, где N – длина строки, из которой требуется извлечь подстроку заданного размера. Начальная позиция символа в строке соответствует числу 1. Если данный аргумент принимает дробное число из диапазона допустимых значений, дробная часть будет усечена;
- число_знаков – обязательный аргумент, принимающий значение из диапазона неотрицательных чисел, которое характеризует длину в символах возвращаемой подстроки. Если в качестве этого аргумента передано число 0 (нуль), функция ПСТР вернет пустую строку. Если аргумент задан числом, превышающим количество символов в строке, будет возвращена вся часть строки начиная с указанной вторым аргументом позиции. В дробных числах, используемых в качестве данного аргумента, дробная часть усекается.
Функция ПСТРБ имеет схожий синтаксис:
=ПСТРБ(текст;начальная_позиция;число_байтов)
Она отличается единственным аргументом:
- число_байтов – обязательный аргумент, принимающий целые числа из диапазона от 1 до N, где N – число байтов в исходной строке, характеризующий количество байт в возвращаемой подстроке.
Скачать примеры ПСТР для разделения текста в Excel
Примечания:
- Функция ПСТР вернет пустую строку, если в качестве аргумента начальная_позиция было передано число, превышающее количество символов в исходной строке.
- Если в качестве аргумента начальная_позиция было передано значение 1, а аргумент число_знаков определен числом, которое равно или больше общему числу знаков в исходной строке, функция ПСТР вернет всю строку целиком.
- Если аргумент начальная_позиция был указан числом из диапазона отрицательных чисел или 0 (нулем), функция ПСТР вернет код ошибки #ЗНАЧ!.
- Если аргумент число_знаков задан отрицательным числом, результатом выполнения функции ПСТР будет код ошибки #ЗНАЧ!.
Содержание
- Использование ПСТР
- Пример 1: единичное извлечение
- Пример 2: групповое извлечение
- Пример 3: использование комбинации операторов
- Вопросы и ответы
В некоторых случаях перед пользователем стоит задача вернуть в целевую ячейку из другой ячейки определенное количество символов, начиная с указанного по счету знака слева. С этой задачей прекрасно справляется функция ПСТР. Ещё больше увеличивается её функционал, если в сочетание с ней применять другие операторы, например ПОИСК или НАЙТИ. Давайте подробнее разберем, в чем заключаются возможности функции ПСТР и посмотрим, как она работает на конкретных примерах.
Использование ПСТР
Основная задача оператора ПСТР заключается в извлечении из указанного элемента листа определенного числа печатных знаков, включая пробелы, начиная с указанного по счету слева символа. Данная функция относится к категории текстовых операторов. Её синтаксис принимает следующий вид:
=ПСТР(текст;начальная_позиция;количество_знаков)
Как видим, данная формула состоит из трех аргументов. Все они являются обязательными.
Аргумент «Текст» содержит адрес того элемента листа, в котором находится текстовое выражение с извлекаемыми знаками.
Аргумент «Начальная позиция» представлен в виде числа, которое указывает, с какого знака по счету, начиная слева, нужно производить извлечение. Первый знак считается за «1», второй за «2» и т.д. В подсчете учитываются даже пробелы.
Аргумент «Количество знаков» содержит в себе числовой указатель количества символов, начиная от начальной позиции, которые нужно извлечь в целевую ячейку. При подсчете так же, как и у предыдущего аргумента, учитываются пробелы.
Пример 1: единичное извлечение
Описывать примеры применения функции ПСТР начнем с самого простого случая, когда нужно извлечь единичное выражение. Конечно, подобные варианты на практике применяются крайне редко, поэтому мы приводим данный пример только в качестве ознакомления с принципами работы указанного оператора.
Итак, у нас имеется таблица работников предприятия. В первой колонке указаны имена, фамилии и отчества сотрудников. Нам нужно с помощью оператора ПСТР извлечь только фамилию первого лица из списка Петра Ивановича Николаева в указанную ячейку.
- Выделяем элемент листа, в который будет производиться извлечение. Щелкаем по кнопке «Вставить функцию», которая расположена около строки формул.
- Запускается окошко Мастера функций. Переходим в категорию «Текстовые». Выделяем там наименование «ПСТР» и щелкаем по кнопке «OK».
- Производится запуск окна аргументов оператора «ПСТР». Как видим, в этом окне число полей соответствует количеству аргументов данной функции.
В поле «Текст» вводим координаты ячейки, которая содержит ФИО работников. Чтобы не вбивать адрес вручную, просто устанавливаем курсор в поле и кликаем левой кнопкой мыши по элементу на листе, в котором содержатся нужные нам данные.
В поле «Начальная позиция» нужно указать номер символа, считая слева, с которого начинается фамилия работника. При подсчете учитываем также пробелы. Буква «Н», с которой начинается фамилия сотрудника Николаева, является пятнадцатым по счету символом. Поэтому в поле ставим число «15».
В поле «Количество знаков» нужно указать количество символов, из которых состоит фамилия. Она состоит из восьми знаков. Но учитывая, что после фамилии в ячейке нет больше символов, мы можем указать и большее количество знаков. То есть, в нашем случае можно поставить любое число, которое равно или больше восьми. Ставим, например, число «10». Но если бы после фамилии в ячейке были бы ещё слова, цифры или другие символы, то нам бы пришлось устанавливать только точное число знаков («8»).
После того, как все данные введены, жмем на кнопку «OK».
- Как видим, после этого действия фамилия работника была выведена в указанную нами в первом шаге Примера 1 ячейку.
Урок: Мастер функций в Эксель
Пример 2: групповое извлечение
Но, естественно, в практических целях легче вручную вбивать одиночную фамилию, чем применять для этого формулу. А вот для перенесения группы данных использование функции будет вполне целесообразным.
Имеем список смартфонов. Перед наименованием каждой модели стоит слово «Смартфон». Нам нужно вынести в отдельный столбец только названия моделей без этого слова.
- Выделяем первый пустой элемент столбца, в который будет выводиться результат, и вызываем окно аргументов оператора ПСТР тем же способом, что и в предыдущем примере.
В поле «Текст» указываем адрес первого элемента колонки с исходными данными.
В поле «Начальная позиция» нам нужно указать номер символа, начиная с которого будут извлекаться данные. В нашем случае в каждой ячейке перед наименованием модели стоит слово «Смартфон» и пробел. Таким образом, та фраза, которую нужно вывести в отдельную ячейку везде начинается с десятого символа. Устанавливаем число «10» в данное поле.
В поле «Количество знаков» нужно установить то число символов, которое содержит выводимое словосочетание. Как видим, в наименовании каждой модели разное число символов. Но спасает ситуацию тот факт, что после названия модели, текст в ячейках заканчивается. Поэтому мы можем установить в данное поле любое число, которое равно или больше количеству символов в самом длинном наименовании в данном списке. Устанавливаем произвольное количество знаков «50». Название ни одного из перечисленных смартфонов не превышает 50 символов, поэтому указанный вариант нам подходит.
После того, как данные введены, жмем на кнопку «OK».
- После этого наименование первой модели смартфона выводится в заранее указанную ячейку таблицы.
- Для того, чтобы не вводить в каждую ячейку столбца формулу отдельно, производим её копирование посредством маркера заполнения. Для этого ставим курсор в нижний правый угол ячейки с формулой. Курсор преобразуется в маркер заполнения в виде небольшого крестика. Зажимаем левую кнопку мышки и тянем его до самого конца столбца.
- Как видим, вся колонка после этого будет заполнена нужными нам данными. Секрет заключается в том, что аргумент «Текст» представляет собой относительную ссылку и по мере изменения положения целевых ячеек тоже изменяется.
- Но проблема заключается в том, что если мы решим вдруг изменить или удалить столбец с первоначальными данными, то данные в целевом столбце станут отображаться некорректно, так как они связаны друг с другом формулой.
Чтобы «отвязать» результат от первоначальной колонки, производим следующие манипуляции. Выделяем столбец, который содержит формулу. Далее переходим во вкладку «Главная» и жмем на пиктограмму «Копировать», расположенную в блоке «Буфер обмена» на ленте.
Как альтернативное действие, можно после выделения нажать комбинацию клавиш Ctrl+C.
- Далее, не снимая выделения, щелкаем по колонке правой кнопкой мыши. Открывается контекстное меню. В блоке «Параметры вставки» щелкаем по пиктограмме «Значения».
- После этого вместо формул в выделенный столбец будут вставлены значения. Теперь вы можете без опаски изменять или удалять исходную колонку. На результат это уже никак не повлияет.
Пример 3: использование комбинации операторов
Но все-таки указанный выше пример ограничен тем, что первое слово во всех исходных ячеек должно иметь равное количество символов. Применение вместе с функцией ПСТР операторов ПОИСК или НАЙТИ позволит значительно расширить возможности использования формулы.
Текстовые операторы ПОИСК и НАЙТИ возвращают позицию указанного символа в просматриваемом тексте.
Синтаксис функции ПОИСК следующий:
=ПОИСК(искомый_текст;текст_для_поиска;начальная_позиция)
Синтаксис оператора НАЙТИ выглядит таким образом:
=НАЙТИ(искомый_текст;просматриваемый_текст;нач_позиция)
По большому счету аргументы этих двух функций тождественны. Их главное отличие состоит в том, что оператор ПОИСК при обработке данных не учитывает регистр букв, а НАЙТИ – учитывает.
Посмотрим, как использовать оператор ПОИСК в сочетании с функцией ПСТР. Имеем таблицу, в которую занесены наименования различных моделей компьютерной техники с обобщающим названием. Как и в прошлый раз, нам нужно извлечь наименование моделей без обобщающего названия. Трудность состоит в том, что если в предыдущем примере обобщающее наименование для всех позиций было одно и то же («смартфон»), то в настоящем списке оно разное («компьютер», «монитор», «колонки» и т.д.) с различным числом символов. Чтобы решить данную проблему нам и понадобится оператор ПОИСК, который мы вложим в функцию ПСТР.
- Производим выделения первой ячейки столбца, куда будут выводиться данные, и уже привычным способом вызываем окно аргументов функции ПСТР.
В поле «Текст», как обычно, указываем первую ячейку столбца с исходными данными. Тут все без изменений.
- А вот значение поля «Начальная позиция» будет задавать аргумент, который формирует функция ПОИСК. Как видим, все данные в списке объединяет тот факт, что перед названием модели стоит пробел. Поэтому оператор ПОИСК будет искать первый пробел в ячейке исходного диапазона и сообщать номер этого символа функции ПСТР.
Для того, чтобы открыть окно аргументов оператора ПОИСК, устанавливаем курсор в поле «Начальная позиция». Далее кликаем по пиктограмме в виде треугольника, направленного углом вниз. Данная пиктограмма расположена на том же горизонтальном уровне окна, где находится кнопка «Вставить функцию» и строка формул, но слева от них. Открывается список последних применяемых операторов. Так как среди них нет наименования «ПОИСК», то кликаем по пункту «Другие функции…».
- Открывается окно Мастера функций. В категории «Текстовые» выделяем наименование «ПОИСК» и жмем на кнопку «OK».
- Запускается окно аргументов оператора ПОИСК. Так как мы ищем пробел, то в поле «Искомый текст» ставим пробел, установив туда курсор и нажав соответствующую клавишу на клавиатуре.
В поле «Текст для поиска» указываем ссылку на первую ячейку колонки с исходными данными. Эта ссылка будет тождественна той, которую мы ранее указали в поле «Текст» в окне аргументов оператора ПСТР.
Аргумент поля «Начальная позиция» не обязателен к заполнению. В нашем случае его заполнять не нужно либо можно установить число «1». При любом из этих вариантов поиск будет осуществляться с начала текста.
После того, как данные введены, не спешим жать на кнопку «OK», так как функция ПОИСК является вложенной. Просто кликаем по наименованию ПСТР в строке формул.
- После выполнения последнего указанного действия мы автоматически возвращаемся к окну аргументов оператора ПСТР. Как видим, поле «Начальная позиция» уже заполнено формулой ПОИСК. Но данная формула указывает на пробел, а нам нужен следующий символ после пробела, с которого и начинается наименование модели. Поэтому к существующим данным в поле «Начальная позиция» дописываем выражение «+1» без кавычек.
В поле «Количество знаков», как и в предыдущем примере, записываем любое число, которое больше или равно количеству символов в самом длинном выражении исходного столбца. Например, ставим число «50». В нашем случае этого вполне достаточно.
После выполнения всех указанных манипуляций жмем на кнопку «OK» в нижней части окна.
- Как видим, после этого наименование модели устройства было выведено в отдельную ячейку.
- Теперь при помощи Мастера заполнения, как и в предыдущем способе, копируем формулу на ячейки, которые расположены ниже в данном столбце.
- Наименования всех моделей устройств выведены в целевые ячейки. Теперь, в случае необходимости, можно оборвать связь в этих элементах со столбцом исходных данных, как и в предыдущий раз, применив последовательно копирование и вставку значений. Впрочем, указанное действие не всегда является обязательным.
Функция НАЙТИ используется в сочетании с формулой ПСТР по тому же принципу, что и оператор ПОИСК.
Как видим, функция ПСТР является очень удобным инструментом для вывода нужных данных в заранее указанную ячейку. То, что она не так сильно популярна среди пользователей, объясняется тем фактом, что многие юзеры, используя Excel, большее внимание уделяют математическим функциям, а не текстовым. При использовании данной формулы в сочетании с другими операторами функциональность её ещё больше увеличивается.

ПСТР выделяет фрагмент текста из середины текстовой записи.
Функция должна знать, с какой позиции начинается извлекаемый фрагмент и сколько символов выбрать.
Если количество выбираемых символов превышает доступное, будут выбраны только доступные символы.
Синтаксис
=ПРАВСИМВ(ИсходныйТекст,КоличествоСимволов)
Форматирование
Аналогично ЛЕВСИМВ и ПРАВСИМВ.
Примеры использования
Пример 1
В этом примере показано, как извлечь элемент переменной длины, который находится внутри текста.
В данном случае это имя внутри ФИО.
Извлекаемый текст имени всегда находится между первым и вторым пробелом.
Пример 2
Функция ПСТР используется для извлечения из строки первого слова, содержащего нужный фрагмент.
Функция ПОДСТАВИТЬ в комбинации с ПОВТОР создают большое количество пробелов между словами, чтобы гарантировать извлечение только одного слова с лишними пробелами справа и слева.
Функция СЖПРОБЕЛЫ после этого удаляет их.
Понравилась статья? Поддержите ее автора!
Набор инструментов !SEMTools поможет решить множество задач без ввода сложных формул и сэкономит ваше время. И вам полезно, и автору приятно!
В этой статье я бы хотел рассмотреть очень полезную функцию в Excel для работы с текстом – функция ПСТР (в английской версии MID)
Функция ПСТР предназначена для того, чтобы отражать заданное число знаков из текстовой строки, начиная с указанной позиции.
Синтаксис функции ПСТР выглядит следующим образом
ПСТР(текст; начальная_позиция; число_знаков)
Давайте сразу же рассмотрим на примере с использованием формулы ПСТР. Допустим у нас есть вот такой вот список с наименованием товаров и нам необходимо отразить только наименования без слова «Товара» и номера артикула.
Если бы нам надо было бы отразить без слова «Товар», то мы могли бы просто сделать замену слова «Товара» на пусто и получили бы нужный нам результат, но в данном случае у нас это сделать не получиться, так как нам так же нужно убрать артикул.
В данном случае очень хорошо можно использовать функцию ПСТР со следующей формулой. В ячейке «C2» пропишем
=ПСТР(A2;13;50)
A2 — текст, их которого нам необходимо взять определенное количество знаков. В нашем пример это текст «Товар 91823 Naomy из коллекции Naomy»
13 — начальная позиция с которой нам необходимо брать знаки. В этом пример я посчитал самостоятельно количество знаков «Товар 91823 «. Товар 5 знаков + 1 знак пробела + 5 знаков артикула + 1 знак пробела после артикула, итого 12 знаков. Следовательно, нам необходимо брать знаки с 13-й позиции.
50 — число знаков, которое нам необходимо взять, так как я не знаю максимальное количество знаков строки, то на глаз я взял побольше, зная, что нет строк больше, чем 50-ю символами.
Вводим формулу, протягиваем вниз и получаем нужный для нас результат. Конечно, в данном примере я рассмотрел очень простой пример работы функции ПСТР. В большинстве случаев второй, а иногда и третий аргумент вычисляются автоматически с помощью других функций Excel для работы с текстом (НАЙТИ, ДЛСТР) и других. Это мы обязательно рассмотрим в следующих статьях. Цель же данной статьи это показать, принцип работы функции ПСТР и для чего она предназначена.
Если статья помогла вам, будем благодарны, если вы нажмете на социальные кнопки +1 и «Мне нравится» под статьей. Так же вступайте в нашу группу ВКонтакте
Функция
ПСТР(
)
, английский вариант MID(),
возвращает указанное число знаков из текстовой строки, начиная с указанной позиции. Формула
=ПСТР(A1;8;5)
из строки «Первый канал — лучший» извлекает слово «канал». Т.е. функция
ПСТР()
возврачает часть текста из середины строки.
Синтаксис функции
ПСТР
(
Исходный_текст
;
начальная_позиция
;
число_знаков
)
Исходный_текст
— текстовая строка, содержащая извлекаемые знаки.
Начальная_позиция
— позиция первого знака, извлекаемого из
Исходного_текста
. Первый знак в текстовой строке всегда имеет начальную позицию равную 1.
Число_знаков
— число извлекаемых знаков.
Если значение аргумента
начальная_позиция
больше, чем длина текста, функция
ПСТР()
возвращает значение
Пустой текст
(«»). Если значение аргумента
начальная_позиция
меньше, чем длина текста, но сумма значений начальная_позиция и количество_знаков превышает длину текста, функция
ПСТР()
возвращает знаки вплоть до конца текста.
Функция
ПСТР()
vs
ПРАВСИМВ()
и
ЛЕВСИМВ()
Пусть в ячейке
А2
введена строка
Первый канал — лучший
.
Формула
=ПСТР(A2;8;5)
, извлекающая из строки слово
канал
, полностью эквивалентна формуле
=ЛЕВСИМВ(ПРАВСИМВ(A2;ДЛСТР(A2)-8+1);5)
. Где число 8 — это позиция первого знака, извлекаемого из строки, а 5 — число извлекаемых знаков.
Применение функции ПСТР в Microsoft Excel
Смотрите также числу знаков в ссылку на ячейку=ПСТР(A2;1;НАЙТИ(» «;A2)) используется двухбайтовый язык, текстовую функциюСОВПАД букву каждого слова,ПОИСК аргументов оператораи строка формул, наименование моделей без щелкаем по колонке50 группы данных использование на листе, всодержит в себеВ некоторых случаях перед исходной строке, функция с текстом илиФункция НАЙТИ возвращает номер каждый символ приПОДСТАВИТЬвозвратила нам значение а все остальные.
ПСТР но слева от
Использование ПСТР
обобщающего названия. Трудность правой кнопкой мыши.символов, поэтому указанный функции будет вполне котором содержатся нужные числовой указатель количества пользователем стоит задача ПСТР вернет всю текстовую строку, заключенную позиции символа пробела использовании ПСТРБ будетприменяют, когда заранее ЛОЖЬ.
преобразует в строчные.
Как видим, функция. Как видим, поле них. Открывается список состоит в том,
Открывается контекстное меню. вариант нам подходит. целесообразным. нам данные. символов, начиная от вернуть в целевую строку целиком.
в кавычки, из « » в считаться за два. известно какой текстПрименив функциюКаждая первая буква, котораяПСТР«Начальная позиция» последних применяемых операторов. что если в В блокеПосле того, как данныеИмеем список смартфонов. ПередВ поле начальной позиции, которые
ячейку из другойЕсли аргумент начальная_позиция был которой будет извлечена просматриваемой строке, который Двухбайтовыми языками являются необходимо заменить, аСЖПРОБЕЛЫ следует за знаком,является очень удобнымуже заполнено формулой Так как среди предыдущем примере обобщающее
Пример 1: единичное извлечение
«Параметры вставки» введены, жмем на наименованием каждой модели«Начальная позиция» нужно извлечь в ячейки определенное количество указан числом из подстрока определенной длины принимается в качестве корейский, японский и не его местоположение.к значению ячейки отличным от буквы,
инструментом для выводаПОИСК них нет наименования наименование для всехщелкаем по пиктограмме кнопку стоит словонужно указать номер целевую ячейку. При символов, начиная с диапазона отрицательных чисел начиная с указанной аргумента число_знаков функции
- китайский.Приведенная ниже формула заменяет А1, мы удалим также преобразуется в нужных данных в. Но данная формула«ПОИСК»
- позиций было одно«Значения»«OK»«Смартфон» символа, считая слева, подсчете так же, указанного по счету или 0 (нулем), позиции первого символа; ПСТР. В результате
- Пример 1. В столбце все вхождения слова из него все верхний регистр. заранее указанную ячейку. указывает на пробел,, то кликаем по
и то же... Нам нужно вынести с которого начинается как и у знака слева. С функция ПСТР вернетначальная_позиция – обязательный аргумент, расчетов получим: таблицы содержатся даты, «Excel» на «Word»: лишние пробелы и
В Excel Вы можете То, что она а нам нужен пункту («смартфон»), то вПосле этого вместо формулПосле этого наименование первой в отдельный столбец фамилия работника. При предыдущего аргумента, учитываются этой задачей прекрасно код ошибки #ЗНАЧ!. принимающий целые числаДля заполнения столбца «Марка» записанные в видеЗаменяет только первое вхождение получим корректный результат:
подсчитать количество знаков, не так сильно следующий символ после«Другие функции…» настоящем списке оно в выделенный столбец модели смартфона выводится только названия моделей подсчете учитываем также пробелы. справляется функцияЕсли аргумент число_знаков задан из диапазона от используем следующую формулу текстовых строк. Записать слова «Excel»:Функцию содержащихся в текстовой популярна среди пользователей, пробела, с которого. разное («компьютер», «монитор», будут вставлены значения. в заранее указанную без этого слова. пробелы. БукваОписывать примеры применения функцииПСТР отрицательным числом, результатом 1 до N,
массива: отдельно в соседнихУдаляет все пробелы изСЖПРОБЕЛЫ строке, для этого
- объясняется тем фактом, и начинается наименованиеОткрывается окно «колонки» и т.д.) Теперь вы можете ячейку таблицы.Выделяем первый пустой элемент
«Н»ПСТР
Пример 2: групповое извлечение
. Ещё больше увеличивается выполнения функции ПСТР где N –=ПСТР(A2:A8;НАЙТИ(» «;A2:A8)+1;100) столбцах номер дня, текстовой строки:полезно применять к воспользуйтесь функцией что многие юзеры,
модели. Поэтому кМастера функций с различным числом без опаски изменятьДля того, чтобы не столбца, в который, с которой начинаетсяначнем с самого
- её функционал, если будет код ошибки длина строки, изФункция НАЙТИ возвращает позицию месяца и год,Заменяет символы, расположенные в данным, которые импортируютсяДЛСТР используя Excel, большее
существующим данным в. В категории символов. Чтобы решить или удалять исходную вводить в каждую
будет выводиться результат, фамилия сотрудника Николаева, простого случая, когда в сочетание с #ЗНАЧ!. которой требуется извлечь символа пробела. К выделенные из представленных заранее известном месте в рабочие листы. Пробелы учитываются. внимание уделяют математическим поле«Текстовые» данную проблему нам колонку. На результат ячейку столбца формулу и вызываем окно является пятнадцатым по нужно извлечь единичное
ней применять другиеSneznaya подстроку заданного размера. полученному числу прибавляется дат. строки, на требуемое Excel из внешнихТекстовые функции функциям, а не«Начальная позиция»выделяем наименование и понадобится оператор это уже никак отдельно, производим её аргументов оператора счету символом. Поэтому выражение. Конечно, подобные операторы, например: В ячейке A3 Начальная позиция символа единица для нахожденияВид исходной таблицы данных: значение. В Excel источников. Такие данныеЛЕВСИМВ текстовым. При использованиидописываем выражение«ПОИСК»
ПОИСК не повлияет. копирование посредством маркераПСТР в поле ставим
- варианты на практикеПОИСК есть выражение: в строке соответствует
- позиции первого символаДля заполнения номера дня текстовую функцию очень часто содержати данной формулы в«+1»и жмем на, который мы вложимНо все-таки указанный выше заполнения. Для этоготем же способом, число применяются крайне редко,или114578, г. Щелково, пушкинский
- числу 1. Если названия марки продукта. используем следующую формулуЗАМЕНИТЬ лишние пробелы иПРАВСИМВ сочетании с другимибез кавычек. кнопку в функцию пример ограничен тем, ставим курсор в
- что и в«15» поэтому мы приводимНАЙТИ район, Буденого пр-кт, данный аргумент принимает Итоговое значение используется (использовать в качествеприменяют, когда известно различные непечатаемые символы.возвращают заданное количество
операторами функциональность еёВ поле«OK»ПСТР что первое слово нижний правый угол предыдущем примере.. данный пример только. Давайте подробнее разберем, дом 29/45, корпус дробное число из в качестве аргумента
формулы массива): где располагается текст, Чтобы удалить все символов, начиная с ещё больше увеличивается.
- «Количество знаков».. во всех исходных ячейки с формулой.В полеВ поле в качестве ознакомления в чем заключаются
- 1, кв 154, диапазона допустимых значений, начальная_позиция функции ПСТР.Описание аргументов: при этом сам непечатаемые символы из начала или сАвтор: Максим Тютюшев, как и в
Пример 3: использование комбинации операторов
Запускается окно аргументов оператораПроизводим выделения первой ячейки ячеек должно иметь Курсор преобразуется в«Текст»«Количество знаков» с принципами работы возможности функциииз него надо дробная часть будет Для упрощения, вместоA2:A10 – диапазон ячеек он не важен. текста, необходимо воспользоваться конца строки. Пробел
Excel предлагает большое количество предыдущем примере, записываемПОИСК столбца, куда будут равное количество символов. маркер заполнения вуказываем адрес первого
нужно указать количество указанного оператора.ПСТР
вытащить только название
усечена; поиска номера последней с текстовым представлением
Формула в примере ниже
функцией считается за символ. функций, с помощью любое число, которое. Так как мы выводиться данные, и Применение вместе с виде небольшого крестика. элемента колонки с символов, из которыхИтак, у нас имеется
и посмотрим, как улицы(т.е. в примеречисло_знаков – обязательный аргумент, позиции (например, с дат, из которых заменяет 4 символа,ПЕЧСИМВТекстовая функция которых можно обрабатывать больше или равно ищем пробел, то уже привычным способом функцией Зажимаем левую кнопку исходными данными. состоит фамилия. Она таблица работников предприятия. она работает на проспекта), но с принимающий значение из помощью функции ДЛСТР) будут выделены номера расположенные, начиная с.ПСТР текст. Область применения количеству символов в в поле вызываем окно аргументовПСТР мышки и тянемВ поле состоит из восьми
- В первой колонке конкретных примерах. учетом поиска других диапазона неотрицательных чисел, указано число 100, дней; седьмой позиции, наФункция
возвращает заданное количество текстовых функций не самом длинном выражении«Искомый текст» функцииоператоров его до самого
- «Начальная позиция» знаков. Но учитывая, указаны имена, фамилииСкачать последнюю версию значений: например-улица, т.е. которое характеризует длину которое в данном1 – номер начальной значение «2013». ПрименительноПОВТОР символов, начиная с ограничивается исключительно текстом, исходного столбца. Например,ставим пробел, установивПСТРПОИСК конца столбца.нам нужно указать что после фамилии
и отчества сотрудников. Excel ул. в символах возвращаемой примере гарантированно превышает позиции символа извлекаемой к нашему примеру,повторяет текстовую строку указанной позиции. Пробел они также могут ставим число туда курсор и.илиКак видим, вся колонка номер символа, начиная в ячейке нет Нам нужно сОсновная задача оператораПри введении следующей подстроки. Если в количество знаков в подстроки (первый символ формула заменит «2010» указанное количество раз. считается за символ.
- быть использованы с«50» нажав соответствующую клавишуВ полеНАЙТИ после этого будет с которого будут больше символов, мы помощью оператораПСТР
- формулы выдает ошибку, качестве этого аргумента изначальной строке. в исходной строке); на «2013». Строка задается какФункция ячейками, содержащими числа.. В нашем случае на клавиатуре.
«Текст»позволит значительно расширить заполнена нужными нам извлекаться данные. В можем указать иПСТРзаключается в извлечении которая содержится в передано число 0В результате расчетов получим:2 – номер последнейЗаменяет первые пять символов первый аргумент функции,СОВПАД
В рамках данного этого вполне достаточно.В поле, как обычно, указываем возможности использования формулы. данными. Секрет заключается нашем случае в большее количество знаков.извлечь только фамилию из указанного элемента правой части формулы, (нуль), функция ПСТР
Пример 3. В таблице позиции символа извлекаемой текстовой строки, т.е. а количество повторовпозволяет сравнить две урока мы наПосле выполнения всех указанных«Текст для поиска» первую ячейку столбцаТекстовые операторы
- в том, что каждой ячейке перед То есть, в первого лица из листа определенного числа т.к. значения ул, вернет пустую строку. содержатся данные о подстроки. слово «Excel», на как второй. текстовые строки в примерах рассмотрим 15 манипуляций жмем науказываем ссылку на с исходными данными.ПОИСК аргумент наименованием модели стоит нашем случае можно списка Петра Ивановича печатных знаков, включая
в строке нет. Если аргумент задан сотрудниках в столбцахАналогичным способом выделим номера «Word».Текстовая функция Excel. Если они наиболее распространенных функций кнопку первую ячейку колонки Тут все бези«Текст»
слово поставить любое число, Николаева в указанную пробелы, начиная с=ПСТР(A3;ПОИСК(«пр-кт»;A3)-10;15) числом, превышающим количество
- ФИО и дата месяца и годыВот и все! МыНАЙТИ
- в точности совпадают, Excel из категории«OK» с исходными данными. изменений.НАЙТИпредставляет собой относительную
- «Смартфон» которое равно или ячейку. указанного по счету&ПСТР(A3;ПОИСК(«ул»;A3)-10;15) символов в строке, рождения. Создать столбец, для заполнения соответствующих познакомились с 15-юнаходит вхождение одной то возвращается значениеТекстовыев нижней части
Эта ссылка будетА вот значение полявозвращают позицию указанного ссылку и пои пробел. Таким больше восьми. Ставим,Выделяем элемент листа, в слева символа. ДаннаяИли подскажите чем будет возвращена вся
в котором будет столбцов с учетом, текстовыми функциями Microsoft строки в другую ИСТИНА, в противном. окна. тождественна той, которую«Начальная позиция» символа в просматриваемом мере изменения положения образом, та фраза, например, число который будет производиться функция относится к можно заменить & часть строки начиная отображаться фамилия сотрудника что номер месяца
Excel и посмотрели
lumpics.ru
Текстовые функции Excel в примерах
и возвращает положение случае – ЛОЖЬ.Для объединения содержимого ячеекКак видим, после этого мы ранее указалибудет задавать аргумент, тексте. целевых ячеек тоже которую нужно вывести«10» извлечение. Щелкаем по категории текстовых операторов. в этой формуле, с указанной вторым и его возраст начинается с 4-го
СЦЕПИТЬ
их действие на первого символа искомой Данная текстовая функция в Excel, наряду наименование модели устройства в поле который формирует функцияСинтаксис функции изменяется.
СТРОЧН
в отдельную ячейку. Но если бы кнопке Её синтаксис принимает чтобы можно было аргументом позиции. В в формате «Иванов символа в каждой простых примерах. Надеюсь, фразы относительно начала
ПРОПИСН
учитывает регистр, но с оператором конкатенации, было выведено в«Текст»ПОИСКПОИСКНо проблема заключается в везде начинается с после фамилии в«Вставить функцию»
ПРОПНАЧ
следующий вид: выбрать один из дробных числах, используемых – 27». строке, а год что данный урок
текста. игнорирует различие в можно использовать текстовую отдельную ячейку.в окне аргументов
ДЛСТР
. Как видим, всеследующий: том, что если десятого символа. Устанавливаем ячейке были бы, которая расположена около=ПСТР(текст;начальная_позиция;количество_знаков)
ЛЕВСИМВ и ПРАВСИМВ
вариантов. в качестве данногоВид исходной таблицы: – с 7-го. пришелся Вам какДанная функция чувствительна к форматировании. функциюТеперь при помощи Мастера
ПСТР
оператора данные в списке=ПОИСК(искомый_текст;текст_для_поиска;начальная_позиция) мы решим вдруг число ещё слова, цифры
СОВПАД
строки формул.Как видим, данная формулаЗаранее спасибо! аргумента, дробная частьДля возврата строки с Используем следующие формулы: раз кстати, и регистру…Если регистр для ВасСЦЕПИТЬ заполнения, как иПСТР объединяет тот факт,
Синтаксис оператора изменить или удалить«10» или другие символы,Запускается окошко состоит из трехCzeslav
СЖПРОБЕЛЫ
усекается. фамилией и текущим=ПСТР(A2:A10;4;2)
Вы получили от… и может начинать не играет большой. Она последовательно объединяет в предыдущем способе,. что перед названиемНАЙТИ столбец с первоначальнымив данное поле. то нам быМастера функций аргументов. Все они: Попробуйте по этойФункция ПСТРБ имеет схожий возрастом используем следующую=ПСТР(A2:A10;7;4) него хотя бы просмотр текста с роли (так бывает
значения указанных ячеек копируем формулу наАргумент поля модели стоит пробел.выглядит таким образом: данными, то данныеВ поле
пришлось устанавливать только. Переходим в категорию являются обязательными. формуле,если адреса также синтаксис: формулу:Вид заполненной таблицы данных: малость полезной информации. указанной позиции. На в большинстве случаев), в одной строке. ячейки, которые расположены«Начальная позиция» Поэтому оператор=НАЙТИ(искомый_текст;просматриваемый_текст;нач_позиция) в целевом столбце
ПОВТОР
«Количество знаков» точное число знаков«Текстовые»Аргумент составлены как и=ПСТРБ(текст;начальная_позиция;число_байтов)Функция ПСТР возвращает частьТаким образом нам удалось
НАЙТИ
Всего доброго и рисунке ниже формула то можно применитьЕсли в Excel необходимо ниже в данномне обязателен кПОИСКПо большому счету аргументы
станут отображаться некорректно,нужно установить то
(. Выделяем там наименование«Текст» указанный.Она отличается единственным аргументом: строки до символа разрезать на части успехов в изучении начинает просмотр с формулу, просто проверяющую сделать все буквы столбце.
ПОИСК
заполнению. В нашембудет искать первый этих двух функций так как они число символов, которое«8»«ПСТР»содержит адрес того=MID(A1;SEARCH(«»;SUBSTITUTE(A1;»,»;»»;3))+1;SEARCH(«»;SUBSTITUTE(A1;»,»;»»;4))-SEARCH(«»;SUBSTITUTE(A1;»,»;»»;3))-1)число_байтов – обязательный аргумент, пробела, позиция которого
ПОДСТАВИТЬ
текст в ячейках Excel! четвертого символа, т.е. равенство двух ячеек. строчными, т.е. преобразоватьНаименования всех моделей устройств случае его заполнять пробел в ячейке тождественны. Их главное
связаны друг с содержит выводимое словосочетание.).
и щелкаем по элемента листа, в
Sneznaya принимающий целые числа
ЗАМЕНИТЬ
определяется функцией НАЙТИ. столбца A. УдалосьАвтор: Антон Андронов c буквы «Удаляет из текста все их в нижний выведены в целевые не нужно либо исходного диапазона и отличие состоит в
другом формулой. Как видим, вПосле того, как все кнопке котором находится текстовое: вставила в ячейку, из диапазона от Для нахождения возраста
отдельно каждую датуФункция ПСТР в Excelr лишние пробелы, кроме
регистр, на помощь ячейки. Теперь, в можно установить число сообщать номер этого том, что операторЧтобы «отвязать» результат от наименовании каждой модели данные введены, жмем«OK» выражение с извлекаемыми не помогло 1 до N, сотрудника используется функция разделить на несколько предназначена для выделения
«. Но даже в
office-guru.ru
Пример функция ПСТР для разделения текста на части в Excel
одиночных между словами. придет текстовая функция случае необходимости, можно«1» символа функцииПОИСК первоначальной колонки, производим разное число символов.
Примеры использования функции ПСТР в Excel
на кнопку. знаками.ошибку выдает #ИМЯ? где N – ДОЛЯГОДА, полученное значение ячеек по столбцам: подстроки из строки этом случае положениеВ случаях, когда наличиеСТРОЧН оборвать связь в. При любом изПСТРпри обработке данных следующие манипуляции. Выделяем Но спасает ситуацию«OK»
Как разделить текст на несколько ячеек по столбцам в Excel?
Производится запуск окна аргументовАргументVlad999 число байтов в которой усекается до день, месяц и текста, переданной в символа считается относительно лишнего пробела в
. Она не заменяет
этих элементах со этих вариантов поиск. не учитывает регистр
столбец, который содержит
- тот факт, что. оператора«Начальная позиция»:
- исходной строке, характеризующий ближайшего меньшего целого, год. качестве первого аргумента,
- начала просматриваемого текста. конце или начале знаки, не являющиеся
столбцом исходных данных, будет осуществляться сДля того, чтобы открыть букв, а формулу. Далее переходим после названия модели,Как видим, после этого«ПСТР»представлен в видеSneznaya
количество байт в
чтобы получить число
и возвращает требуемоеТекстовая функция строки сложно отследить, буквами. как и в начала текста. окно аргументов оператораНАЙТИ во вкладку
текст в ячейках
Как вырезать часть текста ячейки в Excel?
действия фамилия работника. Как видим, в числа, которое указывает,переводить формулу на возвращаемой подстроке. полных лет. ФункцияПример 2. В столбце количество символов начинаяПОИСК данная функция становится
Текстовая функция
предыдущий раз, применивПосле того, как данные
ПОИСК
– учитывает.«Главная» заканчивается. Поэтому мы была выведена в этом окне число с какого знака русский нужно.Примечания:
ТЕКСТ преобразует полученное таблицы хранятся текстовые с заданной позиции.
очень похожа на
просто незаменимой. НаПРОПИСН последовательно копирование и введены, не спешим, устанавливаем курсор вПосмотрим, как использовать оператори жмем на можем установить в указанную нами в полей соответствует количеству по счету, начинаяDV68Функция ПСТР вернет пустую значение в текстовую записи с наименованиемОдин символ в языках функцию рисунке ниже видно,
делает все буквы
Как посчитать возраст по дате рождения в Excel?
вставку значений. Впрочем, жать на кнопку полеПОИСК пиктограмму данное поле любое первом шаге аргументов данной функции. слева, нужно производить: Если проспект или
строку, если в
строку. и маркой товаров. с однобайтовой кодировкойНАЙТИ
что содержимое ячеек прописными, т.е. преобразует указанное действие не«OK»«Начальная позиция»в сочетании с«Копировать» число, которое равноПримера 1В поле извлечение. Первый знак улица всегда идет качестве аргумента начальная_позицияДля соединения (конкатенации) полученных
Разделить имеющиеся строки соответствует 1 байту., основное их различие А1 и B1
Особенности использования функции ПСТР в Excel
их в верхний всегда является обязательным.
, так как функция
. Далее кликаем по
- функцией, расположенную в блоке или больше количествуячейку.«Текст» считается за после 3-ей запятой, было передано число, строк используются символы на подстроки с
- При работе с заключается в том, абсолютно одинаково, но регистр. Так же,ФункцияПОИСК пиктограмме в видеПСТР«Буфер обмена» символов в самомУрок:вводим координаты ячейки,«1» то можно так: превышающее количество символов «&». В результате
- наименованием и маркой такими языками результаты что это не так. как иНАЙТИявляется вложенной. Просто треугольника, направленного углом. Имеем таблицу, вна ленте. длинном наименовании вМастер функций в Эксель которая содержит ФИО, второй заКод =СЖПРОБЕЛЫ(ПСТР(ПОДСТАВИТЬ(A3;»,»;ПОВТОР(» «;99));300;99)) в исходной строке. вычислений получим: соответственно и записать функций ПСТР иПОИСК В ячейке А1
СТРОЧНиспользуется в сочетании
кликаем по наименованию
вниз. Данная пиктограмма
- которую занесены наименованияКак альтернативное действие, можно данном списке. УстанавливаемНо, естественно, в практических работников. Чтобы не«2»SneznayaЕсли в качестве аргументаФункция имеет следующую синтаксическую
полученные значения в
- ПСТРБ (возвращает подстрокуне чувствительна к мы намеренно поставили, не заменяет знаки, с формулойПСТР
- расположена на том различных моделей компьютерной после выделения нажать произвольное количество знаков целях легче вручную вбивать адрес вручную,и т.д. В: начальная_позиция было передано запись:
- соответствующие столбцы таблицы. из строки на регистру. лишний пробел в не являющиеся буквами.ПСТР
- в строке формул. же горизонтальном уровне техники с обобщающим комбинацию клавиш«50»
exceltable.com
функции ПСТР и ПОИСК
вбивать одиночную фамилию, просто устанавливаем курсор подсчете учитываются дажеDV68 значение 1, а=ПСТР(текст;начальная_позиция;число_знаков)Вид таблицы данных:
основе количества заданныхЗаменяет определенный текст или конце словаТекстовая функцияпо тому жеПосле выполнения последнего указанного окна, где находится
названием. Как иCtrl+C. Название ни одного чем применять для в поле и пробелы.
, Вы гений! Огромное аргумент число_знаков определен
Описание аргументов:Для заполнения столбца «Наименование» байт) не отличаются. символ на требуемоеExcelПРОПНАЧ
принципу, что и
действия мы автоматически кнопка в прошлый раз,. из перечисленных смартфонов
этого формулу. А
кликаем левой кнопкойАргумент спасибо!
числом, которое равно
текст – обязательный для используем следующую формулу: Если на компьютере значение. В Excel. В итоге функция
делает прописной первую оператор возвращаемся к окну«Вставить функцию» нам нужно извлечь
Далее, не снимая выделения,
не превышает вот для перенесения мыши по элементу«Количество знаков»Все работает!
или больше общему
CyberForum.ru
заполнения аргумент, принимающий