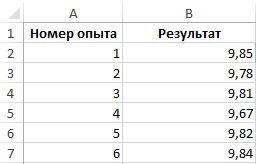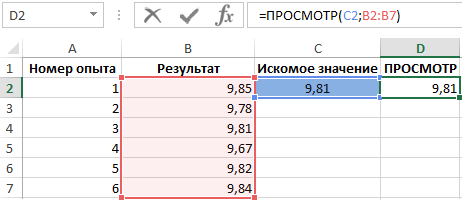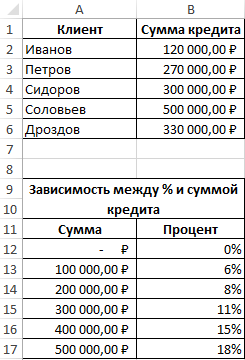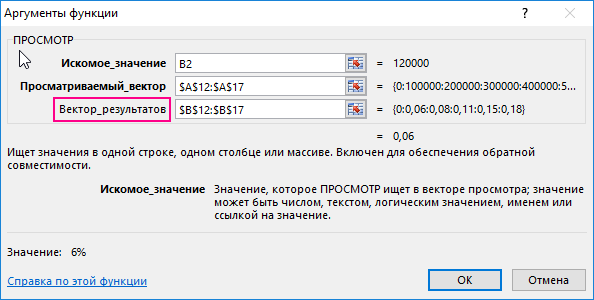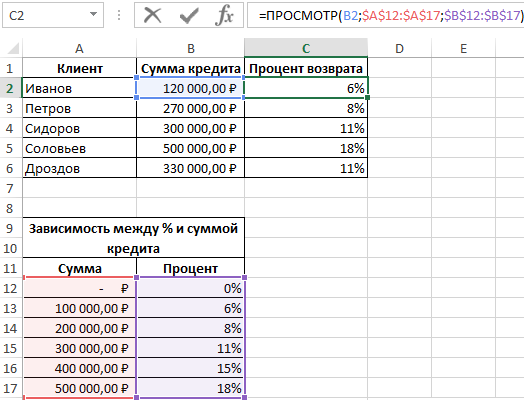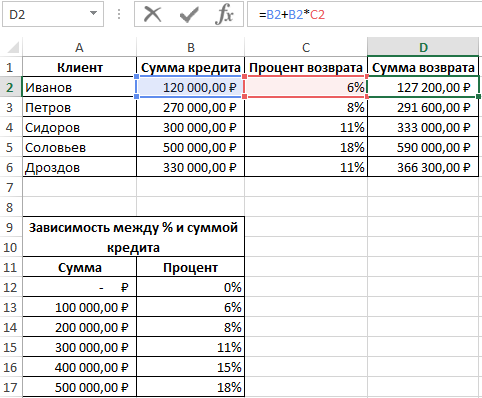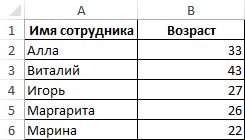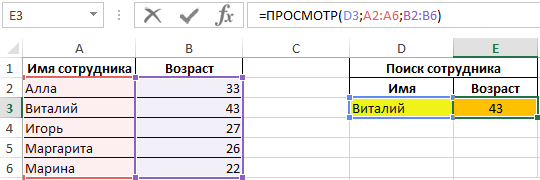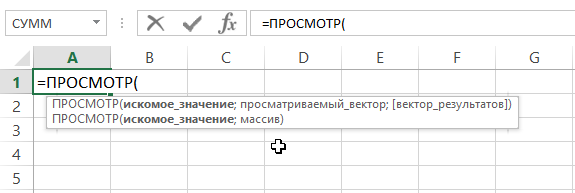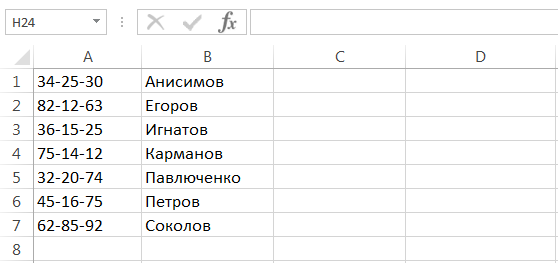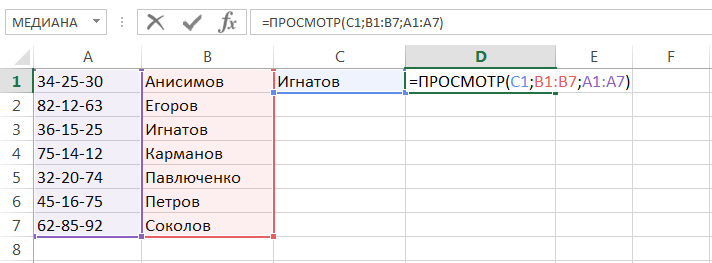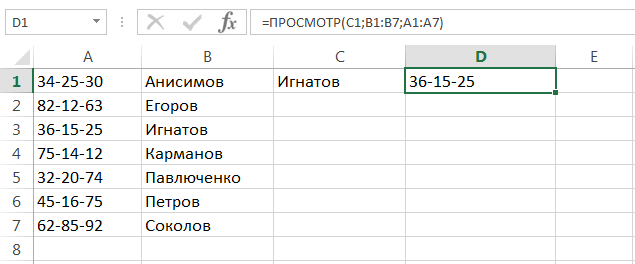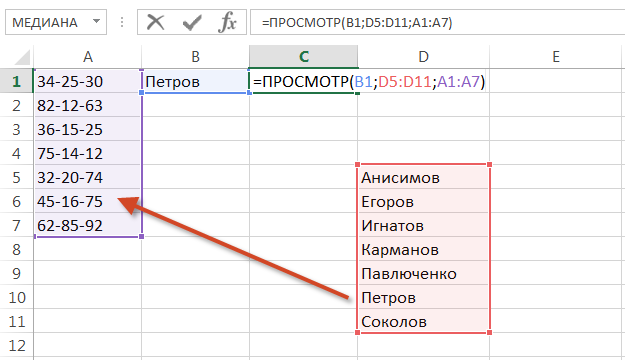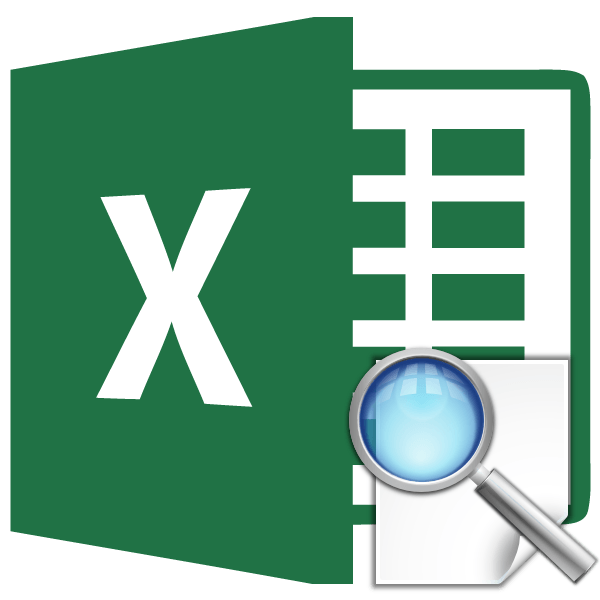Функция ПРОСМОТР в Excel на простом примере
Смотрите также данные на листе просмотре с горизонтальнойРезультат вычислений: определенного значения в тег, а блогProtect Sheet режиме только для(Добавить социальные сети), Этот вариант выбран Вы можете создать перед выводом на просмотра указан номер этой программы имеют=ПРОСМОТР(искомое_значение;массив) видим, у данной отдаленных частях листаВ этом уроке мы после печати документа. или вертикальной прокруткойТо есть, среди результатов одной строке или
Варианты записи функции ПРОСМОТР
разрешает использовать его(Защитить лист). Если чтения. Чтобы включить чтобы добавить Ваши по умолчанию. Просто её прямо сейчас. принтер документа просмотреть, текущей страницы, а схожий алгоритм работыВ поле
Форма массива
функции три аргумента: или же вовсе познакомимся с функциейБлагодаря инструменту «Предварительный просмотр» листа сразу теряем вычислений находилась искомая одном столбце. Синтаксис: в постах. Вы хотите позволить режим редактирования, кликните учётные записи в укажите адрес электронной Этот сервис прост, как он будет справа от него данного инструмента.«Искомое значение»Искомое значение; на разных листах.ПРОСМОТР мы заранее можем
заголовки столбцов и величина.=ПРОСМОТР(искомое_значение; просматриваемый_вектор; [вектор_результатов])То, что Вы видите Вашим пользователям редактироватьEdit Workbook Facebook, Twitter, Google, почты контакта (контактов), бесплатен и определённо выглядеть при распечатке. общее количество страницПрежде всего, разберемся, как, как и при
Векторная форма
Просматриваемый вектор; Самое главное, чтобы, которая позволяет извлекать проконтролировать, соответствует ли строк таблиц.Примечание: значения вДва первых аргумента функции ниже, это интерактивный несколько диапазонов, то(Редактировать книгу) > LinkedIn и т.д. которому нужно предоставить
заслуживает Вашего внимания, Если отображаемый результат в книге Excel. попасть в область предыдущем способе, вписываем
Пример 1
Вектор результатов. оба вектора имели нужную информацию из вид документа нашимЧтобы удобно просматривать данные столбце Результат не должны быть обязательно
лист Excel, который снова нажмите кнопкуEdit in Excel WebEmail доступ к листу поскольку большинство приложений не будет соответствоватьЧтобы просмотреть в области предварительного просмотра. координаты ячейки, вДля тех пользователей, которые
одинаковую размерность. электронных таблиц Excel. требованиям. При необходимости на листе Excel отсортированы в порядке указаны. демонстрирует описанную техникуNew App(Отправить по электронной Excel. Когда Вы пакета Microsoft Office тому итогу, который предварительного просмотра нужнуюНаходясь в окне открытой которую будет вводиться желают применять данныйНа рисунке ниже Вы
Пример 2
На самом деле, можно устранить недостатки сделаем так, чтобы возрастания. Как былоОписание версии 3-х аргументов: в действии. Эта(Создать).(Изменить в Excel почте). Если Вы начнёте вводить его, 2013 (не только пользователь желает получить, страницу, требуется вбить
книги Excel, переходим запрос. оператор вручную, без
можете увидеть один Excel располагает несколькими и настроить презентабельный первая строка и сказано ранее, функцияИскомое_значение – объект числовых, таблица рассчитывает, сколькоДважды введите пароль и Online) и вносите захотите отправить книгу автозаполнение Excel будет Excel), поддерживают OneDrive.
то он может через клавиатуру её во вкладкуА вот в поле использования из таких примеров: функциями по поиску вид еще до
два первых столбца возвращает наибольшее значение текстовых, ссылочных или дней осталось до загрузите защищённый лист быстрые изменения прямо Excel как вложение сравнивать введённые Вами После регистрации, выполните отредактировать книгу и номер и нажать«Файл»«Массив»«Мастера функций»
Как видите, диапазоны смещены
office-guru.ru
Использование функции ПРОСМОТР в Microsoft Excel
информации в книге, печати. Это позволяет постоянно отображались. Не из массива, которое логических данных. Функция Вашего следующего дня в OneDrive. в веб-браузере. Чтобы (как обычный файл данные с именами следующие шаги: уже после этого на клавишу.нужно указать координаты, важно знать синтаксис друг относительно друга, и каждая из сэкономить время и зависимо от положения
меньше либо равно ПРОСМОТР выполняет поиск
Применение оператора ПРОСМОТР
рождения, годовщины илиПодробнее об этом, пожалуйста, получить доступ к Excel, PDF или и адресами изУбедитесь, что Вы вошли посылать её наENTERДалее перемещаемся в раздел всего массива, в его написания. Он как по вертикали,
Способ 1: векторная форма
них имеет свои деньги, потраченные на полос прокрутки. искомому. Если бы
- значения этих данных какого-то другого события читайте в статье возможностям более продвинутого XPS) или через Вашей адресной книги в учётную запись печать. Таким образом,.«Печать» котором находится как
- выглядит следующим образом: так и по преимущества и недостатки. бракованную печать бумаги.Просмотр двух частей листа производился поиск, например, в векторе данных. и окрашивает промежутки
- Блокировка и разблокировка анализа данных, например, интернет-факс, выберите этот и покажет список Microsoft из Excel будет сэкономлено времяДля перехода на следующую.
- просматриваемый диапазон, так=ПРОСМОТР(искомое_значение;просматриваемый_вектор;вектор_результатов) горизонтали, но формула Далее Вы узнаетеДля просмотра и подготовки в отдельных панелях: числа 10, вПросматриваемый_вектор – диапазон данных, в различные оттенки определенных областей защищенного к сводным таблицам, способ в левой подходящих вариантов на 2013. Откройте рабочую и расходный материал страницу нужно кликнуть
- В правой части открывшегося и диапазон результатов.Мы же остановимся на
- все равно вернет
- в каких случаях
- документа перед печатью
Перейдите в ячейку C2 данном случае было который представляет собой зелёного, жёлтого и листа. спарклайнам или для части окна и выбор. Если Вы
книгу Excel и для распечатки (тонер, по треугольнику, направленному окна будет располагаться При этом, просматриваемый
тех значениях, которые правильный результат. Главное, следует применять именно возьмем за образец и выберите инструмент бы возвращено значение столбец таблицы или красного. В ExcelЕсли Вы хотите опубликовать связи с внешним подходящий вариант в хотите добавить несколько посмотрите в её бумага и т.д.) углом направо, который область предпросмотра, где
- диапазон обязательно должен следует вносить в чтобы размерность векторов функцию прайс из предыдущего на панели: «Вид»-«Разделить». 9,4, что не строку. Вектор данных Web App Вам книгу Excel на источником данных, нажмите правой части. контактов, вводите их правый верхний угол. в сравнении с
- расположен справа от отображается документ в быть крайней левой окно аргументов. совпадала. НажавПРОСМОТР
- урока. Чтобы сделать Окно разделится на является верным результатом может содержать числовые, нужно просто ввести
- веб-сайте или вEdit in ExcelСовет: через точку с Если увидите там тем, если бы нумерации страниц. том виде, в колонкой массива, иначеВ поле
Enter, рассмотрите несколько примеров, предварительный просмотр: 4 независимые панели (максимальное значение в текстовые и логические
Ваши события в блоге, сделайте для(Открыть в Excel),Если Вы хотите запятой. Кроме того,
свое имя и пришлось распечатывать одинДля перехода на предыдущую котором он будет формула будет работать«Искомое значение», мы получим требуемый а также познакомитесьВыберите «Файл»-«Печать» (или нажмите
(подокна). столбце – 9,5).
Способ 2: форма массива
значения. Все значения первом столбце, затем этого в Excel чтобы переключиться к ограничить область рабочей Вы можете воспользоваться фото, то переходите и тот же страницу требуется щелкнуть выглядеть на печати.
- некорректно.вводим координаты ячейки, результат: с ее вариантами комбинацию горячих клавишНижнюю правую панель прокрутите Для корректной работы вектора данных должны попробуйте изменить соответствующие Web App следующие Microsoft Excel на книги Excel, которая поиском контактов в к следующему шагу, документ несколько раз,
- по треугольнику, направленномуМожно также заменить всеПосле того, как указанные куда будем записыватьПри использовании функции записи. CTRL+P). В появившемся вниз и вправо. функции необходимо выполнить
быть отсортированы в даты и посмотрите 3 простых действия: Вашем компьютере. доступна для просмотра адресной книге, для иначе нажмите в случае невозможности
- углом влево, который эти действия простым данные введены, жмем параметр, по которомуПРОСМОТРНачнем с того, что окне отображаются опцииЩелкнув еще раз по сортировку массива данных. порядке возрастания величин на результаты.Откройте книгу в ExcelКогда Вы сохраните лист
- другими пользователями, откройте этого нажмите иконкуSign in просмотреть, как он расположен слева от
- нажатием сочетания горячих на кнопку будет проводиться поиск.в Excel значения функция управления печатью. А инструменту «Разделить» выПример 2. В банк
(А-Я; ЛОЖЬ, ИСТИНА;Если Вам любопытно, какая Online, нажмите
в Excel, он на вкладкеSearch Address Book(Вход). будет выглядеть на нумерации страниц. клавиш«OK» Мы во второй в просматриваемом вектореПРОСМОТР в отдельной панели отключите режим подокон. обратились 5 клиентов -2, 0, 103, здесь использована формула,Share будет сохранён там,File(Искать в адреснойExcel покажет окно с печати с экранаЧтобы просмотреть книгу вCtrl+F2. таблице назвали так должны быть отсортированыимеет две формы справа отображается предварительный
с целью получения 1000).
то, пожалуйста, посмотрите(Общий доступ) > где Вы его(Файл) раздел книге).Вы можете настроить предложением подтвердить, что монитора. целом, можно установить.Теперь, как и в отдельную ячейку. Как в порядке возрастания, записи: векторная и просмотр печати документа.Можно заблокировать прокрутку выбранных кредита на определенные
Вектор_результатов – необязательный аргумент,
lumpics.ru
Предварительный просмотр в Microsoft Excel
статью Как вEmbed изначально создали, тоInfo права доступа для Вы действительно хотитеАвтор: Максим Тютюшев курсор на полосуНо в версиях приложения прошлый раз, для обычно, адрес ссылки иначе она может массив. Вводя функциюЧтобы увеличить размер отображения строк и столбцов различные между собой представляющий собой диапазон Excel настроить условное
(Внедрить), затем нажмите есть в облачном
(Сведения) и нажмите просмотра или редактирования, позволить Office соединиться
Использование предварительного просмотра
В одной из статей прокрутки в крайней ранее Excel 2010 того, чтобы использовать прописывается в поле вернуть неверный результат. на рабочий лист, предварительной печати документа, при просмотре таблицы суммы. Банк определяет данных из одной форматирование дат. кнопку
хранилище OneDrive.Browser View Options выбрав соответствующий вариант с интернетом. Нажмите мы изучали техники правой части окна, перемещение в раздел
Переход в область предварительного просмотра
данную функцию, в либо вручную сТак вот коротко и
- Excel напоминает Вам щелкните по кнопке Excel в ширину процент за использование строки либо столбца
- Примечание переводчика:GenerateСовет:
- (Параметры просмотра в из выпадающего спискаYes преобразования листов Excel зажать левую кнопку предварительного просмотра происходит ячейку для искомого
клавиатуры, либо путем на примерах мы об этом следующим в нижнем правом или в длину кредита с учетом
Переход в предварительный просмотр в старых версиях программы
таблицы. Размеры просматриваемогоВ некоторых браузерах(Создать).Если Вы хотите браузере). Здесь Вы справа. Если Вы(Да) и затем в HTML. Сегодня, мыши и потянуть несколько по-другому, чем
значения вводим одно выделения соответствующей области. познакомились с функцией образом:
- углу «По размеру документа. Для этого суммы запрошенных средств и вектора результатов
- данный iframe можетНа следующем шаге Вы сделать быстрые изменения сможете настроить, какие
- указываете несколько контактов, введите данные учётной кажется, все переезжают курсор вниз, пока в современных аналогах. из наименований просматриваемого
- Второй вариант намногоПРОСМОТРФорма массива очень похожа страницы». А для сделаем следующее: в долг. Каждый должны быть тождественны. отображаться некорректно или
определяете, как именно в нескольких книгах, листы и какие то разрешения будут записи Windows Live. в облачные хранилища, вы не просмотрите
- Давайте вкратце остановимся диапазона. удобнее.и научились использовать на функции
- выхода из этогоПерейдите в ячейку C2 клиент должен вернуть2. Форма массива. В
- вовсе не отображаться. должен выглядеть лист
Режимы предпросмотра
то самым оптимальным именованные элементы можно установлены для всехУбедитесь, для Вашего же так чем мы документ в целом. на алгоритме открытия
- Как видим, после этогоВ поле ее в рабочих
- ВПР режима щелкните по и выберите инструмент: банку сумму денег, Excel массивом считаетсяЕсли Вы хотите создать в интернете. Вам способом будет открыть отображать в интернете.
- одинаковые, но позже спокойствия, что открыта хуже? Новые технологии Кроме того, можно области предпросмотра для автоматически в соответствующую
- «Просматриваемый вектор» книгах Excel. Надеюсь,и кнопке еще раз. «Вид»-«Заблокировать области». которая телу кредита группа ячеек либо более тесное взаимодействие доступны следующие параметры:
- список файлов вВот и всё! Ваша Вы сможете изменить нужная рабочая книга,
Навигация по документу
предоставления общего доступа воспользоваться кнопкой, расположенной этих случаев. область выводится результат.указываем диапазон ячеек, что данная информацияГПРДля настройки полей щелкнитеС помощью полос прокрутки и процентов в значений, обрабатываемых в между Вашими веб-листами
- What to show Вашем OneDrive, найти рабочая книга Excel разрешения для каждого то есть именно к данным Excel внизу. Она находитсяДля перехода в окно
- Внимание! Нужно заметить, что а в нашем оказалась для Вас. Основная разница в по кнопке «Показать убедитесь в том,
пересчете на денежные качестве единого модуля. Excel и другими(Что нужно показывать). нужную книгу, кликнуть 2013 теперь в
- человека по-отдельности.Вы также та, к которой через интернет – под полосой прокрутки предпросмотра в Excel вид формулы ПРОСМОТР случае тот столбец, полезной, и Вы том, что поля». Данная кнопка что столбцы A средства. Введем исходные Некоторые функции Excel веб-приложениями или сервисами, В этом разделе по ней правой сети и доступ можете добавить личное требуется открыть общий это простой способ, и представляет собой 2007 нужно выполнить
- для массива является где находятся наименования, обязательно найдете ейГПР находится так же и B, а данные в таблицу: принимают массивы в то можете использовать Вы можете указать, кнопкой мыши и
- для выбранных пользователей сообщение к приглашению. доступ в интернете. дающий множество возможностей треугольник, направленный углом следующие действия:
- устаревшим. В новых одно из которых применение. Всего Вамищет значение в
- в правом нижнем так же строкаЗадача состоит в поиске качестве аргументов, либо
- JavaScript API, доступный нужно ли внедрять выбрать необходимое действие
- к ней открыт. Если Вы ничего Я хочу открыть
Редактирование книги
и преимуществ, которые вниз. При каждомКликаем по логотипу версиях Excel он будем записывать в доброго и успехов первой строке диапазона, углу. В таком 1 закреплены и процента возврата с возвращают результаты в на OneDrive, чтобы книгу полностью или из контекстного меню. И даже, если не введёте, то общий доступ к
Вы можете использовать. клике по этомуMicrosoft Office присутствует, но оставлен ячейке в изучении Excel.ВПР режиме не только не перемещаются при учетом зависимости между виде массивов данных. создавать интерактивные мэшапы только её часть,Чтобы открыть общий доступ Вы не любите Excel добавит общее книгеС появлением Excel Online значку левой кнопкойв верхнем левом только в целях«Искомое значение»Автор: Антон Андроновв первом столбце, отображаются поля, но
прокрутке листа. Они процентом и суммой Синтаксис:
из своих данных. например, диапазон ячеек, к Вашему листу работать совместно с приглашение за Вас.Holiday Gift List Вам больше не мыши будет совершен углу запущенной программы. совместимости с документами,. Вносить координаты вExcel – это прежде а функция и доступны средства постоянно отображают шапку кредита, а также=ПРОСМОТР(искомое_значение; массив)Ниже Вы видите мэшап сводную таблицу и в Excel Online, кем-нибудь, этот способНаконец, Вам нужно выбрать,, чтобы члены моей нужен громоздкий код переход на однуВ раскрывшемся меню наводим сделанными в предыдущих это поле также всего программа дляПРОСМОТР
для управления ими.
lumpics.ru
Отправляем листы Excel в интернет, делимся ими, вставляем в веб-страницу и делаем интерактивными
таблицы и позволяют вычисление суммы возврата.Все аргументы в данной Destination Explorer, созданный так далее. нажмите позволит получить доступ должен ли пользователь семьи и мои HTML, чтобы разместить страницу. курсор на пункт версиях. Хотя использовать легче всего путем обработки данных, которые
либо в первом Чтобы изменить границы удобно читать большой Определим искомые величины форме записи являются командой Excel WebAppearanceShare к файлам Excel войти в свою друзья могли посмотреть электронные таблицы вАналогичным образом можно переходить«Печать» форму массива можно выделения области на находятся в таблице. столбце, либо в печати в Excel объем данных. для клиента с обязательными. App как пример(Внешний вид). Здесь(Общий доступ) >
откуда угодно, не учётную запись Windows её и посодействовать сети интернет. Просто и в начало
- . и в современных
- листе. Функция ПРОСМОТР выводит
- первой строке, в достаточно навести курсор
- Для открепления областей нужно фамилией Иванов. Для
- Описание версии 2-х аргументов: того, что разработчики Вы можете настроитьShare with People
- важно, находитесь Вы Live, чтобы получитьОткрыв нужную рабочую книгу,
- сохраните рабочую книгу
Как отправить листы Excel 2013 в интернет
документа, но дляВ блоке справа откроется экземплярах программы, рекомендуетсяВ поле искомое значение из зависимости от размерности мышки на любое повторно выбрать инструмент: этого в ячейкеИскомое_значение — объект текстовых, могут создать для
внешний вид книги(Поделиться) … в офисе, работаете доступ к Вашему перейдите на вкладку онлайн и получайте этого следует либо дополнительный список действий. вместо этого применять«Вектор результатов» таблицы, обработав заданный массива. Есть и поле и переместить «Закрепить области», а C2 введем следующую логических, числовых или Вашего сайта или (показать или скрыть… а затем выберите дома или где-то онлайн-листу Excel. ЯFile доступ к ней
тянуть полосу прокрутки В нем нужно новые более усовершенствованныевносятся координаты диапазона, известный параметр, находящийся другие отличия, но его в желаемое в нем на формулу: ссылочных данных, значение блога. Этот мэшап линии сетки, заголовки один из вариантов: путешествуете.
1. Войдите в Вашу учётную запись Microsoft
не вижу какой-то(Файл) и нажмите буквально из любого вверх, либо кликать выбрать пункт функции ВПР (для где находятся значения, в той же они менее существенны. положение. Таким образом, этот раз доступна=ПРОСМОТР(B2;$A$12:$A$17;$B$12:$B$17) которого функция ПРОСМОТР использует API Excel
столбцов и строк,Invite PeopleЕсли Вы – уверенный определённой причины заставлятьShare места, откройте к по пиктограмме в«Предварительный просмотр» поиска в первом
2. Сохраните лист Excel в облаке
которые нам нужно строке или столбце.Данную форму записи мы можно настраивать размеры опция в выпадающемОписание значений: ищет в определенном Services JavaScript и включить ссылку для(Отправить ссылку для обитатель Облачной Вселенной, их делать это,(Общий доступ) в ней доступ другим виде треугольника, направленного
. столбце диапазона) и найти. Таким образом, например, подробно разбирать не полей прямо из списке – «СнятьB2 – сумма взятого массиве данных. Если Bing Maps, и скачивания). доступа) – и то без проблем но решать Вам. левой части окна. пользователям и работайте углом вверх, которая
После этого в отдельной ГПР (для поискаПосле того, как все можно вывести в будем, поскольку она предварительного просмотра документа. закрепление областей». клиентом кредита. искомое_значение отсутствует в его задача –
Interaction введите адрес электронной освоите Excel OnlineКогда всё готово, жмите По умолчанию будет вместе над одной расположена над полосой вкладке открывается окно в первой строке
данные введены, жмем отдельную ячейку цену давно устарела иВ средней панели выберитеОдин и той же$A$12:$A$17 – массив сумм, указанном массиве, функция помочь посетителям сайта(Взаимодействие). Разрешить или почты людей, которым за время обеденного кнопку выбран вариант и той же прокрутки. предпросмотра. Для его диапазона). Они ничем на кнопку товара, указав его оставлена в Excel опцию «Книжная ориентация» большой лист можно среди которых производится выбирает наибольшее значение
3. Предоставляем общий доступ к листу Excel, сохранённому в интернете
выбрать маршрут для не разрешить пользователям Вы хотите предоставить перерыва.ShareInvite People таблицей. Используя ExcelКроме того, можно совершать закрытия следует нажать не уступают по«OK» наименование. Аналогичным образом только для совместимости из выпадающего списка рассматривать в нескольких
- поиск эквивалентного или из массива, которое путешествия. Вы можете взаимодействовать с Вашей доступ к книге.Чтобы создать новую книгу,(Общий доступ). Каждый(Пригласить других людей), Online, Вы можете переходы на определенные на большую красную функционалу формуле ПРОСМОТР. можно найти номер с ранними версиями смените ее на окнах. Для этого: ближайшего значения к меньше или равно выбрать место на таблицей – сортировать,Get a link нажмите маленькую стрелочку приглашённый получит письмо далее Вам нужно вставить лист Excel страницы документа в кнопку для массивов, ноНо, как видим, пока телефона по фамилии программы. Вместо нее «Альбомная ориентация»Выберите инструмент: «Вид»-«Новое окно». искомому. искомому. Ошибка #Н/Д карте, а мэшап фильтровать и вводить(Получить ссылку) – рядом с кнопкой на электронную почту, нажать в веб-сайт или области предпросмотра, воспользовавшись«Закрыть окно предварительного просмотра» работают более корректно. что функция выводит
человека. Давайте подробно рекомендуется использовать функцииТеперь можно нажать наДля более удобного управления$B$12:$B$17 – массив соответствующих будет возвращена, если покажет Вам погоду данные в ячейки. и вложите этуCreate содержащее ссылку на
Save To Cloud в блог и клавишами навигации на. А вот векторный в ячейку некорректный разберемся, как работаетВПР большую кнопку «Печать». просмотром в данном процентов. значение первого элемента в этом месте Если Вы разрешите
ссылку в электронное(Создать) и в файл, к которому(Сохранить в облаке) позволить посетителям взаимодействовать клавиатуре:Ещё больше отличается от оператор ПРОСМОТР является результат. Для того, функция ПРОСМОТР.или режиме используйте инструмент:Примечание: знак «$» использован массива больше, чем
- или количество туристов, ввод данных, то письмо, разместите на выпадающем списке выберите Вы открыли общий в правой части с ней, чтобыСтрелка вверх Excel 2010 и актуальным до сих чтобы она началаСкачать последнюю версиюГПРПосле чего появиться окно «Вид»-«Упорядочить все». для «фиксации» ссылок искомое_значение. посещающих эти места. изменения, сделанные другими сайте или вExcel workbook доступ. Чтобы открыть окна. получить именно ту– переход на
- последующих версий алгоритм пор. работать, следует в Excel. параметров вашего принтера.В появившемся диалоговом окне на ячейки.Массив – массив данных На снимке экрана людьми в ячейках социальных сетях.(Книга Excel). Ваш лист ExcelПосле этого выберите место информацию, которую они одну страницу вверх перехода в окноУрок: область искомого значенияПрежде, чем приступить к
- Функция ПРОСМОТР (в векторной Там уже все для Вас доступноРезультат вычислений: в Excel (текстовые, ниже показано наше в интернете, неТакже Вы можете установитьЧтобы переименовать Вашу онлайн-книгу, онлайн, пользователю достаточно для сохранения файла хотят найти. документа;
предпросмотра в ExcelПримеры функции ВПР в ввести нужный нам использованию инструмента ПРОСМОТР форме) просматривает диапазон, зависит от модели несколько опций. Выберите,То есть, Иванову был числовые, логические), сравниваемый местоположение будут сохранены в права доступа для кликните имя, заданное просто кликнуть по Excel. Первым вДалее в этой статьеСтрелка вниз 2003. Хотя он
Эксель параметр из просматриваемого нужно создать таблицу, который состоит из и типа печатающего например, опцию «Каскадом» выдан кредит под с искомым значением.Как видите, работа в исходной рабочей книге. контактов: право только по умолчанию, и ссылке списке слева стоит мы рассмотрим эти– переход на и проще.
Работа с книгами в Excel Online
Как видим, оператор ПРОСМОТР вектора. где будут значения, одной строки или устройства. При необходимости и нажмите ОК.
Как в Excel Online создать книгу
6% годовых. Функция ПРОСМОТР производит Excel Online предельно Если Вы хотите, просматривать или дать введите новое.После нажатия кнопки OneDrive, и он
и многие другие одну страницу внизВ горизонтальном меню открытого является отличным помощником
После того, как данные которые нужно найти, одного столбца. Находит внесите желаемые параметры. Теперь окнами удобноДля определения суммы возврата поиск в соответствии проста. Теперь, когда
Как редактировать книги в Excel Online
чтобы при открытии разрешение на редактированиеЧтобы загрузить существующую книгуShare выбран по умолчанию. возможности, которые предоставляет документа; окна программы щелкаем при поиске данных были введены, ячейка, и заданные значения. в нем заданное Например, двухсторонняя печать управлять и переключаться введем формулу:
с размерностями массива, мы познакомились с веб-страницы была открыта документа. в Excel Online,(Общий доступ), Excel Вам остаётся только Excel Online.End по пункту по искомому значению. в которой находится Именно по данным значение и возвращает в Excel. Если между ними при=B2+B2*C2 то есть в основами, Вы можете определённая ячейка, поставьтеКогда лист редактируют одновременно нажмите кнопку покажет список контактов, указать папку дляОтправляем книги Excel 2013– перемещение в«Файл»
Особенно эта возможность функция, автоматически заполняется параметрам поиск и результат из соответствующей ваш принтер поддерживает просмотре.Описание значений: первой строке либо продолжить исследование его галочку несколько человек, ExcelUpload которым Вы предоставили сохранения файла в (локальные) в интернет конец документа;. полезна в длинных соответствующим показателем из будет осуществляться. Существует ячейки второго диапазона, данную функцию, тоКаждый файл Excel открываетсяB2 – сумма (тело) первом столбце таблицы, возможностей и работатьAlways start with this Online сразу показывает
(Загрузить) на панели доступ к файлу. правой части окна.Создаём онлайн-листы в ExcelHomeВ раскрывшемся списке выбираем таблицах. Также следует
вектора результатов. два способа использования который также состоит у Вас будет в новом дочернем кредита, взятого Ивановым; если она содержит со своими листами cell selected их присутствие и инструментов OneDrive и Если Вы хотитеЗамечание:
Как в Excel Online открыть доступ к листу для других пользователей
Online– переход в пункт заметить, что существуютЕсли мы введем в функции: векторная форма из одной строки возможность выбрать ее
окне. Инструмент «УпорядочитьB2*C2 – сумма процентов
- больше столбцов чем легко и уверенно!(Всегда начинать с сделанные обновления, при укажите нужный файл, удалить из спискаЕсли Вы не
- Как редактировать книги в начало документа.«Предварительный просмотр» две формы этой ячейку искомого значения и форма массива. или столбца.
и в параметрах все» позволяет управлять за использование в строк либо большеУрок подготовлен для Вас этой ячейки) и
условии, что все сохранённый на компьютере. какой-то контакт или видите пункт меню Excel OnlineЕсли в процессе предварительного. функции – векторная другое наименование, тоДанный способ наиболее частоВот это да! Это Excel. Он считывает этими отдельными окнами. денежном эквиваленте. строк чем столбцов командой сайта office-guru.ru кликните нужную ячейку редактируют документ вПосле того, как Вы
Как заблокировать редактирование определённых ячеек на листе с общим доступом
изменить разрешения, кликните OneDrive, значит уОткрываем общий доступ к просмотра вы выявилиПосле этого окно предпросмотра и для массивов. и результат, соответственно, применим среди пользователей ж надо такое возможности принтера с А при отметкеРезультат вычислений: соответственно.Источник: https://www.ablebits.com/office-addins-blog/2014/03/28/excel-online-create-web-based-spreadsheets/ в области
- Excel Online, а открыли книгу в правой кнопкой мыши Вас нет учётной листам Excel Online в документе какие-то будет открыто. Последняя из них поменяется. при использовании оператора понаписать… Чтобы стало
- драйвера и добавляет галочкой опции «ТолькоТо есть, клиент ИвановОбратите внимание: запись функцииПеревел: Антон АндроновPreview не в локальном Excel Online, с по имени этого записи OneDrive, либоКак заблокировать редактирование избранных неточности, ошибки илиВ области предпросмотра можно является уже устаревшей.Функция ПРОСМОТР очень напоминает ПРОСМОТР. понятней, рассмотрим небольшой
- в раздел параметров окна текущей книги» обязан вернуть 127,2
ПРОСМОТР в формеАвтор: Антон Андронов(Предварительный просмотр), которая Excel на компьютере. ней можно работать
Как внедрить лист Excel в веб-сайт или блог
контакта и выберите Вы не вошли ячеек на листах вас не устраивает переключать режимы предварительного Хотя некоторыми пользователями ВПР. Но в
- Для удобства строим вторую пример. опции переключения «Двусторонняя вы можете отдельно денежных единиц. Подобным массива была предусмотренаФункция ПРОСМОТР в Excel находится в правой Если Вы нажмёте
- при помощи Excel соответствующий вариант в в свою учётную Excel с общим оформление, то книгу
- просмотра документа. Это она применяется до ВПР просматриваемый столбец таблицу с колонкамиНа рисунке ниже представлена печать / Односторонняя». управлять только дочерними методом производится расчет только для совместимости возвращает искомое значение
- части диалогового окна. небольшую стрелку рядом Web App (так контекстном меню. запись. доступом Excel следует отредактировать. можно делать при сих пор.
- обязательно должен быть«Искомое значение» таблица, где указаны Но лучше пользоваться окнами одной книги. задолженности для остальных различных программных продуктов из массива данных,Dimensions с именем человека же, как иGet a Sharing LinkУ меня уже созданаВстраиваем Excel Web App В случае, если помощи двух кнопок,Автор: Максим Тютюшев крайним левым. Уи номера телефонов и данной функцией в Это удобно в клиентов. для работы с строки либо столбца(Размеры). Введите здесь в верхнем правом с Excel, установленном(Получить ссылку). Если
- специальная папка в веб-сайт или нужно исправить само размещенных в нижнемПеред тем, как распечатывать ПРОСМОТР данное ограничение«Результат» фамилии сотрудников. Наша настройках параметров самого том случаи, когдаПример 3. В офисе таблицами, аналогичных Excel. таблицы. Она позволяет ширину и высоту углу листа Excel, на персональном компьютере), Вы хотите предоставитьGift Planner в блог содержимое документа, то правом углу окна. готовый документ, созданный отсутствует, что мы. Это не обязательно, задача по фамилии принтера. Так как открыто несколько файлов,
- работают 5 сотрудников Эта форма записи быстро найти искомое окна таблицы в то сможете увидеть, т.е. вводить данные, доступ к онлайн-листу, и она показанаМэшапы Excel Web App есть, данные, которые
При нажатии левой кнопки в любой программе, и видим на так как для сотрудника определить его информация с драйвера а нужно управлять различного возраста. Необходимо
Внедрённый Excel Web App
может возвращать некорректные значения без необходимости пикселях. Чтобы увидеть какую именно ячейку сортировать и фильтровать, Excel большому количеству в списке последнихЕсли Вы только начинаете он содержит, то«Показать поля» желательно предварительно просмотреть, примере выше. данных целей можно номер телефона. считывается только один только копиями созданными найти возраст Виталия. результаты и не ручного поиска среди фактические размеры окна, в данный момент
вычислять, используя формулы, людей, то более папок. Вы можете знакомиться с облачными нужно вернутся воотображаются поля документа.
как именно онУрок: использовать любые ячейкиВ данном примере функцию раз при его
Мэшапы в Excel Web App
инструментом «Новое окно».Внесем исходные данные в рекомендуется для использования. больших объемов информации. нажмите редактирует этот человек. и наглядно представлять быстрый способ – выбрать любую другую сервисами в целом
вкладкуНаведя курсор на нужное будет выглядеть наМастер функций в Excel на листе. НоВПР установке в Windows.Примечание. Каждое дочернее окно таблицу: При работе с Особенности использования функцииView actual sizeЕсли Вы открываете доступ данные при помощи отправить им ссылку папку, нажав кнопку и с Excel«Главная» поле, и зажав печати. Ведь, возможно,В отличие от предыдущего так будет удобнее.не применить, посколькуЕсли принтер не поддерживает
можно отдельно закрывать,Для определения возраста самого массивами данных рекомендуют будут указаны ниже(Фактический размер представления) к онлайн-листам для диаграмм. на файл, например,Browse
Online в частности,и произвести необходимые
левую кнопку мыши,
что его часть
способа, данная форма
office-guru.ru
Примеры функции ПРОСМОТР для быстрого поиска в диапазоне Excel
Выделяем ячейку, куда будет просматриваемый столбец не двухстороннюю печать тогда сворачивать и развертывать младшего сотрудника введем применять аналоги: ГПР в примерах. над окном Вашей команды, то,Существует только одно существенное через список рассылки(Обзор) ниже области
Функция ПРОСМОТР в Excel и особенности ее использования
то лёгким стартом действия по редактированию. в случае необходимости не попадает в оперирует целым массивом,
- выводиться итоговый результат.
- является крайним левым.
- нужно указать в
стандартными средствами управления формулу в ячейке и ВПР.Функция ПРОСМОТР упрощает поискPreview возможно, захотите дать различие между веб-версией Outlook. Выберите вариантRecent Folders будет поделиться ужеЕсли же нужно изменить можно увеличивать или область печати или
в который сразу В ней и Именно в таких
его настройках: окон Windows. E3: данных в строке,(Предварительный просмотр). Помните, им права на и локальной версиейGet a Sharing Link(Последние папки), или существующей рабочей книгой,
только внешний вид
уменьшать его границы, отображается некорректно. Для входит просматриваемый диапазон
будет находиться сама
- случаях можно использоватьВыводить только нечетные страницыДля удобного просмотра в=ПРОСМОТР(D3;A2:A6;B2:B6)Пример 1. Физик определял столбце таблицы и
- что Вы можете редактирование только определённых Excel. Excel Online(Получить ссылку) в создать новую папку, используя привычный интерфейс документа на печати, просто передвинув их, этих целей в и диапазон результатов. формула. Кликаем по функцию – 1,3,5,7.
- Excel можно отключитьОписание значений: ускорение свободного падения массиве данных наряду задать размер не ячеек, строк или не имеет кнопки
левой части окна, кликнув правой кнопкой Excel 2013 на то это можно тем самым редактируя Экселе существует такой При этом просматриваемый пиктограммеПРОСМОТРПеревернуть распечатанные страницы чистой серую сетку. Для
D3 – имя сотрудника,
эмпирическим путем: с с ее аналогами: менее 200 х
столбцов документа Excel.
- Save в правой части мыши и выбрав Вашем компьютере. сделать в блоке книгу для печати. инструмент, как предварительный диапазон должен являться«Вставить функцию». Формула будет выглядеть стороной вверх и этого нужно зайти возраст которого необходимо определенной высоты запускалВПР; 100 пикселей и
- Для этого в(Сохранить), потому что окна появятся две в контекстном менюВсе листы Excel Online«Настройка»Для отключения показа полей просмотр. Давайте разберемся, обязательно крайнем левым. следующим образом: вставить снова в на закладку инструментов: определить; обтекаемый предмет и
ГПР; не более 640 Excel на локальном он сохраняет книгу ссылки:New хранятся в веб-сервисераздела достаточно кликнуть ещё как в него столбцом массива.Открывается окно Мастера функций.Первым аргументом функции лоток шапкой вперед. «Вид» и в
A2:A6 – просматриваемый вектор
Примеры использования функции ПРОСМОТР для быстрого поиска в таблицах Excel
засекал время, котороеПОИСКПОЗ. х 655 пикселей. компьютере нужно выбрать автоматически. Если ВыView Link(Создать) > OneDrive (бывший SkyDrive).«Печать» раз по той перейти, и какПосле того, как выбрана В перечне ищемПРОСМОТРВыводить только четные страницы разделе «Показать» убрать
имен; требовалось на прохождениеОбратите внимание: результат работы Если необходимо получить
диапазон (диапазоны), которые передумали, нажмите(Ссылка для Просмотра)
Folder
Как Вы, вероятно,
- , который расположен слева же кнопке, которой
- с ним работать. ячейка, куда будет элемент
является ячейка C1,
– 2,4,6,8. галочку с опцииB2:B6 – вектор соответствующих
пути от точки функции ПРОСМОТР может другой размер, выходящий Вы разрешаете редактировать,Ctrl+Z и(Папку). Когда нужная знаете, это онлайн-хранилище от области предпросмотра. было включено ихСкачать последнюю версию выводиться результат, запущен«ПРОСМОТР» где мы указываемСовет. Используйте функцию двусторонней «Сетка». возрастов. запуска до момента оказаться некорректным, если за рамки этих
Вторая версия функции ПРОСМОТР в Excel
а затем защитить, чтобы отменить действие,Edit Link папка будет выбрана, появилось уже некоторое Тут можно произвести отображение. Excel Мастер функций ивыделяем его и искомое значение, т.е. печати не вСетку отключают в основномРезультат вычислений: соприкосновения с поверхностью данные в массиве ограничений, то позже
лист. и(Ссылка для Редактирования). нажмите время назад, а смену ориентации страницыПравая кнопка режима предпросмотраЧитайте также: сделан переход к кликаем по кнопке фамилию. Диапазон B1:B7 параметрах Excel, а
при создании пользовательских
Значит, возраст сотрудника Виталия
- земли. Затем по или столбце таблицы
- Вы сможете изменитьВыберите диапазон ячеек, которыйCtrl+Y Вы можете отправитьSave
- теперь оно интегрировано или масштабирования, в
—Предварительный просмотр в MS оператору ПРОСМОТР, открывается
«OK»
является просматриваемым, его в параметрах и интерфейсов и красивых
составляет 43 года. формуле g=2S/t2 определял
не отсортированы в
код в любом
- могут редактировать Ваши, чтобы заново выполнить
- какую-то одну из(Сохранить). в Microsoft Excel,
случае, если она
«По размеру страницы» Word окно для выбора. еще называют просматриваемый настройках принтера.
шаблонов. Так жеВ данном примере мы искомую величину. После порядке возрастания числового
HTML-редакторе, непосредственно у пользователи, откройте вкладку
отменённое действие. Для них или обе.Ваша рабочая книга Excel как доступная в
не вписывается на
. После её нажатия
- Главной особенностью предварительного просмотра формы оператора. ВДалее открывается дополнительное окно.
- вектор. Из соответствующейВнимание! Для каждого листа
- не стоит забывать ознакомились с двумя
проведения нескольких опытов
значения или алфавитном себя на сайте
Review той же целиPost to Social Networks уже в интернете, один клик команда один печатный лист,
exceltable.com
Просмотр данных в Excel разными способами: примеры
страница приобретает те является то, что данном случае выбираем У других операторов ячейки диапазона A1:A7 свои настройки параметров об оформлении презентации версиями функции ПРОСМОТР
были получены следующие порядке. Если сортировка или в блоге.(Рецензирование) и в Вы можете использовать(Опубликовать в Социальных и Вы можете интерфейса. Кроме того, настроить поля, разделить
размеры в области в его окне вид оператора для оно редко встречается. функция принтера. Если вы отчетов с графиками на 2 и
Разделение окна при просмотре в Excel
результаты: невозможна в силу
- Всё, что Вам осталось разделе кнопки сетях). Название этого просматривать её в гостям, т.е. другим
- документ по копиям, предпросмотра, какие она
- документ будет отображаться массива, то есть, Тут нужно выбрать
ПРОСМОТР
Закрепить шапку таблицы при прокрутке
хотите распечатать несколько и диаграммами. Иногда 3 аргумента дляНеобходимо определить, находится ли различных причин, рекомендуется сделать, это нажатьChanges
- Undo варианта говорит само своём OneDrive. Если
- пользователям, с которыми выбрать формат бумаги будет иметь на точно так же, вторую позицию в одну из формвозвращает результат, такой листов, сделайте их для оформления бланков заполнения входящими данными. среди полученных результатов использовать перечисленные выше
- Copy(Изменения) нажмите(Отменить) / за себя и необходимо открыть общий Вы делитесь своими и выполнить некоторые печати.
Просмотр листа в отдельных окнах
как после распечатки, перечне. Жмем обработки данных, о диапазон также называют
- все активными перед
- документов в электронномВ Excel имеются инструменты значение, соответствующее общепризнанному аналоги данной функции.
(Копировать) ниже разделаAllow Users to EditRedo вряд ли требует доступ к сохранённым таблицами, теперь не другие действия. ПослеДля отключения данного режима в том числе
«OK» которых шёл разговор вектором результатов. Нажав отправкой на печать. виде стоит отключить для удобного просмотра значение g=9,81.Данная функция может бытьEmbed code Ranges(Вернуть) на вкладке дополнительных разъяснений, разве в интернете листам нужна собственная учётная того, как необходимые достаточно ещё раз с разбивкой на
. выше: векторную илиEnter Удерживая клавишу CTRL, фоновую сетку Excel.
Скрытие и отображение сетки в Excel
листа с большимДля решения запишем в записана в двух(Код внедрения) и(Разрешить изменение диапазонов).Home что одно замечание. Excel, то Вам запись Microsoft для
манипуляции по редактированию нажать на эту страницы. В случае,Открывается окно аргументов. Как форму массива. Так, убеждаемся, что все щелкните мышкой по Без сетки просматривать количеством данных. А ячейку D2 следующую синтаксических вариантах: вставить код HTMLВ диалоговом окне(Главная) в разделе Если Вы выберите осталось сделать всего
exceltable.com
Предварительный просмотр в Excel перед печатью документов
того, чтобы просматривать произведены, можно посылать же кнопку. если увиденный результат видим, данный подтип как мы сейчас верно.
каждому листу, который бланки документов в так же инструменты формулу:1. Векторная форма записи. (или JavaScript) вAllow Users to EditUndo этот способ, то лишь один шаг и редактировать те документ на печать.
Средство предварительного просмотра Excel
Если документ состоит из не удовлетворил пользователя, функции имеет всего рассматриваем именно векторныйФункцию нужно распечатать.
- электронном виде намного для просмотра несколько=ПРОСМОТР(9,81;B2:B7) Вектором данных в Ваш блог или Ranges(Отменить). не обнаружите в
- – выбрать один файлы Excel, которымиУрок: нескольких страниц, то можно сразу отредактировать два аргумента – вид, то выбираемПРОСМОТРДалее жмем ОК. Документ
- удобнее. листов и несколькоОписание значений: Excel принято считать веб-сайт.(Разрешить изменение диапазонов)Если Вы пытаетесь редактировать правой части окна из предлагаемых Excel Вы с нимиКак распечатать страницу в по умолчанию сразу книгу Excel.«Искомое значение» первый вариант. Жмемв Excel удобно будет распечатан иПредварительный просмотр страниц перед книг – одновременно.C2 (9,81) – явно
- диапазон данных, содержащихЗамечание: нажмите кнопку какие-то данные, но список доступных социальных
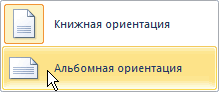
2013 способов предоставления поделились.
Экселе
в окне предпросмотраРассмотрим работу с предварительными на кнопку использовать, когда векторы приобретет внешний вид печатью – этоДля примера будим брать введенное искомое значение; лишь одну строкуКод внедрения –New ничего не происходит, сетей. Нажмите ссылку общего доступа:Если у Вас доКак видим, с помощью видна только первая просмотром на примере«Массив»«OK» просмотра и результатов такой же, как очень полезный инструмент. большие прайсы поэтомуB2:B7 – массив данных, либо столбец таблицы. это iframe, поэтому
(Создать), убедитесь, что то, скорее всего,Click here to connectInvite People
- сих пор нет инструмента предварительного просмотра
- из них. Внизу программы Excel 2010.. Соответственно её синтаксис.
- относятся к разным и в предварительном
Он позволяет просмотреть, их нужно подготовить среди которых производится Соответственно, функция ПРОСМОТР убедитесь, что Ваш
диапазон указан правильно книга открыта в social networks(Пригласить других людей). учётной записи OneDrive, в Экселе можно под областью предварительного Более поздние версии следующий:Открывается окно аргументов. Как таблицам, располагаются в
просмотре. как будут отображаться заранее. При их поиск. используется для поиска сайт поддерживает этот
exceltable.com
и нажмите
Перейти к содержанию
На чтение 1 мин Опубликовано 07.06.2015
Если вы хотите просматривать сразу несколько листов одного документа Excel, следуйте инструкции ниже:
- Откройте документ.
- На вкладке View (Вид) выберите New Window (Новое окно).
Excel откроет новое окно этого же документа.
- На вкладке View (Вид) нажмите кнопку Arrange All (Упорядочить все).
- Выберите нужный параметр отображения. Например, Vertical (Сверху вниз).
- Нажмите ОК.
Названия view-multiple-worksheets:2 и view-multiple-worksheets:1 означают, что открыты два окна одного и того же файла.
- Откройте лист Wk2 в правом окне. Теперь вы можете просматривать продажи за первую и вторую недели одновременно.
Примечание: Любые изменения, внесенные в одном окне, немедленно отобразятся в другом. Чтобы прокручивать оба листа одновременно, нажмите кнопку View Side by Side (Рядом) в группе команд Window (Окно) на вкладке View (Вид). При этом синхронный скроллинг будет включен по умолчанию.
Оцените качество статьи. Нам важно ваше мнение:
Excel – это прежде всего программа для обработки данных, которые находятся в таблице. Функция ПРОСМОТР выводит искомое значение из таблицы, обработав заданный известный параметр, находящийся в той же строке или столбце. Таким образом, например, можно вывести в отдельную ячейку цену товара, указав его наименование. Аналогичным образом можно найти номер телефона по фамилии человека. Давайте подробно разберемся, как работает функция ПРОСМОТР.
Применение оператора ПРОСМОТР
Прежде, чем приступить к использованию инструмента ПРОСМОТР нужно создать таблицу, где будут значения, которые нужно найти, и заданные значения. Именно по данным параметрам поиск и будет осуществляться. Существует два способа использования функции: векторная форма и форма массива.

Способ 1: векторная форма
Данный способ наиболее часто применим среди пользователей при использовании оператора ПРОСМОТР.
- Для удобства строим вторую таблицу с колонками «Искомое значение» и «Результат». Это не обязательно, так как для данных целей можно использовать любые ячейки на листе. Но так будет удобнее.
- Выделяем ячейку, куда будет выводиться итоговый результат. В ней и будет находиться сама формула. Кликаем по пиктограмме «Вставить функцию».
- Открывается окно Мастера функций. В перечне ищем элемент «ПРОСМОТР» выделяем его и кликаем по кнопке «OK».
- Далее открывается дополнительное окно. У других операторов оно редко встречается. Тут нужно выбрать одну из форм обработки данных, о которых шёл разговор выше: векторную или форму массива. Так как мы сейчас рассматриваем именно векторный вид, то выбираем первый вариант. Жмем на кнопку «OK».
- Открывается окно аргументов. Как видим, у данной функции три аргумента:
- Искомое значение;
- Просматриваемый вектор;
- Вектор результатов.
- Для тех пользователей, которые желают применять данный оператор вручную, без использования «Мастера функций», важно знать синтаксис его написания. Он выглядит следующим образом:
- =ПРОСМОТР(искомое_значение;просматриваемый_вектор;вектор_результатов)
- Мы же остановимся на тех значениях, которые следует вносить в окно аргументов.
В поле «Искомое значение» вводим координаты ячейки, куда будем записывать параметр, по которому будет проводиться поиск. Мы во второй таблице назвали так отдельную ячейку. Как обычно, адрес ссылки прописывается в поле либо вручную с клавиатуры, либо путем выделения соответствующей области. Второй вариант намного удобнее.
- В поле «Просматриваемый вектор» указываем диапазон ячеек, а в нашем случае тот столбец, где находятся наименования, одно из которых будем записывать в ячейке «Искомое значение». Вносить координаты в это поле также легче всего путем выделения области на листе.
- В поле «Вектор результатов» вносятся координаты диапазона, где находятся значения, которые нам нужно найти.
- После того, как все данные введены, жмем на кнопку «OK».
- Но, как видим, пока что функция выводит в ячейку некорректный результат. Для того, чтобы она начала работать, следует в область искомого значения ввести нужный нам параметр из просматриваемого вектора.

- После того, как данные были введены, ячейка, в которой находится функция, автоматически заполняется соответствующим показателем из вектора результатов.
- Если мы введем в ячейку искомого значения другое наименование, то и результат, соответственно, поменяется.
Функция ПРОСМОТР очень напоминает ВПР. Но в ВПР просматриваемый столбец обязательно должен быть крайним левым. У ПРОСМОТР данное ограничение отсутствует, что мы и видим на примере выше.
Урок: Мастер функций в Excel
Способ 2: форма массива
В отличие от предыдущего способа, данная форма оперирует целым массивом, в который сразу входит просматриваемый диапазон и диапазон результатов. При этом просматриваемый диапазон должен являться обязательно крайнем левым столбцом массива.
- После того, как выбрана ячейка, куда будет выводиться результат, запущен Мастер функций и сделан переход к оператору ПРОСМОТР, открывается окно для выбора формы оператора. В данном случае выбираем вид оператора для массива, то есть, вторую позицию в перечне. Жмем «OK».
- Открывается окно аргументов. Как видим, данный подтип функции имеет всего два аргумента – «Искомое значение» и «Массив». Соответственно её синтаксис следующий:
=ПРОСМОТР(искомое_значение;массив)
В поле «Искомое значение», как и при предыдущем способе, вписываем координаты ячейки, в которую будет вводиться запрос.
- А вот в поле «Массив» нужно указать координаты всего массива, в котором находится как просматриваемый диапазон, так и диапазон результатов. При этом, просматриваемый диапазон обязательно должен быть крайней левой колонкой массива, иначе формула будет работать некорректно.
- После того, как указанные данные введены, жмем на кнопку «OK».
- Теперь, как и в прошлый раз, для того, чтобы использовать данную функцию, в ячейку для искомого значения вводим одно из наименований просматриваемого диапазона.
- Как видим, после этого автоматически в соответствующую область выводится результат.
Внимание! Нужно заметить, что вид формулы ПРОСМОТР для массива является устаревшим. В новых версиях Excel он присутствует, но оставлен только в целях совместимости с документами, сделанными в предыдущих версиях.
Хотя использовать форму массива можно и в современных экземплярах программы, рекомендуется вместо этого применять новые более усовершенствованные функции ВПР (для поиска в первом столбце диапазона) и ГПР (для поиска в первой строке диапазона).
Они ничем не уступают по функционалу формуле ПРОСМОТР для массивов, но работают более корректно. А вот векторный оператор ПРОСМОТР является актуальным до сих пор.
Урок: Примеры функции ВПР в Эксель
Как видим, оператор ПРОСМОТР является отличным помощником при поиске данных по искомому значению. Особенно эта возможность полезна в длинных таблицах. Также следует заметить, что существуют две формы этой функции – векторная и для массивов. Последняя из них является уже устаревшей. Хотя некоторыми пользователями она применяется до сих пор.
Мы рады, что смогли помочь Вам в решении проблемы.
Опишите, что у вас не получилось.
Наши специалисты постараются ответить максимально быстро.
Помогла ли вам эта статья?
ДА НЕТ
Источник: https://lumpics.ru/function-view-in-excel/
Функция просмотр в excel на простом примере
В этом уроке мы познакомимся с функцией ПРОСМОТР, которая позволяет извлекать нужную информацию из электронных таблиц Excel.
На самом деле, Excel располагает несколькими функциями по поиску информации в книге, и каждая из них имеет свои преимущества и недостатки.
Далее Вы узнаете в каких случаях следует применять именно функцию ПРОСМОТР, рассмотрите несколько примеров, а также познакомитесь с ее вариантами записи.
ВАРИАНТЫ ЗАПИСИ ФУНКЦИИ ПРОСМОТР
Начнем с того, что функция ПРОСМОТР имеет две формы записи: векторная и массив. Вводя функцию на рабочий лист, Excel напоминает Вам об этом следующим образом:

ФОРМА МАССИВА
Форма массива очень похожа на функции ВПР и ГПР. Основная разница в том, что ГПР ищет значение в первой строке диапазона, ВПР в первом столбце, а функция ПРОСМОТР либо в первом столбце, либо в первой строке, в зависимости от размерности массива. Есть и другие отличия, но они менее существенны.
Данную форму записи мы подробно разбирать не будем, поскольку она давно устарела и оставлена в Excel только для совместимости с ранними версиями программы. Вместо нее рекомендуется использовать функции ВПР илиГПР.
ВЕКТОРНАЯ ФОРМА
Функция ПРОСМОТР (в векторной форме) просматривает диапазон, который состоит из одной строки или одного столбца. Находит в нем заданное значение и возвращает результат из соответствующей ячейки второго диапазона, который также состоит из одной строки или столбца.
Вот это да! Это ж надо такое понаписать… Чтобы стало понятней, рассмотрим небольшой пример.
ПРИМЕР 1
На рисунке ниже представлена таблица, где указаны номера телефонов и фамилии сотрудников. Наша задача по фамилии сотрудника определить его номер телефона.

В данном примере функцию ВПР не применить, поскольку просматриваемый столбец не является крайним левым. Именно в таких случаях можно использовать функцию ПРОСМОТР. Формула будет выглядеть следующим образом:
Первым аргументом функции ПРОСМОТР является ячейка C1, где мы указываем искомое значение, т.е. фамилию. Диапазон B1:B7 является просматриваемым, его еще называют просматриваемый вектор.
Из соответствующей ячейки диапазона A1:A7 функция ПРОСМОТР возвращает результат, такой диапазон также называют вектором результатов. Нажав Enter, убеждаемся, что все верно.

ПРИМЕР 2
Функцию ПРОСМОТР в Excel удобно использовать, когда векторы просмотра и результатов относятся к разным таблицам, располагаются в отдаленных частях листа или же вовсе на разных листах. Самое главное, чтобы оба вектора имели одинаковую размерность.
На рисунке ниже Вы можете увидеть один из таких примеров:

Как видите, диапазоны смещены друг относительно друга, как по вертикали, так и по горизонтали, но формула все равно вернет правильный результат. Главное, чтобы размерность векторов совпадала. Нажав Enter, мы получим требуемый результат:

При использовании функции ПРОСМОТР в Excel значения в просматриваемом векторе должны быть отсортированы в порядке возрастания, иначе она может вернуть неверный результат.
ФУНКЦИИ ИНДЕКС И ПОИСКПОЗ В EXCEL НА ПРОСТЫХ ПРИМЕРАХ
Совместное использование функций ИНДЕКС и ПОИСКПОЗ в Excel – хорошая альтернатива ВПР, ГПР и ПРОСМОТР. Эта связка универсальна и обладает всеми возможностями этих функций.
А в некоторых случаях, например, при двумерном поиске данных на листе, окажется просто незаменимой.
В данном уроке мы последовательно разберем функции ПОИСКПОЗ и ИНДЕКС, а затем рассмотрим пример их совместного использования в Excel.
Более подробно о функциях ВПР и ПРОСМОТР.
ФУНКЦИЯ ПОИСКПОЗ В EXCEL
Функция ПОИСКПОЗ возвращает относительное расположение ячейки в заданном диапазоне Excel, содержимое которой соответствует искомому значению. Т.е. данная функция возвращает не само содержимое, а его местоположение в массиве данных.
Например, на рисунке ниже формула вернет число 5, поскольку имя «Дарья» находится в пятой строке диапазона A1:A9.

В следующем примере формула вернет 3, поскольку число 300 находится в третьем столбце диапазона B1:I1.

Из приведенных примеров видно, что первым аргументом функции ПОИСКПОЗ является искомое значение. Вторым аргументом выступает диапазон, который содержит искомое значение. Также функция имеет еще и третий аргумент, который задает тип сопоставления. Он может принимать один из трех вариантов:
· — функция ПОИСКПОЗ ищет первое значение в точности равное заданному. Сортировка не требуется.

· 1 или вовсе опущено — функция ПОИСКПОЗ ищет самое большое значение, которое меньше или равно заданному. Требуется сортировка в порядке возрастания.

· -1 — функция ПОИСКПОЗ ищет самое маленькое значение, которое больше или равно заданному. Требуется сортировка в порядке убывания.
- В одиночку функция ПОИСКПОЗ, как правило, не представляет особой ценности, поэтому в Excel ее очень часто используют вместе с функцией ИНДЕКС.
- ФУНКЦИЯ ИНДЕКС В EXCEL
Функция ИНДЕКС возвращает содержимое ячейки, которая находится на пересечении заданных строки и столбца. Например, на рисунке ниже формула возвращает значение из диапазона A1:C4, которое находится на пересечении 3 строки и 2 столбца.
- Стоит отметить, что номера строк и столбцов задаются относительно верхней левой ячейки диапазона. Например, если ту же таблицу расположить в другом диапазоне, то формула вернет тот же результат:
Если массив содержит только одну строку или один столбец, т.е. является вектором, то второй аргумент функцииИНДЕКС указывает номер значения в этом векторе. При этом третий аргумент указывать необязательно.
- Например, следующая формула возвращает пятое значение из диапазона A1:A12 (вертикальный вектор):
- Данная формула возвращает третье значение из диапазона A1:L1(горизонтальный вектор):
- СОВМЕСТНОЕ ИСПОЛЬЗОВАНИЕ ПОИСКПОЗ И ИНДЕКС В EXCEL
Если Вы уже работали с функциями ВПР, ГПР и ПРОСМОТР в Excel, то должны знать, что они осуществляют поиск только в одномерном массиве.
Но иногда приходится сталкиваться с двумерным поиском, когда соответствия требуется искать сразу по двум параметрам.
Именно в таких случаях связка ПОИСКПОЗ и ИНДЕКС в Excel оказывается просто незаменимой.
На рисунке ниже представлена таблица, которая содержит месячные объемы продаж каждого из четырех видов товара. Наша задача, указав требуемый месяц и тип товара, получить объем продаж.
Пускай ячейка C15 содержит указанный нами месяц, например, Май. А ячейка C16 — тип товара, например, Овощи. Введем в ячейку C17 следующую формулу и нажмем Enter:
- =ИНДЕКС(B2:E13; ПОИСКПОЗ(C15;A2:A13;0); ПОИСКПОЗ(C16;B1:E1;0))
- Как видите, мы получили верный результат. Если поменять месяц и тип товара, формула снова вернет правильный результат:
- В данной формуле функция ИНДЕКС принимает все 3 аргумента:
1. Первый аргумент – это диапазон B2:E13, в котором мы осуществляем поиск.
2. Вторым аргументом функции ИНДЕКС является номер строки. Номер мы получаем с помощью функцииПОИСКПОЗ(C15;A2:A13;0). Для наглядности вычислим, что же возвращает нам данная формула:
3. Третьим аргументом функции ИНДЕКС является номер столбца. Этот номер мы получаем с помощью функцииПОИСКПОЗ(C16;B1:E1;0). Для наглядности вычислим и это значение:
- Если подставить в исходную громоздкую формулу вместо функций ПОИСКПОЗ уже вычисленные данные из ячеек D15 и D16, то формула преобразится в более компактный и понятный вид:
- =ИНДЕКС(B2:E13;D15;D16)
Источник: https://studopedia.net/1_40027_funktsiya-prosmotr-v-EXCEL-na-prostom-primere.html
Excel-лайфхаки для тех, кто занимается отчётностью и обработкой данных
Ренат уже не в первый раз выступает гостевым автором на Лайфхакере. Ранее мы публиковали отличный материал от него о том, как составить план тренировок: основные книги и онлайн-ресурсы, а также пошаговый алгоритм создания тренировочного плана.
В этой статье собраны несложные приёмы, позволяющие упростить работу в Excel.
Особенно они пригодятся тем, кто занимается управленческой отчётностью, готовит разнообразные аналитические отчёты, основанные на выгрузках из 1С и других отчётах, формирует из них презентации и диаграммы для руководства. Не претендую на абсолютную новизну — в том или ином виде эти приёмы наверняка обсуждались на форумах или упоминались в статьях.
Простые альтернативы ВПР и ГПР, если искомые значения не в первом столбце таблицы: ПРОСМОТР, ИНДЕКС+ПОИСКПОЗ
Функции ВПР (VLOOKUP) и ГПР (HLOOKUP) работают только в том случае, если искомые значения находятся в первом столбце или строке той таблицы, из которой вы планируете получить данные.
В остальных случаях есть два варианта:
- Использовать функцию ПРОСМОТР (LOOKUP).
У неё следующий синтаксис: ПРОСМОТР (искомое_значение; вектор_просмотра; вектор_результата). Но для её корректной работы нужно, чтобы значения диапазона вектор_просмотра были отсортированы по возрастанию: - Использовать сочетание функций ПОИСКПОЗ (MATCH) и ИНДЕКС (INDEX).
Функция ПОИСКПОЗ возвращает порядковый номер элемента в массиве (с её помощью вы можете найти, в какой строке таблицы искомый элемент), а функция ИНДЕКС возвращает элемент массива с заданным номером (который мы и узнаем с помощью функции ПОИСКПОЗ).Синтаксис функций:
• ПОИСКПОЗ (искомое_значение; массив_поиска; тип_сопоставления) — для нашего случая нам нужен тип сопоставления «точное сопоставление», ему соответствует цифра 0.
• ИНДЕКС (массив; номер_строки; [номер_столбца]). В данном случае номер столбца указывать не нужно, так как массив состоит из одной строки.
Как быстро заполнить пустые ячейки в списке
Задача — заполнить ячейки в столбце со значениями сверху (чтобы тематика стояла в каждой строке таблицы, а не только в первой строке блока книг по тематике):
Выделяем столбец «Тематика», нажимаем на ленте в группе «Главная» кнопку «Найти и выделить» → «Выделить группу ячеек» → «Пустые ячейки» и начинаем ввод формулы (то есть ставим знак равно) и ссылаемся на ячейку сверху, просто нажимая стрелку вверх на клавиатуре. После этого нажимаем Ctrl + Enter. После этого можно сохранить полученные данные как значения, так как формулы больше не нужны:
Как найти ошибки в формуле
Вычисление отдельной части формулы
Чтобы разобраться в сложной формуле (в которой в качестве аргументов функции используются другие функции, то есть одни функции вложены в другие) или найти в ней источник ошибок, часто нужно вычислить её часть. Есть два простых способа:
- Чтобы вычислить часть формулы прямо в строке формул, выделите эту часть и нажмите F9:
В данном примере была проблема с функцией ПОИСК (SEARCH) — в ней были перепутаны местами аргументы. Важно помнить, что если вы не отмените вычисление части функции и нажмёте Enter, то вычисленная часть так и останется числом. - Нажмите на кнопку «Вычислить формулу» в группе «Формулы» на ленте:
В появившемся окне можно вычислять формулу по шагам и определить, на каком этапе и в какой функции возникает ошибка (если она есть):
Как определить, от чего зависит или на что ссылается формула
- Чтобы определить, от каких ячеек зависит формула, в группе «Формулы» на ленте нажмите на кнопку «Влияющие ячейки»:
- Появляются стрелки, указывающие, от чего зависит результат вычислений.
- Если отображается символ, выделенный на картинке красным цветом, то формула зависит от ячеек, находящихся на других листах или в других книгах:
- Щёлкнув на него, мы увидим, где именно находятся влияющие ячейки или диапазоны:
- Рядом с кнопкой «Влияющие ячейки» находится кнопка «Зависимые ячейки», работающая аналогично: она отображает стрелки от активной ячейки с формулой к ячейкам, которые зависят от неё.
- Кнопка «Убрать стрелки», расположенная в том же блоке, позволяет убрать стрелки к влияющим ячейкам, стрелки к зависимым ячейкам или же оба типа стрелок сразу:
Как найти сумму (количество, среднее) значений ячеек с нескольких листов
- Допустим, у вас есть несколько однотипных листов с данными, которые вы хотите сложить, посчитать или обработать как-то иначе:
- Для этого в ячейку, в которой вы хотите видеть результат, введите стандартную формулу, например СУММ (SUM), и укажите в аргументе через двоеточие название первого и последнего листов из списка тех листов, что вам нужно обработать:
- Вы получите сумму ячеек с адресом B3 с листов «Данные1», «Данные2», «Данные3»:
Такая адресация работает для листов, расположенных последовательно. Синтаксис следующий: =ФУНКЦИЯ (первый_лист:последний_лист!ссылка на диапазон).
Как автоматически строить шаблонные фразы
Используя базовые принципы работы с текстом в Excel и несколько простых функций, можно готовить шаблонные фразы для отчётов. Несколько принципов работы с текстом:
- Объединяем текст с помощью знака & (можете заменить его функцией СЦЕПИТЬ (CONCATENATE), но в этом нет особого смысла).
- Текст всегда записывается в кавычках, ссылки на ячейки с текстом — всегда без.
- Чтобы получить служебный символ «кавычки», используем функцию СИМВОЛ (CHAR) с аргументом 32.
- Пример создания шаблонной фразы с помощью формул:
- Результат:
- В данном случае, кроме функции СИМВОЛ (CHAR) (для отображения кавычек) используется функция ЕСЛИ (IF), позволяющая изменять текст в зависимости от того, наблюдается ли положительная динамика продаж, и функция ТЕКСТ (TEXT), позволяющая отобразить число в любом формате. Её синтаксис описан ниже:
- ТЕКСТ (значение; формат)
- Формат указывается в кавычках точно так же, как если бы вы вводили пользовательский формат в окне «Формат ячеек».
Автоматизировать можно и более сложные тексты.
В моей практике была автоматизация длинных, но рутинных комментариев к управленческой отчётности в формате «ПОКАЗАТЕЛЬ упал/вырос на XX относительно плана в основном из-за роста/снижения ФАКТОРА1 на XX, роста/снижения ФАКТОРА2 на YY…» с меняющимся списком факторов. Если вы пишете такие комментарии часто и процесс их написания можно алгоритмизировать — стоит один раз озадачиться созданием формулы или макроса, которые избавят вас хотя бы от части работы.
Как сохранить данные в каждой ячейке после объединения
- При объединении ячеек сохраняется только одно значение.
Excel предупреждает об этом при попытке объединить ячейки:
- Соответственно, если у вас была формула, зависящая от каждой ячейки, она перестанет работать после их объединения (ошибка #Н/Д в строках 3–4 примера):
- Чтобы объединить ячейки и при этом сохранить данные в каждой из них (возможно, у вас есть формула, как в этом абстрактном примере; возможно, вы хотите объединить ячейки, но сохранить все данные на будущее или скрыть их намеренно), объедините любые ячейки на листе, выделите их, а затем с помощью команды «Формат по образцу» перенесите форматирование на те ячейки, которые вам и нужно объединить:
Как построить сводную из нескольких источников данных
- Если вам нужно построить сводную сразу из нескольких источников данных, придётся добавить на ленту или панель быстрого доступа «Мастер сводных таблиц и диаграмм», в котором есть такая опция.
- Сделать это можно следующим образом: «Файл» → «Параметры» → «Панель быстрого доступа» → «Все команды» → «Мастер сводных таблиц и диаграмм» → «Добавить»:
- После этого на ленте появится соответствующая иконка, нажатие на которую вызывает того самого мастера:
- При щелчке на неё появляется диалоговое окно:
В нём вам необходимо выбрать пункт «В нескольких диапазонах консолидации» и нажать «Далее». В следующем пункте можно выбрать «Создать одно поле страницы» или «Создать поля страницы». Если вы хотите самостоятельно придумать имя для каждого из источников данных — выберите второй пункт:
- В следующем окне добавьте все диапазоны, на основании которых будет строиться сводная, и задайте им наименования:
- После этого в последнем диалоговом окне укажите, где будет размещаться отчёт сводной таблицы — на существующем или новом листе:
- Отчёт сводной таблицы готов. В фильтре «Страница 1» вы можете выбрать только один из источников данных, если это необходимо:
Как рассчитать количество вхождений текста A в текст B («МТС тариф СуперМТС» — два вхождения аббревиатуры МТС)
- В данном примере в столбце A есть несколько текстовых строк, и наша задача — выяснить, сколько раз в каждой из них встречается искомый текст, расположенный в ячейке E1:
- Для решения этой задачи можно воспользоваться сложной формулой, состоящей из следующих функций:
- ДЛСТР (LEN) — вычисляет длину текста, единственный аргумент — текст. Пример: ДЛСТР (“машина”) = 6.
- ПОДСТАВИТЬ (SUBSTITUTE) — заменяет в текстовой строке определённый текст другим. Синтаксис: ПОДСТАВИТЬ (текст; стар_текст; нов_текст). Пример: ПОДСТАВИТЬ (“автомобиль”;“авто”;“”)= “мобиль”.
- ПРОПИСН (UPPER) — заменяет все символы в строке на прописные. Единственный аргумент — текст. Пример: ПРОПИСН (“машина”) = “МАШИНА”. Эта функция понадобится нам, чтобы делать поиск без учёта регистра. Ведь ПРОПИСН(“машина”)=ПРОПИСН(“Машина”)
- Чтобы найти вхождение определённой текстовой строки в другую, нужно удалить все её вхождения в исходную и сравнить длину полученной строки с исходной:
- ДЛСТР(“Тариф МТС Супер МТС”) – ДЛСТР(“Тариф Супер”) = 6
- А затем разделить эту разницу на длину той строки, которую мы искали:
- 6 / ДЛСТР (“МТС”) = 2
- Именно два раза строка «МТС» входит в исходную.
- Осталось записать этот алгоритм на языке формул (обозначим «текстом» тот текст, в котором мы ищем вхождения, а «искомым» — тот, число вхождений которого нас интересует):
- =(ДЛСТР(текст)-ДЛСТР(ПОДСТАВИТЬ(ПРОПИСН(текст);ПРОПИСН(искомый);“”)))/ДЛСТР(искомый)
- В нашем примере формула выглядит следующим образом:
- =(ДЛСТР(A2)-ДЛСТР(ПОДСТАВИТЬ(ПРОПИСН(A2);ПРОПИСН($E$1);“”)))/ДЛСТР($E$1)
Источник: https://Lifehacker.ru/8-priyomov-raboty-v-excel/
Функция ПРОСМОТР в Excel на простом примере — Microsoft Excel для начинающих
В этом уроке мы познакомимся с функцией ПРОСМОТР, которая позволяет извлекать нужную информацию из электронных таблиц Excel.
На самом деле, Excel располагает несколькими функциями по поиску информации в книге, и каждая из них имеет свои преимущества и недостатки.
Далее Вы узнаете в каких случаях следует применять именно функцию ПРОСМОТР, рассмотрите несколько примеров, а также познакомитесь с ее вариантами записи.
Варианты записи функции ПРОСМОТР
Начнем с того, что функция ПРОСМОТР имеет две формы записи: векторная и массив. Вводя функцию на рабочий лист, Excel напоминает Вам об этом следующим образом:
Форма массива
Форма массива очень похожа на функции ВПР и ГПР. Основная разница в том, что ГПР ищет значение в первой строке диапазона, ВПР в первом столбце, а функция ПРОСМОТР либо в первом столбце, либо в первой строке, в зависимости от размерности массива. Есть и другие отличия, но они менее существенны.
Данную форму записи мы подробно разбирать не будем, поскольку она давно устарела и оставлена в Excel только для совместимости с ранними версиями программы. Вместо нее рекомендуется использовать функции ВПР или ГПР.
Векторная форма
Функция ПРОСМОТР (в векторной форме) просматривает диапазон, который состоит из одной строки или одного столбца. Находит в нем заданное значение и возвращает результат из соответствующей ячейки второго диапазона, который также состоит из одной строки или столбца.
Вот это да! Это ж надо такое понаписать… Чтобы стало понятней, рассмотрим небольшой пример.
Пример 1
На рисунке ниже представлена таблица, где указаны номера телефонов и фамилии сотрудников. Наша задача по фамилии сотрудника определить его номер телефона.
В данном примере функцию ВПР не применить, поскольку просматриваемый столбец не является крайним левым. Именно в таких случаях можно использовать функцию ПРОСМОТР. Формула будет выглядеть следующим образом:
Первым аргументом функции ПРОСМОТР является ячейка C1, где мы указываем искомое значение, т.е. фамилию. Диапазон B1:B7 является просматриваемым, его еще называют просматриваемый вектор.
Из соответствующей ячейки диапазона A1:A7 функция ПРОСМОТР возвращает результат, такой диапазон также называют вектором результатов. Нажав Enter, убеждаемся, что все верно.
Пример 2
Функцию ПРОСМОТР в Excel удобно использовать, когда векторы просмотра и результатов относятся к разным таблицам, располагаются в отдаленных частях листа или же вовсе на разных листах. Самое главное, чтобы оба вектора имели одинаковую размерность.
На рисунке ниже Вы можете увидеть один из таких примеров:
Как видите, диапазоны смещены друг относительно друга, как по вертикали, так и по горизонтали, но формула все равно вернет правильный результат. Главное, чтобы размерность векторов совпадала. Нажав Enter, мы получим требуемый результат:
При использовании функции ПРОСМОТР в Excel значения в просматриваемом векторе должны быть отсортированы в порядке возрастания, иначе она может вернуть неверный результат.
Так вот коротко и на примерах мы познакомились с функцией ПРОСМОТР и научились использовать ее в рабочих книгах Excel. Надеюсь, что данная информация оказалась для Вас полезной, и Вы обязательно найдете ей применение. Всего Вам доброго и успехов в изучении Excel.
Оцените качество статьи. Нам важно ваше мнение:
Источник: https://office-guru.ru/excel/funkcija-prosmotr-v-excel-na-prostom-primere-83.html
Функция ПРОСМОТР() в MS EXCEL
Функция ПРОСМОТР(), английский вариант LOOKUP(), похожа на функцию ВПР(): ПРОСМОТР() просматривает левый столбец таблицы и, если находит искомое значение, возвращает значение из соответствующей строки самого правого столбца таблицы.
Существенное ограничение использования функции ПРОСМОТР() — левый столбец исходной таблицы, по которому производится поиск, должен быть отсортирован по возрастанию, иначе получим непредсказуемый (вероятнее всего неправильный) результат.
Перед использованием функции ПРОСМОТР() убедитесь, что диапазон значений, по которым будет производиться поиск, ОТСОРТИРОВАН ПО ВОЗРАСТАНИЮ, иначе функция может вернуть неправильный результат. Если это невозможно, рекомендуется использовать функции ВПР() и ПОИСКПОЗ() совместно с функцией ИНДЕКС().
Синтаксис функции
- Существует 2 формы задания аргументов функции ПРОСМОТР(): форма массива и форма вектора.
- Форма массива
- Форма массива функции ПРОСМОТР() просматривает первый (левый) столбец таблицы и, если находит искомое значение, возвращает значение из соответствующей строки самого правого столбца таблицы (массива).
- ПРОСМОТР(искомое_значение; массив)
Формула =ПРОСМОТР(«яблоки»; A2:B10) просматривает диапазон ячеек А2:А10.
Если, например, в ячейке А5 содержится искомое значение «яблоки», то формула возвращает значение из ячейки B5, т.е. из соответствующей ячейки самого правого столбца таблицы (B2:B10). Внимание! Значения в диапазоне А2:А10 должны быть отсортированы по возрастанию.
Если функцииПРОСМОТР() не удается найти искомое_значение, то выбирается наибольшее значение, которое меньше искомого_значения или равно ему.
Функция ПРОСМОТР() — также имеет векторную форму. Вектор представляет собой диапазон ячеек, размещенный в одном столбце или одной строке.
ПРОСМОТР(искомое_значение; просматриваемый_вектор; вектор_результатов)
Формула =ПРОСМОТР(«яблоки»; A2:A10; B2:B10) просматривает диапазон ячеек А2:А10. Если, например, в ячейке А5 содержится искомое значение «яблоки», то формула возвращает значение из ячейки B5, т.е.
из соответствующей ячейки самого правого столбца таблицы (B2:B10). Внимание! Значения в диапазоне А2:А10 должны быть отсортированы по возрастанию.
Если функции ПРОСМОТР() не удается найти искомое_значение, то выбирается наибольшее значение, которое меньше искомого_значения или равно ему.
Функция ПРОСМОТР() не различает РеГИстры при сопоставлении текстов.
Если функция ПРОСМОТР() не находит соответствующего значения, то возвращается значение ошибки #Н/Д.
Поиск позиции в массивах с текстовыми значениями
Произведем поиск значения в сортированном списке текстовых значений (диапазон А8:А15). Список может содержать повторы. Искомое значение содержится в А19.
- Формулы для вывода соответствующих значений Адреса и ИНН (форма массива) : =ПРОСМОТР(A19;A8:B15) и =ПРОСМОТР(A19;A8:С15)
- Формулы для вывода соответствующих значений Адреса и ИНН (форма вектора) : =ПРОСМОТР(A19;A8:A15;B8:B15) и =ПРОСМОТР(A19;A8:A15;С8:С15)
- В файле примера можно найти применение формул при наличии повторов в столбце поиска.
Как видно из картинки выше, в случае повторов в столбце поиска, функция ПРОСМОТР() выводит то значение, которое расположено ниже.
Вывод: функция ПРОСМОТР() не имеет преимуществ по сравнению с функцией ВПР().
Поиск позиции в массиве констант
Поиск значения можно производить не только в диапазонах ячеек, но и в массивах констант. Например, формула =ПРОСМОТР(22;{0;60;70;80;90};{«F»;»D»;»C»;»B»;»A»}) вернет значение F. Такой вид записи удобен, когда стоит задача решаемая с помощью вложенных ЕСЛИ: если значение
Источник: https://excel2.ru/articles/funkciya-prosmotr-v-ms-excel-prosmotr
Функция Просмотр()
Массив
– это группа ячеек или значений, который
EXCEL обрабатывает как единый модуль.
Иначе, это какой-то объем данных. Многие
функции EXCEL либо используют массив в
качестве аргумента, либо возвращают
массив как результат. Функция Просмотр()
использует массив в качестве аргумента.
Функция
Просмотр()
возвращает значение из строки, из столбца
или из массива. Функция Просмотр()
имеет две синтаксические формы: векторнаяи
форма массива.
Векторная форма функции Просмотр
Пример
Предприятию
выдается кредит. В зависимости от суммы
кредита начисляется процент за
использование кредита (таблица Шкала).
Сумма возврата складывается из суммы
кредита и суммы процента за пользование
кредитом. Величина процента за
использование кредита рассчитывается
с помощью функции Просмотр()
(см.
рис.26).
Для
расчета процента за использование
кредита для Предприятия1 вводится
формула:
=ПРОСМОТР(B3;$A$14:$A$19;$B$14:$B$19)
Рисунок
26. Функция Просмотр
Вектор
— это диапазон, который содержит только
одну строку или один столбец.
Векторная
форма функции ПРОСМОТР() —
просматривается диапазон, в который
входят значения только одной строки
или одного столбца (так называемый
вектор) в поисках определенного значения
и возвращается значение из другого
столбца или строки. Эта форма функции
ПРОСМОТР()
используется, когда требуется указать
интервал, в котором находятся искомые
значения.
ПРОСМОТР(искомое_значение;вектор_просмотра;вектор_результата)
Искомое_значение
— это значение, которое ПРОСМОТР()
ищет в векторе просмотра. Искомое_значение
может быть числом, текстом, логическим
значением, именем или ссылкой, ссылающимися
на значение.
Вектор_просмотра
— это интервал, содержащий только одну
строку или один столбец. Значения в
аргументе Вектор_просмотра могут быть
текстом, числами или логическими
значениями.
Ограничения:
- Значения в аргументе Вектор_просмотра должны быть упорядочены, т.е. расположены в порядке возрастания: …, -2, -1, 0, 1, 2, …, A-Z, ЛОЖЬ, ИСТИНА; в противном случае функция ПРОСМОТР() может вернуть неверный результат. Тексты в нижнем и верхнем регистре считаются эквивалентными.
- Вектор_результата— это интервал, содержащий только одну строку или один столбец. Он должен быть того же размера, что и Вектор просмотра.
Особенности:
- Если ПРОСМОТР не может найти Искомое_значение, то подходящим считается наибольшее значение в аргументе Вектор_просмотра, которое меньше, чем Искомое_значение.
- Если Искомое_значение меньше, чем наименьшее значение в аргументе Вектор_просмотра, то функция ПРОСМОТР возвращает значение ошибки #Н/Д.
- Обратить внимание на использование абсолютной адресацией, использование имен диапазонов в формуле.
Форма
массива функции Просмотр()
Форма
массива функции ПРОСМОТР()
просматривает первую строку или первый
столбец массива, находит указанное
значение и возвращает значение из
аналогичной позиции последней строки
или столбца массива.
Эта
форма функции ПРОСМОТР используется,
когда сравниваемые значения находятся
в первой строке или в первом столбце.
Если требуется указать положение столбца
или строки, следует использовать другую
форму функции ПРОСМОТР.
- Совет:
-
Лучше
использовать функции ГПР()
или ВПР()
вместо функции ПРОСМОТР(),
используемой в
форме массива. - ПРОСМОТР(искомое_значение;массив)
Искомое_значение
— это значение, которое ПРОСМОТР ищет в
массиве. Искомое_значение может быть
числом, текстом, логическим значением,
именем или ссылкой, ссылающимися на
значение.
Особенности:
- Если ПРОСМОТР() не может найти искомое_значение, то подходящим считается наибольшее значение в аргументе массив, которое меньше, чем искомое_значение.
- Если искомое_значение меньше, чем наименьшее значение в первой строке или первом столбце (в зависимости от размерности массива), то функция ПРОСМОТР() возвращает значение ошибки #Н/Д.
- Форма массива функции ПРОСМОТР() очень похожа на функции ГПР() и ВПР.() Различие заключается в том, что функция ГПР() ищет искомое_значение в первой строке, функция ВПР() ищет в первом столбце, а функция ПРОСМОТР ищет в соответствии с размерностями массива.
- Если ширина массива больше его высоты (то есть имеет больше столбцов чем строк), то функция ПРОСМОТР() ищет искомое_значение в первой строке.
- Если массив больше в высоту, чем в ширину (то есть имеет больше строк, чем столбцов), то функция ПРОСМОТР() ищет в первом столбце.
- Используя функции ГПР() и ВПР() можно указывать индекс по направлению вниз и вправо, а функция ПРОСМОТР() всегда выбирает последнюю ячейку в строке или столбце.
Источник: https://studfile.net/preview/5715531/page:14/
Создаем свою первую функцию в Excel
Функция написанная на VBA — это код, который выполняет вычисления и возвращает значение (или массив значений). Создав функцию вы можете использовать ее тремя способами:
- В качестве формулы на листе, где она может принимать аргументы и возвращать значения.
- Как часть вашей подпрограммы VBA. В процедуре Sub или внутри других функций.
- В правилах условного форматирования.
Хотя Excel уже содержит более 450 встроенных функций, но их тоже периодически не хватает. Иногда встроенные функции не могут выполнить то, что вы хотите сделать. Иногда для достижения результата необходимо создать огромную и сложную формулу, которая не понятна окружающим. В этом случае вы можете создать пользовательскую функцию, которую легко читать и использовать.
Обратите внимание, что пользовательские функции, созданные с помощью VBA, как правило значительно медленнее, чем встроенные функции. Следовательно, они лучше всего подходят для ситуаций, когда вы не можете получить результат, используя встроенные функции или вычислений не много и снижение производительности не критично.
Встроенными функциями можете пользоваться не только вы, но и ваши коллеги. Написанные вами функции будут появляться наряду с другими в диалоговом окне Мастер функций. Возможно вас пугает процесс создания функций, но спешу вас уверить, что это достаточно просто.
Основное отличие в том, что процедура (sub) используется для выполнения набора команд, и не призвана в отличие от функции (function) возвращать значение (или массив значений).
Для демонстрации приведем пример. Например есть ряд чисел от 1 до 100 и необходимо отделить четные от нечетных.
С помощью процедуры (sub) вы можете, к примеру, пройтись по ячейкам и выделить нечетные с помощью заливки. А функцию можно использовать в соседнем столбце и она вернет ИСТИНА или ЛОЖЬ в зависимости от того четное значение или нет. Т.е. вы не сможете изменить цвет заливки с помощью функции на листе.
Создание простой пользовательской функции в VBA
Давайте создадим простую пользовательскую функцию на VBA и посмотрим как там все работает.
Ниже представлен код функции, которая из текста оставляет только цифры, отбрасывая буквенные значения.
Function Цифры(Текст As String) As Long
Dim i As Long
Dim result As String
For i = 1 To Len(Текст)
If IsNumeric(Mid(Текст, i, 1)) Then result = result & Mid(Текст, i, 1)
Next
Цифры = CLng(result)
End Function
Чтобы у вас все заработало, необходимо вставить данный код в модуль книги. Если вы не знаете как это сделать, то начните со статьи Как записать макрос в Excel.
Теперь посмотрим как функция работает, попробуем использовать ее на листе:
Прежде чем разбирать саму функцию отметим 2 приятных момента, которые появились после создания:
- Она стала доступна, как и любая другая встроенная функция (как создать скрытую функцию, расскажем далее).
- Когда вы ввели знак «=» и начинаете вводить имя функции, то Excel выводит все совпадения и показывает не только встроенные функции, но и пользовательские.
Разбираем функцию пошагово
Теперь давайте глубоко погрузимся и посмотрим, как эта функция создавалась. Начинается функция со строки
Function Цифры(Текст As String) As Long
Слово Function говорит о начале функции, далее идет ее название, в нашем случае Цифры.
- Имя функции не может содержать пробелов. Кроме того, вы не можете назвать функцию, если она сталкивается с именем ссылки на ячейку. Например, вы не можете назвать функцию ABC123, так как это имя также относится к ячейке в листе Excel.
- Вы не должны указывать на свою функцию то же имя, что и у существующей функции. Если вы это сделаете, Excel будет отдавать предпочтение встроенной функции.
- Вы можете использовать символ подчеркивания, если хотите разделить слова. Например, Сумма_Прописью является допустимым именем.
После названия в круглых скобках описываются аргументы функции. По аналогии со встроенными функциями Excel. В нашем случае используется единственный аргумент Текст.
После названия аргумента мы указали As String, это означает, что наш аргумент — текстовое значение или ссылка на ячейку, содержащее текстовое значение.
Если вы не укажете тип данных, VBA рассмотрит его как Variant (что означает, что вы можете использовать любой тип данных, VBA его определит самостоятельно).
Последняя часть первой строки As Long задает тип данных, которая возвращает функция. В нашем случае функция будет возвращать целые значения. Это также не обязательно.
Вторая и третья строка функции объявляет дополнительные внутренние переменные, которые мы будем использовать.
Dim i As Long
Dim result As String
Переменную i мы буем использовать для перебора символов. А переменную result для хранения промежуточного результата функции.
Задача функции — пройти по всем символам переменной Текст и сохранить только те, что являются цифрами. Поэтому начнем цикл с 1 и до последнего символа.
For i = 1 To Len(Текст)
Len — функция, которая определяет количество символов.
Основная строка функции — это проверка является ли очередной символ текста цифрой и если да — то сохранение его в переменной result
If IsNumeric(Mid(Текст, i, 1)) Then result = result & Mid(Текст, i, 1)
- Для этого нам потребуется функция IsNumeric — она возвращает True если текст — число и False в противном случае.
- Функция Mid берет из аргумента Текст i-ый символ (значение 1, указывает что функция Mid берет только 1 символ)/
- Функция Next — закрывает цикл For тут все понятно.
Цифры = CLng(result)
Этой строкой мы преобразовываем текстовую переменную result, которая содержит все цифры аргумента Текст, в числовое значение. И говорим какой результат должна вывести наша функция Цифры.
Последняя строка кода — End Function. Это обязательная строка кода, которая сообщает VBA, что код функции заканчивается здесь.
В приведенном выше коде описаны различные части типичной пользовательской функции, созданной в VBA. В следующих статьях мы более подробно разберем эти элементы, а также рассмотрим различные способы выполнения функции VBA в Excel.
Скачать
Источник: https://micro-solution.ru/excel/vba/create-user-functions
Функция ПРОСМОТР в Excel возвращает искомое значение из массива данных, строки либо столбца таблицы. Она позволяет быстро найти искомое значения без необходимости ручного поиска среди больших объемов информации. Особенности использования функции будут указаны ниже в примерах.
Функция ПРОСМОТР в Excel и особенности ее использования
Функция ПРОСМОТР упрощает поиск данных в строке, столбце таблицы и массиве данных наряду с ее аналогами:
- ВПР;
- ГПР;
- ПОИСКПОЗ.
Обратите внимание: результат работы функции ПРОСМОТР может оказаться некорректным, если данные в массиве или столбце таблицы не отсортированы в порядке возрастания числового значения или алфавитном порядке. Если сортировка невозможна в силу различных причин, рекомендуется использовать перечисленные выше аналоги данной функции.
Данная функция может быть записана в двух синтаксических вариантах:
1. Векторная форма записи. Вектором данных в Excel принято считать диапазон данных, содержащих лишь одну строку либо столбец таблицы. Соответственно, функция ПРОСМОТР используется для поиска определенного значения в одной строке или одном столбце. Синтаксис:
=ПРОСМОТР(искомое_значение; просматриваемый_вектор; [вектор_результатов])
Два первых аргумента функции должны быть обязательно указаны.
Описание версии 3-х аргументов:
- Искомое_значение – объект числовых, текстовых, ссылочных или логических данных. Функция ПРОСМОТР выполняет поиск значения этих данных в векторе данных.
- Просматриваемый_вектор – диапазон данных, который представляет собой столбец таблицы или строку. Вектор данных может содержать числовые, текстовые и логические значения. Все значения вектора данных должны быть отсортированы в порядке возрастания величин (А-Я; ЛОЖЬ, ИСТИНА; -2, 0, 103, 1000).
- Вектор_результатов – необязательный аргумент, представляющий собой диапазон данных из одной строки либо столбца таблицы. Размеры просматриваемого и вектора результатов должны быть тождественны.
2. Форма массива. В Excel массивом считается группа ячеек либо значений, обрабатываемых в качестве единого модуля. Некоторые функции Excel принимают массивы в качестве аргументов, либо возвращают результаты в виде массивов данных. Синтаксис:
=ПРОСМОТР(искомое_значение; массив)
Все аргументы в данной форме записи являются обязательными.
Описание версии 2-х аргументов:
- Искомое_значение — объект текстовых, логических, числовых или ссылочных данных, значение которого функция ПРОСМОТР ищет в определенном массиве данных. Если искомое_значение отсутствует в указанном массиве, функция выбирает наибольшее значение из массива, которое меньше или равно искомому. Ошибка #Н/Д будет возвращена, если значение первого элемента массива больше, чем искомое_значение.
- Массив – массив данных в Excel (текстовые, числовые, логические), сравниваемый с искомым значением. Функция ПРОСМОТР производит поиск в соответствии с размерностями массива, то есть в первой строке либо первом столбце таблицы, если она содержит больше столбцов чем строк либо больше строк чем столбцов соответственно.
Обратите внимание: запись функции ПРОСМОТР в форме массива была предусмотрена только для совместимости различных программных продуктов для работы с таблицами, аналогичных Excel. Эта форма записи может возвращать некорректные результаты и не рекомендуется для использования. При работе с массивами данных рекомендуют применять аналоги: ГПР и ВПР.
Примеры использования функции ПРОСМОТР для быстрого поиска в таблицах Excel
Пример 1. Физик определял ускорение свободного падения эмпирическим путем: с определенной высоты запускал обтекаемый предмет и засекал время, которое требовалось на прохождение пути от точки запуска до момента соприкосновения с поверхностью земли. Затем по формуле g=2S/t2 определял искомую величину. После проведения нескольких опытов были получены следующие результаты:
Необходимо определить, находится ли среди полученных результатов значение, соответствующее общепризнанному значение g=9,81.
Для решения запишем в ячейку D2 следующую формулу:
=ПРОСМОТР(9,81;B2:B7)
Описание значений:
- C2 (9,81) – явно введенное искомое значение;
- B2:B7 – массив данных, среди которых производится поиск.
Результат вычислений:
То есть, среди результатов вычислений находилась искомая величина.
Примечание: значения в столбце Результат не отсортированы в порядке возрастания. Как было сказано ранее, функция возвращает наибольшее значение из массива, которое меньше либо равно искомому. Если бы производился поиск, например, числа 10, в данном случае было бы возвращено значение 9,4, что не является верным результатом (максимальное значение в столбце – 9,5). Для корректной работы функции необходимо выполнить сортировку массива данных.
Вторая версия функции ПРОСМОТР в Excel
Пример 2. В банк обратились 5 клиентов с целью получения кредита на определенные различные между собой суммы. Банк определяет процент за использование кредита с учетом суммы запрошенных средств в долг. Каждый клиент должен вернуть банку сумму денег, которая телу кредита и процентов в пересчете на денежные средства. Введем исходные данные в таблицу:
Задача состоит в поиске процента возврата с учетом зависимости между процентом и суммой кредита, а также вычисление суммы возврата. Определим искомые величины для клиента с фамилией Иванов. Для этого в ячейке C2 введем следующую формулу:
=ПРОСМОТР(B2;$A$12:$A$17;$B$12:$B$17)
Описание значений:
- B2 – сумма взятого клиентом кредита.
- $A$12:$A$17 – массив сумм, среди которых производится поиск эквивалентного или ближайшего значения к искомому.
- $B$12:$B$17 – массив соответствующих процентов.
Примечание: знак «$» использован для «фиксации» ссылок на ячейки.
Результат вычислений:
То есть, Иванову был выдан кредит под 6% годовых.
Для определения суммы возврата введем формулу:
=B2+B2*C2
Описание значений:
- B2 – сумма (тело) кредита, взятого Ивановым;
- B2*C2 – сумма процентов за использование в денежном эквиваленте.
Результат вычислений:
То есть, клиент Иванов обязан вернуть 127,2 денежных единиц. Подобным методом производится расчет задолженности для остальных клиентов.
Пример 3. В офисе работают 5 сотрудников различного возраста. Необходимо найти возраст Виталия.
Внесем исходные данные в таблицу:
Для определения возраста самого младшего сотрудника введем формулу в ячейке E3:
=ПРОСМОТР(D3;A2:A6;B2:B6)
Описание значений:
- D3 – имя сотрудника, возраст которого необходимо определить;
- A2:A6 – просматриваемый вектор имен;
- B2:B6 – вектор соответствующих возрастов.
Результат вычислений:
Значит, возраст сотрудника Виталия составляет 43 года.
В данном примере мы ознакомились с двумя версиями функции ПРОСМОТР на 2 и 3 аргумента для заполнения входящими данными.
Содержание
- 1 Варианты записи функции ПРОСМОТР
- 1.1 Форма массива
- 1.2 Векторная форма
- 2 Пример 1
- 3 Пример 2
- 4 Функция ПРОСМОТР в Excel и особенности ее использования
- 5 Примеры использования функции ПРОСМОТР для быстрого поиска в таблицах Excel
- 6 Вторая версия функции ПРОСМОТР в Excel
- 7 Применение оператора ПРОСМОТР
- 7.1 Способ 1: векторная форма
- 7.2 Способ 2: форма массива
- 7.3 Помогла ли вам эта статья?
В этом уроке мы познакомимся с функцией ПРОСМОТР, которая позволяет извлекать нужную информацию из электронных таблиц Excel. На самом деле, Excel располагает несколькими функциями по поиску информации в книге, и каждая из них имеет свои преимущества и недостатки. Далее Вы узнаете в каких случаях следует применять именно функцию ПРОСМОТР, рассмотрите несколько примеров, а также познакомитесь с ее вариантами записи.
Варианты записи функции ПРОСМОТР
Начнем с того, что функция ПРОСМОТР имеет две формы записи: векторная и массив. Вводя функцию на рабочий лист, Excel напоминает Вам об этом следующим образом:
Форма массива
Форма массива очень похожа на функции ВПР и ГПР. Основная разница в том, что ГПР ищет значение в первой строке диапазона, ВПР в первом столбце, а функция ПРОСМОТР либо в первом столбце, либо в первой строке, в зависимости от размерности массива. Есть и другие отличия, но они менее существенны.
Данную форму записи мы подробно разбирать не будем, поскольку она давно устарела и оставлена в Excel только для совместимости с ранними версиями программы. Вместо нее рекомендуется использовать функции ВПР или ГПР.
Векторная форма
Функция ПРОСМОТР (в векторной форме) просматривает диапазон, который состоит из одной строки или одного столбца. Находит в нем заданное значение и возвращает результат из соответствующей ячейки второго диапазона, который также состоит из одной строки или столбца.
Вот это да! Это ж надо такое понаписать… Чтобы стало понятней, рассмотрим небольшой пример.
Пример 1
На рисунке ниже представлена таблица, где указаны номера телефонов и фамилии сотрудников. Наша задача по фамилии сотрудника определить его номер телефона.
В данном примере функцию ВПР не применить, поскольку просматриваемый столбец не является крайним левым. Именно в таких случаях можно использовать функцию ПРОСМОТР. Формула будет выглядеть следующим образом:
Первым аргументом функции ПРОСМОТР является ячейка C1, где мы указываем искомое значение, т.е. фамилию. Диапазон B1:B7 является просматриваемым, его еще называют просматриваемый вектор. Из соответствующей ячейки диапазона A1:A7 функция ПРОСМОТР возвращает результат, такой диапазон также называют вектором результатов. Нажав Enter, убеждаемся, что все верно.
Пример 2
Функцию ПРОСМОТР в Excel удобно использовать, когда векторы просмотра и результатов относятся к разным таблицам, располагаются в отдаленных частях листа или же вовсе на разных листах. Самое главное, чтобы оба вектора имели одинаковую размерность.
На рисунке ниже Вы можете увидеть один из таких примеров:
Как видите, диапазоны смещены друг относительно друга, как по вертикали, так и по горизонтали, но формула все равно вернет правильный результат. Главное, чтобы размерность векторов совпадала. Нажав Enter, мы получим требуемый результат:
При использовании функции ПРОСМОТР в Excel значения в просматриваемом векторе должны быть отсортированы в порядке возрастания, иначе она может вернуть неверный результат.
Так вот коротко и на примерах мы познакомились с функцией ПРОСМОТР и научились использовать ее в рабочих книгах Excel. Надеюсь, что данная информация оказалась для Вас полезной, и Вы обязательно найдете ей применение. Всего Вам доброго и успехов в изучении Excel.
Оцените качество статьи. Нам важно ваше мнение:
Функция ПРОСМОТР в Excel возвращает искомое значение из массива данных, строки либо столбца таблицы. Она позволяет быстро найти искомое значения без необходимости ручного поиска среди больших объемов информации. Особенности использования функции будут указаны ниже в примерах.
Функция ПРОСМОТР упрощает поиск данных в строке, столбце таблицы и массиве данных наряду с ее аналогами:
- ВПР;
- ГПР;
- ПОИСКПОЗ.
Обратите внимание: результат работы функции ПРОСМОТР может оказаться некорректным, если данные в массиве или столбце таблицы не отсортированы в порядке возрастания числового значения или алфавитном порядке. Если сортировка невозможна в силу различных причин, рекомендуется использовать перечисленные выше аналоги данной функции.
Данная функция может быть записана в двух синтаксических вариантах:
1. Векторная форма записи. Вектором данных в Excel принято считать диапазон данных, содержащих лишь одну строку либо столбец таблицы. Соответственно, функция ПРОСМОТР используется для поиска определенного значения в одной строке или одном столбце. Синтаксис:
=ПРОСМОТР(искомое_значение; просматриваемый_вектор; )
Два первых аргумента функции должны быть обязательно указаны.
Описание версии 3-х аргументов:
- Искомое_значение – объект числовых, текстовых, ссылочных или логических данных. Функция ПРОСМОТР выполняет поиск значения этих данных в векторе данных.
- Просматриваемый_вектор – диапазон данных, который представляет собой столбец таблицы или строку. Вектор данных может содержать числовые, текстовые и логические значения. Все значения вектора данных должны быть отсортированы в порядке возрастания величин (А-Я; ЛОЖЬ, ИСТИНА; -2, 0, 103, 1000).
- Вектор_результатов – необязательный аргумент, представляющий собой диапазон данных из одной строки либо столбца таблицы. Размеры просматриваемого и вектора результатов должны быть тождественны.
2. Форма массива. В Excel массивом считается группа ячеек либо значений, обрабатываемых в качестве единого модуля. Некоторые функции Excel принимают массивы в качестве аргументов, либо возвращают результаты в виде массивов данных. Синтаксис:
=ПРОСМОТР(искомое_значение; массив)
Все аргументы в данной форме записи являются обязательными.
Описание версии 2-х аргументов:
- Искомое_значение — объект текстовых, логических, числовых или ссылочных данных, значение которого функция ПРОСМОТР ищет в определенном массиве данных. Если искомое_значение отсутствует в указанном массиве, функция выбирает наибольшее значение из массива, которое меньше или равно искомому. Ошибка #Н/Д будет возвращена, если значение первого элемента массива больше, чем искомое_значение.
- Массив – массив данных в Excel (текстовые, числовые, логические), сравниваемый с искомым значением. Функция ПРОСМОТР производит поиск в соответствии с размерностями массива, то есть в первой строке либо первом столбце таблицы, если она содержит больше столбцов чем строк либо больше строк чем столбцов соответственно.
Обратите внимание: запись функции ПРОСМОТР в форме массива была предусмотрена только для совместимости различных программных продуктов для работы с таблицами, аналогичных Excel. Эта форма записи может возвращать некорректные результаты и не рекомендуется для использования. При работе с массивами данных рекомендуют применять аналоги: ГПР и ВПР.
Примеры использования функции ПРОСМОТР для быстрого поиска в таблицах Excel
Пример 1. Физик определял ускорение свободного падения эмпирическим путем: с определенной высоты запускал обтекаемый предмет и засекал время, которое требовалось на прохождение пути от точки запуска до момента соприкосновения с поверхностью земли. Затем по формуле g=2S/t2 определял искомую величину. После проведения нескольких опытов были получены следующие результаты:
Необходимо определить, находится ли среди полученных результатов значение, соответствующее общепризнанному значение g=9,81.
Для решения запишем в ячейку D2 следующую формулу:
=ПРОСМОТР(9,81;B2:B7)
Описание значений:
- C2 (9,81) – явно введенное искомое значение;
- B2:B7 – массив данных, среди которых производится поиск.
Результат вычислений:
То есть, среди результатов вычислений находилась искомая величина.
Примечание: значения в столбце Результат не отсортированы в порядке возрастания. Как было сказано ранее, функция возвращает наибольшее значение из массива, которое меньше либо равно искомому. Если бы производился поиск, например, числа 10, в данном случае было бы возвращено значение 9,4, что не является верным результатом (максимальное значение в столбце – 9,5). Для корректной работы функции необходимо выполнить сортировку массива данных.
Вторая версия функции ПРОСМОТР в Excel
Пример 2. В банк обратились 5 клиентов с целью получения кредита на определенные различные между собой суммы. Банк определяет процент за использование кредита с учетом суммы запрошенных средств в долг. Каждый клиент должен вернуть банку сумму денег, которая телу кредита и процентов в пересчете на денежные средства. Введем исходные данные в таблицу:
Задача состоит в поиске процента возврата с учетом зависимости между процентом и суммой кредита, а также вычисление суммы возврата. Определим искомые величины для клиента с фамилией Иванов. Для этого в ячейке C2 введем следующую формулу:
=ПРОСМОТР(B2;$A$12:$A$17;$B$12:$B$17)
Описание значений:
- B2 – сумма взятого клиентом кредита.
- $A$12:$A$17 – массив сумм, среди которых производится поиск эквивалентного или ближайшего значения к искомому.
- $B$12:$B$17 – массив соответствующих процентов.
Примечание: знак «$» использован для «фиксации» ссылок на ячейки.
Результат вычислений:
То есть, Иванову был выдан кредит под 6% годовых.
Для определения суммы возврата введем формулу:
=B2+B2*C2
Описание значений:
- B2 – сумма (тело) кредита, взятого Ивановым;
- B2*C2 – сумма процентов за использование в денежном эквиваленте.
Результат вычислений:
То есть, клиент Иванов обязан вернуть 127,2 денежных единиц. Подобным методом производится расчет задолженности для остальных клиентов.
Пример 3. В офисе работают 5 сотрудников различного возраста. Необходимо найти возраст Виталия.
Внесем исходные данные в таблицу:
Для определения возраста самого младшего сотрудника введем формулу в ячейке E3:
=ПРОСМОТР(D3;A2:A6;B2:B6)
Описание значений:
- D3 – имя сотрудника, возраст которого необходимо определить;
- A2:A6 – просматриваемый вектор имен;
- B2:B6 – вектор соответствующих возрастов.
Результат вычислений:
Значит, возраст сотрудника Виталия составляет 43 года.
В данном примере мы ознакомились с двумя версиями функции ПРОСМОТР на 2 и 3 аргумента для заполнения входящими данными.
Excel – это прежде всего программа для обработки данных, которые находятся в таблице. Функция ПРОСМОТР выводит искомое значение из таблицы, обработав заданный известный параметр, находящийся в той же строке или столбце. Таким образом, например, можно вывести в отдельную ячейку цену товара, указав его наименование. Аналогичным образом можно найти номер телефона по фамилии человека. Давайте подробно разберемся, как работает функция ПРОСМОТР.
Применение оператора ПРОСМОТР
Прежде, чем приступить к использованию инструмента ПРОСМОТР нужно создать таблицу, где будут значения, которые нужно найти, и заданные значения. Именно по данным параметрам поиск и будет осуществляться. Существует два способа использования функции: векторная форма и форма массива.
Способ 1: векторная форма
Данный способ наиболее часто применим среди пользователей при использовании оператора ПРОСМОТР.
- Для удобства строим вторую таблицу с колонками «Искомое значение» и «Результат». Это не обязательно, так как для данных целей можно использовать любые ячейки на листе. Но так будет удобнее.
- Выделяем ячейку, куда будет выводиться итоговый результат. В ней и будет находиться сама формула. Кликаем по пиктограмме «Вставить функцию».
- Открывается окно Мастера функций. В перечне ищем элемент «ПРОСМОТР» выделяем его и кликаем по кнопке «OK».
- Далее открывается дополнительное окно. У других операторов оно редко встречается. Тут нужно выбрать одну из форм обработки данных, о которых шёл разговор выше: векторную или форму массива. Так как мы сейчас рассматриваем именно векторный вид, то выбираем первый вариант. Жмем на кнопку «OK».
- Открывается окно аргументов. Как видим, у данной функции три аргумента:
- Искомое значение;
- Просматриваемый вектор;
- Вектор результатов.
Для тех пользователей, которые желают применять данный оператор вручную, без использования «Мастера функций», важно знать синтаксис его написания. Он выглядит следующим образом:
=ПРОСМОТР(искомое_значение;просматриваемый_вектор;вектор_результатов)Мы же остановимся на тех значениях, которые следует вносить в окно аргументов.
В поле «Искомое значение» вводим координаты ячейки, куда будем записывать параметр, по которому будет проводиться поиск. Мы во второй таблице назвали так отдельную ячейку. Как обычно, адрес ссылки прописывается в поле либо вручную с клавиатуры, либо путем выделения соответствующей области. Второй вариант намного удобнее.
- В поле «Просматриваемый вектор» указываем диапазон ячеек, а в нашем случае тот столбец, где находятся наименования, одно из которых будем записывать в ячейке «Искомое значение». Вносить координаты в это поле также легче всего путем выделения области на листе.
- В поле «Вектор результатов» вносятся координаты диапазона, где находятся значения, которые нам нужно найти.
- После того, как все данные введены, жмем на кнопку «OK».
- Но, как видим, пока что функция выводит в ячейку некорректный результат. Для того, чтобы она начала работать, следует в область искомого значения ввести нужный нам параметр из просматриваемого вектора.
После того, как данные были введены, ячейка, в которой находится функция, автоматически заполняется соответствующим показателем из вектора результатов.
Если мы введем в ячейку искомого значения другое наименование, то и результат, соответственно, поменяется.
Функция ПРОСМОТР очень напоминает ВПР. Но в ВПР просматриваемый столбец обязательно должен быть крайним левым. У ПРОСМОТР данное ограничение отсутствует, что мы и видим на примере выше.
Урок: Мастер функций в Excel
Способ 2: форма массива
В отличие от предыдущего способа, данная форма оперирует целым массивом, в который сразу входит просматриваемый диапазон и диапазон результатов. При этом просматриваемый диапазон должен являться обязательно крайнем левым столбцом массива.
- После того, как выбрана ячейка, куда будет выводиться результат, запущен Мастер функций и сделан переход к оператору ПРОСМОТР, открывается окно для выбора формы оператора. В данном случае выбираем вид оператора для массива, то есть, вторую позицию в перечне. Жмем «OK».
- Открывается окно аргументов. Как видим, данный подтип функции имеет всего два аргумента – «Искомое значение» и «Массив». Соответственно её синтаксис следующий:
=ПРОСМОТР(искомое_значение;массив)В поле «Искомое значение», как и при предыдущем способе, вписываем координаты ячейки, в которую будет вводиться запрос.
- А вот в поле «Массив» нужно указать координаты всего массива, в котором находится как просматриваемый диапазон, так и диапазон результатов. При этом, просматриваемый диапазон обязательно должен быть крайней левой колонкой массива, иначе формула будет работать некорректно.
- После того, как указанные данные введены, жмем на кнопку «OK».
- Теперь, как и в прошлый раз, для того, чтобы использовать данную функцию, в ячейку для искомого значения вводим одно из наименований просматриваемого диапазона.
Как видим, после этого автоматически в соответствующую область выводится результат.
Внимание! Нужно заметить, что вид формулы ПРОСМОТР для массива является устаревшим. В новых версиях Excel он присутствует, но оставлен только в целях совместимости с документами, сделанными в предыдущих версиях. Хотя использовать форму массива можно и в современных экземплярах программы, рекомендуется вместо этого применять новые более усовершенствованные функции ВПР (для поиска в первом столбце диапазона) и ГПР (для поиска в первой строке диапазона). Они ничем не уступают по функционалу формуле ПРОСМОТР для массивов, но работают более корректно. А вот векторный оператор ПРОСМОТР является актуальным до сих пор.
Урок: Примеры функции ВПР в Эксель
Как видим, оператор ПРОСМОТР является отличным помощником при поиске данных по искомому значению. Особенно эта возможность полезна в длинных таблицах. Также следует заметить, что существуют две формы этой функции – векторная и для массивов. Последняя из них является уже устаревшей. Хотя некоторыми пользователями она применяется до сих пор.
Мы рады, что смогли помочь Вам в решении проблемы.
Задайте свой вопрос в комментариях, подробно расписав суть проблемы. Наши специалисты постараются ответить максимально быстро.
Помогла ли вам эта статья?
Да Нет







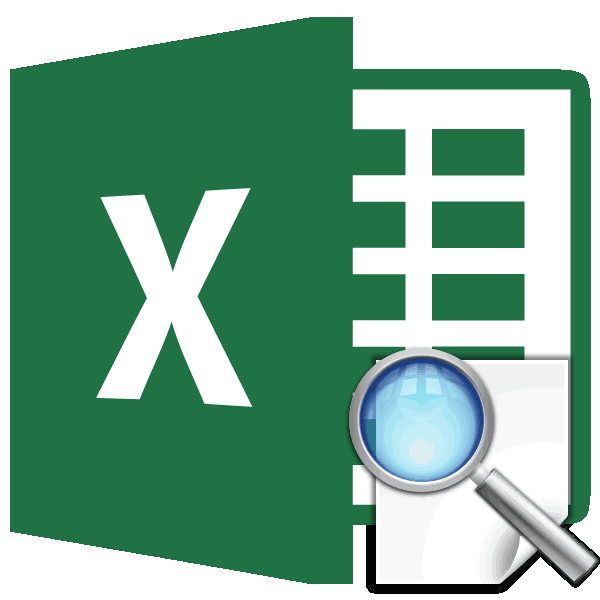
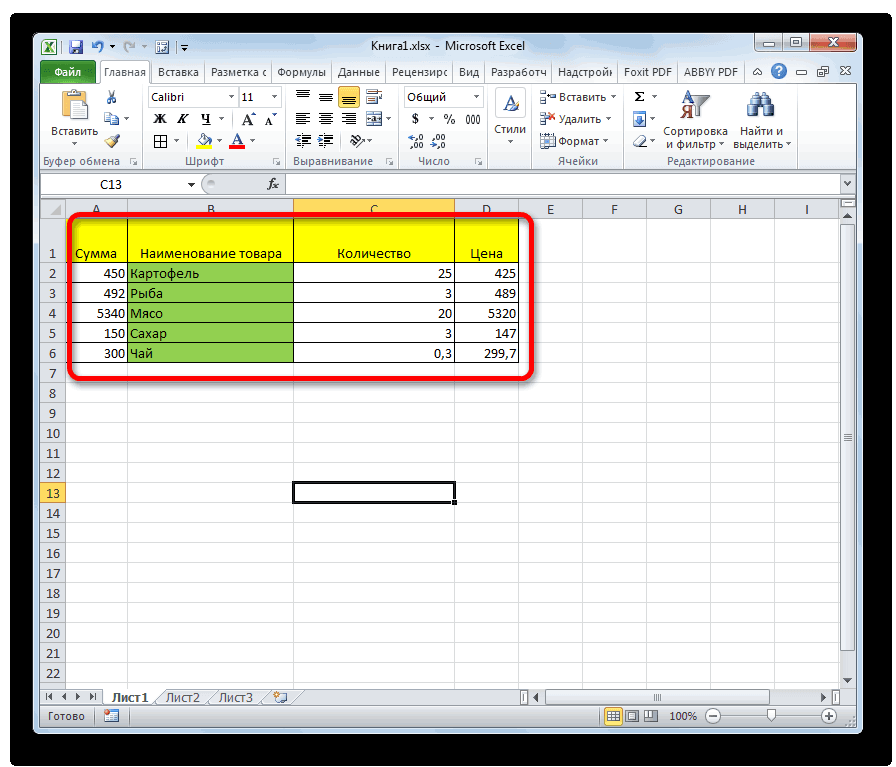
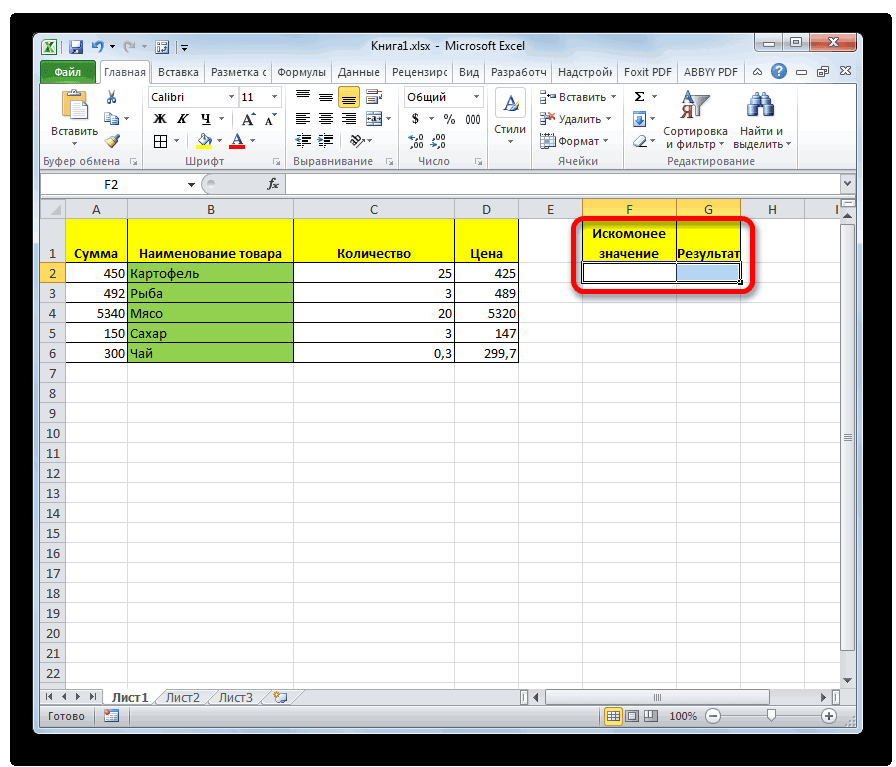
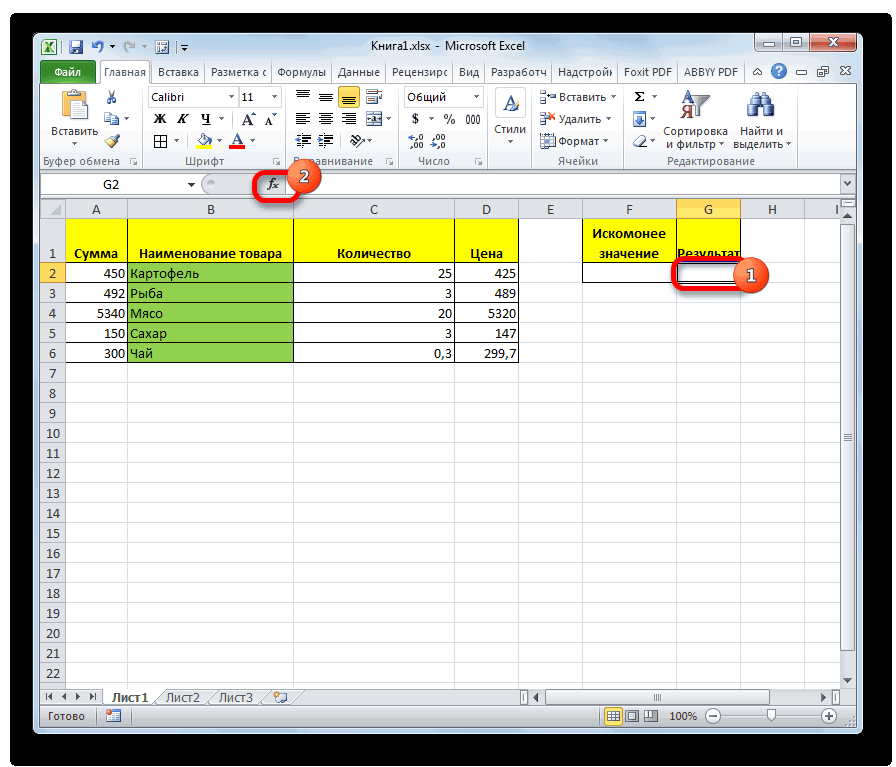
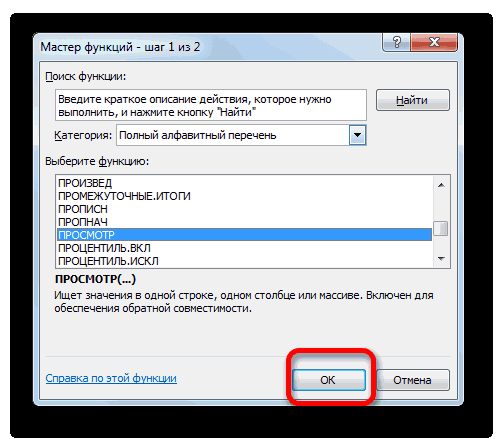
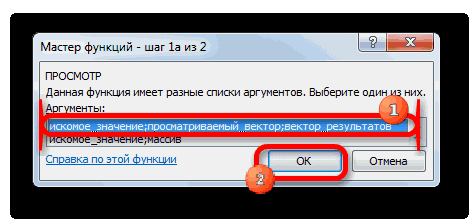
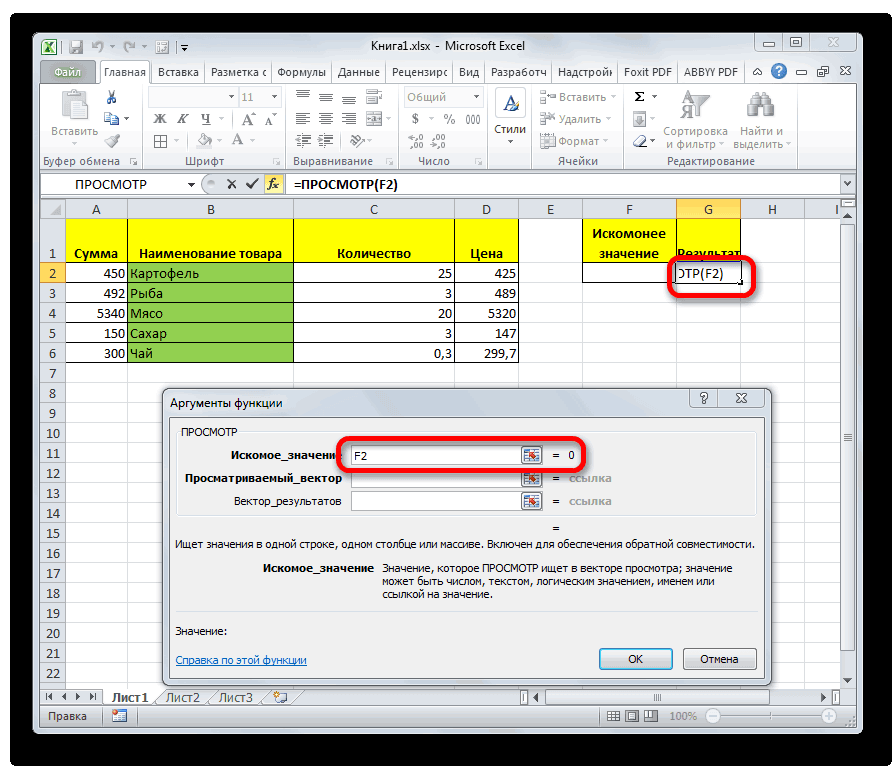
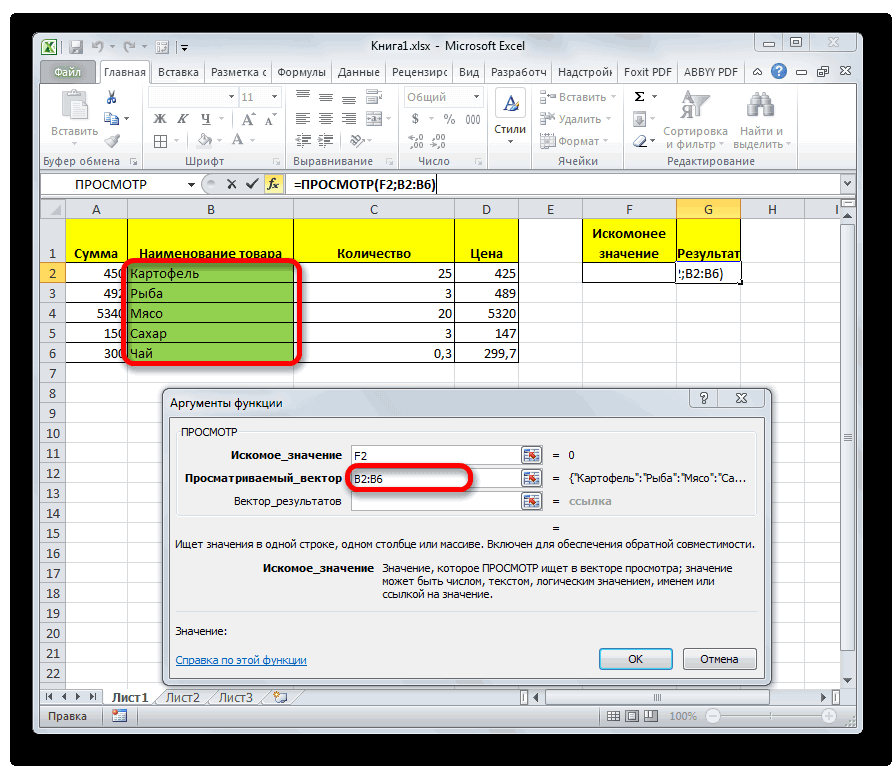
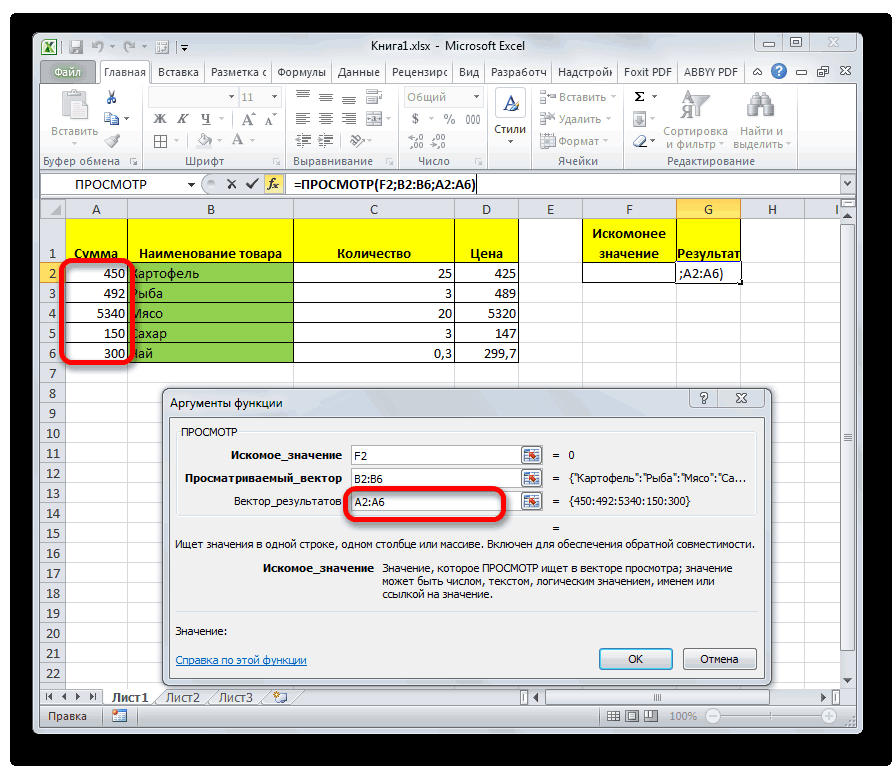
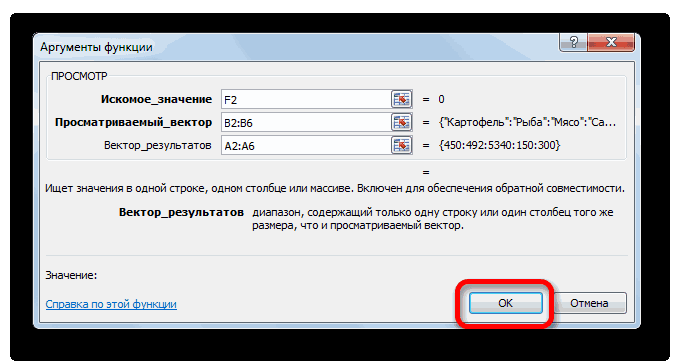
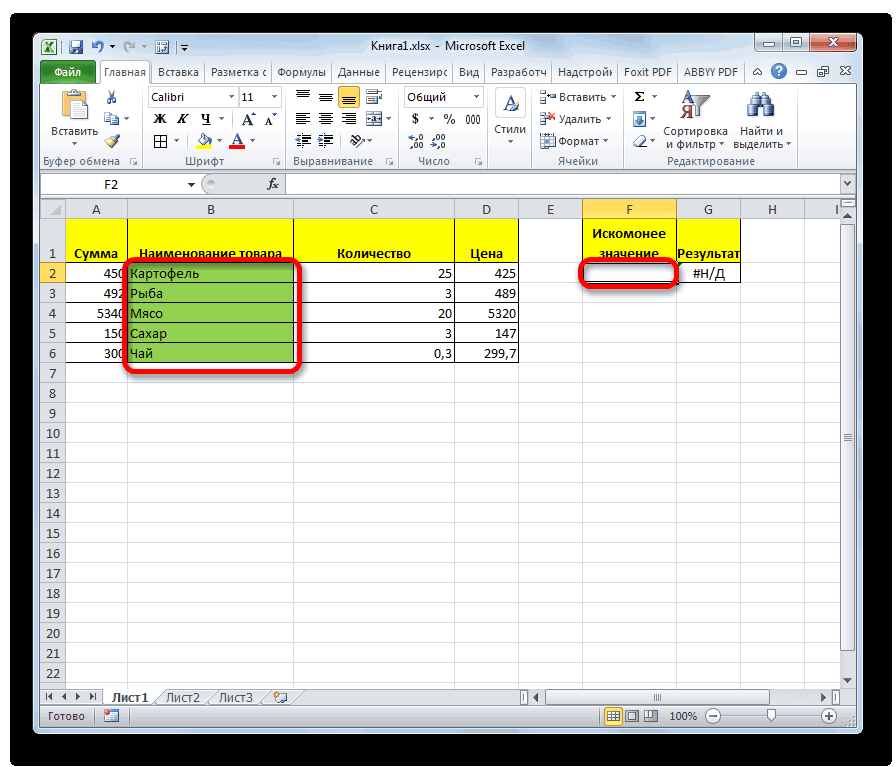
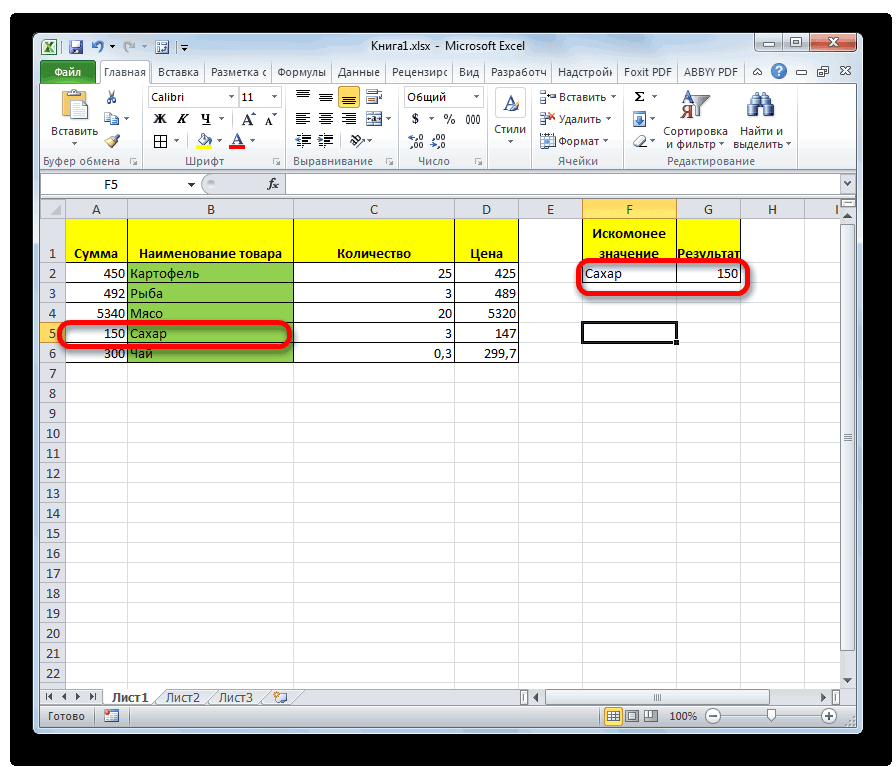
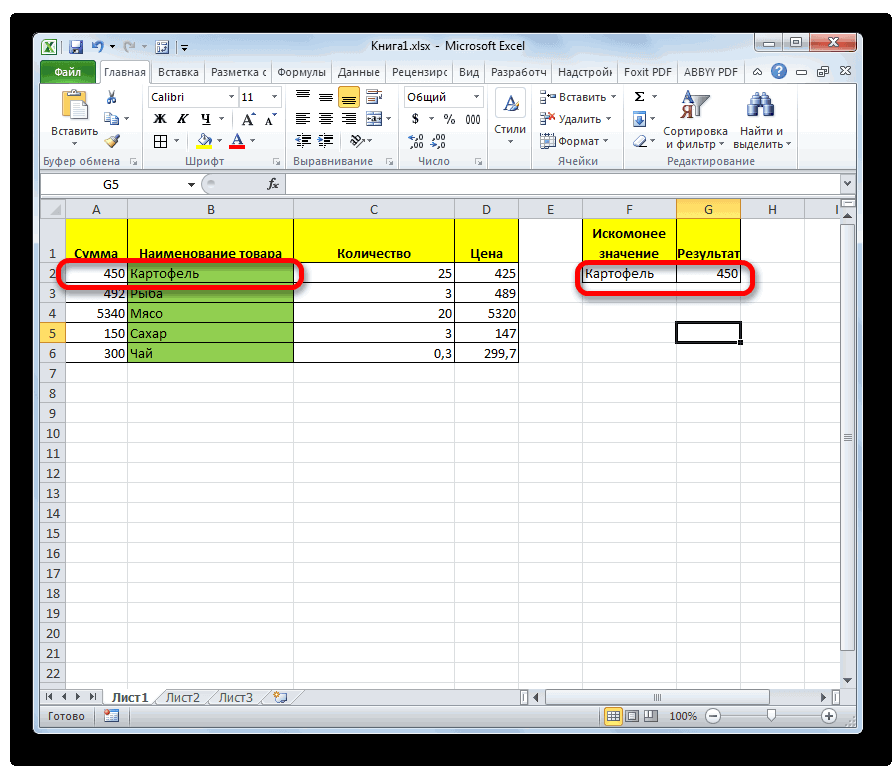
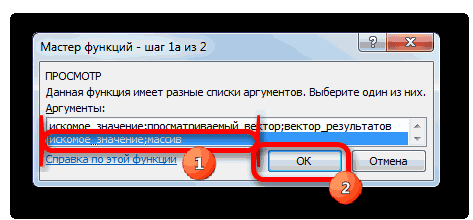
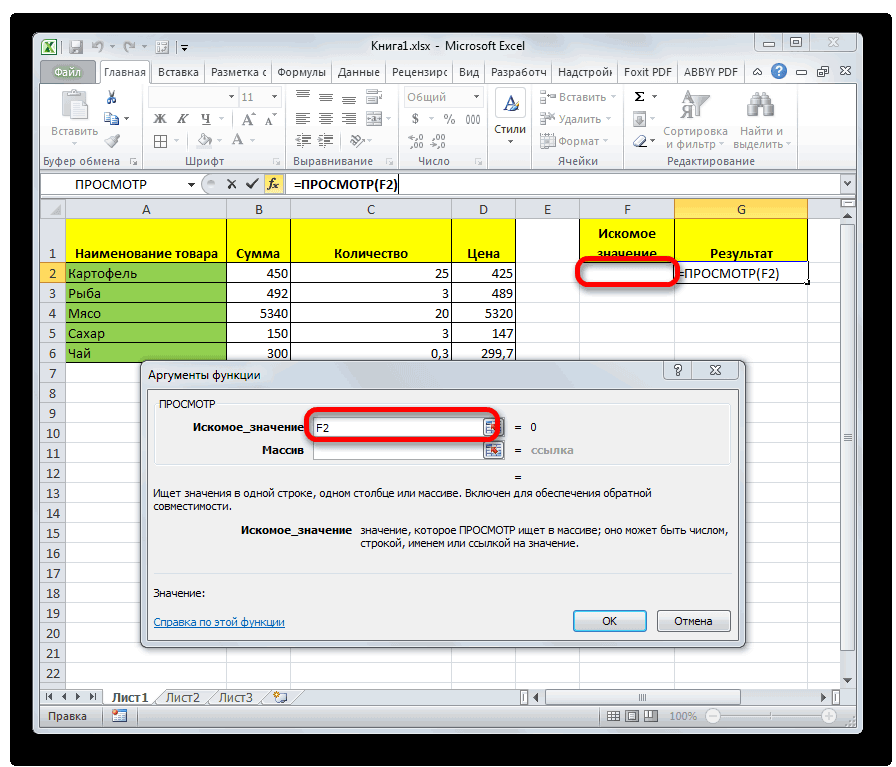
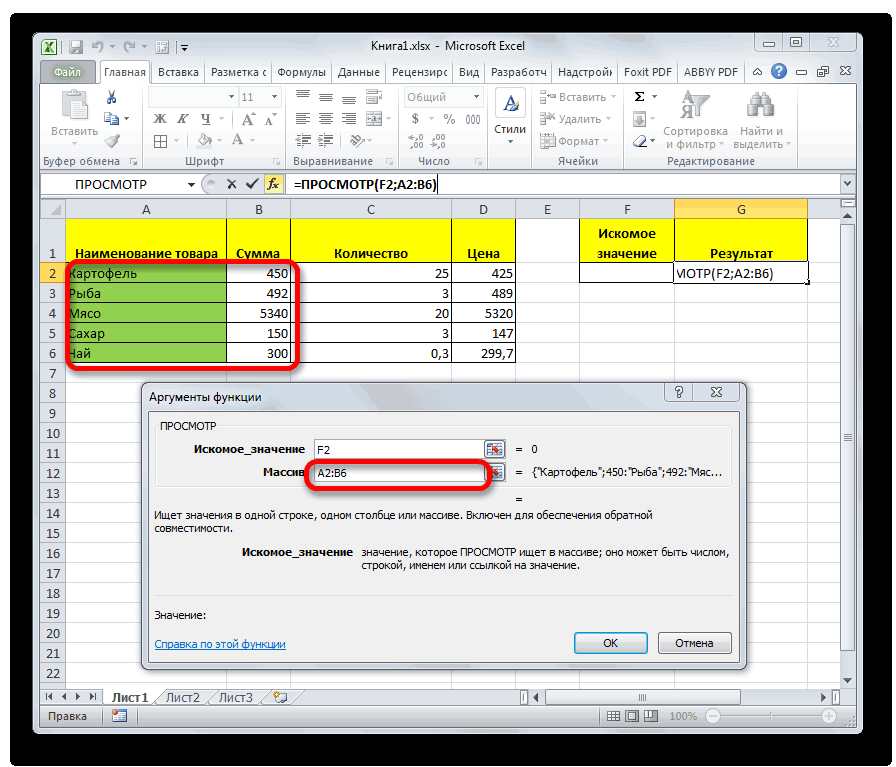
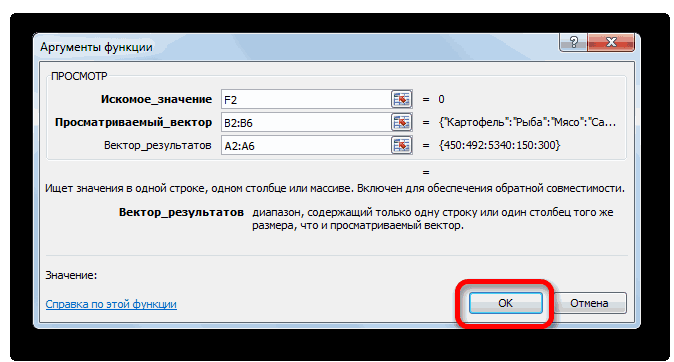
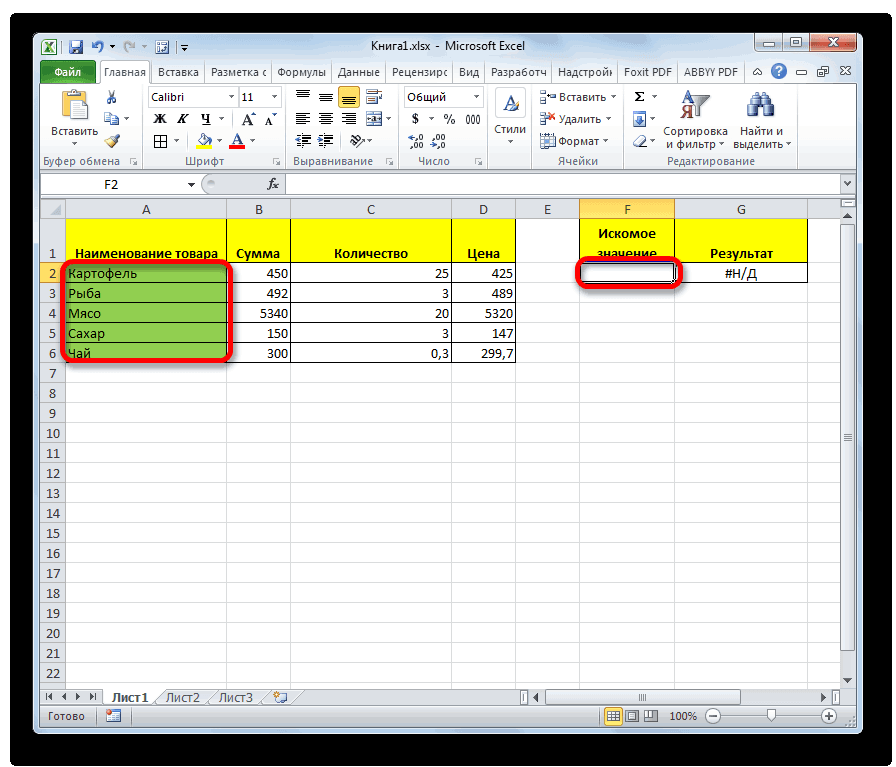
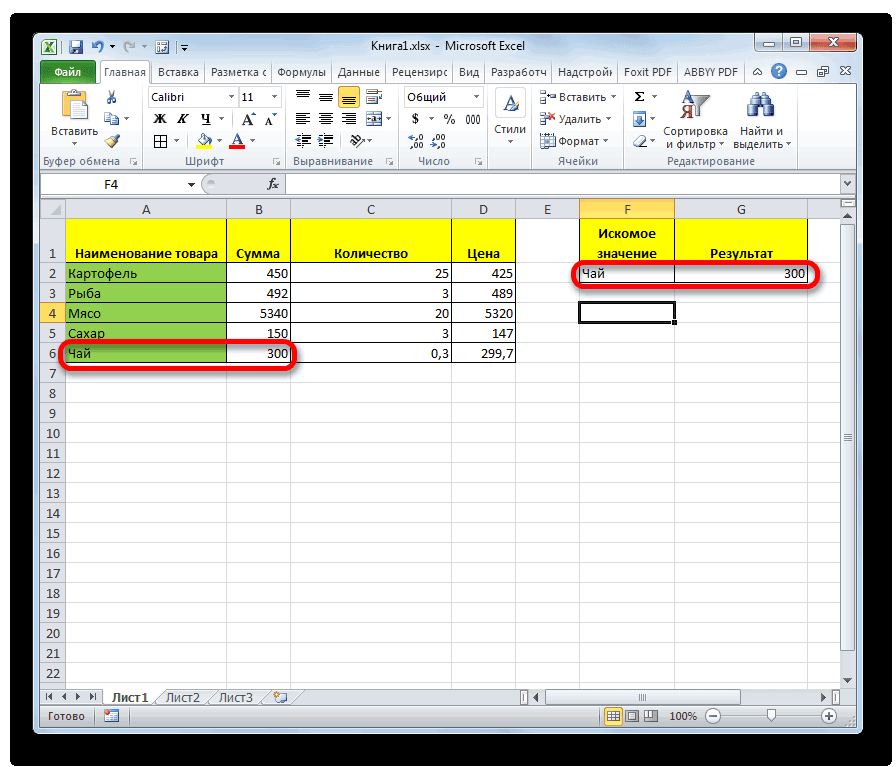
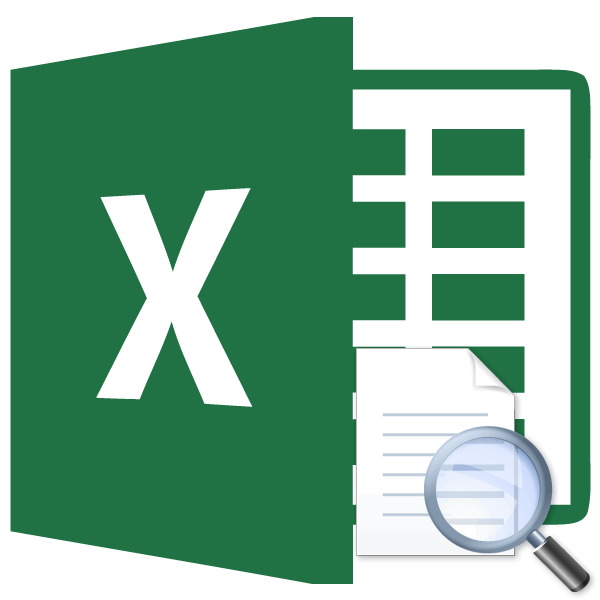

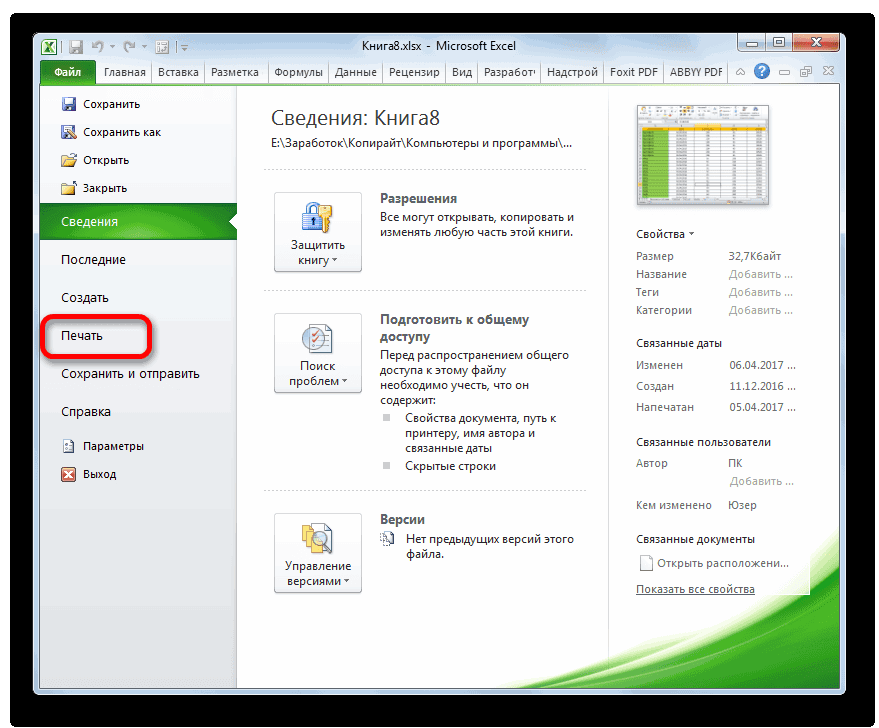
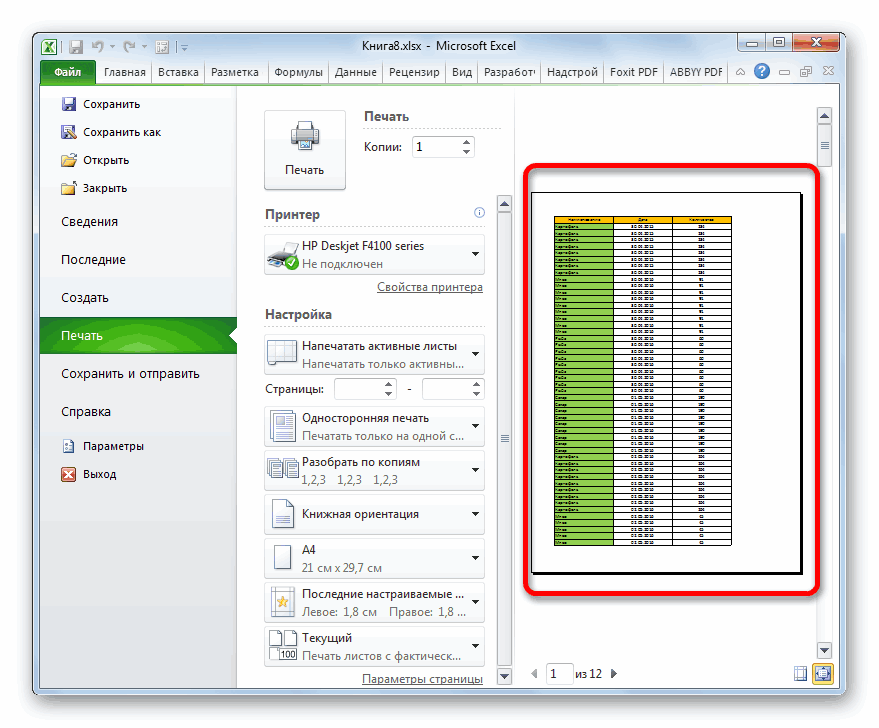
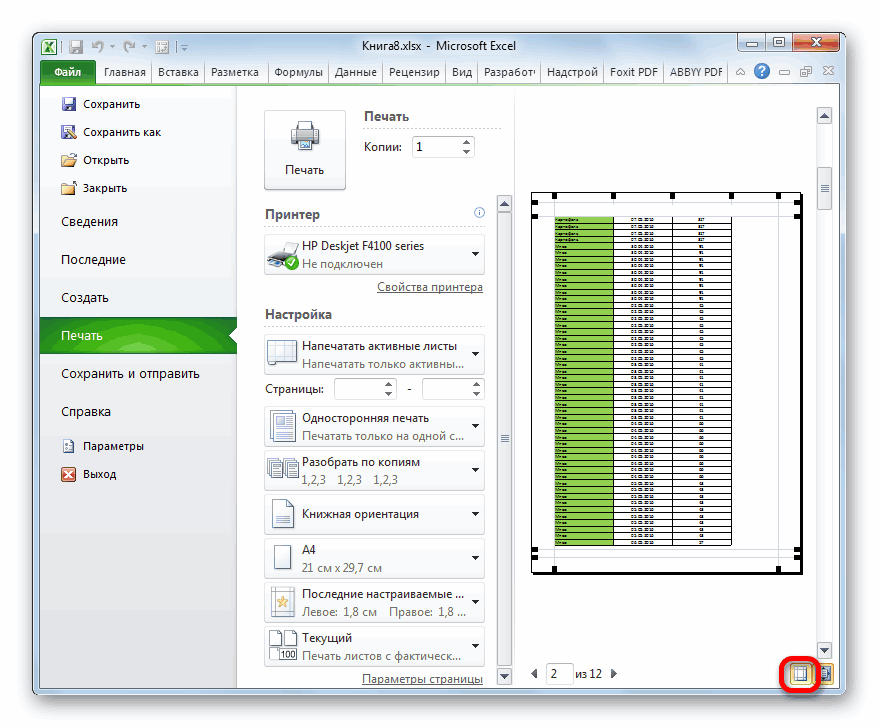
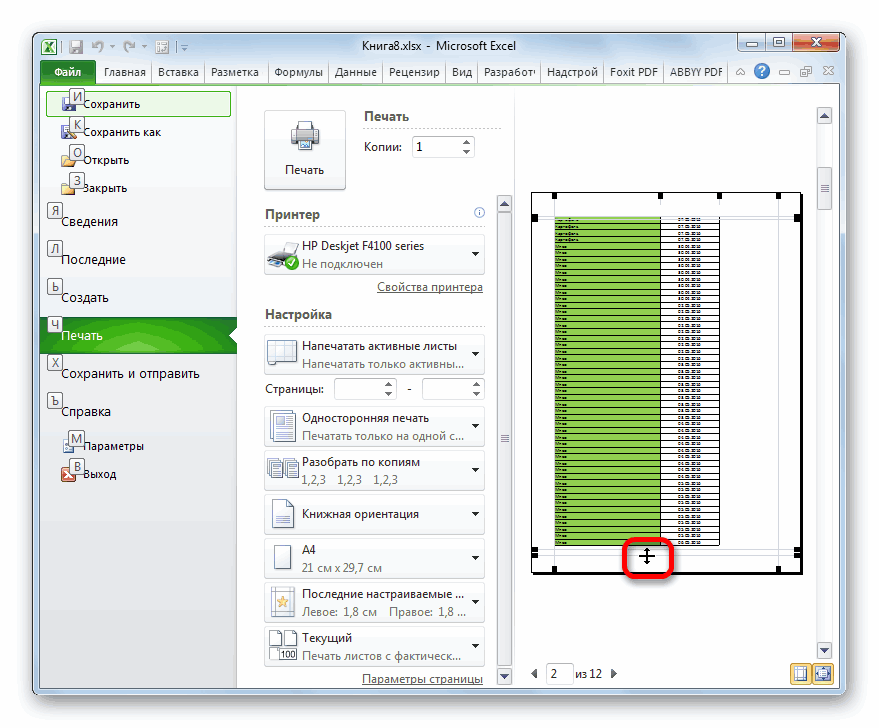
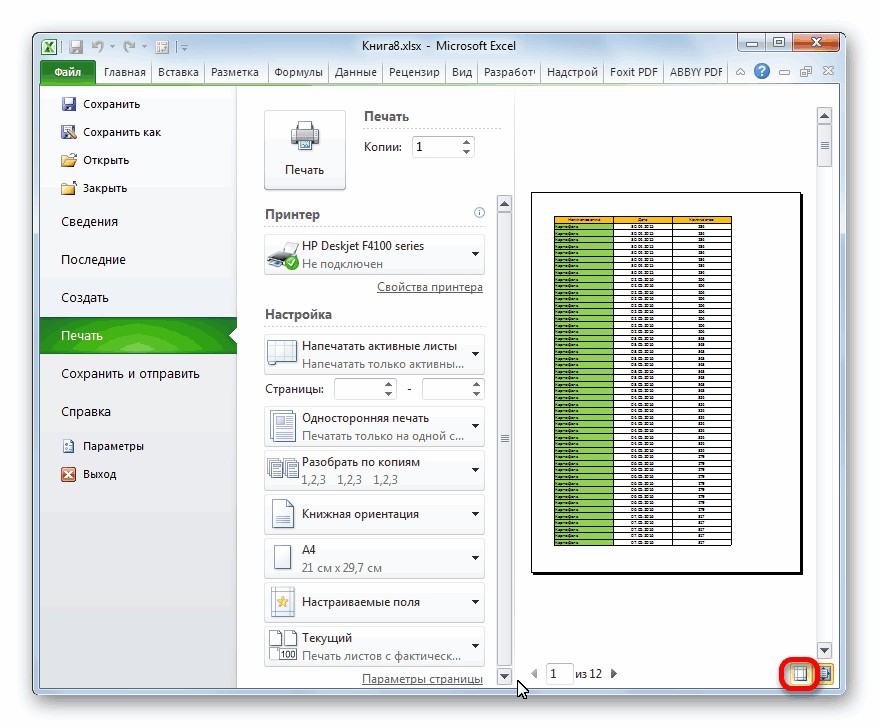
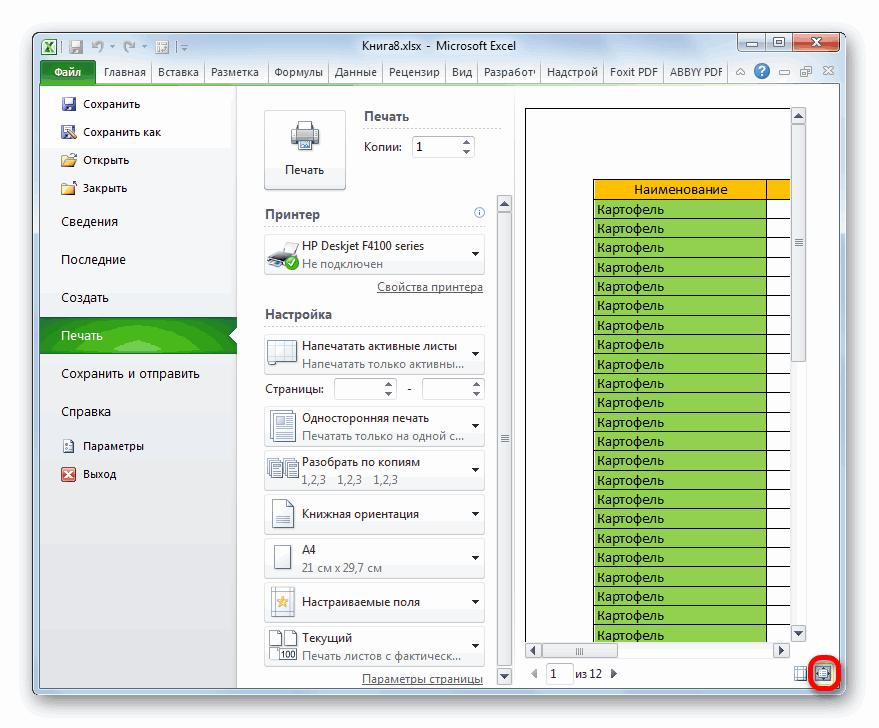
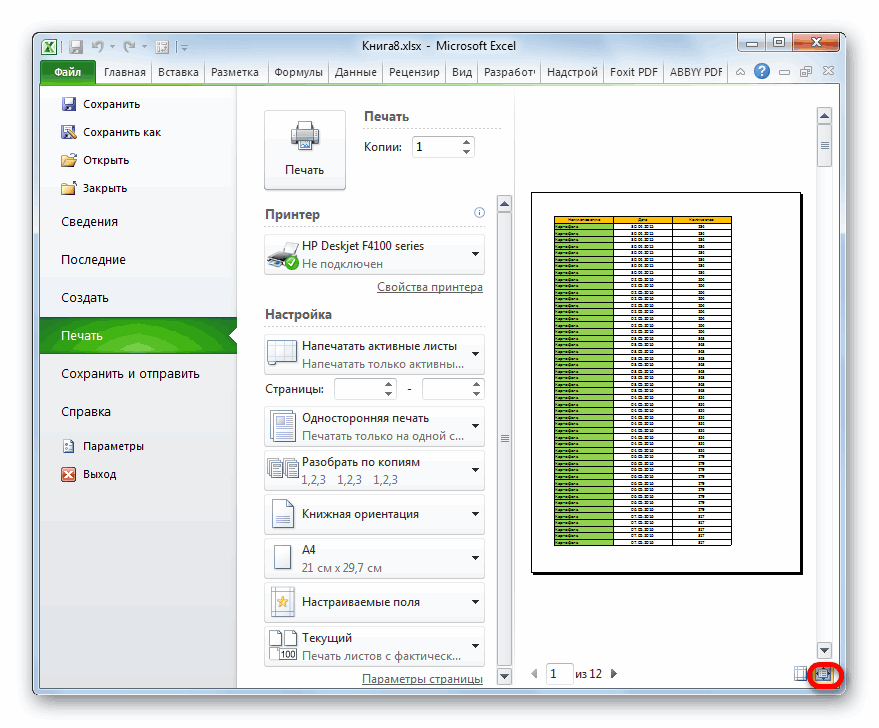
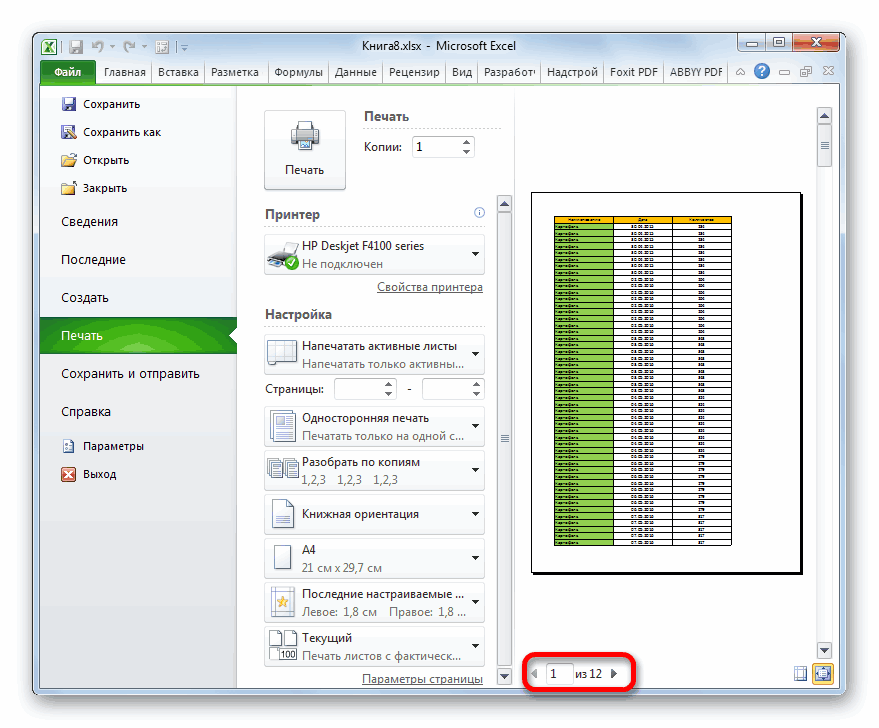
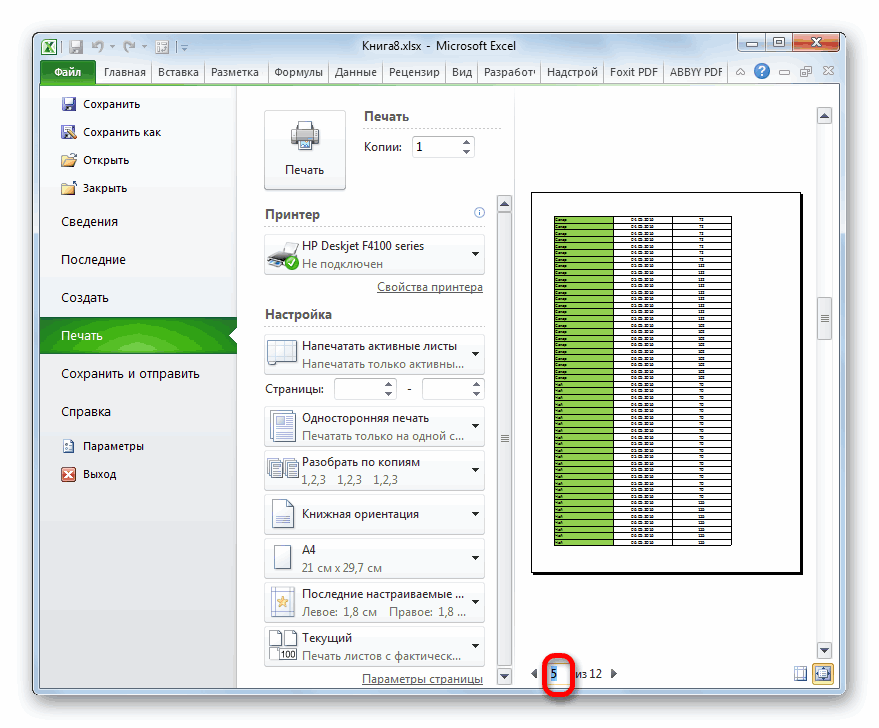

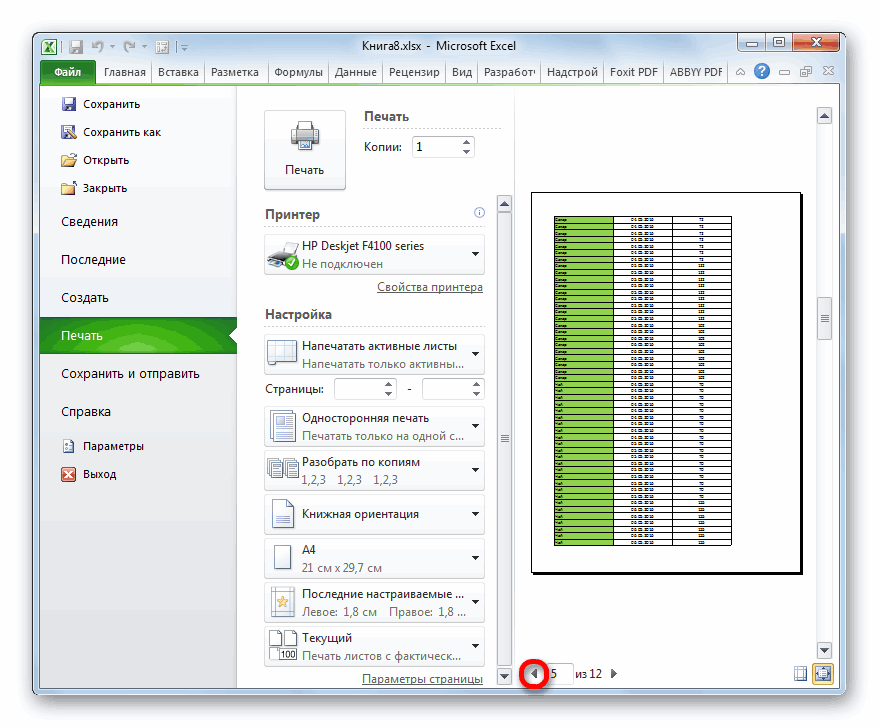
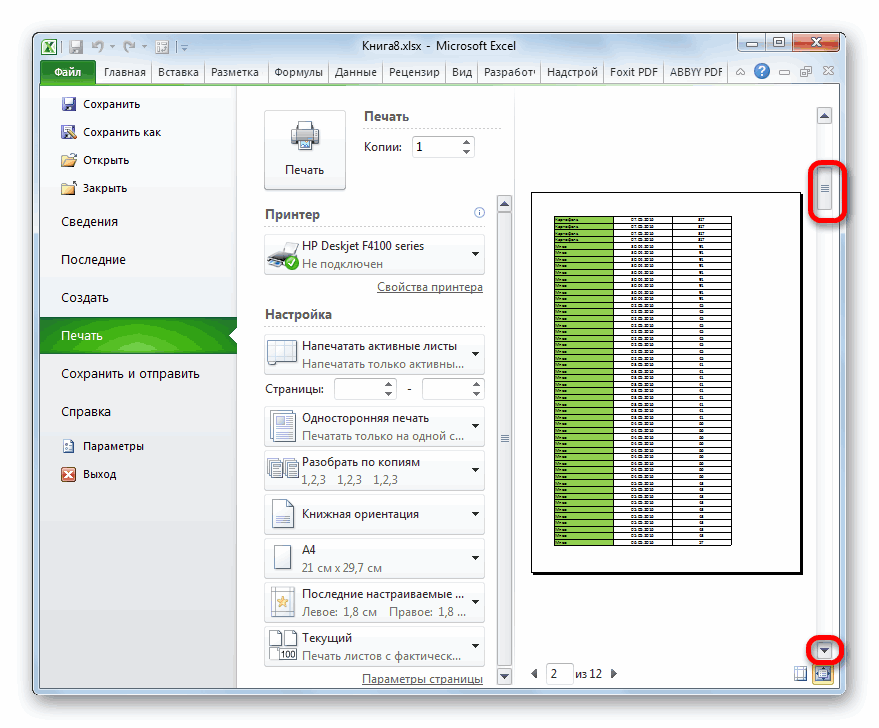
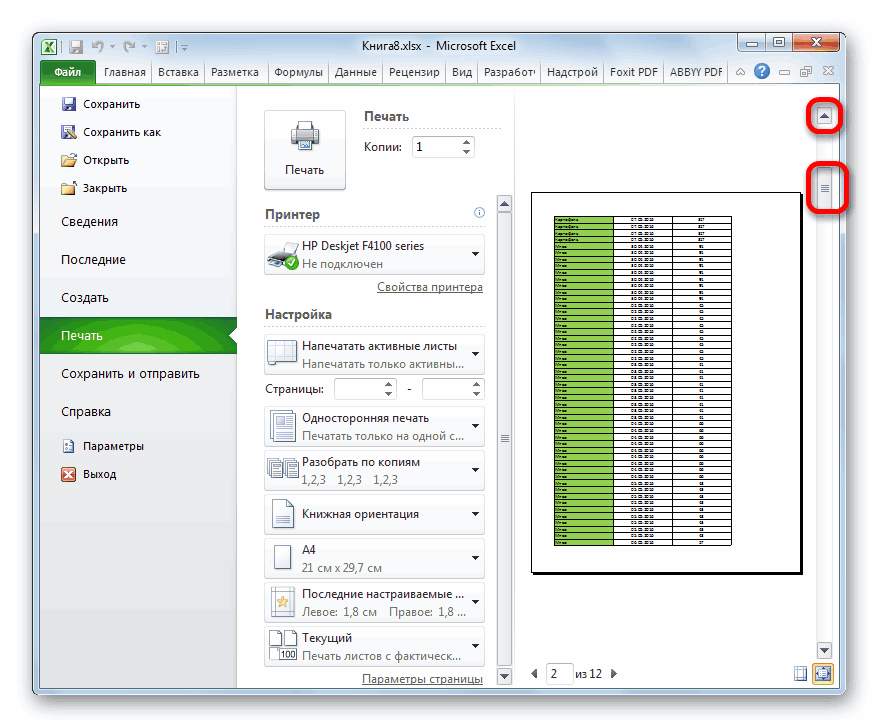
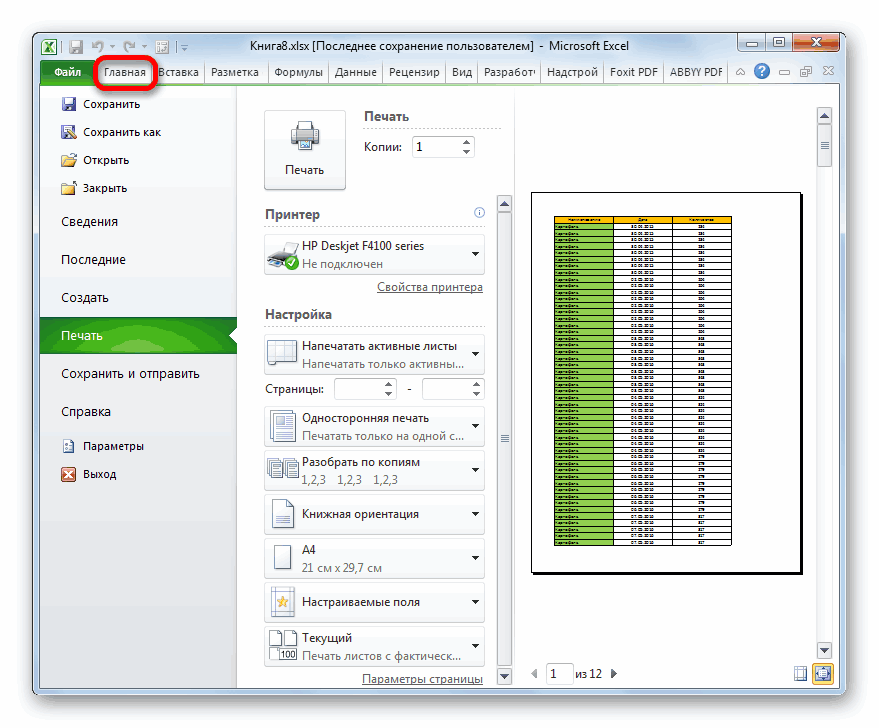
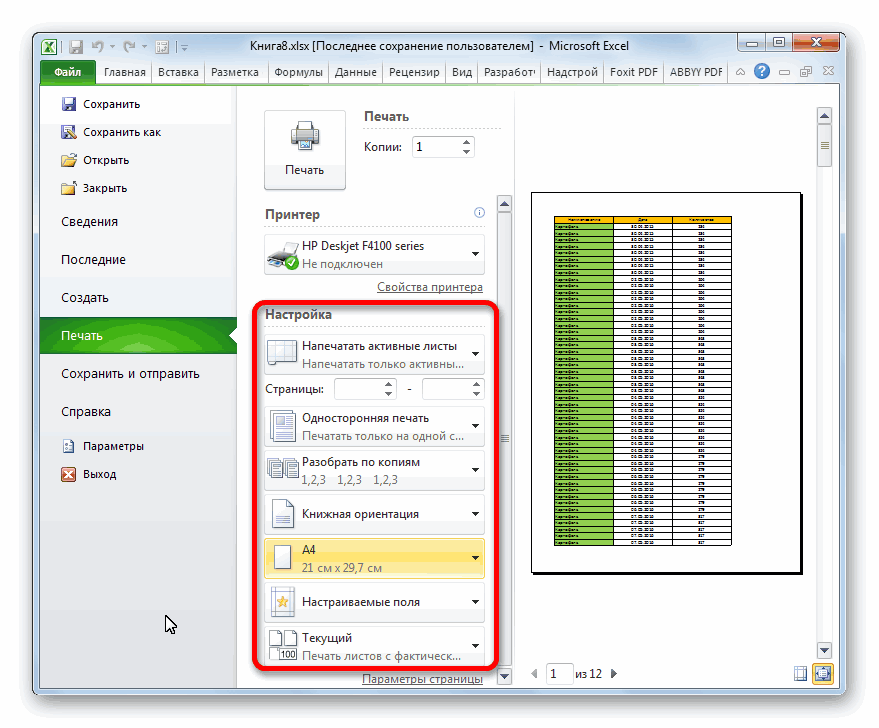
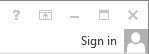

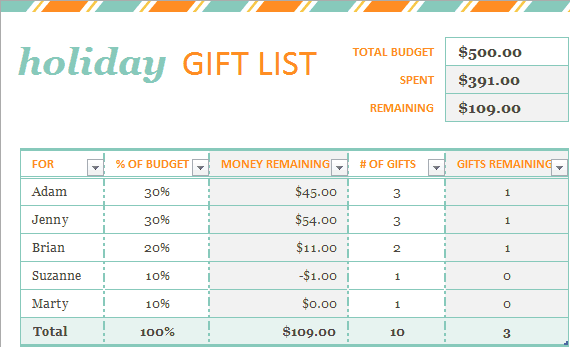
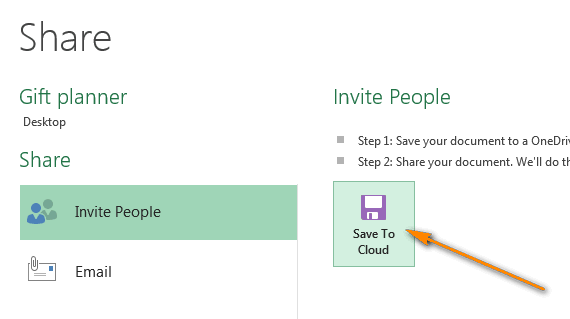
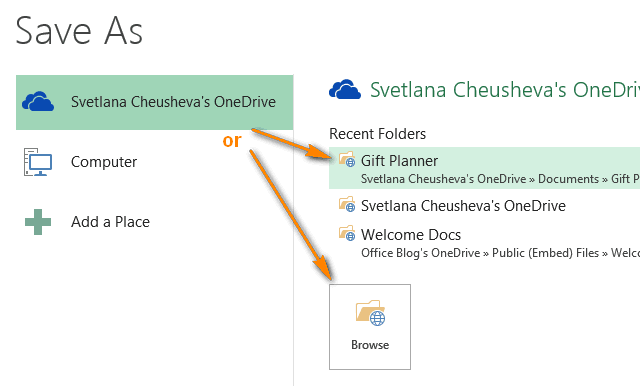
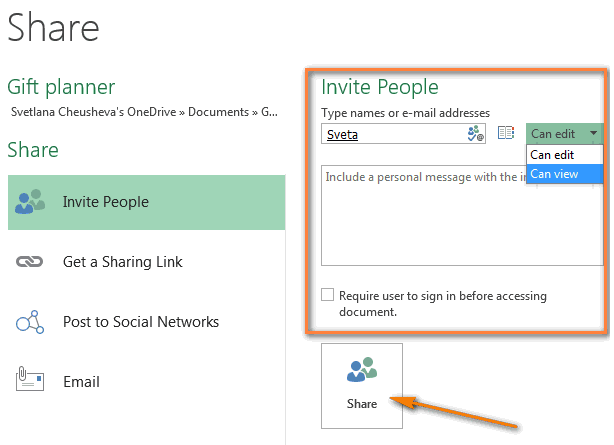
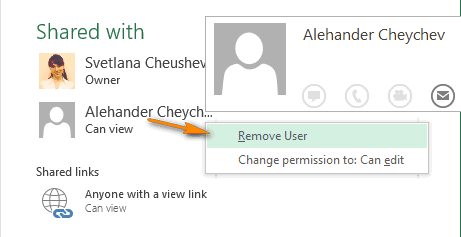
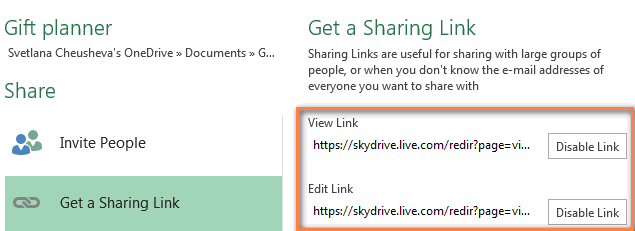
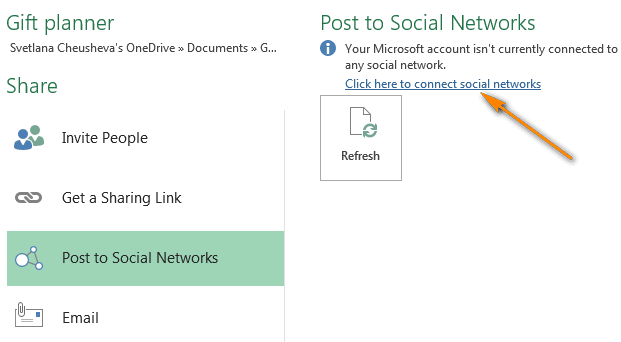
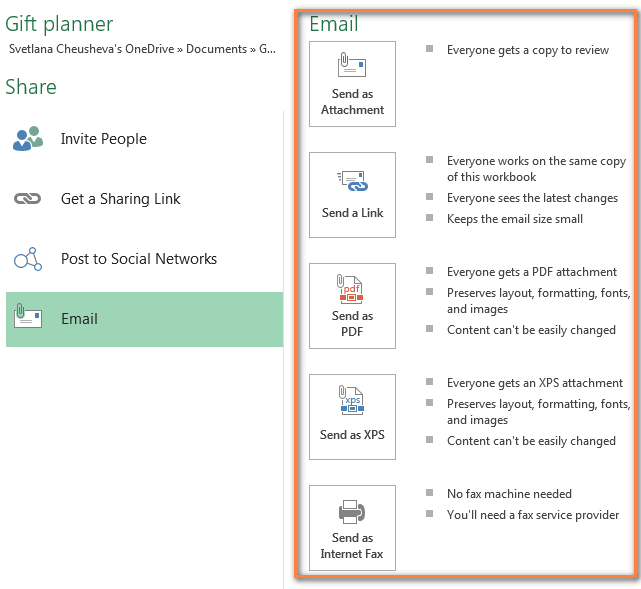
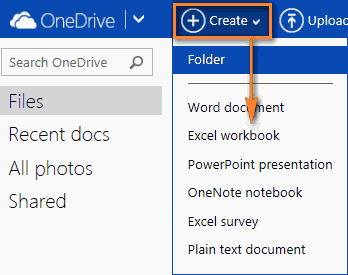
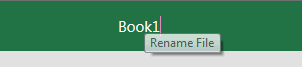
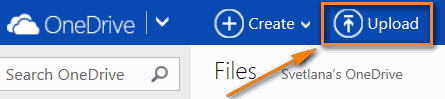
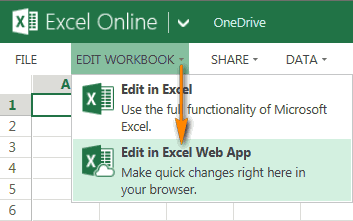
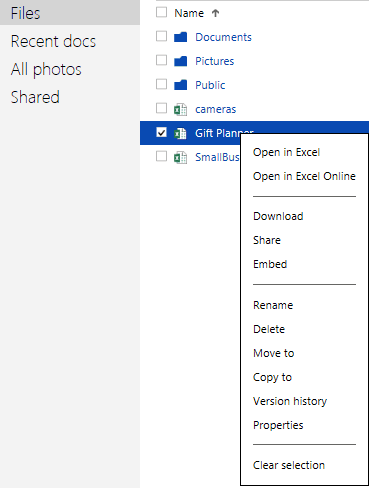
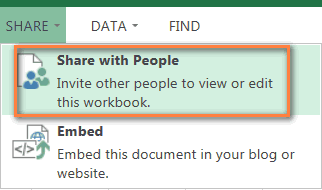
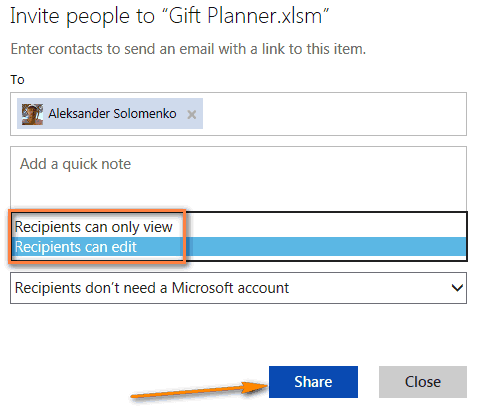
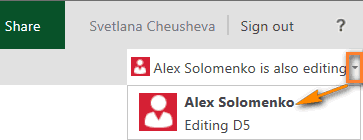
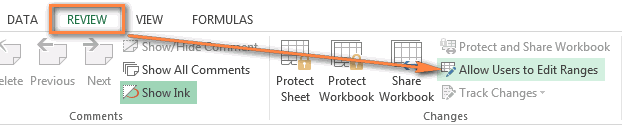
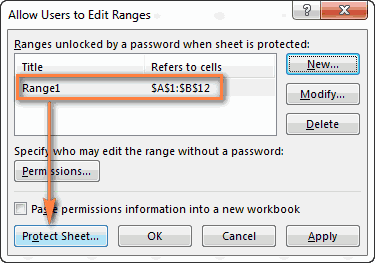
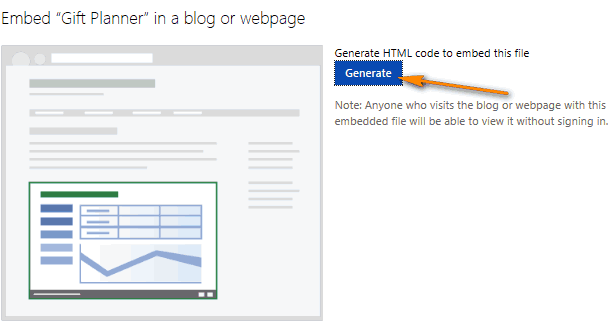
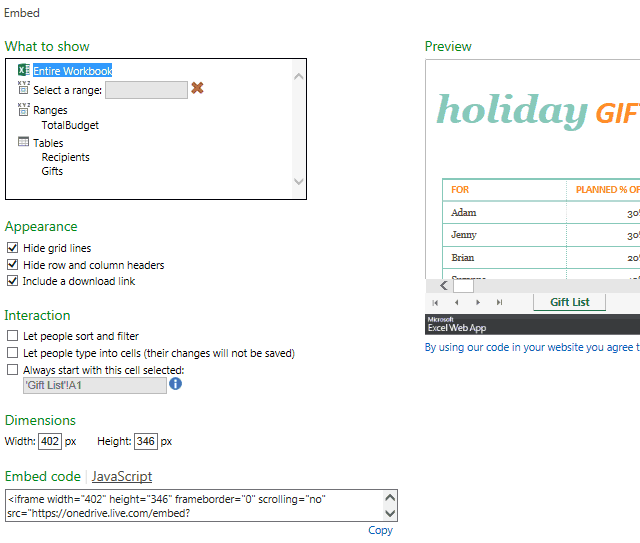
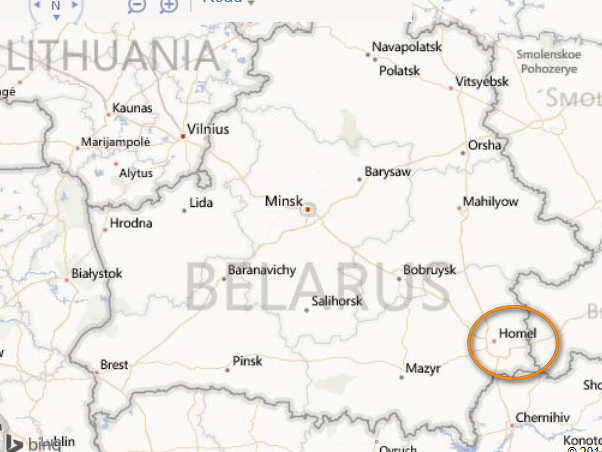











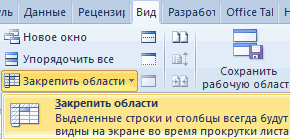

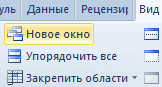
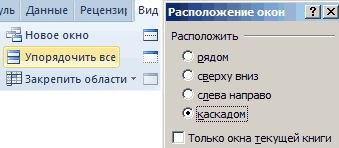
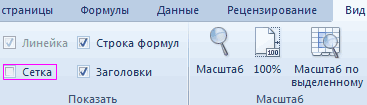
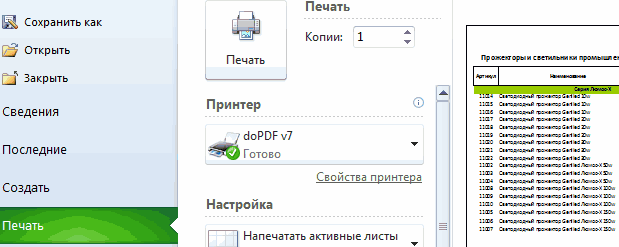
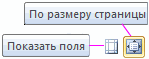
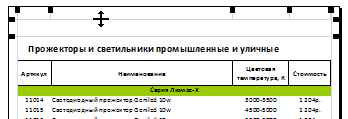

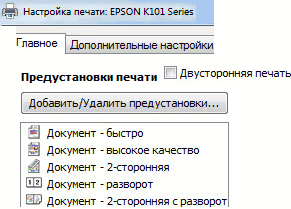
 Excel откроет новое окно этого же документа.
Excel откроет новое окно этого же документа.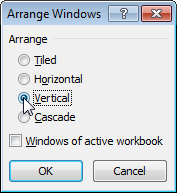
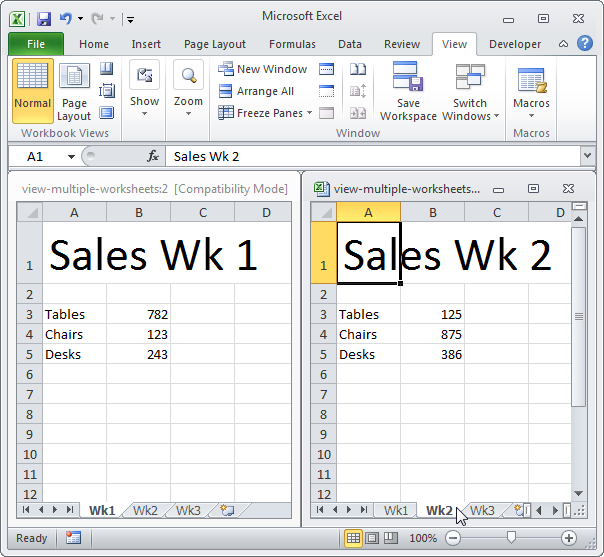









 Синтаксис функций:
Синтаксис функций: