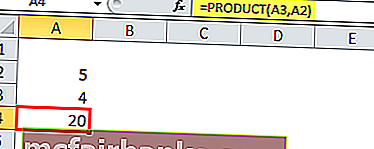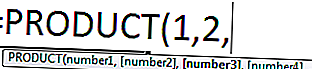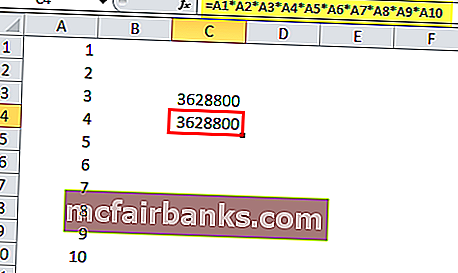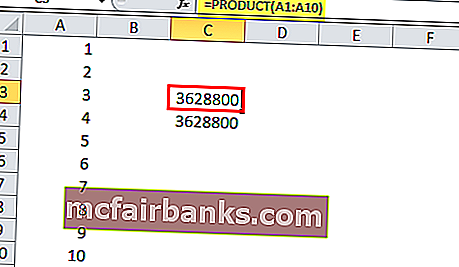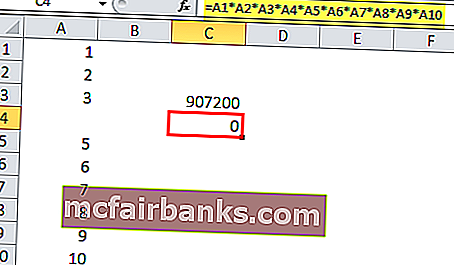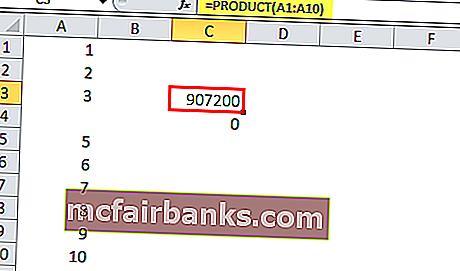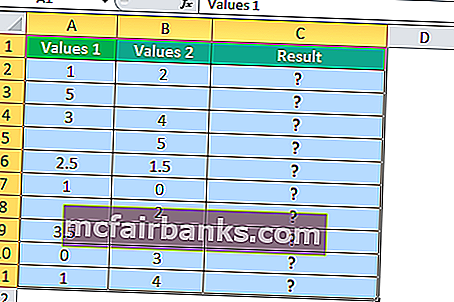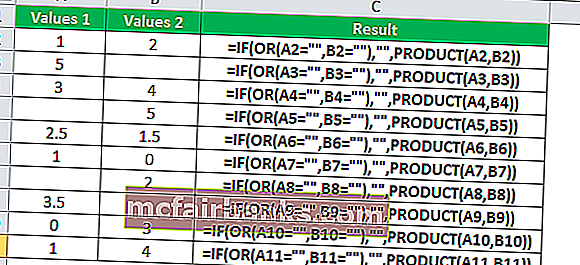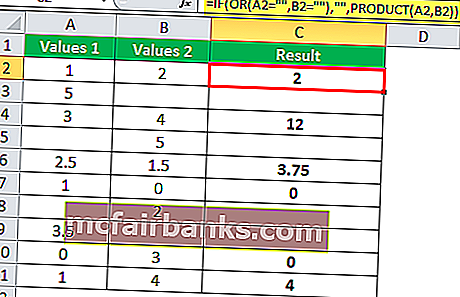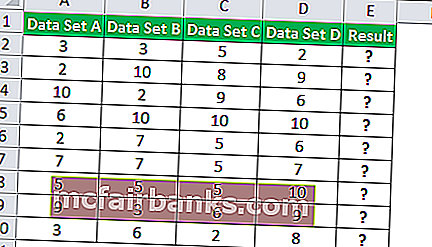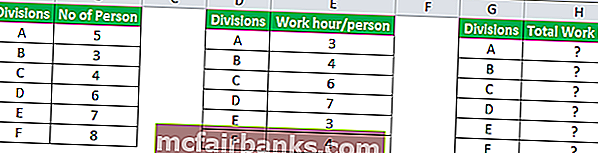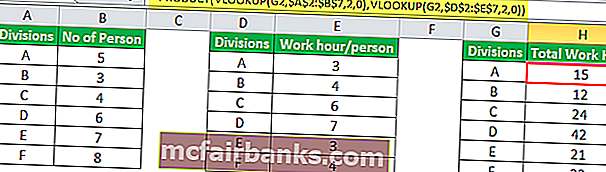Функция ПРОИЗВЕД перемножает все числа, переданные как аргументы, и возвращает произведение.
Описание функции
Функция ПРОИЗВЕД перемножает все числа, переданные как аргументы, и возвращает произведение. Например, если в ячейках A1 и A2 содержатся числа, формула:
=ПРОИЗВЕД(A1;A2)возвращает произведение этих чисел. Эту операцию также можно выполнить с помощью математического оператора умножения (*). Пример:
=A1 * A2Функция ПРОИЗВЕД применяется в случаях, когда требуется перемножить много ячеек. Например, формула:
=ПРОИЗВЕД(A1:A3; C1:C3)эквивалентна произведению:
=A1 * A2 * A3 * C1 * C2 * C3Синтаксис
=ПРОИЗВЕД(число1, [число2],...)Аргументы
число1число2
Обязательный. Первый множитель или диапазон множителей.
Необязательные аргументы. Дополнительные множители или диапазоны множителей. Аргументов может быть не более 255.
Замечания
Если аргумент является массивом или ссылкой, то перемножаются только числа из этого массива или ссылки. Пустые ячейки, логические значения и текст в них игнорируются.
Пример
Excel для Microsoft 365 Excel для Microsoft 365 для Mac Excel для Интернета Excel 2021 Excel 2021 для Mac Excel 2019 Excel 2019 для Mac Excel 2016 Excel 2016 для Mac Excel 2013 Excel 2010 Excel 2007 Excel для Mac 2011 Excel Starter 2010 Еще…Меньше
В этой статье описаны синтаксис формулы и использование функции ПРОИЗВЕД в Microsoft Excel.
Описание
Функция ПРОИЗВЕД перемножает все числа, переданные как аргументы, и возвращает произведение. Например, если в ячейках A1 и A2 содержатся числа, формула =ПРОИЗВЕД(A1;A2) возвращает произведение этих чисел. Эту операцию также можно выполнить с помощью математического оператора умножения (*). Пример: =A1 * A2.
Функция ПРОИЗВЕД применяется в случаях, когда требуется перемножить много ячеек. Например, формула =ПРОИЗВЕД(A1:A3; C1:C3) эквивалентна произведению =A1 * A2 * A3 * C1 * C2 * C3.
Синтаксис
ПРОИЗВЕД(число1;[число2];…)
Аргументы функции ПРОИЗВЕД описаны ниже.
-
Число1 Обязательный. Первый множитель или диапазон множителей.
-
Число2;… Необязательные аргументы. Дополнительные множители или диапазоны множителей. Аргументов может быть не более 255.
Примечание: Если аргумент является массивом или ссылкой, то перемножаются только числа из этого массива или ссылки. Пустые ячейки, логические значения и текст в них игнорируются.
Пример
Скопируйте образец данных из следующей таблицы и вставьте их в ячейку A1 нового листа Excel. Чтобы отобразить результаты формул, выделите их и нажмите клавишу F2, а затем — клавишу ВВОД. При необходимости измените ширину столбцов, чтобы видеть все данные.
|
Данные |
||
|
5 |
||
|
15 |
||
|
30 |
||
|
Формула |
Описание |
Результат |
|
=ПРОИЗВЕД(A2:A4) |
Перемножает числа из ячеек A2–A4. |
2250 |
|
=ПРОИЗВЕД(A2:A4; 2) |
Перемножает числа из ячеек A2–A4, а затем умножает полученный результат на 2. |
4500 |
|
=A2*A3*A4 |
Перемножает числа из ячеек A2–A4 с помощью математических операторов, а не функции ПРОИЗВЕД. |
2250 |
Нужна дополнительная помощь?
Продукт в Excel
Функция Product excel — это встроенная математическая функция, которая используется для вычисления произведения или умножения данного числа, предоставленного этой функции в качестве аргументов, например, если мы предоставим аргументы этой формулы как 2 и 3 как = PRODUCT (2,3) тогда отображается результат 6, эта функция умножает все аргументы.
Функция произведения в excel принимает аргументы (вводятся как числа) и выдает произведение (умножение) в качестве вывода. Если ячейки A2 и A3 содержат числа, то мы можем умножить эти числа с помощью ПРОДУКТА в Excel.
Формула ПРОДУКТА в Excel
= ПРОДУКТ (число1, [число2], [число3], [число4],….)
Объяснение
Формула ПРОДУКТА в Excel имеет как минимум один аргумент, а все остальные аргументы являются необязательными. Всякий раз, когда мы передаем одно входное число, оно возвращает значение как 1 * число, то есть само число. ПРОДУКТ в Excel относится к категории математических / тригонометрических функций. Эта формула ПРОДУКТА в Excel может принимать до 255 аргументов в более поздней версии после Excel 2003. В Excel версии 2003 аргумент был ограничен до 30 аргументов.
Формула ПРОДУКТА в Excel не только принимает в качестве аргумента введенный номер один за другим, но также может принимать диапазон и возвращать продукт. Итак, если у нас есть диапазон значений с числами и нам нужен их продукт, мы можем сделать это либо умножением каждого из них, либо напрямую с помощью формулы ПРОДУКТ в Excel, минуя диапазон значений.
На приведенном выше рисунке мы хотим умножить все значения вместе, указанные в диапазоне A1: A10, если мы сделаем это с помощью математического оператора multiply (*), потребуется много времени по сравнению с достижением того же самого с помощью функции PRODUCT в excel. так как нам нужно будет выбрать каждое значение и умножить, тогда как, используя продукт в excel, мы можем передать значения напрямую как диапазон, и он даст результат.
= ПРОДУКТ (A1: A10)
Следовательно, формула ПРОДУКТ в Excel = ПРОДУКТ (A1: A10) эквивалентна формуле = A1 * A2 * A3 * A4 * A5 * A6 * A7 * A8 * A9 * A10
Однако единственное отличие состоит в том, что когда мы используем функцию ПРОДУКТ в Excel и если мы оставили ячейку пустой, ПРОДУКТ в Excel принимает пустую ячейку со значением 1, но с помощью оператора умножения, если мы оставили ячейку пустой, Excel примет значение равно 0, и результат будет 0.
Когда мы удалили значение ячейки A4, excel считает его 0 и возвращает результат 0, как показано выше. Но когда мы использовали функцию ПРОДУКТ в excel, он взял диапазон ввода A1: A10, кажется, что ПРОДУКТ в excel игнорирует ячейку A4, которая была пустой, однако он не игнорирует значение пустой ячейки, а берет пустое ячейка со значением 1. Он принимает диапазон A1: A10, рассматривает A4 со значением 1 и умножает значения ячеек вместе. Он также игнорирует текстовые значения и логические значения. В продукте Excel даты и числовые значения рассматриваются как числа. Каждый аргумент может быть предоставлен как отдельное значение или ссылка на ячейку или как массив значений или ячеек.
Для небольших математических вычислений мы можем использовать оператор умножения, но в случае, если нам нужно иметь дело с большим набором данных, в котором задействовано умножение нескольких значений, эта функция ПРОДУКТ служит большой цели.
Итак, функция ПРОИЗВОДИТ в Excel полезна, когда нам нужно умножить множество чисел, заданных в диапазоне.
Примеры
Давайте посмотрим ниже на некоторые примеры функции ПРОДУКТ в Excel. Эти примеры функций ПРОДУКТ в Excel помогут вам изучить использование функции ПРОДУКТ в Excel.
Вы можете скачать этот шаблон Excel для функции PRODUCT здесь — Шаблон для функции PRODUCT Excel
Пример # 1
Предположим, у нас есть набор значений в столбцах A и B, который содержит числовые значения с некоторыми пустыми ячейками, и мы хотим умножить каждое значение столбца A на столбец B таким образом, чтобы если какая-либо из ячеек содержала пустое значение, мы получить пустое значение иначе возвращает произведение двух значений.
Например, ячейка B2 пуста, поэтому результатом должно быть пустое значение в ячейке C2. Таким образом, мы будем использовать условие ЕСЛИ вместе с функцией ИЛИ. Если одно из значений ячейки ничего не возвращает, ничто другое не возвращает произведение чисел.
Итак, формула ПРОДУКТА в Excel, которую мы будем использовать,
= ЕСЛИ (ИЛИ (A2 = ””, B2 = ””), ””, ПРОИЗВОД (A2, B2))
Применяя формулу ПРОДУКТА в Excel к каждой ячейке, которую мы имеем
Выход:
Пример # 2 — Вложение функции продукта
Когда ПРОДУКТ в Excel используется внутри другой функции в качестве аргумента, это называется вложением функции ПРОДУКТ в Excel. Мы можем использовать другие функции и передавать их в качестве аргумента. Например, предположим, что у нас есть четыре набора данных в столбцах A, B, C и D. Нам нужно произведение значения суммы из первого набора данных и второго набора данных на сумму значений из третьего и четвертого наборов данных.
Итак, мы будем использовать функцию SUM и передадим ее в качестве аргумента функции PRODUCT в excel. Нам нужно произведение суммы значений набора данных A и набора данных B, которая равна 3 + 3, умноженная на сумму значений набора данных C и C, которая равна (5 + 2), поэтому результат будет (3 + 3 ) * (5 + 2).
= ПРОДУКТ (СУММ (A2: B2); СУММ (C2: D2))
В приведенном выше примере функция суммы передается в качестве аргумента функции ПРОДУКТ в Excel, это называется вложением. Мы можем даже другие функции.
Пример — # 3
Например, предположим, что у нас есть шесть отделов с разным количеством занятых на работе. У нас есть две таблицы с количеством человек в каждом отделе и часами работы каждого человека в каждом отделе. Мы хотим подсчитать общее количество часов работы каждого подразделения.
Итак, мы будем использовать функцию ВПР для поиска значений в обеих таблицах, а затем передадим ее в качестве аргумента для получения общего числа, умножив количество человек на количество рабочих часов на человека.
Итак, формула с вложенной ВПР будет такой:
= ПРОДУКТ (ВПР (G2, $ A $ 2: $ B $ 7,2,0), ВПР (G2, $ D $ 2: $ E $ 7,2,0))
Таким образом мы можем выполнять вложение функций в зависимости от требований и проблем.
Original text
Contribute a better translation
Возвращает абсолютную величину числа
Возвращает арккосинус числа
Возвращает гиперболический арккосинус числа
Возвращает арккотангенс числа
Возвращает гиперболический арккотангенс числа
Возвращает арксинус числа
Возвращает гиперболический арксинус числа
Возвращает арктангенс числа
Возвращает арктангенс для заданных координат x и y
Возвращает гиперболический арктангенс числа
Возвращает гиперболический косинус числа
Возвращает гиперболический косинус числа
Возвращает котангенс угла
Возвращает гиперболический косеканс угла
Округляет число в большую сторону до ближайшего целого или кратного
Присваивает имена результатам вычислений, чтобы обеспечить хранение промежуточных вычислений, значений или определение имен в формуле
Возвращает натуральный логарифм числа
Возвращает логарифм числа по заданному основанию
Возвращает десятичный логарифм числа
Возвращает гиперболический секанс угла
Возвращает синус заданного угла
Возвращает гиперболический синус числа
Возвращает гиперболический тангенс числа
Возвращает статистическое выражение списка или базы данных
Преобразует римские числа в арабские в виде числа
Преобразует радианы в градусы
Возвращает двойной факториал числа
Преобразует текстовое представление числа в заданном основании в десятичное число
Возвращает положительное значение квадратного корня
Возвращает квадратный корень из значения выражения (число * пи)
Возвращает матрицу единицы или заданный размер
Возвращает обратную матрицу массива
Возвращает определитель матрицы массива
Возвращает мультиномиальный коэффициент множества чисел
Возвращает матричное произведение двух массивов
Округляет число до ближайшего нечетного целого
Возвращает наибольший общий делитель
Возвращает наименьшее общее кратное
Округляет число до ближайшего целого или кратного
Округляет число в большую сторону до ближайшего целого или кратного
Округляет число до ближайшего целого или кратного Число округляется до большего значения вне зависимости от его знака
Округляет число в меньшую сторону до ближайшего целого или кратного
Округляет число до ближайшего целого или кратного Число округляется до большего значения вне зависимости от его знака
Округляет число до указанного количества десятичных разрядов
Округляет число до ближайшего большего по модулю значения
Округляет число до ближайшего меньшего по модулю значения
Возвращает число, округленное с требуемой точностью
Преобразует число в текстовое представление с заданным основанием (базой)
Возвращает остаток от деления
Отбрасывает дробную часть числа
Создает список последовательного числа в массиве, например 1, 2, 3, 4
Возвращает промежуточный итог в списке или базе данных
Преобразует градусы в радианы
Преобразует арабские числа в римские в виде текста
Возвращает сумму степенного ряда, вычисленную по формуле
Возвращает массив случайных чисел в диапазоне от 0 до 1 Тем не менее можно указать количество заполняемых строк и столбцов, минимальное и максимальное значения, а также указать, следует ли возвращать целые числа или десятичных значений
Возвращает случайное число в интервале между двумя заданными числами
Возвращает случайное число в интервале от 0 до 1
Возвращает результат возведения числа в степень
Суммирует ячейки, удовлетворяющие заданному условию
Суммирует ячейки в диапазоне, удовлетворяющие нескольким условиям
Возвращает сумму квадратов аргументов
Возвращает сумму квадратов разностей соответствующих значений в двух массивах
Возвращает сумму произведений соответствующих элементов массивов
Возвращает сумму разностей квадратов соответствующих значений в двух массивах
Возвращает сумму сумм квадратов соответствующих элементов двух массивов
Возвращает факториал числа
Округляет число до ближайшего меньшего целого
Возвращает целую часть частного при делении
Округляет число до ближайшего четного целого
Возвращает количество комбинаций для заданного числа объектов
Возвращает количество комбинаций с повторами для заданного числа элементов
You have several options when you want to multiply numbers and other types of data in an Excel workbook. You could use a formula for multiplication. But, when you want to multiply several cells, use the PRODUCT function.
Instructions in this article apply to Excel 2019, 2016, 2013, 2010; Excel for Mac, Excel for Microsoft 365, and Excel Online.
Use the PRODUCT Function to Multiply Numbers, Arrays, or Ranges of Values
The product is the result of a multiplication operation. The numbers shown in cells A1 to A3 of the example below can be multiplied together using one of two methods:
- A formula containing the multiply (*) mathematical operator (see row 5 for an example).
- The PRODUCT function as shown in row 6.
The PRODUCT function comes into play when multiplying the data in many cells. For example, in row 9 in the image, the formula:
=PRODUCT(A1:A3,B1:B3)
is equivalent to the formula:
=A1*A2*A3*B1*B2*B3
Syntax and Arguments
A function’s syntax refers to the layout of the function and includes the function’s name, brackets, comma separators, and arguments.
The syntax for the PRODUCT function is:
=PRODUCT(Number1,Number2,...,Number255 )
- Number1 (required) is the first number or array that you want to multiply. This argument can be the actual numbers, cell references, or the range of the location of data in the worksheet.
- Number2, Number3,…,Number255 (optional) are additional numbers, arrays, or ranges up to a maximum of 255 arguments.
Data Types
Different types of data are treated differently by the PRODUCT function depending on whether they are entered directly as arguments in the function or as cell references to a location in the worksheet.
For example, numbers and dates are read as numeric values by the function when they are supplied directly to the function or are included using cell references.
As shown in rows 12 and 13, Boolean values (TRUE or FALSE only) are read as numbers only if they are inserted directly into the function. If you enter a cell reference to a Boolean value as an argument, the PRODUCT function ignores it.
Text Data and Error Values
As with Boolean values, if you include a reference to text data as an argument, the function ignores the data in that cell and returns a result for other references or data.
If text data is entered directly into the function as an argument, as shown in row 11, the PRODUCT function returns the #VALUE! error value.
This error value is returned when any of the arguments that are supplied directly to the function cannot be interpreted as numeric values.
Surround all text entered directly into an Excel function with quotation marks. If you enter the word text without quotation marks, the function returns the #NAME? error.
An Example of the PRODUCT Function
The PRODUCT function is entered into an Excel worksheet by either typing the complete function into the Formula Bar or by using the Function Arguments dialog box.
To follow along with the tutorial, open a new Excel worksheet and enter the following data:
To find the product when multiplying cells A1, A2, and A3, you could type the formula. Select an empty cell, such as A4, and type the function:
=PRODUCT(A1:A3)
Press Enter after you’ve entered the complete function.
Although it is possible to enter the complete function manually, many people find it easier to use the dialog box because it takes care of adding the function’s syntax, such as brackets and comma separators between arguments.
Here’s how to enter the PRODUCT function using the Function Arguments dialog box:
-
Select cell A4 to make it the active cell.
-
On the ribbon, go to Formulas.
-
Select Math & Trig.
-
Select PRODUCT.
-
In the Function Arguments dialog box, place the cursor in the Number1 text box.
If the active cell is directly beneath a group of cells, Excel may automatically add the cell references. If you don’t want to use these cell references, delete the references.
-
On the worksheet, highlight cells A1 to A3 to add this range to the dialog box.
-
In the Function Arguments dialog box, select OK to complete the function and to close the dialog box.
-
The answer 750 appears in cell A4 because 5*10*15 equals 750.
-
Select cell A4 to view the complete function in the Formula Bar above the worksheet.
Thanks for letting us know!
Get the Latest Tech News Delivered Every Day
Subscribe